Download Printer Management Utility Scanner Mode for Fiery S300 31C-M
Transcript
4025-7785-01 Printer Management Utility Scanner Mode for Fiery S300 31C-M Foreword Welcome This manual describes the application and the operations of Printer Management Utility, which is built into the Fiery S300 31C-M (printer controller), and the scanner mode. Trademark Acknowledgements Apple and Macintosh are registered trademarks of Apple Computer, Inc. Ethernet is a registered trademark of Xerox Corporation. Microsoft, Windows, and Windows NT are either registered trademarks or trademarks of Microsoft Corporation in the United States and/or other countries. Netscape Communications, Netscape Communications’ logo, Netscape Navigator, Netscape Communicator, and the Netscape are trademarks of Netscape Communications Corporation in the U.S. and other countries. PostScript is a registered trademark of Adobe Systems, Inc. EFI, Fiery and the Fiery logo are registered trademarks of Electronics For Imaging, Inc. in the U.S. Patent and Trademark Office and/or certain other foreign jurisdictions. The Electronics For Imaging logo, Fiery Remote Scan, Fiery WebScan and Fiery WebTools are trademarks of Electronics For Imaging, Inc. All other product names are trademarks or registered trademarks of their respective holders. The contents of this manual are subject to change without prior notice as a result of improvements to the product. i Contents CONTENTS Chapter 1 Using Printer Management Utility 1.1 System Requirements ................................. 1-2 1.2 Access .......................................................... 1-3 1.2.1 Operation ..........................................................1-3 1.3 Screen Configuration .................................. 1-4 1.3.1 Logging in Using the Administrator Mode.....1-6 1.4 User Mode .................................................... 1-7 1.4.1 1.4.2 1.4.3 1.4.4 System Tab .......................................................1-7 File Tab ..............................................................1-8 Print Tab ............................................................1-9 Scan Tab..........................................................1-10 1.5 Administrator Mode .................................. 1-11 1.5.1 1.5.2 1.5.3 1.5.4 System Tab .....................................................1-11 File Tab ............................................................1-12 Scan Tab..........................................................1-13 Network Tab ....................................................1-14 Chapter 2 Using the Scanner Mode 2.1 Overview ...................................................... 2-2 2.1.1 2.1.2 2.1.3 Scan to E-mail...................................................2-3 Scan to Mailbox ................................................2-4 Environment Required for Sending Image Data....................................................................2-5 2.2 Controller Setup Items ................................ 2-6 2.2.1 2.2.2 ii Network Protocol Settings...............................2-6 Scan Settings....................................................2-6 Contents 2.3 Setup Items for Scanning ........................... 2-8 2.3.1 2.3.2 2.3.3 2.3.4 2.3.5 2.3.6 Entering the Setup Screen ..............................2-8 Destination Tab.................................................2-9 Scan Mode Tab ...............................................2-10 Document Set Tab ..........................................2-11 Checking the Settings on the Destination Device..............................................................2-12 Registering the Scan Mode Default Settings ...........................................................2-12 2.4 URL Notification ........................................ 2-13 2.5 Setting the Error Notification Destination ................................................. 2-13 2.6 Setting the From Address ......................... 2-14 2.7 Scan to E-Mail Function ............................ 2-15 2.7.1 2.7.2 Setting the Controller.....................................2-16 Retrieving Mails..............................................2-16 2.8 Scan to Mailbox Function ......................... 2-17 2.8.1 2.8.2 Creating a Mailbox .........................................2-18 Downloading the Image Data to the Computer ........................................................2-19 2.9 Registering the One-Touch Key and Temporary Registration Key ..................... 2-20 2.9.1 2.9.2 One-Touch Key Registration .........................2-20 Temporary Registration Key Registration....2-25 2.10 Image Data ................................................. 2-28 2.10.1 File Format ......................................................2-28 2.11 Hold Period of the Image Data ................. 2-29 iii Contents iv Chapter 1 Using Printer Management Utility Chapter 1 Using Printer Management Utility Chapter 1 Using Printer Management Utility 1.1 System Requirements Printer Management Utility for Fiery S300 31C-M is a device control utility program provided by the HTTP server built into the Fiery S300 31C-M (printer controller). This utility can be used with a Web browser as an interface for remotely controlling Fiery S300 31C-M. 1.1 System Requirements The following items are required to use this utility. Computer • Software Operating System Web Browser Windows 98/NT 4.0 Internet Explorer 4 or higher, Netscape Navigator 4 or higher Windows Me Internet Explorer 5.5 or higher, Netscape Navigator 4 or higher Windows 2000 Internet Explorer 5 or higher, Netscape Navigator 4 or higher Windows XP Internet Explorer 6 or higher, Netscape Navigator 4 or higher MacOS 9.x Internet Explorer 4.5 or higher, Netscape Navigator 4 or higher MacOS X Internet Explorer 5.1 or higher, Netscape Navigator 4 or higher • Ethernet • TCP/IP protocol Digital Copier Fiery S300 31C-M Printer Controller 1-2 Printer Management Utility can be accessed directly from a Web browser. 1. Start the Web browser. 2. In the Address bar, enter the IP address of the printer controller as shown below. Then, press [Enter]. http://<IP address of the printer controller>/ (Example) When the IP address of the printer controller is 192.168.0.10: http://192.168.0.10/ 3. The Printer Management Utility screen appears. Note • If your Web browser is set to use a proxy server, it may not be able to connect to Printer Management Utility. In this case, specify the IP address of the printer controller as an exception for access through the proxy server. (Example) With Internet Explorer 5 1. Click “Tools” in the menu bar, and then click “Internet Options...”. 2. Click the [Connections] tab. 3. Click the [LAN Settings] button. 4. Click the [Advanced] button in the “Proxy server” group box. 5. Type the IP address of the printer controller into the “Exceptions” list box. 1.2.1 Operation Printer Management Utility operation is identical to that for Internet Web pages. You can click a link on the Web page to jump to the link destination or click the [Back] or [Forward] button to display the previous or next page. 1-3 Chapter 1 1.2 Access Using Printer Management Utility 1.2 Access Chapter 1 Using Printer Management Utility 1.3 Screen Configuration 1.3 Screen Configuration The screen shown below is called the User Mode screen; all users can view this screen. By entering an appropriate password in the “Admin Password” box on the User Mode screen, you can enter the Administrator Mode screen. (See p. 1-6.) The configuration of the Printer Management Utility screen is shown below. Note • Screen images shown in this manual may differ slightly from actual ones. In addition, specifications are subject to change without prior notice. • If you wish to change the display language of Printer Management Utility, log into the Administrator Mode, and change the setting using the “Preference” menu. ➀ ➁ ➃ ➂ ➄ ➅ ➀ Status Display The current status of the Digital Copier and the printer controller is indicated by icons and text. The message “Ready” appears when the Digital Copier and the printer controller are operating normally. 1-4 ➁ Admin Password Using Printer Management Utility Logs in using the Administrator Mode. (For details on the login procedure in the Administrator Mode, see “Logging in Using the Administrator Mode” on page 1-6.) Chapter 1 1.3 Screen Configuration ➂ Tabs Selects the category of items to be displayed. • System • File • Print (User Mode only) • Scan • Network (Administrator Mode only) For details on each tab, see the following sections. ➃ Menus Selects the information or setup item to be displayed. The menus that appear vary depending on the tab selection. For details on each menu, see the following sections. ➄ Information and Setting Details Displays the details of the selected menu. ➅ WebTools Moves to the Fiery WebTools screen. 1-5 Chapter 1 Using Printer Management Utility 1.3 Screen Configuration 1.3.1 Logging in Using the Administrator Mode By logging into Printer Management Utility in the Administrator Mode, you can configure or confirm the printer controller system. 1. Enter the administrator password into the “Admin Password” box at the upper left corner of the screen. 2. Click [Log-in] to log in using the Administrator Mode. 3. To log out, click [Log-out]. Note • For the password, use the same password as the administrator password for the Digital Copier. For details, consult your copier administrator. 1-6 1.4.1 System Tab On the [System] tab, information concerning the system configuration of the Digital Copier and settings are displayed. 1-7 Chapter 1 1.4 User Mode Using Printer Management Utility 1.4 User Mode Chapter 1 1.4 User Mode 1.4.2 File Tab Using Printer Management Utility The [File] tab is used to manage the mailboxes in the hard disk. Note • Mailboxes are created in the Administrator Mode. 1-8 1.4.3 Print Tab Chapter 1 1.4 User Mode The configuration page and the font list can be printed from the [Print Pages] menu. 1-9 Using Printer Management Utility The [Print] tab is used to configure the printer controller. Chapter 1 Using Printer Management Utility 1.4 User Mode 1.4.4 Scan Tab The [Scan] tab is used to configure the scanner mode. (For details on the scanner mode, see chapter 2, “Using the Scanner Mode”.) You can use this screen to register the transmission destination of the scanned data beforehand. Note • The group registration of destination names for Scan to E-mail is valid only on [Index 8]. 1-10 By logging into Printer Management Utility in the Administrator Mode, you can configure or confirm the printer controller system. For details on the login procedure in the Administrator Mode, see “Logging in Using the Administrator Mode” on page 1-6. 1.5.1 System Tab On the [System] tab, information concerning the system configuration of the Digital Copier and settings are displayed. The printer controller can be initialized or restarted from the [Maintenance] menu. 1-11 Chapter 1 1.5 Administrator Mode Using Printer Management Utility 1.5 Administrator Mode Chapter 1 1.5 Administrator Mode 1.5.2 File Tab Using Printer Management Utility The [File] tab is used to manage the mailboxes in the hard disk. Click the [Create] button to create a mailbox. Note • Up to 20 mailboxes can be created. • The mailbox names can be up to four numbers. 1-12 1.5.3 Scan Tab Chapter 1 1.5 Administrator Mode Using Printer Management Utility The [Scan] tab is used to delete all one-touch keys. 1-13 Chapter 1 1.5 Administrator Mode 1.5.4 Network Tab Using Printer Management Utility The [Network] tab shows settings concerning the Printer Controller network. 1-14 Chapter 2 Using the Scanner Mode Using the Scanner Mode Chapter 2 2.1 Overview Using the Scanner Mode Chapter 2 2.1 Overview The following types of scanner modes are available on the Digital Copier. Use the appropriate type that matches your network environment and application. • Scan to E-mail: Sends scanned data as an attachment to an e-mail (☞p. 2-3) • Scan to Mailbox: Sends scanned data to the controller HDD (☞p. 2-4) * Scanned data: Image data scanned using the Digital Copier. Note • This manual does not cover the operating procedures of Fiery Remote Scan. For details, see the manual that came with the controller. 2-2 2.1 Overview 2.1.1 Scan to E-mail Chapter 2 • Sends the scanned image data as an attachment file to an e-mail. • Suitable for sending low-resolution data. • Requires a network environment with a mail server. Using the Scanner Mode Mail server Client PC Client PC 2-3 2.1 Overview 2.1.2 Scan to Mailbox Using the Scanner Mode Chapter 2 • Sends the scanned image data to a specified folder (Mailbox) on the controller HDD. • Suitable for sending high-resolution data. Computer Mailbox Controller HDD 2-4 Mail server 2.1 Overview The following environment is required to send image data using the scan function. Note • All scan functions can only be used under a TCP/IP network environment. Environment Required to Transfer Image Data Mail server Environment Required to Receive Image Data Mail client computer None*1 Web browser E-mail Mailbox Other Limitations An upper limit file size may be specified on the mail server. *1: Since the image data is transferred directly to the mailbox in the controller HDD, servers such as the mail server are not needed. 2-5 Using the Scanner Mode Chapter 2 2.1.3 Environment Required for Sending Image Data 2.2 Controller Setup Items Chapter 2 The following settings must be made on the controller side to use the scan function. Using the Scanner Mode 2.2 Controller Setup Items Network communications using the TCP/IP protocol must be possible. Use the [Setup Mode] on the controller operation to enter the settings. For details on the setup items and procedure, see the Controller User Manual. 2.2.1 Network Protocol Settings 2.2.2 Scan Settings Use the [Setup Mode] on the controller operation panel to enter the settings. 2-6 Account Name Password !*1 — — Administrator Email User Name !*2 Administrator Email Domain Name !*2 ! — ! Fiery Email Domain Name Timeout (Sec) Polling Interval Maximum Scan File Size — — — — — — — — !: required *1: The From address is Fiery Email User Name@Fiery Email Domain Name. Normally, the e-mail address of the controller is specified. (See p. 2-13.) *2: Administrator Email User Name@Administrator Email Domain Name is the error notification destination if the mail does not reach the recipient for some reason. (See p. 2-13.) However, if the mail is not transmitted, the error is not notified. 2-7 Using the Scanner Mode Controller Scan to E-mail Scan to Mailbox Operation Panel Setup Mode: [Network Setup] — [Service Setup] — [E-Mail Setup] Enable E-mail Services — ! Enable Print Via E-mail — — Outgoing Server — ! Incoming Server — — Server Type — — — Fiery Email User Name !*1 Chapter 2 2.2 Controller Setup Items 2.3 Setup Items for Scanning Using the Scanner Mode Chapter 2 2.3 Setup Items for Scanning When transferring image data using the scan function, the following items can be entered on the copier operation panel. 2.3.1 Entering the Setup Screen 1. 2. 2-8 Press the [Scan] key. Touch the desired tab from [Destination], [Scan Mode], [Document Set], and [Auxiliary]. 2.3 Setup Items for Scanning [Temp. Registration]: Key registered using [Temp Registration] on Printer Management Utility. After the scanning is complete, the key is automatically cleared. [Index]: Touch Index to show the key registered using [One Touch Key Registration] on Printer Management Utility. [Direct]: When transferring image data using e-mail, you can send the data by directly entering the mail address. Note • Multiple transmission destinations can be specified for mail transmission. You can specify up to 50 addresses using up to 1800 characters. Commas or semicolons can be used to separate addresses. In addition, addresses can be specified using the one-touch key and address entry simultaneously. 2-9 Using the Scanner Mode You can specify the transmission destination of the image data. Chapter 2 2.3.2 Destination Tab 2.3 Setup Items for Scanning Using the Scanner Mode Chapter 2 2.3.3 Scan Mode Tab You can specify the transmission method of the document. [Color/File]: Specifies the color mode, data format. Settings Color mode : Full Color, Grayscale, or Monochrome File Format : PDF, TIFF, or JPEG Note • If the transmission destination is set to a mailbox, the file format is specified when the data is downloaded from the mailbox to the computer. You do not have to set the format using [File Format] on this screen. [Resolution]: Settings Specifies the resolution. 200 dpi, 300 dpi, 400 dpi, 600 dpi [Background Remove]: Enter settings concerning background remove and document brightness. Background Remove Enter settings concerning background remove. Settings Auto or manual (-5 (maximum removal) to +2 (minimum removal): 8 levels) [Scan Size]: 2-10 Specify the scan size of the document. You can also specify an arbitrary size (in unit of millimeter or 1/16 inch). In addition, you can also specify the erase position and erase width. 2.3 Setup Items for Scanning 2.3.4 Document Set Tab [Doc. Mode]: Settings Specify the document scan mode. 1 or 2 [Margin]: Specify the direction of the margin of the document for duplex printing. left binding or top binding Settings [Original Direction]: Specify the image direction with the document set in the tray. Settings Not selected (auto detection), Portrait document Wide/Tall, Landscape Wide/Tall, Note • If an image data that results from scanning a document larger than A4/Letter size is displayed on the computer, it is displayed as a portrait image. (PDF documents can be displayed in the landscape orientation.) [Mixed Orig. Detection]: To scan documents of different sizes, select the [Mixed Orig. Detection] key. [Separate Scan]: If “Separate Scan” is selected, the following data is handled as a single job: the data that is scanned until the [Finish] key that appears on the control operation panel after the scan operation complete is selected. 2-11 Using the Scanner Mode Chapter 2 You can specify the document type. Using the Scanner Mode Chapter 2 2.3 Setup Items for Scanning 2.3.5 Checking the Settings on the Destination Device Press the [Mode Check] button to view the settings on the destination device. 2.3.6 Registering the Scan Mode Default Settings You can arbitrary specify the default settings of the Scan Mode. 1. Press the [Scan] key on the copier operation panel to enter the Scan Mode. 2. Select the setting to make the default value in the Scan Mode. 3. Press the [Utility] key. 4. Touch the [Input] key. 5. Touch the [Reset Mode] key. 6. Touch the [Set-up Mode] key. 7. Touch the [Input] key. 8. Touch the [Enter] key. You can set the default settings of the Scan Mode to factory default by touching [Factory Default]. 2-12 2.4 URL Notification A URL notification mail is transmitted in the following cases. When the size of the mail exceeds the upper limit specified by Maximum Scan File Size (see p. 2-16) on the Scan to E-mail function In this case, the image data is saved to the controller HDD, and a URL indicating the storage location is transmitted by mail. 2.5 Setting the Error Notification Destination You can carry out the following steps to specify the destination to notify errors when mails transmitted using the Scan to E-mail, do not reach the destination address. However, if the mail is not transmitted, the error is not notified. 1. Show the setup screen from the controller operation panel. 2. Select [Network Setup] — [Service Setup] — E-Mail Setup and enter the following settings. [Administrator Email User Name]: Specify the E-mail user name of the controller administrator. [Administrator Email Domain Name]: Specify the mail server domain name to which the administrator belongs. Note • Administrator Email User Name@Administrator Email Domain Name is the error notification destination. 2-13 Using the Scanner Mode The URL notification function is used to notify using an e-mail the URL indicating the storage location of the image data that the scan function created. The image data is not attached to the URL notification mail. The side receiving the URL notification mail can double-click the URL written in the email text to access the storage location of the image data. Chapter 2 2.4 URL Notification 2.6 Setting the From Address Using the Scanner Mode Chapter 2 2.6 Setting the From Address You can carry out the following steps to specify the mail address that appears in the sender (From) line of the mail transmitted by Scan to E-mail. 1. Show the setup screen from the controller operation panel. 2. Select [Network Setup] — [Service Setup] — [E-Mail Setup] and enter the following settings. [Fiery Email User Name]: Specify the mail user name of the sender. [Fiery Email Domain Name]: Specify the mail server domain name to which the sender belongs. Note • The From address is Fiery Email User Name@Fiery Email Domain Name. Normally, the e-mail address of the controller is specified. 2-14 2.7 Scan to E-Mail Function Location of operation A Set the controller Controller operation panel (See p. 2-16.) B Register the one-touch key or temporary registration key Printer Management Utility (See p. 2-20.) (You can also enter the address directly from the copier operation panel. See p. 2-9) C Enter scan settings Copier operation panel (See p. 2-8.) D Set the document and transfer the image data to the mail server Copier operation panel E Retrieve mail Mail client computer (See p. 2-16.) Note • Image data is transmitted using port number “25”. 2-15 Using the Scanner Mode Below is the setup and operation flow of the mail function. Chapter 2 2.7 Scan to E-Mail Function 2.7 Scan to E-Mail Function Using the Scanner Mode Chapter 2 2.7.1 Setting the Controller To perform mail transmission, enter the settings for accessing the mail server (SMTP server). 1. Show the setup screen from the controller operation panel. 2. Select [Network Setup] — [Service Setup] — [E-Mail Setup] and enter the following settings. [Enable E-mail Services]: Select “Yes”. [Outgoing Server]: Enter the IP address of the mail server (SMTP). [Time Out (sec)]: Set the timeout value for accessing the mail server. Unless there is a specific reason to do so, use the default value. [Maximum Scan File Size]: Set the maximum transmission mail size. 2.7.2 Retrieving Mails To retrieve mails transferred to the mail server, you must access and retrieve the mail using the mail client computer. For details on the operation of your mail client software, see the manual or help provided with the software program. 2-16 2.8 Scan to Mailbox Function Location of operation A Create a mail box Printer Management Utility (See p. 2-18.) B Register the one-touch key or temporary registration key Printer Management Utility (See p. 2-20.) C Enter scan settings Copier operation panel (See p. 2-8.) D Set the document and transfer the image data to the mailbox in the controller HDD. Copier operation panel E Download the image data to the computer WebTools (See p. 2-19) 2-17 Using the Scanner Mode Below is the setup and operation flow of the Scan to Mailbox function. (For details on the hold period of the image data in the mailbox, see p. 2-29.) Chapter 2 2.8 Scan to Mailbox Function 2.8 Scan to Mailbox Function Create a mailbox, a storage location of the image data. 1. Start Printer Management Utility. 2. Enter the password and log into the Administrator Mode. 3. Select [Mailbox] from the [File] tab. Using the Scanner Mode Chapter 2 2.8.1 Creating a Mailbox 4. Click [Create] to open the Create Mailbox screen. Enter settings for “Mailbox Name” click [Apply]. Note • Up to 20 mailboxes can be created. • The mailbox names can be up to four numbers. 2-18 Download the image data from the mailbox in the controller HDD to your computer. Download the image data using WebTools. 1. Start Printer Management Utility. 2. Click [WebTools]. 3. Click [WebScan]. 4. Enter the mailbox name in [Mailbox] and click [Refresh]. 5. A list of stored image data is displayed. 6. Click the file to be downloaded. 7. Select [File Format]. 8. Click [Save As] to download the file. 2-19 Using the Scanner Mode 2.8.2 Downloading the Image Data to the Computer Chapter 2 2.8 Scan to Mailbox Function Using the Scanner Mode Chapter 2 2.9 Registering the One-Touch Key and Temporary Registration Key 2.9 Registering the One-Touch Key and Temporary Registration Key When using the scan function, it is convenient if the transmission destination is registered to the copier operation panel in advance. The transmission destination is registered using Printer Management Utility. 2.9.1 One-Touch Key Registration If the one-touch key is registered in advance, you can immediately recall the transmission destination. Since you do not have to enter the transmission destination every time, it is convenient if you register destinations to which you transmit image data frequently. Setup procedure 1. 2. 3. Start Printer Management Utility. Select [One Touch Key Registration] from the [Scan] tab. A list of one-touch registration appears. Select an index. [Index 8] is dedicated to group registration. You can register groups for the mail transmission function. Note • There are 8 indexes total. The default names are [Index 1], [Index 2], and so on. You can register up to 15 keys in each index from [Index 1] to [Index 6] and [Index 8]. Up to 10 keys can be registered in [Index 7]. 2-20 Using the Scanner Mode Chapter 2 2.9 Registering the One-Touch Key and Temporary Registration Key 4. 5. Click an unregistered box (---). Select the transmission method. 2-21 2.9 Registering the One-Touch Key and Temporary Registration Key Note Chapter 2 • For a group registration, the number of characters for the transmission destination address is up to 1800 (up to 50 addresses). • For registration other than groups, the number of characters for the transmission destination address is up to 72. Using the Scanner Mode 6. Click [Apply]. The setup items corresponding to the transmission method appear. When Scan to E-mail is selected Destination Name: Enter the name of the one-touch key. Setting Up to 12 characters Address (To): Setting 2-22 Enter the transmission destination address. Up to 72 characters 2.9 Registering the One-Touch Key and Temporary Registration Key Using the Scanner Mode Chapter 2 When Scan to Mailbox is selected Destination Name: Enter the name of the one-touch key. Setting Up to 12 characters Mailbox Name: Select the transmission destination mailbox. The list shows the mailboxes that have been registered using [Mailbox] (p. 2-18). 2-23 2.9 Registering the One-Touch Key and Temporary Registration Key Using the Scanner Mode Chapter 2 When Scan to E-mail is selected (Group Registration) Note • Up to 15 groups can be registered. Destination Name: Enter the name of the one-touch key. Setting Up to 12 characters Address (To): Setting 2-24 Enter the transmission destination address. Up to 1800 characters and up to 50 addresses Temporary registration is entered using Printer Management Utility. The difference from the one-touch registration is that the key is automatically cleared after the transmission process is executed. When registering a temporary registration key, you can enter the subject and text of the mail and enter scan settings. Setup procedure 1. 2. Start Printer Management Utility. Select [Temporary Registration] from the [Scan] tab. 3. Click an unregistered box (---). 2-25 Using the Scanner Mode 2.9.2 Temporary Registration Key Registration Chapter 2 2.9 Registering the One-Touch Key and Temporary Registration Key 2.9 Registering the One-Touch Key and Temporary Registration Key Select the transmission method. 5. Click [Apply]. The setup items corresponding to the transmission method appear. Using the Scanner Mode Chapter 2 4. When Scan to E-mail is selected Transmission Destination Settings Destination Name: Enter the name of the temporary registration key. Setting Up to 12 characters Address (To): Setting Enter the transmission destination address. Up to 1800 characters and up to 50 addresses Subject: Setting Enter the subject. Up to 64 characters Text: Enter the mail text to be transmitted. Up to 256 characters Setting Enter the following settings as necessary. 2-26 2.9 Registering the One-Touch Key and Temporary Registration Key Original Mode: Specify the document scan mode. Original Size: Specify the scan size of the document. Resolution: Specify the resolution. File Format (Data Format): Specify the format of the image file. Color Mode: Specify the color mode of the image file. Background Remove: Enter the background remove settings. Orientation: Specify the image direction with the document set in the ADF or Platen Grass. Binding: Specify the direction of the margin of the document for duplex printing. When Scan to Mailbox is selected Destination Name: Enter the name of the temporary registration key. Setting Up to 12 characters Mailbox Name: Select the transmission destination mailbox. The list shows the mailboxes that have been registered using [Mailbox] (p. 2-18). * Scan Mode Settings (same as for Scan to E-mail) 2-27 Using the Scanner Mode The scan mode settings below can also be entered from the copier operation panel. (For the possible settings of each item, see Setup Items for Scanning (p. 2-8).) Chapter 2 Scan Mode Settings 2.10 Image Data Chapter 2 2.10 Image Data The image data created by the scan function are described below. 2.10.1 File Format Using the Scanner Mode You can select the file format of the image data from TIFF, PDF, and JPEG. The following extension is added to the file name depending on the file format. TIFF " .tif PDF " .pdf JPEG " .jpg Note • Some file formats cannot be specified depending on the selected color mode. PDF TIFF JPEG Full color ! ! ! Grayscale ! ! ! Monochrome ! ! — • If you scan multiple pages of the document when JPEG format is selected, the data is divided into files by pages and attached to the mail. Example: If 10 pages of the document are scanned, 10 JPEG files are created and attached to the mail. (Ten JPEG files are attached to a single mail.) 2-28 2.11 Hold Period of the Image Data Note Cases in which the image data is held in the HDD • When using Scan to Mailbox The image data is transferred to the HDD and held in the Mailbox created in the HDD. 1. 2. Show the setup screen from the controller operation panel. Select [Server Setup] and enter the following settings. [Clear Each Scan Job]: Select the hold period. The image data is automatically cleared when the hold period elapses. Settings After 1 day, Now, Manually, After 1week 2-29 Using the Scanner Mode If the number of image data files held in the controller HDD keeps increasing, there is a possibility that the disk becomes full. You can set the hold period of the image data in the HDD by carrying out the following settings. Chapter 2 2.11 Hold Period of the Image Data Print Scan for F The information contained in this manual is subject to change without notice to incorporate improvements made on the product or products the manual covers. 2003. 1

















































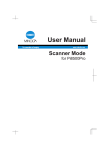


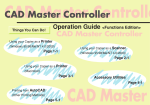
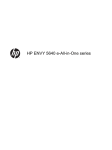
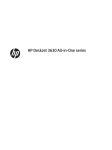
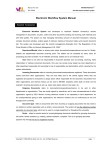

![Identifying Embeded Web Servers - [media.blackhat.com]](http://vs1.manualzilla.com/store/data/005833288_1-dd26f65aacb79f754f7b5aa134b8197a-150x150.png)

