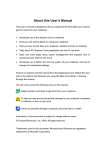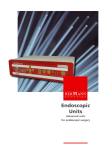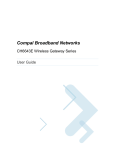Download Notebook Online User`s Manual About this User`s
Transcript
Online User's Manual Page 1 of 1 Notebook Online User's Manual About this User's Manual This user's manual is designed to let you easily find the information you need to get the most from your notebook. Introduces you to the features of your computer. Gives you useful details on using your computer. Tells you how to look after your notebook computer, whether at home or traveling. Talks about PC Card peripherals and how to use them. Goes into more detail about power management and explains how to conserve power while on the move. Introduces you to BIOS, the nervous system of your computer, and how to change its fundamental settings. Talks about the TV tuner. There is no need to read the manual from the beginning to end. Simply find your way to the section that interests you using the index, or browse through the manual. You will come across the following icons in the manual: Helpful pointers and tricks to get more from your notebook To help you note and avoid possible damage to your notebook's hardware or software, or loss of your work Points out possible damage to property, personal injury or death Information in this document is subject to change without notice. © Compal Electronics, Inc. 2004. All rights reserved. Trademarks used in this document: Microsoft and Windows are registered trademarks of Microsoft Corporation. Other trademarks and trade names may be used in this document to refer to either the entities claiming the marks and names or their products. Safety Instructions Page 1 of 6 Safety Instructions Use the following safety guidelines to help protect yourself and your computer. CAUTION: Do not operate your portable computer for an extended period of time with the base resting directly on your body. With extended operation, heat can potentially build up in the base.Allowing sustained contact with the skin could cause discomfort or, eventually, a burn. Do not attempt to service the computer yourself. Always follow installation instructions closely. Do not carry a battery in your pocket, purse, or other container where metal objects (such as car keys) could short-circuit the battery terminals. The resulting excessive current flow can cause extremely high temperatures and may result in damage from burns. Be sure that nothing rests on your AC adapter's power cable and that the cable is not located where it can be tripped over or stepped on. Place the AC adapter in a ventilated area, such as a desktop or on the floor, when you use it to run the computer or to charge the battery. Do not cover the AC adapter with papers or other items that will reduce cooling; also, do not use the AC adapter while it is inside a carrying case. Do not push objects into air vents or openings of your computer. Doing so can cause fire or electric shock by shorting out interior components. Use only the AC adapter and batteries that are approved for use with this computer. Use of another type of battery or AC adapter may risk fire or explosion. Danger of explosion if battery is incorrectly replaced. Replace only with the same or equivalent type battery recommended by the manufacturer. Dispose of used batteries according to the manufacturer's instructions. Before you connect the computer to a power source, ensure that the voltage rating of the AC adapter matches that of the available power source. 115 V/60 Hz in most of North and South America and some Far Eastern countries such as South Korea and Taiwan. 100 V/50 Hz in eastern Japan and 100 V/60Hz in western Japan. 230 V/50 Hz in most of Europe, the Middle East, and the Far East. If you use an extension cable with your AC adapter, ensure that the total ampere rating of the products plugged in to the extension cable does not exceed the ampere rating of the extension cable. To remove power from the computer, turn it off, remove the battery, and disconnect the AC adapter from the electrical outlet. To help avoid the potential hazard of electric shock, do not connect or disconnect any cables or perform maintenance or reconfiguration of this product during an electrical storm. Do not dispose of batteries in a fire. They may explode. Check with local authorities for disposal instructions. When setting up the computer for work, place it on a level surface. Safety Instructions Page 2 of 6 When traveling, do not check the computer as baggage. You can put your computer through an X-ray security machine, but never put your computer through a metal detector. If you have the computer checked by hand, be sure to have a charged battery available in case you are asked to turn on the computer. When traveling with the hard drive removed from the computer, wrap the drive in a nonconducting material, such as cloth or paper. If you have the drive checked by hand, be ready to install the drive in the computer. Your can put the hard drive through an X-ray security machine, but never put the drive through a metal detector. When traveling, do not place the computer in overhead storage compartments where it could slide around. Do not drop your computer or subject it to other mechanical shocks. Protect your computer, battery, and hard drive from environmental hazards such as dirt, dust, food, liquids, temperature extremes, and overexposure to sunlight. When you move your computer between environments with very different temperature and/or humidity ranges, condensation may form on or within the computer. To avoid damaging the computer, allow sufficient time for the moisture to evaporate before using the computer. NOTICE: When taking the computer from low-temperature conditions into a warmer environment or from high-temperature conditions into a cooler environment, allow the computer to acclimate to room temperature before turning on power. When you disconnect a cable, pull on its connector or on its strain relief loop, not on the cable itself. As you pull out the connector, keep it evenly aligned to avoid bending any connector pins. Also, before you connect a cable make sure both connectors are correctly oriented and aligned. Before you clean your computer, turn it off, unplug it from its power source, and remove the battery. Handle components with care. Hold a component such as a memory module by its edges, not its pins. CAUTION: When using your telephone equipment, basic safety precautions should always be followed to reduce the risk of fire, electric shock and injury to persons, including the following: Do not use this product near water, for example, near a bathtub, washing bowl, kitchen sink or laundry tub, in a wet basement or near a swimming pool. Avoid using a telephone (other than a cordless type) during an electrical storm. There may be a remote risk of electric shock from lightning. Do not use the telephone to report a gas leak in the vicinity of the leak. Use only the power cord indicated in this manual. Modem Regulatory Notice Federal Communication Commission PART 68 Warning This equipment complies with Part 68 of the FCC rules. Located on the bottom side of the modem is a label that contains, among other information, the FCC Registration Number and Ringer Equipment Number (REN) for this equipment. Upon requested, you must provide this information to your telephone company. Safety Instructions Page 3 of 6 If your telephone equipment causes harm to the telephone network, the local telephone company may discontinue your service temporarily. If possible they will notify you in advance. But, if advance notice is not practical, you will be notified as soon as possible. You will also be informed of your right to file a complaint with the FCC. Your telephone company may make changes in this facilities, equipment, operations, or procedures that could affect the proper functioning of your equipment. If they do, you will be notified in advance to give you an opportunity to maintain uninterrupted telephone service. If this equipment should fail to operate properly, disconnect the equipment from the phone line to determine if it is causing the problem. If the problem is with the equipment, discontinue use and contact your dealer or vendor. TBR21 This equipment has been approved [Council Decision 98/482/EC - "TBR21"] for pan-European single terminal connection to the Public Switched Telephone Network (PSTN). However, due to differences between the individual PSTNs provided in different countries, the approval does not, of itself, give an unconditional assurance of successful operation on every PSTN termination point. In the event of problems, you should contact your equipment supplier in the first instance. Important safety instructions Read these instructions carefully. Save these instructions for future reference. 1. Follow all warnings and instructions marked on the product. 2. Unplug this product from the wall outlet before cleaning. Do not use liquid cleaners or aerosol cleaners. Use a damp cloth for cleaning. 3. Do not use this product near water. 4. Do not place this product on an unstable cart, stand, or table. The product may fall, causing serious damage to the product. 5. Slots and openings in the cabinet and the back or bottom are provided for ventilation; to ensure reliable operation of the product and to protect it from overheating, these openings must not be blocked or covered. The openings should never be blocked by placing the product on a bed, sofa, rug, or other similar surface. This product should never be placed near or over a radiator or a heat register, or in a built-in installation unless proper ventilation is provided. 6. This product should be operated from the type of power indicated on the marking label. If you are not sure of the type of power available, consult your dealer or local power company. 7. Do not allow anything to rest on the power cord. Do not locate this product where persons will walk on the cord. 8. If an extension cord is used with this product, make sure that the total ampere rating of the equipment plugged into the extension cord does not exceed the extension cord ampere rating. Also, make sure that the total rating of all products plugged into the wall outlet does not exceed the fuse rating. 9. Never push objects of any kind into this product through cabinet slots as they may touch dangerous voltage points or short out parts that could result in a fire or electric shock. Never spill liquid of any kind on the product. 10. Do not attempt to service this product yourself, as opening or removing covers may expose you to dangerous voltage points or other risks. Refer all servicing to qualified service personnel. Safety Instructions 11. Page 4 of 6 Unplug this product from the wall outlet and refer servicing to qualified service personnel under the following conditions: a. When the power cord or plug is damaged or frayed. b. If liquid has been spilled into the product. c. If the product has been exposed to rain or water. d. If the product does not operate normally when the operating instructions are followed. Adjust only those controls that are covered by the operating instructions since improper adjustment of other controls may result in damage and will often require extension work by a qualified technician to restore the product to normal condition. e. If the product has been dropped or the cabinet has been damaged. f. If the product exhibits a distinct change in performance, indicating a need for service. EMC Regulatory Information This product is designed and tested to comply with the following related EMC (Electromagnetic compatibility) standards. FCC Notice "Declaration of Conformity Information" This equipment has been tested and found to comply with the limits for a Class B digital device, pursuant to Part 15 of the FCC Rules. These limits are designed to provide reasonable protection against harmful interference in a residential installation. This equipment generates, uses and can radiate radio frequency energy and, if not installed and used in accordance with the instructions, may cause harmful that interference to radio communications. However, there is no guarantee that interference will not occur in a particular installation. If this equipment does cause harmful interference to radio or television reception, which can be determined by turning the equipment off and on, the user is encouraged to try to correct the interference by one of following measures: Reorient or relocate the receiving antenna. Increase the separation between the equipment and receiver. Connect the equipment into an outlet on a circuit different from that to which the receiver is connected. Use only the power cord indicated in this manual. This device complies with Part 15 of the FCC Rules. Operation is subject to the following two conditions: 1. This device may not cause harmful interference. 2. This device must accept any interference received, including interference that may cause undesired operation. Canadian Notice (Canada Only) Safety Instructions Page 5 of 6 This digital apparatus does not exceed the Class B limits for radio noise emissions from digital apparatus as set out in the Radio Interference Regulation of the Canadian Department of Communications. This Class B digital apparatus complies with Canadian ICES-003. Cet appareil numérique de la classe B est conformé à la norme NMB-003 du Canada. CE Notice (European Union) EU Declaration of Conformity BSMI Notice (Taiwan Only) Most Compal computer products are classified by the Bureau of Standards, Meteorology and Inspection (BSMI) as Class B information technology equipment (ITE). The symbol that must be marked on the product indicates the product complies with BSMI standard. Safety Instructions Page 6 of 6 Macrovision License of Notice This product incorporates copyright protection technology that is protected by methods and claims of certain U.S. patents and other intellectual rights owned by Macrovision Corporation, and other rights owners. Use of this copyright protection technology must be authorized by Macrovision Corporation and is intended for home and other limited viewing uses only unless authorized by Macrovision Corporation. Reverse engineering of disassembly is prohibited. Introducing Your Notebook Page 1 of 21 Introducing Your Notebook Front Right Side Left Side Back Bottom Front 1. LCD Module Latch 2. Display 3. Power Button 7. TouchPad Buttons 8. Wireless Communication Switch 9. Audio Ports 4. Easy Buttons 10. Audio DJ 5. Keyboard 11. Remote Controller 6. TouchPad 12. IOMP LCD Module Latch Secures the display case to your notebook. To open the display, slide the latch to the right and lift the display. When you close the display the latch secures it automatically. Display Introducing Your Notebook Page 2 of 21 Your display is either a 15.4" COLOR TFT/WXGA or 15.4" COLOR TFT/WSXGA+ LCD. Power Button Press to turn your notebook on. For more on power settings see Power Management. Windows XP, which comes preinstalled, goes into the shutdown sequence automatically if you press the power button while on. You can configure this in Control Panel: Power Options - Advanced Easy Buttons These buttons launch your favorite programs. Indicates power on. Internet Access Button Email button Keyboard The keyboard includes a numeric keypad and the Microsoft® Windows® logo key. See Keyboard and TouchPad for more on using keyboard shortcuts. Indicates uppercase letter function enabled. Indicates numeric keypad enabled. Indicates scroll lock function enabled. Introducing Your Notebook Page 3 of 21 TouchPad The TouchPad works like a desktop mouse. For more information see Keyboard and TouchPad . TouchPad Buttons The left and right TouchPad buttons work like the left/right buttons on a standard mouse. Wireless Communication Switch Turns the wireless communication function on or off. The wireless communication LED front panel lights when the function is activated. on the Audio Ports You can connect a headphone or an external speaker to the port and a microphone to the port. The built-in speakers are disabled when a device is connected to the port. Audio DJ Play Audio-CD without turn on Windows and direct link Windows AP to play mp3 and DVD. CD Mode Press MODE button over 3 seconds, CD mode LED will be turned on. Insert Audio-CD, then press PLAY/PAUSE, Next / Previous Chapter, STOP, Audio Volume Up/Down button to enjoy audio-CD playing. Insert DVD, then press PLAY button to direct into Windows to play. You can press PLAY/PAUSE, Next / Previous Chapter, STOP, Audio Volume Up/Down button to enjoy DVD playing. Introducing Your Notebook Page 4 of 21 MP3 Mode Press MODE button over 3 seconds, CD mode LED will be turned on. Press MODE button less than 1 second, MP3 mode LED will be turn on. Press PLAY button, system will link to Media player to play MP3 files. Press PLAY/PAUSE, Next / Previous Chapter, STOP, Audio Volume Up/Down button to enjoy MP3 playing. Remote Controller To control your notebook work in Audio DJ/ IOMP/ Watch TV/ Multi-Media environment (Power Cinema) by remote controller. 0 Function Description 1 Power Power on system with AC adapter 2 IOMP Power on system to IOMP mode. 3 TV Open TV application in Windows. 4 Mute Mute/Unmute aud io volume 5 Full Screen Open TV application to full screen / no full screen. Introducing Your Notebook Page 5 of 21 9 Close App Close current active application 7 0-9 work as numeric key. 8 R Return upper level. 9 Volume +/- Change audio volume up / down. 10 Ch +/- Change TV channel up / down. 11 Enter Enter the setting. 12 Arrow Up, Down, Left, Right Move the focus item up/down/left/right. 13 Brightness +/- Change Brightness level up/down. 14 Record To record TV 15 Stop To stop the current media. 16 Play To play the current media. 17 Pause To pause the current media. 18 Previous/Next chapter To change the current media to Previous/Next chapter 19 Backward/forward To backward/forward the current media IOMP Please install IOMP CD and make sure install finish, IOMP (Instant On Media Player) can provide multimedia play but system don't enter Windows OS, You can press mode button to select IOMP mode and enjoy Audio CD /MP3/VCD/DVD/Photo CD, Press mode button over 3 second and select IOMP mode, IOMP will provide media function in your notebook. Installing Limitation: If partition 4 is occupied. IOMP will not be installed. If you re-install Windows XP. Please remember install IOMP again. When you boot from IOMP R-CD. Please make sure you can't insert USB disk in Notebook. Stand by Function Buttons Function Hot Key Description Power On/Off Mode button (Switch to IOMP) Boolean switch. It will start playing media if one of supported disk is already inside CD-ROM (auto media detection). Eject CD Button Ejects discs from CD/DVD-ROM drive. Introducing Your Notebook Display Brightness Up Button Display Brightness Down Button (depend on platform) (depend on platform) Display Switch (depend on platform) Help Page 6 of 21 Makes panel brighter in current session only. (No OSD display.) Makes panel dimmer in current session only. (No OSD display.) Switch Display to CRT/LCD, the sequence depends on BIOS implementation, please reference BIOS SW Spec. Pop about vision and function key until press "ESC" key. (Can't adjust any Function Buttons expect display switch and eject CD buttons.) Setting Pop up menu for system configuration change. Move Button Move cursor. Select Button Select Play media type. No other Hot-Key supported in this mode. Menu Items Menu Description Setting 0 Shutdown Timer Setting Audio play off then shutdown time. Sequence of read Data CD Setting the Data CD read priority for "MP3" and "Photo". Use or" Enter" to selection and use or "ESC" to exit. Audio CD Function Buttons Function Hot Key Description Power On/Off Mode button (Switch to IOMP) Boolean switch. It will start playing media if one of supported disk is already inside CD-ROM (auto media detection). On Dell system, fn + Power should boot system to Media Player directly. Play Button Play Audio CD when in stop/pause mode. (Show "Play" Message 2 sec.) Stop Button Stop playing audio CD. (Can't adjust any function button expect eject CD, display switch and adjust brightness.) Introducing Your Notebook Page 7 of 21 (Show "Stop" Message.) Pause Button Pause playing audio CD when in play mode. (Can adjust any function button expect eject CD?Help and adjust volume.) (Show "Pause" Message.) Forward Button Movie current playing pointer to next frame. (No OSD display.) Keep press Backward Button Keep press Movie current playing pointer to front frame. (No OSD display.) Eject CD Button Ejects discs from CD/DVD-ROM drive. (Show "Eject" Message 6 sec then go back to "Standby" mode.) Next track(file) Button Jumps to next file. (No OSD display) Back track(file) Button Returns to previous file. (No OSD display) Display Brightness Up Button Display Brightness Down Button (depend on platform) (depend on platform) Makes panel brighter in current session only. (No OSD display) Makes panel dimmer in current session only. (No OSD display) Audio Volume UP Button + or Turns up volume of both speakers and headphone. (Display volume proportion on top-left screen and volume indicator on center screen.) Audio Volume Down Button - or Turns down volume of both speakers and headphone. (Display volume proportion on top-left screen and volume indicator on center screen.) Audio Mute Button (depend on platform) Display Switch (depend on platform) Mute system. (Can adjust any function buttons expect adjust volume.) (Show "Mute" message until unmute) Switch display to CRT//LCD, the sequence depends on BIOS implementation, please reference BIOS SW Spec. Pop Function Menu Hotkey Pop Function Menu until press "ESC" or " " keys. (Can't adjust any Function Buttons expect display switch and eject CD buttons). Help Pop about vision and function key until press "ESC" key. (Can't adjust any Function Buttons expect display switch and eject CD buttons.) No other Hot-Key supported in this mode. Menu Items Introducing Your Notebook Page 8 of 21 Menu Description Setting 0 Auto Replay Switch and over-ride setting of Auto-Replay function for current session only. When auto-replay is on, "Shutdown Timer" does not work. Random play Switch song by random. Jump to Display the track's menu. Use or" Enter" to selection and use or "ESC" to exit. MP3 Function Buttons Function Hot Key Description Power On/Off Mode button (Switch to IOMP) Boolean switch. It will start playing media if one of supported disk is already inside CD-ROM. Display Brightness Up Button Display Brightness Down Button Makes panel brighter in current session only. (No OSD display) (depend on platform) Makes panel dimmer in current session only. (No OSD display) (depend on platform) Display Switch Switch display to CRT/TV/LCD, the sequence depends on BIOS implementation, please reference BIOS SW Spec. (depend on platform) Device selection: Auto device detection. Function Hot Key Description CDROM None If any disc in CD-ROM, software will show this selection. Quit Button Esc Quit this device selection window. If not insert CD/USB ATA device needs to rescan again. File selection mode Function Hot Key Description Move Button Move Cursor. Enter Button Enter current folder. Select Button Select the Mp3 file. Introducing Your Notebook Help Page 9 of 21 Pop about File selection help until press "ESC" key. (Can't adjust any Function Buttons.) Play mode Function Hot Key Description Move Button Move Cursor. Select Button Select function or MP3 file. Menu Button Pop about setting menu. Play Button Play MP3 CD when in stop/pause mode. (Show "Play" Message 2 sec.) Stop Button Stop playing MP3 CD. (Show "Stop" Message.) Pause Button Pause playing MP3 CD when in play mode. (Show "Pause" Message.) Forward Button Movie current playing pointer to next frame. (No OSD display.) Keep press Backward Button Keep press Movie current playing pointer to front frame. (No OSD display.) Eject CD Button Ejects discs from CD/DVD-ROM drive. (Show "Eject" Message 6 sec then go back to "Stand by" mode.) Next track(file) Button Jumps to next file. (No OSD display) Back track(file) Button Returns to previous file. (No OSD display) Audio Volume UP Button + or Turns up volume of both speakers and headphone. (Display volume proportion on top-left screen) Audio Volume Down Button - or Turns down volume of both speakers and headphone. (Display volume proportion on top-left screen) Audio Mute Button Mute system. (Can adjust any function buttons expect adjust volume.) (Show "Mute" message until unmute) Pop Function Menu Hotkey Pop Function Menu until press "ESC" or " " keys. Help Pop about vision and function key until press "ESC" key. (Can't adjust any Function Buttons expect display switch and eject CD buttons.) No other Hot-Key supported in this mode. Introducing Your Notebook Page 10 of 21 Menu Items Menu Description Setting 0 Auto Replay Switch and over-ride setting of Auto-Replay function for current session only. When auto-replay is on, "Shutdown Timer" does not work. Random play Switch song by random. Jump to Display the file's menu. Use" Enter" to selection and use "ESC" to exit. VCD Function Buttons Function Hot Key Description Power On/Off Mode button (Switch to IOMP) Boolean switch. It will start playing media if one of supported disk is already inside CD-ROM. (auto media detection) Play Button Play VCD when in stop/pause mode. (Show "Play" Message 2 sec.) Stop Button Stop playing VCD. (Show "Stop" Message.) Pause Button Pause playing VCD when in play mode. (Show "Pause" Message.) Forward Button Movie current playing pointer to next frame. (No OSD display) Keep press Backward Button Keep press Movie current playing pointer to front frame. (No OSD display) Eject CD Button Ejects discs from CD/DVD-ROM drive. (Show "Ejecting" Message 6 sec then goes back to "Stand by" mode.) Next track (file) Button Jumps to next chapter. (No OSD display) Back track (file) Button Returns to previous chapter. (No OSD display) Display BrightnessUp Button Display (depend on platform) Makes panel brighter in current session only. (No OSD display) Makes panel dimmer in current session only. Introducing Your Notebook Page 11 of 21 BrightnessDown Button (depend on platform) (No OSD display) Audio Volume UP Button + or Turns up volume of both speakers and headphone. (Display volume proportion on top-left screen.) Audio Volume Down Button - or Turns down volume of both speakers and headphone. (Display volume proportion on top-left screen.) Audio Mute Button Mute system. (Can adjust any function buttons expect adjust volume.) (Show "Mute" message until unmute) Show Battery Life or remainder timers (Base on Function menu set) Display battery capacity information in percentage format on top-left screen and battery indicator on center screen about 3 sec. Display Switch Switch display to CRT/ LCD, the sequence depends on BIOS implementation, please reference BIOS SW Spec. (depend on platform) Pop Function Menu Hotkey Pop Function Menu until press "ESC" or " " keys. Full Screen select (Base on Function menu set) Display battery capacity information in percentage format on top-left screen about 3 sec. Help Pop about vision and function key until press "ESC" key. (Can't adjust any Function Buttons.) No other Hot-Key supported in this mode. Menu Items Menu Description Setting 0 Auto Replay Switch and over-ride setting of Auto-Replay function for current session only. When auto-replay is on, "Shutdown Timer" does not work. Use or" Enter" to selection and use or "ESC" to exit. DVD Function Buttons Function Hot Key Description Power On/Off Mode button (Switch to Boolean switch. It will start playing media if one of supported disk is already inside CD-ROM. (auto media Introducing Your Notebook IOMP) Page 12 of 21 detection) Play Button Play DVD when in stop/pause mode. (Show "Play" Message 2 sec.) Stop Button Stop playing DVD (Show "Stop" Message.) Pause Button Pause playing DVD when in play mode (Show "Pause" Message.) Forward Button Movie current playing pointer to next frame. (No OSD display) Keep press Backward Button Keep press Display Brightness Up Button Display Brightness Down Button (depend on platform) (depend on platform) Movie current playing pointer to front frame. (No OSD display) Makes panel brighter in current session only. (No OSD display) Makes panel dimmer in current session only. (No OSD display) Eject CD Button Ejects discs from CD/DVD-ROM drive. (Show "Ejecting" Message 6 sec then goes back to "Stand by" mode.) Next track(file) Button Jumps to next chapter. (No OSD display) Back track(file) Button Returns to previous chapter. (No OSD display) Audio Volume UP Button + or Turns up volume of both speakers and headphone. (Display volume proportion on top-left screen) Audio Volume Down Button - or Turns down volume of both speakers and headphone. (Display volume proportion on top-left screen.) Audio Mute Button Mute system. (Can adjust any function buttons expect adjust volume.) (Show "Mute" message until unmute) Show Battery Life or remainder timers(Base on Function menu set) Display battery capacity information in percentage format on top-left screen about 3 sec. Display Switch (depend on platform) Switch display to CRT/LCD, the sequence depends on BIOS implementation, please reference BIOS SW Spec. Pop Function Menu Hotkey Pop Function Menu until press "ESC" or " " keys Full Screen select (Base on Function It will switch display between the default screen to full screen output. Introducing Your Notebook Page 13 of 21 menu set) Aspect Ratio Switch between 16:9 and 4:3 display types. Help Pop about vision and function key until press "ESC" key. (Can't adjust any Function Buttons.) No other Hot-Key supported in this mode. Menu Items Menu Description Root menu Display the title's menu. Go to Jump to DVD title. Chapter Display the chapter's menu. DVD Info 0 Region Code Display player region code info. Region Change Display player Remain Change info. Use or" Enter" to selection and use or "ESC" to exit. Photo Viewer Function Buttons Function Hot Key Description Power On/Off Mode button (Switch to IOMP) Mode button should boot system to Media Player directly. It will start playing media if one of supported disk is already inside CD-ROM. Display Brightness Up Button Display Brightness Down Button Makes panel brighter in current session only. (No OSD display) (depend on platform) Makes panel dimmer in current session only. (No OSD display) (depend on platform) No other Hot-Key supported in this mode. Device selection: Auto device detection. Function Hot Key Description CDROM None If any disc in CD-ROM, software will show this selection. Introducing Your Notebook Quit Button Page 14 of 21 Quit this device selection window. If not insert device CD/USB needs to rescan again. Browser Mode Move Button Move cursor. Select Button Select the folder, photo. Help Pop about viewer help until press "ESC" key. (Can't adjust any Function Buttons.) Quit Button Quit this device browser window. Viewer Mode: Look single photo. Full Screen select F It will switch display between the default screens to full screen output. Fit Image 1 Adjust fit photo size. Fit Width 2 In full screen, adjust fit photo width size in 4:3 display types. (Show width screen icon on bottom -left screen.) Fit Height 3 Adjust fit photo height size. Rotate -90° Button ( Rotate clockwise single photo -90°. Rotate 90°Button ) Zoom Out - Zoom out single photo. Zoom In + Zoom in single photo. 9 0 Rotate anti-clockwise single photo -90°. Prev Photo Move to preview photo. Next Photo Move to Next photo. Move Button Move photo position. Slide Show Switch to slide mode. Help Pop about viewer help until press "ESC" key. (Can't adjust any Function Buttons.) Quit Button Quit this device Viewer window. Slide Mode: The photo continuous play until press any function key. Introducing Your Notebook Page 15 of 21 Menu Button Pop about pause interval and effect until press "ESC" key. (Can adjust any Function Buttons.) Play Button Play Photo viewer when in stop/pause mode. (Show "Play" icon.) Pause Button Pause playing photo viewer when in play mode.(Show "Pause" icon.) Help Pop about slid show help until press "ESC" key. (Can't adjust any Function Buttons.) Quit Button Quit this device Slide Mode. Menu Items Menu Description Pause interval Setting how many second to play next photo in slide mode. Effect Setting Audio play off then shutdown time. Use Enter to selection and use "ESC" to exit. Right Side 1. SD/ MMC/ MS/ MS PRO Card Port 2. PC Card Port Introducing Your Notebook Page 16 of 21 3. USB Port SD/ MMC/ MS/ MS PRO Card Port Supports one Secure Digital card, MMC card, MS card, MS PRO card, which is used in digital still camera and various forms of portable information equipment. PC Card Port Supports one type II PC Cards. For more information, see PC Cards . USB Connector Use this port to connect a USB device, such as a mouse, full-size external keyboard, or printer, to the computer. USB is a peripheral expansion standard that supports a data-transfer rate of up to 480 Mbps. USB peripherals have a single standard for cables and connectors. You can install and remove USB devices while the computer is on. This is known as "hot swapping". Left Side 1. AC Adapter Connector Introducing Your Notebook Page 17 of 21 2. USB Connector 3. Optical Media Drive AC Adapter Connector Use this connector to attach the AC adapter to your notebook. You can connect an AC adapter when your notebook is switched on or off. While the AC adapter works with electrical outlets worldwide, power connectors and power strips vary from country to country. Ensure you use compatible cable or correctly connect the cable to the power strip or electrical outlet. Failure to do so may cause fire or damage to equipment. USB Connector Use this port to connect a USB device, such as a mouse, full-size external keyboard, or printer, to the computer. USB is a peripheral expansion standard that supports a data-transfer rate of up to 480 Mbps. USB peripherals have a single standard for cables and connectors. You can install and remove USB devices while the computer is on. This is known as "hot swapping". Optical Media Drive The optical media drive provides a means for you to import/export data and small files into/from your computer. Depending on the configuration of your computer, you may either be able to record CDs or play DVDs. Back Introducing Your Notebook Page 18 of 21 1. IEEE 1394 Port 5. TV-Antenna in Port 2. Network Jack 6. External Monitor Port 3. Modem Jack 7. S-Video/Composite Jack out Port 4. Audio/ SVideo/Composite in Port IEEE 1394 Port The IEEE 1394 port allows you to connect devices that utilize IEEE 1394 technology to your computer. This technology is widely used in consumer products such as digital cameras. Network Jack The RJ-45 network jack allows you to connect your computer to a local area network (LAN). Be careful not to plug the telephone line into the slightly larger network connector. Modem Jack The modem jack allows you to connect your notebook to a telephone line with a standard RJ-11 connector. Never connect the modem jack to a digital line. The high current of a digital line could damage the modem. Audio/ S-Video/Composite in Port AUDIO / Video (S-Video & COMPOSITE PORT), External Video port to Connect to TVTuner. TV-Antenna in Port Use this port to connect a Antenna set. See Display for details. External Monitor Port Use this port to connect an external monitor to your computer. See Display. S-Video/Composite Jack out Port Introducing Your Notebook Page 19 of 21 Support external display device thur S-video, like TV set or device which has S-video port. Bottom 1. Battery Release Latch 2. Battery Pack 3. Memory Module Cover 4. HDD Cover 5. ODD Module Release Jack Battery Release Latch The battery release latch secures the battery pack. To release, simply slide the latch across. The battery pack will pop up. Battery Pack With a charged battery pack installed, you can use your notebook without connecting it to an electrical outlet. For more details, see Battery. Introducing Your Notebook To remove the battery pack: 1. Slide the Battery Pack Release Latch to the left. 2. Gently pry the Battery Pack from the computer chassis. Memory Module Cover The memory module(s) is (are) housed beneath the memory module cover. HDD The HDD should only be removed if you need to repair or replace the installed HDD unit. To remove the HDD: 1. Remove the screws securing the HDD to the chassis. 2. Open the cover. 3. Gently pull the HDD out. Page 20 of 21 Introducing Your Notebook Page 21 of 21 Do not replace the HDD on your own! If the HDD requires replacing, take the computer to your dealer or a service technician. ODD Module Release This releases the optical media drive (ODD). Slide it to the left, then carefully pull the ODD from its bay. Operating Your Notebook Page 1 of 19 Operating Your Notebook Turning Your Notebook On and Off Tips For Using Windows Keyboard and TouchPad Personalizing Your Desktop Display Networks Managing Programs Managing Files Playing CDs and Movies Turning Your Notebook On and Off Turning Your Notebook On Turning Your Notebook Off Logging Off Adding User Accounts Standby Mode Turning Your Notebook On You can configure the computer to start from a specific drive, such as a CDROM, an external floppy disk, or even an external. See BIOS Setup Program. Press the power button to turn on your notebook. Do not turn off the computer until the operating system has loaded completely. Turning the computer off during its initial startup will result in an error the next time you start your notebook. Turning Your Notebook Off If your notebook is using Microsoft Windows XP Professional operating system, there are security and networking features not available in Windows XP Home Edition. You will see different options in some windows, related to security and networking. Save and close any open files, exit any open programs. Click Start > Turn Off Computer > Turn Off. Your notebook will automatically turn off after the shutdown process is finished. Operating Your Notebook Page 2 of 19 You can configure Windows XP to shut down or go into sleep mode by pressing the power button. Open the Control Panel: Power Options Advanced dialog box to do this. Logging Off With Microsoft Windows XP, multiple users can access a single computer with their own, personal settings. Using their own password, each user logs on to the computer, meaning other users cannot access their settings or files. To log off: Save and close any open files, exit any open programs, click Start > Log Off > Log Off. To switch users, click Start > Log Off > Switch User. Using Fast User Switching, programs that previous users were running remain running in the background. This means a possible slower computer response. It may also stop multimedia programs, including games and DVD software, from running. Fast User Switching does not work if your notebook is running Windows XP Professional and is a member of a computer domain or if the notebook has less than 128 MB of memory. You can set up Fast User Switching in the Control Panel dialog box, under User Accounts: Change the way users log on or off. Adding User Accounts Different account options are available when a computer is running the Windows XP Professional operating system and is connected to a domain. With Windows XP installed, the system administrator or a user with administrator rights can create additional user accounts: 1. Click Start > Control Panel > User Accounts. 2. Under Pick a task, click Create a new account. 3. Under Name the new account, enter the name of the new user. Click Next. 4. Under Pick an account type, choose one of the following options: Computer administrator: Can change all computer settings. Standard (Windows XP Professional only): Can install some programs and hardware. Limited: Can only change your own personal settings, such as your password. You are not able to install programs or use the Internet. 5. Click Create Account. Standby Mode To find out how to conserve power using the Standby Mode, see Power Management. Operating Your Notebook Page 3 of 19 Tips For Using Windows Microsoft Windows XP Help Windows Desktop Desktop Cleanup Wizard Start Button Taskbar Notification Area (System Tray) Recycle Bin Control Panel My Computer Microsoft Windows XP Help For Microsoft Windows XP help, click the Start menu then click the Help and Support icon. The Help and Support Center dialog box opens. Windows Desktop Depending on your notebook setup and software, your desktop may have different or additional shortcuts. See Personalizing Your Desktop, section 2- Operating Your Notebook Page 4 of 19 4, for more information. Desktop Cleanup Wizard The Desktop Cleanup Wizard moves icons for programs not frequently used to a folder 7 days after you first start your notebook and every 60 days after that. The Start menu's appearance changes as program icons are moved. To turn off the Desktop Cleanup Wizard: Right-click an empty spot on your desktop > Properties > Desktop > Customize Desktop > click Run Desktop Cleanup Wizard every 60 days to remove the check mark > OK. The Desktop Cleanup Wizard can be run any time by simply clicking Clean Desktop Now under Desktop Cleanup. Start Button The Start button allows easy access to your notebook's programs. Operating Your Notebook Page 5 of 19 The Start menu is designed to adapt, to show the programs you use most frequently. To always keep an item on the Start menu, no matter how often it's used, right-click the item and click Pin to Start menu. Log Off allows the current user to log off so a new user can log on to the notebook using their personal settings. Turn Off Computer provides options for turning off, restarting, and placing your notebook in power saving modes. If your notebook is running Windows XP Professional and is connected to a domain, different options appear in the Shut Down window. Taskbar The Start button is on the left and the notification area on the right. Each time you open a program a button for it appears on the taskbar. To move between programs, simply click the relevant button. Windows XP groups multiple instances of the same program on a single taskbar button if more space is needed. Toolbars can be added to or removed from the taskbar: Right-click an empty spot on the taskbar, and select Toolbars > choose the toolbar you want to add. Notification Area (System Tray) The icons in this area allow quick access to programs and computer functions, including the clock and printer status. Windows XP hides icons that are not used frequently. Click to see hidden icons. Operating Your Notebook Page 6 of 19 To prevent Windows XP from hiding icons: Right-click an empty spot on the Taskbar > Properties > ensure that Hide inactive icons is not checked. Recycle Bin When you delete a file, it is moved to the Recycle Bin. Files can be restored from the Recycle Bin. Emptying the Recycle Bin deletes files permanently. Control Panel In the Control Panel you can change how Windows looks and works. Click the Start button and then Control Panel. There are two interfaces - you can choose either Classic View or Category View. You can switch interfaces in the upper left hand window of the Control Panel dialog box. Under Pick a Category, choose the category of the task you wish to complete, and then choose the task in the next window. Operating Your Notebook Page 7 of 19 My Computer My Computer allows you to see the contents of your notebook's drives. The My Computer icon appears on your Desktop. To see the contents of a drive or folder, open My Computer then doubleclick the icon for the drive or folder you want to view (for example, drive C). You can also use Windows Explorer to see the contents of your notebook and find files. To open Windows Explorer, right-click the Start button and click Explore. Find the drive or folder that you want to view. To find out more about My Computer and Windows Explorer, see the Help and Support Center. Keyboard and TouchPad Numeric Keypad Keyboard Shortcuts Windows Logo Key Functions Easy Buttons StickyKeys TouchPad Customizing the TouchPad Numeric Keypad Operating Your Notebook Page 8 of 19 Keypad numbers and symbols are marked in blue on the lower right edge of the keypad keys. To enable the numeric keypad, press The . indicator will light when the numeric lock is on. To disable the numeric keypad, press again. To use the primary function of a dual-function key when the numeric keypad is enabled, press and the desired key. Keyboard Shortcuts Switches Display Mode (LCD > CRT> TV > LCD + CRT Simultaneous > LCD+TV Simultaneous). Switches the video image to the next display or both displays simultaneously. Number Lock Scroll Lock Brightness Up Brightness Down Audio Volume Up Audio Volume Down Sleep Mute Operating Your Notebook Page 9 of 19 Windows Logo Key Functions opens Windows Explorer opens the Run dialog box opens the Search Results dialog box opens the Search Results - Computers dialog box (when your notebook is connected to a network) opens the System Properties dialog box To adjust keyboard operation, including character repeat rate, in the Control Panel click Printers and Other Hardware > Keyboard. Easy Buttons The Easy Buttons are designed to give you fast access to the programs you use most often. By default, the easy button keys are configured to Internet Explorer and outlook. You can choose to change them right click the Ez icon at task bar and choose configuration. Configure Buttons dialog box opens. Select the button you'd like to configure, and then assign a program to it either from the Application Launch list of pre-defined defaults or by using the Browse button to locate a different program. The Caption option lets you define the caption that appears on your screen when you press the button. StickyKeys The StickyKeys function lets you use the SHIFT, CTRL, ALT, FN keys or the Windows logo key (referred to as modifier keys) in conjunction with other keys by pressing one key at a time instead of simultaneously. To activate StickyKeys mode, press the Shift key five times and then click OK. Operating Your Notebook Page 10 of 19 Alternatively, you can click on Start > Control Panel > Accessibility Options and check Use StickyKeys before clicking OK. To further customize StickyKeys, click Settings in either of the above dialogue boxes. The following dialogue box will appear. Click Use shortcut to enable the listed shortcut to activate StickyKeys mode. Operating Your Notebook Page 11 of 19 By checking Press modifier key twice to lock, pressing the SHIFT, CTRL, ALT, FN or the Windows logo key twice will 'lock' the key until it is pressed again. This allows you to perform multiple commands with these keys in succession without having to press the modifier key again each time. Check Turn StickyKeys off if two keys are pressed at once to have StickyKeys automatically disable whenever any two keys are pressed simultaneously. If Make sounds when modifier key is pressed is checked, a tone will be heard each time a modifier key is pressed. Different tones are heard when activating and deactivating modifier keys. Check Show StickyKeys status on screen to display the StickyKeys icon in your toolbar whenever the StickyKeys mode is activated. The icon will change to indicate which modifier key, if any, is currently active. Click on OK to confirm your changes, or Cancel to exit the dialogue box without making any changes. TouchPad The TouchPad responds to the movements and pressure of your finger, allowing you to move the cursor around the screen, in the same way you would with a mouse. Place your fingers on the keyboard in the normal typing position. You can use the TouchPad by moving either your right or left thumb off the space bar and on to the TouchPad. Gently move your thumb across the TouchPad in the direction you want the cursor to move. The TouchPad buttons have the same function as mouse buttons. Clicking these buttons makes selections, drags objects, or performs a variety of other functions depending on the software. To select an object, first move the pointer over the object you want to select, and then press the left button one time and release it. The functionality of these buttons depends on your software. Double-clicking is a common technique for selecting objects or launching programs. You may also select object or execute applications from icons by double tapping. This is similar to double-clicking, but instead of pressing the TouchPad buttons, you tap the TouchPad itself. Customizing the TouchPad To adjust TouchPad settings, use the Mouse Properties window, which you can open by clicking Control Panel > Printers and Other Hardware > Mouse. Select the desired settings and click Apply. Click OK to save the settings and close the window. Operating Your Notebook Page 12 of 19 Personalizing Your Desktop Choosing Wallpaper Choosing a Screen Saver Choosing a Desktop Theme Creating a Shortcut on the Desktop Choosing Wallpaper To make your notebook reflect your style, you can set background colors and patterns, the wallpaper, on the desktop. Control Panel > Appearance and Themes > Pick a task > Change the desktop background. The Display Properties window offers a choice of wallpapers. Choose the name of the wallpaper you want to display, or click (None) if you prefer not to use a wallpaper image. You can also choose your own images by choosing Browse, and specifying images in a directory. The Position pull-down menu lets you either Tile your selected image, Center (places one copy of the image in the center of the screen) or Stretch (enlarges it to fit the screen). To accept the settings, click OK and close the Display Properties window. Choosing a Screen Saver Control Panel > Appearance and Themes > Pick a task > Choose a screen saver. Select a screen saver from the Screen Saver pull-down menu, or click (None) if you prefer not to activate a screen saver. You can customize your screen saver by choosing Settings. To check your selections, choose Preview. To accept the settings, click OK and close the Display Properties window. Choosing a Desktop Theme Desktop themes change the appearance of your desktop and add sound effects: Control Panel > Appearance and Themes > Pick a task > Change the computer's theme. Select a theme from the Theme pull-down menu in the Display Properties Window, and then click OK. Creating a Shortcut on the Desktop A shortcut is an icon that is placed on the desktop let you quickly access programs, files, folders, and drivers. To create a shortcut: Open My Computer or Windows Explorer, and highlight the file or program you want to create a shortcut to. Click and hold down the right TouchPad button, drag the highlighted item to the Windows desktop, and then release the right TouchPad button to display a pop-up menu. Operating Your Notebook Page 13 of 19 Click Create Shortcut(s) Here. An icon appears on your desktop - double-click to activate the shortcut. Display Adjusting Brightness Using an External Monitor or Television Setting Display Resolution Adjusting Brightness To conserve power when running your notebook from the battery, set the brightness to the lowest comfortable setting using the keyboard shortcuts. Brightness Up Brightness Down Using an External Monitor or Television When you start your notebook with an external display device such as an external monitor or television attached and turned on, the image may appear on either the display or the external device. Alternatively, you can Press to switch the video image to the display only, the display and the external device simultaneously, or the external device only. Setting Display Resolution To view a program at a specific resolution, both the video controller and display must support the program and the necessary video drivers must be installed. Before changing any of the original display settings, note the original settings for future reference. Start > Control Panel > Pick a category > Appearance and Themes. Under Pick a task..., click the area you want to change, or under or pick a Control Panel icon, click Display. You can try different settings for Color quality and Screen resolution. If you choose a resolution or color palette that is higher than the display supports, the settings will automatically adjust to the closest possible setting. Networks Operating Your Notebook Page 14 of 19 To access a network: At the office, you can access a network via the built-in PCI LAN. For specific information about connecting to the LAN or WAN, consult your systems administrator. If you are working from home or while traveling, you need a dial-up connection. Ask your system administrator for the telephone number of the network. To set up the connection, go to Start > Control Panel > Network and Internet Connections (in Classic Interface, Network Connections). Enter the details for your connection and click OK. Managing Programs Running Programs Adding Software Removing Software Running Programs Programs are any software that process data - like a word processing program or an email program. They require an operating system - like Windows XP - to run on. To run a program, click Start > Programs. Click the program you want to run. On the right side of the title bar in the window of any open program, there are three icons: minimizes the program. That is, it is removed from the screen, but is still running. It will appear as a button on your bottom taskbar. To restore the program, simply click the button. enlarges (maximizes) the window to fill your entire screen. When the window is maximized, the button switches to , which will reduce the size of the window when clicked. closes the program or document. Adding Software To check what software is already installed on your computer, click Start > All Programs. If a program is listed in the All Programs menu or the Start menu, the software is already installed. Before installing software, check the software's technical requirements to ensure that it is compatible with your notebook and that there is enough memory and hard drive space for installation and operation. Temporarily disable your notebook's antivirus software before installing software. See the documentation that came with the antivirus software for detailed procedure. Be sure to enable your antivirus software once you have installed any new Operating Your Notebook Page 15 of 19 software. Insert the software installation CD into the CD drive and follow the instructions that came with the software to help you respond to the prompts on the screen. If the software installation CD does not automatically run, click Start > Run. In the dialogue box, type x:\setup.exe (where x is the letter of your CD drive [usually D or E]). Then click OK and follow the prompts on your screen. Removing Software Once you've begun removing software, do not interrupt the process. To do so may result in data loss and corruption of your operating system. Start > Control Panel > Add or Remove Programs > Change or Remove Programs. Select the program that you want to remove and click the Change/Remove button. Instructions for removing programs will appear on the screen. Some programs may not be listed and cannot be removed via this window. In this case, check the documentation that came with the specific program. Managing Files Updating Antivirus Software Backing Up Files Finding Files Copying a File on the Hard Drive Copying a File to a Floppy Disk Moving Files Renaming Files Deleting Files Emptying the Recycle Bin Retrieving Files From the Recycle Bin Updating Antivirus Software There are thousands of known viruses, and more appear all the time. Installing antivirus software is the only way to protect your data, software and hardware. Regular updates are necessary to ensure protection. Your computer dealer can advise you regarding purchasing antivirus software. Before installing any software from unlicensed sources, scan for viruses. Regularly backup your data to safeguard against loss if your notebook is Operating Your Notebook Page 16 of 19 infected. Backing Up Files Regularly backing up your files will protect you from losing data from accidental file deletion, viruses or hard drive failure. Programs can be reinstalled, but unless you have backed up your work, you will lose your data files. The most convenient way to back up your files is to a CD-RW drive, although for smaller files, you can use a floppy disk. Finding Files Right click on Start > Search. In the search window, type either All or part of the file name or A word or phrase in the file. Specify where you want the system to look by specifying a drive or folder in the Look in pull-down menu. Windows will search the entire hard drive (or drive C partition) if the default setting of C: is unchanged. Click Search to begin searching. Files found that match your search criteria are listed in the Search Results window. Copying a File on the Hard Drive From the Desktop, select My Computer. Locate the file you want to copy, and click the file to select (highlight) it. Under File and Folder Tasks > Copy this file. In the Copy Items window, select the location where you want to copy the file. Click Copy. Copying a File to a Floppy Disk Insert a floppy disk into the external floppy drive. From the Desktop, select My Computer. Locate the file you want to copy, and click the file to select (highlight) it. Under File and Folder Tasks > Copy this file > Copy Items > 3½ Floppy (A:). Click Copy. Moving Files Operating Your Notebook Page 17 of 19 Never move files that are part of an installed program. Doing so may make the program unusable. From the Desktop, select My Computer. Locate the file you want to move, and click the file to select (highlight) it. Click Move this file. In the Move Items window, click the location where you want to move the file. Click Move. Renaming Files Use Windows Explorer or My Computer to locate the file you want to rename, and click the file to select (highlight) it. Click the File menu and click Rename. Never change a file's extension (the last three characters after the period). Doing so may render the file unusable. Type the new filename and press Enter. Deleting Files Never delete files that are part of an installed program. Doing so may render the file unusable. Use Windows Explorer or My Computer to locate the file you want to delete, and click the file to select (highlight) it. Click the File menu and click Delete. Click Yes to send the file to the Recycle Bin. If you accidentally delete a file, see Retrieving Files From the Recycle Bin. Emptying the Recycle Bin Files remain in the Recycle Bin and take up space on the hard drive until you empty them from the Recycle Bin. Files deleted from a floppy disk or from a network are permanently erased. You cannot recover them from the Recycle Bin. Double-click the Recycle Bin icon. The Recycle Bin window appears and lists all deleted files, their previous locations, and the date you deleted them. Click the File menu, and click Empty Recycle Bin. Operating Your Notebook Page 18 of 19 When the confirmation dialog box appears, click Yes to delete all file(s). All files disappear from the Recycle Bin and are removed from your notebook. Retrieving Files From the Recycle Bin Deleted files are moved to the Recycle Bin and remain there until you empty the Recycle Bin. If you delete a file in error, you can retrieve it from the Recycle Bin: Double-click the Recycle Bin icon . The Recycle Bin window will appear, listing all deleted files, their previous locations, and the dates you deleted them. Select the file you want to retrieve, click the File menu, and then click Restore. The file disappears from the Recycle Bin and is moved to its original location. Playing CDs and Movies Inserting Discs Adjusting Volume Adjusting the Picture Inserting Discs Be careful not to press down on the drive tray when opening or closing it. When the drive is not in use, keep the tray closed. Do not move the computer when playing CDs or DVDs. Press the eject button on the front of the drive. Pull the tray out. With the label side up, place the disc in the center of the tray. Snap the disc onto the spindle. Gently push the tray back into the drive. If your notebook has a CD-RW/DVD or DVD, you can watch movies. For more information on playing CDs or watching movies, click Help on the CD player software or DVD player software. Adjusting Volume If you do not hear anything when playing a CD or DVD, check that the speakers are not muted. Operating Your Notebook Page 19 of 19 Start > All Programs > Accessories > Entertainment > Volume Control. In the Volume Control window, click and drag the bar in the Volume Control column and slide it up or down to increase or decrease the volume. Audio Volume Up Audio Volume Down Adjusting the Picture If you receive an error message that the current resolution and color depth are using too much memory and preventing DVD playback, adjust the display properties: Start > Control Panel > Pick a category > Appearance and Themes > Pick a task... > Change the screen resolution. In the Display Properties window, click and drag the bar in Screen resolution to change the setting to 1024 x 768 pixels. Click the pull-down menu under Color quality > Medium (16 bit) > OK. Caring For Your Notebook Page 1 of 4 Caring For Your Notebook Caring For Your Notebook Traveling Caring For Your Notebook Cleaning Your Notebook and Keyboard Cleaning the Display Cleaning the TouchPad Cleaning the CD/DVD Drive Precautions Never spray cleaning products directly onto your notebook's case or display. Only use products designed for cleaning computer displays. Cleaning Your Notebook and Keyboard Shut your notebook down, turn it off and disconnect it from the electrical outlet and any external devices, such as a printer. 1. Remove batteries. 2. Using the brush attachment of your vacuum cleaner, gently remove dust from your notebook's openings and keyboard. 3. Using a slightly moistened soft, lint-free cloth, wipe your notebook and keyboard. Use only water or a recommended computer cleaner. Cleaning the Display 1. Shut your notebook down, turn it off and disconnect it from the electrical outlet and any external devices, such as a printer. 2. Remove batteries. 3. Using a slightly moistened soft, lint-free cloth, wipe your notebook's display. Use only water or a recommended computer cleaner. Cleaning the TouchPad 1. Shut your notebook down, turn it off and disconnect from the electrical outlet and any external devices, such as a printer. 2. Remove batteries. 3. Using a slightly moistened soft, lint-free cloth, carefully wipe the TouchPad, being careful not to allow any moisture into the gaps. Use only water or a recommended computer cleaner. Caring For Your Notebook Page 2 of 4 Cleaning the CD/DVD Drive Never touch the lens. Use only compressed air to clean the lens. If you experience problems playing CDs or DVDs, including skipping, clean the unlabelled side of the disc with a soft, lint-free cloth or using a commercial product. Precautions Don't spill liquids on the keyboard. If liquid is spilt on the keyboard, turn your notebook off immediately. Leave off overnight to let it completely dry out before using it again. Don't turn off your notebook if a drive light indicates a drive is active. Turning off your notebook while it is reading from or writing to a disk may damage the disk, the drive, or both. Keep your notebook and disks away from objects that generate strong magnetic fields, such as stereo speakers. Information on disks is stored magnetically. Placing a magnet too close to a disk can erase important files. Scan all new files for viruses. This precaution is especially important for files you receive via email, disk or download from the Internet. You will need a special program to scan for viruses. For further information, talk to your computer dealer. Traveling Identifying Your Notebook Packing Your Notebook Setting a Password Travel Tips If Your Notebook Is Lost or Stolen Identifying Your Notebook Attach a nametag or business card to your notebook, or use a permanent marker or stencil to write a unique identifying mark (such as your driver's license number) on the case. Write down your service tag sequence and store it in a safe place away from the notebook or carrying case. Use the service tag sequence if you need to report a loss or theft to law enforcement officials. Create a file on the Desktop called if found. Place information such as your name, address, and telephone number in this file. Contact your credit card company, and ask if it offers coded identification tags. Packing Your Notebook Remove any external devices attached to the computer and store them in a safe place. Remove any cables attached to installed PC Cards, and remove any extended PC Cards. Fully charge the main battery and any spare batteries you plan to carry with you. Caring For Your Notebook Page 3 of 4 Turn off the computer or put the computer into hibernate mode. Disconnect the AC adapter. Remove any extraneous items, such as paper clips, pens, and paper, from the keyboard and then close the display. Pack your notebook and accessories in their carrycase. Avoid packing the computer with items such as shaving cream, colognes, perfumes, or food. Protect the computer, the batteries, and the hard drive from hazards such as extreme temperatures and dirt, dust, liquids, or overexposure to sunlight. Pack the computer so that it does not slide around in the trunk of your car or in an overhead storage compartment. When traveling by air, never check your notebook as baggage. Setting a Password To provide extra protection for your data and documents, it is advisable to set a password. As your notebook is booting (starting up), press F2 to take you to the BIOS Setup Utility. Use the right arrow key to highlight Security. Use the down arrow key to select: Set Admin password. Press Enter. Type your password, press Enter and re-type to confirm. Press Enter. To enable password protection on Boot, press Blank key to select Boot System, Press Enter. Use the right arrow key to select Exit, use the down key to select Save and Exit. Press Enter and OK. Your notebook will now boot as normal. Travel Tips If you are traveling internationally, carry proof of ownership-or of your right to use the computer if it is company-owned-to speed your passage through customs. Investigate the customs regulations of the countries you plan to visit and consider acquiring an international carnet (also known as a merchandise passport) from your government. Ensure that you know which electrical outlets are used in the countries you will visit, and have appropriate power adapters. Check with your credit card company for information about the kinds of emergency travel assistance it offers to users of portable computers. When traveling by air, ensure that you have a charged battery available in case you are asked to turn on the computer. Before you use the computer on an airplane, verify that such usage is permitted. Some airlines forbid the use of electronic devices during the flight. All airlines forbid the use of electronic devices during takeoff and landing. Never walk your notebook through a metal detector. Send it through an Xray machine, or have it manually inspected. Caring For Your Notebook Page 4 of 4 If Your Notebook Is Lost or Stolen Call a law enforcement agency to report your notebook lost or stolen. Include the service tag sequence in your description of the notebook. Ask that a case number be assigned and write down the number, along with the name, address, and telephone number of the law enforcement agency. If possible, obtain the name of the investigating officer. If the notebook belongs to a company, notify the security office of the firm. Peripherals Page 1 of 3 Peripherals PC Cards Adding and Removing SD/MMC/MS/MS PRO Cards Memory Modules PC Cards PC Card Types Extended PC Cards Installing PC Cards Removing PC Cards PC Card Types The PC Card slot supports one Type II card. It also supports CardBus technology and extended PC Cards. "Type" refers to the card's thickness, not what it does. A PC Card is not a bootable device. Extended PC Cards An extended PC Card is longer than a standard PC Card. When using extended PC Cards, follow these precautions: Protect the exposed end of an installed card. If the end of the card is struck, the system board may be damaged. Always remove an extended PC Card before packing your notebook in its carry case. Installing PC Cards PC Cards may be 'hot-swapped', which means you can install a card while your notebook is running. The card will be detected automatically. Usually PC Cards have a mark or symbol to show which end to insert into the slot. Cards are keyed to prevent incorrect insertion. Check the documents that came with your card if the orientation is unclear. 1. Hold the card with its orientation symbol pointing into the slot and the topside of the card facing up. The push-button latch may need to be in before inserting the card. 2. Slide the card into the slot until it clicks into the connector. 3. If you encounter too much resistance, do not force the card. Check the card orientation and try again. Your notebook will recognize most PC Cards and automatically load the appropriate device driver. If Peripherals Page 2 of 3 the configuration program tells you to load the manufacturer's drivers, use the floppy disk or CD that came with the PC Card. Removing PC Cards Before removing a PC Card, stop it running from the configuration utility on the taskbar. Failure to do so could result in data loss. Never try to remove a PC Card by pulling on its cable, if one is attached. 1. Press the release latch. 2. Press the latch again to eject the card. 3. Remove the card. Adding and Removing SD/MMC/MS/MS PRO Cards Before removing a SD/MMC/MS/MS PRO card, stop it running from the configuration utility on the taskbar. Failure to do so could result in data loss. Insert the SD/MMC/MS/MS PRO card into the Card reader slot. To remove the SD/MMC/MS/MS PRO Card, pull it in gently. Memory Modules You can add more memory modules to your computer in order to give it improved performance. Peripherals Page 3 of 3 To install a memory module: 1. Remove two M2.5 x 4 screws securing the memory module cover. 2. Gently pry up the cover. 3. Disengage the cover's right-side latch by lifting and pulling the right corner toward the left. 4. Disengage the left-side latch by lifting and pulling the left corner toward the right. 5. Open the door to a 45o angle, then lift it out. 6. Install the new memory module. Before removing a SD/MMC/MS/MS PRO card, stop it running from the configuration utility on the taskbar. Failure to do so could result in data loss. When removing the memory module cover, you must Follow the procedure as writhen and open it from right to left. Otherwise, you could damage the lower logic board. To remove a memory module: 1. Remove the memory module. 2. Insert the cover at a 45o angle. 3. Gently press the cover shut until you hear the left-side and right-side latches snap into place. 4. Secure the cover with two M2.5 x 4 screws. The Power System Page 1 of 7 The Power System Power Management Battery Power Management Managing Your Notebook's Power Power Management Modes Power Options Properties SpeedStep Managing Your Notebook's Power See Battery for more information on getting the best performance from battery packs. Use your notebook connected to an electrical outlet as often as possible, as battery life expectancy is affected by the number of times it is charged. Your computer comes equipped with built-in power management. You can configure it, through the Power Options program in the Control Panel, to sleep, hibernate, and wake according to specific pre-defined situations. When leaving your notebook unattended for long periods, place it in standby or hibernate mode. You can exit either power management mode by pressing the power button. Managing Your Notebook's Power Standby Mode Hibernate Mode Standby Mode This mode conserves power by switching off the hard drive and display after a preset period of inactivity (a time-out). When standby mode is exited, your notebook will return to the same operating state it was in before entering standby. If your notebook loses power from both the electrical outlet and the battery while in standby mode, data may be lost. To enter standby mode in Windows XP: Start > Turn off computer > Stand By. or You can set your notebook to go to Standby Mode: The Power System Page 2 of 7 When you close the lid of your notebook When you press the power button When you press the sleep hot key via the Advanced tab settings in Power Options Properties (accessed via Start > Control Panel > Pick a category > Performance and Maintenance > Power Options). To exit standby mode, press the power button. You can not exit standby mode by pressing a key or touching the TouchPad. For more information on standby mode, see Turning Your Notebook On and Off. Hibernate Mode In Hibernate mode, power is conserved by system data being copied to the hard drive, and your notebook completely turning off. When Hibernate mode is exited, your notebook will return to the same operating state it was in before entering hibernate mode. Hibernate Mode can be enabled/disabled in the Power Options Properties window. If enabled, your notebook will go into hibernate mode if the battery charge level becomes critically low. Depending on how you set the Power Management Options on the Advanced tab in the Power Options Properties window, use one of the following methods to enter hibernate mode: When you close the lid of your notebook When you press the power button When you press the sleep hot key Start > Turn Off Computer > Hibernate (if the Hibernate option does not show, press Shift, and the Standby option will switch to Hibernate). If the Hibernate option is not available for these methods, Hibernate mode has not been enabled. Check the Enable Hibernation box on the Hibernate tab of the Power Options Properties window and click Apply to enable Hibernation. If your PC Cards do not operate correctly after exiting Hibernate mode, remove and reinsert the card or restart your notebook. To exit Hibernate mode, press the power button. You cannot exit Hibernate mode by pressing a key or touching the TouchPad. For more information on Hibernate mode, see Turning Your Notebook On and Off. Power Options Properties To access the Windows Power Options Properties window: Start > Control Panel > Pick a category > Performance and Maintenance > Power Options Power Schemes Tab Alarms Tab The Power System Page 3 of 7 Power Meter Tab Advanced Tab Hibernate Tab Power Schemes Tab The Power Schemes pull-down menu in the Power Options Properties displays the selected preset power scheme. To maximize battery power, use the Portable/Laptop power scheme. In Windows XP the processor's performance level depends on the power scheme you select. You do not need to make any further adjustments to set the performance level. Each preset power scheme has different time-out settings for entering standby mode, hibernate mode, turning off the display, and turning off the hard drive. For more information on power management options, see the Help and Support Center. Alarms Tab Enable audible alarms by clicking each Alarm Action button and selecting Sound alarm. The Low battery alarm and Critical battery alarm settings alert you when the battery charge falls below a certain percentage. When you receive your notebook, the Low battery alarm and Critical battery alarm check boxes are selected. See Battery for more information on low-battery warnings. Power Meter Tab Displays the current power source, battery status and charge amount. Advanced Tab With the Advanced tab you can: Set power icon and standby mode password options. Depending on your operating system, program the following functions by clicking an option from the corresponding pull-down menu, and then clicking OK. >Set the computer to Stand by/Hibernate/Do nothing when you close the laptop lid. >Set the computer to Ask me what to do/Stand by/Hibernate/Shut down/Do nothing when you press the power button. >Set the computer to Ask me what to do/Stand by/Hibernate/Shut down/Do nothing when you press the sleep hot key. Hibernate Tab The Hibernate tab lets you enable hibernate mode by clicking the Enable hibernation check box. SpeedStep The Power System Page 4 of 7 Your notebook is equipped SpeedStep technology to better manage power consumption. It changes the processor speed to find the best balance between your computing performance and power consumption needs. Higher speeds enjoy better performance, while slower speeds conserve more power. In Windows XP, the processor's performance level depends on the Power Scheme you select (see Power Options Properties). You do not need to make any further adjustments to set the performance level. Each preset power scheme has different time-out settings for entering standby mode, hibernate mode, turning off the display, and turning off the hard drive. For example, the Portable/Laptop mode automatically changes SpeedStep modes depending on if you are running the computer on AC power or batteries in order to prolong battery usage while still providing optimal performance. You can also individually alter and save each of these settings and schemes if desired. Windows XP automatically chooses the SpeedStep mode to find the most appropriate speed for your processor according to the Power Scheme you choose and your current system demands. Battery Battery Performance The Power System Page 5 of 7 Checking the Battery Charge Power Meter Low-Battery Warning Charging the Battery Removing the Battery Installing a Battery Storing a Battery Working With Extra Battery Packs Maximizing Battery Life Battery Performance Using a battery lets you work with your notebook without connecting it to an electrical outlet. Your notebook comes with one 8-cell Li-Ion battery pack installed, which will give you approximately 4 hours of operating time. The performance of the battery can vary, depending on operating conditions. Your battery may last less time if you are running power-intensive programs, playing CDs or DVDs, using PC Cards or have high display-brightness settings. The Power Management Options can be set to alert you when the battery charge is low. Ensure any battery you use is compatible. Failure to do so may risk fire or explosion. For more details on purchasing compatible batteries, talk to your notebook retailer. Batteries should never be disposed of with household waste. Contact your local waste disposal or environmental agency for advice on disposing of used lithium-ion batteries. Only use the BATCL50L battery pack with this computer. Checking the Battery Charge Battery Status Indicator Charging solid amber Fully Charged solid green Discharging Off Critical Low blinks amber > approximately 3 minutes left; system beeps Power Meter behavior The Power System The power meter Page 6 of 7 indicates the remaining battery charge. When your notebook is running on battery power, you can check the remaining battery charge, double click the icon on the taskbar. For more details, including how to make the icon appear on the taskbar if it is not already, see Power Management. Low-Battery Warning After a low-battery warning, save your work immediately, then connect your notebook to an electrical outlet. Hibernate mode will begin automatically if the battery runs completely out of power. You will hear the low-battery warning when the battery charge is approximately 90 percent depleted. Your notebook will beep once, indicating approximately 10 to 15 minutes of battery operating time remain. If you do not connect your notebook to alternative power source during that time, there will be a periodic beep. Your notebook will automatically enter hibernate mode if the battery charge reaches a critically low level. For more information, see Power Management. Charging the Battery When connected to an electrical outlet, a completely discharged battery will charge in 3 to 5 hours (depending on whether your notebook is on or off and what programs, if any, are running). You can leave the battery in your notebook as long as you like. The battery's internal circuitry prevents the battery from overcharging. Before using the battery for the first time it must be charged. Connect the computer to an electrical outlet and allow the battery to fully charge, indicated by the battery indicator light on the front panel of the notebook. Once a battery pack is fully charged for the first time, use your notebook on battery power until the battery discharges completely. This will extend battery life, and helps ensure accurate monitoring of battery capacity. If necessary, the battery will be charged whenever your notebook is connected to an electrical outlet. The battery will not be charged if it or your notebook is too hot, either from use or being in a hot environment. If this occurs the battery indicator will light amber. Disconnect your notebook from any electrical outlet, and allow it and the battery to cool to room temperature. You can then reconnect your notebook to the electrical outlet and charge the battery. The battery indicator will also light amber if the battery is bad and needs replacing. Removing the Battery Before removing the battery, ensure your notebook is turned off. 1. Slide and hold the battery release latch 2. Remove the battery Installing a Battery The Power System 1. Slide the battery into the bay. 2. Press it into place gently but firmly until the latch locks it into place. Page 7 of 7 Storing a Battery If storing your notebook for an extended period of time, remove the battery. Fully charge the battery before using your notebook again. Working With Extra Battery Packs If you spend a lot of time traveling, working without connecting your notebook to an electrical outlet, it may be a good idea to carry additional battery packs so you can quickly replace a discharged battery and continue working. Maximizing Battery Life A battery can be recharged many times, but over time it will lose its ability to hold a charge. To maximize battery life: If you will not be using your notebook for a long period, remove the battery. If you have a spare battery pack, alternate the batteries. Ensure your notebook is off when replacing the battery. Store spare battery packs in a cool, dry place, out of direct sunlight. The BIOS Setup Program Page 1 of 9 The BIOS Setup Program Introduction Navigating through the BIOS Setup Program The Main Menu The Advanced Menu The Security Menu The Boot Menu Introduction The BIOS (Basic Input and Output System) Setup program is a menu driven utility that enables you to make changes to the system configuration and tailor the operation of your Notebook to your individual work needs. A ROM-based configuration utility displays the system's configuration status and provides you with a tool to set system parameters. These parameters are stored in nonvolatile battery backed-up CMOS RAM, which saves this information even when the power is turned off. When the computer is turned back on, the system is configured with the values found in CMOS. Using easy-touse menus, you can configure such items as: Hard drives, diskette drives and peripherals. Video display options. Password protection from unauthorized use. Boot devices. The settings made in the Setup program intimately affect how the Notebook performs. It is important, therefore, first to try to understand all the available options, and second, to make settings appropriate for the way you use the Notebook. This chapter guides you through the Setup program by providing clear explanations for all Setup options. A standard configuration has already been set in the Setup program by the factory technicians, so you will very likely have little to worry about for now. However, eventually you may want to customize your system to suit your own performance needs. It is recommended that you read this chapter and become familiar with the adjustments that can be made in the BIOS. The next section explains how to move around in the Setup program, as well as how to specify and save your new settings. A brief discussion of the optional settings among the different submenus follows. Navigating through the BIOS Setup Program The Setup program has been designed to make it as easy to use as possible. It is a menu driven program, which means you can scroll through the various directories and make your selections among the various predetermined choices. If you accidentally configure a setting and do not know which one to switch back to, use the BIOS hot keys to return to the previous value. The hot keys are discussed in more detail later in this chapter. When turning on the Notebook for the first time you may get a message prompting you to run the BIOS Setup program. A warning message may appear on the screen if the hardware configuration is The BIOS Setup Program Page 2 of 9 changed or the POST fails. This message will inform you of any errors or invalid settings and prompt you to run the Setup program to correct the problem. Even if you are not prompted by a message instructing you to use the Setup program, at some time in the future you may want to change the configuration of your computer. For example, you may want to make changes to the display option settings or enable the Notebook's password function for security purposes. It will then be necessary to reconfigure your system using the Setup program so that the computer can recognize these changes. The list below gives a few examples of reasons why you may want or need to run the BIOS Setup program. You have set up the computer for the first time and you got a message stating that you should run the BIOS Setup program. You want to redefine the communication ports to prevent any conflicts. You want to change the password or make other changes to the security setup. The few examples listed above are by no means a complete list. Accessing the BIOS Setup Program Launching Submenus Saving Changes and Exiting the Setup Program Accessing the BIOS Setup Program To access the BIOS Setup program, press the F2 key as soon as the computer starts up and you see the INSYDE BIOS screen. The Menu Bar The top of the Setup screen has a menu bar with the following selections: Main Use this menu to make changes to the basic system configuration. Advanced Use this menu to enable and make changes to the advanced features available on your system. The BIOS Setup Program Page 3 of 9 Security Use this menu to set User and Supervisor passwords. Boot Use this menu to specify the order in which the Notebook is to check for a device to boot the system. Exit Use this menu to specify how to exit the Setup program. To move between menu bar items, use the [ ] and [ ] arrow keys until the desired item is highlighted. For example, if you want to move from the Main menu to the Advanced menu, press the right arrow key [ ] once. Item Specific Help At the bottom of the Setup screen, you will notice an item specific help bar. For each item that you select on the menu, the bar informs of its specific function as well as the hot keys related specifically to that item and/or submenu. Launching Submenus A submenu contains additional options for a field parameter. To call up a submenu, simply move the highlight to the desired field and press the [Enter] key. The submenu opens. If you are a first time user or are not familiar with BIOS Setup programs, it is highly recommended that you take a few minutes to familiarize yourself with each of the submenus and their corresponding functions. If you accidentally make unwanted changes to the current configuration, go to the Exit menu and select Discard Changes. Saving Changes and Exiting the Setup Program Refer to the Exit Menu section of this chapter for detailed information on saving changes and exiting the Setup program. The Main Menu When the Setup program is accessed, the Information screen appears. It displays the following pieces of information regarding your current system: BIOS Version Reports the current version of the BIOS. Hard Disk Displays the model name of the hard disk of the default boot drive. If no hard disk is The BIOS Setup Program Page 4 of 9 detected, then the model name is listed as NONE. DVD/CDROM Drive Displays the model name of the default optical disc drive, if present. If one is not installed, then the model name is listed as NONE. System Lists the processor model name and CPU speed. Memory Lists the Base and Extended memory sizes. Use the down key to select the Main Menu. Enter the Main Menu of the BIOS setup program to make changes to the Notebook's basic system configuration. Each of the fields displayed in this menu is covered below in detail. Date and Time Sets your system to the time that you specify (usually the current time). The format is hour, minute, and second, using the 24-hour clock. Insert the appropriate information. Use the mouse to move between the hour, minute, and second fields. Splash Boot Logo This option allows you to display a splash screen logo immediately upon boot up while the system checks itself. This appears before the actual operating system is loaded. Use the [ENTER] bar to select the Splash Boot Logo option or not. The Advanced Menu Selecting Advanced on the menu bar displays the Advanced Menu. This menu allows you to configure the Notebook's ports options. Each field on this menu is covered below. USB Supports by BIOS The BIOS Setup Program Page 5 of 9 Enables or disables legacy USB device support. Use the [ENTER] bar to select the USB Supports by BIOS option or not. The Security Menu The Notebook's advanced security system allows you to set a password to prevent unauthorized access to system resources, data, and the BIOS Setup program. This section covers each Security parameter. Selecting Security from the menu bar displays the Security menu. A Note about Passwords The BIOS Setup program allows you to specify passwords in the Security menu. The passwords control access to the BIOS and certain Security menu options during system startup. Passwords are not case sensitive. A password can be entered using either upper or lower case letters; it makes no difference. When you choose your password, it should be composed of characters A-Z, 0-9 and ten characters in length. NOTE: The administrator password must be set before the user password can be set. Set User Password… / Set Admin Password… These fields allow you to set the System Password. The System Password allows full access to the BIOS Setup menus. To set the Supervisor password, highlight this field and press [Enter]. Type the password and press the [Enter] key. You can type up to ten alphanumeric characters. Symbols are ignored. The BIOS Setup Program Page 6 of 9 To confirm the password, type the password again and press the [Enter] key. The administrator or user password is now set, and now you can choose when to verify the password - either when you the boot the system, or when a person enters Setup. To change or clear a password, enter the submenu again. You will need to enter the administrator password, after which you can create a new one or set the password verification options. Password on Boot This allows you to specify whether a password is required upon booting the machine, or not. Select Enabled to require a password, and Disabled when you don't require one. The Boot Menu The Boot Menu allows you to specify the order in which the Notebook checks for a device to boot the system. Bootable devices include: floppy disk drives, hard disk drives, Network Boot, and optical disc drives. To make changes, select Boot from the menu bar. Boot Sequence The Boot Sequence option allows you to alter the priority the system uses to search for the boot device on system power up according to numerical order. Use your keyboard "Page Up" & "Page Down" to select the First, Second, and Third boot devices. The Exit Menu Once you have made all of your selections from the various menus in the Setup program, you should The BIOS Setup Program Page 7 of 9 save your changes and exit Setup. Select Exit from the menu bar to display the following menu: Pressing the [Esc] closes an open menu or submenu. Pressing it again saves the current parameters and reboots the computer. Each of the options on this menu is described below. Save and Exit Once you are finished making your selections, choose this option from the Exit Menu to ensure the values you selected are saved to Non-Volatile RAM. Changes you made to the Setup program must be changed to Non-Volatile RAM in order to make them operative. Non-Volatile RAM differs from standard RAM memory in that it is sustained by an on-board battery and stays on even when the Notebook is turned off. Once your selections have been saved, the Setup program asks you to confirm your choice, and then reboot the computer. System will reboot if OK is selected and will stay in Setup if Cancel is selected. The next time you boot up the Notebook, the BIOS will attempt to load the values you saved in Non? Volatile memory. If these values cause the system boot to fail, reboot and press [F2] to enter the Setup program. Once in Setup, you can try to change the values that caused the system boot to fail. If the problem persists, load the default values (see Get Default Values below). If you attempt to exit the Setup program without saving your changes, the program will prompt you with a message asking if you want to save your changes before exiting. Exit (No Save) This option can be used if you do not want to save the changes you have made to the Setup program. The default is set to No. If you have made changes to the fields other than system date, system time and password, the system will ask for confirmation when choosing Exit (No Save). The BIOS Setup Program Page 8 of 9 The system reboots using the original Setup values. Default Settings This option allows you to load the default values for each of the parameters on the Setup Menus. When this option is selected, a confirmation message appears. The system will remain in Setup after either selection. You can now select Exit Saving Changes or make other changes before saving the values to Non? Volatile RAM. Restore Settings Restores the Setup program's values to the ones it had when you entered the program during the boot sequence. The BIOS Setup Program Page 9 of 9 Navigating through the BIOS Setup Program Page 1 of 2 Navigating through the BIOS Setup Program The Setup program has been designed to make it as easy to use as possible. It is a menu driven program, which means you can scroll through the various directories and make your selections among the various predetermined choices. If you accidentally configure a setting and do not know which one to switch back to, use the BIOS hot keys to return to the previous value. The hot keys are discussed in more detail later in this chapter. When turning on the Notebook for the first time you may get a message prompting you to run the BIOS Setup program. A warning message may appear on the screen if the hardware configuration is changed or the POST fails. This message will inform you of any errors or invalid settings and prompt you to run the Setup program to correct the problem. Even if you are not prompted by a message instructing you to use the Setup program, at some time in the future you may want to change the configuration of your computer. For example, you may want to make changes to the display option settings or enable the Notebook's password function for security purposes. It will then be necessary to reconfigure your system using the Setup program so that the computer can recognize these changes. The list below gives a few examples of reasons why you may want or need to run the BIOS Setup program. You have set up the computer for the first time and you got a message stating that you should run the BIOS Setup program. You want to redefine the communication ports to prevent any conflicts. You want to change the password or make other changes to the security setup. The few examples listed above are by no means a complete list. Accessing the BIOS Setup Program Launching Submenus Saving Changes and Exiting the Setup Program Accessing the BIOS Setup Program To access the BIOS Setup program, press the F2 key as soon as the computer starts up and you see the INSYDE BIOS screen. Navigating through the BIOS Setup Program Page 2 of 2 The Menu Bar The top of the Setup screen has a menu bar with the following selections: Main Use this menu to make changes to the basic system configuration. Advanced Use this menu to enable and make changes to the advanced features available on your system. Security Use this menu to set User and Supervisor passwords. Boot Use this menu to specify the order in which the Notebook is to check for a device to boot the system. Exit Use this menu to specify how to exit the Setup program. To move between menu bar items, use the [ ] and [ ] arrow keys until the desired item is highlighted. For example, if you want to move from the Main menu to the Advanced menu, press the right arrow key [ ] once. Item Specific Help At the bottom of the Setup screen, you will notice an item specific help bar. For each item that you select on the menu, the bar informs of its specific function as well as the hot keys related specifically to that item and/or submenu. Launching Submenus A submenu contains additional options for a field parameter. To call up a submenu, simply move the highlight to the desired field and press the [Enter] key. The submenu opens. If you are a first time user or are not familiar with BIOS Setup programs, it is highly recommended that you take a few minutes to familiarize yourself with each of the submenus and their corresponding functions. If you accidentally make unwanted changes to the current configuration, go to the Exit menu and select Discard Changes. Saving Changes and Exiting the Setup Program Refer to the Exit Menu section of this chapter for detailed information on saving changes and exiting the Setup program. Navigating through the BIOS Setup Program Page 1 of 2 Navigating through the BIOS Setup Program The Setup program has been designed to make it as easy to use as possible. It is a menu driven program, which means you can scroll through the various directories and make your selections among the various predetermined choices. If you accidentally configure a setting and do not know which one to switch back to, use the BIOS hot keys to return to the previous value. The hot keys are discussed in more detail later in this chapter. When turning on the Notebook for the first time you may get a message prompting you to run the BIOS Setup program. A warning message may appear on the screen if the hardware configuration is changed or the POST fails. This message will inform you of any errors or invalid settings and prompt you to run the Setup program to correct the problem. Even if you are not prompted by a message instructing you to use the Setup program, at some time in the future you may want to change the configuration of your computer. For example, you may want to make changes to the display option settings or enable the Notebook's password function for security purposes. It will then be necessary to reconfigure your system using the Setup program so that the computer can recognize these changes. The list below gives a few examples of reasons why you may want or need to run the BIOS Setup program. You have set up the computer for the first time and you got a message stating that you should run the BIOS Setup program. You want to redefine the communication ports to prevent any conflicts. You want to change the password or make other changes to the security setup. The few examples listed above are by no means a complete list. Accessing the BIOS Setup Program Launching Submenus Saving Changes and Exiting the Setup Program Accessing the BIOS Setup Program To access the BIOS Setup program, press the F2 key as soon as the computer starts up and you see the INSYDE BIOS screen. Navigating through the BIOS Setup Program Page 2 of 2 The Menu Bar The top of the Setup screen has a menu bar with the following selections: Main Use this menu to make changes to the basic system configuration. Advanced Use this menu to enable and make changes to the advanced features available on your system. Security Use this menu to set User and Supervisor passwords. Boot Use this menu to specify the order in which the Notebook is to check for a device to boot the system. Exit Use this menu to specify how to exit the Setup program. To move between menu bar items, use the [ ] and [ ] arrow keys until the desired item is highlighted. For example, if you want to move from the Main menu to the Advanced menu, press the right arrow key [ ] once. Item Specific Help At the bottom of the Setup screen, you will notice an item specific help bar. For each item that you select on the menu, the bar informs of its specific function as well as the hot keys related specifically to that item and/or submenu. Launching Submenus A submenu contains additional options for a field parameter. To call up a submenu, simply move the highlight to the desired field and press the [Enter] key. The submenu opens. If you are a first time user or are not familiar with BIOS Setup programs, it is highly recommended that you take a few minutes to familiarize yourself with each of the submenus and their corresponding functions. If you accidentally make unwanted changes to the current configuration, go to the Exit menu and select Discard Changes. Saving Changes and Exiting the Setup Program Refer to the Exit Menu section of this chapter for detailed information on saving changes and exiting the Setup program.












































































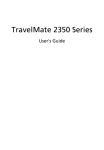
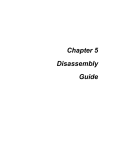
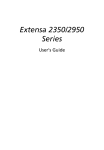
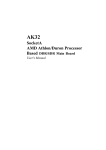
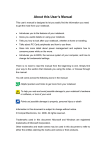
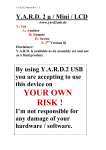

![XP User Manual - 5.3 MB [PDF File]](http://vs1.manualzilla.com/store/data/005830339_1-810b3fa463f4aba990f28f60b6ecf44b-150x150.png)
![Vista User Manual - 2.7 MB [PDF File] - N1 Smartbook](http://vs1.manualzilla.com/store/data/005743803_1-5caf3b7d45cc5bf422da5aeaf363b888-150x150.png)