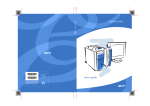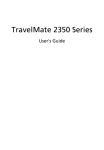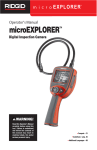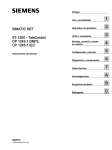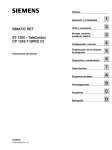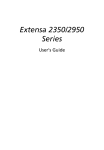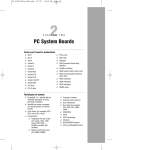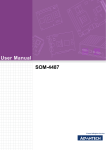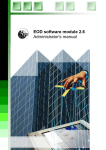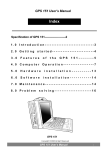Download Ordenador portátil Manual del usuario en línea
Transcript
1. Empezar desde aquí Ordenador portátil Manual del usuario en línea Acerca de este Manual de Usuario Este manual de usuario está pensado para ayudarle a que encuentre de manera fácil la información que necesita para sacarle el máximo partido al ordenador portátil. Le presenta las características del ordenador. Le ofrece detalles útiles sobre el modo de usar el ordenador. Le informa sobre como debe cuidar del ordenador portátil, ya sea cuando lo use en casa o cuando se lo lleve de viaje. Trata sobre los periféricos de la tarjeta PC-Card y sobre como usarlos. Trata con más detalle la gestión de energía y explica la manera de seguir teniendo energía cuando tiene que desplazarse. Le ofrece una introducción al BIOS, el sistema nervioso del ordenador, además de explicarle como cambiar las opciones de configuración fundamentales. Le explica detalles sobre el sintonizador de TV. No es necesario leerse el manual desde el principio hasta el final. Sencillamente, puede buscar la sección que le interese utilizando el índice o puede explorar el manual. Usted se encontrará con los siguientes iconos en el manual: Útiles indicadores y trucos para sacarle el máximo provecho a su portátil Para ayudarle a que perciba y evite cualquier posible daño que pueda sufrir el hardware o el software del ordenador portátil o la pérdida del trabajo realizado en el portátil. Señala un posible peligro de daños a la propiedad, a la persona o un peligro de muerte. La información contenida en este documento está sujeta a cambios sin previo aviso. © Infinity Systems, Inc. 2005. Todos los derechos reservados. Marcas registradas mencionadas en este documento: Microsoft y Windows son marcas registradas de Microsoft Corporation. Pueden aparecer otras marcas registradas y nombres comerciales en este documento para hacer referencia a las entidades que reivindican la propiedad de dichas marcas y nombres o de sus productos. 2. Instrucciones de seguridad Instrucciones de seguridad Debe seguir estas pautas para cuidar de su ordenador y protegerse a si mismo. ATENCIÓN: No debe utilizar el ordenador portátil durante un largo período de tiempo si tiene la base del ordenador apoyada directamente sobre el cuerpo. El uso prolongado, potencialmente puede generar calor en la zona de la base. Si permite que entre en contacto con la piel durante un largo período, este contacto puede provocar molestias o, con el tiempo, quemaduras. No debe intentar realizar las tareas de mantenimiento del ordenador por su cuenta. Siempre debe seguir atentamente las instrucciones de instalación. No debe llevar la batería en el bolsillo, bolso o en cualquier otro sitio donde haya objetos metálicos (como las llaves del coche) que puedan provocar un cortocircuito en los terminales de las baterías. El excesivo flujo de corriente resultante puede provocar temperaturas extremadamente altas y esto puede causar daños por quemaduras. Debe asegurarse de que no haya nada encima del cable de alimentación del adaptador de CA y que el cable no está colocado en un lugar donde la gente pueda pisarlo o tropezarse con él. Debe colocar el adaptador CA en un área con ventilación, como la parte superior del escritorio o en el suelo, mientras lo está utilizando conectado al ordenador que está en funcionamiento o bien cuando lo usa para recargar la batería. No debe cubrir el adaptador CA con papeles u otros elementos que eviten que se enfríe; tampoco debe usar el adaptador CA cuando este se encuentre dentro del estuche. No se debe empujar objetos dentro de las salidas de aire ni en cualquier otra abertura del ordenador, ya que hacerlo podría provocar un incendio o una descarga eléctrica al producirse un cortocircuito en los componentes internos. Use solamente el adaptador CA y las baterías cuyo uso haya sido aprobado para este ordenador. El uso de otro tipo de batería o adaptador CA puede conllevar un riesgo de incendio o explosión. Se corre riesgo de explosión si se cambia la batería de manera incorrecta. Sólo se debe cambiar la batería por otro modelo igual o equivalente, que haya sido recomendado por el fabricante. Hay que deshacerse de las baterías gastadas de acuerdo con las instrucciones del fabricante. Antes de conectar el ordenador a una fuente de alimentación, debe asegurarse de que la tensión nominal del adaptador AC se corresponda con la de la fuente de alimentación disponible. 115 V/60 Hz en la mayor parte de Norteamérica y Sudamérica y en algunos países del Lejano Oriente como Corea del Sur y Taiwán. 100 V/50 Hz en la zona este de Japón y 100 V/60Hz en la zona oeste de Japón. 230 V/50 Hz en la mayor parte de Europa, Oriente Medio y el Lejano Oriente. Si utiliza un alargador con el adaptador CA, debe asegurarse de que el amperaje nominal total de los productos enchufados al alargador no exceda el amperaje nominal del alargador. Para dejar el ordenador sin energía, hay que apagarlo, quitar la batería y desconectar el adaptador CA de la toma de corriente. Para evitar el peligro potencial de una descarga eléctrica, no debe conectar ni desconectar ningún cable ni llevar a cabo tareas de mantenimiento o de reconfiguración de este producto durante una tormenta eléctrica. No debe deshacerse de las baterías quemándolas, por que pueden explotar. Tiene que comprobar cuales son las instrucciones para desecharlas de las autoridades locales. Mientras se este configurando el ordenador, debe colocarlo sobre una superficie horizontal. Si lo lleva de viaje no debe facturar el ordenador como parte del equipaje. Puede pasar el portátil a través de la maquina de seguridad de rayos X, pero nunca debe pasar el ordenador por el detector de metales. Si comprueban el ordenador manualmente, debe asegurarse de llevar una batería cargada con usted en caso que le pidan que lo encienda. Si viaja con la unidad de disco duro fuera del ordenador, debe envolverla en un material aislante, como tela o papel. Si revisan manualmente la unidad de disco duro, debe estar preparado para instalarla en el ordenador. Puede pasar la unidad de disco duro por la maquina de seguridad de rayos X, pero nunca debe pasar la unidad de disco duro por el detector de metales. Si lo lleva de viaje no debe colocar el ordenador en un compartimiento para equipaje de mano encima del asiento donde es fácil que se mueva. No debe dejar caer el ordenador ni permita que esté sujeto a otro tipo de vibraciones mecánicas. Debe proteger su ordenador, la batería y la unidad de disco duro de peligros del entorno como son la suciedad, el polvo, los líquidos, las temperaturas extremas y una excesiva exposición a la luz del sol. Si cambia el ordenador a un entorno con una temperatura y/o nivel de humedad muy diferente puede formarse condensación en o dentro del ordenador. Para evitar que el portátil se dañe, debe dejar pasar el tiempo necesario para que la humedad se evapore antes de usar el ordenador. AVISO: Cuando cambie el ordenador de un entorno con bajas temperaturas a otro más cálido o de un entorno con temperaturas muy altas a otro más fresco, debe dejar que el ordenador se aclimate a la temperatura ambiente antes de encenderlo. Cuando desconecte un cable debe tirar del conector o el protector del alargador, no del propio cable. Cuando tire del conector, debe mantenerlo alineado de forma uniforme para evitar que se doble alguna de las clavijas del conector. También debe asegurarse antes de conectar un cable que ambos conectores está orientados y alineados de manera correcta. Antes de limpiar el ordenador debe apagarlo, desenchufarlo de la fuente de alimentación y quitar la batería. Debe manejar los componentes con cuidado. Sujete los componentes, como el módulo de memoria, por los bordes no por las clavijas. ATENCIÓN: Cuando utilice el equipo del teléfono siempre debe seguir las precauciones básicas de seguridad para reducir el riesgo de incendio, descarga eléctrica y daños personales, incluyendo las siguientes medidas: No utilice este producto cerca del agua, por ejemplo, cerca de la bañera, el lavabo, el fregadero de la cocina o donde lava la ropa, ni en un sótano húmedo, ni cerca de una piscina. Evite utilizar un teléfono (que no sea inalámbrico) durante una tormenta eléctrica, puesto que existe un remoto riesgo de descarga eléctrica producida por los rayos. No debe utilizar el teléfono para informar sobre una fuga de gas si se encuentra cerca de la fuga. Sólo debe usar el cable de alimentación que se indica en este manual. Comunicación sobre la normativa de cumplimiento aplicada al modem Advertencia del Comisión Federal de Comunicaciones de Estados Unidos Parte 68 de las normativas FCC Este equipo cumple con la Parte 68 de las normativas de la Comisión Federal de Comunicaciones de Estados Unidos (FCC). En la parte de abajo del modem hay una etiqueta que contiene, además de otra información, el número de registro de la FCC y el número del equipo de señal de llamada (Ringer Equipment Number – REN) de este equipo. Previa solicitud, deberá proporcionarle esta información a su compañía telefónica. Si su equipo telefónico daña la red de teléfono, la compañía telefónica local puede suspender el servicio de forma temporal. Lo que se le notificará previamente si así fuera posible. Pero, si la notificación previa no resultase un método práctico, se le notificará dicha suspensión tan pronto como fuese posible. Del mismo modo, también se le informará de su derecho a presentar una demanda en la FCC. Su compañía telefónica puede realizar cambios en sus instalaciones, equipo, operaciones o procedimientos que pueden afectar el correcto funcionamiento del equipo. Si así fuera, dichos cambios se le notificarían previamente para darle la oportunidad de seguir disfrutando del servicio telefónico de manera interrumpida. Si el equipo no funcionase de manera correcta, debe desconectar el equipo de la línea telefónica para determinar si es esta la que causa el problema. Si el fallo lo produce el propio equipo, debe suspender su uso y ponerse en contacto con el distribuidor o el vendedor. TBR21 Se ha aprobado el uso de este equipo [Decisión del consejo 98/482/CE (Council Decision 98/482/EC) - "TBR21"] para la conexión paneuropea de un único terminal a la red telefónica pública conmutada (RTPC). Sin embargo, debido a las diferencias entre las RTPCs individuales disponibles en diferentes países, esta aprobación, por si misma, no supone una garantía incondicional de un funcionamiento correcto en cada punto de terminación RTPC. En el caso de que tenga problemas, deberá, en primer lugar, ponerse en contacto con el proveedor del equipo. Importantes instrucciones de seguridad Debe leer atentamente estas instrucciones y guardarlas para consultas futuras. 1. Siga todas las advertencias e instrucciones marcadas en el producto. 2. Debe desenchufar este producto de la toma de corriente de la pared antes de limpiarlo. No debe utilizar productos de limpieza líquidos ni en aerosol. Use un trapo húmedo para limpiarlo. 3. No debe utilizar este producto cerca del agua. 4. No debe colocar este producto en un carrito, soporte o mesa inestables. El producto podría caerse, lo que provocaría que se dañase. 5. Las ranuras y aperturas en la parte de atrás o debajo de la caja están pensadas para la ventilación: no se deben obstruir ni cubrir estas aperturas para así asegurar un funcionamiento seguro del producto y evitar que se produzca un recalentamiento del equipo. Nunca se debe obstruir estas aperturas colocando el equipo sobre una cama, sofá, alfombra u otra superficie similar. Este equipo no debe colocarse jamás cerca o encima de una radiador o una rejilla de aire caliente, ni cerca de una instalación cerrada a menos que cuente con la ventilación adecuada. 6. Este equipo debe ser utilizado con el tipo de energía que aparece indicado en la etiqueta señalizadora. Si no está seguro de que tipo de fuente de alimentación dispone debe consultarlo con su distribuidor o con la empresa local de energía 7. No debe permitir que haya nada colocado encima del cable de alimentación. No debe colocar este equipo en una zona donde alguien pueda pisar el cable. 8. Si utiliza un alargador con este producto, debe asegurarse de que el amperaje nominal total del equipo enchufado al alargador no exceda el amperaje nominal del alargador. También, debe asegurarse de que el valor nominal de todos los productos enchufados a la toma de corriente de la pared no exceda el valor nominal del fusible. 9. Nunca debe intentar introducir objetos de ningún tipo dentro de las ranuras de la caja del equipo, ya que podrían entrar en contacto con puntos de voltaje peligrosos o provocar un riesgo de cortocircuito en los componentes, lo que podría causar un incendio o una descarga eléctrica. Nunca debe derramar líquidos de ningún tipo sobre el producto. 10. No debe intentar realizar las tareas de mantenimiento del producto por su cuenta, puesto que al abrir y retirar las cubiertas puede entrar en contacto con puntos de voltaje peligrosos o correr otros riesgos. Debe dejar que el personal del equipo cualificado se encargue de todas las tareas de mantenimiento. 11. Debe desenchufar este producto de la toma de corriente de la pared y dejar que el equipo cualificado se encargue de las tareas de mantenimiento cuando se dan las siguientes condiciones: a. Cuando el cable de alimentación o el enchufe están dañados o el cable está deshilachado. b. Si se ha derramado líquido sobre el producto. c. Si el producto ha estado expuesto a lluvia o agua. d. Si el producto no opera de forma normal cuando se siguen las instrucciones de funcionamiento. Sólo debe ajustar los controles que aparecen explicados en las instrucciones de funcionamiento, puesto que el ajuste incorrecto del resto de controles puede causar daños y esto con frecuencia requiere que el técnico cualificado le dedique más tiempo a la reparación del producto para que vuelva a funcionar en condiciones normales. e. Si el producto se ha caído o si la caja está dañada. f. Si el producto muestra un cambio distintivo en el rendimiento, esto indica que es necesario realizar tareas de mantenimiento. Información reglamentaria EMC Este producto se ha diseñado y ha superado las pruebas para cumplir con las siguientes normativas europeas sobre EMC (compatibilidad electromagnética). Comunicación de la FCC "Declaración de conformidad" Este equipo ha sido sometido a las pruebas y se certifica que cumple con lo límites estipulados para los dispositivos digitales de Clase B, de acuerdo con la Parte 15 de las normativas de la Comisión de Comunicaciones de Estados Unidos (FCC). Dichos límites han sido diseñados para proporcionar una protección razonable contra las interferencias negativas en una instalación residencial. Este equipo genera, utiliza y puede irradiar energía de radiofrecuencia y si no se instala y utiliza de acuerdo con las instrucciones puede provocar interferencias que afecten a las comunicaciones por radio. Sin embargo, no existe garantía de que no se den dichas interferencias en una instalación concreta. Si este equipo provoca interferencias que afecten a la recepción de la radio o la televisión, lo que se puede determinar encendiendo y apagando el equipo, el usuario debe intentar corregir las interferencias de acuerdo con una de las siguientes medidas: Oriente de nuevo o vuelva a colocar la antena receptora. Aumente el espacio de separación entre el equipo y el receptor. Conecte el equipo a una toma de corriente en un circuito diferente de aquel al que está conectado el receptor. Use sólo el cable de alimentación que se indica en este manual. Este dispositivo cumple con la Parte 15 de las normativas de la Comisión de Comunicaciones de Estados Unidos (FCC). El funcionamiento está sujeto a las siguientes dos condiciones: 1. Este dispositivo no debe causar interferencias negativas. 2. Este dispositivo debe aceptar cualquier interferencia recibida, incluida la interferencia que pueda causar una operación no deseada. Información reglamentaria de Canadá (sólo para Canadá) Este aparato digital no excede los límites de la Clase B de emisión de ruido radioeléctrico establecidos en el Reglamento de Interferencia Radioeléctrica del Departamento de Comunicaciones de Canadá. Este aparato digital de Clase B cumple con la normativa canadiense ICES-003. Cet appareil numérique de la classe B est conformé à la norme NMB-003 du Canada. Información reglamentaria de la CE (Unión Europea) Declaración de conformidad de la UE Este producto cumple con las siguientes normas: Información adicional: “Este producto cumple con los requisitos de la Directiva 73/23/EEC de Bajo Voltaje y la Directiva EMC 89/336/EEC y la Directiva R&TTE 1999/05/EEC”. Este producto lleva la etiqueta CE de acuerdo con las directivas europeas pertinentes. Información reglamentaria BSMI (sólo para Taiwán) La mayoría de los equipos informáticos Infinity Systems han sido clasificados por la Oficina de Normas, Meteorología e Inspección de Taiwán (Bureau of Standards, Meteorology and Inspection -BSMI) como equipos de tecnología de la información (ETI) Clase B. El símbolo, que debe aparecer marcado en el producto, indica que este equipo cumple con la norma BSMI. Notificación de la licencia de Macrovision Este producto incorpora la tecnología de protección del copyright, que está protegida por métodos y concesiones de determinadas patentes de Estados Unidos y otros derechos sobre la propiedad intelectual pertenecientes a Macrovision Corporation, así como otros propietarios de dichos derechos. El uso de esta tecnología de protección del copyright debe estar autorizado por Macrovision Corporation y solo se permite el uso doméstico o limitado, excepto en el caso de haber sido autorizado por Macrovision Corporation. Desmontar dicha tecnología queda expresamente prohibido. 3. Introducción al ordenador portátil Introducción al ordenador portátil Parte delantera Lateral derecho Lateral izquierdo La parte posterior La parte inferior 3.1 Parte delantera Parte delantera 1. Cierre del módulo LCD 2. Pantalla 3. Botón de encendido 7. Botones del TouchPad 8. Interruptor de comunicaciones inalámbricas 9. Puertos de audio 4. Botones de acceso fácil 10. Audio DJ 5. Teclado 11. Mando a distancia 6. TouchPad 12. IOMP 3.1.1 Cierre del módulo LCD Cierre del módulo LCD Bloquea la pantalla sujetándola a la caja del ordenador. Para abrir la pantalla, debe deslizar el cierre hacia la derecha y levantar la pantalla. Cuando apague y baje la pantalla, el cierre la sujetará al ordenador de manera automática. 3.1.2 Pantalla Pantalla Su ordenador tiene una pantalla a COLOR TFT/WXGA de 15.4 pulgadas o una pantalla a COLOR TFT/WSXGA+ LCD de 15.4 pulgadas. 3.1.3 Botón de encendido Botón de encendido Tiene que presionarlo para encender el ordenador portátil. Para ver más información sobre las opciones de configuración de energía léase Gestión de la energía. Windows XP, que ya viene pre-instalado, inicia la secuencia de apagado de manera automática si presiona el botón de encendido mientras el ordenador está en funcionamiento. Puede configurar esto en el Panel de Control: Opciones de energía - Avanzado 3.1.4 Botones de acceso fácil Botones de acceso fácil Estos botones ejecutan sus programas favoritos. Indica que está encendido. Botón del acceso a Internet Botón del correo electrónico 3.1.5 Teclado Teclado El teclado incluye un teclado numérico y la tecla con el logo Microsoft® Windows®. Léase Teclado y TouchPad para leer más información sobre las teclas de acceso directo. Indica que está habilitada la función de letras mayúsculas. Indica que está habilitado el teclado numérico. Indica que está habilitada la función de bloqueo de desplazamiento. 3.1.6 Touchpad (alfombrilla táctil) TouchPad (alfombrilla táctil) El TouchPad o alfombrilla táctil funciona como un ratón de escritorio. Para más información léase Teclado y TouchPad . 3.1.7 Botones del Touchpad (alfombrilla táctil) Botones del TouchPad (alfombrilla táctil) Los botones derecho e izquierdo del TouchPad funcionan igual que los botones derecho/izquierdo de un ratón estándar. 3.1.8 Interruptor de comunicaciones inalámbricas Interruptor de comunicaciones inalámbricas Enciende o apaga la función de comunicaciones inalámbricas. La señal LED de las comunicaciones inalámbricas que se encuentra en el panel frontal se enciende cuando esta función está activada. 3.1.9 Puertos de audio Puertos de audio Puede conectar unos auriculares o un altavoz externo al puerto y un micrófono al puerto . Los altavoces incorporados no están habilitados cuando hay un dispositivo conectado al puerto . 3.1.10 Audio DJ Audio DJ Puede reproducir un CD de audio sin encender Windows y enlazar directamente el Windows AP para que reproduzca mp3 y DVDs. 3.1.10.1 Modo CD Modo CD Presione el botón de MODO durante 3 segundos, el indicador LED del modo CD se encenderá. Inserte el CD de audio y luego presione REPRODUCIR/PAUSA, Siguiente / Anterior Capítulo, DETENER o el botón para Subir/bajar volumen de audio para disfrutar y oir un CD de audio. Inserte un DVD, luego presione el botón REPRODUCIR para dirigirse a Windows para que reproduzca el DVD. Puede presionar REPRODUCIR/PAUSA, Siguiente / Anterior Capítulo, DETENER o el botón para Subir/bajar volumen de audio para disfrutar y ver el DVD. 3.1.10.2 Modo MP3 Modo MP3 Presione el botón de MODO durante 3 segundos, el indicador LED del modo CD se encenderá. Presione el botón MODO menos de 1 segundo y el indicador LED del modo MP3 se encenderá. Presione el botón REPRODUCIR, el sistema enviará la información al programa Media player para reproducir los archivos MP3. Puede presionar REPRODUCIR/PAUSA, Siguiente / Anterior Capítulo, DETENER o el botón para Subir/bajar volumen de audio para disfrutar de oir los archivos MP3. 3.1.11 Mando a distancia Mando a distancia Para controlar las funciones del ordenador portátil de Audio DJ/ IOMP/ Ver TV/ entorno multimedia (Power Cinema) con el mando a distancia. Función Descripción 1 Encendido Enciende el sistema mediante el adaptador CA 2 IOMP Enciende el sistema en modo IOMP. 3 TV Abre la aplicación TV en Windows. 4 Silencio Activa/desactiva el silenciador del volumen de audio 5 Pantalla completa Abre la aplicación TV a pantalla completa/ sin pantalla completa. 9 Cerrar aplicación Cierra la aplicación que esté activa en ese momento 7 0-9 Funciona como teclado numérico. 8 R Vuelve al nivel anterior. 9 Volumen +/- Sube/baja el volumen de audio. 10 Canal +/- Cambia el canal de la TV. 11 Intro Introduce los parámetros. 12 Flecha hacia arriba, abajo, a la izquierda y a la derecha Mueve el elemento de enfoque hacia arriba/abajo/a la izquierda/a la derecha. 13 Brillo +/- Cambia el nivel de brillo, lo sube/baja. 14 Grabar Para grabar TV 15 Detener Para detener la aplicación multimedia curso. 16 Reproducir Para activar la función reproducir de la aplicación multimedia en curso. 17 Pausa Para pausar la aplicación multimedia en curso. 18 Capítulo previo/siguiente Para pasar al capítulo previo/siguiente de la aplicación multimedia en curso 19 Rebobinar/avanzar rápidamente Para rebobinar/avanzar rápidamente la aplicación multimedia en curso. 3.1.12 IOMP IOMP Instale el software IOMP para CDs y compruebe que una vez que la instalación se ha completado, IOMP (Instant On Media Player) es capaz de reproducir aplicaciones multimedia sin tener que abrir el Sistema Operativo Windows. Puede presionar el botón de modo para seleccionar el modo IOMP y disfrutar de CD de audio/MP3/VCD/DVD/CD de fotografía. Si presiona el botón de modo durante 3 segundos y selecciona el modo IOMP, el IOMP le proporcionará la función multimedia en el ordenador portátil. Limitaciones para la instalación: Si la partición 4 está ocupada, IOMP no se instalará. Si vuelve a instalar Windows XP, recuerde que debe volver a instalar el IOMP. Cuando arranque desde el R-CD de IOMP, asegurese de que no puede insertar Disco USB en el ordenador portátil. 3.1.12.1 En espera En espera Botones de función Función Tecla de acceso directo Descripción Encendido/apagado Botón de modo (Cambiar a IOMP) Interruptor Booleano. Iniciará el programa de reproducción si ya hay un disco compatible dentro del CD-ROM (detección automática del programa). Botón de expulsión de CD Botón para aumentar brillo de la pantalla Botón para reducir brillo de la pantalla Expulsa discos de la unidad CD/DVD-ROM. (depende de la plataforma) Hace que el panel tenga mayor brillo sólo durante la sesión en curso. (No hay visualización en pantalla (OSD)) (depende de la plataforma) Hace que el panel tenga menor brillo sólo durante la sesión en curso. (No hay visualización en pantalla (OSD)) (depende de la plataforma) Cambia la pantalla a CRT/LCD, la secuencia depende de la implementación de la BIOS, consulte las especificaciones de BIOS SW. Cambio de pantalla Ayuda Aparece entre visión y la tecla de función hasta que se presiona la tecla "ESC". (No puede ajustar ningún botón de función, excepto cambio de pantalla o los botones para expulsar CDs). Opciones de configuración Menú emergente para cambios en la configuración del sistema. Botón para Selecciona el tipo de material audiovisual se En este modo no hay más teclas de acceso directo compatibles. Elementos del menú Menú Descripción Opciones del menú 0 Temporizador del apagado Establece la hora de apagado en la que se detendrá la reproducción de audio. Secuencia de lectura de CD de datos Establece la prioridad de lectura de un CD de datos para "MP3" y "Foto". Use o" Intro" para seleccionar y use o "ESC" para salir. 3.1.12.2 CD de audio CD de audio Botones de función Función Tecla de acceso directo Descripción Encendido/apagado Botón de modo (Cambiar a IOMP) Interruptor Booleano. Iniciará el programa de reproducción si ya hay un disco compatible dentro del CD-ROM (detección automática del programa). En un sistema Dell, fn + Encendido debería arrancar el sistema dirigiendo directamente al Media Player. Botón para reproducir Reproduce CD de audio cuando está en modo detener/pausa. (Muestra el mensaje "Reproducir" 2 seg.) Botón para detener Detiene la reproducción de un CD de audio. (No puede ajustar ningún botón de función, expulsar CD, cambio de pantalla o el botón para ajustar el brillo) (Muestra mensaje "Detener") Botón de pausa Pone en pausa la reproducción de un CD de audio cuando está en modo reproducir. (No puede ajustar ningún botón de función, excepto expulsar CD, ayuda o el botón de ajuste de volumen) (Muestra mensaje "Pausa".) Botón para avanzar rápido Hace que la película en curso avance hasta el siguiente marco. (No hay visualización en pantalla (OSD)) Mantener presionado Botón para rebobinar Mantener presionado Hace que la película en curso retroceda al marco anterior. (No hay visualización en pantalla (OSD)) Botón para expulsar CD Expulsa los discors de la unidad CD/DVDROM. (Muestra mensaje "Expulsar" 6 seg. Luego vuelve al modo "En espera".) Botón para pasar a la siguiente pista (archivo) Salta al siguiente archivo (No hay visualización en pantalla (OSD)) Botón para volver a la pista (archivo) anterior Vuelve al archivo anterior. (No hay visualización en pantalla (OSD)) Botón para aumentar brillo de la pantalla Botón para reducir brillo de la pantalla (depende de la plataforma) Hace que el panel tenga mayor brillo sólo durante la sesión en curso. (No hay visualización en pantalla (OSD)) (depende de la plataforma) Hace que el panel tenga menor brillo sólo durante la sesión en curso. (No hay visualización en pantalla (OSD)) Botón para subir el volumen del audio +o Sube el volumen del audio de los dos altavoces y los auriculares. (Muestra la proporción de volumen en la pantalla en la parte superior izquierda y tiene un indicador de volumen en la pantalla central) Botón para bajar el volumen del audio -o Baja el volumen del audio de los dos altavoces y los auriculares. (Muestra la proporción de volumen en la pantalla en la parte superior izquierda y tiene un indicador de volumen en la pantalla central) Botón silenciador de audio Cambio de pantalla (depende de la plataforma) Sistema silenciado. (No puede ajustar ningún botón de función, excepto ajustar el volumen) (Muestra mensaje "Silenciado" hasta que se quita el silenciador) Cambia la pantalla a CRT/LCD, la secuencia (depende de la plataforma) depende de la implementación de la BIOS, consulte las especificaciones de BIOS SW. Tecla de acceso directo al menú emergente de función Emerge el menú de función hasta que se presionan las teclas "ESC" o " ". (No puede ajustar ningú botón de función, excepto el cambio de pantalla y el botón para expulsar CDs). Ayuda Aparece entre visión y la tecla de función hasta que se presiona la tecla "ESC". (No puede ajustar ningún botón de función, cambio de pantalla o los botones para expulsar CDs). En este modo no hay más teclas de acceso directo compatibles. Elementos del menú Menú Descripción Opciones de configuración 0 Reproducir automáticamente Cambia y sustituye la opción de configuración de la función de reproducción automática sólo durante la sesión en curso. Cuando está funcionando la reproducción automática, el “temporizador del apagado” no funciona. Reproducir al azar Cambia la canción al azar. Saltar a Muestra el menú de la pista. Use o" Intro" para seleccionar y use o "ESC" para salir. 3.1.12.3 MP3 MP3 Botones de función Función Tecla de acceso directo Descripción Encendido/apagado Botón de modo (Cambiar a IOMP) Interruptor Booleano. Iniciará el programa de reproducción si ya hay un disco compatible dentro del CD-ROM (detección automática del programa). Botón para aumentar Hace que el panel tenga mayor brillo sólo brillo de la pantalla Botón para reducir brillo de la pantalla (depende de la plataforma) durante la sesión en curso. (No hay visualización en pantalla (OSD)) (depende de la plataforma) Hace que el panel tenga menor brillo sólo durante la sesión en curso. (No hay visualización en pantalla (OSD)) (depende de la plataforma) Cambia la pantalla a CRT/LCD, la secuencia depende de la implementación de la BIOS, consulte las especificaciones de BIOS SW. Cambio de pantalla Selección del dispositivo: Detección automática de los dispositivos. Función Hot Key Descripción CDROM Ninguno Si hay un disco en la unidad de CD-ROM, el software mostrará esta selección. Botón de salida Esc Permite salir de la ventana de selección de dispositivo. Si no inserta un dispositivo CD/USB ATA tiene que pasar el escáner de nuevo. Modo de selección de archivo Función Tecla de acceso directo Descripción Botón para mover Mueve el cursor. Botón para entrar Entra en la carpeta en curso. Botón para seleccionar Selecciona el archivo Mp3. Ayuda Aparece entre visión y la tecla de función hasta que se presiona la tecla "ESC". (No puede ajustar ningún botón de función) Modo reproducir Función Botón para Tecla de acceso directo Descripción Mueve el cursor. Botón para seleccionar Selecciona el archivo Mp3. Botón de menú Emerge el menú de opciones de configuración. Botón para reproducir Reproduce el CD de MP3 CD cuando está en modo detener/pausar. (Muestra mensaje "Reproducir" 2 seg.) Botón para detener Detiene la reproducción del CD de MP3. (Muestra mensaje "Detener") Botón de pausa Pone en pausa la reproducción del CD de MP3 CD cuando está en modo reproducir. (Muestra mensaje "Pausa") Botón para avanzar rápido Hace que la película en curso avance hasta el siguiente marco. (No hay visualización en pantalla (OSD)) Botón para rebobinar Mantener presionado Mantener presionado Hace que la película en curso retroceda al marco anterior. (No hay visualización en pantalla (OSD)) Botón para expulsar CD Expulsa los discos de la unidad CD/DVD-ROM. (Muestra mensaje "Expulsar" 6 seg. Luego vuelve al modo "En espera".) Botón para pasar a la siguiente pista (archivo) Salta al siguiente archivo (No hay visualización en pantalla (OSD)) Botón para volver a la pista (archivo) anterior Vuelve al archivo anterior. (No hay visualización en pantalla (OSD)) Botón para subir el volumen del audio +o Sube el volumen del audio de los dos altavoces y los auriculares. (Muestra la proporción de volumen en la pantalla en la parte superior izquierda y tiene un indicador de volumen en la pantalla central) Botón para bajar el volumen del audio -o Baja el volumen del audio de los dos altavoces y los auriculares. (Muestra la proporción de volumen en la pantalla en la parte superior izquierda y tiene un indicador de volumen en la Botón silenciador de audio Sistema silenciado. (No puede ajustar ningún botón de función, excepto ajustar el volumen) (Muestra mensaje "Silenciado" hasta que se quita el silenciador) Tecla de acceso directo al menú emergente de función Emerge el menú de función hasta que se presionan las teclas "ESC" o " ". Ayuda Aparece entre visión y la tecla de función hasta que se presiona la tecla "ESC". (No puede ajustar ningún botón de función, excpto cambio de pantalla y el botón para En este modo no hay más teclas de acceso directo compatibles. Elementos del menú Menú Descripción Opciones de configuración 0 Reproducir automáticamente Cambia y sustituye la opción de configuración de la función de reproducción automática sólo durante la sesión en curso. Cuando está funcionando la reproducción automática, el “temporizador del apagado” no funciona. Reproducir al azar Cambia la canción al azar. Saltar a Muestra el menú de los archivos. Use " Intro" para seleccionar y use "ESC" para salir. 3.1.12.4 VCD VCD Botones de función Función Tecla de acceso directo Descripción Encendido/apagado Botón de modo (Cambiar a IOMP) Interruptor Booleano. Iniciará el programa de reproducción si ya hay un disco compatible dentro del CD-ROM (detección automática del programa). Botón para reproducir Reproduce VCD cuando está en modo detener/pausa. (Muestra mensaje "Reproducir" 2 seg.) Botón para detener Detiene la reproducción del VCD. (Muestra mensaje "Detener") Botón de pausa Pone la reproducción del VCD en pausa cuando está en modo reproducir. (Muestra mensaje "Pausa") Botón para avanzar rápido Hace que la película en curso avance hasta el siguiente marco. (No hay visualización en pantalla (OSD)) Mantener presionado Botón para rebobinar Mantener presionado Hace que la película en curso retroceda al marco anterior. (No hay visualización en pantalla (OSD)) Botón para expulsar CD Expulsa los discos de la unidad CD/DVD-ROM. (Muestra mensaje "Expulsar" 6 seg. Luego vuelve al modo "En espera".) Botón para pasar a la siguiente pista (archivo) Salta al siguiente archivo (No hay visualización en pantalla (OSD)) Botón para volver a la pista (archivo) anterior Vuelve al archivo anterior. (No hay visualización en pantalla (OSD)) Botón para aumentar brillo de la pantalla Botón para reducir brillo de la pantalla (depende de la plataforma) Hace que el panel tenga mayor brillo sólo durante la sesión en curso. (No hay visualización en pantalla (OSD)) (depende de la plataforma) Hace que el panel tenga menor brillo sólo durante la sesión en curso. (No hay visualización en pantalla (OSD)) Botón para subir el volumen del audio +o Sube el volumen del audio de los dos altavoces y los auriculares. (Muestra la proporción de volumen en la pantalla en la parte superior izquierda y tiene un indicador de volumen en la pantalla central) Botón para bajar el volumen del audio -o Baja el volumen del audio de los dos altavoces y los auriculares. (Muestra la proporción de volumen en la pantalla en la parte superior izquierda y tiene un indicador de volumen en la pantalla central) En este modo no hay más teclas de acceso directo compatibles. Elementos del menú Menú Descripción Opciones de configuración 0 Reproducir automáticamente Cambia y sustituye la opción de configuración de la función de reproducción automática sólo durante la sesión en curso. Cuando está funcionando la reproducción automática, el “temporizador del apagado” no funciona. Use 3.1.12.5 DVD DVD Botones de función o" Intro" para seleccionar y use o "ESC" para salir. Función Tecla de acceso directo Descripción Encendido/apagado Botón de modo (Cambiar a IOMP) Interruptor Booleano. Iniciará el programa de reproducción si ya hay un disco compatible dentro del CD-ROM (detección automática del programa). Botón para reproducir Reproduce DVD cuando está en modo detener/pausa. (Muestra mensaje "Reproducir" 2 seg.) Botón para detener Detiene la reproducción del DVD (Muestra "Detener") Botón pausa Pone en pausa la reproducción del DVD cuando está en modo reproducir (Muestra mensaje "Pausa") Botón para avanzar rápido Hace que la película en curso avance hasta el siguiente marco. (No hay visualización en pantalla (OSD)) Botón para rebobinar Botón para aumentar brillo de la pantalla Botón para reducir brillo de la pantalla Mantener presionado Mantener presionado (depende de la plataforma) (depende de la plataforma) Hace que la película en curso retroceda al marco anterior. (No hay visualización en pantalla (OSD)) Hace que el panel tenga mayor brillo sólo durante la sesión en curso. (No hay visualización en pantalla (OSD)) Hace que el panel tenga menor brillo sólo durante la sesión en curso. (No hay visualización en pantalla (OSD)) Botón para expulsar CD Expulsa los discors de la unidad CD/DVD-ROM. (Muestra mensaje "Expulsar" 6 seg. Luego vuelve al modo "En espera".) Botón para pasar a la siguiente pista (archivo) Salta al siguiente archivo (No hay visualización en pantalla (OSD)) Botón para volver a la pista (archivo) anterior Vuelve al archivo anterior. (No hay visualización en pantalla (OSD)) Botón para subir el volumen del audio +o Sube el volumen del audio de los dos altavoces y los auriculares. (Muestra la proporción de volumen en la pantalla en la parte superior izquierda y tiene un indicador de volumen en la pantalla central) Botón para bajar el volumen del audio -o Baja el volumen del audio de los dos altavoces y los auriculares. (Muestra la proporción de volumen en la pantalla en la parte superior izquierda y tiene un indicador de volumen en la pantalla central) En este modo no hay más teclas de acceso directo compatibles. Elementos del menú Menú Descripción Menú raíz Muestra el menú del título. Ir a Salta al título del DVD. Escenas Muestra el menú de selección de escenas Información del DVD 0 Código de región Muestra la información sobre el código de región de reproducción. Cambio de región Muestra la información sobre posibles cambios de reproducción. Use o" Intro" para seleccionar y use o "ESC" para salir. 3.1.12.6 Programa para visualizar fotos Programa para visualizar fotos Botones de función Función Tecla de acceso directo Descripción Encendido/apagado Botón de modo (Cambiar a IOMP) El botón de modo debería arrancar el sistema directamente en el Media Player. Empezará reproduciendo el material audiovisual si ya hay un disco compatible dentro del CD-ROM. Botón para aumentar brillo de la pantalla Botón para reducir brillo de la pantalla (depende de la plataforma) Hace que el panel tenga mayor brillo sólo durante la sesión en curso. (No hay visualización en pantalla (OSD)) (depende de la plataforma) Hace que el panel tenga menor brillo sólo durante la sesión en curso. (No hay visualización en pantalla (OSD)) En este modo no hay más teclas de acceso directo compatibles. Device selection: Auto device detection. Función Tecla de acceso directo Descripción CDROM Ninguno Si hay un disco en la unidad de CD-ROM, el software mostrará esta selección. Botón de salida Esc Permite salir de la ventana de selección de dispositivo. Si no inserta un dispositivo CD/USB tiene que pasar el escáner de nuevo. Modo explorador Botón para mover Mueve el cursor. Botón para seleccionar Seleccionar la carpeta, foto. Ayuda Aparece entre visión y la tecla de función hasta que se presiona la tecla "ESC". (No puede ajustar botones de función) Botón de salida Permite salir de la ventana del explorador de dispositivos. Modo visualizar: Ver una sola foto. Selecciona pantalla completa F Cambia la pantalla de la opción predeterminada a la pantalla completa. Ajustar imagen 1 Ajusta tamaño de la foto. Ajustar ancho 2 A pantalla completa, ajusta el ancho de la foto de acuerdo con el tipo de pantalla 4:3. (Muestra icono de ancho de pantalla en la pantalla inferior izquierda) Ajustar altura 3 Ajusta altura de la foto. Botón para rotar -90° ( Rota una foto en el sentido de las agujas del reloj -90°. Botón para rotar 90° ) Reducir zoom - 9 0 Rota una foto en el sentido contrario a las agujas del reloj -90°. Reduce el zoom de una foto. Vista previa de la foto Se mueve para mostrar una vista precia de la foto. Siguiente foto Se mueve a la siguiente foto. Botón para mover Mueve la posición de la foto. Ver como una presentación Cambia al modo ver como una presentación. Ayuda Emerge entre la ayuda al usario hasta que se presiona la tecla "ESC". (No puede ajustar ningún botón de función) Botón de salida Permite salir de la venta para visualizar Modo para ver como una presentación: Se reproducen las fotos de manera continúa hasta que se presiona cualquier tecla de función. Botón de menú Emerge entre el intervalo de pausa y efecto hasta que se presiona la tecla "ESC". (No puede ajustar ningú botón de función.) Botón para reproducir Reproduce las fotos cuando está en modo detener/pausa. (Muestra icono "Reproducir") Botón de pausa Pone en pausa la reproducción de las fotos cuando está en modo de reproducción.(muestra icono "Pausa”) Ayuda Emerge entre la representación hasta que se presiona la tecla "ESC". (No puede ajustar ningú botón de función.) Botón para salir Permite salir del modo para ver como una presentación. Elementos de menú Menú Descripción Intervalo de pausa Establece los segundos que transcurren mientras se muestra cada foto dentro de la presentación. Efecto Establece cuando se apaga el audio y el temporizador del apagado. Use " Intro" para seleccionar y use "ESC" para salir. 3.1.10.1 Modo CD Modo CD Presione el botón de MODO durante 3 segundos, el indicador LED del modo CD se encenderá. Inserte el CD de audio y luego presione REPRODUCIR/PAUSA, Siguiente / Anterior Capítulo, DETENER o el botón para Subir/bajar volumen de audio para disfrutar de oir un CD de audio. Inserte un DVD, luego presione el botón REPRODUCIR para dirigirse a Windows para que reproduzca el DVD. Puede presionar REPRODUCIR/PAUSA, Siguiente / Anterior Capítulo, DETENER o el botón para Subir/bajar volumen de audio para disfrutar de ver el DVD. 3.1.10.2 Modo MP3 Modo MP3 Presione el botón de MODO durante 3 segundos, el indicador LED del modo CD se encenderá. Presione el botón MODO menos de 1 segundo y el indicador LED del modo MP3 se encenderá. Presione el botón REPRODUCIR, el sistema enviará la información al programa Media player para reproducir los archivos MP3. Puede presionar REPRODUCIR/PAUSA, Siguiente / Anterior Capítulo, DETENER o el botón para Subir/bajar volumen de audio para disfrutar de oir los archivos MP3. 3.2 Lateral derecho Lateral derecho 1. Puerto para tarjetas SD/ MMC/ MS/ MS PRO 2. Puerto para la tarjeta PC-Card 3. Puerto USB 3.2.1 Puerto para tarjetas SD/ MMC / MS/ MS PRO Puerto para tarjetas SD/ MMC/ MS/ MS PRO Le da soporte a una tarjeta Digital de Seguridad, una tarjeta MMC, una tarjeta MS o una tarjeta MS PRO, que se utiliza con la función de cámara fotográfica digital y varias formas de equipos portátiles de información. 3.2.1 Puerto para la tarjeta PC-Card Puerto para la tarjeta PC-Card Le da soporte a un tipo de tarjetas PC-Card II. Para más información, léase Tarjetas PCCard. 3.2.2 Conector USB Conector USB Puede usar este puerto para conectar al ordenador un dispositivo USB, como un ratón, un teclado completo externo o una impresora. USB es un estándar de expansión de periféricos que da soporte a una velocidad de transferencia de datos de hasta 480 Mbps. Los periféricos USB tienen un estándar único para cables y conectores. Se puede instalar y quitar dispositivos USB mientras el ordenador está encendido. Esto se conoce como “intercambio en caliente” o "hot swapping". 3.3 Lateral izquierdo Lateral izquierdo 1. Conector del adaptador CA 2. Conector USB 3. Unidad de disco óptico 3.3.1 Conector del adaptador CA Conector del adaptador CA Use este conector para enchufar el adaptador CA al ordenador portátil. Puede conectar un adaptador CA tanto cuando el ordenador está encendido como cuando está apagado. Aunque el adaptador CA funciona con cualquier enchufe eléctrico del mundo, los conectores de alimentación y enchufes de tomas múltiples varían dependiendo del país. Debe asegurarse de que está utilizando un cable compatible o que está conectando correctamente el cale al enchufe múltiple o a la toma de corriente. Si no lo hace de esta manera puede provocar un incendio o daños al equipo. 3.3.2 Conector USB Conector USB Puede usar este puerto para conectar al ordenador un dispositivo USB, como un ratón, un teclado completo externo o una impresora. USB es un estándar de expansión de periféricos que da soporte a una velocidad de transferencia de datos de hasta 480 Mbps. Los periféricos USB tienen un estándar único para cables y conectores. Se puede instalar y quitar dispositivos USB mientras el ordenador está encendido. Esto se conoce como “intercambio en caliente” o "hot swapping". 3.3.3 Unidad de disco óptico Unidad de disco óptico La unidad de disco óptico le proporciona un medio para que importe/exporte datos y pequeños archivos hacia/desde el ordenador. Dependiendo de la configuración de su ordenador, podrá grabar CDs o reproducir DVDs. 3.4 Parte posterior Parte posterior 1. Puerto IEEE 1394 5. Puerto de entrada de la antena de TV 2. Toma de red 6. Puerto del monitor externo 3. Toma del modem 7. Puerto de la toma de salida del S-Video/Video Compuesto 4. Puerto de entrada de audio/ S-Video/Video Compuesto 3.4.1 Puerto IEEE 1394 Puerto IEEE 1394 El puerto IEEE 1394 le permite conectar al ordenador dispositivos que utilizan la tecnología IEEE 1394. El uso de esta tecnología es bastante amplio en productos de consumo como las cámaras digitales. 3.4.2 Toma de red Toma de red La toma de red RJ-45 le permite conectar su ordenador a la red de área local (LAN). Debe tener cuidado de no enchufar la línea telefónica en este conector de red que ligeramente más grande. 3.4.3 Toma del modem Toma del modem La toma del modem le permite conectar el ordenador portátil a la línea telefónica a través de un conector estándar RJ-11. Nunca debe conectar la toma del modem a una línea digital. La corriente alta de una línea digital podría dañar el modem. 3.4.4 Puerto de entrada de audio/S-video/video compuesto Puerto de entrada de audio/ S-Video/video compuesto El puerto de AUDIO / Video (S-Video y PUERTO COMPUESTO) y video externo para conectarse al sintonizador de TV. 3.4.5 Puerto de entrada de la antena de TV Puerto de entrada de la antena de TV Use este puerto para conectar un equipo de antena. Para más información, léase Pantalla. 3.4.6 Puerto del monitor externo Puerto del monitor externo Use este puerto para conectar un monitor externo al ordenador. Léase Pantalla. 3.4.7 Puerto de la toma de salida del S-video/video compuesto Puerto de la toma de salida del S-Video/video compuesto Le da soporte al dispositivo externo de visualización a través del S-video, como un equipo de TV o un dispositivo que tenga un puerto S-video. 3.5 Parte inferior Parte inferior 1. Pestillo de desenganche de la batería 2. Batería 3. Cubierta de módulo de memoria 4. Cubierta del disco duro 5. Clavija de desenganche del módulo de la unidad de disco óptico 3.5.1 Pestillo de desenganche de la batería Pestillo de desenganche de la batería El pestillo de desenganche de la batería asegura la batería. Para soltarla, sólo hay que deslizar el pestillo hacia un lado. La batería se soltará y saldrá hacia fuera. 3.5.2 Batería Batería Al tener instalad una batería cargada puede utilizar el ordenador portátil sin conectarlo a una toma de corriente. Para más información, léase Batería. Para retirar la batería: 1. Deslizar hacia la izquierda el pestillo de desenganche de la batería. 2. Levantar con cuidado la batería para sacarla del compartimiento en la caja del ordenador. 3.5.3 Cubierta de módulo de memoria Cubierta de módulo de memoria Un(os) módulo(s) de memoria se encuentra(n) alojado(s) debajo de la cubierta del módulo de memoria. 3.5.4 Disco duro Disco duro Sólo se debe quitar el disco duro (HDD) si es necesario reparar o reemplazar la unidad del disco duro. Para retirar el disco duro: 1. Retirar los tornillos que fijan el disco duro a la caja. 2. Abrir la cubierta. 3. Hay que sacar el disco duro con cuidado tirando hacia fuera. No debe reemplazar el disco duro por su cuenta, si es necesario reemplazarlo, debe llevar el ordenador al distribuidor o al servicio técnico. 3.5.5 Clavija de desenganche del módulo de la unidad de disco óptico Clavija de desenganche del módulo de la unidad de disco óptico Libera la unidad de disco óptico (ODD). Hay que deslizarla a la izquierda y luego tirar con cuidado de la unidad hacia fuera para sacarla del compartimiento. 4. Utilizar el ordenador portátil Utilizar el ordenador portátil Encender y apagar el ordenador portátil Consejos para usar Windows Teclado y TouchPad Personalizar el escritorio Pantalla Redes Gestión de programas Gestión de archivos Reproducir CDs y películas 4. 1 Encender y apagar el ordenador portátil Encender y apagar el ordenador portátil Encender el ordenador portátil Apagar el ordenador portátil Cerrar sesión Añadir nuevas cuentas de usuario Modo en espera 4.1.1 Encender el ordenador portátil Encender el ordenador portátil Puede configurar el ordenador para que se inicie desde una unidad específica, como el CD-ROOM, una disquetera externa o incluso un dispositivo externo. Léase programa de la configuración BIOS. Presione el botón de encendido para encender el ordenador portátil. No debe apagar el ordenador hasta que el sistema operativo no se haya cargado del todo. Apagar el ordenador durante la puesta en marcha inicial puede provocar que la próxima vez que inicie el ordenador, este de un error. 4.1.2 Apagar el ordenador portátil Apagar el ordenador portátil Si su ordenador utiliza el sistema operativo Microsoft Windows XP Professional, hay funciones de seguridad y de conexión en red que no están disponibles en el Windows XP Home Edition. Verá diferentes opciones en algunas ventanas, relacionadas con la seguridad y la conexión en red. Tiene que guardar y cerrar cualquier archivo que tenga abierto, salir de todos los programas abiertos y hacer click en Inicio > Apagar equipo > Apagar. El ordenador se apagará de manera automática después de que se haya terminado el proceso de apagar el equipo. Puede configurar Windows XP para que se apague o entre en modo hibernación al presionar le botón de inicio. Tiene que abrir el Panel de Control: Opciones de Energía – cuadro de diálogo avanzado para hacerlo. 4.1.3 Cerrar sesión Cerrar sesión Con Microsoft Windows XP, múltiples usuarios pueden tener acceso a un único ordenador con sus propias opciones de configuración personales. Mediante el uso de una contraseña, cada usuario iniciar la sesión en el ordenador, en cuyo caso el resto de usuarios no puede acceder a sus opciones de configuración o archivos. Para cerrar sesión hay que: Guardar y cerrar todos los archivos abiertos, salir de los programas abiertos, hacer click en Inicio > Cerrar sesión > Cerrar sesión. Para cambiar de usuario hay que hacer click en Inicio > Cerrar sesión > Cambiar de usuario. Al utilizar la opción de Cambio rápido de usuario, los programas que estaban ejecutando los anteriores usuarios siguen ejecutándose en segundo plano. Esto puede suponer que la respuesta del ordenador sea más lenta. También puede detener la ejecución de los programas multimedia, incluidos los juegos y el software para DVD. El cambio rápido de usuario no funciona si el ordenador portátil está ejecutando Windows XP Professional y si es miembro de un dominio del equipo o si el ordenador portátil tiene menos de 128 MB de memoria. Puede configurar la opción del cambio rápido de usuario en el cuadro de diálogo del Panel de Control, en Cuentas de usuario: Cambiar el modo en el que los usuarios inician o cierran sesión. 4.1.4 Añadir nuevas cuentas de usuario Añadir nuevas cuentas de usuario Hay diferentes opciones de cuentas disponibles si el ordenador está ejecutando el sistema operativo Windows XP Professional y está conectado a un dominio. Si tiene instalado el Windows XP, el administrador del sistema o un usuario con derechos de administrador pueden crear cuentas de usuario adicionales: 1. Hay que hacer click en Inicio > Panel de Control > Cuentas de Usuario. 2. En Elija una tarea, hay que hacer click en Crear una cuenta nueva. 3. En De un nombre a la nueva cuenta, tiene que introducir el nombre del nuevo usuario. Luego tiene que hacer click en Siguiente. 4. En Elija el tipo de cuenta, debe elegir una de las siguientes opciones: Administrador del equipo: puede cambiar todas las opciones de configuración del equipo. Estándar (sólo en el Windows XP Professional): puede instalar algunos programas y hardware. Limitada: sólo puede cambiar las opciones de su configuración personal, como la contraseña. No puede instalar programas o usar Internet. 5. Hay que hacer click en Crear Cuenta. 4.1.5 Modo en espera Modo en espera Para ver maneras para conservar la energía utilizando el modo en espera, léase Gestión de la energía. 4.2 Consejos para usar Windows Consejos para usar Windows Ayuda de Microsoft Windows XP Escritorio Windows Asistente para limpieza de escritorio Botón de inicio Barra de tareas Área de notificación (bandeja del sistema) Papelera de reciclaje Panel de control Mi PC 4.2.1 Ayuda de Microsoft Windows XP Ayuda de Microsoft Windows XP Para acceder a la ayuda de Microsoft Windows XP, hay que hacer click en el menú de Inicio y luego hacer click en el icono de Ayuda y Soporte Técnico. Entonces se abrirá el cuadro de diálogo del Centro de Ayuda y Soporte Técnico. 4.2.2 Escritorio Windows Escritorio Windows Dependiendo de la configuración y del software del ordenador portátil, el escritorio puede tener accesos directos diferentes o adicionales. Léase Personalizar el escritorio, sección 2-4, para más información. 4.2.3 Asistente para limpieza de escritorio Asistente para limpieza de escritorio El asistente para limpieza de escritorio mueve los iconos de los programas que no se usan con frecuencia a una carpeta 7 días después de que se haya arrancado el ordenador por primera vez y cada 60 días después de ese momento. El aspecto el menú de inicio cambia a medida que se mueven los iconos de los programas. Para desactivar el asistente para limpieza de escritorio hay que: Hacer click en el botón derecho sobre un espacio libre del escritorio > Propiedades > Escritorio > Personalizar escritorio > hay que hacer click en Ejecutar asistente para limpieza de escritorio cada 60 días para retirar la marca sobre el > OK. Se puede ejecutar el asistente para limpieza de escritorio en cualquier momento con sólo hacer click en Limpiar escritorio ahora en Limpieza de escritorio. 4.2.4 Botón de inicio Botón de inicio El botón de Inicio le permite acceder fácilmente a los programas del ordenador. El menú de Inicio está diseñado para adaptar y mostrar los programas que se utilizan con más frecuencia. Para mantener un elemento siempre dentro del menú de Inicio, independientemente de la frecuencia con la que se use, hay que hacer click en el botón derecho sobre dicho elemento y luego hay que hacer click en Fijar al menú de Inicio. Cerrar sesión le permite al usuario cerrar la sesión en curso para que un nuevo usuario pueda iniciar su sesión en el ordenador utilizando sus opciones de configuración personales. Apagar equipo proporciona opciones para apagar, reiniciar y suspender el ordenador. Si está ejecutando el Windows XP Professional y está conectado a un dominio, le aparecerán diferentes opciones en la ventana para Apagar equipo. 4.2.5 Barra de tareas Barra de tareas El botón de Inicio se encuentra a la izquierda y el área de notificación está a la derecha. Cada vez que se abre un programa aparece un botón en la barra de tareas para dicho programa. Para moverse de programa en programa sólo hay que hacer click en el botón pertinente. Windows XP agrupa múltiples instancias del mismo programa en un único botón de la barra de tareas si se necesita disponer de más espacio. Se pueden añadir o retirar barras de herramientas de la barra de tareas de la siguiente manera: Hay que hacer click en el botón derecho sobre un espacio libre en la barra de tareas y seleccionar Barras de herramientas > elegir la barra de herramientas que quiera añadir. 4.2.6 Área de notificación (bandeja del sistema) Área de notificación (bandeja del sistema) Los iconos en esta área permiten el acceso rápido a los programas y funciones del equipo, incluyendo el reloj y el estado de la impresora. Windows XP oculta los iconos que no se utilizan con frecuencia. Hay que hacer click en para ver los iconos ocultos. Para evitar que Windows XP oculte los iconos: Hay que hacer click en el botón derecho sobre un espacio libre en la Barra de tareas > Propiedades > asegurarse de que no está marcado Ocultar iconos inactivos. 4.2.7 Papelera de reciclaje Papelera de reciclaje Cuando se elimina un archivo, este se mueve a la Papelera de reciclaje. Los archivos se pueden recuperar de la Papelera de reciclaje. Al vaciar la Papelera de reciclaje se borran los archivos permanentemente. 4.2.8 Panel de control Panel de control En el Panel de control se puede cambiar el aspecto y funcionamiento de Windows. Hay que hacer click en el botón de Inicio y luego en el Panel de control. Hay dos interfaces, se puede elegir entre la Vista clásica o la Vista por categorías. Puede cambiar el interfaz en la ventana superior izquierda del cuadro de diálogo del Panel de control. En Elija una categoría, debe elegir la categoría de la tarea que desea completar y luego elegir la tarea en la siguiente ventana. 4.2.9 Mi PC Mi PC Mi PC le permite ver el contenido de las unidades del ordenador. El icono de Mi PC aparece en el escritorio. Para ver el contenido de una unidad o una carpeta, tiene que abrir Mi PC y luego hacer click dos veces sobre el icono de la unidad o carpeta que quiera ver (por ejemplo, unidad C). También puede usar Windows Explorer para ver el contenido del ordenador y encontrar archivos. Para abrir Windows Explorer, hay que hacer click en el botón derecho sobre el botón de Inicio y hacer click en Explorar. Encuentre la unidad o carpeta que quiere ver. Para ver más información sobre Mi PC y Windows Explorer, abra el Centro de ayuda y soporte técnico. 4.3 Teclado y touchpad Teclado y TouchPad Teclado numérico Teclas de acceso directo Funciones de la tecla del logo de Windows Botones de acceso fácil StickyKeys TouchPad Personalizar el TouchPad 4.3.1 Teclado numérico Teclado numérico Los números y símbolos del teclado están marcados en azul en el borde inferior derecho de las teclas en el teclado. Para habilitar el teclado numérico hay que presionar El indicador . se iluminará cuando el bloqueo numérico esté encendido. Para desactivar el teclado numérico hay que presionar de nuevo . Para usar la función primaria de una tecla de acción dual cuando el teclado numérico está habilitado, hay que presionar y luego presionar la tecla deseada. 4.3.2 Teclas de acceso directo Teclas de acceso directo Cambia el modo de la pantalla (LCD > CRT> TV > LCD + CRT Simultáneamente > LCD+TV Simultáneamente). Cambia la imagen de video a la siguiente pantalla o a ambas pantallas de manera simultánea. Bloqueo numérico Bloqueo de desplazamiento Aumentar brillo Reducir brillo Subir volumen de audio Bajar volumen de audio Dormir Silencio 4.3.3 Funciones de la tecla del logo de Windows Funciones de la tecla del logo de Windows Abre el Windows Explorer Abre el cuadro de diálogo Ejecutar Abre el cuadro de diálogo Resultados de la búsqueda Abre los Resultados de la búsqueda; un cuadro de diálogo del equipo (cuando es ordenador está conectado a una red) Abre el cuadro de diálogo Propiedades del sistema Para ajustar el funcionamiento del teclado, incluido la tasa de repetición, hay que ir al Panel de control, hacer click en Impresoras y otro hardware> Teclado. 4.3.4 Botones de acceso fácil Botones de acceso fácil Los botones de acceso fácil están diseñados para proporcionarle un acceso rápido a los programas que usa con más frecuencia. Por omisión, las teclas de los botones de acceso fácil están configuradas para Internet Explorer y outlook. Puede elegir cambiarlas haciendo click en el botón derecho sobre el icono Ez de la barra de tareas y luego sólo tiene que elegir la configuración. Al hacer esto se abre el cuadro de diálogo para Configurar botones. Seleccionar el botón que quiere configurar y luego asígnele un programa desde la lista de Inicio de aplicación de las opciones predeterminadas o utilizando el botón Explorar para localizar un programa diferente. La opción de Título le permite definir el título o leyenda que aparece en la pantalla cuando presiona ese botón. 4.3.5 StickyKeys StickyKeys La función StickyKeys le permite utilizar las teclas SHIFT, CTRL, ALT, FN o la tecla con el logo de Windows (llamadas teclas modificadoras) junto con otras teclas al presionar tecla por tecla en lugar de tener que hacerlo de manera simultánea. Para activar el modo StickyKeys, hay que presionar la tecla Mayús. cinco veces y luego hacer click en OK. De forma alternativa, también puede hacer click en Inicio > Panel de control > Opciones de accesibilidad y marcar Usar StickyKeys antes de hacer click en OK. Para personalizar aún más las StickyKeys, puede hacer click en Opciones de configuración en cualquiera de los cuadros de diálogo antes mencionados. Aparecerá el siguiente cuadro de diálogo. Hay que hacer click en Usar acceso directo para habilitar el acceso directo que aparece enumerado para activar el modo StickyKeys. Al marcar Presionar tecla modificadora dos veces para bloquear, presionar dos veces la tecla SHIFT, CTRL, ALT, FN o la tecla del logo de Windows se 'bloqueará' la tecla que hasta que vuelva a ser presionada. Esto le permite llevar a cabo múltiples comandos con estas teclas presionándolas en sucesión sin tener que presionar la tecla modificadora cada vez. Se marca Apagar StickyKeys si se presionan dos teclas al mismo tiempo para que StickyKeys se desactive de manera automática cada vez que se presionen dos teclas de forma simultánea. Si Hacer ruido cuando se presiona una tecla modificadora está marcado, se oirá un tono cada vez que se presione una tecla modificadora. Se oirán diferentes tonos cuando se activan y desactivan las teclas modificadoras. Hay que marcar Mostrar el estado de StickyKeys en pantalla para ver el icono StickyKeys en la barra de herramientas siempre que el modo StickyKeys esté activado. El icono cambiará para indicar cual de las teclas modificadoras, en caso de haber alguna, está activa en ese momento. Hay que hacer click en OK para confirmar los cambios o en Cancelar para salir del cuadro de diálogo sin hacer ningún cambio. 4.3.6 Touchpad (alfombrilla táctil) TouchPad (alfombrilla táctil) El TouchPad o alfombrilla táctil responde a los movimientos y a presión del dedo del usuario, permitiéndole mover el cursor por la pantalla, del modo que se utilizaría un ratón. Coloque los dedos sobre el teclado en la posición normal para teclear. Puede usar el TouchPad by moviendo el pulgar derecho o el izquierdo de la barra de espacio y colocándolo sobre el TouchPad. Debe mover con cuidado el pulgar a lo largo del TouchPad en la dirección en la que quiera mover el cursor. Los botones del TouchPad tienen la misma función que los botones del ratón. Al hacer click sobre estos botones se llevan a cabo selecciones, se arrastran objetos o se realizan otra serie de funciones dependiendo del software. Para seleccionar un objeto, primero hay que mover el puntero y colocarlo sobre el objeto que quiera seleccionar y luego se presiona el botón izquierdo una vez y se suelta. La funcionalidad de estos botones depende del software instalado. Hacer click dos veces es una técnica común para seleccionar objetos o iniciar programas. También puede seleccionar un objeto o ejecutar aplicaciones desde los iconos dando dos golpes sobre los mismos. Esto es similar a hacer click dos veces, pero en lugar de presionar los botones del TouchPad, da golpecitos sobre el propio TouchPad. 4.3.7 Personalizar el TouchPad Personalizar el TouchPad Para ajustar las opciones de configuración del TouchPad hay que usar le ventana de Propiedades del Ratón, que puede abrir al hacer click en Panel de control > Impresoras y otro hardware > Ratón. Hay que seleccionar las opciones de configuración deseadas y luego hacer click en Aplicar. Hay que hacer click en OK para guardar las opciones de configuración y luego cerrar la ventana. 4.4 Personalizar el escritorio Personalizar el escritorio Elegir un fondo de escritorio Elegir un protector de pantalla Elegir el tema del escritorio Crear un acceso directo en el escritorio 4.4.1 Elegir un fondo de escritorio Elegir un fondo de escritorio Para hacer que el escritorio muestre su estilo, puede configurar los colores y patrones del fondo, el papel tapiz o fondo de escritorio. Panel de control > Apariencia y temas > Elija una tarea > Cambiar el fondo del escritorio. La venta de Propiedades de la pantalla ofrece una selección de fondos. Tiene que elegir el nombre del fondo o papel tapiz que quiere mostrar, o puede hacer click en (ninguno) si prefiere no utilizar una imagen como fondo de escritorio. También puede elegir sus propias imágenes al elegir Explorar y especificar imágenes en un directorio. El menú desplegable de Posición le permite colocar la imagen que ha seleccionado En mosaico, Centrada (coloca una copia de la imagen en el centro de la pantalla) o Expandida (amplia la imagen para que cubra toda la pantalla). Para aceptar estas opciones de configuración hay que hacer click en OK y luego cerrar la ventana de Propiedades de la pantalla. 4.4.2 Elegir un protector de pantalla Elegir un protector de pantalla Panel de control > Apariencia y temas > Elija una tarea > Elegir un protector de pantalla. Elija un protector de pantalla del Menú desplegable de protectores de pantalla, o haga click en (Ninguno) si prefiere no activar el protector de pantalla. Puede personalizar el protector de pantalla al elegir Opciones de configuración. Para comprobar lo que haya elegido puede usar la Vista previa. Para aceptar las opciones de configuración, hay que hacer click en OK y cerrar la ventana de Propiedades de la pantalla. 4.4.3 Elegir el tema del escritorio Elegir el tema del escritorio Los temas del escritorio cambian la apariencia del escritorio y añaden efectos sonoros: Panel de control > Apariencia y temas > Elija una tarea > Cambiar el tema del equipo. Puede seleccionar un tema del menú desplegable de temas en la ventana de Propiedades de la pantalla y luego hacer click en OK. 4.4.4 Crear un acceso directo en el escritorio Crear un acceso directo en el escritorio Un acceso directo es un icono que se encuentra en el escritorio y que permite el acceso rápido a programas, archivos, carpetas y unidades. Para crear un acceso directo hay que: Abrir Mi PC o Windows Explorer, y marcar el archivo o programa al que quiere crear un acceso directo. Hay que hacer click y mantener presionado el botón derecho del TouchPad, arrastrar el elemento marcado hasta el escritorio Windows y luego soltar el botón derecho del TouchPad para mostrar un menú emergente. Hay que hacer click en Crear acceso(s) directo(s) aquí. Aparecerá un icono en el escritorio, hay que hacer click dos veces para activar el acceso directo. 4.5 Pantalla Pantalla Ajustar el brillo Usar un monitor externo o televisión Configurar la resolución de la pantalla 4.5.1 Ajustar el brillo Ajustar el brillo Para ahorrar energía cuando se está usando el ordenador portátil con la batería, hay que configurar el parámetro más bajo de brillo posible que no resulte incomodo utilizando las teclas de acceso directo. Aumentar brillo Reducir brillo 4.5.2 Usar un monitor externo o televisión Usar un monitor externo o televisión Cuando arranca el ordenador portátil con un dispositivo de visualización externo como un monitor externo o una televisión que esté unido y encendido, la imagen puede aparecer tanto en la pantalla como en el dispositivo externo. De forma alternativa, puede Presionar para cambiar la imagen de video para que sólo se vea en la pantalla, para que se vean en la pantalla y en el dispositivo externo simultáneamente o para que sólo se vea en el dispositivo externo. 4.5.3 Configurar la resolución de la pantalla Configurar la resolución de la pantalla Para ver un programa con una resolución específica, tanto el controlador de video y la pantalla deben dar soporte al programa y a los controladores de video necesarios que deben instalarse. Antes de cambiar alguno de los parámetros originales de la pantalla, hay que anotarlo para futuras referencias. Inicio > Panel de control > Elija una categoría > Apariencia y temas. En Elija una tarea..., hay que hacer click en el área que quiere cambiar o en Elegir un icono del Panel de control, luego hay que hacer click en Pantalla. Puede probar diferentes parámetros para la calidad del color y la resolución de pantalla. Si al elegir, selecciona una resolución o una paleta de colores que es más alta que aquella a la que la pantalla da soporte, los parámetros automáticamente se ajustarán al parámetro que más se aproxime dentro de lo posible. 4.6 Redes Redes Para acceder a una red: En la oficina, puede acceder a una red a través de la LAN PCI incorporada. Para ver información específica sobre como conectarse a la LAN o WAN, debe consultar al administrador de sistemas. Si trabaja desde casa o mientras viaja, necesitará una conexión de acceso telefónico. Solicite al administrador del sistema que le facilite el número de teléfono de la red. Para configurar la conexión tiene que ir a Inicio > Panel de control > Conexiones de red e Internet (en Vista Clásica, Conexiones de red). Introduzca los detalles de su conexión y haga click en OK. 4.7 Gestión de programas Gestión de programas Ejecutar programas Añadir software Eliminar software 4.7.1 Ejecutar programas Ejecutar programas Se entiende por programas cualquier software que procese datos, como un programa de procesamiento de palabras o un programa de correo electrónico. Requieren un sistema operativo, como Windows XP, para poder ser ejecutados. Para ejecutar un programa hay que hacer click en Inicio > Programas. Hay que hacer click en el programa que quiere ejecutar. A la derecha de la barra del título en la ventana de cualquier programa abierto hay tres iconos: Minimiza el programa. Es decir, no se ve en la pantalla pero sigue ejecutándose. Aparecerá como un botón en la barra de tareas de la parte inferior de la pantalla. Para restaurar el programa sólo tiene que hacer click en el botón. Amplía (maximiza) la ventana para que ocupe toda la pantalla completa. Cuando la ventana se maximiza, el botón cambia a de la pantalla se reducirá. , y cuando se hace click sobre este el tamaño Cierra el programa o documento. 4.7.2 Añadir software Añadir software Para comprobar el software que ya está instalado en el equipo debe hacer click en Inicio > Programas. Si un programa aparece en la lista del menú de Programas o en el menú de Inicio, significa que ese software ya está instalado. Antes de instalar software, tiene que comprobar los requisitos técnicos del software para asegurarse de que es compatible con el ordenador portátil y que cuenta con suficiente memoria y espacio en el disco duro para su instalación y funcionamiento. Tiene que desactivar temporalmente el software antivirus del ordenador antes de instalar software. Léase la documentación que viene con el software antivirus para conocer el procedimiento detallado. Asegúrese de activar el software antivirus después de instalar el nuevo software. Inserte el CD de instalación del software en la unidad de CD y siga las instrucciones que vienen con el software para ayudarle a responder a las preguntas e indicaciones que aparecerán en pantalla. Si el CD de instalación del software no se ejecuta de manera automática, hay que hacer click en Inicio > Ejecutar. En el cuadro de diálogo tiene que teclear x:\setup.exe (siendo x la letra de su unidad de CD [normalmente suele ser D o E]). Luego tiene que hacer click en OK y seguir las indicaciones de la pantalla. 4.7.3 Eliminar software Eliminar software Una vez ha empezado a eliminar software no debe interrumpir el proceso. Hacerlo podría conllevar la perdida de datos y la corrupción de su sistema operativo. Inicio > Panel de control > Agregar o quitar programas > Cambiar o quitar programas. Tiene que seleccionar el programa que quiere quitar y luego debe hacer click en el botón Cambiar/quitar. Entonces, las instrucciones para quitar programas aparecerán en la pantalla. Algunos programas pueden no aparecer en la lista y no se pueden quitar desde esta ventana. En este caso, hay que comprobar la documentación que viene con ese programa específico. 4.8 Gestión de archivos Gestión de archivos Actualizar el software antivirus Realizar copias de seguridad de los archivos Encontrar archivos Copiar un archivo en el disco duro Copiar un archivo en un disco flexible Mover archivos Cambiar el nombre de los archivos Borrar archivos Vaciar la papelera de reciclaje Recuperar archivos de la papelera de reciclaje 4.8.1 Actualizar el software antivirus Actualizar el software antivirus Hay miles de virus conocidos y muchos más aparecen continuamente. Instalar un software antivirus es el único de modo de proteger los datos, el software y hardware. Las actualizaciones regulares son necesarias para asegurar esa protección. El distribuidor del equipo le puede aconsejar a la hora de adquirir un software antivirus. Antes de instalar cualquier software desde cualquier fuente sin licencia debe escanearlo en busca de virus. Debe hacer una copia de seguridad de los datos de manera regulara para guardarlos y protegerlos de la posibilidad de que se pierdan si el ordenador llegase a infectarse. 4.8.2 Realizar copias de seguridad de los archivos Realizar copias de seguridad de los archivos Si realiza de forma regular copias de seguridad de los archivos, esto los protegerá contra el riesgo de perder los datos al borrar archivos por error, por infección de virus o por un fallo del disco duro. Los programas se pueden volver a instalar pero, a menos que haya realizado copias de seguridad de su trabajo, perderá los archivos de datos. El mejor modo para realizar la copia de seguridad de los archivos es a través de la unidad CD-RW drive, aunque en el caso de archivos pequeños también se puede usar un disco flexible o disquete. 4.8.3 Encontrar archivos Encontrar archivos Hacer click con el botón derecho en Inicio > Buscar. En la ventana de búsqueda hay que teclear o bien Todo o parte del nombre del archivo o Una palabra o frase del archivo. Hay que especificar donde quiere que el sistema busque, indicando la unidad o carpeta concreta en el menú desplegable Buscar en. Windows buscará en todo el disco duro (o partición de la unidad C) si el parámetro predeterminado de C: no se modifica. Tiene que hacer click en Buscar para iniciar la búsqueda. Los archivos que se encuentren y que concuerden con los criterios de búsqueda aparecerán enumerados en la ventana de Resultados de la búsqueda. 4.8.4 Copiar un archivo en el disco duro Copiar un archivo en el disco duro Desde el Escritorio tiene que seleccionar Mi PC. Ubicar el archivo que quiere copiar y hacer click en el mismo para seleccionarlo (marcarlo). En Tareas de archivo y carpeta > Copiar este archivo. En la ventana de Copiar elementos tiene que seleccionar la ubicación en la que quiere copiar el archivo. Tiene que hacer click en Copiar. 4.8.5 Copiar un archivo en un disco flexible Copiar un archivo en un disco flexible Tiene que insertar un disco flexible o disquete en la unidad de disquete o disquetera externa. Desde el Escritorio tiene que seleccionar Mi PC. Ubicar el archivo que quiere copiar y hacer click en el mismo para seleccionarlo (marcarlo). En Tareas de archivo y carpeta > Copiar este archivo > Copiar elementos > disquete 3½ (A:). Tiene que hacer click en Copiar. 4.8.6 Mover archivos Mover archivos Nunca debe mover archivos que sean parte de un programa instalado. Si lo hace puede dejar inservible dicho programa. Desde el Escritorio tiene que seleccionar Mi PC. Ubicar el archivo que quiere copiar y hacer click en el mismo para seleccionarlo (marcarlo). Tiene que hacer click en Mover este archivo. En la ventana para Mover elementos tiene que hacer click en la ubicación a la que quiera mover los archivos. Tiene que hacer click en Mover. 4.8.7 Cambiar el nombre de los archivos Cambiar el nombre de los archivos Use Windows Explorer o Mi PC para localizar el archivo al que le quiere cambiar el nombre y luego haga click sobre ese archivo para seleccionarlo (marcarlo). Tiene que hacer click en el menú de Archivo y luego hacer click en Cambiar nombre. Nunca debe cambiar la extensión de un archivo (los tres últimos caracteres después del punto). Si lo hace puede dejar el archivo inservible. Tiene que teclear el nuevo nombre del archivo y luego presione Intro. 4.8.8 Borrar archivos Borrar archivos Nunca debe borrar archivos que formen parte de un programa instalado. Si lo hace puede dejar el archivo inservible. Use Windows Explorer o Mi PC para localizar el archivo que quiere borrar y luego tiene que hacer click en el archivo para seleccionarlo (marcarlo). Tiene que hacer click en el menú de Archivo y luego hace click en Borrar. Tiene que hacer click en Sí para enviar el archivo a la Papelera de reciclaje. Si borra un archivo por accidente, léase Recuperar archivos de la papelera de reciclaje. 4.8.9 Vaciar la papelera de reciclaje Vaciar la papelera de reciclaje Los archivos permanecen en la Papelera de reciclaje y ocupan espacio en el disco duro hasta que los elimine al vaciar la Papelera de reciclaje. Los archivos que de borran de un disco flexible o disquete o desde una red se eliminan de forma permanente. No es posible recuperarlos de la papelera de reciclaje. Hay que hacer click dos veces sobre el icono de la Papelera de reciclaje. Aparece la ventana de la Papelera de reciclaje que enumera todos los archivos que se han borrado, sus ubicaciones anteriores y la fecha en la que fueron borrados. Hay que hacer click en el menú Archivo y luego hay que hacer click en Vaciar papelera de reciclaje. Cuando aparezca el cuadro de diálogo de confirmación tiene que hacer click en Sí para borrar todos los archivos. Todos los archivos desaparecen de la Papelera de reciclaje y se eliminan del ordenador portátil. 4.8.10 Recuperar archivos de la papelera de reciclaje Recuperar archivos de la papelera de reciclaje Los archivos eliminados se mueven a la Papelera de reciclaje y permanecen allí hasta que se vacíe. Si borra un archivo por error puede recuperarlo sacándolo de la Papelera de reciclaje: Hay que hacer click dos veces en el icono de la Papelera de reciclaje. Aparece la ventana de la Papelera de reciclaje que enumera todos los archivos que se han borrado, sus ubicaciones anteriores y la fecha en la que fueron borrados. Hay que hacer click en el menú Archivo y luego hay que hacer click en Recuperar. El archivo desaparece de la Papelera de reciclaje y se mueve de vuelta a su ubicación original. 4.9 Reproducir CDs y películas Reproducir CDs y películas Insertar discos Ajustar volumen Ajustar imagen 4.9.1 Insertar discos Insertar discos Debe tener cuidado de no empujar la bandeja de la unidad hacia abajo cuando la abra o cierre. Cuando no esté usando la unidad debe mantener la bandeja cerrada. No debe mover el ordenador cuando esté reproduciendo CDs o DVDs. Tiene que presionar el botón de expulsar que se encuentra en la parte frontal de la unidad. Hay que tirar de la bandeja hacia fuera. Hay que colocar el disco en el centro de la bandeja, con el lado en el que está la etiqueta o carátula hacia arriba. Ajustar el disco en el eje del lector. Con cuidado debe empujar la bandeja de nuevo dentro de la unidad. Si el ordenador tiene unidad de CD-RW/DVD o DVD, puede ver películas. Para más información sobre como reproducir CDs o ver películas, puede hacer click en Ayuda en el software del reproductor de CDs o en el de DVDs. 4.9.2 Ajustar volumen Ajustar volumen Si no oye nada cuando el equipo está reproduciendo un CD o un DVD debe comprobar que los altavoces no están en silencio. Inicio > Programas > Accesorios > Entretenimiento > Control de volumen. En la ventana de Control de volumen tiene que hacer click en la barra de la columna del Control de volumen y arrastrarla, deslizándola hacia arriba o hacia abajo para subir o bajar el volumen. Subir el volumen del audio Bajar el volumen del audio 4.9.3 Ajustar imagen Ajustar imagen Si recibe un mensaje de error informándole de que la actual resolución y profundidad de color ocupan demasiada memoria y no permiten que se pueda reproducir el DVD, entonces hay que ajustar las propiedades de la pantalla: Inicio > Panel de control > Elija una categoría > Apariencia y temas > Elija una tarea... > Cambiar la resolución de la pantalla. En la ventana de Propiedades de la pantalla tiene que hacer click en la barra que se en Resolución de pantalla y arrastrarla para cambiar los parámetros a 1024 x 768 píxeles. Hay que hacer click en el menú desplegable de Calidad del color > Media (16 bit) > OK. 5 Cuidar del ordenador Cuidar del ordenador Cuidar del ordenador Viajar 5.1 Cuidar del ordenador Cuidar del ordenador Limpiar el ordenador y el teclado Limpiar la pantalla Limpiar el TouchPad Limpiar la unidad CD/DVD Precauciones Nunca debe rociar los productos de limpieza directamente sobre la caja del ordenador o la pantalla. Sólo debe usar productos pensados para limpiar pantallas de ordenadores. 5.1.1 Limpiar el ordenador y el teclado Limpiar el ordenador y el teclado Tiene que apagar el ordenador y desconectarlo de la toma de corriente eléctrica y del resto de dispositivos externos, como la impresora. 1. Retire la batería. 2. Utilice el cepillo del aspirador para limpiar con cuidado el polvo de las aberturas y del teclado del ordenador. 3. Utilice un trapo suave, ligeramente humedecido y libre de pelusa para limpiar el ordenador y el teclado. Sólo debe usar agua o un producto de limpieza recomendado para ordenadores. 5.1.2 Limpiar la pantalla Limpiar la pantalla 1. Tiene que apagar el ordenador y desconectarlo de la toma de corriente eléctrica y del resto de dispositivos externos, como la impresora. 2. Retire la batería. 3. Utilice un trapo suave, ligeramente humedecido y libre de pelusa para limpiar la pantalla del ordenador. Sólo debe usar agua o un producto de limpieza recomendado para ordenadores. 5.1.3 Limpiar el TouchPad Limpiar el TouchPad 1. Tiene que apagar el ordenador y desconectarlo de la toma de corriente eléctrica y del resto de dispositivos externos, como la impresora. 2. Retire la batería. 3. Utilice un trapo ligeramente humedecido y libre de pelusa para limpiar el TouchPad, con cuidado de no dejar que se humedezcan los huecos. Sólo debe usar agua o un producto de limpieza recomendado para ordenadores. 5.1.4 Limpiar la unidad CD/DVD Limpiar la unidad CD/DVD Nunca debe tocar la lente. Sólo debe usar aire comprimido para limpiar la lente. Si tiene problemas al reproducir CDs o DVDs, incluyendo el que salte partes, debe limpiar el lateral sin etiqueta o carátula del disco con un trapo suave y sin pelusa y utilizar un producto de limpieza. 5.1.5 Precauciones Precauciones No debe derramar líquidos sobre el teclado. Si se derramase líquido sobre el teclado hay que darle la vuelta al ordenador portátil de manera inmediata. Hay que dejarlo así toda la noche para dejar se seque del todo antes de volver a usarlo. No debe apagar el ordenador si la luz de la unidad le indica que esa unidad está activa. Apagar el ordenador mientras está leyendo de o escribiendo en un disco puede dañar el disco, la unidad o ambas cosas. Hay que mantener el ordenador y los discos lejos de objetos que generen fuertes campos electromagnéticos, como los altavoces estéreo. La información se almacena en los discos de manera magnética. Si se coloca un imán demasiado cerca de un disco se pueden borrar importantes archivos. Hay que escanear todos los archivos nuevos en busca de virus. Esta precaución es especialmente importan en el caso de archivos que se hayan recibido por correo electrónico, se hayan extraído de un disco o se hayan descargado desde Internet. Necesitará un programa especial para escanear los archivos en busca de virus. Para recibir más información debe hablar con el distribuidor del equipo. 5.2 Viajar Viajar Marcar el ordenador con un elemento identificativo Empaquetar el ordenador Establecer una contraseña Consejos de viaje Si pierde o le roban el ordenador 5.2.1 Marcar el ordenador con un elemento identificativo Marcar el ordenador con un elemento identificativo Puede ponerle una etiqueta de identificación o una tarjeta de visita a su ordenador o usar un rotulador de tinta permanente o un lápiz para plantillas para escribir una marca identificativa única (como el número del carné de conducir) en la caja del ordenador. Escriba la secuencia de su etiqueta de mantenimiento y guárdela en un lugar seguro, lejos del ordenador portátil o del maletín en el que lo transporta. Puede usar la secuencia de la etiqueta de mantenimiento si tiene que dar parte de la perdida o robo del equipo a los agentes de las fuerzas del orden público. Tiene que crear un archivo en el escritorio llamado Si lo encuentra. Ponga en este archivo información como su nombre, dirección y número de teléfono. Póngase en contacto con la empresa de su tarjeta de crédito y pregunte si ofrecen etiquetas de identificación codificadas. 5.2.2 Empaquetar el ordenador Empaquetar el ordenador Hay que retirar todos los dispositivos externos que estén conectados al ordenador y guardarlos en un lugar seguro. Hay que retirar todos los cables enchufados a las tarjetas PC-Cards instaladas y retirar todas las tarjetas PC-Cards que sobresalgan. Hay que cargar del todo la batería principal y cualquier batería extra que tenga planeado llevar consigo. Hay que apagar el ordenador o ponerlo en modo de hibernación. Hay que desconectar el adaptador CA. Hay que retirar del teclado cualquier elemento extraño como clips de papel, bolígrafos y luego hay que cerrar la pantalla. Debe empaquetar o embalar el ordenador y los accesorios en su maletín. Debe evitar empaquetar el ordenador con elementos como espuma de afeitar, colonias, perfumes o comida. Tiene que proteger el ordenador, las baterías y el disco duro de peligros como las extremas temperaturas, la suciedad, el polvo, los líquidos o una exposición excesiva a la luz solar. Tiene que empaquetar el ordenador de manera que no se deslice ni en el maletero del coche ni en el compartimiento de cabina para el equipaje de mano que hay encima de los asientos. Si viaja en avión no debe nunca facturar el ordenador portátil como equipaje. 5.2.3 Establecer una contraseña Establecer una contraseña Para darle una protección extra a sus datos y documentos es recomendable establecer una contraseña. Cuando arranque el ordenador (al iniciar el equipo) tiene que presionar F2 para acceder al Programa de configuración BIOS. Tiene que usar la tecla de la flecha a la derecha para marcar Seguridad. Use la tecla de la flecha hacia abajo para seleccionar: Establecer contraseña de Admin. Luego presione Intro. Tiene que teclear la contraseña, luego presione Intro y vuelva a teclearla para confirmar dicha contraseña. Para activar la protección mediante el uso de contraseña en el arranque hay que presionar la tecla Blanco para seleccionar Arrancar sistema, luego hay que presionar Intro. Use la tecla de la flecha hacia la derecha para seleccionar Salir, use la tecla con la flecha hacia abajo para seleccionar Guardar y salir. Presione Intro y OK. El ordenador arrancará de manera normal. 5.2.4 Consejos de viaje Consejos de viaje Si viaja al extranjero debe llevar consigo documentación que demuestre que es el dueño o que tiene derecho a usar el ordenador, si este le pertenece a una empresa, para agilizar su paso por la aduana. Debe estudiar las normativas de aduanas del país al que planea viajar y considere la posibilidad de adquirir un carné internacional (también llamado permiso de aduana) de su gobierno. Asegúrese de que sabe cual es el tipo de toma de corriente que se utiliza en el país al que viaja y que lleva consigo los adaptadores de alimentación adecuados. Tiene que comprobar con la empresa de su tarjeta de crédito la información sobre que tipos de asistencia de emergencia durante un viaje ofrece a los usuarios de ordenadores portátiles. Si viaja en avión debe asegurarse de tener una batería cargada disponible en caso de que le pidan que encienda el ordenador. Antes de usar el ordenador dentro de un avión debe verificar si su uso está permitido. Algunas aerolíneas prohíben el uso de dispositivos electrónicos durante el vuelo. Todas las aerolíneas prohíben el uso de dichos dispositivos durante el despegue y el aterrizaje. Nunca debe pasar el ordenador portátil por un detector de metales. Puede pasarlo por una maquina de rayos X o dejar que lo inspeccionen manualmente. 5.2.5 Si pierde o le roban el ordenador Si pierde o le roban el ordenador Debe avisar a un agente de las fuerzas del orden público para informarle que ha perdido o que le han robado el ordenador portátil. Debe incluir en la descripción del ordenador la secuencia de la etiqueta de mantenimiento. Pida que le asignen un número de caso y anote ese número junto con el nombre, la dirección y el teléfono de la comisaría o centro de las fuerzas del orden público. Si es posible, obtenga el nombre del oficial al cargo de la investigación. Si el ordenador portátil le pertenece a una empresa desde notificar su perdida o robo a la oficina de seguridad de la empresa. 6 Periféricos Periféricos Tarjetas PC-Card Agregar y quitar tarjetas SD/MMC/MS/MS PRO Módulos de memoria 6.1 Tarjetas PC-Cards Tarjetas PC-Cards Tipos de tarjetas PC-Card Tarjetas PC-Card alargadas Instalar las tarjetas PC-Card Quitar las tarjetas PC-Card 6.1.1 Tipos de tarjetas PC-Card Tipos de tarjetas PC-Card La ranura para tarjeta PC-Card le da soporte a una tarjeta Tipo II. También es compatible con la tecnología CardBus y con las tarjetas PC-Cards alargadas. "Tipo" se refiere al grosor de la tarjeta, no a la función que realiza. Una tarjeta PC-Card no es un dispositivo de arranque. 6.1.2 Tarjetas PC-Cards alargadas Tarjetas PC-Cards alargadas Una tarjeta PC-Card alargada es más larga que una tarjeta PC-Card estándar. Cuando se utilizan tarjetas PC-Card alargadas hay que seguir las precauciones que se mencionan a continuación: Tiene que proteger el extremo que sobresale de una tarjeta instalada. Si el extremo de la tarjeta está atascado, entonces es posible que la tarjeta del sistema esté dañada. Siempre tiene que quitar una tarjeta PC-Card alargada antes de empaquetar el ordenador dentro del maletín. 6.1.3 Instalar las tarjetas PC-Card Instalar las tarjetas PC-Card Las tarjetas PC-Cards pueden ser cambiadas en caliente, lo que significa que se puede instalar una tarjeta mientras el ordenador se está ejecutando. La tarjeta será detectada de manera automática. Normalmente las tarjetas PC-Card tienen una marca o símbolo que muestra cual es el extremo que hay que insertar en la ranura. Las tarjetas cuentan con un código para evitar la inserción incorrecta. Tiene que comprobar en los documentos que vienen con la tarjeta si considera que la orientación de la misma no está clara. 1. Tiene que sujetar la tarjeta con el símbolo de orientación apuntando en dirección a la ranura y la parte superior de la tarjeta hacia arriba. El pestillo en forma de un botón pulsador debe estar colocado hacia dentro antes de insertar la tarjeta. 2. Deslice la tarjeta dentro de la ranura hasta que suene al ajustarse al conector. 3. Si encuentra demasiada resistencia no debe insertarla la tarjeta a la fuerza. Compruebe la orientación de la tarjeta y vuelva a intentarlo. El ordenador reconocerá la mayoría de tarjetas PC-Card y automáticamente cargará e controlador adecuado del dispositivo. Si el programa de configuración le avisa que tiene cargar los controladores del fabricante, entonces debe usar los disquetes o CDs que vengan con la tarjeta PC-Card. 6.1.4 Quitar las tarjetas PC-Card Quitar las tarjetas PC-Card Antes de sacar una tarjeta PC-Card tiene que hacer que deje de ejecutarse en el programa de configuración de la barra de tareas. Si no lo hace podría perder datos. Nunca debe intentar quitar una tarjeta PC-Card tirando del cable, si es que tiene uno enchufado. 1. Tiene que presionar el pestillo de desenganche. 2. Presione de nuevo el pestillo para expulsar la tarjeta. 3. Retire la tarjeta. 6.2 Agregar y quitar tarjetas SD/MMC/MS/MS PRO Agregar y quitar tarjetas SD/MMC/MS/MS PRO Antes de quitar una tarjeta SD/MMC/MS/MS PRO tiene que hacer que deje de ejecutarse en el programa de configuración de la barra de tareas. Si no lo hace podría perder datos. Inserte la tarjeta SD/MMC/MS/MS PRO en la ranura del lector de tarjetas. Para quitar la tarjeta SD/MMC/MS/MS PRO tiene que tirar de ella con cuidado. 6.3 Módulos de memoria Módulos de memoria Puede agregar más módulos de memoria al ordenador para obtener un mejor rendimiento. Para instalar un módulo de memoria: 1. Tiene que retirar dos tornillos M2.5 x 4 que fijan la cubierta del módulo de memoria. 2. Levantar con cuidado la cubierta. 3. Suelte el pestillo del lateral derecho de la cubierta al levantarlo y tirando de la esquina derecha hacia la izquierda. 4. Suelte el pestillo del lateral izquierdo al levantarlo y tirando de la esquina izquierda hacia la derecha. 5. Abra la puerta en un ángulo de 45o y luego levante el módulo. 6. Instale el nuevo módulo de memoria. Antes de quitar una tarjeta SD/MMC/MS/MS PRO tiene que hacer que deje de ejecutarse en el programa de configuración de la barra de tareas. Si no lo hace podría perder datos. Cuando reitre la cubierta del módulo de memoria debe seguir el procedimiento tal y como está escrito y abrirla de derecha a izquierda. De lo contrario, podría dañar la tarjeta lógica inferior. Para quitar un módulo de memoria: 1. Retire el módulo de memoria. 2. Inserte la cubierta con un ángulo de 45o. 3. Presione con cuidado la cubierta para que se cierre hasta que oiga como el pestillo del lateral izquierdo y el del lateral derecho encajan en su sitio. 4. Fije la cubierta con dos tornillos M2.5 x 4. 7 El sistema de energía El sistema de energía Gestión de la energía Batería 7.1 Gestión de la energía Gestión de la energía Gestionar la energía del ordenador portátil Modos de gestión de la energía Propiedades de las opciones de energía SpeedStep 7.1.1 Gestionar la energía del ordenador portátil Gestionar la energía del ordenador portátil Léase Batería para más información sobre como obtener el mejor rendimiento de las baterías. Use el ordenador conectado a la toma de corriente eléctrica tanto como sea posible, puesto que la esperanza de vida de una batería se ve afectada por el número de veces que se carga. El ordenador viene equipado con el programa de gestión de la energía incorporado. Puede configurarlo a través del programa de Opciones de energía en el Panel de control para que duerma, hiberne o se despierte de acuerdo con situaciones específicas predefinidas. Cuando deje el ordenador desatendido durante largos períodos de tiempo debe ponerlo en modo en espera o dejarlo hibernando. Se puede salir de cualquiera de los modos de gestión de energía con sólo presionar el botón de encendido. 7.1.2 Modos de gestión de la energía Modos de gestión de la energía Modo en espera Modo en hibernación 7.1.2.1 Modo en espera Modo en espera Este modo conserva la energía al apagar el disco duro y la pantalla después de un período de inactividad predefinido (un tiempo de espera). Cuando se sale del modo en espera, el ordenador volverá al mismo estado operativo que tenía antes de entrar en modo en espera. Si el ordenador pierde energía de la toma de corriente eléctrica o de la batería mientras se encuentra en modo en espera, se podrían perder datos. Para entrar en modo en espera en Windows XP: Inicio > Apagar equipo > Suspender. O Puede establecer que su ordenador pase al modo en espera: Cuando cierre la tapa del ordenador Cuando presione el botón de encendido Cuando presione la tecla de acceso directo para que el ordenador duerma A través de los parámetros de la Pestaña de opciones avanzadas en Propiedades de las opciones de energía (a la que se accede del siguiente modo: Inicio > Panel de control > Elija una categoría > Rendimiento y mantenimiento > Opciones de energía). Para salir del modo en espera tiene que presionar el botón de encendido. No puede salir del modo en espera presionando una tecla o tocando el TouchPad. Para más información sobre el modo en espera, léase Encender y apagar el ordenador. 7.1.2.2 Modo en hibernación Modo en hibernación En modo en hibernación, la energía se conserva por que se copian los datos del sistema en el disco duro y el ordenador se apaga completamente. Cuando se sale de la hibernación, el ordenador vuelve al mismo estado operativo en el que se encontraba antes de hibernar. El modo en hibernación puede ser habilitado/desactivado en la ventana de Propiedades de opciones de energía. Si se activa, el ordenador se pondrá a hibernar si el nivel de la carga de la batería es especialmente bajo. Dependiendo de cómo haya establecido las Opciones de gestión de energía en la Pestaña avanzada en la ventana de Propiedades de las opciones de energía, puede utilizar uno de los siguientes métodos para que el ordenador hiberne: Cuando cierre la tapa del ordenador Cuando presione el botón de encendido Cuando presione la tecla de acceso directo para que el ordenador duerma Inicio > Apagar equipo > Hibernar (si la opción de Hibernar no aparece, hay que presionar Tecla Mayús. y la opción Suspender se cambiará por la de Hibernar). Si la opción Hibernar no está disponible por estos métodos, esto quiere decir que no se ha habilitado el modo en hibernación. Hay que comprobar que el cuadro de Habilitar hibernación en la pestaña de hibernación de la ventana de Propiedades de las opciones de energía y luego hay que hacer click en Aplicar para habilitar la hibernación. Si sus tarjetas PC-Card no operan correctamente después estar en modo en hibernación deberá quitarla y volver a insertarlas o reiniciar el equipo. Para salir del modo en hibernación sólo tiene que presionar el botón de encendido. No puede salir de la hibernación presionando una tecla o tocando el TouchPad. Para más información sobre el modo en hibernación, léase Encender y apagar el ordenador. 7.1.3 Propiedades de las opciones de energía Propiedades de las opciones de energía Para acceder a la ventana de Propiedades de opciones de energía Windows: Inicio > Panel de control > Elija una categoría > Rendimiento y mantenimiento > Opciones de energía Pestaña de combinaciones de energía Pestaña de alarmas Pestaña del medidor de energía Pestaña de opciones avanzadas Pestaña de hibernación 7.1.3.1 Pestaña de combinaciones de energía Pestaña de combinaciones de energía El menú desplegable de Combinaciones de energía en las Propiedades de opciones de energía muestra la combinación de energía predefinida seleccionada. Para maximizar la energía de la batería puede usar la combinación de energía para Equipo portátil. En Windows XP el nivel de rendimiento del procesador depende de la combinación de energía que se haya seleccionado. No es necesario realizar más ajustes al nivel de rendimiento. Cada combinación de energía predefinida tiene diferentes parámetros de tiempo de espera para entrar en modo en espera, hibernar, apagar la pantalla o apagar el disco duro. Para más información sobre las opciones de gestión de energía, consulte el Centro de ayuda y soporte técnico. 7.1.3.2 Pestaña de alarmas Pestaña de alarmas Puede habilitar alarmas sonoras al hacer click en cada uno de los botones de acción de alarmas y seleccionar la opción de alarmas sonoras. Los parámetros de la alarma que avisa que la batería está baja y de la alarma que avisa de un nivel crítico de carga de la batería le alertarán cuando la carga de la batería sea inferior a un determinado porcentaje. Cuando reciba el equipo, las casillas de las alarmas de batería baja y nivel crítico de la batería estarán marcadas. Léase Batería para más información sobre avisos de batería baja. 7.1.3.3 Pestaña del medidor de energía Pestaña del medidor de energía Muestra la fuente de energía actual, el estado de la batería y la cantidad de carga. 7.1.3.4 Pestaña de opciones avanzadas Pestaña de opciones avanzadas A través de la pestaña de opciones avanzadas puede: Establecer las opciones de contraseña del icono de energía y del modo en espera. Dependiendo del sistema operativo, tiene que programar las siguientes funciones haciendo click en una opción del siguiente menú desplegable y luego haciendo click en OK. >Establecer que el equipo se suspenda/hiberne/no haga nada cuando se cierra la tapa del portátil. >Establecer que el equipo le pregunte qué quiere que haga/se suspenda/hiberne/se apague/no haga nada cuando presione el botón de encendido. >Establecer que el ordenador le pregunte qué quiere que haga/se suspenda/hiberne/se apague/no haga nada cuando presione la tecla de acceso directo para que duerma. 7.1.3.5 Pestaña de hibernación Pestaña de hibernación La pestaña de hibernación le permite habilitar el modo en hibernación si hace click en la casilla de verificación para Habilitar hibernación. 7.1.4 SpeedStep SpeedStep El ordenador viene equipado con la tecnología SpeedStep para una mejor gestión del consumo de energía. Cambia la velocidad del procesador para encontrar el mejo equilibrio posible entre el rendimiento informático y las necesidades de consumo de energía. Una mayor velocidad supone un mejor rendimiento, mientras que una velocidad menor conlleva una mayor conservación de energía. En Windows XP, el nivel de rendimiento del procesador depende de la combinación de energía seleccionada (léase Propiedades de opciones de energía). No tiene que realizar ningún ajuste adicional para establecer el nivel de rendimiento. Cada combinación de energía predefinida tiene parámetros de tiempo en espera diferentes para entrar en modo en espera, modo en hibernación, apagar la pantalla y apagar el disco duro. Por ejemplo, el Modo equipo portátil cambia automáticamente dependiendo de si está usando el ordenado con alimentación CA o batería para poder prolongar el uso de la batería al mismo tiempo que sigue proporcionando un rendimiento óptimo. Puede también alterar y guardar de manera individual cada uno de estos parámetros y combinaciones si así lo desea. Windows XP elige automáticamente el modo del SpeedStep para encontrar la velocidad adecuada al procesador de acuerdo con las Combinaciones de energía que haya elegido y las demandas actuales del sistema. 7.2 Batería Batería Rendimiento de la batería Comprobar la carga de la batería Medidor de energía Aviso de que la batería está baja Cargar la batería Quitar la batería Instalar una batería Guardar una batería Trabajar con baterías adicionales Maximizar la vida de la batería 7.2.1 Rendimiento de la batería Rendimiento de la batería Utilizar una batería le permite trabajar con el ordenador sin tener que conectarlo a una toma de corriente eléctrica. El equipo viene con una batería Li-Ion de 8 celdas instaladas, que le proporcionará aproximadamente 4 horas de funcionamiento. El rendimiento de una batería puede variar, dependiendo de las condiciones operativas. La batería puede durar menos tiempo si está ejecutando programas que utilizan mucha energía, está reproduciendo CDs o DVDs, está utilizando tarjetas PC-Cards o tiene parámetros altos de brillo para la pantalla. Se pueden establecer opciones de gestión de energía para que alerten cuando el nivel de la carga de la batería sea bajo. Tiene que asegurarse de que cualquier batería que use es compatible. No hacerlo puede conllevar un riesgo de incendio o explosión. Para saber más detalles sobre la compra de baterías compatibles, debe ponerse en contacto con el vendedor del equipo. Nunca se debe uno deshacer de las baterías con el resto de la basura de casa. Hay que ponerse en contacto con la agencia medioambiental o de eliminación de residuos para que le aconsejen sobre deshacerse de las baterías gastadas de litioión. Sólo debe usar la batería BATCL50L en este ordenador. 7.2.2 Comprobar la carga de la batería Comprobar la carga de la batería Estado de la batería Indicador Cargando Ámbar fijo Completamente cargada Verde fijo Descargada Apagado Nivel bajo crítico Ámbar parpadeante > aproximadamente quedan 3 minutos; el sistema emite un pitido Comportamiento 7.2.3 Medidor de energía Medidor de energía El medidor de energía indica cual es la carga restante de la batería. Cuando el ordenador se está ejecutando con la energía de la batería, debe comprobar la carga restante de la batería, para eso tiene que hacer click dos veces sobre el icono en la barra de tareas. Para conocer más detalles, incluido como hacer que el icono aparezca n la barra de tareas, si es que no aparece ya, léase Gestión de la energía. 7.2.4 Aviso de que la batería está baja Aviso de que la batería está baja Después de recibir un aviso de que la batería está baja, debe guardar su trabajo de manera inmediata y luego conectar el ordenador a una toma de corriente. El modo de hibernación se iniciará automáticamente si la batería se agota por completo. Oirá el aviso de que la batería está baja cuando la carga de la batería esté vacía en un 90%. El ordenador emitirá un pitido, indicando que quedan aproximadamente entre 10 y 15 minutos de tiempo operativo de la batería. Si no conecta el equipo a una fuente de alimentación alternativa durante esos minutos, se emitirá un pitido periódico. El ordenador entrará automáticamente en modo de hibernación si la carga de la batería alcanza un nivel crítico. Para más información, léase Gestión de la energía. 7.2.5 Cargar la batería Cargar la batería Cuando está conectada a una toma de corriente eléctrica, una batería completamente descargada tardará entre 3 y 5 horas en cargarse (dependiendo de si el ordenador está encendido o no y que programas está ejecutando, si es que está ejecutando alguno). Puede dejar la batería en el ordenador tanto tiempo como quiera. El circuito interno de la batería evita que esta se sobrecargue. Antes de usar la batería por primera vez, esta debe estar cargada. Tiene que conectar el ordenador a una toma de corriente eléctrica y permitir que la batería se cargue por completo, la luz del indicador de la batería del panel frontal del equipo le avisará cuando ya esté cargada. Una vez que la batería está completamente cargada por primera vez, debe utilizar el ordenador con la energía de la batería hasta que esta se agote del todo. Esto alargará la vida de la batería y le ayudará a asegurarse un control preciso de la capacidad de la batería. Si es necesario, la batería se puede cargar siempre que el ordenador está conectado a una toma de corriente. La batería no se cargará si el ordenador o la propia batería están demasiado calientes, ya sea por el uso o por estar en un entorno con una temperatura alta. Si esto ocurriese, el indicador de la batería se iluminará con luz ámbar. En ese caso, debe desconectar el ordenador de la toma de corriente y permitir que el equipo y la batería vuelvan a estar a temperatura ambiente. Puede volver a conectar el ordenador a la toma de corriente y cargar la batería. El indicador de la batería también se iluminará con luz ámbar si la batería está dañada y necesita ser reemplazada. 7.2.6 Quitar la batería Quitar la batería Antes de quitar la batería debe asegurarse de que el ordenador está apagado. 1. Deslice y sujete el pestillo de desenganche de la batería 2. Quite la batería 7.2.7 Instalar una batería Instalar una batería 1. Deslice la batería dentro del compartimiento. 2. Presione la batería para colocarla en su sitio con cuidado pero con firmeza hasta que el pestillo vuelve a ponerse en su sitio. 7.2.8 Guardar una batería Guardar una batería Si va a guardar el equipo durante un largo período de tiempo debe quitarle la batería. Tiene que cargar por completo la batería antes de volver a usar el ordenador portátil. 7.2.9 Trabajar con baterías adicionales Trabajar con baterías adicionales Si pasa mucho tiempo viajando, trabajando con el ordenador sin conectarlo a una toma de corriente, es una buena idea que lleve consigo baterías adicionales para que pueda reemplazarla la batería desgastada rápidamente y así pueda seguir trabajando. 7.2.10 Maximizar la vida de la batería Maximizar la vida de la batería Una batería puede recargarse muchas veces pero con el tiempo perderá su habilidad para conservar la carga. Para maximizar la vida de la batería puede hacer lo siguiente: Si no va a utilizar el ordenador durante un largo período de tiempo debe quitar la batería. Si tiene una batería adicional puede alternar el uso de una u otra. Asegúrese de que el ordenador está apagado mientras reemplaza la batería. Guarde la batería adicional en un sitio fresco, seco y donde no le de la luz del sol directamente. 8 El programa de configuración BIOS El programa de configuración BIOS Introducción Navegar a través del programa de configuración BIOS El menú principal El menú avanzado El menú de seguridad El menú de arranque 8.1 Introducción Introducción El programa de la configuración BIOS (Sistema Básico de Entrada/Salida - Basic Input and Output System) es una utilidad controlada por un menú que permite hacer cambios a la configuración del sistema y adaptar el funcionamiento del equipo a sus necesidades personales de trabajo. Una utilidad de configuración ROM muestra el estado de la configuración del sistema y le proporciona una herramienta para establecer los parámetros del sistema. Dichos parámetros están almacenados en la memoria permanente CMOS RAM protegida por una batería, que guarda esta información incluso cuando el equipo está apagado. Cuando se vuelve a encender el ordenador, el sistema está configurado de acuerdo con los valores encontrados en la memoria CMOS. Utilizando menús de fácil manejo puede configurar elementos como: Unidades de disco duro, disqueteras y periféricos. Opciones de la pantalla de video. Protección de la contraseña contra el uso sin autorización. Dispositivos de arranque. Los parámetros que se definen en el programa de configuración afectan profundamente al rendimiento del ordenador. Por este motivo, es importante intentar primero comprender todas las opciones disponibles y, en segundo lugar, definir los parámetros apropiados de acuerdo con el modo en el que utiliza el equipo. Este capítulo le guiará a través del programa de configuración, proporcionándole explicaciones claras sobre cada una de las opciones de configuración. Los técnicos de fabricación ya han establecido una configuración estándar en el programa de configuración, de modo que tendrá poco por lo que preocuparse al principio. Sin embargo, es posible que con el tiempo quiera personalizar el sistema para que se adapte sus necesidades de rendimiento. Es recomendable que lee este capítulo y se familiarice con los ajustes que se pueden llevar a cabo en la BIOS. La siguiente sección explica la manera de moverse por el programa de configuración, además de cómo especificar y guardar los nuevos parámetros. A continuación se presenta un breve tema sobre los parámetros opcionales entre los diferentes submenús. 8.2 Navegar a través del programa de configuración BIOS Navegar a través del programa de configuración BIOS El programa de configuración se diseñó para que fuese, dentro de lo posible, lo más fácil de manejar. Este es un programa controlado por un menú, lo que significa que puede desplazarse a través de varios directorios y elegir entre diversas opciones predeterminadas. Si configura un parámetro por error y luego no sabe a cual debe volver, puede usar las teclas de acceso directos IOS para volver al valor anterior. Las teclas de acceso directo se explicarán más adelante en este capítulo. Cuando encienda el ordenador portátil por primera vez es posible que le aparezca un mensaje que le indique que debe ejecutar el programa de configuración BIOS. Un mensaje de advertencia puede aparecer en la pantalla si se cambia la configuración del hardware o si el autotest de encendido (POST) falla. Este mensaje le informará de cualquier error o parámetro no válido y le indicará que ejecute el programa de configuración para corregir el problema. Incluso aunque no aparezca ningún mensaje indicándole que debe utilizar el programa de configuración, en algún momento del futuro puede querer cambiar la configuración del equipo. Por ejemplo, puede querer hacer cambios en los parámetros de la opción de pantalla o habilitar una contraseña para el ordenador por motivos de seguridad. Entonces tendrá que reconfigurar el sistema usando el programa de configuración par que el ordenador pueda reconocer estos cambios. La lista que aparece a continuación da algunos ejemplos de motivos por los que puede querer o necesitar ejecutar el programa de configuración BIOS. Ha iniciado el ordenador por primera vez y aparece un mensaje que le indica que debe ejecutar el programa de configuración BIOS. Quiere redefinir los puertos de comunicación para evitar conflictos. Quiere cambiar la contraseña o llevar a cabo otros cambios en la configuración de la seguridad. Los siguientes ejemplos que se han enumerado no son, ni mucho menos, una lista completa. Acceder al programa de configuración BIOS Iniciar submenús Guardar los cambios y salir del programa de configuración 8.2.1 Acceder al programa de configuración BIOS Acceder al programa de configuración BIOS Para acceder al programa de configuración BIOS hay que presionar la tecla F2 apenas se inicie el ordenador y entonces aparecerá la pantalla INSYDE BIOS. La barra de menú La barra de menú está en la parte superior de la pantalla de configuración con las siguientes opciones: Principal Se utiliza este menú para realizar cambios a la configuración básica del sistema. Avanzado Se utiliza este menú para activar y realizar cambios a las prestaciones avanzadas disponibles en el sistema. Seguridad Se utiliza este menú para establecer las contraseñas de Usuario y Supervisor. Arranque Se utiliza este menú para especificar el orden en el que el ordenador debe marcar un dispositivo para que sea el dispositivo de arranque del sistema Salida Se utiliza este menú para especificar el modo de salir del programa de configuración. Para moverse entre los elementos del menú puede usar las teclas de las flechas [◄] y [►] hasta que pueda marcar el elemento deseado. Por ejemplo, si quiere moverse del Menú principal al Avanzado sólo tiene que presionar una vez la tecla de la flecha hacia la derecha [►]. Ayuda específica para los elementos En la parte inferior de la pantalla de configuración puede ver la barra de ayuda específica. La barra le informa sobre la función específica de cada uno de los elementos que puede seleccionar en el menú, además de las teclas de acceso directo relacionadas específicamente a ese elemento y/o submenú. 8.2.2 Iniciar submenús Iniciar submenús Un submenú contiene información adicional para un parámetro del campo. Para iniciar un submenú, sólo tiene que el cursor para marcar el campo deseado y luego presionar la tecla [Intro]. Entonces se abre el submenú. Si es la primera vez que lo usa o no está familiarizado con los programas de configuración BIOS, le recomendamos encarecidamente que dedique unos minutos a conocer cada uno de los submenús y sus correspondientes funciones. Si realiza algún cambio a la configuración actual por error, debe ir al menú de salida y seleccionar Descartar cambios. 8.2.3 Guardar los cambios y salir del programa de configuración Guardar los cambios y salir del programa de configuración Consulte la sección sobre el menú de salida de este capítulo para ver información más detallada relacionada con guardar cambios y salir del programa de configuración. 8.3 El menú principal El menú principal Cuando se accede el programa de configuración, aparece la pantalla de Información. Esta pantalla muestra la siguiente información relacionada con el sistema actual: Versión BIOS Informa sobre la versión actual de la configuración BIOS. Disco duro Muestra el nombre del modelo del disco duro de la unidad de arranque predeterminada. Si no se detecta ningún disco duro, entonces en el nombre del modelo aparecerá NINGUNO. Unidad DVD/CDROM Muestra el nombre del modelo de la unidad del disco óptico predeterminada, si la hubiese. Si no hay ninguna unidad instalada, entonces en el nombre del modelo aparecerá NINGUNO. Sistema Enumera el nombre del modelo del procesador y la velocidad de la CPU. Memoria Muestra el tamaño de la memoria base y la memoria extendida. Use la tecla de la flecha hacia abajo para seleccionar el menú principal. Entre en el menú principal del programa de configuración BIOS para realizar cambios en la configuración del sistema básico del ordenador. A continuación se explica con detalla cada campo que aparece en este menú. Fecha y hora Establece la hora del sistema que usted especifique (normalmente la hora actual). El formato es hora, minuto y segundo y se utiliza un reloj de 24 horas. Inserte la información adecuada. Use el ratón para moverse entre los campos de hora, minutos y segundos. Logo de la pantalla de presentación en el arranque Esta opción le permite mostrar un logo en la pantalla de presentación inmediatamente después del arranque, mientras el sistema realiza el autotest de encendido. Esta pantalla aparece antes de que se cargue el propio sistema operativo. Use la barra [INTRO] para seleccionar si quiere la opción de un logo en la pantalla de presentación o no. 8.4 El menú avanzado El menú avanzado Si selecciona Avanzado en la barra de menú aparecerá el menú avanzado. Este menú le permite configurar las opciones de los puertos del ordenador. A continuación se explica con detalla cada campo de este menú. USB compatible con BIOS Habilita o desactiva el soporte a dispositivos USB heredados. Use la barra [INTRO] para seleccionar la opción de USB compatible con BIOS o no. 8.5 El menú de seguridad El menú de seguridad El sistema de seguridad avanzado del ordenador le permite establecer una contraseña para evitar el acceso sin autorización a los recursos, datos y al programa de configuración BIOS del ordenador. Esta sección cubre cada parámetro de seguridad. Si selecciona Seguridad en la barra de menú aparecerá el menú de seguridad. Una nota sobre las contraseñas El programa de configuración BIOS le permite especificar contraseñas en el menú de seguridad. Las contraseñas controlan el acceso a la BIOS y a ciertas opciones del menú de seguridad durante el inicio del sistema. Las contraseñas no diferencian entre mayúsculas y minúsculas. Se puede introducir una contraseña usando letras mayúsculas o minúsculas, no supone ninguna diferencia. Cuando vaya a elegir la contraseña recuerde que debe estar formada por caracteres A-Z, 0-9 y tener diez caracteres de longitud. NOTA: Hay que establecer primero la contraseña del administrador para luego poder establecer la contraseña de usuario. Establecer contraseña de usuario… / Establecer contraseña del admin.… Estos campos le permiten establecer la Contraseña del sistema. La contraseña del sistema le permite acceder a todos los menús de configuración BIOS. Para establecer la contraseña del Supervisor tiene que marcar este campo y presionar [Intro]. Tiene que teclear la contraseña y presionar la tecla [Intro]. Puede teclear hasta diez caracteres alfanuméricos. No se reconocen los símbolos. Para confirmar la contraseña tiene que teclearla de nuevo y presionar la tecla [Intro]. Ya hemos establecido la contraseña del administrador o del usuario y puede elegir cuando va a verificar la contraseña, ya sea cuando arranca el sistema o cuando una persona entre en el inicio. Para cambiar o borrar una contraseña tiene que entrar de nuevo en el submenú. Necesitará la contraseña del administrador para entrar, después de lo cual podrá crear una nueva contraseña o establecer las opciones de verificación de contraseñas. Contraseña en el arranque Esto le permite especificar si se requiere una contraseña al arrancar el equipo o no. Seleccione Habilitar para pedir una contársela y Desactivar cuando no sea necesario pedirla. 8.6 El menú de arranque El menú de arranque El menú de arranque le permite especificar el orden en el que quiere que el ordenador busque un dispositivo para arrancar el sistema. Entre los dispositivos de arranque se incluyen: disqueteras, unidades de disco duro, arranque de red y unidades de disco óptico. Para realizar cambios tiene que seleccionar Arranque de la barra de menú. Secuencia de arranque La opción de la secuencia de arranque le permite alterar la lista de prioridad que usa el sistema a la hora de buscar un dispositivo de arranque cuando se enciende el equipo siguiendo un orden numérico. Use con el teclado el "Avance de página" y "Retroceso de página" para seleccionar los dispositivos de arranque que irán primero, segundo y tercero en la lista de prioridad. El menú de salida Una vez que ya haya realizado su selección en los diversos menús del programa de configuración, debe guardar los cambios y salir de la configuración. Seleccione Salir de la barra de menú para que aparezca el siguiente menú: Al presionar [Esc] se cierra el menú o submenú abierto. Si se vuelve a presionar esta tecla se guardan los parámetros actuales y el equipo de reinicia. A continuación se describe cada una de las opciones de este menú. Guardar y salir Una vez haya terminado de hacer sus selecciones tiene que elegir esta opción del Menú de salida para asegurarse de que se guardan los valores elegidos en la memoria RAM permanente. Los cambios que ha hecho en el programa de configuración deben también cambiarse en la memoria RAM permanente para que sean operativos. La memoria RAM permanente se diferencia de la memoria RAM estándar en que recibe el soporte de una batería incorporada y permanece encendida incluso cuando el equipo está apagado. Una vez haya guardado sus selecciones, el programa de configuración le pedirá que confirme su elección y luego se reiniciará el ordenador. El sistema se reiniciará si se selecciona OK y se mantendrá en el programa de configuración si se selecciona Cancelar. La siguiente vez que reinicie el ordenador, BIOS intentará cargar los valores que ha guardado en la memoria permanente. Si estos valores hacen que el arranque del sistema falle, tendrá que reiniciar el equipo y presionar [F2] para entrar en el programa de configuración. Una vez esté allí, puede intentar cambiar los valores que han provocado el fallo en el arranque del sistema. Si el problema persiste debe cargar los valores predeterminados (léase Obtenga valores predeterminados a continuación). Si intenta salir del programa de configuración sin guardar los cambios, el programa le indicará que lo haga mediante un mensaje en el que le preguntará si quiere guardar los cambios antes de salir. Salir (No Guardar) Esta opción se puede utilizar si no quiere guardar los cambios que ha realizado en el programa de configuración. El valor predeterminado está establecido en No. Si ha realizado cambios en campos que no sean fecha y hora del sistema y contraseña, el sistema le pedirá que confirme su selección al elegir Salir (No Guardar). El sistema se reinicia utilizando los valores de configuración originales. Parámetros predeterminados Esta opción le permite cargar los valores predeterminados para cada uno de los parámetros de los menús de configuración. Cuando se seleccionar esta opción aparece un mensaje de confirmación. El sistema permanecerá en la pantalla de configuración después de cualquiera de las elecciones. Ahora ya puede elegir Salir guardando cambios o hacer más cambios de guardar los valores en la memoria RAM permanente. Recuperar los parámetros Recupera los valores del programa de configuración que tenía cuando usted entró en este programa durante la secuencia de arranque. 9 Sintonizador de TV Sintonizador de TV Botones principales Icono Descripción Apaga el PowerVCR Minimiza el PowerVCR Acceso a asistencia en línea Acerca del PowerVCR Pantalla de video Icono Descripción Cambia modo de pantalla de grande a pequeña Activa la función Siempre Visible (encendida/apagada) Maximiza la pantalla de video a pantalla completa Entra en modo exploración para poder ver los canales de manera simultánea Explorar canales Icono Descripción Cancela el modo exploración Habilita el modo automático para pasar página Búsqueda de canales Va a la siguiente página Vuelve a la página anterior Rueda de control Icono Descripción Graba contenidos del video Reproduce archivos de video Avance rápido para archivos de video Rebobina archivos de video Pausa archivos de video Detiene archivos de video Área del visor Icono Descripción Muestra el estado del indicador de la repetición Muestra el canal que se ve en ese momento Muestra el tiempo que queda hasta la siguiente tarea programada Muestra el tamaño de los archivos con los que se trabaja en ese momento Muestra el tiempo total para el archivo con el que se trabaja en ese momento. Muestra el espacio disponible en el disco duro Modos Registro en directo/Digital Icono Descripción Configura los parámetros del sistema PowerVCR Captura imágenes fijas durante la reproducción de video o de la TV Muestra/oculta el mando de control del sintonizador de TV Controla el volumen de la reproducción Mando de control del sintonizador de TV Icono Descripción Va al siguiente canal Vuelve al canal anterior Busca automáticamente los canales disponibles Vuelve al último canal que se ha visto Repetición instantánea de TV Este modo le permite volver a ver partes de un programa de televisión emitido en directo. También puede detener un programa y seguir viéndolo en cámara lenta o incluso saltarse los molestos anuncios. El programa de televisión está almacenado temporalmente con 30 minutos de repetición, por omisión, pero esto se puede ajustar a su gusto en Preferencias PowerVCR. Consulte la sección de la Rueda de control en la página 17 para ver más información sobre el modo de navegar mientras está en modo Repetición instantánea de TV. Nota: Lo siguiente no está disponible en Repetición instantánea de TV modo: Detener y Grabar video. Reproductor de archivos El reproductor de archivos le permite ver archivos de video MPEG o archivos de la lista de reproducción. Un archivo de video MPEG es una película o un programa de televisión integral, mientras que un archivo de la lista de reproducción contiene vínculos a una secuencia de archivos de video interrelacionados así como sus descripciones. Cuando elige ver archivos de la lista de reproducción, estos se reproducen siguiendo el orden de la secuencia original. Icono Descripción Abre un archivo o lista de reproducción. Reproduce la navegación de la lista. Puede usarlo para avanzar o retroceder. Retrocede un marco con cada click. Sólo funciona cuando el video está en pausa o se ha detenido. Si lo mantiene presionado se moverá continuamente hacia atrás. Avanza un marco con cada click. Sólo funciona cuando el video está en pausa o se ha detenido. Si lo mantiene presionado se moverá continuamente hacia delante. Programar grabación Este modo se utiliza para programar el horario para la grabación de los programas de la televisión. Cuando esté en el modo para programar la grabación puede establecer la hora a la que se iniciará la grabación, la hora a la que terminará y el canal de TV. También puede establecer que se programe la grabación automática de series o programas que se emiten periódicamente, como el episodio de su serie semanal favorita o el programa de entrevistas y noticias de la noche. Icono Descripción Asistente para la programación. Le guía a través de todo el proceso para programar. Elimina una tarea programada. Ajustar el video Este modo le proporciona herramientas sencillas para editar videos con las que puede gestionar de manera más eficaz su colección de video y el espacio de su disco duro. Puede usar las herramientas para ajustar los videos, cortar y desechar segmentos no deseados o fundir múltiples clips en un archivo independiente. Icono Descripción Abre archivos para editar/ajustar Marca la posición de Inicio para el ajuste. Marca la posición de Final para el ajuste. Ajusta un marco hacia atrás. Si lo mantiene presionado seguirá ajustando hacia atrás de forma continua. Ajusta un marco hacia delante. Si lo mantiene presionado seguirá ajustando hacia delante de forma continua. Ajusta los archivos seleccionados allí donde hayan sido marcados. Funde los elementos seleccionados allí donde hayan sido marcados. Inserta el siguiente segmento de la cinta que se está reproduciendo como si fuera un nuevo clip. Tarea anterior. Nueva tarea. Borrar tarea. Visualizar PowerVCR. iPower El modo iPower le ofrece acceso directo a los recursos de Internet desde el PowerVCR. Actualiza la guía de programas de la televisión digital y actualiza las tareas de la programación de grabación. Para más información sobre iPower, léase página 51. Nota: La función del iPower requiere que tenga una conexión de Internet viable para poder trabajar de forma adecuada. Si no está seguro sobre como conectarse a Internet o necesita ayuda a la hora de configurarlo, debe ponerse en contacto con su proveedor del servicio de Internet. 10 Especificaciones Especificaciones CPU Dothan CPU/533FSB (1,6/1,7/1,8/2,0G.) Dothan CPU/400FSB (1,7/1,8/2,0G) Al nivel de la instalación Intel Memoria del sistema DDR-I 333 con módulo de 256MB/512MB/1GB 0 MB integrada Memoria actualizable a 2GB por dos conjuntos de SODIMM de 1GB Diseño con un canal Fácil de instalar en la parte inferior Unidad de disco duro (HDD) Disco duro (HDD) de 9,5mm, 2,5" compatible con 40GB/60/80GB (4200/5400rpm) Bus maestro PCI mejorado, compatible con IDE/Ultra DMA 100 Unidad de disco óptico (ODD) Unidad de 8X DVD-ROM de 12,7mm Unidad combo de 24X CD-RW/DVD de 12,7mm (CD-RW: Lectura/24X, Escritura/24X, RW/24X; DVD: Lectura/8X) Unidad dual de DVD de 12,7mm (DVD-R/RW Escritura 1X, DVD+R/RW Escritura 2X, CD-RW 16X, CD-RW Escritura 8X) Pantalla Pantalla compatible de 15,4" WXGA(1280 x 800). Pantalla compatible de 15,4" WSXGA+(1680 x 1050) Teclado Controlador ENE 910 K/B Teclas 86-US/87-UK/88-BZ/91-JA; 12 teclas de función; 4 teclas para el cursor; Teclas Windows; Tecla de la aplicación, 9,05mm de separación, 2,5mm de contorno, H=5,7mm Interfaces externos Un puerto CRT de 15-pin compatible con DDC 2B Un puerto de salida de TV de 7-pin Un puerto de entrada para el controlador de interfaz medio (MIC) Un puerto de salida para los auriculares Una toma para el adaptador CA Una ranura tipo II para tarjetas PCMCIA Tres puertos USB Un puerto RJ11/RJ45 Un puerto 1394 Una ranura 3-en-1 Kensington lock Para el modelo con sintonizador de TV CIR Mando a distancia Toma de entrada TV Toma de entrada AV Adaptador CA Adaptador CA universal. 90-264V y CA 47-63HZ 65W con salida CC de 19V Dimensiones: (Hipro) 108 mm x 45.5mm x 25.9mm (Lite-On) 106mm x 47mm x 28 mm Peso: (Hipro)TBD g, (Lite-On) TBD g Tipo de adaptador de 3-pin para entrada CA y enchufe CA Funciones de la gestión de energía Modo en espera, Suspensión de la RAM, o modo de Suspensión del disco, activados por tiempo de espera o por tecla de acceso directo Modo en espera para el disco duro local al pasar el tiempo de espera Modo en espera de la pantalla LCD local al pasar el tiempo de espera Alarma con pitido que avisa que la batería está baja y luz del indicador LED (ámbar) La retroiluminación se apaga automáticamente cuando se cierra la cubierta de la pantalla LCD Completamente compatible con ACPI 1.0B