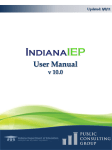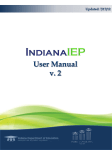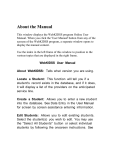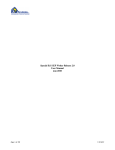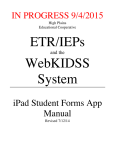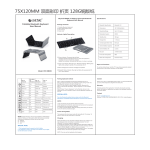Download User Manual
Transcript
User Manual Partner Match System June, 2015 Table of Contents Hardware and Software Requirement ............................................................................ 3 Access to the website ..................................................................................................... 4 Register as member ........................................................................................................ 5 Register- Account detail .......................................................................................... 5 Register– Profile detail ........................................................................................... 6 Register– Upload profile picture ............................................................................. 9 Register– Personality test ...................................................................................... 12 Login as Member ......................................................................................................... 14 Manual match............................................................................................................... 15 Auto Match .................................................................................................................. 19 Face Match ................................................................................................................... 23 Send new message ....................................................................................................... 26 Read message ............................................................................................................... 29 Message setting ............................................................................................................ 31 Add to favorite ............................................................................................................. 33 View Favorite list ......................................................................................................... 35 Delete favorite member................................................................................................ 36 View visitor .................................................................................................................. 38 Update profile .............................................................................................................. 39 Update profile picture .................................................................................................. 41 Report violation ........................................................................................................... 44 View success stories ..................................................................................................... 47 Share success story ...................................................................................................... 49 View random user ........................................................................................................ 51 View Star Weekly Top 3............................................................................................... 53 FAQ .............................................................................................................................. 55 2 Hardware and Software Requirement Requirement to run the completed Partner Match System Hardware Software Laptop/Desktop Operating system – Windows, MAC, or 512MB or Higher of Ram Linux Cable or DSL Internet connection, with Web browsers – IE8, Firefox, Google speed of 1Mbps / 3G Enable Chrome, Opera and Safari 3 Access to the website Step 1: Open a browser. Step 2: Type the following website’s URL link into the address bar. http://partnermatch.esy.es/ Step 3: Waiting for the browser to load the content of webpage. Step 4: The browser will display a home page of Partner Match System once loaded successfully. 4 Register as member Register- Account detail Step 1: User can click the Register link in the navigation bar. Step 2: Waiting for the browser to load the content. Step 3: A form will be displayed once the browser loaded successfully. If the browser do not respond, user can refresh the webpage by pressing F5 key. Step 4: Fill up all the account detail in the form. If one of the fields encounters an invalid data input, a reminder or an alert will be provided to user. 5 Step 5: Click submit button once completed. Register– Profile detail Step 1: Check the information of location. 6 Step 2: Click the correct button if the information is correct; otherwise, click wrong button. Step 3: Answer all the question in profile detail form. When users answer one question, the webpage will display next question automatically. If user didn’t select the answer of question, a reminder or an alert will be provided to user. 7 Step 4: Review all the answer after completed the profile detail form. Step 5: Click the submit button once completed. 8 Register– Upload profile picture Step 1: Understand the rules before upload profile picture. Step 2: Click on the empty profile picture to upload new profile picture. User can also click on the skip button to skip this step. 9 Step 3: Click on “Choose File” button if the user choose upload new profile picture. Step 4: Select a photo from user’s PC or desktop, then click “Open”. 10 Step 5: Using the cropping tool to crop the profile picture. The user is allowed to adjust the size. Step 6: Click on the “Done” button once completed. 11 Register– Personality test Step 1: Answer 45 questions of personality test. The user is allowed to click on the “No, Thanks” button to skip this step. Step 2: Click the submit button once completed. 12 Step 3: The registration process is completed. 13 Login as Member Step 1: User can click to Login in navigation bar. Step 2: Waiting for the browser to load the content. Step 3: A form will be displayed once the browser loaded successfully. If the browser do not respond, user can refresh the webpage by pressing F5 key. Step 4: Enter the username and password, then click submit button. Step 5: Waiting the verification until the browser display a dialog message. In the dialog message, it will show the status of submitting the form. - If login successfully, a link will be provided to user to navigate back to home page. - If fail to login, an error message will be shown and allow the user to resubmit again. 14 Manual match Step 1: User can click on “Manual Match” in navigation bar. Step 2: Waiting for the browser to load the content. Step 3: Fill up the necessary fields need in the manual matching form (location and age). - If one of the necessary fields is empty, a reminder or an alert will be provided to user. 15 Step 4: User is allowed to choose miles or state. Click on the miles to choose the distance or state. Step 5: Select the range of age. Step 6: Select other condition if the user need. Step 7: Click on the “switch” to switch on the Perfect Match Technology if user need. 16 Step 8: Click on the submit form button once completed. Step 9: View the match(es) result. Step 10: User can click on the detail button to view their detail information. 17 Step 11: View the profile of member. 18 Auto Match Step 1: User can click on “Auto Match” in navigation bar. Step 2: Waiting for the browser to load the content. Step 3: User can select search by default or priority. - User no need to enter any data if search by default. - User need to rate the priority of condition if search by priority. 19 Step 4: User can click on search by priority. Step 5: User can drag and drop the conditions to the boxes of sequences. Step 6: Click on the “Save” button once completed. 20 Step 7: The priority has been saved successfully. Step 8: Click on the “switch” to switch on the Perfect Match Technology if user need. Step 8: Click on the matching button once completed. Step 9: View the match(es) result. 21 Step 10: User can click on the detail button to view their detail information. Step 11: View the profile of member. 22 Face Match Step 1: User can click on “Face Match” in navigation bar. Step 2: Waiting for the browser to load the content. Step 3: Click on the “Match” button Step 4: Waiting for the matching result. 23 Step 5: View the percentage of similarity. Step 6: User can click on the “Home” icon to view their profile. Step 7: User can click on the “PM” icon to send new message. 24 Step 8: User can click on the “Add to favorite” icon to add member into favorite list. Step 9: User can “drag” the column to view the similarity of next member. 25 Send new message Step 1: Visit the profile of any member. Step 2: Scroll down to the bottom of profile page. 26 Step 3: Click on “Send Message” button. Step 4: Fill up the necessary fields need in the new message form (title and message). - If one of the necessary fields is empty, a reminder or an alert will be provided to user. 27 Step 5: Click on “Send” button once completed. Step 6: Message has been sent successfully. 28 Read message Step 1: User can click on “Message box” in navigation bar. Step 2: Waiting for the browser to load the content. Step 3: View the message in the message box. Step 4: Choose the personal message from message box. 29 Step 5: Waiting for the browser to load the conversation. Step 6: View the conversation. - User can ignore the message if they are not interested. - User can reply the message if they are interested. Step 7: User can reply message to sender. User is allowed to type message into the input field in the bottom of read message page and click the “Send” button once completed. 30 Message setting Step 1: User can click on “Message box” in navigation bar. Step 2: Click on “Change My Setting” button. Step 3: Select the level of personal message. 31 Step 4: Click on “Submit” button once completed. 32 Add to favorite Step 1: Visit the profile of any member. Step 2: Scroll down to the bottom of profile page. 33 Step 3: Click on “Send Message” button. Step 4: The confirmation is pop-up. - Click “Yes” button if user want to add member to favorite list. - Click “No” button if user want to cancel. Step 5: Click on the “Yes” button. Step 6: Member has been added to favorite list. 34 View Favorite list Step 1: User can click on “Favorite” in navigation bar. Step 2: Waiting for the browser to load the content. Step 3: View the member in favorite list. Step 4: User can click on “Details” button to visit member profile. 35 Delete favorite member Step 1: User can click on “Favorite” in navigation bar. Step 2: Waiting for the browser to load the content. Step 3: View the member in favorite list. Step 4: Choose the member and click on the delete button. 36 Step 4: The confirmation is pop-up. - Click “Yes” button if user want to remove member from favorite list. - Click “No” button if user want to cancel. Step 5: Click on the “Yes” button. Step 6: Member has been removed from favorite list. 37 View visitor Step 1: User can click on “Visitor” in navigation bar. Step 2: Waiting for the browser to load the content. Step 3: View the recent visitor in visitor list. Step 4: User can click on “Details” button to view member profile. 38 Update profile Step 1: User can click on “Update Profile” in navigation bar. Step 2: Waiting for the browser to load the content. Step 3: User can click on the select box and modify profile detail. 39 Step 4: Click on “Submit” button once completed. Step 5: Profile has been updated. 40 Update profile picture Step 1: User can click on “Update Profile” in navigation bar. Step 2: Waiting for the browser to load the content. Step 3: Click on the profile picture. 41 Step 4: A profile picture uploader is pop-up. Step 5: Click on the “Browse” button. Step 6: Select a photo from user’s PC or desktop, then click “Open”. 42 Step 7: Using the cropping tool to crop the profile picture. The user is allowed to adjust the size. Step 8: Click on the “Done” button once completed. 43 Report violation Step 1: When user visiting someone profile and notice the member is breaking a rule. Step 2: Scroll down to the bottom of profile page. 44 Step 3: Click on “Report Violation” button. Step 3: A report violation form is pop-up. Step 4: Fill up report violation form. If reason is empty, a reminder or an alert will be provided to user. 45 Step 5: Click on “Submit” button once completed. Step 6: Report violation form has been submitted. 46 View success stories Step 1: User can click on “Home” in navigation bar. Step 2: Scroll down to the bottom of Home page. 47 Step 3: Click on “See all success stories”. Step 4: User can view the success stories list. Step 5: Click on the details to view the full version of success story. Step 6: Waiting for the browser to load the success story. Step 7: View success story. 48 Share success story Step 1: User can click on “Home” in navigation bar. Step 2: Scroll down to the bottom of Home page. Step 3: Click on “Share your story”. 49 Step 4: Fill up the necessary fields need in the share story form (username, real name, partner username, partner real name, story and photo). - If one of the necessary fields is empty, a reminder or an alert will be provided to user. Step 5: Click on “Submit” button once completed. 50 View random user Step 1: User can click on “Home” in navigation bar. Step 2: In the bottom of navigation bar is a slide show of random user. Step 3: User can click on the profile picture of member and then new window will be pop-up. User can view the member profile in new window. 51 Step 4: User can click on the next button to view more random user. 52 View Star Weekly Top 3 Step 1: User can click on “Home” in navigation bar. Step 2: Scroll down to the middle of home page. Step 3: View the result of Star Weekly Top 3. Step 4: User can click on “Home” button to view member profile. 53 Step 5: User can click on “PM” icon to send new message. Step 6: User can click on “Add favorite” icon to add member into favorite list. 54 FAQ 1. Can I skip the personality test during registration process? Yes. Only account detail (username, email and password) and profile detail is necessary to input. You can skip the step of upload profile picture and personality test. You just have to click on “Skip” button to skip this step. 2. What happen if the location service showing wrong location during registration process? You can just click on “Wrong” button and then select the correct state and city yourself. 3. I already skip the personality test, what would happen during matching? Can I still apply for personality test? If you skip the personality test, you can’t perform matching with Perfect Match Technology. Yes, when you are visit the matching page, a lock button is showing behind the column of Perfect Match Technology. You can just click on the “Lock” icon and then answer 45 questions of personality test. 4. Why I can’t use the Face Match function? There are few reasons: i) Profile picture is empty. ii) Profile picture is still pending. iii) Profile picture already disapproved by administrator. You will receive notification with a reason from administrator. 5. Can I decline all personal messages? Yes, please click on “Message Box” and then click the “Chang My Setting” button. You can choose low, medium or high level. Just select high level if you would like to decline all personal messages. 55 5. Why my account was inactive? There are two reasons: i) Messaging spam ii) Upload adult picture 56