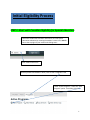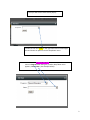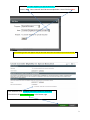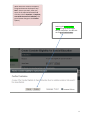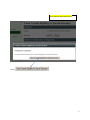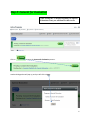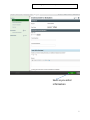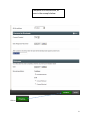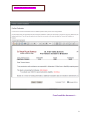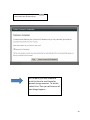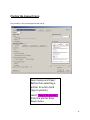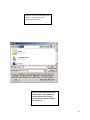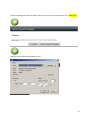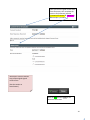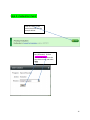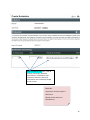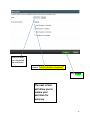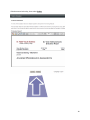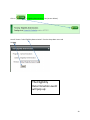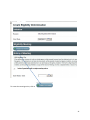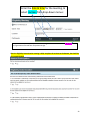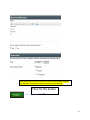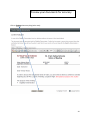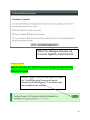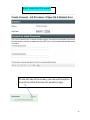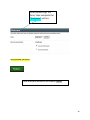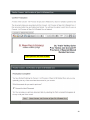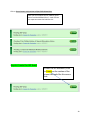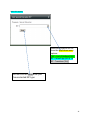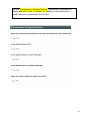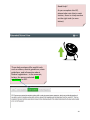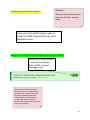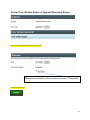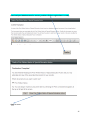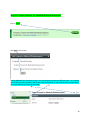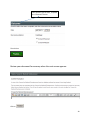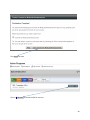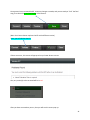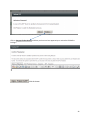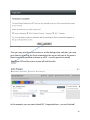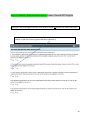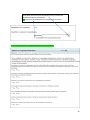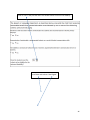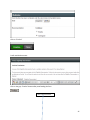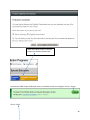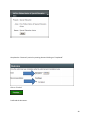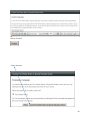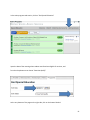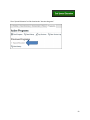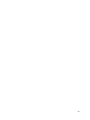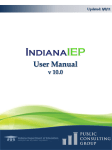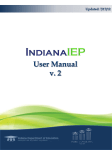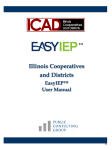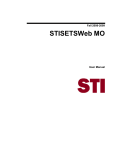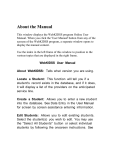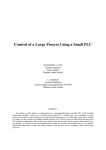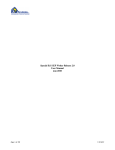Download Enrich User Manual Jan. 2015
Transcript
Initial Eligibility Process STEP 1: Start with Consider Eligibility for Special Education Select the student who has been referred for an initial special education evaluation by entering the student’s name in the search box at the top right of your screen and clicking enter: Enter student name here Directly under the student’s name, click on the “Programs” tab Under “Active Programs,” select the “Start Program” option. Screenshot is below: 1 Then you will see this small screen pop up: You will click on the arrow on the right-hand side of this dialogue box and choose an option from the drop-down menu. You will choose “Special Education” from the drop-down menu in Program. After doing this, another drop-down menu appears, labeled Item. (See example below). 2 Select the “Consider Eligibility for Special Education” option from the drop-down menu in Item. Your screen will look like the example below. You will click on Next. The following screen will appear and you will now enter the start date of your initial referral. Click inside the circle: Complete; start with Consent for Evaluation Then click on the green Finalize button at the bottom right 3 (Note: when the screen first appears, the green button at the bottom says Save. Save as you work. After you enter all the required information & click the circle to Continue – Complete; start with Consent for Evaluation, the green button changes to the Finalize option.) Selecting the green Finalize button brings up the dialogue box you see below. You will click on the gray Finalize button: 4 The screen will then look like this: Select 5 Step 2: Consent for Evaluation After closing the “Consider Eligibility for Special Education event, you will then see this screen: Click on to start the Consent for Evaluation process: Another dialogue box will pop up, and you will click on Next… 6 …which brings up the event. Now you can enter information: Save as you enter information 7 Complete all of the sections, as seen in the example below: Click on 8 and you will see this next screen: Proof read the document…. 9 After proofreading the form, click on Finalize and you will see this box pop up: At this point, you may choose to print the form to send home for parents to sign consent. To do this, select Print. Then you will see one of two things happen…. 10 Printing the Consent Form One possibility is this print dialogue box will pop up: Save money and trees! Rather than selecting a printer to send a hard copy to parents, select “Cute PDF printer” from the printer dropdown menu. 11 when the “Save As” box appears (see below), you may save it to a location of your choice. Then you can email the parent the consent form. Simply attach the consent form to your email by selecting the file from the location you saved it in. 12 If the print dialogue box does not appear, then at this screen you will click where it says “Click here” And then this print box should appear for you. 13 Once you receive signed consent back from the parent, then complete the sections at the bottom (entitled “Consent to Evaluate” & “Outcome”). An example is provided: *Reminder: attach a scanned copy of the original signed consent form (See the section on Attachments) Click on Save and then Close at the bottom of the screen 14 Step 3: Evaluation Event Click on Create on the section that looks like the example below. Clicking on “Create” opens up a box (see below). Choose “Initial Evaluation” from the drop-down menu, and select Next: 15 Enter evaluation data from vision & hearing screenings, classroom observations, assessments, data collection, and other sources of information into the boxes provided on this screen. Reminder: Attach your narrative report in PDF format (Please see the section on Attachments) 16 enter the date you completed the evaluation choose “Initial Evaluation Completed” click Finalize The next screen will allow you to review your narrative for accuracy 17 If the document looks okay, then select Finalize 18 This box will appear Page 11 steps will work for printing the evaluation report. Please opt to print as a PDF and send via email whenever possible to save trees and funds. Click on “Close Evaluation” Step 4: Eligibility Determination Event: Student Eligible (See page __ of this manual for Student NOT Found Eligible) 19 Click on in “Eligibility Determination” box (as seen below): You will choose “Initial Eligibility Determination” from the drop-down menu and hit Next: The Eligibility Determination event will pop up: 20 To create the meeting notice, click on 21 Enter the date & time for the meeting, & select invitees from drop-down menus: If a staff member is not able to attend the meeting, then click in the box under “Absent?” and it will generate an Excusal form for parents to sign. After the Eligibility Determination meeting is held, complete the sections at the bottom, that look like the example below: 22 Enter disability(ies) that were considered, type in meeting notes, complete the “Outcome” section & save the information you have entered, Then hit this button 23 Preview your documents for accuracy Click on Finalize when everything looks ready 24 When this dialogue box pops up, close the Eligibility Determination STUDENT IS ELIGIBLE Step 5: Consent for Initial Provision of Special Education & Related Services Click on “Create” in the box (like below) to create the “Consent for Initial Provision of Special Education & Related Services” if the student was found eligible at the meeting 25 After you click on “Create” it will bring up a dialogue box like this example: Click on Next and then…. 26 Enter data into this event: On the left side of the screen, you can see the option to print the Initial Provision for parents to sign 27 After parents sign the form, then complete the “Outcome” section: Once you finish, you click on Proof read your document and choose Finalize 28 Then you will see this screen: 29 Click on Close Consent- Init Provision of Spec Ed & Related Svcs Next you will complete the IEP, PWN for Sped Action and the Medicaid forms – each of these are separate events that look like this: Step 6: Create the IEP Event To start the IEP document, click on Create on the section of the screen that looks like this screen shot: 30 When this appears, Select what type of IEP it is from the drop-down menu options: [ IEP – Early Childhood (3-5), IEP – School Age (6-14) & IEP - Transition (15+)] & then click on Next after you have selected IEP type 31 With the next screen (seen below), you can select the meeting date listed if the IEP will be held the same day/time as the Eligibility meeting, or you can create a new meeting Next, make sure to indicate the type of meeting. For both the Eligibility & IEP select “Initial” Then you will complete the IEP by adding in your goals, service minutes, accommodations, etc. Remember to hit the green save button as you enter your data. 32 For the “Consideration of Special Factors” (seen below), make sure to attach additional items, if needed. For example, if the student has a health care plan, please attach it to the IEP. 33 Need Help? As you complete the IEP, please take note that in each section, there is a help section on the right side (as seen below). These help sections offer useful tools such as videos, district guidelines, state guidelines, and information about federal regulations. In the example, below, the person selected state regulations on ESY. 34 Continuing with the IEP document… Reminder: After you have entered all the pieces for the IEP, save your work. Close your finished IEP and get ready to create the PWN of Special Ed Action and Medicaid events Step 7: Prior Written Notice of Special Education Action Click on the “Create” button to start the Prior Written Notice (PWN) of Special Education Action The Prior Written Notice of Special Education Action is a separate event. This document is critical; it provides information about the date of IEP implementation, the date parents receive notice of the IEP, and it describes the decisions that have been made at the meeting. 35 Enter your information and save it as you work. When you are finished, enter the date and click on “Completed” Then you can click on: 36 Proof read your PWN document for accuracy, and then finalize it again when it is ready: Close the event 37 Step 8: Create Consent for Medicaid Reimbursement Click on Create Click Next at this screen…. Printing Medicaid form for parent to sign: You may choose print from two different spots – for example, you can print from the left side of the screen, next to Documents; or you can print from the right side of the screen where the printer icon is located. 38 Once parents sign the form, complete the “Outcome” section: Then click on Review your document for accuracy when the next screen appears: Click on 39 Then close the event Click on “Edit Draft” to review the IEP for accuracy. 40 Once parents have reviewed the IEP, necessary changes are made, and you are ready to “lock” the final copy, first select the green Save button at the bottom: (Note: the Convert button replaces the IEP with a different version) Next, you will Validate the IEP: If there are errors, this screen will pop up to let you know what to correct. Also, any section(s) to be corrected will be in red: After you have corrected any errors, then you will see this screen pop up: 41 Click on the gray Finalize button, and then you have one last opportunity to review the IEP before locking it. Click this button 42 Then you may print from this screen or, as the dialogue box indicates, you may print later by selecting the Print command at the top or left part of the screen. (Save trees when possible and save as a PDF – send to parent via email) Close your IEP and then your screen will look like this: In this example, you see your locked IEP. Congratulations – you are finished! 43 Step 4: Eligibility Determination Event:Student Found NOT Eligible At Step 4 in the Initial Eligibility Process, if the student is found not eligible, then follow these steps: Complete the Eligibility Determination questions (like seen below). For this example, this student’s needs can be met in general education (Question 2) 44 Scroll down and click on the drop-down menu to indicate the disabilities that were considered, OR indicate if “No disabilities were suspected by the team”: For this student, Speech or Language Impairment was considered: 45 Click on “No” in the part that asks if the student meets criteria for the disability Complete the “Outcome” section: enter date and indicate “Not Eligible” 46 Click on “Finalize” Proof read the document: Click on the gray “Finalize” button after proofreading the form Then close the event 47 Under the student’s name, it will now indicate “No Disability Determined” Complete the PWN of Special Education Action (to indicate student is not eligible): click on “Create” Click on “Next” 48 Complete the “Outcome” portion by entering date and clicking on “Completed” Click on “Finalize” Proofread the document: 49 Click on “Finalize” “Close” the event 50 In the main programs tab section, click on “End Special Education” Input the date of the meeting when student was found not eligible for services, and from the drop-down menu choose “Does Not Qualify” At the very bottom of the page on the right side, click on the button labeled: 51 Then “Special Education” will be listed under “Previous Programs.” 52 53