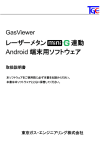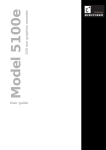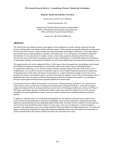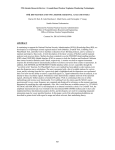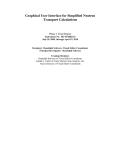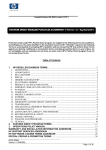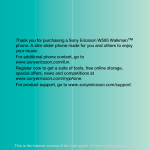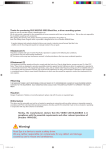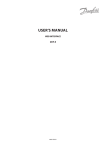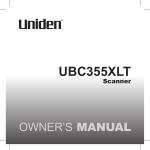Download GasViewer Laser Methane linked Software for Android Devices
Transcript
GasViewer Laser Methane linked Software for Android Devices Instruction Manual Please be sure to read this manual before using this software. Keep this manual with this software. Tokyo Gas Engineering Co., Ltd. GasViewer Laser Methane linked Software for Android Devices Instruction Manual 2013.1.25 (First edition) The contents of this manual are subject to change without notice. This manual or any part of this manual may not be reprinted or reproduced without permission. Copyright © 2013, Tokyo Gas Engineering Co., Ltd. Printed in Japan Grant of Software License Please be sure to read the software license (hereinafter referred to as “this license”) before you use (execute, copy, record, etc., hereinafter referred to as “use”) the software (program, database, etc. hereinafter referred to as “this software”). Only if you agree to this license are you then authorized to use this software to the extent provided in this license and on the device (hereinafter referred to as “this device”) specified by Tokyo Gas Engineering Co., Ltd. Article 2 (Disclaimer) Tokyo Gas Engineering Co., Ltd shall not be responsible for any damage arising out of the use or inability to use this software by customers, including damage caused by a third party to customers. Engineering Co., Ltd. c) Recovery of deleted data or damaged data. d) When this device is repaired or altered without the agreement of Tokyo Gas Engineering Co., Ltd. e) In the event of a factor or fault not attributable to Tokyo Gas Engineering Co., Ltd, for example, influence exerted by another device, virus, disaster, or other external factor. 2. In the case of a failure as prescribed in the preceding paragraph, transport fees to the place indicated by customers for the work of Tokyo Gas Engineering Co., Ltd and the cost of fieldwork consisting of accommodation fees and daily pay shall be at the customers’ expense. Article 3 (Repair) 1. Even though customer use is based on the instruction manual, if this software does not work as described in the instruction manual (hereinafter referred to as “failure”), Tokyo Gas Engineering Co., Ltd shall, at its sole discretion, repair or replace the software or indicate how to avoid a failure without charge. However, failures relating to the following cases are excluded. a) Use for a purpose not described in the instruction manual. b) Mutual interference with software other than as specified by Tokyo Gas Article 4 (Compliance with regulations) From the standpoint of nonproliferation of weapons of mass destruction, including nuclear, biochemical, and conventional weapons, and the nonproliferation of related materials and equipment, including manufacturing facilities, customers shall not export this software and, furthermore, shall prevent the export of this software, directly or indirectly, to a destination, person, or company in violation of the Foreign Exchange and Foreign Trade Act of Japan, the US Export Administration Act, and other related laws, regulations, or standards of Japan and other countries. Article 1 (Permission and Prohibition) 1. Customers are prohibited from selling, disclosing, removing, transferring, renting, or distributing this software to a third party regardless of whether or not compensation is received. Customers are also prohibited from reproducing, disclosing, or granting a license for the purpose of reusing the software. 2. Reverse engineering, disassembling, or reverse compiling this software is prohibited. ii iii Article 5 (Termination) Tokyo Gas Engineering Co., Ltd shall have the right to terminate the grant of this license if customers breach any of the articles of this license agreement, violate the copyright or other rights of Tokyo Gas Engineering Co., Ltd, or in the event of reasonable grounds to terminate the grant of this license due to an illegal act. Article 6 (Compensation for damage) If Tokyo Gas Engineering Co., Ltd incurs damage as a result of a customer’s breach of this license, Tokyo Gas Engineering Co., Ltd shall be allowed to submit a claim for compensation. Article 7 (Obligations after termination) Upon termination of this license under Article 5, customers shall stop using this software immediately and shall return or discard this software and all copies to Tokyo Gas Engineering Co., Ltd, on demand from Tokyo Gas Engineering Co., Ltd. Article 8 (Negotiations) Any issues regarding the interpretation of this license or any matters not specified herein shall be resolved in good faith after discussions between customers and Tokyo Gas Engineering Co., Ltd. Article 9 (Governing law) This grant shall be governed interpreted by the laws of Japan. and Trademark Android is a trademark or registered trademark of Google Inc. Google and Google Maps are trademarks or registered trademarks of Google Inc. Bluetooth word-mark and logo are trademarks of Bluetooth SIG Inc. that Tokyo Gas Engineering Co., Ltd uses under a license. Microsoft Excel is a trademark or registered trademark of Microsoft Corporation in the United States and other countries. iv Table of Contents 1. Overview.......................................................................................................... 1 2. Installation of GasViewer............................................................................... 2 3. Start-up of GasViewer .................................................................................... 4 3.1 Start-up of GasViewer................................................................................................... 4 3.2 Pairing LMm-G with Android device ............................................................................. 5 3.3 Connection of LMm-G and Application......................................................................... 8 3.4 GPS Settings .............................................................................................................. 10 3.5 Cancel Pairing............................................................................................................. 12 4. Items of Display............................................................................................ 13 5. Method of Operation .................................................................................... 18 5.1 Display of Measured Value ......................................................................................... 18 5.2 Storing of Measured Data ........................................................................................... 19 5.3 Menu Button................................................................................................................ 21 5.4 Data transfer via USB cable ....................................................................................... 48 5.5 Stored Data Format .................................................................................................... 49 6. Error Messages ............................................................................................ 51 6.1 Error Messages and Coping Strategy ........................................................................ 51 7. Troubleshooting........................................................................................ 54 7.1 Symptoms and Coping strategy ................................................................................. 54 8.Distribution Source and Inquiry................................................................ 56 8.1 Distribution Source and Service Center ..................................................................... 56 0 1. Overview 1. Overview When you install the application GasViewer (from now on, referred to as “this app”) on a smartphone or tablet computer in which the Android OS (operating system) is installed (from now on, referred to as Android device), you can transfer the data measured by the Laser methane mini-G (from now on, referred to as “LMm-G”) to an Android device. LMm-G and this app communicate with Bluetooth within a distance of about 10 m. This app can save measurement data and display graphs. This app can also display measurement data, location, and time on Google Maps using the GPS (global positioning system) function of Android devices. Measurement data Location information Communication with Bluetooth (Range: about 10m) Batch transmission of measurement data (mail/USB) Attention The distance of communication between LMm-G and an Android device increases or decreases depending on the usage environment. Attention For information about the Android device with the function to communicate with LMm-G, contact our sales agency or consultation service listed at the end of the manual before installing. 1 2. Installation of GasViewer 2. Installation of GasViewer An example of installing this app on an Android device is shown below. For details, contact our sales agency or consultation service listed at the end of the manual. 1. Connect your Android device to the Internet and open the download page below. (http://www.netdecheck.com/emerging_technologies/laser_methane_mini-g/page1.htm) You can access the download page from Net de Check (http://www.netdecheck.com/), the Web site operated If you use an Android device that cannot connect to the Internet, contact our consultation service listed at the by Tokyo Gas Engineering Co., Ltd. end of the manual. 2. Tap the link button on the Web screen to download the application. 3. Download starts. 4. When the download is complete, the completion message is displayed on the Android device. For the method of message display, refer to the instruction manual of the Android device. 2 2. Installation of GasViewer 5. Tap the message to display the installation confirmation screen. 6. Tap the Install button. 7. Installation starts. 8. Installation ends 9. Tap the Open to start application. Tap Done to return to the home screen of the Android device. Attention The design, layout, and display of items on the screen are different depending on the version of Android or the model of the device. For details of the download and installation of this app, contact our sales agency or consultation service listed at the end of this manual. 3 3. Start-up of GasViewer 3. Start-up of GasViewer 3.1 Start-up of GasViewer 1. Tap the icon of this app installed on the Android device. On some devices, the icon may not be displayed on the home screen even after this app has been installed. For the method of displaying the icon on the home screen, refer to the instruction manual of the Android device. 2. This app starts, and the title screen as shown on the right opens for about 3 seconds. 4 3. Start-up of GasViewer 3.2 Pairing LMm-G with Android device To start communicating with an LMm-G, pairing (connecting) the LMm-G with the Android device is necessary. Before pairing, confirm that the Bluetooth setting for the LMm-G is enabled. In order to change the Bluetooth setting, refer to 5.3 “Change of settings” in the LMm-G instruction manual. 1. After the start-up of this app, the title screen opens, and then the screen for pairing with the LMm-G opens as shown on the right. 2. Tap Setting in the dialog box. If you tap Cancel, the dialog box closes, and the process of pairing stops. To display this dialog box again for pairing, refer to 1 “Connect” of 5.3 “Menu Button.” 3. The Bluetooth setting screen of the Android device opens. 4. Set the Bluetooth setting to ON. This setting screen opens even if the Bluetooth setting is already set to ON. 5 3. Start-up of GasViewer 5. After the Bluetooth setting is enabled (ON), when searching for devices, LMm-G is indicated as “Available device” among other devices. If the Bluetooth setting is disabled (OFF), LMm-G is not displayed. If LMm-G is already paired with an Android device, LMm-G is indicated as “Paired device.” To communicate again with a paired LMm-G, a new pairing is not necessary. Proceed to step 9 of this manual. If you want to communicate with an LMm-G that is not paired, you must cancel the paired status. In this case, cancel the existing pairing according to 3.5 “Cancel Pairing” of this manual. The pairing is not canceled even if an Android device or LMm-G is turned off. 6. When you tap LMm-G indicated at “Available device,” the pairing between the LMm-G and the Android device starts. 7. During the pairing process, a dialog box confirming the passkey is displayed. Tap the Pair button. The passkey is not displayed on the LMm-G’s display, but this is not a failure. 6 3. Start-up of GasViewer 8. The LMm-G and the Android device are paired, and the LMm-G is indicated as “Paired device.” The pairing is not canceled even if the Android device or the LMm-G is turned off. 9. Confirm that the pairing with the LMm-G is established and click the return button on the Android device. 10. The screen returns to this app as shown on the right. Now the LMm-G has been paired with the Android device. Next, according to 3.3 “Connection of LMm-G and Application,” connect the LMm-G and this app. Attention The design, layout, and display of items on the screen are different depending on the version of Android or model of the device. Refer to the instruction manual of your Android device. Attention When multiple LMm-Gs with the Bluetooth setting ON exist around the Android device, multiple LMm-Gs are detected as “Available device.” An individual LMm-G cannot be identified on an Android device. Only the Bluetooth setting for the LMm-G you want to pair must be enabled. For the method of changing the setting for the LMm-G, refer to 5.3 “Change of settings” of this manual. 7 3. Start-up of GasViewer 3.3 Connection of LMm-G and Application After pairing the LMm-G and Android device, the next step is to connect the LMm-G and this app. 1. When pairing of the LMm-G and Android device is complete, the screen as shown on the right opens. 2. Confirm the display of the paired LMm-G and then tap LMm-G. 3. The connection between the LMm-G and this app starts. 8 3. Start-up of GasViewer 4. If the connection is successful, the screen as shown on the right opens. The connection between the LMm-G and this app may fail because of the radio wave conditions of Bluetooth or usage environment. In that case, the screen as shown on the right opens. If you tap Retry, the connection process starts again. Each time you tap Retry, the connection process starts. If you cannot establish a connection after many retries, refer to 7 “Troubleshooting.” Now, the connection between the LMm-G and this app has been established. Next, adjust the GPS setting according to 3.4 “GPS Settings.” Attention Only one LMm-G can be connected to this app; multiple LMm-Gs cannot be connected simultaneously. 9 3. Start-up of GasViewer 3.4 GPS Settings This app can display measurement data, location, and time on Google Maps by retrieving location information from the GPS. To do so, set the GPS function to enabled (ON) according to the following steps. If the GPS function is already set to enabled (ON) on the Android device, the setting screen does not open. 1. If the GPS function has been set to disabled (OFF), when the connection between the Android device and LMm-G is established, the GPS setting screen as shown on the right opens. 2. If you tap Setting, the GPS setting screen of the Android device opens. If you tap Cancel, you can start communication with the LMm-G, leaving the Even if you tapped Cancel, by setting the GPS function to enabled (ON) later on the Android device setting, GPS function disabled (OFF). In this case, location information is not obtained. you can obtain location information. 3. GPS setting screen opens. Set the function to ON. This app uses location information; therefore, be sure to select “Google’s location service” and “GPS satellites.” if you do not select those choices, location information cannot be obtained. 10 3. Start-up of GasViewer 4. After the GPS setting is complete, push the return button on the Android device. 5. The screen as shown on the right opens. 6. The waiting screen as shown on the right opens. Attention The design, layout, and display of the GPS setting screen may differ depending on the version of Android or model of the device. Refer to the instruction manual of your Android device. Attention If you save measurement data without connecting the Android device to the Internet, it may take a long time to obtain location information even if the GPS setting is enabled, depending on the Android device model, measurement location, time, or weather conditions. 11 3. Start-up of GasViewer 3.5 Cancel Pairing If you have paired your Android device with another LMm-G, that LMm-G is indicated as “Paired device” in step 5 of “3.2 Pairing LMm-G with Android device.” If you want to communicate with another LMm-G different from the already paired LMm-G, cancel the current pairing status using the following steps. 1. Confirm that LMm-G is indicated as “Paired device.” 2. Tap the setting and display the screen for canceling the pair. 3. Tap Unpair to cancel the pairing. 4. To pair with a new LMm-G, refer to step 5 and later of 3.2 “Pairing LMm-G with Android device.” Attention The method of canceling pairing and the design, layout, and display items on the screen may differ depending on the version of Android or model of the device. Refer to the instruction manual of your Android device. 12 4. Items of Display 4. Items of Display Numeric mode Connection of LMm-G and application GPS receiving sensitivity Light receiving intensity bar Setting value of alarm level Indicator of current measurement data Maximum of consecutive measurement Measured value Start button to store measured value Unit of measurement (ppm·m / ppm) Map mode Connection of LMm-G and application GPS receiving sensitivity Light receiving intensity bar Map near the current location Current location (Google Maps) Measured value Start button to store measured value Unit of measurement (ppm·m / ppm) Attention If the Android device is not connected to the Internet, map mode is not displayed. If the GPS setting is OFF, the current location is not displayed. 13 4. Items of Display Connection of LMm-G and application This means that the connection between the LMm-G and the application is established. When the Android device is receiving data, the icon on the left as shown below is displayed. [Data receive is going on] [Data receive is suspended] Setting value of alarm level This is the setting value for methane column density, which triggers the alarm. For instructions on how to set the value, refer to 4 “Settings” of 5.3 “Menu Button.” Maximum of consecutive measurement The maximum measured value among consecutive measurements is indicated. This is the maximum value measured until the LMm-G stops measuring. 14 4. Items of Display GPS reception sensitivity When the Android device is receiving location information, the GPS reception sensitivity is indicated. If the Android device is receiving location information from a satellite, reception intensity is indicated in three levels beside the GPS symbol. If the Android device is receiving from a network, such as Wi-Fi, only the GPS symbol is displayed, and the reception intensity is not indicated. [Location information from a satellite] [Location information from a network] Attention If you save measurement data without connecting the Android device to the Internet, it may take a long time to obtain location information even if the GPS reception sensitivity bar is indicated, depending on the Android device model, measurement location, time, or weather conditions. Light reception intensity bar The amount of light the LMm-G is receiving during measurement is indicated. Be sure to measure when the reception intensity is indicated in green. If the reception intensity is not indicated in the bar, the amount of light may be insufficient. In this case, refer to the manual for the LMm-G and adjust the measurement distance or reflection object for an accurate measurement. 15 4. Items of Display Indicator of current measurement data The ratio of the measured value to the alarm level is indicated by a meter. When the measured value is lower than the alarm level, the measured value is displayed in light blue, and when the measured value greater than or equal to the alarm level, the display is red. Alarm level threshold Measured value is lower than alarm level Measured value is greater than or equal to alarm level 削除: Measured value and unit of measurement This value indicates the measured value received from the LMm-G. The indication is updated at an interval of 0.5 seconds. You can select ppm·m or ppm as a unit of measurement. For the method of changing the unit, refer to 4 “Settings” of 5.3 “Menu Button.” Start button to store the measured value By pushing this button, you can start storing measured data. If the LMm-G does not begin measuring, you cannot start storing. For details, refer to 5.2 “Storing of Measured Data.” 16 4. Items of Display Map near the current location and current location You can view Google Maps and check the current location. You can move the display location and enlarge or reduce the map by flicking. Attention If the Android device is not connected to the Internet, map mode is not displayed. If the GPS setting is OFF, the current location is not displayed. 17 5. Method of Operation 5. Method of Operation 5.1 Display of Measured Value • After the connection of the LMm-G and this app has been established, when the LMm-G starts measuring, measured values are transmitted to the Android device automatically and displayed. The measured value is updated at an interval of 0.5 seconds. The time lag between the display on the LMm-G and that on this app is about 1 second or less. • You can move to the map mode by flicking the screen in numeric mode. To return to numeric mode from map mode, push the return button of the Android device. Flick Return button Attention The measured data displayed on this app is not stored automatically. To store measured data, tap the Storage START button on the bottom of the screen. For details, refer to 5.2 “Storing of Measured Data.” 18 5. Method of Operation 5.2 Storing of Measured Data By tapping the Storage START on the bottom of the screen, you can store the measured data transmitted from the LMm-G on the Android device. 1. When measurement of the LMm-G is suspended, the display of Storage START is translucent as shown on the right. In this case, even if you tap the button, storing of measured data does not start. 2. When the measurement of the LMm-G starts, Storage START is displayed as shown on the right and you can begin storing. 3. When you tap the Storage START button, storing of measured data starts. 4. While the measured data is being stored, the Storage START button changes to the Storage STOP button as shown on the right. By changing the settings for “Storage cycle” or “Average” as described below, you can set the interval for measured data storing or presence/absence of averaging. For details, refer to 4 “Setting” of 5.3 “Menu Button.” 19 5. Method of Operation 5. While data is being stored, if you tap the Storage STOP button, the confirmation screen for stop is displayed as shown on the right. 6. If you tap Yes in the dialog box, the storing process ends. If you tap No in the dialog box, the storing process continues. 7. If you tap Yes in step 6, the confirmation screen opens to ask whether the file is to be saved or discarded. If you tap Save, measured data is stored as a CSV file. If you tap Discard, measured data is discarded without storing. 8. After the confirmation screen for file save, the measurement screen activates again. 20 5. Method of Operation 5.3 Menu Button By pushing the menu button of the Android device, you can display the Menu screen on the bottom of the screen. In this section, each function is explained. Attention The icon for the menu screen differs depending on the version of Android. 21 5. Method of Operation 1.Connect When the LMm-G is disconnected from the application, you can display the connection setting screen by tapping the Connect button. 1. On the condition that the LMm-G is disconnected from the application, display the Menu screen by pushing the menu button of the Android device. The Menu screen closes when you push the return button on the Android device. 2. Tap the Connect button. If the LMm-G is connected to the application, you cannot tap the Connect button. 3. The setting dialog box for pairing between the LMm-G and the Android device is displayed as shown on the right. Refer to 3.2 “Pairing LMm-G with Android device” and adjust the settings. 22 5. Method of Operation 2. Camera You can take photos using the camera application installed on the Android device. You can control the photos effectively by keeping the photos in the same folder as that of the measured data file on the Android device. For instructions on how to copy the photos into the folder of this app, refer to 3 “List.” 1. Display the Menu screen by pushing the menu button of the Android device. The Menu screen closes when you push the return button on the Android device. 2. Tap the Camera button. 3. The list of camera applications installed on the Android device is displayed. 4. Tap and start the camera application to use. 5. When the confirmation screen asking whether the photo is to be saved or discarded opens, select by tapping. 23 5. Method of Operation 6. To return to the screen of this app from the state of camera application running, push the return button on the Android device. Attention The photos are saved in the folder specified by the camera application, not in the folder of this app. Attention Depending on the settings of the Android device or application, the camera application may not appear in the list. In this case, refer to the instruction manual of your Android device or camera application. Attention The appearance of the list of camera application or the design, layout, and display items of the confirmation screen for photo storing may differ depending on the version of Android or model of the device. 24 5. Method of Operation 3. List You can display the stored measurement data graphically. Additionally, if the data was stored with the location information obtained by the GPS setting ON, the measurement value greater than the alarm level, location, and time can be displayed on Google Maps. Display of the stored measurement data files The list of stored measurement data files is displayed by the following steps. 1. Display the Menu screen by pushing the menu button on the Android device. The Menu screen closes when you push the return button on the Android device. 2. Tap the List button. 3. The list of folders containing saved measurement data files is displayed. The initial folder name is the starting date of storing : ”yy_mm_dd hhmmss”. The update date and time are also shown at the bottom right of the folder names. You can change the folder name. For details, refer to “Change of the data folder name and file name.” 25 To return to the numeric mode screen, push the return button on the Android device. 5. Method of Operation 4. Tap the folder to display the stored measurement data file. The initial data file name is the starting date of storing : ”yy_mm_dd hhmmss.csv”. The update date and time are also shown at the bottom right of the file names. You can change the file name. For details, refer to “Change of the data folder name and file name.” The maximum volume of measurement data stored in one data file is 6,000 lines. If you conduct measurement for a long time and the volume of data exceeds 6,000 lines, the new file is created automatically in the same folder. In this case, the newly created file name is “yy_mm_dd hhmmss_(serial number)”. To return to the previous page of the folder list screen, push the return button on the Android device. 26 5. Method of Operation Graphic Display Tap the stored data file to display the graph. The horizontal axis is for time, the vertical axis is for measured density. The unit of measurement for storage is indicated along the vertical axis. For the method of changing the unit of measurement, refer to 4 “Settings” in this section. The graph is color-coded according to the state of measured values. Measured values less than the alarm level: light blue Measured values greater than or equal to the alarm level: red Measured values with an error: yellow For details on the errors, refer to 6 “Error Messages.” Flick the graph to move the graph along the time axis. Flick 27 Flick To return to the data file screen, push the return button on the Android device. 5. Method of Operation Map Display • When the measured data is stored with location information using the GPS setting ON, the measured data, location, and time can be displayed on Google Maps by tapping the Route Map button in the top right of the graph display screen. When data is stored, if the GPS setting is OFF or the measurement location is underground, in a tunnel, or location information cannot be obtained because of the Android device status, the Route Map button cannot be tapped. Map Display Available Map Display Unavailable Attention If you save measurement data without connecting the Android device to the Internet, it may take a long time to obtain location information even if GPS reception sensitivity bar is indicated, depending on the Android device model, measurement location, time, and weather conditions. 28 5. Method of Operation • On Google Maps, only measured values greater than the alarm level are indicated by a red sphere. By tapping a red sphere, you can view the measurement time and measured value at the location. • Measured values less than the alarm level are indicated by a light blue line. If you tap the light blue portion, the measured value is not displayed. Map changes; the red sphere tapped is centered. To erase the balloon indicating the measured value, tap the balloon. When you tap the Satellite button at the bottom right of the map screen, the map changes to the air map representation. 29 To return to the map display, push the Standard button in the air photograph display. 5. Method of Operation • By flicking the map, you can change the enlargement factor, display range, and display location. Reduce Enlarge You can use the Enlarge/Reduce button on the bottom of the screen to change the enlargement factor. Alignment of display location 30 5. Method of Operation • If you tap the Graph button in the upper right of the map screen, the graphic display screen opens. To return to the file display screen, use the return button on the Android device. Return button Tap the file 31 Return button 5. Method of Operation Storing of map By pushing the Save button at the bottom right of the map, you can save the map being displayed in JPEG file format. 1. After arranging the display range and enlargement factor by flicking or button operation, tap the Save button at the bottom right of the map. You can also save the air photo image. 2. The confirmation dialog box opens. Tap the Save button. When you tap Discard, the JPEG file is not saved. 3. JPEG files are saved in the same folder as the measured data file folder. The file name of the JPEG file is “data file name_map (serial number).jpeg.” Serial numbers are from 00 to 99, and the 101st saved file is saved as 00; therefore, the existing file is overwritten. 32 5. Method of Operation Mailing of data folder and file You can attach the saved data file to an e-mail and send it to a PC. You can send a single data file or all files in a folder at the same time. 1. Long-tap (tap somewhat long) the folder or data file to be attached to an e-mail. 2. When the operation screen as shown on the right opens, tap the Mail button. To close the operation screen, use the return button on the Android device. 3. The list of mail applications installed on the Android device is displayed. 4. Tap the mail application to use, then the data is attached to the new mail and the mail creation screen opens. 5. Input the address and message, and send the e-mail. 33 5. Method of Operation Attention The mail application installed may not appear in the list depending on the setting of the Android device or application. In this case, refer to the instruction manual of your Android device or application. Attention If an Android device is not connected to the Internet, you cannot send an e-mal. Attention The design, layout, and display items of the list display screen for the mail application differ depending on the version of Android or model of the device. 34 5. Method of Operation Deletion of data folder and file You can delete the saved data file. You can delete a single data file or all data files in the folder at the same time. 1. Long-tap (tap somewhat long) the folder or data file to be deleted. 2. When the operation screen as shown on the right opens, tap the Delete button. To close the operation screen, use the return button on the Android device. 3. When the confirmation dialog box opens, tap OK to delete. If you tap Cancel, the file or folder is not deleted. If a folder contains only one data file and you delete this data file, the folder is also deleted. 35 5. Method of Operation Change of data folder name and file name. You can change the name of data folder or file saved with default name (measurement day/time). 1. Long-tap (tap somewhat long) the data folder or file to be changed. 2. When the screen as shown on the right opens, tap the Rename button. To close the operation screen, use the return button on the Android device. 3. Input the file name, and tap the OK button. The following characters cannot be used as a character of a filename. double-byte character ¥ / : *?”<>| If you tap Cancel, the file name is not changed. 36 5. Method of Operation Copy of photo data into a data folder You can copy photo data into an existing data folder. 1. On condition that the contents of a folder are displayed, if you open the Menu screen, “Camera” changes to “Picture.” To close the Menu screen, use the return button on the Android device. 2. Tap the Picture button. 3. The thumbnails of the pictures saved on the Android device are displayed. 4. Check the photos to copy to the folder, and tap the Copy button. 5. When the confirmation screen as shown on the right opens, tap the Copy button. 37 If you tap Cancel, the photo data is not copied. The source photo data is not deleted. 5. Method of Operation 6. You can confirm that the photo data is copied into the folder as “Picture.” If you tap the picture file, you can view the photo. You can change the file name of the picture file, send the picture as e-mail, or delete the picture file using the same procedure as that of measured data file. Attention When the contents of a folder are displayed, you cannot use the camera function. 38 5. Method of Operation 4.Settings You can change the various settings, such as the data storage interval. 1. Display the Menu screen by pushing the Menu button on the Android device. The Menu screen closes when you push the return button on the Android device. 2. Tap the Settings button. 3. The setting screen as shown on the right opens. To return to the previous screen, use the return button on the Android device. Attention While the measured data is being stored, you cannot tap the Settings button. 39 5. Method of Operation Vibration function You can vibrate the Android device when the measured value exceeds the alarm level. To do this setting, tap Vibrate and place a checkmark. Attention When an Android device has no vibration function, even if you select Vibrate, it does not vibrate. 40 5. Method of Operation Alarm level You can set the methane column density that triggers an alarm. 1. Tap the Alarm level button. 2. When the alarm value screen as shown on the right opens, input the value and push the OK button. You can input the value directly, or use the “+”, “-“ button. In the case of direct input, the setting interval is 1. The “+” button increases the value by 10, the “-“ button decreases the value by 10. If you tap Cancel, the value is not set. To close the setting screen, use the return button on the Android device. Attention Without saving the value by tapping OK, if you close the screen using the return button on the Android device or the Cancel button, the input value is not set. 41 5. Method of Operation Settings for data storage interval and averaging You can set the data storage interval and the presence/absence of averaging. 1. Tap the Storage button. 2. The screen as shown on the right opens. • To close the setting screen, use the return button on the Android device. The interval for data storage you can set is 0.1 seconds, 0.5 seconds (in the case of 0.5 to 60 sec.), and 1 minute (in the case of 1 to 60 minutes). After changing the setting, push the OK button to save the change. [0.1 second] [0.5~60 seconds] [1~60 minutes] selected selected selected The value can be set by direct input or with the “+”, “-“ buttons. If you tap Cancel, the value is not set. 42 5. Method of Operation • If you select Average, when the data is stored, the 0.1-second data is averaged according to the interval setting value. Attention Without saving the value by tapping OK, if you close the screen using the return button on the Android device or the Cancel button, the input value is not set. Attention This function is for stored data, and the measured data displayed on the screen is not affected. 43 5. Method of Operation Unit of measurement You can change the unit of measurement 1. Tap the Unit button. 2. The setting screen as shown on the right opens. • To close the setting screen, use the return button on the Android device. You can select the unit of measurement from “ppm·m” or “ppm.” After making the change, tap the OK button to save the change. [ppm・m] selected [ppm] selected If you select ppm, input the measurement distance. The methane column density corresponding to the input distance is displayed and saved. To input the value, input directly or use the “+”, “-“ buttons. 44 5. Method of Operation Attention Without saving the value by tapping OK, if you close the screen using the return button on the Android device or the Cancel button, the input value is not set. 45 5. Method of Operation 5.Info The “info” opens the Web page containing useful information for measurements with the Laser Methane mini-G. (http: //www.netdecheck.com/emerging_technologies/laser_methane_mini-g/page1.htm) 1. Display the Menu screen by pushing the menu button on the Android device. The Menu screen closes when you push the return button on the Android device. 2. Tap the Info button. 3. The Web page containing useful information opens. Attention When the Android device is not connected to the Internet, you cannot view the Web page. 46 5. Method of Operation 6.Quit Tapping Quit terminates the application. 1. Display the Menu screen by pushing the menu button on the Android device. The Menu screen closes when you push the return button on the Android device. 2. Tap the Quit button. You cannot tap Quit outside the measurement screen. 3. The confirmation screen as shown on the right opens. 4. If you tap Yes, the application terminates. If you tap No, the screen returns to the measurement screen. Attention While the measurement data is being saved, you cannot terminate the application. After storage is complete, quit the application. 47 5. Method of Operation 5.4 Data transfer via USB cable By connecting the Android device and a PC with a USB cable, you can copy and move the measured data file saved on the Android device to a PC directly. For the method of connecting the Android device and a PC and the method of transfer, refer to the instruction manual for your Android device. The data destination on an Android device sdcard / Android / data / Gas Viewer If your Android device has an internal SD card, data is saved on the internal SD card. Otherwise, if your Android device has only an external SD card, data is saved on the external SD card. When the device is equipped with both SD cards, data is saved on the internal SD card. 48 5. Method of Operation 5.5 Stored Data Format Data files are stored on the Android device in CSV file format. Data is stored with the file name “yy_mm_dd hhmmss.csv” (For details, refer to 3 “List” of 5.3 “Menu Button”). If you open the file transferred to a PC with viewer software, such as Microsoft Excel, data is displayed as follows. Data files are composed of “Setting values output” and “Measured data output.” Setting values output・・・The settings for “Storage” are listed. Measured data output・・・Measurement time, measured value and location information, etc., are listed. 49 5. Method of Operation Setting values output ・ Alarm level・・・The setting value for the alarm level is displayed. ・ Storage cycle・・・The setting value for the storage cycle is displayed. ・ Average・・・The setting for the average is displayed (ON/OFF). ・ Unit・・・The setting value for the unit is displayed(ppm/ppm·m). ・ Distance・・・If the unit is ppm, the setting distance is displayed. If the unit is ppm·m, “-“ is displayed. Measured data output ・ NO・・・Line number. ・ yyy/mm/dd hh: mm: ss.s・・・The time the Android device received the measured value. ・ Intensity・・・Light reception intensity. ・ Measured Value・・・Measured value. ・ Error・・・The status of the measured value. 1: Values are measured normally. 5: 「Not enough reflection」Value involving an error. 6: 「High density gas」Value involving an error. 7: 「Too much reflection」Value involving an error. For details on these errors, refer to 6 “Error Messages.” ・ Location・・・Location information. If the location information is not obtained, ”No data” is displayed. The measured value is stored at the interval specified in “Storage.” If “Storage” is specified as 0.1 seconds, the location information is output in intervals of 0.5 seconds. 50 6. Error Messages 6. Error Messages 6.1 Error Messages and Coping Strategy In the case when “Not enough reflection” is displayed This message is displayed when the light reception intensity of an LMm-G is insufficient. Refer to the instruction manual for the LMm-G and adjust the LMm-G to the appropriate measurement status. In the case when “High density gas” is displayed This message is displayed when an LMm-G detects a higher density of methane than the detectable range. Refer to the instruction manual for the LMm-G, and adjust the LMm-G to the appropriate measurement status. 51 6. Error Messages In the case when “Too much reflection” is displayed This message is displayed when strong light, such as sunlight, falls on the light receiving section of an LMm-G. Refer to the instruction manual for the LMm-G, and adjust the LMm-G to the appropriate measurement status. In the case when “The Bluetooth was disconnected” is displayed This message is displayed when the LMm-G is turned off, the Bluetooth setting is OFF while connecting, or communication between them is cut off because the distance between them is greater than the communication range. Tap the OK button and establish a connection again (refer to 3.2 “Pairing LMm-G with Android device” and 3.3 “Connection of LMm-G and Application”). When this error is displayed while data is being stored, data up to the time the message is displayed can be stored. Refer to 5.2 “Storing of Measured Data” and store the data. 52 6. Error Messages In the case when “The Measurement was Stopped.” is displayed This message is displayed if the LMm-G stopped measuring while data is being stored. Data up to the time the message is displayed can be stored. Tap OK, then the confirmation screen opens to ask whether the file is to be saved or discarded. From this screen you can save data (refer to 5.2 “Storing of Measured Data”). 53 7. Troubleshooting 7. Troubleshooting 7.1 Symptoms and Coping strategy The sound for a measurement or an alarm is not produced. • Is the setting for volume on the Android device OFF? Refer to the instruction manual for the Android device, and adjust the volume. “Connecting failed” is displayed, and the LMm-G and the application cannot be connected. • Is the Bluetooth setting of the LMm-G disabled? Refer to the instruction manual for the LMm-G, and enable the Bluetooth setting. For the method of changing the Bluetooth setting for the LMm-G, refer to 5.3 “Change of Settings” of the instruction manual for the LMm-G. • Is the LMm-G displayed as “Paired device” on the Bluetooth setting screen identical to the one to which you are trying to connect? Even if you turn off the Android device or LMm-G, the pairing is not canceled. To pair with another LMm-G from the previous one, you should cancel the existing pairing status. 54 7. Troubleshooting Steps to cancel a pairing 1. Tap Cancel on the “Connecting failed” screen. 2. Push the Menu button of the Android device, and tap the Connect button. 3. Cancel the pairing (refer to 3.5 “Cancel Pairing”). Despite the fact that the above two possibilities have no relation to your problem, if you cannot establish a connection, cancel the pairing of the LMm-G and try to pair again. Numeric mode screen does not open. The LMm-G and the application are not connected. Open the Menu screen, tap Connect, and establish the connection between the LMm-G and the application. For details, refer to 1 “Connect” of 5.3 “Menu Button.” 55 8.Distribution Source and Inquiry 8.Distribution Source and Inquiry If you have any questions about this app or you wish to have a consultation, please contact our service center below. 8.1 Distribution Source and Service Center Tokyo Gas Engineering Co., Ltd Equipment Sales Dept. 4F, Nissay Aroma Square, 5-37-1, Kamata, Ota-ku, Tokyo, 144-8721, Japan TEL: 03-5480-6819 FAX: 03-5480-6851 URL: http: //www.tge.co.jp/ 56 57