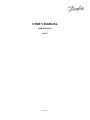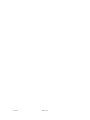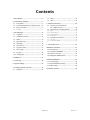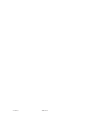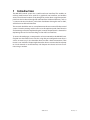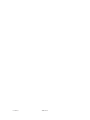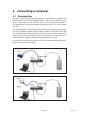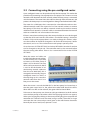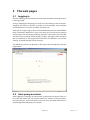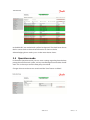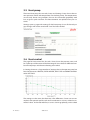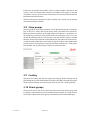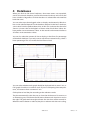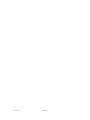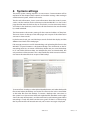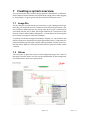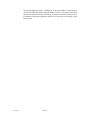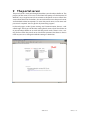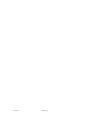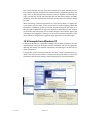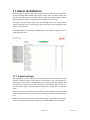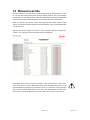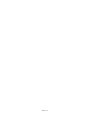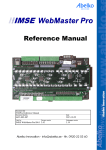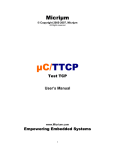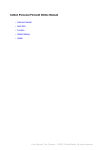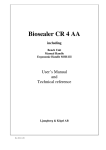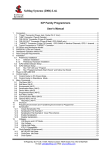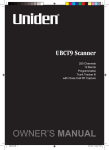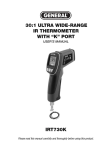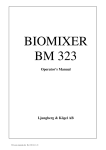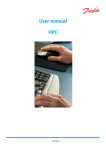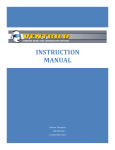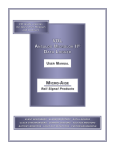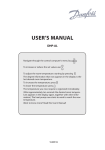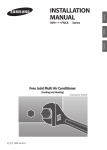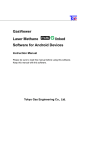Download Danfoss DHP-R_Web_VGBQA102_EN
Transcript
user’s manual Web interface DHP-R 4664-058-01 2 – Danfoss 4664-058-01 Contents 1Introduction�������������������������������������������������������� 5 2Connecting a computer�������������������������������������� 7 7.2 Values�������������������������������������������������������������������� 23 7.3 Hints���������������������������������������������������������������������� 24 2.1 Prerequisites����������������������������������������������������������� 7 8Internet connection������������������������������������������ 25 2.2Connecting using the pre-configured router������� 8 8.1Internet connection using the pre-configured router������������������������������������������ 25 2.3 Direct connection��������������������������������������������������� 9 2.3.1 IP number�������������������������������������������������������������������������������������������������9 8.2Connection to an existing network��������������������� 25 8.2.1 DHCP��������������������������������������������������������������������������������������������������������25 3The web pages�������������������������������������������������� 11 3.1Logging in������������������������������������������������������������� 11 3.2 Heat pump overview������������������������������������������� 11 8.2.2 Fixed IP number�����������������������������������������������������������������������������������26 8.2.3 Gateway and DNS��������������������������������������������������������������������������������26 8.2.4 Port redirect�������������������������������������������������������������������������������������������26 8.3New internet connection������������������������������������� 27 3.3Alarms������������������������������������������������������������������� 12 8.3.1 The router�����������������������������������������������������������������������������������������������27 3.4 Operation mode��������������������������������������������������� 13 8.3.2 Port forward and NAT�������������������������������������������������������������������������27 3.5 Heat pump������������������������������������������������������������ 14 9The portal server���������������������������������������������� 29 3.6 Heat control���������������������������������������������������������� 14 3.7Tap water control������������������������������������������������� 15 10 Modem connection������������������������������������������ 31 3.8Slave pumps���������������������������������������������������������� 16 10.1 Prerequisites��������������������������������������������������������� 31 3.9Cooling������������������������������������������������������������������ 16 10.2Settings in the WM HPC��������������������������������������� 31 3.10 Shunt groups������������������������������������������������������� 16 10.3Remote connection���������������������������������������������� 31 10.4Example from Windows XP���������������������������������� 32 4 Databases���������������������������������������������������������� 17 11Alarm distribution�������������������������������������������� 33 5Service log��������������������������������������������������������� 19 6System settings������������������������������������������������� 21 7Creating a system overview����������������������������� 23 7.1Image file�������������������������������������������������������������� 23 11.1E-mail settings������������������������������������������������������ 33 11.2Alarm distribution settings��������������������������������� 34 11.3SMS settings��������������������������������������������������������� 34 12 Manual override����������������������������������������������� 35 4664-058-01 Danfoss – 3 4 – Danfoss 4664-058-01 1Introduction The WM HPC control system has a web based user interface. This enables an ordinary web browser to be used for a graphical user interface, and enables access from distant locations. Everything that can be done using the operator panel can also be done through the web interface. Additional features, such as a system overview, databases, and alarm distribution through e-mail or SMS, are exclusive to the web interface. This manual should be seen as a complement to the user manual for the control system. Since the settings are the same as in the operator panel, their function and meaning will not be explained again. Instead, chapter three is devoted to explaining how to find and use things in the web user interface. To access the web pages, a computer has to be connected to the WM HPC unit. Chapter two describes how to do this using the pre-configured router that is sold as an accessory. It also describes how to make a direct connection, if the router is not available. Chapter eight describes how to connect the heat pump to a local network or to the Internet, and chapter nine discusses how to connect using a modem. 4664-058-01 Danfoss – 5 6 – Danfoss 4664-058-01 2Connecting a computer 2.1 Prerequisites In order to open the web pages for a WM HPC, a web browser is required. Use Internet Explorer 5.5 or newer, Mozilla Firefox 2.0 or newer, or Netscape 9.0 or newer. Java script has to be activated. The Sun Java Runtime Environment is also required, and can be downloaded from www.java.com if it is not already installed. For the web pages to work well, the web browser function for caching pages has to be disabled. Caching reduces network traffic as the web browser will not download pages if they are already on the hard drive, which is undesirable when you wish to see updated readings. In Internet Explorer choose: Tools | Internet Options | General | Settings | Every time a page is visited. In order to set up a direct connection, a PC user must be granted enough privileges to change network settings. 4664-058-01 Danfoss – 7 2.2Connecting using the pre-configured router A pre-configured router can be purchased with the heat pump. This makes the procedure of connecting a heat pump easier. The purpose of a router is to route network traffic between the local network where the heat pump is connected and the Internet. The router limits the traffic let through from the Internet, and protects the heat pumps to some degree from being overwhelmed with traffic. The router has a WAN port that is connected to a broadband modem or broadband network outlet. The router also has four network outlets to connect heat pumps. If four does not suffice, a network switch may be used to connect additional local networks. A network cable is connected between the network outlet on a WM HPC and a free outlet on the router. If there is more than one heat pump, their network addresses must be changed so that they all do not have the same address. The default setting is 10.0.48.94. If there is only one heat pump there is no need to change this address, otherwise the number 94 should be changed to 101 for the first heat pump, 102 for the second, and so on. This can be done on each pump’s operator panel. Go to the menu SYSTEM SETTINGS and select NETWORK. Here the IP number can be changed to 10.0.48.101. The controller needs to be restarted before the new setting takes effect. There is also a command for this under SYSTEM SETTINGS. When the router and cables are installed and the network addresses are correctly set, it is possible to browse to the heat pumps if there is a PC on location. On most office and home networks, DHCP is used to lift the burden of administrating network addresses from the user. With DHCP this is managed automatically. The preconfigured router has DHCP, so the only thing to do is connect a network cable from the PC to a free port on the router. When the router is on and the WM HPC in the heat pump has booted up so that the green status led is lit, the yellow led marked LINK should also be lit. When there is traffic on the network, the green LAN led should blink. To browse to a heat pump start a browser and type 10.0.48.94 (or the IP number set in the heat pump) in the address field. The login page should soon appear. Select your language by clicking on the corresponding flag. Your computer will remember this selection until next time (using a cookie). Then click on Login and enter the user name and password given on the web licence document. Normally the access level (user) operator is used. 8 – Danfoss 4664-058-01 2.3 Direct connection If a pre-configured router is not used, read this chapter instead. It will explain how to access a heat pump from a PC on site. When setting up a direct connection, a network cable is connected directly from the WM HPC to a PC. A direct connection is also possible when the PC and the WM HPC is connected to the same switch. The network cable, an Ethernet cable with RJ45 connectors, is connected to the network socket on the top right hand side of the WM HPC unit. The other end is connected to the PC or to a switch. If it is connected to a PC, a so-called crossed cable may be required, but newer computers often handle both crossed and straight cables. When connecting to a switch, an ordinary straight cable should be used. If both the WM HPC and the PC or switch are on, the yellow Link-led on the WM HPC should be lit. The green LAN led blinks when there is network traffic on the cable. If the Link-led does not light up, the cable type, connection, and whether both sides are powered has to be checked. The led is not lit until the WM HPC has started properly and the green status led has been lit, which takes some time after power on. 2.3.1IP number When delivered from the factory, a WM HPC has a default IP address of 10.0.48.94. An IP address is the type of address used on the Internet to enable computers to find each other. It also has a default subnet mask setting of 255.255.255.0. The subnet mask defines how many other addresses there are on the same network or “street.” The more zeros at the end of the subnet mask (in binary form) the larger the subnet is, and the more computers are on the same sub-network. Computers on the same “street” are easy to reach, just go out on the lawn and shout to them. The network settings can be reviewed and changed using the operator panel. Check them if you suspect that they are no longer set to the factory default. For a computer to be able to communicate with a WM HPC, it is not enough just to connect it with a cable. It must also be aware that it is on the same network. You therefore have to give the PC an IP number and network mask so that it belongs to the same subnet. How to do that depends on the operating system used, but the differences between different versions of windows are not very big. In this manual images from an English version of Windows XP are used. First find the computer network settings (Start -> Settings -> Network and modem connections). Then choose the network card to which the cable has been connected (Connection to local network). 4664-058-01 Danfoss – 9 Open the properties window for the network card, select Internet Protocol (TCP/IP), and click on settings. Most likely the option “Retrieve an IP-address automatically” is checked. This is the option most often used on local and office networks. To make a direct connection we have to check the option “Use the following IP-address.” For the IP-address write 10.0.48.10. The three first numbers have to be the same as in the WM HPC, and the last one has to be different. This will put them on the same street, but with different house numbers. The network mask should be 255.255.255.0. Standard Gateway can be left empty. Click on OK to activate the changed setting. Later you will have to change the settings back, by checking “Retrieve an IP-address automatically” and pressing OK. Otherwise the computer will not work on an ordinary network. 10 – Danfoss 4664-058-01 3The web pages 3.1Logging in The first web page shown when you enter the IP-number in the web browser is the login page. Start by selecting the language you wish to use by clicking on the corresponding flag. This choice is stored as a cookie on your computer. Your computer will remember it, but it does not affect any other user. Then click on Login to log in. There are three different fixed users with different levels of authority. With View as your user name, you can only look at settings and readings, but not change anything. Operator is the level to use normally, and allows you to change all the settings. Config is the highest level and gives the user authority to also upgrade the software in the WM HPC, erase all the settings, and other equally drastic measures. The default passwords are printed on the paper that accompanies the web page licence. 3.2 Heat pump overview After logging in, the pages for the control system itself are shown. There is a list at the top where you can read the name and address of the installation, and see the alarm status and current time. The alarm and time information is updated approximately every ten seconds. 4664-058-01 Danfoss – 11 On the left side there is a row of menus. The currently selected menu is marked in red. When you first log in, this will be an overview of the heat pump. The images shown here come from a heat pump configured as a master. In a heat pump configured as a slave, the menus that are not relevant will be hidden, but the menus that are left will look the same. At the top of the overview menu the status for the master pump and any slave heat pumps are shown with small icons. By holding the mouse over an icon you can see what the symbol means. If the heat pump is blocked by alarms, you can also see how many A and B alarms it has. Below the icons, a list of temperatures and other important signals is shown to give an overview of the heat pump status. 3.3Alarms There are two menus dealing with alarms, just as in the operator panel. Active alarms lists all the active alarms, and provides an opportunity to acknowledge single alarms or all the alarms at once. To acknowledge a single alarm, click on it, and then click on Acknowledge. To acknowledge all the alarms, click on the button above the alarm list. In both cases, a signature of up to three digits can be entered, just as in the operator panel. Alarm and event is a chronologically ordered list of alarms, events, errors, and messages. Alarms are shown with a red background when they become active and with a green one when they become inactive or are acknowledged. Messages are shown with blue, events with white, and errors (error events internal 12 – Danfoss 4664-058-01 to the WM HPC) are marked with a yellow background. The check boxes above the list can be used to select what information to show in the list. Acknowledging alarms works just as in the menu Active alarms. 3.4 Operation mode In the menu Operation mode, you can access settings regarding how the heat pump, the overall control system, and any installed expansion modules should work. This is where you turn the heat pump on and off. Changes that are made are not stored until the “Save” button is clicked. 4664-058-01 Danfoss – 13 3.5 Heat pump The menu Heat pump has two tabs, Status and Settings. Status shows the current operation mode and temperatures for the heat pump. The temperatures are not only shown using numbers, but are also illustrated graphically with bars to give a quick overview. The measurements are updated every ten seconds. Settings opens a page with settings for the heat pump. As on all the web pages, changes will not be stored until “Save” has been clicked. 3.6 Heat control The page for heat control also has tabs. Status shows the present status, and has at the top an illustration of the heat integral. Start values for different number of heat pumps and the extra heating are marked. In Settings there are a large number of settings that in the operator panel are found in the menus HEATING, EXTRA HEATER, HEAT STOP and BRINE CONTROL under SETTINGS. The settings are the same, but there are a few differences. Curves are one example. In the operator panel, each set of coordinates in a curve is edited as numerical values. In the web interface, a curve is shown graphically, and is edited 14 – Danfoss 4664-058-01 by dragging around the breakpoints in the curve. To change a point in a curve, hold the mouse button over the point, press down the left mouse button and move the point to where you want it before releasing the button. While moving, the point turns red and coordinates are shown below to the left. After points have been moved, remember to click save. This page is divided into several sections by lines, and each section has its own save-button. The save button only saves the settings that belong to that section. The settings for a week schedule work in a similar way as in the operator panel. There are a number of settings that can be made, but they are not shown until the activate-checkbox is checked. After that, start and stop times, as well as weekdays, can be selected. 3.7Tap water control The menu Tap water control has no less than three tabs. The first shows both the settings and status for the basic hot water function. The TWC-tab shows the status and settings for a TWC-module. Almost at the bottom of the page, under the heading None Assigned, there is a list of instal- 4664-058-01 Danfoss – 15 led but not activated TWC modules. Only one TWC module is allowed in the system, so this list should either contain one module or be empty. To activate a module in the list, click activate. To deactivate an activated module click on the deactivate button below. The WCS tab contains settings for a WCS-module, and a similar way to activate and deactivate WCS modules. 3.8Slave pumps The web page for slave pumps displays a list of all the heat pumps in the plant. First in the list is always the master pump itself, separated from the others. Below are the slave pumps. At the right of each slave pump is a check box. It is not necessary to activate a slave pump; it will start working as soon as it is connected. By checking the box and pressing save, the control system is notified that this slave pump should be a permanent part of the plant. If the master loses the connection with the slave it will then signal an alarm. If you deliberately want to remove a heat pump, or need to exchange a WM HPC in a slave pump, first uncheck and save the pump in the list to avoid the alarm. 3.9Cooling The menu for cooling has the tabs Status and Settings. Under Settings are all the settings that can be found under SETTINGS COOLING in the operator panel. There are also methods to install and uninstall an HPC CM - cooling module. 3.10 Shunt groups The menu for shunts has no less than nine tabs; one for each shunt group with its settings, and one with a list of not activated shunt modules. It is under this last tab that you select which shunt group a connected shunt module belongs to. 16 – Danfoss 4664-058-01 4 Databases When you click on the menu Databases, three new menus are expanded, one for the seconds database, one for the minutes database, and one for the hours database. Regardless of which database is selected the web interface looks the same. You can select up to three logged values to display simultaneously. Which values can be selected depends on the database selected. In the hours database, some values have the prefixes Mean, Max, or Min. This indicates that the value shown is a mean value or the highest or lowest value of each hour. Values without prefixes are instantaneous values. In the seconds and minutes databases all values are instantaneous values. You can also select the amount of data to display, in the form of a percentage of the whole database. If you only want to see the most recent history, select a lower percentage. This also makes the data faster to load. You can select whether each graph should be displayed with its own Y axis, or if all graphs should use a common scale. If you are comparing three temperatures, it is better to have a common Y-axis. Click update to load the plot according to the selections made. The plot automatically scales the axes to show the whole curve. To zoom in on an interesting part, hold down the left mouse button and draw down and to the right. The generated rectangle indicates the area that will be zoomed in. When the mouse button is released, the plot is redrawn with the new scaling. 4664-058-01 Danfoss – 17 To zoom out, use the mouse to draw in the opposite direction, or click on reset to get back to the default view. The check boxes above the plot area can be used to hide a selected curve. The Download database button at the top can be used to download the database in a text format. This file can be imported to, for example, a Microsoft Excel or OpenOffice SpreadSheet. 18 – Danfoss 4664-058-01 5Service log When you click on the menu Service log a small edit window for notes appears. What this is used for is up to the user, but the suggested use is to note planned or executed maintenance and changed settings. These notes will then always accompany the heat pump and are accessible regardless of from where the web interface is accessed. 4664-058-01 Danfoss – 19 20 – Danfoss 4664-058-01 6System settings The menu System settings expands six new menus. Communication will be explained in the chapter about network and modem settings. Here we begin with the menu System, which has five tabs. The first tab, Information, shows some information about the control system, such as version numbers for the software used in the WM HPC. It is also on this page that the internal clock can be set. The clock is used to timestamp alarms and values in the databases, and of course for the functions that are controlled by a week schedule. The Presentation tab contains settings for the name and address of the plant. These are shown at the top of the web page, and are part of the information sent out in alarm e-mails. In the Passwords tab, you can find the passwords for both the display and the different user levels of the web pages. File manager contains a tool for downloading and uploading files from/to the WM HPC. Of special interest is the button Backup. This downloads to the PC everything necessary to create a full backup. Make sure you store the backup in its own folder, because there are multiple files that are downloaded, but only one that can be renamed. This is the bundle file, which contains information about the other files that are part of the backup. To restore from a backup, use the Upload bundle button and select the bundle file created when the backup was made. This file must be in the same folder as the other files from the backup. To restore a backup takes some time as the system has to be restarted after each uploaded file. Headlines on the right shows the steps of the process, and these will one by one become green. When everything is ready the whole window turns green. If there is a failure along the way the window will instead turn red, and an error message is displayed. 4664-058-01 Danfoss – 21 Further down on the page is the heading APPLICATION INIT, along with three buttons. The WM HPC has a provision to create a local copy of all the settings. If the settings are later changed to the worse, the stored settings can be reactivated. These settings are stored in the file appinit.ini in the WM HPC. The three buttons are used to create and erase the file, or to restore the settings from the file. Cloning the system is similar to making a backup, but instead of storing all the settings, the appinit.ini file is retrieved. This means that you have to make sure that the appinit.ini file is up to date when making a clone. Clones are used when you want to copy settings from one heat pump to another, without overwriting important information, such as network settings, passwords, and name and address. The last tab, Init, allows you to erase and reset things. The first button on the page resets all settings, except basic settings like network settings and passwords, to the factory default settings. Further down there are buttons to empty databases and the alarm log, and to erase the overview background picture. 22 – Danfoss 4664-058-01 7Creating a system overview You can create your own system overview picture in the WM HPC. It will become the topmost menu element and will be the first page shown when logging in. The purpose is to give a good and clear overview of the plant status. 7.1Image file The first thing to do when creating an overview is to get a background image. Normally you would like to have a schematic overview of the plant that is not too crowded or filled with text. The image must be of a type a web browser can handle, like GIF, JPG, or PNG. The image should be of a size that fits in the browser window. About 700 by 400 pixels is a reasonable size. The image file must not be too large, no more than 64 Kbytes. To upload, use the file manager (described in chapter six). Set Userfile in the topmost drop down combo box and click Upload file (from PC). Select the prepared image file and click Open. The file will be uploaded and the control system will restart. When it is done, the window will turn green, but it takes about a minute. 7.2 Values The next step is to place live values on the background image. This is done in the Make overview menu. You will see the uploaded file in the background, and, further down, the tools to place values. 4664-058-01 Danfoss – 23 Each placed value is called a label. The Free label button selects an unused label. Step two is to tie an object to the label. The object can be a channel (a measured or calculated value), a parameter (a setting), or an alarm. Select an object from the long list of all objects in the system. The third step, set feedback channel, can always be left at none. (For digital outputs, the same channel can be selected as the feedback channel. This will make the text appear with a green background when the output is on.) In steps four and five, select how the value is to be displayed. To place the label on the picture, simply click where you want to place it. If you want to move it, click again. When satisfied, click on the Save button. For the overview to be displayed, you have to set Add to view menu to Yes under the Overview settings headline. 7.3 Hints You can select an already placed label by clicking on it. It is then possible to move it or change other settings. If a label is too long to fit nicely on the background picture, it is possible to divide it into two labels. On the first, select to only display the name, and then place a new label with the same object under it, only displaying the value and unit. 24 – Danfoss 4664-058-01 8Internet connection Connecting directly to a heat pump on site is good to get started and during installation. However, the main point of web technology is its distance bridging properties, and to get this the heat pump must be connected to a network, the Internet, or a modem. This chapter describes how to connect it to the Internet. 8.1Internet connection using the pre-configured router A prerequisite for connecting a heat pump to the Internet is that there is an Internet connection. This could be a broadband outlet or a broadband modem. This is a subscription that the building owner or administrator needs to obtain. A fast connection is not necessary as there are only small amounts of data transferred. The pre-configured router makes connecting the heat pump to the Internet easy. The router is configured to redirect port 80 on 10.0.48.94 and 10.0.48.101 to 10.0.48.109. A redirected port will be accessible from the Internet. With the pre-configured router, and the network addresses selected as described in this manual, no settings have to be changed. Chapter 9 describes how to find the heat pump on the Internet using the portal server. 8.2Connection to an existing network If the heat pump is to be connected to an existing network, for example in an industrial building, there is no need for the pre-configured router. The heat pump could be connected to an existing router instead. The network administrator will decide on the network settings. The sections below provide some insight in what these settings are and what they do. 8.2.1 DHCP When a computer is connected to a network, you do not normally worry about IP-numbers and other complications. It will normally just work anyway. This is thanks to a protocol called DHCP, and the fact that there is a DHCP-server in the network. Through DHCP, the computers and other equipment are automatically assigned network settings from the DHCP server, which keeps tracks of addresses and network masks. DHCP can be activated in the WM HPC. The network settings are available in the menu Communication under the tab LAN/DNS. Just check the checkbox for DHCP, save and restart the system. This can also be done from the operator panel, under the menu SYSTEM SETTINGS. The problem with using DHCP in a heat pump is that you need to know the IP number to open the web pages. You can use the operator panel to read the IP 4664-058-01 Danfoss – 25 number, but there is no guarantee that the DHCP server will not give it another IP number later on. In some cases, the network administrator can set up the DHCP server to always give the heat pump the same number, but this is not the most common way to solve this problem. 8.2.2Fixed IP number The most common way to connect the control system of a heat pump, and other equipment with built-in web servers, to a local network is by having the network administrator assign a fixed IP number to the equipment. In this case DHCP is not used. Instead the IP number and network mask are set as the network administrator advises. This can be done in Communication under the tab LAN/DNS, or from the operator panel. 8.2.3 Gateway and DNS If DHCP is not used, the gateway and DNS settings also have to be set manually. The gateway is the gateway out to the Internet. All information to be sent to an address outside the local network is sent through the gateway, which knows how to send it further. DNS is the address to a server that can translate names (URL), like www.google. com, into IP addresses. If an SMTP server is assigned to make it possible to send alarms as e-mails, this is most often done using a URL. This will not work unless a correct IP number for a working DNS server has been set. Up to three addresses can be set, but the second and third are just backups in case the first does not work. In a local network the network administrator should know what addresses to set. 8.2.4 Port redirect To be able to browse the heat pump from outside the local network, the network administrator needs to open ports in the router, so that http requests from outside are connected to the right local IP number. If there is more than one web server, for example more than one heat pump, that are to be accessible from outside, the router must know how to differentiate them. The simplest way is through port redirection. This means that different port numbers are used for different servers. In the web browser, you then have to type a colon and the port number after the IP number, like 83.241.159.230:8080. The network administrator can provide more information about what IP number to use from outside. 26 – Danfoss 4664-058-01 8.3New internet connection The pre-configured router is there to make it easy to connect a heat pump to the Internet. If you still choose to use a different router, or for some other reason need to configure a router, some basic concepts are briefly explained here. 8.3.1The router There should always be a router between the heat pump and the Internet. The router is a device with one connection outwards to the Internet or WAN (Wide Area Network), and several connections for a local network. It works as a gateway, DHCP server, and sometimes as a DNS server. When the router’s WAN port is connected to a broadband modem or broadband outlet it will get network settings for this network through DHCP. An on-site computer can be connected to one of the local network ports. The local network most often has addresses that start with 192.168 or 10.0. These are special addresses that are only used on local networks and never out on the Internet. Most routers have built-in web pages so that you can browse them and see and change settings. You could, for example, see the IP number used on the WAN network or change settings for the local network. The heat pumps connected to the local network should be given fixed IP numbers. The last set of digits in the IP address should be unique, and you have to make sure to use a number not already in use or automatically allocated by the DHCP server. In the router manual you can see what address to use as a gateway. It is most commonly an address that ends with .1 or .254. 8.3.2 Port forward and NAT When connected to the local network with a PC, you just type the heat pump IP number as an address in the web browser. When accessing the heat pump from outside the WAN, the address of the router has to be used. The router must also have been opened up to let browsers request access to the right device on the inside. This is done using NAT (Network Address Translation) and Port Forwarding. When browsing, the protocol called HTTP is used. The HTTP is transferred using the TCP and IP protocols. HTTP uses the TCP port 80 as a standard. The port forwarding table of the router has to be set up so that port 80 is to be forwarded to the IP number of the heat pump. If there is more than one heat pump, or other web servers on the local network, you need a router that supports port redirect. You can then define that a certain port, like 8001, should be redirected to port 80 at a certain local IP number. To gain access from the outside, type the WAN address of the router followed by :8001. Not all routers have this feature. 4664-058-01 Danfoss – 27 The pre-configured router is configured so that port 8001 is connected to 10.0.48.101:80 locally, 8002 to 10.0.48.102:80, and so on. The portal server uses the local IP number to know which port to use from outside. If other ports or IP numbers have been configured, the port also has to be set manually in the portal server. 28 – Danfoss 4664-058-01 9The portal server The portal server is accessed through the address portal.wmhpc.abelko.se. The purpose of the server is for users to find their heat pumps on the Internet. All WM HPC’s try at regular intervals to connect to the portal server to inform the server about their own IP numbers. A user can then browse to the portal server and be linked to their heat pumps. To access the portal server, a user name and password is required. You can get this by contacting support. In the web pages, under System settings and Communication, there is a tab called Login. There you will find the setting Portal server, which should be set to portal.wmhpc.abelko.se to work with the portal server. There is also a setting for how often the portal server should be contacted, but there is almost never any reason to change the default setting of 10 minutes. 4664-058-01 Danfoss – 29 30 – Danfoss 4664-058-01 10Modem connection When it is not possible to provide a network connection to the heat pump, or if only a temporary solution is required, a GSM or GPRS modem can be used instead. The advantage is that there is no need to install new telephone lines or other broadband connections; just install the modem and an antenna. The drawbacks are that the connection is slow, and the computer you are connecting from also needs a modem. 10.1Prerequisites As an accessory to the heat pump, the recommended GSM/GPRS modem is available, including special installation instructions. Other modems can be used, including ordinary telephone modems, but there is no support available for modems other than the one recommended. A SIM-card for a subscription that should include GPRS, access to an SMTP server without authentication, and a data phone number for dial-up access. The PIN code for the SIM card must be disabled. 10.2Settings in the WM HPC When using a modem, you can still browse to the WM HPC from a local network on-site through the Ethernet port, provided that the network setting for the gateway is set to 0.0.0.0. The DNS setting should also be 0.0.0.0. The next step is to change the settings under the Modem/PPP tab, under the menu SYSTEM SETTINGS. The settings there are partly dependent on the modem and subscription used. Check the instructions in the modem package. The phone number for the Internet provider modem pool is the most important setting that must be set. When an alarm e-mail is to be sent from the system, it dials this number to gain Internet access. Under the Login tab you can set the username and password for the modem pool. It is very common that the modem pool does not care about these fields, as long as they are not blank. Otherwise there should be information about the username and password in the instructions provided by the Internet provider. 10.3Remote connection A heat pump connected by modem is not on the Internet. A computer with a modem that can dial up the heat pump modem is needed to access the web pages. To make a connection, a new remote connection is created in the computer, where the phone number to the heat pump is entered. Exactly how this is done depends on the operating system. In Windows, there is a guide for creating a new remote connection. It is different in different versions of Windows. It is a connection to a private network 4664-058-01 Danfoss – 31 that is to be created, and you choose the modem to be used, the phone number to the heat pump, and then name the connection. Regarding security settings, PAP is to be activated and no other protocols allowed. For network settings, activate only TCP/IP, with no extensions for PAP. The IP-address and DNS should be set to be automatically retrieved. Confirmation of IP-header should be used. When activating a remote connection to a heat pump, there is a request for a user name and password. These are not used, so enter anything. When the modem has dialled up, gotten an answer, and the connection has been established, open a web browser. Type 192.168.48.95 as the address, or the address set for PPP in the heat pump if it has been changed. The ordinary login page will appear, and logging in is done just as normal. A modem connection is slow and it will take a longer time to get the login page and to load other pages. 10�4 example from Windows XP In Windows XP there is a guide for creating a new remote connection. The example pictures are from an English version of Windows XP. Start the guide by opening the settings for network connections and clicking on “Create new remote connection.” In the guide, select “Connect to Internet,” and then “Install my connection manually” and “Connect by modem.” Continue with the guide until it is done. The connection should work directly, without changing any advanced options. 32 – Danfoss 4664-058-01 11Alarm distribution When an alarm is raised, a message can be sent by e-mail. The e-mail will contain information about which heat pump it comes from, the alarm name, and the time and date when it occurred. The message is formatted so that it can be treated automatically by a computer, for example an alarm server. All alarms are not equally important, and therefore the user selects which alarms should be sent. E-mail settings also have to be set up correctly for the alarm e-mails to work. If a GSM modem is connected to the WM HPC, it is possible to select SMS as an alternative to e-mail. 11.1E-mail settings The settings for e-mail are found in Communication under the Email/Sms tab. The first setting to enter is the reply to e-mail address. This is the address to which an e-mail is sent if someone replies to an alarm e-mail. The WM HPC will not read any e-mails, but this still has to be a valid address. Most e-mail servers check this address and discard all mail without a valid address to prevent spam. The next setting is the e-mail server address for outgoing e-mail, the SMTP server. SMTP normally uses port 25, but another port can be selected if necessary. MIME is a standard for how text, among other things, is coded when an e-mail is sent. It is not often that there is any reason to disable MIME, but it is possible. 4664-058-01 Danfoss – 33 Last, but not least, you can enter up to four e-mail recipients. Enter an e-mail address or leave the field blank. Click on save to activate the settings. To test that all the settings work, a test e-mail can be sent to all the recipients entered. 11.2Alarm distribution settings In the menu Manual override, the selection of which alarms to send by e-mail or SMS is made. In the control system user manual, there is a table of all the alarms, what they mean, and if they are A or B alarms. 11.3SMS settings To be able to send SMS messages from the heat pump, a GSM modem must be connected, with a SIM card and a working subscription. The SMS settings are found in the Communication menu under the Email/Sms tab. The only setting that is really necessary is the phone number for the recipient. Up to four recipients can be defined. The whole phone number must be entered, including the + sign and country code. Just as for e-mail, a test SMS message can be sent to all recipients. As each SMS message costs money to send, there is a protective setting that limits the number of SMS messages that the WM HPC may send in a 24 hour period. This setting is by default set to 100 SMS. This means that when 100 SMS messages have been sent in less than 24 hours, an alarm is raised and a 101st SMS message is sent to inform all the recipients that the limit has been reached. This alarm must be acknowledged before any new SMS messages are sent. The greyed out fields contain information about when the 24 hour period started, how many SMS messages have been sent so far, and how many are in the queue waiting to be sent. If the WM HPC fails to send an SMS message due to an error, like a bad connection, busy phone line, or a malfunction in the modem, it will try again. If it still does not work, the retry interval will increase gradually until it makes a new attempt every 15 minutes. 34 – Danfoss 4664-058-01 12 Manual override This menu works in a similar way as in the operator panel. The check box is used to activate and inactivate manual override. When checked, the value entered to the right is used instead of the value the controller has calculated. Both the value and the status of the checkbox are saved by the same save button. After 30 minutes, the control system will automatically retake control of the signal, and the box will be unchecked. All checkboxes are also unchecked after a system restart. The first row on the page, fast mode, is a fast mode for the heat integral calculation. This setting will not automatically be unchecked. Remember that manual override overrides some of the built-in safety functions in the control system. Be careful when using manual override to ensure that equipment or people are not harmed. It can, in some cases, be inappropriate to use manual override when not on-site, since the operator cannot see or hear what is actually happening, and lacks alternative ways to stop systems. 4664-058-01 Danfoss – 35 4664-058-01