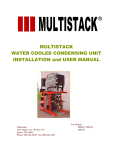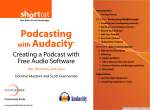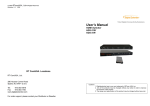Download Podcasting Introduction
Transcript
Podcasting Patrick Higgins Sparta Township Public Schools November 29 & December 6 2006 Handouts Part I – Podcasting How To’s 1. 2. 3. 4. 5. 6. Microphone Set Up and Windows XP Installing Audacity and LAME Preparing Audacity for Recording Saving as MP3 Audacity Quick Reference Sheet Additional Web Resources Part II – Audacity User’s Manual – Selected Parts 1. 2. 3. 4. Toolbar – Control, Edit, and Audio Recording with Audacity (Tutorial - I. Basics: Part 4) Cut, Copy and Paste (Tutorial – II. Editing for Beginners: Part 2) Effects Menu Microphone Set Up and Windows XP To narrate your timeline using a microphone, do the following: Microphone Setup 1. Obtain a microphone and plug it into the microphone port on the computer. If the headphones are attached, plug those in too. 2. Go to Start > Settings > Control Panels (or Start > Control Panels). Double Click on the Sound Control Panel or Sounds and Audio Devices Control Panel. 3. Click on the Voices Tab along the top of the Sound Control Panel. 4. Under “Voice Recording” click on the Volume button. 5. Set the volume slider for the microphone at approximately 75%. This may need to be adjusted accordingly. Also, make sure the microphone is selected! Microphone Level Control (approx 75 %) Make sure this is selected! 6. When done, close the windows. Installing Audacity and Lame Installing Audacity 1. Insert CD – If a Pop Up appears asking what to do with the CD, click on “Open CD In a Folder” and skip to Step 4. 2. Double Click on My Computer. 3. Double Click on the CD drive (Podcasting) 4. Double Click on the Installers folder 5. Double Click on the Windows folder 6. Double Click on Audacity-win-1.2.4b to begin the installation. 7. Click next to continue through the installation. Note the Following: • You must agree to the Terms of Use Policy • You will be prompted if you want a desktop icon. • When installation is complete, you have the option to launch Audacity. If you are also going to install LAME, uncheck this box and click Finish. 8. Close all windows and return to the desktop before installing LAME. Installing LAME 1. Double Click on My Computer. 2. Double Click on the CD drive (Podcasting) 3. Double Click on the Installers folder 4. Double Click on the Windows folder 5. Right Click on the LAME folder and choose Copy. 6. Close all windows and return to the desktop. 7. Double Click on My Computer. 8. Double Click on the C: Drive. 9. Double Click on the Program Files Folder. 10. Double Click on the Audacity Folder. 11. Right Click in the empty white space and choose Paste from the pop up menu. This will copy the LAME folder into the Audacity folder. 12. Close all windows and return to the blank desktop. You are now ready to prepare audacity for recording your podcasts and exporting your MP3 files. Please read through the next handout (Preparing Audacity for Recording). Preparing Audacity for Recording 1. Open Audacity (Start > Programs > Audacity) 2. In the menu bar, click on File > Preferences 3. On the Audio I/O Tab, make sure that your sound card is selected for BOTH recording and playback. 4. In the Channels dropdown menu, choose 1 (Mono). 5. Click on the Quality Tab. Set the following: Default Sample Rate: 44,100 kHz Default Sample Format: 16-bit (Leave everything else the same) 6. Click on the File Formats tab. Click on Find Library under the MP3 Export Setup. Click Yes to the Export MP3 Pop Up. Navigate to lame_enc.dll on the C: Drive: The Path is My Computer > C: Drive > Program Files > Audacity > LAME > lame_enc.dll and click Open 7. Set the bit rate to 64 (adequate for voice, change to 128 for music). 8. Close the preferences by clicking OK. 9. From the Audacity Program window, click on the microphone icon and choose Monitor Input from the menu. Begin talking into the microphone. You should see the red bar fluctuate indicating that it is picking up your voice. 10. Press the Record button and start talking. When you are finished, press the Stop button. 11. To save the file, click on File > Save. Navigate to where you want to save the file (desktop, P: Drive, Flash drive, etc.) This saves the recording as a WAV file – TOO big for podcasting! 12. To save the file as an MP3, click on File > Export as MP3. Navigate to where you want to save the file (desktop, P: Drive, Flash drive, etc.), and click Export. Saving Your Podcast as an MP3 1. To save your audio as an MP3, click on File > Export As MP3 2. On the next screen, Navigate to where you want to save your MP3 file (P: drive, F: drive, thumbdrive, etc.) and name your file. Be sure not to erase the ”.mp3” file extension. 3. The next screen asks for ID3 Tag information. Enter the Title, your name (Artist), and the Genre if you would like. Keep the ID3v2 checked. Click OK when finished. Audacity will now export your file as an MP3 file. Depending on the size of your file, this may take some time. When you quit Audacity, Audacity will ask you to save the file. Audacity wants to save the file as a native Audacity file. If you would like to save the file for future editing, navigate to where you want to save the file, give it a name, and click Save. To Select Part of the Audio Track… Click on the Selection tool, and then click and drag over the audio track you wish to select. Click here to get erase or Click here to “Silence” To Move your Audio Trim everything EXCEPT the a selected part of the Track along the audio track. selected part of the audio timeline… track. Click on the Time Shift Tool. Click and drag on the audio Record track you wish to move in the timeline Undo & Redo Play Pause Stop To Delete an Audio Track, Click on the X Speaker and Microphone Monitors Click here to Mute the track. Adjust this slider to increase or decrease the “volume” of the track (Gain). Beware – this could cause distortion! This will adjust the balance (Left or Right). Click here for more track options! Not sure what a tool does? Hold your mouse over it and a description appears here! Audio Track – Notice the waveforms of my voice talking into the microphone. You can tell where there is sound and silence! This track is just under six seconds long.