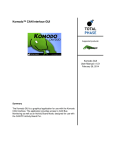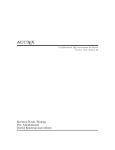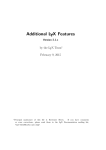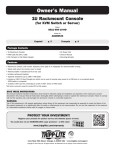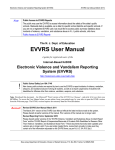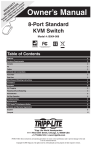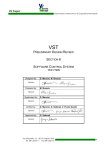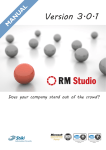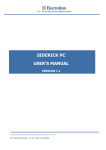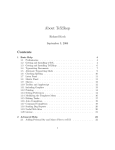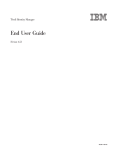Download Installation, Operational & Maintenance Manual For Meyertech
Transcript
Fusion Incident Select User Manual v4.9.docx Installation, Operational & Maintenance Manual For Meyertech Fusion Incident Select Page 1 of 109 August 6, 2015 Fusion Incident Select User Manual v4.9.docx Contents 1 Introduction ........................................................................................................................................................ 4 1.1 Fusion Incident Data Structure .................................................................................................................... 5 1.2 Fusion Incident Log Description .................................................................................................................. 7 1.3 Fusion Incident Request-To-View / Seize (RTVS) Record Description............................................................ 8 1.4 Fusion Incident Evaluation Record Description ............................................................................................ 9 2 Workstation Setup .............................................................................................................................................10 2.1 Main Tab ...................................................................................................................................................10 2.2 Media Tab .................................................................................................................................................11 2.3 Fusion Tab .................................................................................................................................................12 2.4 Auxiliary Tab ..............................................................................................................................................13 2.5 Word Assist Tab.........................................................................................................................................14 3 Console Setup ....................................................................................................................................................15 3.1 Admin - Users ............................................................................................................................................15 3.2 Admin - Tables ...........................................................................................................................................15 3.3 Admin - Sys1 Tab .......................................................................................................................................16 3.4 Admin - Sys2 Tab .......................................................................................................................................18 3.5 Admin – Aux ..............................................................................................................................................18 3.6 Admin – Local ............................................................................................................................................20 4 Using the Workstation .......................................................................................................................................21 4.1 Summary ...................................................................................................................................................21 4.2 Access Rights .............................................................................................................................................21 4.2.1 Access Rights .........................................................................................................................................21 4.2.2 Table showing the functions controlled by user access rights .................................................................21 4.3 Font Size ....................................................................................................................................................21 4.4 Logging On ................................................................................................................................................22 4.5 Incident Tab ..............................................................................................................................................23 4.5.1 Overview of Incident Tab .......................................................................................................................23 4.5.2 Menus ...................................................................................................................................................24 4.5.3 Main Toolbar (Incident Logs) .................................................................................................................25 4.5.4 Create a new Incident............................................................................................................................26 4.5.5 Modify an existing Incident ....................................................................................................................26 4.5.6 View Previous Incidents .........................................................................................................................26 4.5.7 View Associated Media..........................................................................................................................26 4.5.8 Incident Data Description ......................................................................................................................27 4.6 Incident Media Tab ....................................................................................................................................30 4.6.1 Overview of Incident Media Tab ............................................................................................................30 4.6.2 View Associated Media..........................................................................................................................30 4.7 Incident Search Tab ...................................................................................................................................32 4.7.1 Overview of Incident Search Tab............................................................................................................32 4.7.2 Search Incidents and Edit.......................................................................................................................32 4.7.3 Search Incidents and Request To View/Seize .........................................................................................33 4.7.4 Search Incidents and Print .....................................................................................................................33 4.8 Request To View/Seize Tab ........................................................................................................................34 4.8.1 Overview of Request to View/Seize Tab .................................................................................................34 4.8.2 Create a new RTVS record .....................................................................................................................35 4.8.3 Modify an existing RTVS record .............................................................................................................35 4.8.4 View Previous RTVS records ..................................................................................................................35 4.8.5 Search RTVS Records .............................................................................................................................36 4.8.6 RTVS Data Description ...........................................................................................................................36 4.9 Gallery Tab ................................................................................................................................................37 4.9.1 Overview of Gallery Tab ........................................................................................................................37 4.9.2 Create a new Gallery record ..................................................................................................................38 4.9.3 Modify an existing Gallery record ..........................................................................................................38 Page 2 of 109 August 6, 2015 Fusion Incident Select User Manual v4.9.docx 4.9.4 View Previous Gallery records ...............................................................................................................39 4.9.5 Search GALLERY Records .......................................................................................................................39 4.9.6 Gallery Data Description ........................................................................................................................39 4.10 Contacts Tab..............................................................................................................................................40 4.10.1 Overview of Contacts Tab ..................................................................................................................40 4.10.2 Contacts Toolbar ...............................................................................................................................40 4.10.3 Create a new Contact record .............................................................................................................40 4.10.4 Modify an existing Contact record .....................................................................................................41 4.10.5 View Previous Contact records ..........................................................................................................41 4.10.6 Search Contact Records .....................................................................................................................41 4.10.7 Contact Data Description...................................................................................................................42 4.11 System Tab ................................................................................................................................................43 4.11.1 Overview of System Tab ....................................................................................................................43 5 Console Operation .............................................................................................................................................44 5.1 General .....................................................................................................................................................44 5.1.1 Table showing the functions organized by tab........................................................................................45 5.1.2 Access Rights .........................................................................................................................................46 5.1.3 Table showing tabs and user access rights .............................................................................................46 5.1.4 Table showing the functions and user access rights................................................................................46 5.2 Logging On ................................................................................................................................................47 5.3 Operation ..................................................................................................................................................48 5.3.1 Toolbar .................................................................................................................................................48 5.3.2 “Logs Table” Tab ...................................................................................................................................49 5.3.3 “Logs Table” Tab with “Details Popup” ..................................................................................................50 5.3.4 “Logs Browse” Tab ................................................................................................................................51 5.3.5 “Search” Tab .........................................................................................................................................58 5.3.6 Preset Filters .........................................................................................................................................68 5.3.7 Reports Manager...................................................................................................................................70 5.3.8 Show Resulting Data..............................................................................................................................73 5.3.9 “Category Charts” Tab ...........................................................................................................................77 5.3.10 “Auxiliary” Tab ..................................................................................................................................79 5.3.11 “KPI” Tab...........................................................................................................................................81 5.3.12 “Workstations” Tab ...........................................................................................................................89 5.3.13 “Admin - Users” Tab ..........................................................................................................................90 5.3.14 “Admin - Tables” Tab .........................................................................................................................91 5.3.15 “Admin – System 1” Tab ....................................................................................................................94 5.3.16 “Admin – System 2” Tab ....................................................................................................................97 5.3.17 “Admin – Auxiliary” Tab ....................................................................................................................98 5.3.18 “Admin-Local” Tab ..........................................................................................................................100 6 Routine Maintenance.......................................................................................................................................102 6.1 General Checks ........................................................................................................................................102 6.2 Database Maintenance & Backups ...........................................................................................................102 6.2.1 Viewing & Running Tasks .....................................................................................................................102 6.2.2 Example Task ......................................................................................................................................103 6.2.3 Tasks Setup .........................................................................................................................................104 6.3 SQL Server Backups .................................................................................................................................106 6.4 Data Problems .........................................................................................................................................106 7 System Requirements ......................................................................................................................................107 7.1 SQL Server ...............................................................................................................................................107 7.2 Workstation ............................................................................................................................................ 107 7.3 Console ...................................................................................................................................................108 7.4 Recommended Specifications ..................................................................................................................108 8 Support ............................................................................................................................................................109 Page 3 of 109 August 6, 2015 Fusion Incident Select User Manual v4.9.docx 1 Introduction The manual covers installation, operation and maintenance of Fusion Incident. Fusion Incident consists of two software elements and Microsoft SQL Server: • Workstation(s) • Fusion Incident Console • Microsoft SQL Server Express (or full version if available) There can be 1-16 Workstations, 1-4 Consoles (one of which is nominated as the primary console) and a central database server. The Workstations are primarily used by the operators to quickly and easily create/edit/view incident logs. The Workstations can also view attached images and video clips, package incident data into ‘zip’ files plus auxiliary functions including Request-to- View, Gallery and Contacts. The consoles are used to view/edit/manage the data plus create summary Incident reports with tables and graphs, with the emphasis being for the post-incident events, eg reviewing and issuing of CCTV media; evaluating incident logs; complex searches with many types of graphical output. The console PC must have a default printer which is used to print all reports, including those generated by the workstations. For workstations to issue reports the nominated Console must be running, but not necessarily logged on. Reports can be automatically generated and filed in pdf format. Functional Summary Schematic of the Fusion Incident System Page 4 of 109 August 6, 2015 Fusion Incident Select User Manual v4.9.docx 1.1 Fusion Incident Data Structure The diagram below shows the Fusion Incident data structure where all data elements belong to the Primary Incident Log. This structure can then be applied to the simplest control centre requiring basic logging or it can be applied to more complex scenarios where major incidents are covered by multiple logs. Fusion Incident Log Data Structure The Images and Videos are multimedia files that are stored at each workstation, and can be displayed in a small window on the Fusion Incident Workstations, similar to a thumbnail view. The video files are typically managed by the DVR software and the Fusion-Core VMS. The still images (jpeg format) can be created\managed using any method. The Document files maybe limited to certain file types or may be open to all file types dependant on the configuration. The Fusion Incident Workstations can “Package” an Incident Log to include it’s data and related multimedia files into one “zip” file suitable for emailing, storage etc. The primary reason for needing Secondary Logs is where multiple operators are involved at multiple Workstations and likely to be performing different tasks, e.g. using different cameras to track and record a particular event as it moves along many streets. When Fusion Incident Console is used to delete old data this is done using the Primary incident Log – Incident Date & Time. When deletion is performed this will include all related data as shown by the structure above, i.e. when a Primary incident Log is deleted all related Secondary logs, RTVS records and Evaluation data will also be deleted. Each Secondary Log should be referring to the same incident or at least a related incident of the same Incident Date: this will ensure that when Incident logs are eventually deleted on an Incident Date basis that Secondary Logs are not left without a Primary Log. Page 5 of 109 August 6, 2015 Fusion Incident Select User Manual v4.9.docx The Fusion Incident Day-1 configuration has the ability to be set such that certain database fields are ‘named’ according to local requirements, refer to sections 5.3.4.2 and 5.3.4.4 for details. In total there are 5 such ‘dynamic’ fields. Fusion Incident also provides the option for mandatory fields, where only one user-set value available, to automatically set this value for all new logs, thereby simplifying the task of data entry. Page 6 of 109 August 6, 2015 Fusion Incident Select User Manual v4.9.docx 1.2 Fusion Incident Log Description The diagram below shows a summary description of a Fusion Incident Log. When an operator creates a new incident Log, many of these fields are either automatically filled in or they are auto-complete lists – meaning they can be created very quickly by very few key strokes and mouse operations. An Incident Log Each Incident Log has a unique numeric Identifier that is used throughout the System. There are several more fields that provide additional data / functionality, including: Field Description Originator Which operator created the log Date created When the log was created Date modified When the log was last modified Primary/secondary Primary or Secondary identification Hide If marked as Hidden, then this log will not appear in standard lists & searches. Operator can choose a filter setting in the Console to show these logs. Managers can choose to delete these logs. Follow-Up A ‘flag’ that operators can set to bring attention to certain logs. Number of arrests made A numeric value Log Metric A numeric value, with configuration to set the field name. Page 7 of 109 August 6, 2015 Fusion Incident Select User Manual v4.9.docx 1.3 Fusion Incident Request-To-View / Seize (RTVS) Record Description The diagram below shows a summary description of a Fusion Incident RTVS record. When an operator is asked to view rd CCTV evidence and / or create media for Seizure by the Police or other 3 parties, these actions can be logged and are attached to the Incident Log they relate to. Receipts can be generated to accompany the release of Seized media. There can be multiple RTVS records for each Incident Log. An RTVS Record Page 8 of 109 August 6, 2015 Fusion Incident Select User Manual v4.9.docx 1.4 Fusion Incident Evaluation Record Description The diagram below shows a summary description of a Fusion Incident Evaluation record. Following the Incident and subsequent work with the Police it may be beneficial to create and save an Evaluation. Page 9 of 109 August 6, 2015 Fusion Incident Select User Manual v4.9.docx 2 Workstation Setup Using the main menu Application > Configure enter the Configuration form. 2.1 Main Tab Configuration - Main Tab Item Database – SQL Server Print Server Setting Select from available servers (if none visible use the search button) or type the instance name manually. Select the available list. Evidence Vault Either enter the path to the Evidence Vault or browse anywhere on the network using the browse button. Logging Level Set =1 Debug Set off Default Incident Start Date on Incident Search Tab Set = ‘Back 1 week’. Notes Each Workstation must have a nominated print server (a console). If the path is not valid a red warning message will appear and it will not be possible to save the settings. 1 is ok for normal operation. Set to 3 for engineering purposes. Check this box for engineering purposes. Page 10 of 109 August 6, 2015 Fusion Incident Select User Manual v4.9.docx 2.2 Media Tab FI Select New Feature Configuration - Media Tab Item Allowable Documents Setting Sets the rules controlling which type of document can be attached to an Incident in addition to the standard image files (jpg, gif, png, bmp). No Restriction (*.*) None Standard User Defined Use Windows Media Player Check this box if required. Video Formats Check the appropriate boxes for the video media files being used with Incident. NB .ivf files to be used the MatriVideoSDK_5.0.7.115 (or later version) needs installing on the host PC. Page 11 of 109 Notes Allows any document to be attached. Can only attach standard image files (jpg, gif, png, bmp). Suggested list of standard documents, in addition to the standard image files. In the example above only pdf and zip documents will be allowed, in addition to the standard image files. Check compatibility of intended video files with installed codecs. August 6, 2015 Fusion Incident Select User Manual v4.9.docx 2.3 Fusion Tab Configuration - Fusion Tab Item Use Fusion Auto Logs Setting Set = True Workstation ID Fusion Interface Database - Jet (MS Access) Set same as Fusion Workstation number Either enter the path to the Fusion Interface database or browse anywhere on the network using the browse button. Poll Time Clear Rx Data Show Fusion Autologs Set = 2 Set = True Set = “At End” Page 12 of 109 Notes If unchecked remainder configuration is not active. of If the path is not valid a red warning message will appear and it will not be possible to save the settings. Normally checked. Fusion Incident will normally be behind the main Fusion-Core GUI. Fusion Incident will stay on top unless minimised. August 6, 2015 Fusion Incident Select User Manual v4.9.docx 2.4 Auxiliary Tab Configuration - Auxiliary Tab Item Use Auxiliary Functions Setting Set = True (if Licence permits) Database – SQL Server (not shown) Select from available servers (if none visible use the search button) or type the instance name manually. Page 13 of 109 Notes If unchecked remainder of configuration is not active. If change this setting quit and restart Workstation. August 6, 2015 Fusion Incident Select User Manual v4.9.docx 2.5 Word Assist Tab FI Select New Feature Configuration - Media Tab Item Spelling Spelling Assistance - Show Definition Spelling Assistance - Thesaurus Setting When checked the Spelling functions are enabled for new Incident text. Shows the definition of a word when right mouse over word. Shows Synonyms when right mouse over word. Page 14 of 109 Notes Only available when Spelling is checked. Only available when Spelling is checked. August 6, 2015 Fusion Incident Select User Manual v4.9.docx 3 Console Setup This is a quick setup guide; further details are contained section 5. 3.1 Admin - Users Set the required User Groups. Set the Usernames and passwords for those users that require a logon. Imports from a csv file. See imports or exports folder for an example. Following an import the passwords will need to be manually set for those users who require logon rights. 3.2 Admin - Tables All lookup tables are set using this tab. Select the table type from the drop down selection list and fill-in the data as required. Once the system is running it is not recommended to delete items from these tables. Each table has a import/export facility to facilitate sharing of data with other systems. The file type used is .csv which is plain text and compatible with most other similar applications, including Microsoft Excel. Page 15 of 109 August 6, 2015 Fusion Incident Select User Manual v4.9.docx 3.3 Admin - Sys1 Tab # 1 Name Vista Chart Progress 2 3 Limit Rows Limit Client’s ability to add to lists 4 Multi Entry Log Text Description / Function If using Vista or Windows 7 this must be enabled, otherwise the graphs may not be painted on the form; Try short setting first. For slow networks, set these to low values This function applies to the Workstation when an operator is creating/modifying a log and wishes to use a different Location or Type. To activate, tick the ‘Use’ checkbox. Then select the lowest level of operator that is allowed to add to lists, eg if Supervisor is selected then and ‘Use’ is checked, then only Supervisors and above will be allowed to add to these lists. If ‘Use’ is not checked, everyone can add to these lists. Up to Fusion Incident Console v 4.19.x.x and Workstation v2.0.x.x the handling of the log text (Incident Details) was as if this checkbox was unchecked. To enable the new Multi Entry Log Text entry tick this checkbox. If this is checked: • Each user can edit other users Incident Logs (except for Log Text) • Each user can add Log Text to an Incident • Each Incident Log’s Details can comprise multiple Log Text entries • When a Log Text entry has been saved it cannot be edited later 5 Main Camera Driven Logs 6 Set Secondary As A Console If this is NOT checked: • Each user can ONLY edit their own Incident Logs • Each Incident Log’s Details comprises one Log Text entry that can be edited as required. If selected , choosing the Main Camera can auto-populate the Area and Location textboxes (an ‘Autoset’ label appears if this occurs). Fusion Incident network must have a Primary Console and can Page 16 of 109 August 6, 2015 Fusion Incident Select User Manual v4.9.docx 7 Manual Delete Data: Delete Incident Logs … 8 Manual Delete Data: Complete Deletion of All data 9 10 Manual Delete Data: Setup default values … Consoles 11 Reports FI Select New Feature have up to 3 secondary consoles. Use the Convert button to create a Secondary Console. Use this function with extreme caution and always ensure there is a current backup of the data. Use this function to delete any number of Incident Logs and ALL associated data by age in weeks: In addition to Incident Logs all RTVS’s and their associated Media & Reviewer’s records plus The Evaluation record will be deleted. NB There is no undo process for this function, deletion is permanent. This function is now performed using the Microsoft SQL Server Management Studio and requires the loading and running of sql scripts to delete all user-generated data. Typically this would be performed by an engineer. Use this function to add default look-up data to a blank database. Each Console should be named with a location. The Workstations will send their reports to their nominated Print Server. Check the Print Server box to be included in the Print Server list Set the Week Start day - usually Monday Set the Year End for the required accounting period: This can be entered in one of two ways: 1. Enter as a date with day and month (dd-mm) 2. Enter as text similar to “last day of feb” Page 17 of 109 August 6, 2015 Fusion Incident Select User Manual v4.9.docx 3.4 Admin - Sys2 Tab # 1 Name Internal Audit 2 Backup Databases 3 SQL Servers 4 5 Delete Hidden Logs Incident Logs Data Check & Fix 3.5 Description / Function Fusion Incident will save an audit of major functions and events. Use these controls to filter, view and print these logs. Each of the databases can be backed up on demand. Backups are typically stored on the SQL server at C:\SQLServer\backups This is an Engineer’s function for use mainly in test/debug situations and these settings will normally be made during startup. Typically used by managers to permanently delete hidden logs Typically used by engineers to check and fix broken data links between the main Incident Logs table and the various look-up tables. Admin – Aux Page 18 of 109 August 6, 2015 Fusion Incident Select User Manual v4.9.docx # 1 2 Name Auxiliary Data Configuration: Gallery Folder Gallery Max Life 3 Console RTVS 4 Console RTVS: Receipt Description / Function Set the Gallery location. This is a central shared folder where all users have read/write permissions. Sets the maximum age of a Gallery record before the system will request the operator to Delete or Retain. RTVS records can either be minimal (as generated by a Workstation) or they can be comprehensive (as generated by a Console). If checked the System will advise the user to complete a full RTVS record before saving, e.g. Reviewers, Media, Review Datim & Requestee Details. Click the ‘Set’ button to open the ‘Terms and Conditions’ form. FI Select New Feature Page 19 of 109 August 6, 2015 Fusion Incident Select User Manual v4.9.docx 3.6 Admin – Local # 1 2 3 Name Data Export: set the folder Data Export: show the folder Printing Options Description / Function Use this to set the standard folder to save export files Opens a windows explorer folder. None: do nothing Preview Only: displays print preview (typically used for tests) Default Printer: sends all reports to the default Windows printer Select a Printer with Dialog: By using the print dialog menu the operator can select from all available printers. 4 PDF 995 Printer Setup: Use 5 PDF 995 Printer Setup: set the folder 6 PDF 995 Printer Setup: show the folder PDF 995 Printer Setup: Program Settings PDF 995 Printer Setup: Synchronisation Workstation Reports: Select this checkbox to automatically create and store a PDF version of all Fusion Incident reports. This is independent of the ‘Printing Options’. The PDF printing feature will not be enabled if the System detects that the PDF995 software is neither installed or configured correctly. Refer to the web link. Use this to set the root folder to save all PDF files. Each file is then saved in a hierarchical set of folders based on the date the report was produced and the Console that was used. Opens a windows explorer folder. 7 8 9 to 12 13 to 16 17 Use this button to locate the PDF995 program synchronisation file: pdfsync.ini. Use this button to locate the PDF995 program setup file: pdf995.ini Delete all completed jobs Colours Reset if required. Select from the available Basic Colours. Chart Types List Select those required for the system Page 20 of 109 August 6, 2015 Fusion Incident Select User Manual v4.9.docx 4 Using the Workstation 4.1 Summary Up to Fusion Incident Console v 4.19.x.x and Workstation v2.0.x.x the handling of the log text (Incident Details) was as follows: • Each user can ONLY edit their own Incident Logs • Each Incident Log’s Details comprises one Log Text entry that can be edited as required. Subsequent versions now offer Multi Log Text as an option, which typically would be the normal method of operation. With the new Multi Log Text enabled: • Each user can edit other users Incident Logs (except for Log Text already saved) • Each user can add Log Text to an Incident. Each entry is time & date stamped with the username. • Each Incident Log’s Details can comprise multiple Log Text entries • When a Log Text entry has been saved it cannot be edited later This manual will show screen shots with Multi Log Text enabled. If Fusion Incident is configured to use Fusion Autologs, the Fusion-Core VMS can generate new logs, auto-populate with the selected cameras and finally save the new log. Only information relating to the selected cameras is passed from the Fusion-Core VMS, therefore all other information required must be added by an operator when time permits. Whenever an operator using Fusion Incident, configured to use Fusion Autologs, has an Incident, RTVS, Gallery or Contact record open, the operation of Fusion Autologs is temporarily turned off, as confirmed in the Status Bar by the blue message “Fusion Autologs off”. When the open record is subsequently closed (saved or cancelled) Fusion Autologs is turned on, as confirmed in the Status Bar by the green message “Fusion Autologs on”. 4.2 Access Rights 4.2.1 Access Rights There are 4 user access levels available for use: Level Description User For most restricted use Supervisor Includes some privileges Manager For the system manager Engineer For the installation engineer 4.2.2 Table showing the functions controlled by user access rights # 1 2 Tab Incident Incident 3 4 Gallery Contacts 4.3 Function Override originator name Add to the look-up lists for Location and Incident Type. Delete record Delete record Access Rights Manager + Set by Console Admin-Sys1 tab. Manager + Manager + Font Size FI Select New Feature Using the menu Application > Font Size the user can select their preferred text size for Incident Workstation. The setting will be applied automatically when the user logs on. Page 21 of 109 August 6, 2015 Fusion Incident Select User Manual v4.9.docx 4.4 Logging On Each operator must logon to the system to be able to create and modify Incident Logs; RTVS, Gallery and Contact records. Each user may only be logged on at one Workstation at any one time. Once logged on the Workstation status bar shows who is logged on and for how long . NB: 1. 2. 3. Fusion Incident should always be shut down correctly when not required or before a PC shutdown/restart, ie logoff and quit. If there has been a fault with the host PC and/or software it is possible that the Console will incorrectly show an operator as logged-on. If this happens anyone logged on at Supervisor or higher can reset the logged-on status in the Workstations tab of the Console. There is also a an 10 minute timeout on the Console , which will automatically reset the status of all users logged on (Console must be running). Logging on to the Workstation Page 22 of 109 August 6, 2015 Fusion Incident Select User Manual v4.9.docx 4.5 Incident Tab Workstation Incident Tab. 4.5.1 Overview of Incident Tab This tab is used for creating and modifying Incident Logs. It is designed to allow operators to create new logs with minimum typing whilst at the same time offering enough fields to provide meaningful data that will be of use when performing statistical analysis some time later. Operators should be encouraged to use good quality data in the free text entry for the Incident Details. If the Fusion Incident system is setup for ‘Main Camera Driven logs’, see ‘Console: Admin-Sys1 Tab’ configuration, then choosing the Main Camera can auto-populate the Area and Location textboxes (an ‘Autoset’ label appears if this occurs). This feature relies on the Cameras table being correctly setup with known Locations. The intended benefit of using this feature is to minimise operator keyboard work, ie selecting the main camera can determine the Area and Location of the incident. NB The Area and Location can be overridden by the operator and Cameras 2,3,4 etc can be selected without affecting the Area and Location settings. In addition, the Fusion Autologs can also take advantage of using this feature when the main camera is selected. Page 23 of 109 August 6, 2015 Fusion Incident Select User Manual v4.9.docx 4.5.2 Menus Menu Incident Log Menu Item New Save Cancel Modify Show My Logs Only In Recent List New RTVS Package Show Package Folder Set This Log As A Primary Join This Log As A Primary Override Originator Name Create Secondary Primary Application Refresh Recent List Minimise Log Off Configure Font Size FI Select New Feature System Log Password Help View live View This Week Go to Archive Change Password About From Description Creates new incident Saves new incident Cancels current incident Allows the editing of an existing incident, when selected from Recent list This toggles the filter for the Recent List to be logs created by any user / logs only created by the logged on user. Will create a new RTVS record that will ‘belong’ to the current Incident log. Will create a folder with web file of the Incident (HTML Report)and a zip file of all the associated media files if they exist. This is useful should the Incident log need to be emailed. Show the Packages folder Sets an un-linked log to be a Primary Log Sets an un-linked log to be a Secondary Log, with a link to the selected Primary Log. Each Secondary Log should be referring to the same incident or at least a related incident of the same Incident Date: this will ensure that when Incident logs are eventually deleted on an Incident Date basis that Secondary Logs are not left without a Primary Log. Only available to Manager+ levels. Useful following the use of ‘Create Secondary From Primary’. Creates a new log from the selected Primary Log, copying the main data items, leaving the operator responsible for this new log to complete additional details, e.g. a different set of cameras. Each Secondary Log should be referring to the same incident or at least a related incident of the same Incident Date: this will ensure that when Incident logs are eventually deleted on an Incident Date basis that Secondary Logs are not left without a Primary Log. Refreshes the Recent List. (Automatically done after each save) Minimises the window Current user logged off Shows text file used for local audit trail Standard Medium Large Shows live logs in the System tab Shows current week logs saved to disk Shows logs folder Any operator can use this to change their own system password. Shows application and licence details Page 24 of 109 August 6, 2015 Fusion Incident Select User Manual v4.9.docx 4.5.3 Main Toolbar (Incident Logs) Button Function Description New Incident Creates new incident Save Incident Saves new incident Modify Incident Allows the editing of an existing incident, when selected from Recent list Cancel Cancels current incident Print Incident Sends a report for printing to the Console. Fusion Incident Console must be running , but not necessarily logged on, and must have a default printer in operation. Minimise Minimises Fusion Incident window. (Fusion Incident is set to stay on top of other windows). Log Off Operator log off Page 25 of 109 August 6, 2015 Fusion Incident Select User Manual v4.9.docx 4.5.4 Create a new Incident Step 1. 2. Function Create new incident Complete mandatory fields for: 1. Area 2. Source 3. Location * 4. Incident Type * 5. Incident Title 6. Incident Details 7. Outcome (choose at least one) * The operator can add new items to these lists if Console management configuration set accordingly. 3. Save the new incident Notes Use menu or toolbar. Quick text is now available. For all fields with drop-down selections the operator can either select from the list or start typing and the autocomplete function will show matching items from the list. For the “Incident” text box, the “Incident Quick Text” can be used by double clicking on an item. The Title will auto set to the first line of the Incident Details on Save if left blank. Use the Add Camera button to insert secondary cameras into the Incident details. Leave main camera selected if required. If the operator misses a mandatory item the save operation will be cancelled and the missing field will be highlighted. 4.5.5 Modify an existing Incident Step 1. Function Select an incident from the Recent list 2. Modify incident 3. 4. Edit fields as necessary Save the incident Notes An operator can only modify their own incident logs. The default number of logs displayed is set in the Console. Use menu or toolbar. Or double click the Recent list. 4.5.6 View Previous Incidents Step 1. Function Use the Search tab Notes See section below. 4.5.7 View Associated Media Step 1. Function With an Incident selected, should there be any associated media then the link “Incident Media” will be available in the “Links” box. Page 26 of 109 Notes See section below. Clicking this link will show the Incident Media tab. August 6, 2015 Fusion Incident Select User Manual v4.9.docx 4.5.8 Incident Data Description # 1 2 Field Incident Log No. Log Created 3 Log modified 4 6 Incident Date Incident Time Area 7 Source 8 Location 9 Incident Type Various short form standard descriptions of Incident Types 10 11 Police Code Title Police defined list of Police Codes Short summary using key words 12 Main Camera Incident Details List of cameras RIPA Required Follow Up If RIPA required set True RIPA Ref Police Log No. Crime Report No Enter the RIPA Ref Police log no. issued on reporting of incident Crime Report No 19 Log Metric Can store an integer value 20 21 No. Arrested Outcome Can store an integer value A series of outcomes that are either true/false 5 13 14 15 16 17 18 Description Unique reference Notes Auto filled in, not editable Mandatory - The date and time that the incident is created The date and time that the incident is modified Date of the Incident Auto filled in, not editable - Auto filled in, not editable - Editable Yes Time of the Incident Editable Yes End-user defined set of areas, typically geographical End-user defined list of source types, typically categories Location in the Area, eg street, road, building etc Predefined list, set by Console. ‘Fusion’ must be included in the list. Predefined list, set by Console. ‘Fusion’ must be included in the list. Predefined list, initially set by Console. New Locations can be added at the Workstation. ‘Fusion’ must be included in the list. Predefined list, initially set by Console. New Incident Types can be added at the Workstation. ‘Fusion’ must be included in the list. Predefined list, set centrally in Console The Title will auto set to the Incident Type on Save if left blank. Predefined list, set centrally in Console Yes Operator can choose from “Incident Quick Text” list, which is predefined and set centrally. MLT: Once this log text is saved it cannot be edited. Non MLT: Log text can be edited by the originator only. Yes Free text entry describing incident. MLT: Can add new time and date stamped log text. Can be true or false Yes Yes No Yes No This is effectively a ‘flag’ that can be set such that other operators/managers can perform a search on current incidents that are of interest/need following up. Page 27 of 109 Yes These can be exported to the Police in bulk Issued later by the Police if generated. These can be imported from the Police in bulk using the Police Log No Following console setup for the system, this number can relate to any subject , eg ANPR activity. These can be tailored to suit the system installation - No No No No No Yes (at least one to be checked) August 6, 2015 Fusion Incident Select User Manual v4.9.docx Workstation display at start of new incident with mandatory fields highlighted. FI Select New Feature • Note that there is an “IC” label above the Incident Details box (adjacent to the Outcome section). If the user hovers their mouse over this a tooltip appears with the Identity Codes descriptions for IC0 – IC7. 4.5.8.1 Word Assist FI Select New Feature If configured to be active, the Incident Details will be spell checked and will offer a word definition and synonym when a word is right mouse clicked. Words with numerals and words fully capitalised will be ignored. The operator may add/remove words from the dictionary and also mark words to be ignored. The dictionary provided is English/American and is designed to be a readily available tool to assist with creating incident logs without obvious spelling errors. Page 28 of 109 August 6, 2015 Fusion Incident Select User Manual v4.9.docx Word Assist with definition and synonym shown Page 29 of 109 August 6, 2015 Fusion Incident Select User Manual v4.9.docx 4.6 Incident Media Tab Workstation Incident Media Tab with image & video selected 4.6.1 Overview of Incident Media Tab This tab is used in conjunction with the Incident tab. When this tab is first used following a logon, and if the system is configured to use .ivf media , there may be a short delay while the ivf media player initializes. 4.6.2 View Associated Media Step 1. Function The top list box shows all attached images and documents. Click on list item to show the image. FI Select New Feature 2. When a document is selected from the list, the “Show Document” button is displayed. Use this button to call the associated application (if one exists) to open the document. The bottom list box shows all attached video files that can be viewed. Click on list item to show the video. Page 30 of 109 Notes Use the ‘Add’ button to copy an image or document from anywhere on the network and save to the structured Incident ‘Evidence Vault’. Images maybe of file type: bmp, gif, jpg or png. Documents may be of type as set by the configuration: Workstation Configuration form > Media tab. See figure below. Refer to the Workstation Configuration form > Media tab for the enabled video formats. The Fusion-Core VMS is responsible for the creation and management of the video clips. August 6, 2015 Fusion Incident Select User Manual v4.9.docx Workstation Incident Media Tab with pdf Document and video selected Page 31 of 109 August 6, 2015 Fusion Incident Select User Manual v4.9.docx 4.7 Incident Search Tab Workstation Incident Search Tab. 4.7.1 Overview of Incident Search Tab This tab is used in conjunction with the Incident tab and is the operator’s tool for retrieving any Incident log from the database using carefully selected searches, either to retrieve one specific log or a collection of logs, eg all incidents with “Fiat Punto” in the Incident text. 4.7.2 Search Incidents and Edit Step 1. Function Setup filter as required for: • Incident Start Date * • Incident End Date • Incident Details • Incident Log number (Numeric) • Police Log number (text) • Crime Report number (text) • My Logs only • Follow Up Page 32 of 109 Notes The individual filter settings are combined together, in other words each filter setting (if set) has to be true if a log is to be returned. If a large number of logs matches the filter, then the number of logs returned is limited to a maximum value, eg Top 250. This top value is set in the Console. * Use 1 of 4 buttons to quickly set the Start Date to be 1 Day, Week, Month, Year prior to the End Date. August 6, 2015 Fusion Incident Select User Manual v4.9.docx 2. With the desired filter set click on the Search button to retrieve the logs. The resultant logs will populate the grid below the search settings. Due to limitations of space, only a selection of columns is shown in the grid. The grid can be resized if required, but this will be reset on the next search. 3. Select the row of interest to update the Details section below. Original Single Log Text: The user may edit a log if they are the originator, this is provided by the “Incident Details” link. With a row selected, the user can use the keyboard up/down arrow keys to sequence throw rows. Original Single Log Text: When a log is selected that was originated by another user, the “Incident Details” link is hidden. NB All logs can be edited at the Console regardless of who originated them, but this operator must have Supervisor status or higher. New Multi Log Text: The “Incident Details” link will allow any user to edit any log – except for the actual Incident Details. New Multi Log Text: The Incident Details for each log are fixed once saved. Users can add any number of Log Texts that collectively form the Incident Details. 4. 4.7.3 Search Incidents and Request To View/Seize Step 1. 2. Function Select the row of interest to update the Details section below. A new RTVS for the currently selected log can be generated by using the main menu item: Incident Log > New RTVS Notes This will generate a new RTVS record and show the RTVS tab. The Incident Log ID is automatically set. See next section for details. 4.7.4 Search Incidents and Print Step 1. 2. Function Select the row of interest to update the Details section below. Use the Print button on the main toolbar to send a report for printing to the Console. Page 33 of 109 Notes Fusion Incident Console must be running , but not necessarily logged on, and must have a default printer/PDF printer in operation. August 6, 2015 Fusion Incident Select User Manual v4.9.docx 4.8 Request To View/Seize Tab Workstation Request To View/Seize Tab. 4.8.1 Overview of Request to View/Seize Tab This tab is used to generate RTVS records that can be used to monitor external requests to review evidence footage and also the release of the evidence (evidence seized). To promote the use of Incident logs as the main data entry for logging control room events all RTVS records must belong to an Incident and as such, new RTVS records can only be created from the main menu when viewing a log on the 'Incident' on 'Incident Search' tab. When DVD evidence is to be released the Print Receipt button can be used to send a report to the Console, which will then print the receipt. RTVS Toolbar Button Function - Description New RTVS records can only be created from the Incident Search tab, where an Incident record can be selected. Save RTVS Saves new RTVS record Cancel Cancels current RTVS record Modify RTVS Allows the editing of an existing RTVS record, when selected from the grid Print RTVS Sends a report for printing to the Console. Fusion Incident Console must be running , but not necessarily logged on, and must have a default printer in operation. Page 34 of 109 August 6, 2015 Fusion Incident Select User Manual v4.9.docx 4.8.2 Create a new RTVS record Step 1. 2. 3. Function Create new RTVS record from the Incident Search tab. Complete Requestee fields for: 1. Full Name 2. Organisation 3. Ref ID 4. Email (optional) 5. Telephone (optional) Notes This must be done from the Incident Search tab, refer to section 3.5.2. The Ref ID would typically be the collar number of a police officer, or a staff number. Complete the optional fields as required: 1. Details 2. Outcome If the Seized checkbox is checked, the current date is selected in the Date box, this can be edited as required. Evidence Seize 1 Seized (true/false) 2 Datim (the date & time the evidence is taken) 3 Notes (free text) 4 Evidence Bag (free text) 5 DVD Identifier (free text) 6 Operator (auto set) 4. Save the new RTVS record If the Seized checkbox is unchecked, the current date is removed as it will no longer apply. Fusion Incident Console can also be used to generate new RTVS records and , with more features, can be used to set details for who viewed the media and also details on multiple media used. Fusion Incident Workstation may be used to create the simplified RTVS records and Console used to add further optional details, typically taking place in a review suite. If the operator misses a mandatory item the save operation will be cancelled and the missing field will be highlighted. 4.8.3 Modify an existing RTVS record Step 1. 2. 3. 4. Function Select an RTVS record from the grid Click the “Modify RTVS” button in the toolbar. Edit fields as necessary Save the RTVS record Notes Anyone can edit RTVS records. 4.8.4 View Previous RTVS records Step 1. Function Use the “Search” button Notes The individual filter settings are combined together, in other words each filter setting (if set) has to be true if a record is to be returned. If a large number of records matches the filter or no filter, then the number of records returned is limited to a maximum value, eg Top 250. This top value is set in the Console. Page 35 of 109 August 6, 2015 Fusion Incident Select User Manual v4.9.docx 4.8.5 Search RTVS Records Step 1. 2. 3. 4. Function Setup filter as required for: • RTVS Request Start Date* • RTVS Request End Date* • Full Name (text) • Organisation (text) • Ref ID (text) • Incident ID (numeric) • Seized (True/false) Notes The individual filter settings are combined together, in other words each filter setting (if set) has to be true if a record is to be returned. If a large number of records matches the filter, then the number of records returned is limited to a maximum value, eg Top 250. This top value is set in the Console. * Select the Date type which can be either the RTVS Request or Incident Datim With the desired filter set click on the Search button to retrieve the records. Select the row of interest to update the Details section below. The user may edit a record using the “Modify RTVS” button in the RTVS toolbar The resultant records will populate the grid below the search settings. Due to limitations of space, only a selection of columns is shown in the grid. The grid can be resized if required, but this will be reset on the next search. With a row selected, the user can use the keyboard up/down arrow keys to sequence throw rows. 4.8.6 RTVS Data Description # 1 2 3 Field RTVS ID No. Incident ID Request Datim 4 Requestee: Full name Requestee: Organisation Requestee: Ref ID 5 6 7 9 Requestee: Email Requestee: Telephone Details 10 Outcome 11 Evidence Seized: 12 Evidence Seize: Date Evidence Seize: Notes Evidence Bag DVD Identifier Operator 8 13 14 15 16 Description Unique reference Unique Incident reference The date and time that the RTVS is generated Full name of the person requesting the service Name of person’s organisation Notes Auto filled in, not editable Auto filled in, not editable Auto filled in, not editable Mandatory Yes Yes The Ref ID would typically be the collar number of a police officer, or a staff number. Email address Yes Office or mobile phone number No Any relevant details regarding the viewing and/or seize of media The outcome of the viewing and/or seize of media Checked if seized No Set the date of when the media is seized/taken away Any relevant notes No Any text reference Any text reference Will be auto set No No - Page 36 of 109 No No - No August 6, 2015 Fusion Incident Select User Manual v4.9.docx 4.9 Gallery Tab Workstation Gallery Tab. 4.9.1 Overview of Gallery Tab This tab is used to store and organise snap shot images of anyone of interest, e.g. members of the public who are missing, wanted, a nuisance etc. Images can be in the following file types: • .bmp • .jpg • .gif • .png Page 37 of 109 August 6, 2015 Fusion Incident Select User Manual v4.9.docx Gallery Toolbar Button Function Description New Gallery member Creates new Gallery member Save Gallery member Saves new Gallery member Cancel Cancels current Gallery member Modify member Gallery Delete member Gallery Print Gallery member Allows the editing of an existing Gallery member, when selected from the grid Only available if logged on as Manager level or higher. Sends a report for printing to the Console. Fusion Incident Console must be running , but not necessarily logged on, and must have a default printer in operation. 4.9.2 Create a new Gallery record Step 1. 2. Function Create new Gallery record from the Gallery toolbar “New” button Complete mandatory fields for: 1. First Name 2. Last Name 3. Category * Notes When in the process of creating new record navigation to the other tabs is prevented except for the System tab. * The user can add new items to these lists from this form For all fields with drop-down selections the operator can either select from the list or start typing and the autocomplete function will show matching items from the list. 3. Complete the optional fields as required. 4. Gallery Image: This can be added by using the “Set” button to browse to any jpeg image on the network. All saved Gallery images are stored in the central Gallery store as set by the Console. If the Gallery image is right mouse clicked a menu allows the linking and opening in Windows Picture Viewer. Save the new Gallery record Windows Picture Viewer can be used to print just the image and/or use editing with Windows Paint. 5. If the operator misses a mandatory item the save operation will be cancelled and the missing field will be highlighted. 4.9.3 Modify an existing Gallery record Step 1. 2. 3. 4. Function Select a Gallery record from the grid Click the “Modify Gallery” button in the toolbar. Edit fields as required. Save the Gallery record. Page 38 of 109 Notes Anyone can edit Gallery records. August 6, 2015 Fusion Incident Select User Manual v4.9.docx 4.9.4 View Previous Gallery records Step 1. Function Use the “Search” button Notes The individual filter settings are combined together, in other words each filter setting (if set) has to be true if a record is to be returned. If a large number of records matches the filter or no filter, then the number of records returned is limited to a maximum value, eg Top 250. This top value is set in the Console. 4.9.5 Search GALLERY Records Step 1. Function Setup filter as required for: • First Name (text) • Last Name (text ) • Category (selection list) Notes The individual filter settings are combined together, in other words each filter setting (if set) has to be true if a record is to be returned. 2. With the desired filter set click on the Search button to retrieve the records. 3. Select the row of interest to update the Details section below. The user may edit a record using the “Modify Gallery ” button in the Gallery toolbar 4. If a large number of records matches the filter or no filter, then the number of records returned is limited to a maximum value, eg Top 250. This top value is set in the Console. The resultant records will populate the grid below the search settings. Due to limitations of space, only a selection of columns is shown in the grid. The grid can be resized if required, but this will be reset on the next search. With a row selected, the user can use the keyboard up/down arrow keys to sequence throw rows. 4.9.6 Gallery Data Description # 1. Field First Name Description First name of the Gallery member 2. Middle Name Middle name of the Gallery member 3. Last Name Last name of the Gallery member 4. Category Category that the Gallery member belongs to. 5. 6. 7. DOB Notes Gallery Image Date Of Birth Any relevant notes This is the path to the image Page 39 of 109 Notes Mandatory Yes Yes Predefined list, initially set by Console. New Categories can be added at the Workstation. Yes The actual image is stored in a central Gallery folder as set by the Console. August 6, 2015 Fusion Incident Select User Manual v4.9.docx 4.10 Contacts Tab Workstation Contacts Tab. 4.10.1 Overview of Contacts Tab This tab is used to store and organise useful contacts. 4.10.2 Contacts Toolbar Button Function Description New Contact member Creates new Contact member Save Contact member Saves new Contact member Cancel Cancels current Contact member Modify member Contact Delete member Contact Allows the editing of an existing Contact member, when selected from the grid Only available if logged on as Manager level or higher. 4.10.3 Create a new Contact record Step 1. Function Create new Contact record from the Contact toolbar “New” button Page 40 of 109 Notes When in the process of creating new record navigation to the other tabs is prevented except for the System tab. August 6, 2015 Fusion Incident Select User Manual v4.9.docx 2. Complete mandatory fields for: 1. First Name 2. Last Name 3. Category * * The user can add new items to these lists from this form For all fields with drop-down selections the operator can either select from the list or start typing and the autocomplete function will show matching items from the list. 3. Complete the optional fields as required. 4. Save the new Contact record If the operator misses a mandatory item the save operation will be cancelled and the missing field will be highlighted. 4.10.4 Modify an existing Contact record Step 1. 2. 3. 4. Function Select a Contact record from the grid Click the “Modify Contact” button in the toolbar. Edit fields as required. Save the Contact record. Notes Anyone can edit Contact records. 4.10.5 View Previous Contact records Step 1. Function Use the “Search” button Notes The individual filter settings are combined together, in other words each filter setting (if set) has to be true if a record is to be returned. If a large number of records matches the filter or no filter, then the number of records returned is limited to a maximum value, eg Top 250. This top value is set in the Console. 4.10.6 Search Contact Records Step 1. Function Setup filter as required for: • First Name (text) • Last Name (text ) • Category (selection list) 2. With the desired filter set click on the Search button to retrieve the records. 3. Select the row of interest to update the Details section below. The user may edit a record using the “Modify Contact ” button in the Contact toolbar 4. Notes The individual filter settings are combined together, in other words each filter setting (if set) has to be true if a record is to be returned. If a large number of records matches the filter or no filter, then the number of records returned is limited to a maximum value, eg Top 250. This top value is set in the Console. The resultant records will populate the grid below the search settings. Due to limitations of space, only a selection of columns is shown in the grid. The grid can be resized if required, but this will be reset on the next search. With a row selected, the user can use the keyboard up/down arrow keys to sequence throw rows. Page 41 of 109 August 6, 2015 Fusion Incident Select User Manual v4.9.docx 4.10.7 Contact Data Description # 1. 2. Field Title First Name Description Title of the Contact member First name of the Contact member 3. Middle Name Middle name of the Contact member 4. Last Name Last name of the Contact member 5. Category Category that the Contact member belongs to. 6. Organisation Organisation of the Contact member 7. 8. 9. 10. 11. Telephone Mobile Email Other Ref Notes Telephone number of the Contact member Mobile number of the Contact member Email address of the Contact member Any relevant data of the Contact member Any relevant notes of the Contact member Page 42 of 109 Notes Mandatory Yes Yes Predefined list, initially set by Console. New Categories can be added at the Workstation. Eg Company name, Council, Police Force This is text field This is text field Yes August 6, 2015 Fusion Incident Select User Manual v4.9.docx 4.11 System Tab Workstation System Tab. 4.11.1 Overview of System Tab This tab is for information only and usually is not of much interest for the normal user, unless there are problems. If this is the case then useful information may be contained in this log and it can be accessed by viewing the saved text file for the current week, or for previous log files opening the logs folder. Menu System Log > View Live System Log > View This Week System Log > Goto Archive Function Shows this tab Shows text log for this week using Notepad Shows Windows folder used to save the log files. Page 43 of 109 August 6, 2015 Fusion Incident Select User Manual v4.9.docx 5 Console Operation 5.1 General The Fusion Incident Console application is used to centrally manage and report on the incident logs created by the Workstations. It includes tables that can be browsed, comprehensive filters to search for data and automatic standard graphs for various data types. The Console connects to two databases: 1. 2. The main Incident database The Auxiliary database Backups: Check that the backups are being saved correctly: Refer to section on SQL Server backups. The Console functions are as follows, and are made available to those logged on with sufficient access rights. Page 44 of 109 August 6, 2015 Fusion Incident Select User Manual v4.9.docx 5.1.1 Table showing the functions organized by tab Tab 1 2 Name Logs Table Logs Browse Function Incident logs shown in summary in a tabular format. Browse incidents; double click for editing (not user level), details and printing. Data included is dependant on the toolbar filter, as confirmed in the Fusion Incident title bar. Incident logs shown in full one at a time. Browse incidents in detail with immediate availability of editing and printing. If the licence permits use of these functions this form provides access to RTVS and Evaluation records. 3 Incident Search 4 Charts 5 Auxiliary 6 Workstations 7 8 9 Admin - Users Admin - Tables Admin – Sys1 10 Admin – Sys2 11 Admin – Aux Data included is dependant on the toolbar filter, as confirmed in the Fusion Incident title bar. This is an independent comprehensive filter and used for the Filtered table and for the graphs. Data included is NOT dependent on toolbar filter. Use any combination of criteria to search for groups of incidents Note: a) Search category criteria are combined (AND) b) Outcomes checkboxes are true/false/not used c) Time settings can either be simply appended to dates or used every day (between dates or all dates). Data can exported from the filter results for the cross reference of police and crime report numbers. Produces Charts: 1 Incident count vs. Area 2 Incident count vs. Incident Type 3 Incident count vs. Location 4 Incident count vs. Source Data included is dependent on filter setting in the Search tab, if the “Apply Search Tab Filter” check box is checked. If the licence permits use of these functions, this tab will be displayed. Used to: 1 Perform Camera Checks 2 View / Edit / Print/ Delete Auxiliary Data a. Gallery records b. Contact records New records are created using the Fusion Incident Workstation. Gallery images are only editable using the Fusion Incident Workstation. Used to reset a logged-on user, by un-ticking the checkbox. This is used when a remote Workstation PC / software has had a problem and the system shows an operator logged on when in fact they are not. Administration of user accounts. See Console Setup section Administration of editable list tables. See Console Setup section General settings Manual data delete Setup of Secondary Console Console properties See Console Setup section Internal audit Delete Hidden Logs Import external reports Data Check & Fix SQL Servers See Console Setup section Set Gallery Folder location Force Mandatory data for Console RTVS Page 45 of 109 August 6, 2015 Fusion Incident Select User Manual v4.9.docx Tab 12 Name Admin – Local Function Report Printing Workstation Reports. See Console Setup section Colours 5.1.2 Access Rights There are 5 user access levels available for use: Level User Supervisor Manager Engineer Description For most restricted use Includes some privileges For the system manager For the installation engineer 5.1.3 Table showing tabs and user access rights Tab Name Logs Table Logs Browse Incident Search Charts Auxiliary Workstations Admin - Users Admin - Tables Admin – Sys 1 Admin – Sys 2 Admin – Aux Admin-Local Access Rights Everyone (All users can modify data) Everyone Everyone Everyone Everyone Everyone Manager + Manager + Manager + Manager + Manager + Everyone 5.1.4 Table showing the functions and user access rights # 1 2 3 4 5 6 7 8 Function Delete Incident Logs by age Complete deletion of data Setup factory default data ‘Hide’ Incident Logs Delete ‘Hidden’ logs Delete RTVS records Delete Gallery records Delete Contact records Access Rights Manager + Engineer + Engineer + Manager + Manager + Manager + Manager + Manager + Page 46 of 109 August 6, 2015 Fusion Incident Select User Manual v4.9.docx 5.2 Logging On Each operator must logon to the system to be able to use the Console. The System manager will allocate each user to a user-level to control what functions are available. Operators at User or Supervisor level can set their password from the Workstations. Operators at Manager level and upwards can set their password in the Admin-Users tab. Logging on to Console Page 47 of 109 August 6, 2015 Fusion Incident Select User Manual v4.9.docx 5.3 Operation 5.3.1 Toolbar Button Description Set Filter Logs: Opens Filter Setting for current list of logs in the ‘Logs Table’ and ‘Logs Browse’ tabs. Only available with either the ‘Logs Table’ or ‘Logs Browse’ tab selected. Refresh Logs Data: Refreshes Displayed Data. Only available with either the ‘Logs Table’ or ‘Logs Browse’ tab selected. Open Reports Manager. Only available with either the ‘Incident Search’ or ‘Charts’ tab selected. About Fusion Incident Console: Shows application and licence details Log off Fusion Incident Console :User Logoff Page 48 of 109 August 6, 2015 Fusion Incident Select User Manual v4.9.docx 5.3.2 “Logs Table” Tab Summary: This tab displays a table of Incident Logs where the filter is preset to show a controlled number of recent logs (this is limit is set by Limit Rows section on the Admin – Sys1 tab). Use the Filter Toolbar button to change the filter setting for this table (and the Logs Browse tab). Ref 1 2 3 4 5 6 Name Details button Navigation buttons Record selector Record Field Header button FIND Description / Function Show popup form with details st 1 record ;previous record; record count; next record ;last record Used to select a record Double click to show popup form with details (same as details button) Click to sort on this field; ascending or descending. Simply enter the Log ID value and press enter to show the Log. If there is no match check the ID value being used and/or widen the filter using the Filter Toolbar button. This feature synchronizes the current record for this table and the Logs Browse tab. Page 49 of 109 August 6, 2015 Fusion Incident Select User Manual v4.9.docx 5.3.3 “Logs Table” Tab with “Details Popup” Summary: The details of an Incident Log can be displayed in a popup form by double clicking a record’s row or clicking the Details button. The popup form is designed to ‘float’ on top whilst allowing access the table and the navigation set of buttons. # 1 2 Name Details button Navigation buttons 3 4 5 6 7 Popup details Close Popup form Print Record Lock / Unlock Maximise Log Text Description / Function Show popup form with details. st 1 record; previous record; record count; next record; last record. Position the Details Popup form to gain access to these buttons. These details are editable. The title bar confirms the Log ID value. Closes Popup form. Prints Record. Unlock the record to edit it. The Log Text area can be maximised / set to standard by this toggle button. When maximised, the RTVS and Evaluation areas are hidden. This feature only applies when Auxiliary functions are enabled. Refer to the “Incident Log Browse” Tab for full details on functionality. Page 50 of 109 August 6, 2015 Fusion Incident Select User Manual v4.9.docx 5.3.4 “Logs Browse” Tab Summary: This tab provides viewing of all the details of each Incident Log in sequence. The set of logs displayed is controlled by the same filter as used by the Logs Table tab, and is preset to show a controlled number of recent logs (this is limit is set by Limit Rows section on the Admin – Sys1 tab). Use the Filter Toolbar button to change the filter (also changes the Logs Table set of logs). Refer to section 1 of this manual for a description of the main data fields. # 1 2 3 4 Name Print record button Navigation buttons Lock / Unlock FIND 5 Incident Log Text 6 Request To View / Seize (RTVS) Records 7 Evaluation 8 Maximise Log Text Description / Function Prints the record st 1 record ;previous record; record count; next record ;last record Unlock the record to edit it. Simply enter the Log ID value and press enter to show the Log. If there is no match check the ID value being used and/or widen the filter using the Filter Toolbar button. This feature synchronizes the current record for this table and the Logs Browse tab. New log text can be added to form a composite set of Incident Details. Once added this text cannot be edited or deleted. If configured to be active this section shows a list of all the RTVS records for the Incident, which can be printed. Use the Show button to view the RTVS details and the New button to create a new RTVS record. If configured to be active this section shows whether an Evaluation exists for the Incident. Select the Create or Show button as available. The Log Text area can be maximised / set to standard by this toggle button. When maximised, the RTVS and Evaluation areas are hidden. See section below. Page 51 of 109 August 6, 2015 Fusion Incident Select User Manual v4.9.docx 5.3.4.1 Incident Log Text Area Maximised Summary: To enable ease of reading detailed log texts, the Log text Area can be maximised at the expense of hiding the RTVS and Evaluation areas. . This feature only applies when Auxiliary functions are enabled. # 8 Name Maximise/ Set Standard Text Log Description / Function The Log Text area can be maximised / set to standard by this toggle button. When maximised, the RTVS and Evaluation areas are hidden. This feature only applies when Auxiliary functions are enabled. Page 52 of 109 August 6, 2015 Fusion Incident Select User Manual v4.9.docx 5.3.4.2 Incident Log Fields in Detail Field Data Incident Log ID Numeric - - No Unique reference: Non-editable :set by system Log Created Date & Time - - No Non-editable :set by system Log Modified Date & Time - - No Non-editable :set by system Operator Text - - No Non-editable :set by system unless over-ridden Incident Title Text - Yes No Used in tables Incident Datim Date & Time - Yes No The date & time the Incident took place. Area Text - List No Yes No Categorises the Incident Source Text - List No Yes No Categorises the Incident Location Text - List Yes Yes No List of locations – minimises typing Incident Type Text - List Yes Yes No Categorises the Incident Police Code Text - List No No No Categorises the Incident Main Camera Text - List - No No Select a camera from system list 2nd Camera Text - List - No No Select a camera from system list 3 Camera Text - List - No No Select a camera from system list RIPA required Yes/No - No Yes Shown as ‘CCTV Evidence’ RIPA Ref Text - No Yes Police Log Text - No Yes Crime Report Text - No Yes Log Metric Numeric - No Yes Integers only Outcomes x 7 Yes/No - Yes Yes Any combination of these 7 checkboxes can be used for each Incident. It is normal for at least one to be checked. Follow Up Yes/No - No No This is temporary data; i.e. it is used to flag up Incidents for special attention. Hide Yes/No - No No Any log with ‘Hide’ checked will no longer be displayed or be part of a search results set unless the search settings include the Hidden logs. Hidden logs can be deleted as a batch. Incident Log Text Text - Multiple - Yes No Free text, added in date/time/user stamped non-editable entries. Linked ID Numeric - No No Sets whether the Incident Log is a Primary (= own Incident Log ID )or Secondary (= Incident Log ID of the Primary) or, if blank it will be a stand-alone log. Arrests Made Numeric - No No Integers only rd Add to Mandatory Dynamic Notes List Name Page 53 of 109 August 6, 2015 Fusion Incident Select User Manual v4.9.docx 5.3.4.3 RTVS Records Summary: This form is modal, meaning it will not allow access to any forms and controls that are beneath it. When an operator rd is asked to view CCTV evidence and / or create media for Seizure by the Police or other 3 parties, these actions can be logged and are attached to the Incident Log they relate to. Receipts can be generated to accompany the release of Seized media. There can be multiple RTVS records for each Incident Log. RTVS records can either be minimal (as generated by a Workstation) or they can be comprehensive (as generated by a Console). If ‘Console_Force Mandatory Check Review Data’ is checked in the Admin – Aux tab, the System will advise the user to complete a full RTVS record before saving, e.g. Reviewers, Media, Review Datim & Requestee Details. Page 54 of 109 August 6, 2015 Fusion Incident Select User Manual v4.9.docx 5.3.4.4 An RTVS Record in Detail Field Data Add to List Mandatory Dynamic Notes Name RTVS ID Numeric - - No Unique reference: Non-editable : set by system Incident ID Numeric - Yes No Automatically entered to show which is the Incident ID this RTVS belongs to. RTVS Datim Date & Time - - No Non-editable :set by system Review Datim Date & Time - Yes No When the review took place RTVS Category Text - List No Yes No Requestee: Full Name Text - Yes No Requestee: Organisation Text - Yes No Requestee: Ref ID Text - Yes Yes Requestee: Email Text - No Yes Requestee: Tel. No. Text - No Yes Reviewers: Reviewer Text - Yes Yes Reviewers: Organisation Text - List Yes Yes Yes Details Text - Yes Yes Outcome Text - Yes Yes Copy Datim Date & Time - No Evidence Bag Text - No Yes DVD Ident Text - No Yes Operator Text - No Yes Data Seized Yes/No - No Yes Seized Datim Date & Time - No Yes Notes Text - No Yes Media: Media Type Text - List No Yes No Media: Seal No. Text - No No Media: Item No. Text - Yes No Media: Destination Text - List Yes Yes No Media: Date Secured Date - No No Media: Destroyed Yes/No - No No Page 55 of 109 E.g. Collar Number When the copying took place Some control centres use bags/containers, with a reference, to hold the evidence. August 6, 2015 Fusion Incident Select User Manual v4.9.docx 5.3.4.5 Evaluations Summary: Following the Incident and subsequent work with the Police it may be beneficial to create and save an Evaluation as a useful measure of the value of the control centre in supporting the Police and other services. Questions 2 to 7: Q2 Q3 Page 56 of 109 August 6, 2015 Fusion Incident Select User Manual v4.9.docx Q4 Q5 Q6 Q7 Page 57 of 109 August 6, 2015 Fusion Incident Select User Manual v4.9.docx 5.3.5 “Search” Tab 5.3.5.1 Summary This tab provides a comprehensive group of filter settings. Each time the filter setting are changed the results count is updated (# 22). The user may view the list of Incident Logs with options for Show Details; Print; Export or the user may plot the results as a Trend Graph (#26). FI Select New Feature To assist with using complex search filter settings FI includes Preset Filters , refer to section 5.3.6. To assist with using many reports FI includes a Reports Manager , refer to section 5.3.7. • • As the search filter is very comprehensive, the settings are divided into 5 sub-tabs. To the right of the sub tabs is a common area to clear the filter, set the sort order and view the results. Sub-tab Name Description / Function 1 Date & Time Date & time settings for the first and last logs in chronological order 2 Lookups 1 Area, Source, Camera and IncidentType lookups. 3 Lookups 2 Location, Operator, Borough, Police Code and User Group lookups. 4 Options These are all True/False settings except for Hidden logs, which has 3 options. 5 Values As the name suggests, this sub-tab contains entries for both text & numeric values. Common Area # Name Description / Function 21 Clear filter Use this button to reset all the filters to ‘off’ 22 Show Filter Displays a window with the current filter settings 23 Sort Order Use the sort order to control what order the results are sorted in; either ascending or descending. 24 Search Results As the user makes changes to the filter the resulting log count is calculated automatically and displayed. If too many records are returned try narrowing the filter by adding more filter selections. If no records are returned try widening the filter by simply turning some of the filter selections off. 25 Get Results Use the ‘Get Results’ button to retrieve the matching records. 26 Select a Trend Graph Select from “Incident Count” , “Arrests Made Count”, ”Log Metric”. If the ”Log Metric” field is being used it will likely have a more meaningful ‘System Name’ as set in Admin-Tables > ‘Dynamic Fields’ . 27 Select a Period Select from “Hour of Day” , “Month”, ”Weekday”, “Year” 28 Show Trend Graph Shows the graph selected. 29 Select a Filter Select an existing saved filter from the list: this will then adjust the filter settings across all 5 tabs. 30 Manage Filters Opens the ‘Manage Preset Search Filters’ dialog. Refer to section 5.3.6 Page 58 of 109 August 6, 2015 Fusion Incident Select User Manual v4.9.docx 5.3.5.2 Date & Time Date & Time # Name Description / Function 1 Incident Date Select to enable Incident Date filter 2 Start Date Enter the date manually, eg ‘16-12-2013’ or ‘16/12/13’ or ‘16-12’ or ‘16/12’ ; then press the Enter or Tab key or use the adjacent button to show the calendar. 3 Start Date Use the calendar button to select the required date 4 Nudge Use the nudge buttons to move the “Start Date” one day at a time, keep the button pressed for quick repeat. 5 D W M Y - Today Use these buttons to quickly set the “Start Date” with respect to the “End Date” D 1 day W 1 week M 1 month Y 1 year - Remove date Today Sets the “Start Date” to the current date 6 End Date Enter the date manually, eg ‘16-12-2013’ or ‘16/12/13’ or ‘16-12’ or ‘16/12’ ; then press the Enter or Tab key or use the adjacent button to show the calendar. 7 End Date Use the calendar button to select the required date 8 Nudge Use the nudge buttons to move the “End Date” one day at a time, keep the button pressed for quick repeat. 9 D W M Y - Today Use these buttons to quickly set the “End Date” with respect to the “Start Date” D 1 day Page 59 of 109 August 6, 2015 Fusion Incident Select User Manual v4.9.docx W 1 week M 1 month Y 1 year - Remove date Today Sets the “End Date” to the current date 10 Incident Time Select to enable Incident Time filter 11 Apply Every Day When selecting events across multiple days use the Apply Every Day checkbox to apply the time setting filter every day, otherwise it will simply be used once, i.e. the Start Time will be used with the Start Date and the End Time will be used with the End Date. 12 Start Time Enter the time manually, eg ’08:30:00’ or ‘8:30’ or ’14:15:00’ or ’14:15’; then press the Enter or Tab key. 13 Start Time Use the time button to select the Start time 14 1 4 8 12 - Now Use these buttons to quickly set the “Start Time” with respect to the “End Time” 1 1 hour 4 4 hours 8 8 hours 12 12 hours Now Remove time Sets the Start Time to the current time 15 End Time Enter the time manually, eg ’08:30:00’ or ‘8:30’ or ’14:15:00’ or ’14:15’; then press the Enter or Tab key. 16 End Time Use the time button to select the End time 17 1 4 8 12 - Now Use these buttons to quickly set the “End Time” with respect to the “Start Time” 1 1 hour 4 4 hours 8 8 hours 12 12 hours Now 18 Quickset Incident Date & Time: Period FI Select New Feature 19 Quickset Incident Date & Time: Select Remove time Sets the End Time to the current time This feature provides a quick method of setting the 4 Start/End Date/Time values. Select the Period Type; this will then load the Select options in the adjacent dropdown control and set the Start/End Date/Time values. Choose the period from any of the options provided. FI Select New Feature 20 Week Start / Year End These values are for information and set in Configuration. FI Select New Feature Page 60 of 109 August 6, 2015 Fusion Incident Select User Manual v4.9.docx 5.3.5.3 Lookups 1 Lookups 1 # Name Description / Function 1 Area Select to enable Area filter Select an item from the list. Also see #5. 2 Source Select to enable Source filter Select an item from the list. Also see #5. 3 Camera Ref Select to enable camera ref filter Select an item from the list. Also see #5. 4 Incident Type Select to enable incident type filter Select an item from the list. Also see #5. Page 61 of 109 August 6, 2015 Fusion Incident Select User Manual v4.9.docx 5 Multi This setting is made available for the lists: 1 Area 2 Source 3 Camera Ref 4 Incident Type 5 Location 6 Operator Taking the Operator List as an example: When un-checked the user can only select one item from the a list. When checked the user can select multiple items by click and drag; shift+ click ;Ctrl+ click. Page 62 of 109 August 6, 2015 Fusion Incident Select User Manual v4.9.docx 5.3.5.4 Lookups 2 Lookups 2 # Name Description / Function 1 Location Select to enable location filter Select an item from the list. Also see #5 in Lookups 1 above. 2 Operator Select to enable operator filter Select an item from the list. Also see #5 in Lookups 1 above. 3 Boroughs Select to enable Boroughs filter Select an item from the list. 4 Police Codes Select to enable Police Codes filter Select an item from the list. 5 User Groups Select to enable User Groups filter Select an item from the list. Page 63 of 109 August 6, 2015 Fusion Incident Select User Manual v4.9.docx 5.3.5.5 Options Options # Name Description / Function 1 Outcomes Select to enable outcomes filter Select the check boxes as required: If set true this outcome is required If set false this outcome is not required If set off (greyed) this outcome is not part of the filter (don’t care). 2 Set all True/False/Off The button can be used to quickly set all the outcomes true/false/off 3 Follow Up Select to enable Follow Up filter. Follow Up is a simple flag used by operators to indicate logs of special interest / or simply logs that need to be looked at by, for example, the system manager on the following shift. 4 Primary Logs Select to enable Primary Logs filter, which will show any logs that have been converted to a Primary log. 5 Hidden Logs. Select the radio button as required. NB Hidden logs can be un-hidden by editing a log, or can be deleted using manager logon and the Admin-Sys3 tab. Page 64 of 109 August 6, 2015 Fusion Incident Select User Manual v4.9.docx 5.3.5.6 Values Values # Name Description / Function 1 Police Log Select to enable police log filter. After entering text, use the Enter or Tab key. 2 Crime Report Select to enable crime report filter. After entering text, use the Enter or Tab key. 3 Incident Title Select to enable Incident Title filter. After entering text, use the Enter or Tab key. 4 Log Text Select to enable Incident Details filter. Up to 4 words or phrases can be added to the 4 text boxes. Select the AND to require all of the words or phrases Select the OR to require any of the words or phrases Use the Reset button to clear all the text boxes and use ‘AND’. After entering text, use the Enter or Tab key. 5 Log ID Select to enable Log ID filter. Enter the numeric Log ID, and then use the Enter or Tab key. See next section, describing how to find a Log ID by searching the RTVS records. 6 Linked Log ID Select to enable Linked Log ID filter. Enter the numeric Log ID, and then use the Enter or Tab key. This filter item is similar to the Log ID (#31) as it will return one log if there is one matching the ID value and there is no linked Secondary logs. If however there are Secondary logs, these will be included in the results. Page 65 of 109 August 6, 2015 Fusion Incident Select User Manual v4.9.docx Values # Name Description / Function 7 Arrests Made Select to enable Arrests Made filter. Select the required value and whether equal to, greater than/equal to or less than/equal to. 8 Log Metric Select to enable Log Metric filter. Select the required value and whether equal to, greater than/equal to or less than/equal to. 9 RTVS Select to enable RTVS count filter. Select the required value and whether equal to, greater than/equal to or less than/equal to. Page 66 of 109 August 6, 2015 Fusion Incident Select User Manual v4.9.docx 5.3.5.7 Set Log ID by RTVS search Summary: This form is opened from the Incident Search tab and provides an RTVS search using a simple set of temporary filters. The result of any search is the ability to select one RTVS record, which will then be used to pass back to the associated Log ID to the main Incident Search settings. # Name Description / Function 1 From Date Use the calendar button (only visible when cursor is in the textbox) to select the earliest date 2 To Date Use the calendar button (only visible when cursor is in the textbox) to select the latest date 3 Full Name Enter the whole or part name. After entering text, use the Enter or Tab key. 4 Organisation Enter the whole or part name. After entering text, use the Enter or Tab key. 5 Ref ID Enter the whole or part reference ID. After entering text, use the Enter or Tab key. 6 Reset Button Resets the filter 7 Update Updates the RTVS list (use following a filter change). 8 Row Select Select the RTVS of interest 9 Select Button This uses the RTVS currently selected (#8), and passes the Incident Log ID back to the main search form. 10 Cancel Closes this form with no action. Page 67 of 109 August 6, 2015 Fusion Incident Select User Manual v4.9.docx 5.3.6 Preset Filters FI Select New Feature 5.3.6.1 Summary Each Search Preset stores all the settings for the search as defined over the 5 search tabs: 1. Date & Time 2. Lookups 1 3. Lookups 2 4. Options 5. Values Note: The actual date and time values are stored in the preset regardless of whether theses values were set manually or via a Quickset period, ie if a Quickset relative period is used and the preset is used a year later, exactly the same date and time values will be used. Relative periods can be used in an ‘automatic’ way via the Reports Manager and Report Definitions. Use the ‘Manage Preset Filters’ button on the Search tab to open the management form. 5.3.6.2 Manage Preset Filters # Name Description / Function 1 Select preset Select and use this filter preset. When clicked the preset is applied: the search filter settings are set and the form closes. 2 Save current filter settings * Saves * whatever search filter settings are present to the currently selected Preset, ie this will override all the previous settings. 3 Create new preset Create a new Preset with a unique name. The current search filter settings will be saved to this new Preset. 4 Delete preset * Deletes * the currently selected Preset. 5 Show only my filters Preset filters are stored in the central database and ‘owned’ by the user who was logged in when the Preset was created. Checking this box limits the list to Presets filters owned by the currently logged in user. 6 Close button Closes this form 7 Current preset Use the record selector to select a Preset before using any of the buttons #1, #2 or #4. * Only permitted for the owner or if logged on with at least Manager rights and at a higher level than the owner. Page 68 of 109 August 6, 2015 Fusion Incident Select User Manual v4.9.docx 5.3.6.3 Examples Creating a new Preset 1. Set the filter as required, with your target data in mind 2. Use the ‘Manage Preset Filters’ button on the Search tab to open the management form 3. Use button #2 ‘Create new preset’ 4. Enter Preset name 4.1. The current search filter settings will be saved to this new Preset. Modifying a Preset 1. Set the filter as required, with your target data in mind 2. Use the ‘Manage Preset Filters’ button on the Search tab to open the management form 3. Use button #3 ‘Save current filter settings’ 3.1. The current search filter settings will be saved to this Preset. Page 69 of 109 August 6, 2015 Fusion Incident Select User Manual v4.9.docx 5.3.7 Reports Manager FI Select New Feature 5.3.7.1 Summary Fusion Incident allows each user to create a list of their reports. Each report can be: • Categorised (eg daily, weekly, monthly, etc) • Call up a Preset Filter • Set Type: Tabular/Trend Chart/Category Chart • Set Date And Time o As Set by preset filter o Relative to the current date/time Use the ‘Open Reports Manager ’ button on the main toolbar to open the form. # Name Description / Function 1 Select Report Select and use this report. When clicked the report is generated on screen. 2 Edit Report * Opens * the Edit Report form. 3 Create new Report Create a new Preset with a unique name. The current search filter settings will be saved to this new Preset. 4 Delete Report * Deletes * the currently selected Report. 5 Close button Closes this form 6 Current Report Use the record selector to select a Report before using any of the buttons #1, #2 or #4. 7 Show: Category Select a Category other than ‘All’ to limit the list of Reports. 8 Show: My Reports Only Reports are stored in the central database and ‘owned’ by the user who was logged in when the Report was created. Checking this box limits the list to Reports owned by the currently logged in user. * Only permitted for the owner or if logged on with at least Manager rights and at a higher level than the owner. Page 70 of 109 August 6, 2015 Fusion Incident Select User Manual v4.9.docx 5.3.7.2 Edit Reports # Name Description / Function 1 Cancel edit report Closes form without validating the Report definition (useful if, for example, the required preset has not been defined) 2 Show only my filters Preset filters are stored in the central database and ‘owned’ by the user who was logged in when the Preset was created. Checking this box limits the list to Preset filters owned by the currently logged in user. 3 Close form Closes form if the Report definition is valid. If it is not valid a message is presented and the required entry controls highlighted. 4 Report Name The name must be unique and typically describes the report. 5 Report Category Each report is categorised so that the user can filter the reports in the ‘Manage Reports’ form, eg to view all the monthly reports. 6 Preset Filter The preset filter will be applied to Reports of type ‘Tabular Results’ and ‘Trend Type’ and maybe applied to Reports of type ‘Category Charts’. Should a report be required for all data in the database with no filter applied by the Preset, it would be necessary to create a Preset Filter called ‘None’, where all the filter settings are cleared. 7 Report Type There are 3 types of report: 1. Tabular Results 2. Trend Chart 3. Category Charts 8 Date And Time The top setting (As set by filter) will use the fixed date and time values as stored in the Preset Filter. The lower setting calculates the date and time values based upon when the report is created: • Previous Day • Previous 7 Days • Previous 14 Days • Previous 28 Days • Previous Business Week • Previous Business 4 Weeks • Previous Calendar Month See below for other settings dependent on Report Type Page 71 of 109 August 6, 2015 Fusion Incident Select User Manual v4.9.docx # Report Type: Tabular Results No other settings # # Report Type: Trend Chart 1 Trend Type There are 3 Trend types: 1. Incident Count 2. Arrests Made 3. Log Metric (this name can be configured as required) 2 Trend Period There are 4 Trend periods: 1. Hour of day 2. Weekday 3. Month 4. Year Report Type: Category Charts 1 Apply Filter If the box is checked, then the filter will be applied. 2 Chart Type There are 3 types of chart: 5. Incident Count 6. Arrests Made 7. Log Metric (this name can be configured as required) 3 Chart Sub-Type There are 8 sub-types of chart: 1. Areas 2. Source 3. Location 4. Incident Types 5. Users 6. User Groups 7. Cameras (Main) 8. Police Codes 4 Chart Top N Select whether the chart shows all the values within the Sub-Type or just the required Top values Page 72 of 109 August 6, 2015 Fusion Incident Select User Manual v4.9.docx 5.3.8 Show Resulting Data Once the Filter settings have been finalised the results can be viewed in detail and exported by using the ‘Show Results Table’ button or they can be summarised using a Trend Graph. Button Name Description / Function Show Results Table Use this button to display the list of logs (from which the Details can be viewed for any log). Refer to section 5.3.8.1 Trend Chart Use this button to show a summary of the results for any of the 3 options: • Incident Count • Arrests Made Count • Log Metric Count (renamed by configuration) Each of the above options can be plotted against: • Hour of Day • Weekday • Month • Year Refer to section 5.3.8.3 Page 73 of 109 August 6, 2015 Fusion Incident Select User Manual v4.9.docx 5.3.8.1 “Search” Tab - Results Summary: Following the use of the ‘Show Results Table’ button to retrieve the matching records, the Table of results (#1) is displayed and if required the Details button (#4) can be used to show the full Incident Log data (#8). # 1 2 3 4 5 6 7 Name Table of results Log selector Close button Details button Print Navigation buttons Export 8 9 10 11 12 Details pop-up form. Close button Print Lock / Unlock Maximise Log Text Description / Function When the ‘Get Results’ button is clicked it shows the filtered table. Selects the log of interest; double click to show details Close the results table Displays the log details in the pop-up form for the log selected Prints the log table of results Opens the Export Dialog form, see ‘Export Incident Log Data’ below. Close the Details pop-up form. Prints an individual incident log. Unlock to edit the incident log The Log Text area can be maximised / set to standard by this toggle button. When maximised, the RTVS and Evaluation areas are hidden. These functions are the same as those in “Incident Log Table” Tab and “Details Popup” described earlier. Page 74 of 109 August 6, 2015 Fusion Incident Select User Manual v4.9.docx 5.3.8.2 Export Incident Log Data Summary: This form Exports the filtered data to an Excel compatible file which can either by Microsoft Excel .xls (2003) or a CSV file which is text based set of Comma-Separated Values. # 1 Name Set File Type 2 Include only the 1st line of Log Text 3 Include Filter Description with the Export File (csv only) 4 Filename 5 Folder 6 Default 7 Open Export Folder 8 Export 9 10 Cancel Close form Description / Function Set the file type to csv text file or an xls Microsoft Excel compatible file. A csv (comma separated values) can be read by most software including Microsoft Excel. A large quantity of logs (>1000) can take several minutes to export when including all the log texts per log (which need to be concatenated). This is an option to ignore all but the 1st log text, which avoids the long concatenation process and greatly speeds up the export. The filter settings are saved with each Export. For the xls export this is done by saving the filter settings to a separate text file, named as per the export file appended with ‘Filter_Description.txt’. For the csv export the same can be done, but there is also an option to save the filter settings as part of the csv instead of creating a separate text file. If required, the operator can choose a different filename in place of the standard automatically generated one. If required, the operator can choose a different folder to store the export file in place of the standard Data Export location as set in tab Admin-Local. Use this to update the Data Export location, to be used for all future exports. If the ‘Open Export Folder’ checkbox is checked a folder will be opened showing the exported files. Exports the filtered data to an Excel compatible file which can either by Microsoft Excel .xls (2003) or a CSV file which is text based set of CommaSeparated Values. Use the ‘Cancel’ button to stop the export process. Closes the Export Dialog form. These functions are the same as those in “Incident Log Table” Tab and “Details Popup” described earlier. Page 75 of 109 August 6, 2015 Fusion Incident Select User Manual v4.9.docx 5.3.8.3 Trend Graph Summary: This form is shown when the above ‘Show Trend Graph’ button is used. # 1 Name Title 2 3 4 5 Print Graph Show chart data Show Filter Settings Copy To Clipboard FI Select New Feature 6 Add dates to the title 7 Data labels 8 Close Description / Function The title is set automatically each time the graph is displayed or a chart option is selected, but can be edited to any specific text required for the printing. Prints the graph Shows the table of data for the chart Displays a summary of the current filter settings. Copies the current Window to the Clipboard and opens Microsoft Paint if available. The user may then use Paint and paste the graph into a new document and crop as required. This can then be saved or copied into another document eg Word or Excel. This feature is only if available if configured to be Enabled: refer to Admin-Local configuration. If “Apply search filter” is checked and the Dates filter is being used, this option is available: If checked the date range is added to the Title. If any other options are selected after this checkbox, it will be automatically cleared. Each bar of the graph will have a precise numeric value, check this box to include these values in the chart. Closes the Trend Chart Page 76 of 109 August 6, 2015 Fusion Incident Select User Manual v4.9.docx 5.3.9 “Category Charts” Tab Summary: This tab uses the concept of showing the Top most frequent Incident logs (Count) or Arrests Made or Log Metric versus : • Area • Camera (Main) • Incident Type • Location • Police Code • Source • User Group (Only used for Incident Count) • Users (Only used for Incident Count) If the ‘Apply Search Filter’ is un-checked this tab is independent of the Incident Search tab, i.e. it will a show a graph based upon all the Incident Logs in the current database. # 1 2 3 Name Type Sub-Type Show 4 Apply search filter 5 6 Show Filter Settings Orientation Description / Function Select a type from the given list Dependent on the Type selected above, select the sub-type. Select a value from the given list. Dependent on the number of different rows/columns in the graph it may be desirable to limit the results. Data included is dependent on filter setting in the Search tab, if the “Apply Search Tab Filter” check box is checked. Displays a summary of the current filter settings. The graph can either by horizontal or vertical. For long names, horizontal Page 77 of 109 August 6, 2015 Fusion Incident Select User Manual v4.9.docx # Name 7 Data labels 8 Add dates to the title 9 Copy To Clipboard FI Select New Feature 10 11 12 Show chart data Print Graph Title Description / Function graphs can be better. Each bar of the graph will have a precise numeric value, check this box to include these values in the chart. If “Apply search filter” is checked and the Dates filter is being used, this option is available: If checked the date range is added to the Title. If any other options are selected after this checkbox, it will be automatically cleared. Copies the current Window to the Clipboard and opens Microsoft Paint if available. The user may then use Paint and paste the graph into a new document and crop as required. This can then be saved or copied into another document eg Word or Excel. This feature is only if available if configured to be Enabled: refer to Admin-Local configuration. Shows the table of data for the chart Prints the graph The title is set automatically each time the graph type or sub-type is set, but can be edited to any specific text required for the printing. 5.3.9.1 Example task: Show Top 5 most frequent Incident Count for October 2011 by Area 1. 2. Incident Search tab a. Clear any existing search criteria using the ‘Clear Filter’ button b. Set the Incident Date: From Date = 01 October 2011 c. Set the Incident Date: To Date = 31 October 2011 Charts tab: a. Select Type = ‘Incident Count’ b. Select Sub-Type = ‘Areas’ c. Select Show =’Top 5’ d. Check the ‘Apply’ checkbox in ‘Search Filter’ e. See resultant graph showing Top 5 number of Incident Counts by Area 5.3.9.2 Example task: Show all Arrests Count for October 2011 by Area 3. 4. Incident Search tab a. Clear any existing search criteria using the ‘Clear Filter’ button b. Set the Incident Date: From Date = 01 October 2011 c. Set the Incident Date: To Date = 31 October 2011 d. To view the Incident Logs with Arrests set the Arrests Made value to greater than or equal to 1 Charts tab: a. Select Type = ‘Arrests Made’ b. Select Sub-Type = ‘Areas’ c. Select Show =’All’ d. Check the ‘Apply’ checkbox in ‘Search Filter’ e. See resultant graph showing total number of arrests Page 78 of 109 August 6, 2015 Fusion Incident Select User Manual v4.9.docx 5.3.10 “Auxiliary” Tab Summary: This tab shows the Camera Checks facility and Gallery / Contacts. The functions for the Contacts are the same as Gallery except there is no Print button and no image to Set/Clear. The Camera Status checks allow the operators to take groups of cameras (by Area) and create a simple report of whether each camera is OK, or f not, the status. The report’s data is now stored and can be recalled if required. The Gallery is a list of categorised people with an optional image. This data includes a Weed Date which serves to warn the operator when viewing the record if it should be deleted due to it’s age. The Contacts list serves as a simple address book. Camera Status Checks # Name 1 Select Camera Check 2 ‘All Areas’/ ‘Choose Area’ 3 New Camera Check 4 5 Show Camera Check Delete Camera Check Description / Function Use with buttons #4 and #5 If the System has many cameras it is probably best to select ‘Choose Area’. With #2 selected, click this button to create a new blank check form for the required cameras. When the camera check table is completely filled in (all cameras checked) it may be printed, showing only those cameras that are not OK. Status text maybe added for each camera as required and the printed report has a further ‘Auctioned’ checkbox which maybe useful to complete when the remedial work is completed. Opens the currently selected camera check table as per #1 Deletes the currently selected camera check table as per #1 Page 79 of 109 August 6, 2015 Fusion Incident Select User Manual v4.9.docx Auxiliary Data # Name 6 Auxiliary Data Select 7 8 Title Find 9 10 Data Set/Clear Image 11 12 13 14 15 Lock / Unlock Navigation buttons Delete a record Create a new record Print a record Description / Function Choose from: 1 Gallery 2 Contacts Each of the Auxiliary Data Types has a similar form and functionality. The Auxiliary data type is shown This dropdown list allows the operator to type in the required Name and press enter to find the required record. Record displayed Applies to Gallery only. Use the Set button to locate and save a copy of the image to central ‘Gallery’ folder (as set in Admin-Aux tab). Use the Clear button to delete the image from the ‘Gallery’ folder. All images saved to the ‘Gallery’ folder are organised into Year/Month (based on the created date)folders to make manual administration easier. Images can be in the following file types: • .bmp • .jpg • .gif • .png Unlock the record to edit it. Page 80 of 109 August 6, 2015 Fusion Incident Select User Manual v4.9.docx 5.3.11 “KPI” Tab FI Select New Feature The KPI tab will provide several Key Performance Indicators and has the following sub-tabs: 1. Enter Hours 2. Productivity Charts 3. Average Annual KPI 4. KPI Admin 5.3.11.1 KPI Summary General Notes: ISO 8601 defines the Week as always starting with Monday. The first week is the week which contains the first Thursday of the calendar year. This implies that it is the week which is mostly within the Calendar year and the week containing January 4th. The KPI tab will only be available on the Primary Console and for users logged in at Manager level or higher. Enter Hours Tab: 1. This tab allows the creation of new days in the main central table used to store the amalgamated hours for the System and the calculated Incident/RTVS counts and Productivity values – the daily core data. 2. When the data is displayed the user can unlock the table and enter the values for the Operational and Total hours for the system. Upon entering the Operational Hours, the Incident Count and Productivity are calculated for reference at the time; These are recalculated whenever the user plots a Productivity chart or calculates the set of KPI’s. 3. If upon selecting a Year/Week date combination that has not been initialised in the database, the system will allow the user to add these as required. Productivity Charts Tab: 1. This tab provides daily, weekly, monthly, yearly charts of Incidents per operational hour. As these ratios are typically small decimal numbers, the charts will show Incidents per 100 operational hours. 2. Period Daily Action 1 Select a start date Action 2 Select an end date Weekly Monthly Yearly Select a year Select a year Select start year Select start week Select start month Select end year Action 3 / Note The maximum span between the dates is 31 days – to optimise the graphical display. Select end week Select end month All data can be exported. Average Annual KPI Tab: 1. This tab provides a collection of average annual KPI’s for the selected year. 2. Before these can be calculated the budget and contribution figures need to be updated. 3. Use the Calculate button to show the KPI figures. KPI Admin Tab: 1. This tab provides the operator with the ability to view/modify/delete the daily core data stored in an unrestricted table. In addition there is the facility to completely delete all KPI data on an annual basis. There is no ‘undo’ facility , therefore operators should be very careful when using this feature and should also ensure there are adequate backups, should they be required to restore KPI data at a later time. Backups may be produced manually using the Admin-Sys2 tab, Backup Databases section. Page 81 of 109 August 6, 2015 Fusion Incident Select User Manual v4.9.docx 5.3.11.2 KPI : Enter Hours Summary: This tab is used to enter the core data for the Operational and Total hours. There is also an export function so that the data can then be viewed in a spreadsheet , eg Microsoft Excel. Enter Hours # Name 1,2 Select Year & Week 3 Unlock 4 Operational Hours 5 Total Hours 6 Export daily core data Description / Function If the week selected is not initialised in the daily core data the operator will be provided with a set of dialogues to complete this. See below. Use the Unlock button to edit the table and set the numeric values (must be integers) as required. Set the integer value. When a particular day has been initialised but the hours have not been set, the default values will be -1. If there are days when no hours were productive 0 (zero) should be entered. Set the integer value. When a particular day has been initialised but the hours have not been set, the default values will be -1. If there are days when no hours were worked 0 (zero) should be entered. NB The Total Hours metric is currently not used in the Fusion Incident Select KPI’s , however, it is recommended that this value be entered as other KPI’s may require this value in the future. Use the Export button to export all the daily core data for the Year selected. Page 82 of 109 August 6, 2015 Fusion Incident Select User Manual v4.9.docx Initialising Daily Core Data Summary: When the selected Year and Week have not been initialised a dialogue is presented to the operator, where they may initialise new dates for any number of weeks, typically a whole month or year at a time. Initialise New Dates # Name 1 Select Year 2 Select Start Week 3 Select End Week 4 Close 5 Add Description / Function (1) Select the required year. Select the required start week. (1) (1) Select the required end week. Close the dialog form Add the chosen new dates 1. Following an update of this value, a summary is shown for the Requested number of days; any warnings ; and the actual number of days predicted to be initialised when the Add button is used. A screen shot of newly initialised data is shown below. Page 83 of 109 August 6, 2015 Fusion Incident Select User Manual v4.9.docx Newly Initialised Data Page 84 of 109 August 6, 2015 Fusion Incident Select User Manual v4.9.docx 5.3.11.3 KPI : Productivity Charts Summary: This tab provides daily, weekly, monthly, yearly charts of Incidents per operational hour. As these ratios are typically small decimal numbers, the charts will show Incidents per 100 operational hours. All data can be exported. Productivity # Name 1-4 Select Period 5 Show KPI Chart 6 Export Data Period Daily Action 1 Select a start date Weekly Monthly Yearly Select a year Select a year Select start year Description / Function Can be daily, weekly, monthly or yearly. Refer to Chart Periods table below. This button will use the settings in #1-4 and recalculate all the productivity values for all the days contained in the selected date span. Consequently, if a large date span is selected the calculation may take a while to complete. Once completed, the chart is displayed with all the usual Fusion Incident features. Use this button to get the resultant productivity data. Chart Periods Action 2 Action 3 / Note Select an end date The maximum span between the dates is 31 days – to optimise the graphical display. Select start week Select end week Select start month Select end month Select end year Page 85 of 109 August 6, 2015 Fusion Incident Select User Manual v4.9.docx 5.3.11.4 KPI : Average Annual KPI Summary: This tab collects all the KPI data entered from the ‘Enter Hours’ tab and combines it with the Budgets and Contributions inputs to produce the average annual KPI’s. Average Annual KPI # Name 1 Select Year 2 Unlock 3 Tabular Values 4 Calculate Description / Function Select the required year Use the Unlock button to edit the table and set the numeric values (must be integers) as required. Enter the numeric integer values as required. The ‘In Service Camera Count’ is calculated from the Cameras table , accessed via the ‘Admin-Tables’ tab, where each camera is defined with an In-Service and OutOf-Service date. With the correct inputs entered, use this button to update the average annual KPI’s. This will recalculate all the productivity values for the year selected and consequently may take a while to complete. Page 86 of 109 August 6, 2015 Fusion Incident Select User Manual v4.9.docx Average Annual KPI Statistics # A Name System Productivity Calculation Number of Incidents / Total Operational Hours. Description Average number of incidents per active monitoring period. Camera Operational Cost Units: Incidents / hour Total cost of scheme / Total number of cameras/ Total operational hours This indicator will measure the work output of a CCTV scheme. B Total Cost of the scheme per camera per operational hour. Units: £/camera/ hour C D E F G External Contributions Total external contributions / Total cost of scheme x 100 All Contributions Units: % Total contributions / Total cost of scheme x 100 System Efficiency Units: % Total cost of the scheme / Number of Incidents Recorded Evidence Efficiency A Recorded Evidence Efficiency B This indicator is based on the nationally recognised CIPFA model for Local Authority accounting to ensure consistency in the resultant calculation. The indicator measures the total cost of operating a CCTV system over a financial year in terms of a single unit of one camera per operational hour. Percentage of total Cost funded from external contributions. This indicator is to show how much of the schemes operational cost is funded from external sources other than from within the Organisation. Percentage of total Cost funded from all contributions. This indicator is to show how much of the schemes operational cost is funded from clients within the Organisation and external sources. Cost per incident. Units: £/Incident Total number of request to views / Total number of cameras Units: RTV/Camera Total number of request to views / Total number of evidence seizures This indicator assesses the economy and efficiency, and to some extent the effectiveness of the monitoring system. Number of evidence reviews performed and evidence seizures. These indicators assess the use made of recordings and their usefulness. Number of evidence reviews performed and evidence seizures. These indicators assess the use made of recordings and their usefulness. Units: RTV/RTVS KPI Statistics Definitions # 1 Name Number of Incidents Definition The Number of Incidents is defined as those logged on the system. 2 Total Operational Hours 3 Total cost of the scheme Total contributions Total number of request to views Total number of evidence seizures Total Operational Hours is to aggregate hours for all the staff where only hours spent actively monitoring live cameras is counted, ie specifically excluding managerial/supervisory time on non-monitoring activities; Evidence review/copy/distribution; administration; training. Staffing Budget + Maintenance Budget 4 5 6 Total external contributions + Total internal contributions Total number of request to views (RTV) is defined as those logged on the system. Total number of request to views with evidence seizure (RTVS) is defined as those logged on the system. Page 87 of 109 August 6, 2015 Fusion Incident Select User Manual v4.9.docx 5.3.11.5 KPI Admin Summary: This tab provides the operator with the ability to view/modify/delete the daily core data stored in an unrestricted table. In addition there is the facility to completely delete all KPI data on an annual basis. There is no ‘undo’ facility , therefore operators should be very careful when using this feature and should also ensure there are adequate backups, should they be required to restore KPI data at a later time. Backups may be produced manually using the Admin-Sys2 tab, Backup Databases section. KPI Admin # Name 1 Daily Data 2 Unlock 3 Refresh 4 Select Year 5 Delete Description / Function This table is continuous across all initialised days for all years in the database. Unlock the Daily Data table for modify/delete. Refreshes the table – for use following deletion. Select the required year when wanting to delete a whole year of KPI data. Deletes all KPI data for the selected year (with an option to cancel): • All timesheet data for Operational and Total hours (daily core data) • The year entry in the Year table • Budgets and Contributions There is no ‘undo’ facility, see summary above. Page 88 of 109 August 6, 2015 Fusion Incident Select User Manual v4.9.docx 5.3.12 “Workstations” Tab Summary: This tab shows the currently logged on users at the Fusion Incident Workstations. # Name 1 Users checkbox 2 Refresh Description / Function If this is checked it means the user is currently logged on at a Workstation. If there has been a fault with the host PC and/or software it is possible that the Console will incorrectly show a user as logged-on. If this happens an administrator can reset the logged-on status by clearing the checkbox. Shows the latest logged on information Page 89 of 109 August 6, 2015 Fusion Incident Select User Manual v4.9.docx 5.3.13 “Admin - Users” Tab Summary: This tab is accessible to managers and above. Use this tab carefully to add, remove and modify user settings. NB: Users can change their passwords from the Workstation’s main menu. # Name Description / Function 1 Users configuration Edit the user’s name; access level; their password; whether they are allowed to logon to the workstations and consoles. Users should not be deleted from the system, otherwise related logs may be lost. 2 Reset Engineer This function will reset the Engineer’s password to the factory default setting. 3 Import Users Imports from a csv file. See imports or exports folder for an example. Following an import the passwords will need to be manually set for those users who require logon rights to the workstations and consoles. 4 Export Users Exports user list to a csv file, excluding passwords. 5 User Group Users must now belong to a user Group. 6 User Group Import and Export There is currently no export and import for User Groups 7 Add to User Groups Add the required User Group name. 8 Delete a User Group If the User Group is not in use, it may be deleted. Page 90 of 109 August 6, 2015 Fusion Incident Select User Manual v4.9.docx 5.3.14 “Admin - Tables” Tab Summary: This tab is accessible to managers and above. Use this tab carefully to make changes to any of the look-up tables. # Name Description / Function 1 Select data look-up table Select a table from the list. 2 Table name The table name is confirmed. 3 Import Imports from a csv file. See imports or exports folder for an example. 4 Export Exports to a csv file , folder set by Admin-Local tab. 5 Delete Deletes the selected item if not used in the system’s database, see below. No. Name 1 Areas 2 3 Boroughs Cameras Areas Incident Logs 4 Contacts: Category Dynamic Fields Contacts records Incident Logs & RTVS 5 Related Data Incident Logs Data Look-Up Tables Description / Function Typically, areas can be geographical, political or organisational. Each Incident Log belongs to an Area. Each Area must belong to a Borough. Each Incident Log will have 1 to 3 cameras associated – even if the camera is “None” or “Unknown” or “Not Used”. Each Contact record must belong to a category. Set the Dynamic Field Names as required at the start of the proper use of the system. The names are limited to 16 characters and should be set to agree with the particular Page 91 of 109 Allow Delete Yes Import Export Yes Yes Other Features - Yes Yes Yes Yes Yes Yes See below Yes No No - No No No Reset August 6, 2015 Fusion Incident Select User Manual v4.9.docx No. Name 6 Related Data records Evaluation: Evidence In Court 7 Evaluation: No Support Reason 8 Evaluation: Police Stations 9 Evidence Destinations 10 Gallery: Category 11 Incident Types Evaluation record 12 Locations table Incident Logs RTVS records RTVS records Incident Logs 13 Media Types 14 Organisations 15 Outcomes 16 Police National Codes 17 Quick Text 18 Source table 1. 2. 3. 4. Evaluation record Evaluation record RTVS records Gallery record. Incident Logs Incident Logs Incident Logs Incident Logs Data Look-Up Tables Description / Function Allow Delete Import Export Other Features operational requirements of the control centre. Used in Q4. Yes No No - Used in Q5. Yes No No - Used in header information Yes No No - Each Media entry for an RTVS record must have a destination set. Each Gallery record must belong to a category. Standard set of category types to enhance statistical analysis. Each Incident Log must have an Incident Type set. Typically, roads, buildings, shops etc. Each Incident Log must have a Location set. Each Media entry for an RTVS record must have a type set. Each Reviewer entry for an RTVS record must have an Organisations set. Set the Outcome labels as required at the start of the proper use of the system. Each outcome is a yes/no field. Optional, standard list Yes No No - Yes No No - Yes Yes Yes - Yes Yes Yes - Yes No No - Yes No No - No No No Reset No No Yes See below Items can be added and modified in this table Incident logs can be categorised to enhance statistical analysis. Each Incident Log must have a Source set. Yes Yes Yes - Yes Yes Yes - Entries in all tables can be added, modified and deleted where allowed as shown in the above table. Where Deletion is allowed, it can only be performed when the item in the look-up table is NOT in use in any of the linked tables: eg if an Area called “High Street” has been used for an Incident Log the system will not allow the Deletion to proceed and the operator will be advised on the frequency of use for the item: this is to prevent “bad” data from being created in the database. If the database requires significant removal of unwanted data it is advisable to contact your supplier/support provider for further assistance. As with all significant data edits, it is strongly advised to perform a data-backup before proceeding. Page 92 of 109 August 6, 2015 Fusion Incident Select User Manual v4.9.docx 5.3.14.1 Cameras Table The Cameras table has the following unique features including a new feature for Camera Service dates. FI Select New Feature # Name 1 Name/Location 2 Prefix with Camera No. 3 Create New List 4 Synchronise 5 Camera Service Batch Set: In/Out 6 Camera Service Batch Set: Date 7 Camera Service Batch Set: Set 8 Delete Description / Function The Name for the displayed Camera list can either be based on it’s Name or Location field. The Name for the displayed Camera list can optionally have it’s ID number used as a prefix, eg “125: Bus Station Entrance” Clicking this button will completely reset the displayed Camera list based on the settings #1,2. NB: the system must have a camera with the Name and Displayed Camera List = ‘None’, as the Workstations will use this as a preferred default value ( it should not be prefixed with the camera number). The system should automatically check for the presence of this camera and create or correct it if not present. This is a function that is typically used when a new set of Cameras has been added by using the Import facility: if any of the Camera’s locations are not in the Locations table they can be added by using this button. This is important when using the “Main Camera Driven Logs” – see Admin-Sys1 tab. Set which date to set Enter the date, using the in-built calendar Use this button to enter the series if dialogs to complete the setting up of 1 to N cameras In or Out of Service Dates. NB It is possible to clear dates by leaving the Date box in #6 empty. Deletes the selected item if not used in the system’s database. If a Camera Location is manually added, the System will advise if this Location is not present in the Locations table and offer the user the chance to add it. The East/North settings will be added to the Camera Lists and displayed as a tool tip. Page 93 of 109 August 6, 2015 Fusion Incident Select User Manual v4.9.docx 5.3.15 “Admin – System 1” Tab Summary: This tab is accessible to managers and above. Use this tab carefully to make changes to the System Setup. # 1 Name Use Vista Chart Progress 2 Limit Rows 3 Limit Client’s Ability To Add To Lists Description / Function This is a workaround for an Issue with Microsoft graphs and Microsoft Vista / Windows 7. If using Windows XP this feature can be disabled by unchecking the box. If using Vista / Windows 7 check the box and select Short. Test by viewing any of the graph tabs. If the graph appears the correct setting is being used, if not select medium or long as appropriate. 1. Set the limit for the maximum number of rows to be returned when the Console is opened, ie in the ‘Incident Log Table Tab’. 2. Set the limit for the maximum number of rows to be returned in the Workstation (Client) following a search. 3. Set the limit for the maximum number of rows to be returned in the Workstation (Client) following a search for Incidents or RTVS records. This function applies to the Workstation when an operator is creating/modifying a log and wishes to use a different Location or Type. To activate, tick the ‘Use’ checkbox. Then select the lowest level of operator that is allowed to add to lists, eg if Supervisor is selected then and ‘Use’ is checked, then only Supervisors and above will be allowed to add to these lists. If ‘Use’ is not checked, everyone can add to these lists. Page 94 of 109 August 6, 2015 Fusion Incident Select User Manual v4.9.docx # 4 Name Multi Entry Log text Description / Function Up to Fusion Incident Console v 4.19.x.x and Workstation v2.0.x.x the handling of the log text (Incident Details) was as if this checkbox was unchecked. To enable the new Multi Entry Log Text entry tick this checkbox. If this is checked: • Each user can edit other users Incident Logs (except for Log Text) • Each user can add Log Text to an Incident • Each Incident Log’s Details can comprise multiple Log Text entries • When a Log Text entry has been saved it cannot be edited later If this is NOT checked: • Each user can ONLY edit their own Incident Logs • Each Incident Log’s Details comprises one Log Text entry that can be edited as required. 5 Main Camera Driven Logs 6 Set Secondary As A Console 7 Manual Delete Data: Delete Incident Logs … 8 Manual Delete Data: Complete Deletion of All data 9 10 Manual Delete Data: Setup default values … Consoles 11 Reports FI Select New Feature If selected , choosing the Main Camera can auto-populate the Area and Location textboxes (an ‘Autoset’ label appears if this occurs). Fusion Incident network must have a Primary Console and can have up to 3 secondary consoles. Use the Convert button to create a Secondary Console. See below for further information. Use this function with extreme caution and always ensure there is a current backup of the data. Use this function to delete any number of Incident Logs and ALL associated data by age in weeks: In addition to Incident Logs all RTVS’s and their associated Media & Reviewer’s records plus The Evaluation record will be deleted. Progress is shown by % completed. NB There is no undo process for this function, deletion is permanent. This function is now performed using the Microsoft SQL Server Management Studio and requires the loading and running of sql scripts to delete all user-generated data. Typically this would be performed by an engineer. Use this function to add default look-up data to a blank database. Each Console should be named with a location. The Workstations will send their reports to their nominated Print Server. Check the Print Server box to be included in the Print Server list . Refresh: Refreshes the Console list. Delete: Deletes the selected Secondary Console from the list (the Primary Console cannot be deleted) Set the Week Start day - usually Monday Set the Year End for the required accounting period: This can be entered in one of two ways: 3. Enter as a date with day and month (dd-mm) 4. Enter as text similar to “last day of feb” Page 95 of 109 August 6, 2015 Fusion Incident Select User Manual v4.9.docx 5.3.15.1 Setting a Secondary Console The current licence controls (click the About button in the main toolbar to see the licence settings), the number of permitted Secondary Consoles: Licence Max Console Count Permitted number of Secondary Consoles 1 0 2 1 3 2 4 3 1. 2. 3. The following tasks would typically be performed by an engineer. Goto the Primary Console and if running Quit. Install Console on the target PC that is to host a Secondary Console, in the same manner as previously conducted for the Primary. 4. Run this Console, which will assume the identity of a Primary. 5. Logon at a Manager or higher level and goto the Admin-Sys1 tab 6. Enter this new Secondary Console into the table marked “Consoles”, with the correct ID value, set Enabled checkbox as True, and add suitable text for the Name and Location. 7. If this console is to be used as a Print Server, set this checkbox as true. 8. Use the Convert button in the “Set Console As A Secondary” section. st 9. Select ID=1 for the 1 Secondary Console, ID=2 for the 2nd Secondary Console, etc 10. Fusion Incident will now close 11. Restart and note the new Identity is the required Secondary Console 12. All tabs should be visible Page 96 of 109 August 6, 2015 Fusion Incident Select User Manual v4.9.docx 5.3.16 “Admin – System 2” Tab Summary: This tab is accessible to managers and above. Use this tab carefully to make changes to the System Setup. # 1 Name Internal Audit 2 Import External Reports 3 SQL Servers 4 Backup Databases 5 Delete Hidden Logs Description / Function Fusion Incident will save an audit of major functions and events. Use these controls to filter, view and print these logs. Fusion Incident has several standard reports. For some control center’s it may be required to use bespoke reports – which can be delivered in a standard Microsoft Access form and imported as required. For further advice please seek assistance from your supplier/support provider. This is an Engineer’s tool that is only required when testing with multiple instances of SQL Server. Each of the databases can be backed up on demand. Backups are typically stored on the SQL server at C:\SQLServer\backups Any log with 'Hide' checked will no longer be displayed or be part of a search results set unless the search settings include the Hidden logs Hidden logs can be un-hidden by editing a log. They can be deleted using this function. There is no Undo. st The operator can 1 check the number of hidden logs to see if the number is sensible and then proceed with the delete, using the other button, if required. Progress is shown by % completed. Page 97 of 109 August 6, 2015 Fusion Incident Select User Manual v4.9.docx # 6 Name Data Check and Fix Description / Function This is an Engineer type set of functions that can be used to “correct” the main Incident Logs data where linked tables no longer contain the initial look-up data – sometimes caused by system crashes: Linked Data Check Only: Data will not be changed, it will be reported. Linked Data Check & Fix: Data will be changed & reported. Non-Linked Data Check Only: Data will be changed &reported. Multi-Log text: Re-Concatenate Logtext: This function may take a while to run and should only be used following database errors. 5.3.17 “Admin – Auxiliary” Tab Summary: This tab is accessible to managers and above. Use this tab carefully to make changes to the System Setup. # Name Description / Function 1 Auxiliary Data Configuration: Set the Gallery location. Gallery Folder This is a central shared folder where all users have read/write permissions. 2 Gallery Max Life Sets the maximum age of a Gallery record before the system will request the operator to Delete or Retain. 3 Console RTVS RTVS records can either be minimal (as generated by a Workstation) or they can be comprehensive (as generated by a Console). If checked the System will advise the user to complete a full RTVS record before saving, e.g. Reviewers, Media, Review Datim & Requestee Details. 4 Console RTVS: Receipt Click the ‘Set’ button to open the ‘Terms and Conditions’ form. FI Select New Feature Page 98 of 109 August 6, 2015 Fusion Incident Select User Manual v4.9.docx 5.3.17.1 Terms and Conditions FI Select New Feature Enter the text required to represent the Terms & Conditions for the RTVS receipt. This can be text manually entered or copied from another source. It will only accept basic formatting using new lines and spaces. Page 99 of 109 August 6, 2015 Fusion Incident Select User Manual v4.9.docx 5.3.18 “Admin-Local” Tab Summary: This tab is accessible to managers and above. Use this tab carefully to make changes to the Local System Setup (i.e. different for each Console). # 1 2 3 Name Data Export: set the folder Data Export: show the folder Printing Options Description / Function Use this to set the standard folder to save export files Opens a windows explorer folder. None: do nothing Preview Only: displays print preview (typically used for tests) Default Printer: sends all reports to the default Windows printer Select a Printer with Dialog: By using the print dialog menu the operator can select from all available printers. 4 PDF 995 Printer Setup: Use 5 PDF 995 Printer Setup: set the folder 6 PDF 995 Printer Setup: show the folder PDF 995 Printer Setup: Program Settings PDF 995 Printer Setup: Synchronisation Select this checkbox to automatically create and store a PDF version of all Fusion Incident reports. This is independent of the ‘Printing Options’. The PDF printing feature will not be enabled if the System detects that the PDF995 software is neither installed or configured correctly. Refer to the web link. Use this to set the root folder to save all PDF files. Each file is then saved in a hierarchical set of folders based on the date the report was produced and the Console that was used. Opens a windows explorer folder. 7 8 Use this button to locate the PDF995 program synchronisation file: pdfsync.ini. Use this button to locate the PDF995 program setup file: pdf995.ini Page 100 of 109 August 6, 2015 Fusion Incident Select User Manual v4.9.docx # 9 to 12 13 to 16 17 18 Name Workstation Reports: Description / Function Delete all completed jobs Colours Reset if required. Select a new colour from the available Basic Colours. Chart Types List Print Screen + MS Paint Select those required for the system Select this feature to show button on Trend and Category charts that allows user to copy current chart form to the Windows clipboard and open Microsoft Paint if available. The user is then required to follow manual steps to paste, crop, copy/save as required. FI Select New Feature Page 101 of 109 August 6, 2015 Fusion Incident Select User Manual v4.9.docx 6 Routine Maintenance 6.1 General Checks • PC: Hard disk space: Check the available Hard disk space on the main system disk. If less than 1GB is available, consider compressing and/or removing or archiving Fusion Incident backups. These are typically found at C:\SQLServer\Backups. • Backups: Check that the backups are being saved correctly: Refer to section on SQL Server backups. • ‘Old’ Incident Logs / Data: Use the Incident Search tab and yearly Incident Count Trend Graph to check the age of data in the database. Use the Admin-Sys1 tab Manual Delete Data > Delete Incident Logs > nn Weeks function to delete any number of Incident Logs and ALL associated data by age in weeks: In addition to Incident Logs all RTVS’s and their associated Media & Reviewer’s records plus The Evaluation record will be deleted. • Old Print Instructions: Check that old Print Instructions are being removed automatically by the system by checking the Recent Workstation Reports in the Admin-Local tab. Use the ‘Delete All’ function if required (Manager + authority). 6.2 Database Maintenance & Backups There are a number of tasks that can be run to perform general maintenance and backups of the Fusion Incident data. These tasks can either be scheduled to run weekly/daily as required and/ or can be run on-demand. 6.2.1 Viewing & Running Tasks Summary: The SQL Scheduler can manage multiple Servers and tasks, although for most installations there will only be one server shown – the one that Fusion Incident is using. # 1 2 3 Name SQL Server Instance Tasks Status Description / Function This is the instance name of Microsoft SQL Server 2008, which is a combination of the host PC name and the SQL Server process name. Any number of tasks can be shown in the left hand pane. The right hand pane will show the status and whether scheduled. To run a task, right-click it in the left hand pane and select ‘Execute’. Page 102 of 109 August 6, 2015 Fusion Incident Select User Manual v4.9.docx 6.2.2 Example Task The screen-shots below show the complete setup of a backup task. Page 103 of 109 August 6, 2015 Fusion Incident Select User Manual v4.9.docx 6.2.3 Tasks Setup • • Right click on the “Servers” node in the tree-view and choose “New Server” Type in the server name, SQL Server service name, or an IP address your SQL Server • • • • Click Save Right click on the new server node in the tree view, and choose “New Job” Enter the name and description of the new job Choose Windows Authentication or explicitly specify SQL Server credentials for the job. If Windows Authentication is chosen the job will be run under the account of the Windows service. • Click on the Details tab and type / paste the SQL command (these commands can be developed and verified from within Microsoft SQL Server Management Studio and will typically make use of SQL Server Stored Procedures). For further advice please seek assistance from your supplier/support provider. Go to the Schedule tab and specify the interval and scheduling details: • Page 104 of 109 August 6, 2015 Fusion Incident Select User Manual v4.9.docx • Go to the Notifications tab and enter the email address of the operator who should be notified if the job succeeds or fails • Click Save • The new job is now scheduled and is ready to be executed. Page 105 of 109 August 6, 2015 Fusion Incident Select User Manual v4.9.docx 6.3 SQL Server Backups The two Fusion Incident databases should be backed up on a regular basis to networked storage and/or off-site storage; this should be arranged with whoever is responsible for the network/PC’s management. The backups will be stored typically at location ‘C:\SQLServer\Backups’ in files named typically ‘IncidentMain …. <date>.bak’ and ‘IncidentAux …. <date>.bak’ as created by SQL Server and the SQL Scheduler. These files can then be compressed and managed/backed-up accordingly. 6.4 Data Problems As databases can get corrupted, and often get unwanted content, Meyertech offer a support service to ‘clean up’ customer’s data. This can provided as a separate service as and when required or it can be included in an annual support contract. The cleaning up of data will remove any inconsistencies and may also include an agreed set of data edits to improve the overall efficiency of the database. For more information see the Support section at the end of this manual. Page 106 of 109 August 6, 2015 Fusion Incident Select User Manual v4.9.docx 7 System Requirements 7.1 SQL Server Key Requirements: Framework Software Internet Software Network Memory SQL Server Setup installs the following software components required by the product: .NET Framework 3.5 SP1 SQL Server Native Client SQL Server Setup support files SQL Server Setup requires Microsoft Windows Installer 4.5 or a later version Microsoft Internet Explorer 6 SP1 or a later TCP/IP 100Mbit Ethernet (assuming no other software using significant network bandwidth) RAM: Minimum: 512 MB Recommended: 2.048 GB or more Maximum: Operating system maximum Hard disk: 4GB (Dependent on amount of data stored) Refer for more details: http://msdn.microsoft.com/en-us/library/ms143506%28v=sql.100%29.aspx 7.2 Workstation Fusion Incident Workstation Minimum System requirements: OS Windows XP Pro sp3; Vista Business, Ultimate ; Windows 7 Professional, Ultimate. 32/64 bit Processor Framework Software 2 GHz processor .NET Framework 4.0 Fusion Incident requires SQL Server 2008 32bit , usually fulfilled using the Express version. Network Memory MatriVideoSDK_5.1.2.76 or later TCP/IP 100Mbit Ethernet (assuming no other software using significant network bandwidth) 32 OLEDB connection to local Jet database (Fusion Autologs) RAM: Minimum: 512 MB Recommended: 1,024 MB or more Hard disk: 100 MB Page 107 of 109 August 6, 2015 Fusion Incident Select User Manual v4.9.docx 7.3 Console Fusion Incident Console Minimum System requirements: OS Windows XP Pro sp3; Vista Business, Ultimate ; Windows 7 Professional, Ultimate. 32/64 bit Processor Software 2 GHz processor Fusion Incident requires SQL Server 2008 32bit , usually fulfilled using the Express version. Network Memory Microsoft Access 2010 sp1 (msaccess.exe v14.0.6024.1000) TCP/IP 100Mbit Ethernet (assuming no other software using significant network bandwidth) 32 ODBC connection to SQL Server with SQL Server Native Client 10.0 installed RAM: Minimum: 512 MB Recommended: 2,048 MB or more Hard disk: 2GB 7.4 Recommended Specifications Fusion Incident on a single PC System typical solution: 32 bit OS 64 bit OS OS Windows 7 Professional Processor Software 3 GHz processor ; Intel Quad Core SQL Server 2008 Express 32bit. Microsoft Access 2010 32bit. Network Graphics Processor Memory TCP/IP Gigabit Ethernet Non-integrated Graphics Processor RAM: RAM: 4GB 8GB Hard disk: 10 GB (Dependent on amount of data stored) Page 108 of 109 August 6, 2015 Fusion Incident Select User Manual v4.9.docx 8 Support Meyertech support can be accessed a number of different ways depending on whether you are a Meyertech Certified Partner (MCP), a Non-MCP with a current Support Menu or a customer who has just purchased a new product. Meyertech Certified Partner (MCP) / Non-MCP with a Support Menu • • • Request a Support Ticket http://www.meyertech.co.uk/support.html Email the Meyertech Service Centre [email protected] Phone the Meyertech Service Centre +44 (0) 161 643 7956 All Other Customers • Request a Support Ticket http://www.meyertech.co.uk/support.html Only one issue maybe reported per Support Case. If multiple unrelated issues are reported Meyertech support engineers will create a separate support case for each unrelated issue. Customers access Meyertech support by purchasing a Support Menu which meets their Requirements in relation to the support they require access to. The concept of the Support Menu is based on a food theme. There are six menus to facilitate the provision of support to Meyertech partners, non-partners and SLA driven contracts. If you are a customer who does not have a current Support Menu or currently not a Meyertech Certified Partner our Support Menus can be purchased or ‘topped-up’ with additional credits at any time. If you fall into this category you will receive GRATIS Support Credits every time you purchase a product. If you are a customer who has a Support Menu the GRATIS Support Credits are simply added to your current menu with every purchase you make. Page 109 of 109 August 6, 2015