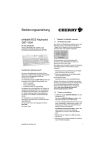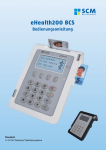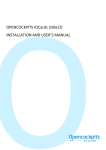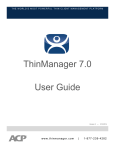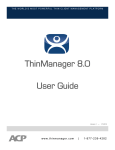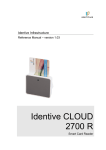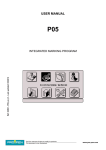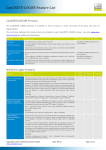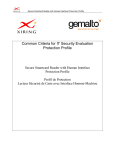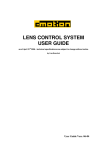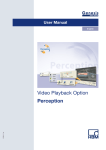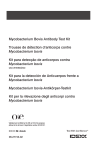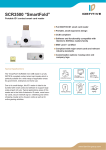Download eHealth100 - SCM PC
Transcript
eHealth100 Manual SCM Microsystems GmbH Oskar-Messter-Straße 13 85737 Ismaning Phone: +49 89 9595-5000 Fax: +49 89 9595-5555 Manual eHealth100 health card terminal Version 1.26 Date: 2007-12-19 - Subject to change without notice - English Version 1.26 3 TYPES OF CONNECTION . . . . . . . . . . . . . . . . . . . . . . . . . . . . . . . . . . . . . . . . . . .7 3.1 eHealth100 as SICCT . . . . . . . . . . . . . . . . . . . . . . . . . . . . . . . . . . . . . . . . . . . . .8 3.1.1 Locating the terminal in the Local Area Network (LAN) . . . . . . . . . . . . . . . .8 3.2 eHealth100 as MKT+ . . . . . . . . . . . . . . . . . . . . . . . . . . . . . . . . . . . . . . . . . . . . .8 3.2.1 Installation . . . . . . . . . . . . . . . . . . . . . . . . . . . . . . . . . . . . . . . . . . . . . . . . .8 3.2.2 Installation Test . . . . . . . . . . . . . . . . . . . . . . . . . . . . . . . . . . . . . . . . . . . . .11 4 5 IMPLEMENTATION . . . . . . . . . . . . . . . . . . . . . . . . . . . . . . . . . . . . . . . . . . . . .11 MENU . . . . . . . . . . . . . . . . . . . . . . . . . . . . . . . . . . . . . . . . . . . . . . . . . . . . .12 5.1 Structure . . . . . . . . . . . . . . . . . . . . . . . . . . . . . . . . . . . . . . . . . . . . . . . . . . . . .12 5.2 Display . . . . . . . . . . . . . . . . . . . . . . . . . . . . . . . . . . . . . . . . . . . . . . . . . . . . . .13 5.3 Functions . . . . . . . . . . . . . . . . . . . . . . . . . . . . . . . . . . . . . . . . . . . . . . . . . . . . .14 5.3.1 PIN . . . . . . . . . . . . . . . . . . . . . . . . . . . . . . . . . . . . . . . . . . . . . . . . . . . .14 5.3.2 Login . . . . . . . . . . . . . . . . . . . . . . . . . . . . . . . . . . . . . . . . . . . . . . . . . . .14 5.3.3 Navigation . . . . . . . . . . . . . . . . . . . . . . . . . . . . . . . . . . . . . . . . . . . . . . .16 5.3.4 Logout . . . . . . . . . . . . . . . . . . . . . . . . . . . . . . . . . . . . . . . . . . . . . . . . . .16 5.3.5 Automatic . . . . . . . . . . . . . . . . . . . . . . . . . . . . . . . . . . . . . . . . . . . . . . . .16 5.3.6 Switch from Administrator to User settings . . . . . . . . . . . . . . . . . . . . . . .16 5.3.7 Buzzer . . . . . . . . . . . . . . . . . . . . . . . . . . . . . . . . . . . . . . . . . . . . . . . . .17 5.3.7.1 On . . . . . . . . . . . . . . . . . . . . . . . . . . . . . . . . . . . . . . . . . . . . . . .17 5.3.7.2 Off for keys . . . . . . . . . . . . . . . . . . . . . . . . . . . . . . . . . . . . . . . . .17 5.3.7.3 Off . . . . . . . . . . . . . . . . . . . . . . . . . . . . . . . . . . . . . . . . . . . . . . .17 5.3.8 Display Settings . . . . . . . . . . . . . . . . . . . . . . . . . . . . . . . . . . . . . . . . . .17 5.3.8.1 Backlight . . . . . . . . . . . . . . . . . . . . . . . . . . . . . . . . . . . . . . . . . . .17 5.3.8.2 Contrast . . . . . . . . . . . . . . . . . . . . . . . . . . . . . . . . . . . . . . . . . . .17 5.3.9 Communication . . . . . . . . . . . . . . . . . . . . . . . . . . . . . . . . . . . . . . . . . . .17 5.3.9.1 Current Mode . . . . . . . . . . . . . . . . . . . . . . . . . . . . . . . . . . . . . . .17 5.3.9.2 Switching to Ethernet . . . . . . . . . . . . . . . . . . . . . . . . . . . . . . . . .17 5.3.9.3 Switching to USB . . . . . . . . . . . . . . . . . . . . . . . . . . . . . . . . . . . .17 5.3.9.4 IP Address and Netmask . . . . . . . . . . . . . . . . . . . . . . . . . . . . . . .18 5.3.9.5 Dynamic Configuration of the IP address . . . . . . . . . . . . . . . . . . .18 5.3.9.6 Manual Configuration of the IP address . . . . . . . . . . . . . . . . . . . .18 5.3.10 Factory Reset . . . . . . . . . . . . . . . . . . . . . . . . . . . . . . . . . . . . . . . . . . . .18 5.3.11 PIN Management . . . . . . . . . . . . . . . . . . . . . . . . . . . . . . . . . . . . . . . . . .18 5.3.11.1 Modification of the Administrator PIN (APIN) . . . . . . . . . . . . . . .18 5.3.11.2 Modification of the User PIN (UPIN) . . . . . . . . . . . . . . . . . . . . .18 5.3.12 Language . . . . . . . . . . . . . . . . . . . . . . . . . . . . . . . . . . . . . . . . . . . . . . . .19 5.3.13 Diagnosis . . . . . . . . . . . . . . . . . . . . . . . . . . . . . . . . . . . . . . . . . . . . . . .19 6 CONTENT 6.1 Definition . . . . . . . . . . . 6.2 Methods . . . . . . . . . . . . 6.2.1 Software Method 6.2.2 Hardware Method 6.3 More Information . . . . . 1 GENERAL . . . . . . . . . . . . . . . . . . . . . . . . . . . . . . . . . . . . . . . . . . . . . . . . . . . . .4 1.1 Security note. . . . . . . . . . . . . . . . . . . . . . . . . . . . . . . . . . . . . . . . . . . . . . . . . . . .4 1.2 Scope of delivery . . . . . . . . . . . . . . . . . . . . . . . . . . . . . . . . . . . . . . . . . . . . . . . .4 2 OPERATING DEVICES . . . . . . . . . . . . . . . . . . . . . . . . . . . . . . . . . . . . . . . . . . . . .4 2.1 2.2 2.3 2.4 2 Keypad . . . . . . . . . . . . . Card contacts . . . . . . . . Connections . . . . . . . . . LED and acoustic signal . . . . . . . . . . . . . . . . . . . . . . . . . . . . . . . . . . . . . . . . . . . . . . . . . . . . . . . . . . . . . . . . . . . . . . . . . . . . . . . . . . . . . . . . . . . . . . . . . . . . . . . . . . . . . . . . . . . . . . . . . . . . . . . . . . . . . . . . . . . . . . . . . . . . . . . . . . . . . . . . . . . . . . . . .4 .5 .6 .7 FACTORY RESET . . . . . . . . . . . . . . . . . . . . . . . . . . . . . . . . . . . . . . . . . . . . .19 7 . . . . . . . . . . . . . . . . . . . . . . . . . . . . . . . . . . . . . . . . . . . . . . . . . . . . . . . . . . . . . . . . . . . . . . . . . . . . . . . . . . . . . . . . . . . . . . . . . . . . . . . . . . . . . . . . . . . . . . . . . . . . . . . . . . . . . . . . . . . . . . . . . . . . . . . . . . . . . . . . . . . . . . . . . . . . . . . . . . . . . . . . . . . . . . . . . . . . . . . . . . . . . .19 .19 .19 .21 .22 FIRMWARE UPDATE . . . . . . . . . . . . . . . . . . . . . . . . . . . . . . . . . . . . . . . . . . . .22 7.1 Firmware Update via LAN . . . . . . . . . . . . . . . . . . . . . . . . . . . . . . . . . . . . . . . .22 7.2 Firmware Update via USB . . . . . . . . . . . . . . . . . . . . . . . . . . . . . . . . . . . . . . . .25 8 CONTACT . . . . . . . . . . . . . . . . . . . . . . . . . . . . . . . . . . . . . . . . . . . . . . . . . .29 3 1. GENERAL The eHealth100 terminal was specifically designed to support the newly defined electronic health card (eGK) in Germany. It fulfils all requirements for secure use of the chip-based electronic health card. In addition, the terminal provides reliable support for the already existing health insurance card (KVK). Please make sure that only authorized personal can access the terminal. The terminal should be placed in a secure working environment which is safe against manipulation. 1.1 Security notice Please follow all instructions to ensure safe operation: • Only use the power supply and cables that have been provided with the terminal. • Do not drop the terminal and do not place the terminal where it is in danger of being struck, knocked or otherwise harmed. • Keep dust, objects and liquids from entering the terminal (danger of short-circuit, electronic shock)! • The terminal is not waterproof! Do not submerge the terminal! Safeguard the terminal against rain or other sources of moisture. Do not use water or other liquids to clean the terminal. • When transferring the terminal to another party, please keep the device together with the manual to ensure professional and safe use. • Please use the original packing or other suitable packaging for reshipment or other transport to safeguard the terminal against shock, impacts, humidity and electrostatic discharge. • Keep out of the reach of children! • Please dispose the terminal in an environmentally suitable way. Picture 1: eHealth100-Terminal Functions Numeric keypad keys 0-9 * unassigned • unassigned X Abort I Delete Å Back ✔ Confirm 1.2 Scope of Delivery Included in delivery: • 1 eHealth100 terminal • 1 power supply • 1 USB cable • 1 network cable (2m) • 1 datasheet "eHealth100" from SCM Microsystems • 1 customer information sheet • 1 manual Table 1: keypad configuration 2.2 Card contacts The eHealth100 terminal features two card contacts for use with the current health insurance card, the electronic health card (eGK) and the health professional card (HPC). 2. OPERATING DEVICES 2.1 Keypad The eHealth100 health card terminal has an integrated keypad to ensure secure PIN entry. Picture 2: Card slots 4 5 There are also two slots for Secure Module Cards (SMC) in ID-000 format to enable secure data communication. These are located under the cover on the underside of the terminal. 2.4 LED and Acoustic Signal To visually and acoustically indicate the current operation mode or a malfunction, the eHealth100 terminal has three LEDs and a buzzer. The terminal should be placed where the LEDs are easily visible. The following states can be shown combining the LED and the buzzer: Status Terminal start, DFU* completed Terminal active Card inserted, terminal not powered Smart card active Smart card communication During secure PIN entry Picture 3: Cover at the under side Pictures 4 and 5: Opening the slots Before opening the covers to access the SMC slots, it is necessary to remove all connectors from the plug-in positions. Note: New terminals are delivered without seals over the slot covers. However, users may choose to place a seal over the covers and sign or stamp the seal so it is apparent if the terminal has been opened or if Factory Reset has been performed. 2.3 Connections The following five connections are arranged on the backside of the device: 1 2 3 4 LEDs (green, red, orange) for eGK and HPC slot Off Off Off Green on Green blinking Orange blinking After successful PIN entry Orange on After failed PIN entry Green on Secure smart card communication Press Abort during PIN entry Press Delete during PIN entry Smart card communication failure Orange blinkin Green on Orange blinking Red on (depending on the successful or failed PIN entry afterwards) Buzzer Acoustic signal during booting after DFU No sound No sound No sound No sound One beep for each time a key is pressed Two short beeps after successful PIN entry One short beep after failed PIN entry No sound Short beep Longer beep No sound 5 * device firmware upgrade TTable 2: LED Display and acoustic signals 3 TYPES Picture 6: Connections eHealth100 1 2 3 4 5 - Network / LAN USB-Client (connection to PC) USB-Host (for additional devices) Serial Adapter Power supply ( 5V DC, max. 2,5A) OF CONNECTION There are two different default modes for the eHealth100. Depending on the firmware version, upon delivery the terminal will boot either as MKT+ (multi-functional terminal) or as SICCT. If the MKT+ firmware is deployed on the eHealth100 terminal, the device will boot as an MKT+ terminal in USB mode by default. If the SICCT firmware is deployed on the terminal, the device will boot as a SICCT terminal in Ethernet mode by default. To check the firmware deployed on your device, please go to Menu ➝ General ➝ Version. MKT+ firmware versions are generally indicated by the letter "u" (e.g. 0.25u), SICCT firmware versions are indicated by the letter "e" (e.g. 0.26e). You will find the current MKT+ and SICCT firmware versions at www.scmmicro.com/eHealth100. If required, you can switch between MKT+ (USB) and SICCT (Ethernet) mode. To do so, please go to Menu ➝ Communication➝ Protocol Settings and choose the respective protocol. 6 7 There are different types of connections for both protocols which are described in detail below. 3.1 eHealth100 as SICCT terminal An Ethernet connection of 10/100 MBit (LAN) is required to use the eHealth100 as a SICCT terminal. To reduce waiting times, it is recommended that you first attach the network cable before plugging in the power supply. 3.1.1 Locating the terminal in the Local Area Network (LAN) The terminal's network can be configured to have either a dynamic IP address or a static IP address. By default, the terminal's network is configured to have a dynamic IP address. A terminal can be dynamically discovered using an application that is compatible with SICCT (Service Discovery). A broadcast or multicast-based protocol enables applications to receive the latest IP addresses and names of the terminals in the network. To locate a terminal in the network through a SICCT-compatible application program, a UDP/IP (RFC 768 / RFC 791) based Broadcast/Multicast Protocol is used. The service query takes place as per the Standard via the UDP Port 4743 (Service Query Port). The client sends the query either as broadcast or multicast. The terminal waits for service queries coming in at a network socket, which is configured for receiving either broadcasts or multicasts. - Wait a moment while the installation is initiated. The following window will appear: Note: If you have any questions regarding the Ethernet protocol or this chapter, please contact your IT administrator or visit the SCM Microsystems website: www.scmmicro.com/eHealth100. 3.2 eHealth100 as MKT+ terminal A USB connection is required to use the eHealth100 as an MKT+ terminal. The installer for the USB port can be downloaded at the SCM Microsystems website at: www.scmmicro.com/ehealth100 Note: Currently, the installer can only be used with Microsoft Windows2000 and XP. - Click Next. 3.2.1 Installation Download the installer from the website. Afterwards, please connect firstly the power supply and then the USB cable to the eHealth100. Attention: Please do NOT connect the terminal to its power supply or its USB connection before installing the installer, as there might be interference during the driver installation. For correct installation of the eHealth100 as an MKT+ terminal, please follow these steps: - Download the installer for the USB interface from the SCM Microsystems website. - Start the setup of the MKT+ installer by clicking setup.exe. - Accept the licensing agreement and click Next. 8 9 3.2.2 Installation Test It is possible to check if the installation of the eHealth100 terminal was successfully done with the help of the installation test. Please go to Start ➝ All Programs ➝ SCM Microsystems Tools ➝ Installation Test. A new window "Installation check Program" opens. You will be able to understand if drivers where installed, what drivers were installed, if the slots were installed correctly, et cetera. - Click Install to start the installation process. - A new window will show the installation status: A final result - if the installation was successful or failed - will be shown at the end of the list. An installation protocol with the name InstallTest.log will be created when the window will be opened. The log file includes the same data as listed in the window and will be saved at Programs\SCM Microsystems Tools\InstallTest\InstallTest.log. - Wait until the installation is finished and the following window appears: If there are any problems arising during the installation of the MKT+ driver, please send an email with the log file to [email protected]. 4. IMPLEMENTATION Make sure the casing and the seals on the underside of the terminal are intact before using the terminal for the first time. Please contact your dealer or SCM Microsystems directly if you suspect manipulation. First connect the appropriate connection cable (serial or USB). Afterwards, connect the device's power supply with a 230 Volt / 50Hz power socket. Insert the cable plug into the appropriate socket at the back side of the terminal. One or two seconds after plugging in the power supply you will hear an acoustic signal. The start sequence takes a few seconds with changing LED displays. The terminal is ready for use if the basic display shows the icon "Menu". - To open the "Readme" file, please check the box indicated. Now click Finish to successfully complete the installation. Now connect the eHealth100 to the system. 10 Note: Only the power supply shipped with the device should be used, as other supplies might damage the terminal. 11 5. MENU To make changes to the terminal menu, you must be logged on as administrator or user. Users have only limited modification rights. Diagnosis Test LED LED 0 LED 1 Backlight 5.1 Structure Test LCD Test Smart Card The following is the default menu structure: General Log in Test Slot 1 Test Slot 2 Test Buzzer Test Keypad EMV Tests (only for EMV Level 1 accreditation test) Login as Administrator Login as User Log out Version Terminal Reset Buzzer Off Off for keys On Display Backlight On Off Off after 5 Minutes Off after 15 Minutes Off after 30 Minutes Note: There may be variations in the menu structure shown above depending on firmware and the mode of operation. Please contact your IT administrator if you have any questions. 5.2 Display Picture 7 shows the display with the basic icons. The upper menu bar shows the status icons, the lower menu bar refers to the keys F1, F2, F3 and F4 beneath it. Contrast Communication Protocol Settings Current Mode Ethernet USB Network settings Show IP/Netmask Automatic Manual Security settings PIN Management Administrator Verification Modification User Verification Modification Usage of Slots Status of Slots Status of SMC Restore factory settings Language Deutsch English 12 Picture 7: Display with basic symbols Below is a list of the respective icons: 1. Status icon Ethernet a. Ethernet connection down b. Ethernet connection up c. Host connected - no icon - IP - 2. Status icon health professional card a. No card inserted - no icon b. Unsecure mode c. Secure mode 3. Status icon electronic health card a. No card inserted - no icon b. Unsecure mode c. Secure mode 13 4. F1 a. Menu b. Up c. Left d. No icon if - MENU - - no operation is associated with F1 5. F2 a.Down - b. Right - c. No icon if no operation is associated with F2 6. F3 a. Select b. No icon if no operation is associated with F3 7. F4 a. Back b. No icon if no operation is associated with F4 5.3 Functions 5.3.1 PIN Your PIN (Personal Identification Number) allows you to access the data stored on the smart card. It is important that only you know your PIN. Please make sure that a secure and unobserved PIN entry is possible. For secure PIN entry only the keys 0 - 9 of the numeric keypad are used. Please confirm the entry with [ ✔ ]. [ X ] cancels the entry, [ I ] deletes the PIN if it is entered incorrectly and needs to be re-entered. [Å] allows you to go one digit back. To log-in as administrator or user, press F1 and select the respective option, as described below. Administrator: You will be asked for your APIN during the login process as administrator. Default setting for the APIN is 123456. User: During the login process as user you will be asked for your UPIN. Default setting for the UPIN is 123789. 5.3.2 Login To enter the menu, press F1 and login as administrator or as user. The following table shows the respective functions that are possible with administrator and user rights. 14 Menu General Login Logout Version Terminal Reset Buzzer Off Off for keys (0-9) On Display Backlight On Backlight Off Off after 5 minutes Off after 15 minutes Off after 30 minutes Contrast Communication Protocol settings Current Mode Ethernet USB Network Settings IP Address / Netmask Automatic Manual Security settings PIN-Management Administrator Verification Administrator PIN Modification Administrator PIN User Verification User PIN Modification User PIN Usage Slots Status slots Status SMC Factory Reset Language German Englisch Diagnosis Test LED LED 0 LED 1 Backlight Test LCD Test smart card Slot 0 Slot 1 Administrator ✓ ✓ ✓ ✓ ✓ User ✓ ✓ ✓ ✓ X ✓ ✓ ✓ ✓ ✓ ✓ ✓ ✓ ✓ ✓ ✓ ✓ ✓ ✓ ✓ ✓ ✓ ✓ ✓ ✓ ✓ ✓ x x x x ✓ ✓ ✓ ✓ x x ✓ ✓ ✓ x x x ✓ ✓ ✓ ✓ ✓ ✓ ✓ x x x ✓ ✓ ✓ ✓ ✓ ✓ x ✓ ✓ ✓ ✓ ✓ ✓ ✓ ✓ ✓ ✓ ✓ ✓ ✓ ✓ ✓ ✓ ✓ ✓ ✓ 15 Test Buzzer Test Keypad EMV Tests Health card / KVK slot Loop back One Shot Timed Loop HPC slot Loop back One Shot Timed Loop ✓ ✓ ✓ ✓ ✓ ✓ ✓ ✓ ✓ ✓ ✓ ✓ ✓ ✓ ✓ ✓ ✓ ✓ ✓ ✓ ✓ ✓ 5.3.7 Buzzer 5.3.7.1 On To activate an audio signal that indicates when keys are pressed during successful and unsuccessful PIN entry, go to Menu ➝ Buzzer ➝ On. 5.3.7.2 Off for keys To switch off the audio buzzer when pressing a key, go to Menu ➝ Buzzer ➝ Off for Keys. 5.3.7.3 Off To completely deactivate the buzzer, go to Menu ➝ Buzzer ➝ Off. 5.3.8 Display settings ✓= applicable x = not applicable Table 3: Administrator and User rights The administrator has ten attempts to correctly log in, afterwards access is denied and the terminal must be reset to factory settings. The user has five attempts to correctly log in, afterwards access is denied as well and the terminal must be reset to factory settings. 5.3.3 Navigation • To go up in the menu, press F1. • To go down in the menu, press F2. • The selected menu point is highlighted. • To confirm the selection, press F3. • To go one level up in the Menu, press F4. • If no key is pressed for three minutes, the menu goes automatically one level up. • The last level is the main menu. 5.3.4 Logout 5.3.8.1 Backlight - For permanent backlight, go to Menu ➝ Display ' Backlight ➝ On. - To disable backlight permanently, go to Menu ➝ Display ➝ Backlight ➝ Off. - For automatic switch off of the backlight after no keys have been pressed for 5 minutes, go to Menu ➝ Display ➝ Backlight ➝ Off after 5 Minutes. - For automatic switch off of the backlight after no keys have been pressed for 15 minutes, go to Menu ➝ Display ➝ Backlight ➝ Off after 15 Minutes. - For automatic switch off of the backlight after no keys have been pressed for 30 minutes, go to Menu ➝ Display ➝ Backlight ➝ Off after 30 Minutes. 5.3.8.2 Contrast To change contrast, go to Menu ➝ Display ➝ Contrast. Press F1 to soften contrast, and F2 to intensify it. To confirm the selected contrast, press F3, and to cancel all selected changes, press F4. 5.3.9 Communication The eHealth100 health card terminal can be operated as SICCT terminal via Ethernet or as MKT+ terminal via USB cable. More information can be found in Chapter 3. Types of connection. To successfully log out from the menu, go to Menu ➝ General ➝ Logout. 4.3.5 Automatic logout If you are in the main menu and do not make any modifications for several minutes, you are automatically logged out and a screen saver runs through the display. 5.3.6 Switch from Administrator to User settings To switch from administrator to user settings, go to Menu ➝ General ➝ Login as User, and enter your User PIN (UPIN). To switch from user settings to administrator settings, go to Menu ➝ General ➝ Login as Administrator, and enter your Administrator PIN (APIN). 16 5.3.9.1 Current Mode To show the current host interface (USB or Ethernet), go to Menu ➝ Communication ➝ Network Settings ➝ Current Mode. 5.3.9.2 Switching to Ethernet Mode To switch from USB Mode to Ethernet Mode of operation, go to Menu ➝ Communication ➝ Protocol Settings ➝ Ethernet. After changing the settings, the terminal will restart automatically and activate the new mode. 5.3.9.3 Switching to USB Mode To switch from Ethernet Mode to USB Mode of operation, go to Menu ➝ Communication ➝ Protocol Settings ➝ USB. After changing the settings, the terminal will restart automatically and activate the new mode. 17 5.3.9.4 IP Address and Netmask To show the IP address and the netmask of the terminal, please go to Menu ➝ Communication ➝ Network Settings ➝ IP Address / Netmask. This information will only be displayed with a working Ethernet connection. (See also Chapter 3.1.1 Locating the terminal in the Local Area Network (LAN).) 5.3.9.5 Dynamic Configuration of the IP Address To allocate the terminal a dynamic IP address in the network, go to Menu ➝ Communication ➝ Network Settings ➝ Automatic. Note: There must be a DHCP server in the network to allocate the IP address automatically. 5.3.9.6 Manual Configuration of the IP Address To configure the network connection manually, go to Menu ➝ Communication ➝ Network Settings ➝ Manual. You will see the IP address, the netmask and the Gateway. 5.3.10 Factory Reset (see also Chapter 6) To reset the terminal to factory settings, go to Menu ➝ Security settings ➝ Factory Reset. Item APIN UPIN Buzzer Backlightning User Language Administration Language Contrast Default settings 123456 123789 Ein Ein German German 45 (Maximum) Table 4: Factory Settings 5.3.11 PIN-Management 5.3.11.1 Modification of the Administrator PIN (APIN) To change the APIN, please go to Menu ➝ Security Settings ➝ PIN Management ➝ Administrator ➝ Modify. Enter the current APIN, then the new APIN, and confirm the new APIN by re-entering it. To change the APIN, you must have administrator rights and must be logged in as administrator. 5.3.11.2 Modification of the User PIN (UPIN) To change the UPIN, please go to Menu ➝ Security settings ➝ PIN Management ➝ User ➝ Modify. A new UPIN can be selected only after entering the current UPIN. Note: If you forget your APIN or UPIN, the terminal must be reset to its original factory settings (Factory Reset). Please see Chapter 6 for a description of the hardware and software methods of Factory Reset. 18 5.3.12 Language To change the display language, go to Menu ➝ Language, and select one of the options available. Notes: 1. Currently, only German and English are available. 2. The language selected will appear automatically in the Web-browser. 3. Language settings for users and administrators can be different. 5.3.13 Diagnosis - To test the functionality of the terminal, please go to Menu ➝ Diagnosis. - Select the interface you would like to test and follow the instructions in the display. Note: There is an additional diagnostics program for EMV tests. This program includes interfaces to carry out separate Loop Back, One Shot and Timed Loop EMV Tests for patient and health provider card slots. 6. RESET TO FACTORY SETTINGS 6.1 Definition Factory Reset is the concept of switching the terminal settings back to the original default settings. This may be required if problems arise that cannot be resolved by the user or the administrator. When Factory Rest is performed, all previous settings are cancelled and reset to factory settings. 6.2 Methods There are two methods to reset the eHealth100 to its factory settings: - by using the web browser (software method) - by performing the Factory Reset operation through the hardware switch on the backside of the terminal (hardware method). 6.2.1 Software-Method Resetting the eHealth100 terminal to the factory default settings can be done using the web browser. This section specifies the steps required to perform this task. - Connect the eHealth100 to Ethernet and power supply. - Launch the web browser (e.g. Internet Explorer, Mozilla Firefox). - Enter the IP address of the terminal in the following format https://<iP address of the terminal> in the web browser (see also Chapter 5.3.9.4). Note: It is not possible to launch the web interface while the user menu of the terminal is still active. 19 - The browser will prompt for a username and a password. The default user name is admin, the default password is admin. - The web browser will now prompt for the administrator password. Enter the correct password (Default settings: 123456) and click on Confirm. - Click OK to continue. - Once the login is successful, the following screen will appear: - When the browser displays "Factory Reset Done", unplug the terminal from power and reconnect it to become effective. 6.2.2 Hardware-Method In addition to the software method described above, Factory Reset can also be achieved by using the Factory Reset switch located on the underside of the eHealth100 terminal. Click on the Factory Reset button in the navigation menu on the right side. 20 21 - Press the Factory Reset button using a sharp instrument as shown in the picture. - Connect the terminal to the power supply while continuing to hold down the reset button. - Wait for the beep and continue holding down the reset button for at least 20 more seconds for the changes to become effective. - If the menu or the screen saver appears on the display, the reset was successful. - The browser will prompt for a Username and Password. The standard default user name is: admin, the standard default password is: admin - Click OK to continue. - Once the login is successful, the following screen will appear. 6.3 More Information After successful Factory Reset the administrator password is reset to admin and the user password is reset to user. 7. FIRMWARE-UPDATE To update the terminal firmware it is essential to differentiate between SICCT and MKT+. The firmware update of the SICCT terminal is effected via the LAN, the update of the MKT+ terminal via USB. 7.1 Firmware update in SICCT mode via the LAN This section specifies the steps required to perform a firmware update via web browser for the eHealth100 terminal in SICCT mode. - Connect the eHealth100 to the Ethernet and power supply. - Launch the web browser (e.g. Internet Explorer, Mozilla Firefox) - Enter the terminal IP address (see Chapter 5.3.9.4) in the following format http://<TerminalIP-Address> in the web browser. Note: It is not possible to launch the web interface while the user menu of the terminal is still active. - Click "Update new firmware" in the navigation menu on the right side. You are now asked to confirm the certificate and the JAVA applet. Attention: Your browser must be suitable for JAVA-Applets and the security functions of your browser must be set accordingly!! 22 23 - Wait until the update is finished and the terminal restarts (this will occur automatically). - Select the new firmware. Notes: 1. Do not interrupt the power supply during the upload! 2. The terminal reboots automatically after a successful update. The process can take several minutes. 3. The options previously changed by the administrator or user will be preserved with the firmware update. 7.2 Firmware Update in MKT+ mode via USB cable Firmware can also be updated on the eHealth100 terminal in MKT+ mode by using a USB cable. For the correct deployment of the firmware update, please follow these instructions: - Download the firmware update from the SCM Microsystems website. Connect the terminal to the USB cable and the power supply. Initiate the firmware update by double clicking FWUpdate.exe. Accept the following window by clicking OK. - Initiate the upload. 24 25 - Click browse and select eHealth100 Firmware. Click Next. - Check "Install software from a list or source" and click Continue in the next window. - Select the list or a source of the installation and press Continue. - A new window appears. Click Finish. - If you deploy the firmware update of the eHealth100 in MKT+ mode for the first time on your PC and you have not used the MKT+ installer, the "Assistant for Searching New Hardware" opens. Check "No, not this time" and click Continue. 26 - If the following window opens, press Continue Anyway. 27 - Wait while the software is installed. - Click Finish after the successful update. 8. CONTACT For technical questions, please contact: SCM Microsystems GmbH Oskar-Messter-Straße 13 85737 Ismaning www.scmmicro.com/ehealth100/ After successful registration at www.scmmicro.com/ehealth100 you will find also the latest versions of the eHealth100 manual and the firmware. WASTE DISPOSAL - When the window appears indicating that the installation is complete, click Finish to close the assistant. Products marked with the WEEE disposal symbol require professional disposal and are not to be disposed of in residual waste. Please dispose of all WEEE marked products at local waste facilities that are set up to handle the return and collection of electric and electronic equipment. The disposal of electric and electronic equipment respective parts of it in residual waste can harm human health and the environment. By disposing of WEEE marked products appropriately, you are helping to recycle and recover electric and electronic equipment and protect the environment. More information is available at your public waste disposal authority. COPYRIGHT AND TRADEMARKS Copyright © SCM Microsystems GmbH 2007, all rights reserved. Delivery possibilities and technical changes reserved. This user manual was provided by SCM Microsystems GmbH. SCM Microsystems is an ISO 9001 certified company. SCM and SCM Microsystems are trademarks of SCM Microsystems Inc. All other trademarks are trademarks of their respective owners. - The firmware update will now take place. The process can take some time. Please DO NOT interrupt the process as this might damage the terminal irreparably. 28 29 30