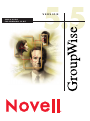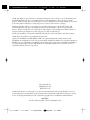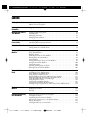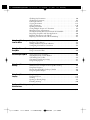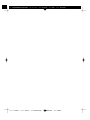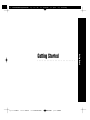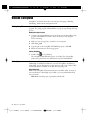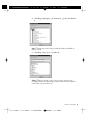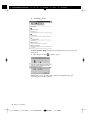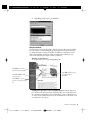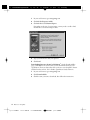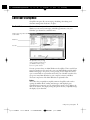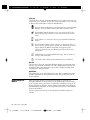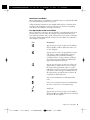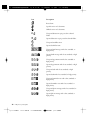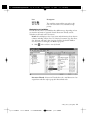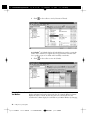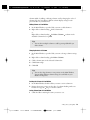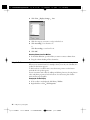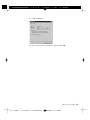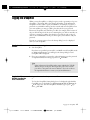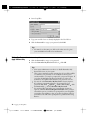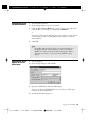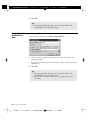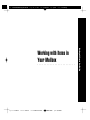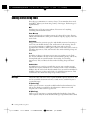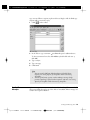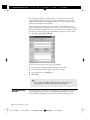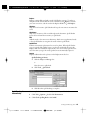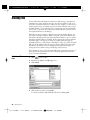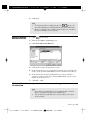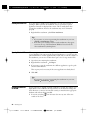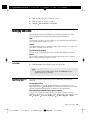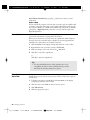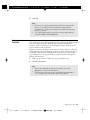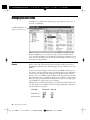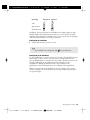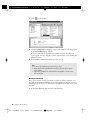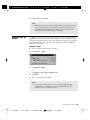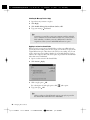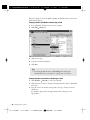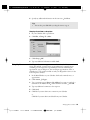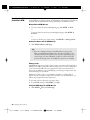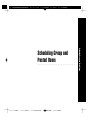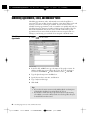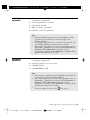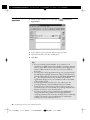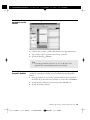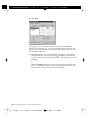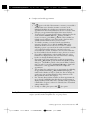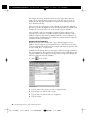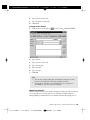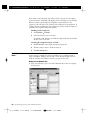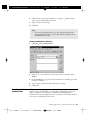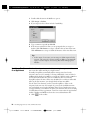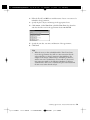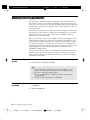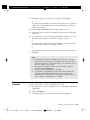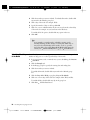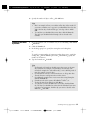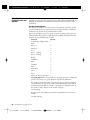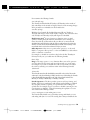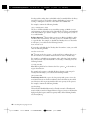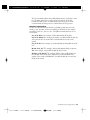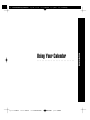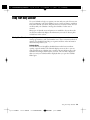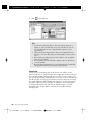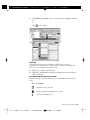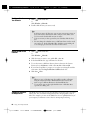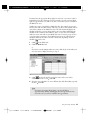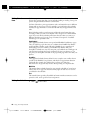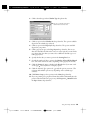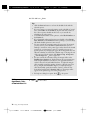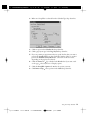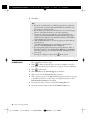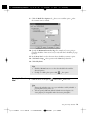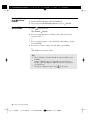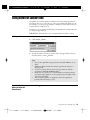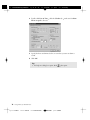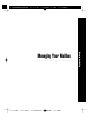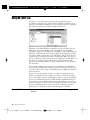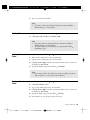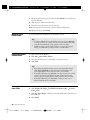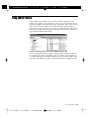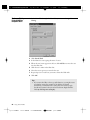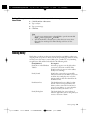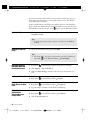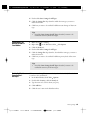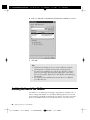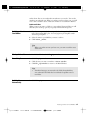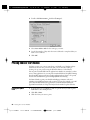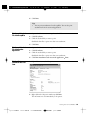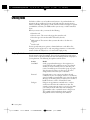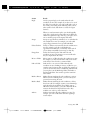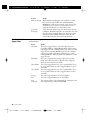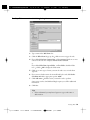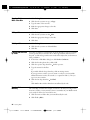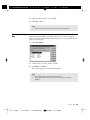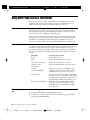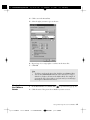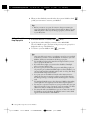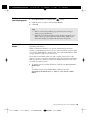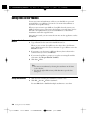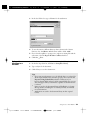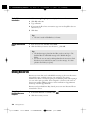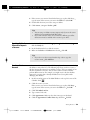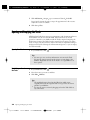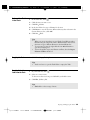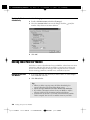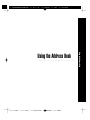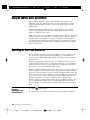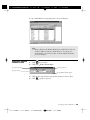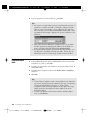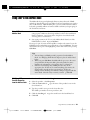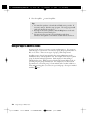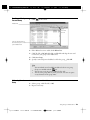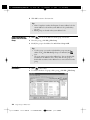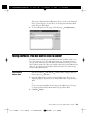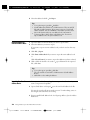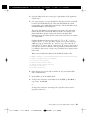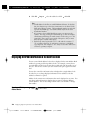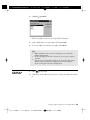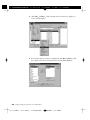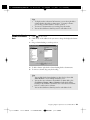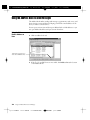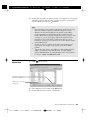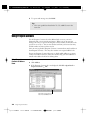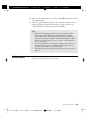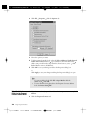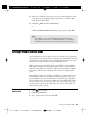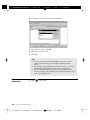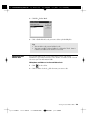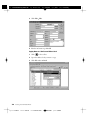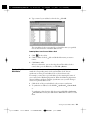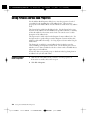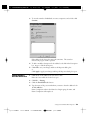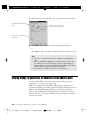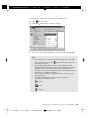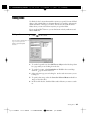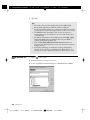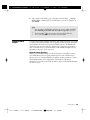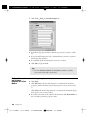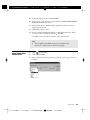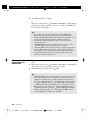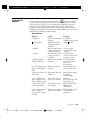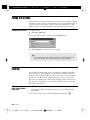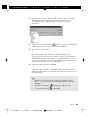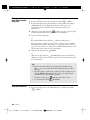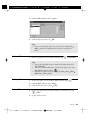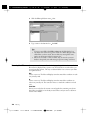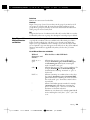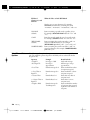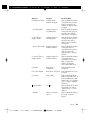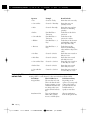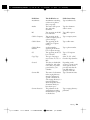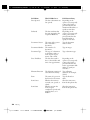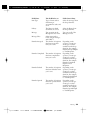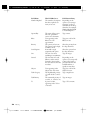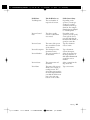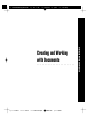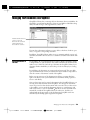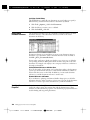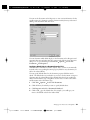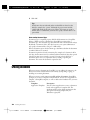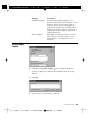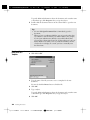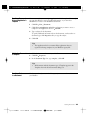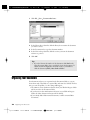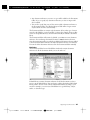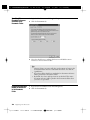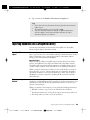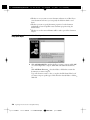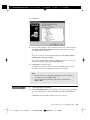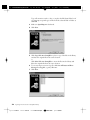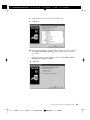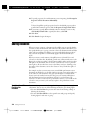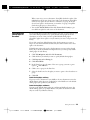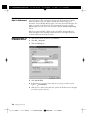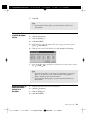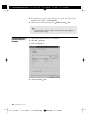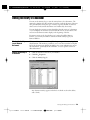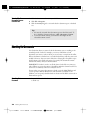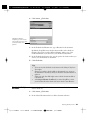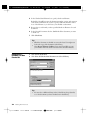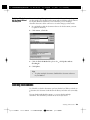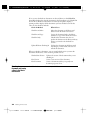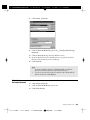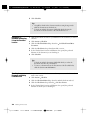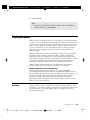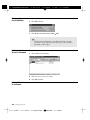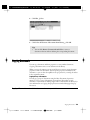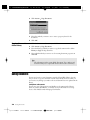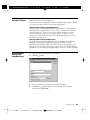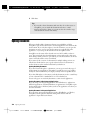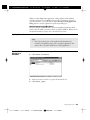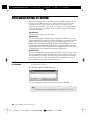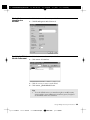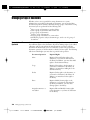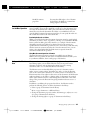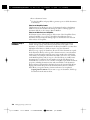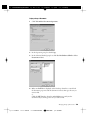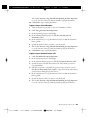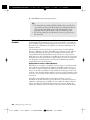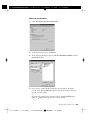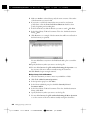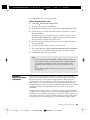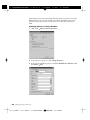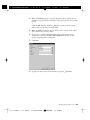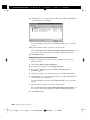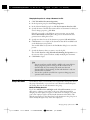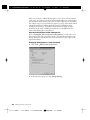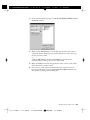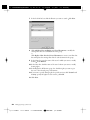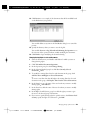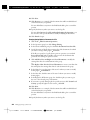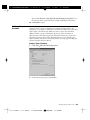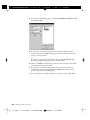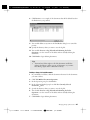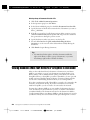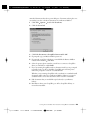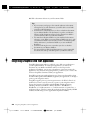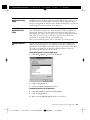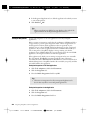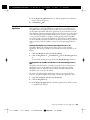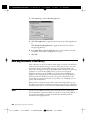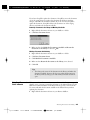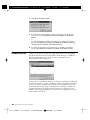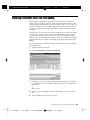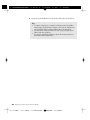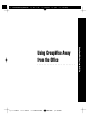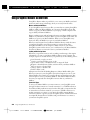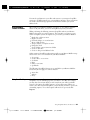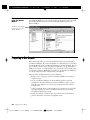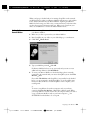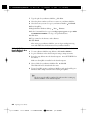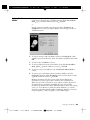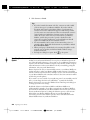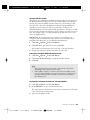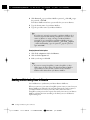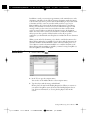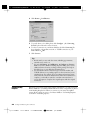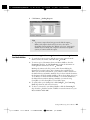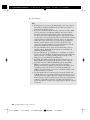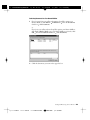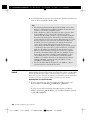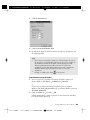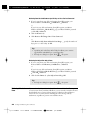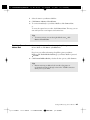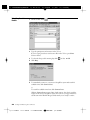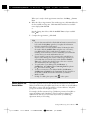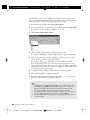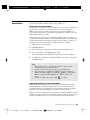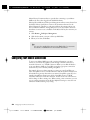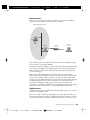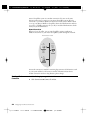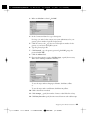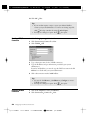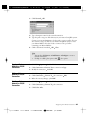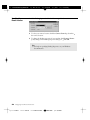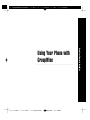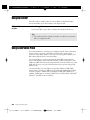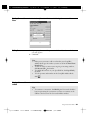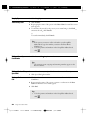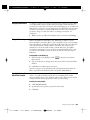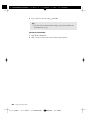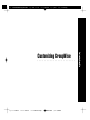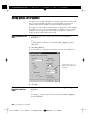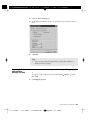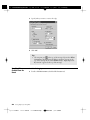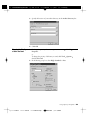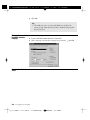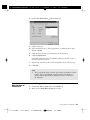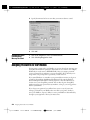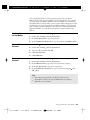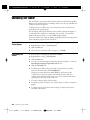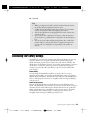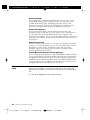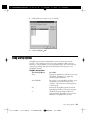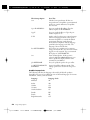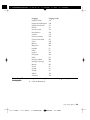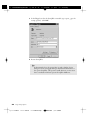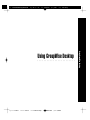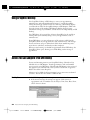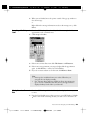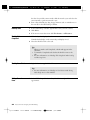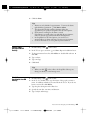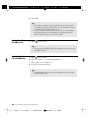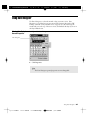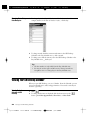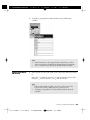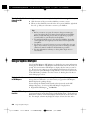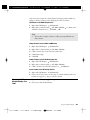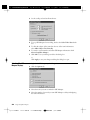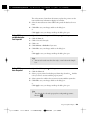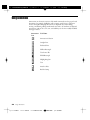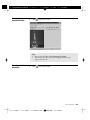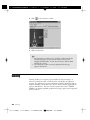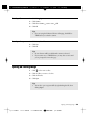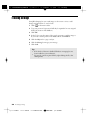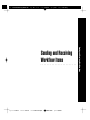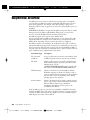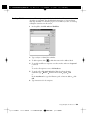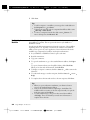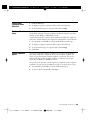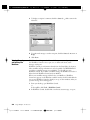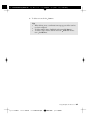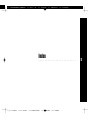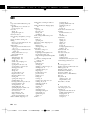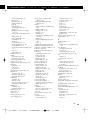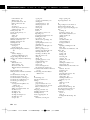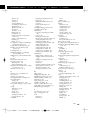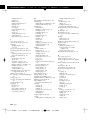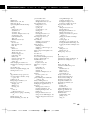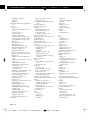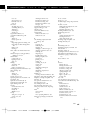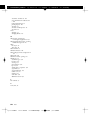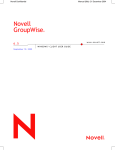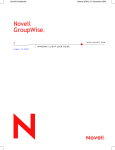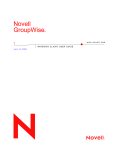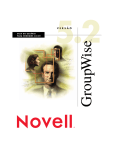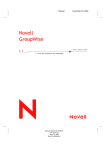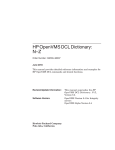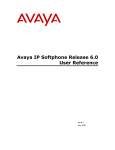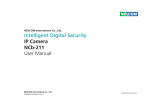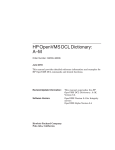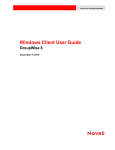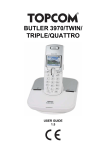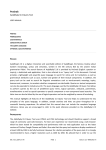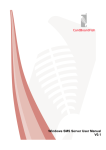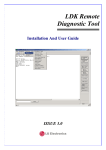Download GroupWise 5.5 32-bit User`s Guide
Transcript
V E R S I O N TM USER'S GUIDE FOR WINDOWS 32-BIT File: T:\TYPE\859\W\02\A_FRONT.859 Page: 1 (1 of 4) Plate: Composite Spec: jama1 Galley: Final Galley Novell, Inc. makes no representations or warranties with respect to the contents or use of this manual, and specifically disclaims any express or implied warranties of merchantability or fitness for any particular purpose. Further, Novell, Inc. reserves the right to revise this publication and to make changes to its content, at any time, without obligation to notify any person or entity of such revisions or changes. Further, Novell, Inc. makes no representations or warranties with respect to any Novell software, and specifically disclaims any express or implied warranties of merchantability or fitness for any particular purpose. Further, Novell, Inc. reserves the right to make changes to any and all parts of Novell software, at any time, without any obligation to notify any person or entity of such changes. Novell and GroupWise are registered trademarks of Novell, Inc. in the United States and other countries. C3P0, Client 32, and Envoy are trademarks of Novell, Inc. Quattro Pro, WordPerfect and WordPerfect Office are registered trademarks, and Presentations and QuickMenu are trademarks of Corel Corporation Limited. Franklin Day Planner is a registered trademark of Franklin Covey Co. Word Pro is a trademark of Lotus Development Corporation. PowerPoint and Windows are registered trademarks, and Excel and Windows are trademarks of Microsoft Corporation. Xerox is a registered trademark of Xerox Corporation. ©1998 Novell, Inc. All Rights Reserved. Printed in U.S.A. Novell hereby grants to you the rights to use the above documentation and to freely distribute it for noncommercial purposes provided that (a) the documentation is distributed in full with no alterations, (b) that no fees are charged for distribution, and (c) that this copyright notice is included in each distribution. Novell, Inc. 1555 N. Technology Way • Orem, Utah 84097 U.S.A. Page time: 00:00:01 File time: 00:00:01 Date: 05-26-98 4:39pm User: RBALLARD Queue: Q:PRNT File: T:\TYPE\859\W\02\A_FRONT.859 Page: 2 (2 of 4) Plate: Composite Spec: jama1 Galley: Final Galley Contents Getting Started Welcome to GroupWise . . . . . . . . . . . . . . . . . . . . . . . . . . . . . . . . . . . . . . . . . 2 A Brief Tour of GroupWise . . . . . . . . . . . . . . . . . . . . . . . . . . . . . . . . . . . . . . . 7 Logging into GroupWise Logging into GroupWise . . . . . . . . . . . . . . . . . . . . . . . . . . . . . . . . . . . . . . . . 17 Working with Items in Your Mailbox Sending and Receiving Items . . . . . . . . . . . . . . . . . . . . . . . . . . . . . . . . . . . . Attaching Files . . . . . . . . . . . . . . . . . . . . . . . . . . . . . . . . . . . . . . . . . . . . . . . Managing Sent Items . . . . . . . . . . . . . . . . . . . . . . . . . . . . . . . . . . . . . . . . . . Managing Received Items . . . . . . . . . . . . . . . . . . . . . . . . . . . . . . . . . . . . . . . Scheduling Group and Posted Items Scheduling Appointments, Tasks, and Reminder Notes . . . . . . . . . . . . . . . . 42 Scheduling Recurring Appointments . . . . . . . . . . . . . . . . . . . . . . . . . . . . . . . 54 Using Your Calendar Using Your Daily Calendar . . . . . . . . . . . . . . . . . . . . . . . . . . . . . . . . . . . . . . 63 Setting Alarms for Calendar Items . . . . . . . . . . . . . . . . . . . . . . . . . . . . . . . . 75 Managing Your Mailbox Using the Folder List . . . . . . . . . . . . . . . . . . . . . . . . . . . . . . . . . . . . . . . . . . . 78 Using Shared Folders . . . . . . . . . . . . . . . . . . . . . . . . . . . . . . . . . . . . . . . . . . . 81 Running Notify . . . . . . . . . . . . . . . . . . . . . . . . . . . . . . . . . . . . . . . . . . . . . . 83 Archiving the Items in Your Mailbox . . . . . . . . . . . . . . . . . . . . . . . . . . . . . . . 86 Printing Items in Your Mailbox . . . . . . . . . . . . . . . . . . . . . . . . . . . . . . . . . . . 88 Creating Rules . . . . . . . . . . . . . . . . . . . . . . . . . . . . . . . . . . . . . . . . . . . . . . . 90 Giving Other People Access to Your Mailbox . . . . . . . . . . . . . . . . . . . . . . . . 96 Saving Items in Your Mailbox . . . . . . . . . . . . . . . . . . . . . . . . . . . . . . . . . . . 100 Owning Resources . . . . . . . . . . . . . . . . . . . . . . . . . . . . . . . . . . . . . . . . . . . 102 Opening and Emptying the Trash . . . . . . . . . . . . . . . . . . . . . . . . . . . . . . . . 104 Deleting Items from Your Mailbox . . . . . . . . . . . . . . . . . . . . . . . . . . . . . . . 106 Using the Address Book Using the Address Book: An Overview . . . . . . . . . . . . . . . . . . . . . . . . . . . . Searching for Users and Resources . . . . . . . . . . . . . . . . . . . . . . . . . . . . . . . Using LDAP in the Address Book . . . . . . . . . . . . . . . . . . . . . . . . . . . . . . . . Using Groups to Address Items . . . . . . . . . . . . . . . . . . . . . . . . . . . . . . . . . . Moving Addresses from One Address Book to Another . . . . . . . . . . . . . . . . Displaying Different Information in the Address Book . . . . . . . . . . . . . . . . Using the Address Book to Send Messages . . . . . . . . . . . . . . . . . . . . . . . . . Using Frequent Contacts . . . . . . . . . . . . . . . . . . . . . . . . . . . . . . . . . . . . . . Creating Personal Address Books . . . . . . . . . . . . . . . . . . . . . . . . . . . . . . . . . Setting Personal Address Book Properties . . . . . . . . . . . . . . . . . . . . . . . . . . Viewing Groups, Organizations, or Resources in the Address Book . . . . . . . Finding Items in Your Mailbox Finding Items . . . . . . . . . . . . . . . . . . . . . . . . . . . . . . . . . . . . . . . . . . . . . . . 137 Finding Text in Items . . . . . . . . . . . . . . . . . . . . . . . . . . . . . . . . . . . . . . . . . 144 Filtering . . . . . . . . . . . . . . . . . . . . . . . . . . . . . . . . . . . . . . . . . . . . . . . . . . . 144 Creating and Working with Documents Managing Your Documents in GroupWise . . . . . . . . . . . . . . . . . . . . . . . . . Creating Documents . . . . . . . . . . . . . . . . . . . . . . . . . . . . . . . . . . . . . . . . . . Organizing Your Documents (Folder) . . . . . . . . . . . . . . . . . . . . . . . . . . . . . Importing Documents into a GroupWise Library . . . . . . . . . . . . . . . . . . . . Sharing Documents . . . . . . . . . . . . . . . . . . . . . . . . . . . . . . . . . . . . . . . . . . Viewing the History of a Document . . . . . . . . . . . . . . . . . . . . . . . . . . . . . . Page time: 00:00:01 File time: 00:00:03 Date: 05-26-98 4:39pm User: RBALLARD Queue: Q:PRNT 22 26 29 32 108 108 111 112 115 118 122 124 127 132 134 159 162 166 169 174 179 File: T:\TYPE\859\W\02\A_FRONT.859 Page: 3 (3 of 4) Plate: Composite Spec: jama1 Galley: Final Galley Checking Out Documents . . . . . . . . . . . . . . . . . . . . . . . . . . . . . . . . . . . . . Checking In Documents . . . . . . . . . . . . . . . . . . . . . . . . . . . . . . . . . . . . . . . Deleting Documents . . . . . . . . . . . . . . . . . . . . . . . . . . . . . . . . . . . . . . . . . . Copying Documents . . . . . . . . . . . . . . . . . . . . . . . . . . . . . . . . . . . . . . . . . . Saving Documents . . . . . . . . . . . . . . . . . . . . . . . . . . . . . . . . . . . . . . . . . . . Opening Documents . . . . . . . . . . . . . . . . . . . . . . . . . . . . . . . . . . . . . . . . . Storing Multiple Versions of a Document . . . . . . . . . . . . . . . . . . . . . . . . . . Managing Groups of Documents . . . . . . . . . . . . . . . . . . . . . . . . . . . . . . . . Viewing Documents When Your Network Is Unavailable . . . . . . . . . . . . . . Integrating GroupWise with Your Applications . . . . . . . . . . . . . . . . . . . . . . Returning Documents to the Library . . . . . . . . . . . . . . . . . . . . . . . . . . . . . Replacing a Document with a File from Backup . . . . . . . . . . . . . . . . . . . . . 180 183 187 189 190 192 194 196 218 220 224 227 Using GroupWise Away from the Office Using GroupWise Remote: An Overview . . . . . . . . . . . . . . . . . . . . . . . . . . Preparing to Use Remote . . . . . . . . . . . . . . . . . . . . . . . . . . . . . . . . . . . . . . . Sending and Retrieving Items in Remote . . . . . . . . . . . . . . . . . . . . . . . . . . Configuring Your Remote Connections . . . . . . . . . . . . . . . . . . . . . . . . . . . 230 232 238 252 Using Your Phone with GroupWise Using Dial Sender . . . . . . . . . . . . . . . . . . . . . . . . . . . . . . . . . . . . . . . . . . . . 260 Using Conversation Place . . . . . . . . . . . . . . . . . . . . . . . . . . . . . . . . . . . . . . 260 Customizing GroupWise Setting Options for GroupWise . . . . . . . . . . . . . . . . . . . . . . . . . . . . . . . . . Assigning Passwords to Your Mailbox . . . . . . . . . . . . . . . . . . . . . . . . . . . . . Customizing Your Toolbar . . . . . . . . . . . . . . . . . . . . . . . . . . . . . . . . . . . . . Customizing Your Library Settings . . . . . . . . . . . . . . . . . . . . . . . . . . . . . . . Using Startup Options . . . . . . . . . . . . . . . . . . . . . . . . . . . . . . . . . . . . . . . . 266 272 274 275 277 Using GroupWise Desktop Using GorupWise Desktop . . . . . . . . . . . . . . . . . . . . . . . . . . . . . . . . . . . . . Actions You Can Complete from GroupWise Desktop . . . . . . . . . . . . . . . . Using Date Navigator . . . . . . . . . . . . . . . . . . . . . . . . . . . . . . . . . . . . . . . . . Viewing Your GroupWise Desktop Calendar . . . . . . . . . . . . . . . . . . . . . . . Using GroupWise Marquee . . . . . . . . . . . . . . . . . . . . . . . . . . . . . . . . . . . . . 283 283 287 288 290 Using GroupWise Imaging Using Imaging: An Overview . . . . . . . . . . . . . . . . . . . . . . . . . . . . . . . . . . . Using Annotations . . . . . . . . . . . . . . . . . . . . . . . . . . . . . . . . . . . . . . . . . . . Scanning . . . . . . . . . . . . . . . . . . . . . . . . . . . . . . . . . . . . . . . . . . . . . . . . . . . Opening an Existing Image . . . . . . . . . . . . . . . . . . . . . . . . . . . . . . . . . . . . . E-mailing an Image . . . . . . . . . . . . . . . . . . . . . . . . . . . . . . . . . . . . . . . . . . . 295 296 298 299 300 Sending and Receiving Workflow Items Using Workflow: An Overview . . . . . . . . . . . . . . . . . . . . . . . . . . . . . . . . . . 302 Index Index . . . . . . . . . . . . . . . . . . . . . . . . . . . . . . . . . . . . . . . . . . . . . . . . . . . . . 309 Page time: 00:00:01 File time: 00:00:04 Date: 05-26-98 4:39pm User: RBALLARD Queue: Q:PRNT File: T:\TYPE\859\W\02\A_FRONT.859 Page time: 00:00:00 File time: 00:00:04 Page: 4 (4 of 4) Plate: Composite Date: 05-26-98 4:39pm Spec: jama1 User: RBALLARD Galley: Final Galley Queue: Q:PRNT File: T:\TYPE\859\W\02\G_GETSTR.859 Page: 1 (1 of 15) Plate: Composite Spec: jama1 Galley: Final Galley • Page time: 00:00:01 File time: 00:00:01 • • Date: 05-12-98 8:30am • • • • • • User: RBALLARD • • • • • • Queue: Q:PRNT • • • • • • • • • Getting Started Getting Started File: T:\TYPE\859\W\02\G_GETSTR.859 Page: 2 (2 of 15) Plate: Composite Spec: jama1 Galley: Final Galley Welcome to GroupWise GroupWise® is software that works to meet all your messaging, scheduling, calendaring, and document management needs. Starting GroupWise Before you can begin using GroupWise, you must run the GroupWise Setup program. The Setup program wizard will take you step-by-step through the setup process. Running the Setup Program 1 Contact your system administrator for the location of the GroupWise Setup program, SETUP.EXE. You need to know the location of the program before continuing. 2 Make sure you are logged in as yourself on your computer. 3 Click Start 4 Type the path to the GroupWise SETUP.EXE program 5 Follow the instructions in the Setup program. Run. click OK. Starting GroupWise 1 Double-click on your desktop. The GroupWise Main Window appears. See A Brief Tour of GroupWise under Getting Started for more information about the Main Window. Getting Help If you have trouble using GroupWise, you can get help from several sources. Online Help is available from wherever you are in GroupWise. In addition to online Help, you can find answers to your questions at the Cool Solutions Web Community which is available on the Web at www.gwmag.com. Using Online Help Much of the GroupWise Client documentation is available online. A variety of access methods into online Help are provided so you can pick which method suits your needs. How Do I • Lists help topics organized by related tasks. 2 Welcome to GroupWise Page time: 00:00:02 File time: 00:00:03 Date: 05-12-98 8:30am User: RBALLARD Queue: Q:PRNT File: T:\TYPE\859\W\02\G_GETSTR.859 Page: 3 (3 of 15) 1 Plate: Composite Click Help I. Help Topics Spec: jama1 Galley: Final Galley the Contents tab double-click How Do Index • Displays key words to help you find information, much like an index in a book. 1 Click Help Help Topics the Index tab. Guides • Walk you through a task or series of tasks to help you learn GroupWise features. You may simply read the instructions in the guides if you’d rather not perform the steps. Welcome to GroupWise Page time: 00:00:02 File time: 00:00:05 Date: 05-12-98 8:30am User: RBALLARD Queue: Q:PRNT 3 File: T:\TYPE\859\W\02\G_GETSTR.859 Page: 4 (4 of 15) 1 Plate: Composite Click Help Spec: jama1 Galley: Final Galley Guides. Context-Sensitive Help • Displays a brief explanation about any option in a dialog box. 1 In a dialog box, click click an option. Find • Lets you type specific words or phrases and displays help topics containing those words or phrases. 4 Welcome to GroupWise Page time: 00:00:02 File time: 00:00:07 Date: 05-12-98 8:30am User: RBALLARD Queue: Q:PRNT File: T:\TYPE\859\W\02\G_GETSTR.859 Page: 5 (5 of 15) 1 Plate: Composite Click Help Help Topics Spec: jama1 Galley: Final Galley the Find tab. Using Cool Solutions Cool Solutions is a web site devoted to helping you learn all about GroupWise. In Cool Solutions you’ll find helpful tips and regular feature articles that give you all the details about using GroupWise. In addition, you’ll find resources such as downloadable Quick Start Cards and demos that will help you get started. The following are samples of what you’ll find. Opening Cool Solutions • In your web browser, type www.gwmag.com. 1 Click Basics to learn the fundamentals of GroupWise. Click Talk to Us and send your feedback about GroupWise. Click The Vault to read archived content. Click FAQ to see if your question is a frequently asked one. Sending Your Questions to the GroupWise Experts • Ask the Experts is your forum to ask questions about GroupWise. If you’re wondering how to do something in GroupWise, such as share folders, print a calendar, and so on, and you can’t find instructions in the documentation or the Vault, send your question to the experts. Welcome to GroupWise Page time: 00:00:04 File time: 00:00:11 Date: 05-12-98 8:30am User: RBALLARD Queue: Q:PRNT 5 File: T:\TYPE\859\W\02\G_GETSTR.859 Page: 6 (6 of 15) Plate: Composite Spec: jama1 Galley: Final Galley 1 In your web browser, type www.gwmag.com. 2 Click Ask the Experts 3 Click Ask the Cool Solutions Experts. Ask Us. Depending on the size of your monitor, you may need to scroll to find the Ask the Cool Solutions Experts link. 4 Type your information and your question. 5 Click Send. Downloading Resources from Cool Solutions • On the Downloadables page, you’ll find lots of resources that you can download and use in your organization. There are demos that show you how to use GroupWise, feature articles from the web site, User’s Guides, Quick Start Cards, and more. 1 In your web browser, type www.gwmag.com. 2 Click Downloadables. 3 Click the item you want to download, then follow the instructions. 6 Welcome to GroupWise Page time: 00:00:01 File time: 00:00:12 Date: 05-12-98 8:30am User: RBALLARD Queue: Q:PRNT File: T:\TYPE\859\W\02\G_GETSTR.859 Page: 7 (7 of 15) Plate: Composite Spec: jama1 Galley: Final Galley A Brief Tour of GroupWise GroupWise integrates all your messaging, scheduling, calendaring, and document management needs into one place. The Main Window The Main Window is your “home base” for GroupWise. From the Main Window you can read your messages, schedule appointments, view your Calendar, open documents, and much more. Display settings drop-down list on the toolbar Folder List Item List The QuickViewer lets you read messages and their attachments in your Mailbox without opening them in a separate window. You can open more than one Main Window in GroupWise. This is useful if you proxy for another user. You can look at your own Main Window and the Main Window belonging to the person you are proxying for. You might also want to open a certain folder in one window and look at your Calendar in another. You can open as many Main Windows as your computer’s memory will allow. The basic components of the Main Window are explained below. Toolbar The toolbar lets you quickly accomplish common GroupWise tasks, such as opening the Address Book, sending mail messages, and displaying your Calendar. Point your mouse over any toolbar button and a tool tip displays the name of the feature. The display settings drop-down list lets you quickly change the display of your Item List. A Brief Tour of GroupWise Page time: 00:00:02 File time: 00:00:15 Date: 05-12-98 8:30am User: RBALLARD Queue: Q:PRNT 7 File: T:\TYPE\859\W\02\G_GETSTR.859 Page: 8 (8 of 15) Plate: Composite Spec: jama1 Galley: Final Galley Folder List The Folder List at the left of the Main Window lets you organize the items you send, receive, post, and share. You can also create new folders to store your items in. Here is what you’ll find in each of the default folders: Your user folder (indicated by your name) represents your GroupWise database. Your user folder contains other folders as well as items. Your Mailbox includes all items you’ve sent and received. Use the display settings drop-down list to view only sent items or received items. Your Cabinet is a container for all your personal folders and shared folders. Your Documents folder contains references to documents that you have created or opened. If you so specify, any documents you view or import will also be added to this folder. See Organizing Your Documents under Creating and Working with Documents for more information. Work In Progress contains unfinished messages. You can work on a message, then send it later. The Trash contains all the items and documents you’ve deleted. Item List The Item List at the right of the Main Window displays your mail and phone messages, appointments, reminder notes, tasks, and document references. Use the display settings drop-down list on the toolbar to display incoming items, outgoing items, and posted items. QuickViewer The QuickViewer opens below the Item List box. You can quickly scan items and their attachments in the QuickViewer rather than opening each item in another window. Understanding Your Mailbox All of your items, whether you send or receive them, are stored in your GroupWise Mailbox on the network. You can quickly display only incoming items, outgoing items, posted items, or draft items by clicking a setting on the display settings drop-down list. You can further restrict which items display in your Mailbox by using Filter. See Filtering under Finding Items in Your Mailbox for more information. You can organize your messages by moving them into folders within your Cabinet. 8 A Brief Tour of GroupWise Page time: 00:00:01 File time: 00:00:16 Date: 05-12-98 8:30am User: RBALLARD Queue: Q:PRNT File: T:\TYPE\859\W\02\G_GETSTR.859 Page: 9 (9 of 15) Plate: Composite Spec: jama1 Galley: Final Galley Unread Items in Your Mailbox All unopened items in your Mailbox are bolded to help you easily identify which items and documents you have not yet read. Collapsed discussion threads are also marked with bold text to show that there are items in the thread that are unread. This saves you the time of expanding each thread to check if there are newly posted items. Icons Appearing Next to Items in Your Mailbox Next to each item you receive is an icon that helps you understand a little about the item before you even read it. For example, you can determine the type of item (mail, appointment, and so forth) and its priority. You can also see whether the item has a file attached, whether an item you sent could not be delivered to some recipients, and more. Icon Description Appears next to an item you have sent. It indicates that GroupWise could not deliver the item to one or more recipients. Appears next to a task or an appointment you have sent. Next to a task, it indicates that at least one recipient deleted the task without marking it Completed. Next to an appointment, it indicates that at least one recipient deleted or declined the appointment without accepting it. Appears next to an item you have sent. Next to an appointment, it indicates that not every recipient has accepted the appointment. Next to a task, it indicates that not every recipient has completed the task. Next to other item types, it indicates that not all recipients have opened the item or that not all recipients have deleted the item. One or more attachments are included with the item. One or more sound annotations are included with the item, or the item is a voice mail message. Draft item. Appears next to an item you have sent. It indicates that GroupWise successfully delivered or transferred the item to all the recipients. A Brief Tour of GroupWise Page time: 00:00:01 File time: 00:00:17 Date: 05-12-98 8:30am User: RBALLARD Queue: Q:PRNT 9 File: T:\TYPE\859\W\02\G_GETSTR.859 Page: 10 (10 of 15) Icon Plate: Composite Spec: jama1 Galley: Final Galley Description Posted item. Specific version of a document. Official version of a document. Unopened discussion topic posted in a shared folder. Opened discussion topic posted in a shared folder. Unopened workflow item. Opened workflow item. Unopened mail message with a low, standard, or high priority. Opened mail message with a low, standard, or high priority. Unopened appointment with a low, standard, or high priority. Opened appointment with a low, standard, or high priority. Unopened task with a low, standard, or high priority. Opened task with a low, standard, or high priority. Unopened reminder note with a low, standard, or high priority. Opened reminder note with a low, standard, or high priority. Unopened phone message with a low, standard, or high priority. Opened phone message with a low, standard, or high priority. 10 A Brief Tour of GroupWise Page time: 00:00:01 File time: 00:00:18 Date: 05-12-98 8:30am User: RBALLARD Queue: Q:PRNT File: T:\TYPE\859\W\02\G_GETSTR.859 Page: 11 (11 of 15) Plate: Composite Icon Spec: jama1 Galley: Final Galley Description The sender has requested that you reply to this item. The item can be a low, standard, or high priority. Viewing Options in Your Mailbox You can view the items in your Mailbox three different ways, depending on how you want the information organized. Details, Discussion Threads, and As Calendar are all found on the View menu. Details • Details displays a list of your items and information about them in columns, including Subject, Date, CC, Priority, Document Type, Due Date, Size, Version#, and many other categories. Details is the default Mailbox view if you have not changed your Mailbox properties. 1 Click on the toolbar to view by Details. Discussion Threads • Discussion Threads shows the e-mail discussion of an original item and all its replies grouped in hierarchical order. A Brief Tour of GroupWise Page time: 00:00:02 File time: 00:00:20 Date: 05-12-98 8:30am User: RBALLARD Queue: Q:PRNT 11 File: T:\TYPE\859\W\02\G_GETSTR.859 Page: 12 (12 of 15) 1 Click Plate: Composite Spec: jama1 Galley: Final Galley on the toolbar to view by Discussion Threads. As Calendar • As Calendar displays all scheduled items saved in a particular folder. This is useful if you organize all your appointments and other items for a specific project in one folder either manually or with rules. 1 Using the Columns in Your Mailbox Click on the toolbar to view As Calendar. The Item List in the Main Window is divided into columns. Each column displays information about the items in the list. For example, different columns display the subject of items, the date they were sent, and so forth. You can customize the column display for each folder in your Main Window by changing 12 A Brief Tour of GroupWise Page time: 00:00:02 File time: 00:00:22 Date: 05-12-98 8:30am User: RBALLARD Queue: Q:PRNT File: T:\TYPE\859\W\02\G_GETSTR.859 Page: 13 (13 of 15) Plate: Composite Spec: jama1 Galley: Final Galley column widths, by adding or deleting columns, and by changing the order of columns. You can even define a different column display setting for each personal folder in your Folder List. Adding Columns to Your Mailbox 1 In the Main Window, open the folder you want to add columns to. 2 Right-click a column heading click a column title. or Right-click a column heading click More Columns Available Columns list box Add. a column in the Tips • You can select multiple columns to add by pressing Ctrl while you click columns. Changing the Order of Columns 1 In the Main Window, open the folder you want to change columns settings for. 2 Right-click a column heading 3 Click a column name in the Selected Columns box. 4 Click Down or Up. 5 Click OK. click More Columns. Tips • You can also drag columns to new positions in the Main Window. • You can define different column settings for each folder in your Mailbox in Properties. Resizing the Columns in Your Mailbox 1 In the Main Window, click the folder you want to resize columns in. 2 Position the mouse pointer over the edge of a column heading until a twoheaded arrow appears drag to resize the column. Sorting Column Items in Your Mailbox 1 Click the folder containing the items you want to sort. A Brief Tour of GroupWise Page time: 00:00:01 File time: 00:00:24 Date: 05-12-98 8:30am User: RBALLARD Queue: Q:PRNT 13 File: T:\TYPE\859\W\02\G_GETSTR.859 Page: 14 (14 of 15) Plate: Composite Spec: jama1 Display Settings Galley: Final Galley 2 Click View Sort. 3 Click the category you want to sort by in the list box. 4 Click Ascending to sort from A to Z. or Click Descending to sort from Z to A. 5 Click OK. Removing Columns from Your Mailbox Using the Toolbar 1 In the Main Window, open the folder you want to remove columns from. 2 Drag the column heading off the column bar. Use the toolbar to access many of the features and options found in GroupWise. When you use certain features (for example, when you are in your Calendar), the toolbar for that feature appears. To find out about a toolbar button, move the mouse pointer over the button and read the tool tip that appears. You can customize each toolbar by adding and deleting buttons, choosing button order, and placing separators between buttons. See Customizing Your Toolbar under Customizing GroupWise. Changing the Toolbar Display 1 If the toolbar is not displayed, click View 2 Right-click the toolbar Toolbar. click Properties. 14 A Brief Tour of GroupWise Page time: 00:00:01 File time: 00:00:25 Date: 05-12-98 8:30am User: RBALLARD Queue: Q:PRNT File: T:\TYPE\859\W\02\G_GETSTR.859 Page: 15 (15 of 15) Plate: Composite Spec: jama1 3 Click the Show tab. 4 Choose how you want the toolbar to display Galley: Final Galley click OK. A Brief Tour of GroupWise Page time: 00:00:01 File time: 00:00:26 Date: 05-12-98 8:30am User: RBALLARD Queue: Q:PRNT 15 File: T:\TYPE\859\W\02\R_02LOGI.859 Page: 16 (1 of 5) Plate: Composite Spec: jama1 Galley: Final Galley • Page time: 00:00:00 File time: 00:00:00 • • • Date: 05-29-98 10:58am • • • • • • User: RBALLARD • • • • • • Queue: Q:PRNT • • • • • • • • Logging into GroupWise Logging into GroupWise File: T:\TYPE\859\W\02\R_02LOGI.859 Page: 17 (2 of 5) Plate: Composite Spec: jama1 Galley: Final Galley Logging into GroupWise When you start GroupWise®, a dialog box gives you the opportunity to log in to GroupWise. The Startup dialog box changes, depending on the information GroupWise needs in order to open your Mailbox. For example, if you have a password on your Mailbox and log into the network and start GroupWise from your own machine, you may get a dialog box that asks for your password. However, if GroupWise can’t find the post office (for example, if the location of the post office changed or if the server containing the post office is currently out of service), you may get a dialog box that lets you specify the path to the post office or the TCP/IP address of the post office agent, your username, and your password. You can use a startup option to force the Startup dialog box to be displayed when you start GroupWise. Logging into Your Mailbox 1 Make sure you are logged into your network. 2 Start GroupWise. If you have not specified a password for your Mailbox and GroupWise needs no additional information, you will bypass the Startup dialog box and GroupWise will be displayed. 3 If you are prompted for a password or other information, type the password or required information in the appropriate box click OK. Tips • Other information GroupWise might require includes the TCP/IP address and port of the post office agent, the path to the network post office or the path to the remote database. If you do not know the required information, contact your system administrator. Logging into Your Mailbox from Another User’s Workstation 1 Log into the network with your own user ID. or To force the GroupWise Startup dialog box to be displayed, right-click the GroupWise icon on the desktop click Properties click the Shortcut tab in the Target box, after the GroupWise executable, type a space type /@u-? click OK. Logging into GroupWise Page time: 00:00:01 File time: 00:00:02 Date: 05-29-98 10:58am User: RBALLARD Queue: Q:PRNT 17 File: T:\TYPE\859\W\02\R_02LOGI.859 Page: 18 (3 of 5) Plate: Composite Spec: jama1 Galley: Final Galley 2 Start GroupWise. 3 Type your user ID if it is not already displayed in the User ID box. 4 Click the Password box type your password click OK. Tips • You must be on the same post office as the other user to log into your own Mailbox from his or her workstation. Making Your Password Apply to Others Only 1 Start GroupWise. 2 Click the Password box 3 Select the Remember My Password check box type your password. click OK. Tips • Your system administrator can choose to disable Remember My Password for users on your system. • This option is machine-specific, meaning that if you tell GroupWise to remember your password on one workstation, then log into another machine, you may be prompted for your password again. If you select the Remember My Password check box on the new workstation, GroupWise will remember your password on it also. • You can also select Remember My Password in Security Options. • If you change your mind and want to be prompted for your password, click Tools Options double-click Security click the Password tab deselect Remember My Password. • You can have NDS remember your password using Security in Options. Click No Password Required with NDS. Once you have selected this option, you will not be prompted for your GroupWise password on any machine, as long as you have logged into NDS as yourself first. You will still be prompted for a password when using Remote. 18 Logging into GroupWise Page time: 00:00:01 File time: 00:00:03 Date: 05-29-98 10:58am User: RBALLARD Queue: Q:PRNT File: T:\TYPE\859\W\02\R_02LOGI.859 Specifying the Path to the Remote Database Page: 19 (4 of 5) Plate: Composite Spec: jama1 Galley: Final Galley 1 Start GroupWise remotely. 2 In the Startup dialog box, type your password. 3 Click the Path to Remote Mailbox box type or browse to the path to the remote database. For example, you might type C:\REMOTE. or If you do not have a remote database, type a path to where you want to have a remote database. When you click OK, you are prompted to create the remote database. 4 Click OK. Tips • GroupWise starts remotely if you have no network connection, if GroupWise fails after several attempts to connect to the Master Mailbox (for example, if the server that contains the post office is currently out of service), or if you use the /ps-<PATH> startup option. Specifying the TCP/IP Address of the Post Office Agent 1 Start GroupWise. 2 In the Startup dialog box, click TCP/IP. 3 Type the TCP/IP address of the Post Office Agent. If you do not know the TCP/IP address or port for the post office agent, contact your system administrator. 4 Specify the Post Office Agent port. Logging into GroupWise Page time: 00:00:02 File time: 00:00:05 Date: 05-29-98 10:58am User: RBALLARD Queue: Q:PRNT 19 File: T:\TYPE\859\W\02\R_02LOGI.859 Page: 20 (5 of 5) 5 Plate: Composite Spec: jama1 Galley: Final Galley Click OK. Tips • You can specify either the path to the network post office or the TCP/IP address of the Post Office Agent. Changing the Path to the Network Post Office 1 Start GroupWise. 2 In the Startup dialog box, click Path to Main Mailbox. 3 Type or browse to the path to the network post office. For example, you might type X:\PO. If you do not know the path to the network post office, contact your system administrator. 4 Click OK. Tips • You can specify either the path to the network post office or the TCP/IP address of the post office agent. • You can also use the /ph- startup option to specify the path to the post office. 20 Logging into GroupWise Page time: 00:00:01 File time: 00:00:06 Date: 05-29-98 10:58am User: RBALLARD Queue: Q:PRNT File: T:\TYPE\859\W\02\R_03ATTA.859 Page: 21 (1 of 20) Plate: Composite Spec: jama1 Galley: Final Galley • Page time: 00:00:00 File time: 00:00:01 • • Date: 05-29-98 11:27am • • • • • • • User: RBALLARD • • • • • • Queue: Q:PRNT • • • • • • • • Working with Items in Your Mailbox Working with Items in Your Mailbox File: T:\TYPE\859\W\02\R_03ATTA.859 Page: 22 (2 of 20) Plate: Composite Spec: jama1 Galley: Final Galley Sending and Receiving Items Every day you communicate in a variety of ways. To accommodate these needs, GroupWise® delivers your items using a variety of item types. Each item type is explained below. Mail A mail message is for basic correspondence. You can use it for anything resembling a memorandum or letter. Phone Message A phone message helps you inform someone of a phone call or visitor. You can include such information as caller, phone number, company, urgency of the call, and so forth. Appointment An appointment lets you invite people to and schedule resources for meetings or events. You can schedule the date, time, and location for the meeting. You can use posted appointments to schedule personal events such as a doctor’s appointment, a reminder to make a phone call at a certain time, and so forth. See Scheduling Appointments, Tasks, and Reminder Notes under Scheduling Group and Posted Items. Task A task lets you place a to-do item on your own or on another person’s Tasks List. You can schedule a due date for the task and include a priority (such as A1). Uncompleted tasks are carried forward to the next day. See Scheduling Appointments, Tasks, and Reminder Notes under Scheduling Group and Posted Items. Reminder Note A reminder note is posted on a specific date on your own or another person’s Calendar. You can use reminder notes to remind yourself or others of deadlines, holidays, days off, and so forth. Posted reminder notes are useful as reminders for birthdays, vacations, pay days, and so forth. See Scheduling Appointments, Tasks, and Reminder Notes under Scheduling Group and Posted Items. Sending Mail Messages A mail message is like an internal memorandum; it has a primary recipient, subject line, date, and can be carbon copied and blind copied to other users. You can also attach files, document references, sounds, movies, and OLE objects to your mail messages. CC (Carbon Copy) Sends copies of an item to users who would benefit from the information, but who are not directly responsible for the information or directions in it. All recipients can see that a carbon copy was sent. BC (Blind Copy) Sends a copy of your item to a recipient without the knowledge of any of the other recipients. Only the sender and the blind copy recipient know that a blind 22 Sending and Receiving Items Page time: 00:00:01 File time: 00:00:02 Date: 05-29-98 11:27am User: RBALLARD Queue: Q:PRNT File: T:\TYPE\859\W\02\R_TEST.859 Page: 23 (3 of 4) Plate: Composite Spec: jama1 Galley: Final Galley copy was sent. When a recipient replies and chooses Reply to All, the blind copy recipient will not receive the reply. 1 Click on the toolbar. 2 In the To box, type a username press Enter. Repeat for additional users. To select usernames from a list, click Address click OK. 3 Type a subject. 4 Type a message. 5 Click Send. double-click each user Tips • You can specify a different default mail view in Default Views Options. See Setting Options for GroupWise under Customizing GroupWise. • You can specify many options, such as making a message a high priority, requesting a reply from the recipients, and more. See Setting Options for GroupWise under Customizing GroupWise. Sending Phone Messages A phone message is a note you can send to notify other GroupWise users of calls they received while they were out of the office or unavailable. Phone messages are stored in the recipient’s Mailbox. Sending and Receiving Items Page time: 00:00:02 File time: 00:00:06 Date: 06-18-98 2:11pm User: RBALLARD Queue: Q:PRNT859Wµ 23 File: T:\TYPE\859\W\02\R_03ATTA.859 Page: 24 (4 of 20) Plate: Composite Spec: jama1 Galley: Final Galley Phone Message is simply a view, like a task or mail view. You cannot answer your phone from a phone message. Use Conversation Place to manage your telephone directly from the GroupWise desktop. See Using Conversation Place under Using Your Phone with GroupWise. You can change the phone messages you receive into tasks, reminder notes, or other posted item views. This way, you can leave a record of the conversation on the date it was held (reminder note) or create a to-do item to complete at a later date (task). See Changing Item Types under Working with Items in Your mailbox. 1 Click File New Phone Message. 2 In the To box, type the user’s name 3 Type the name, company, and phone number of the caller. 4 Select the check boxes that apply to this phone message. 5 Type the message in the Message box. 6 Click Send. press Enter. Tips • You can place a New Phone Message button on the toolbar. See Customizing Your Toolbar under Customizing GroupWise. Spell-Checking Items You Send Use Spell Checker to check the text for misspelled words, duplicate words, and certain capitalization errors. You can spell-check selected words or the entire message. While spell-checking, you can choose from the following options: 24 Sending and Receiving Items Page time: 00:00:02 File time: 00:00:06 Date: 05-29-98 11:27am User: RBALLARD Queue: Q:PRNT File: T:\TYPE\859\W\02\R_03ATTA.859 Page: 25 (5 of 20) Plate: Composite Spec: jama1 Galley: Final Galley Replace Replaces a misspelled word with a word Spell Checker suggests. To replace a misspelled word, double-click the word or click the word Replace. To make your own corrections, edit the word in the Replace With box click Replace. Skip Once Skips the word one time. Spell Checker will stop the next time it encounters the word. Skip Always Skips every occurrence of the word throughout the document. Spell Checker ignores the word until the next time you spell-check. Add Adds the word to the current user dictionary, which stores supplemental words so that Spell Checker can recognize the word in future spell-checks. QuickCorrect Defines an automatic replacement for a word or phrase. When Spell Checker stops on a word, click QuickCorrect to replace the word with the text in the Replace With box and add the replacement to the user word list QuickCorrect uses. Next time you type the word, QuickCorrect automatically replaces it. Suggest Displays additional words or phrases in the Replacements list box. Spell-Checking an Item 1 • Click the Subject or Message box. or Select the text to spell-check. Spell-Checking Items Automatically 2 Click Tools Spell Check. 3 Click Yes when spell-checking is complete. You can spell-check items automatically every time you click Send. 1 Click Tools Options double-click Environment. 2 Click Check Spelling Before Send OK. Sending and Receiving Items Page time: 00:00:02 File time: 00:00:08 Date: 05-29-98 11:27am User: RBALLARD Queue: Q:PRNT 25 File: T:\TYPE\859\W\02\R_03ATTA.859 Page: 26 (6 of 20) Plate: Composite Spec: jama1 Galley: Final Galley Attaching Files You can attach files and document references to mail messages, appointments, reminder notes, tasks, and phone messages. You can use Attach to send one or more files or document references to other users. For example, you may want to send an expense report to another user. You can attach a file that exists on your hard disk, diskette, or network drive. The recipients can open the attached file, save it, view it, or print it. If you change the attached file after you have sent it, the recipients will not see the changes. If the file you want to attach is a document stored in GroupWise Library, you can attach a document reference. When a recipient opens the attachment, the document in the library will open if the recipient has rights to open or view the document and if the library is available. If any recipients do not have sufficient document rights, or if they are not using an e-mail product that supports GroupWise Library, or if the library is unavailable, only a copy of the document will open. If the recipient edits the copy, the changes will not affect the actual document in the library. For more information about document rights, see Sharing Documents under Creating and Working with Documents. If you attempt to open or view an attached file that is password-protected, you must type the file’s password. If you do not know the password, you cannot open or view the attached file. Attaching a File to an Item 1 Click on the toolbar. 2 Fill in the To, Subject, and Message boxes. 3 Click Attach. 4 Click the file you want to send OK. To attach several files, Ctrl+click other files before clicking OK. 26 Attaching Files Page time: 00:00:01 File time: 00:00:09 Date: 05-29-98 11:27am User: RBALLARD Queue: Q:PRNT File: T:\TYPE\859\W\02\R_03ATTA.859 Page: 27 (7 of 20) 5 Plate: Composite Spec: jama1 Galley: Final Galley Click Send. Tips • The recipients will see a small paper clip icon next to the item in their Mailboxes, indicating that the item has an attachment. • Moving or deleting a file on a disk or network drive does not affect a file you’ve attached to an item and sent. Attaching a Document Reference to an Item Deleting an Attached File from an Item 1 Click on the toolbar. 2 Fill in the To, Subject, and Message boxes. 3 Click Attach 4 Click the library where the document is stored. 5 In the Document # box, type the document number. If you don’t know the number of the document, click Find to locate the document in the library. 6 In the Version drop-down list, click which version (current, official, or specific) you want to attach. If you select Specific Version, type the version number in the Version # box. 7 Click OK 1 Right-click the attachment you want to delete Document Reference. Send. click Delete. Tips • If you delete an attached file, it is not erased from disk or network drive; it is simply removed from the attachment list. • You can delete an attached file if you are the sender, but not if you are the recipient. Attaching Files Page time: 00:00:02 File time: 00:00:11 Date: 05-29-98 11:27am User: RBALLARD Queue: Q:PRNT 27 File: T:\TYPE\859\W\02\R_03ATTA.859 Viewing Attached Files Page: 28 (8 of 20) Plate: Composite Spec: jama1 Galley: Final Galley If you just want to quickly scan an attachment, you can view it instead of opening it. When you view an attachment, it is not opened in a separate application. Instead, it is displayed in a viewer. This is usually faster than opening the attachment; however, the attachment may not be formatted properly. 1 Right-click the attachment click View Attachment. Tips • If you cannot see an icon representing the attachment in your view, click File Attachments View. • If the item you’re reading contains several attachments, they appear as icons at the top of the Attachment Window. You can view the other attachments by clicking them. Opening Attached Files When you open an attached file, GroupWise determines the correct application to open the file in. You can accept the suggested application, or you can type the path and filename to another application. If you just want to scan the contents of the attachment, you can view it rather than open it. See Viewing Attached Files. 1 Open the item containing the attachment. 2 Right-click the attachment 3 If you want to open the attachment in a different application, type the path and executable filename. click Open. This step may not be necessary if the correct application is already listed. 4 Click OK. Tips • If you cannot see an icon representing the attachment in your view, click File Attachments Open. Attaching Sound Files to an Item You can add voice or digitally recorded sound files to an item. For example, you might dictate a letter and have the recipient listen to the dictation and type the letter. However, to annotate an item with sound, you must have the appropriate hardware and software drivers installed. 1 In an item view, drag outside of the boxes. from the status bar onto any area of the view 28 Attaching Files Page time: 00:00:01 File time: 00:00:12 Date: 05-29-98 11:27am User: RBALLARD Queue: Q:PRNT File: T:\TYPE\859\W\02\R_03ATTA.859 Page: 29 (9 of 20) Plate: Composite Spec: jama1 Galley: Final Galley 2 Click the circle to begin recording the sound. 3 Click the square to stop the recording. 4 Click File Exit & Return to GroupWise. Managing Sent Items You can display items in your Mailbox that you have previously sent. A few reasons you may want to display items you’ve sent are listed below: Read You can read a message you sent to make sure you included correct information or to remind yourself of what you wrote. Resend You can resend an item a second time, perhaps with corrections or to other users who didn’t originally receive the item. Track the Status (Properties) You can see who received the item, who opened it, who deleted it, and more. Retract If you realize you made a mistake, and you already sent the item, you may be able to retract it before the recipients read it. Displaying Items You’ve Sent 1 If your toolbar is not already displayed, click View Toolbar. 2 Click Sent Items on the display settings drop-down list. Tips • To display both received and sent items, click All Items on the display settings drop-down list. Confirming Delivery of Items You’ve Sent GroupWise provides several ways for you to confirm that your item was delivered. Track an Item You Sent You can check the status in the Properties window of any item you’ve sent. Right-click the item click Properties. The Properties window shows you when the item was delivered and opened, in addition to other information. Receive Notification When the Item is Opened or Deleted You can receive notification when the recipient opens or deletes a message, declines an appointment, or completes a task. While composing a message, click File Properties the Status Tracking tab the When Opened or When Managing Sent Items Page time: 00:00:01 File time: 00:00:13 Date: 05-29-98 11:27am User: RBALLARD Queue: Q:PRNT 29 File: T:\TYPE\859\W\02\R_03ATTA.859 Page: 30 (10 of 20) Plate: Composite Spec: jama1 Deleted Return Notification pop-up list notification. Galley: Final Galley select how you want to receive Request a Reply You can inform the recipient of an item that you need a reply. GroupWise adds a sentence to the item stating that a reply is requested and changes the icon in the recipient’s Mailbox to a double arrow. While composing an item, click File Properties Reply Requested select how soon you want the reply in the Reply Requested box. Resending Items Use Resend to send an item a second time, perhaps with corrections. Resend lets you send an item without re-typing all the information. When you resend an item, you can retract the original item. Mail and phone messages cannot be retracted if they’ve already been opened. Appointments, reminder notes, and tasks can be retracted at any time. 1 Click Sent Items on the display settings drop-down list on the toolbar. 2 Right-click the item you wish to resend 3 Make any changes to the item, if necessary 4 Click Yes to retract the original item. click Resend. click Send. or Click No to leave the original item. Tips • You can check the Properties of the original item to see if GroupWise was able to retract it. If Properties does not list Retracted, the item has already been opened. Retracting Items You’ve Sent Use Delete to retract an item you sent. For example, if you realize you made a mistake after you sent an item, you may want to delete it before the recipients read the item. 1 To display sent items in your Mailbox, click Sent Items on the display settings drop-down list on the toolbar. 2 Click the item in your Mailbox that you want to retract. 3 Click Edit 4 Click the appropriate option. Delete. 30 Managing Sent Items Page time: 00:00:02 File time: 00:00:15 Date: 05-29-98 11:27am User: RBALLARD Queue: Q:PRNT File: T:\TYPE\859\W\02\R_03ATTA.859 Page: 31 (11 of 20) 5 Plate: Composite Spec: jama1 Galley: Final Galley Click OK. Tips • You can retract a mail or phone message from those recipients who haven’t yet opened the item. You can retract an appointment, reminder note, or task even if it has been opened. Internet messages cannot be retracted. • To see which recipients have opened your message, right-click the item in the Mailbox click Properties. Checking the Status of Your Items Properties lets you check the status of any item you’ve sent. For example, you can see when an item was delivered and when the recipient opened or deleted the item. If a recipient accepted or declined an appointment and included a comment, you’ll see the comment in the Properties window. You’ll also see if a recipient marked a task Completed. Properties also shows information about items you receive. You can see who else received the item (except for blind copy recipients), the size and creation date of attached files, and more. For information about a document, use the Activity Log in Properties. See Viewing the History of a Document under Creating and Working with Documents. 1 Click or open the item for which you want to check the status. 2 Click File Properties. Tips • You can also right-click an item in your Mailbox, then click Properties to see the status information. • The icons next to an item can give you helpful status information too. See A Brief Tour of GroupWise under Getting Started. Managing Sent Items Page time: 00:00:01 File time: 00:00:16 Date: 05-29-98 11:27am User: RBALLARD Queue: Q:PRNT 31 File: T:\TYPE\859\W\02\R_03ATTA.859 Page: 32 (12 of 20) Plate: Composite Spec: jama1 Galley: Final Galley Managing Received Items GroupWise stores all the items, mail messages, appointments, and so on, you receive in your Mailbox. Click Received Items on the display settings drop-down list. From your Mailbox, you can read items, reply to items, and forward items you’ve received. In addition, you can delegate tasks and appointments to other users. You can even change an item, such as a mail message, to another type of item, such as an appointment. Reading Items You Receive You can read incoming items in your Mailbox or Calendar. Your Mailbox displays a list of all of the items you have received from other users. Posted appointments, reminder notes, and tasks appear in your Calendar, not in your Mailbox. You can open and read all types of new items in your Mailbox. However, you may want to read appointments, tasks, and reminder notes in your Calendar so you can view new messages while looking at your schedule. Phone and mail messages stay in your Mailbox until you delete them. Appointments, reminder notes, and tasks stay in your Mailbox until you accept, decline, or delete them. When you accept an appointment, reminder note, or task, it no longer appears in your Mailbox; it appears only in your Calendar. All Mailbox items are marked with an icon. The following table includes each icon that displays in your Mailbox. The icons change depending on whether or not the item has been opened. Item Type Unopened Opened Mail Message Phone Message 32 Managing Received Items Page time: 00:00:02 File time: 00:00:18 Date: 05-29-98 11:27am User: RBALLARD Queue: Q:PRNT File: T:\TYPE\859\W\02\R_03ATTA.859 Page: 33 (13 of 20) Plate: Composite Item Type Unopened Spec: jama1 Galley: Final Galley Opened Task Appointment Reminder Note In addition, all unopened items in your Mailbox are bolded to help you easily identify which items and documents you have not yet read. This is especially useful for collapsed discussion threads because it saves you the time of expanding each thread to check if there are newly posted items. Reading Items in Your Mailbox 1 Double-click the item you want to read. Tips • If your Mailbox is not displayed, click in your Folder List. Reading Items in the QuickViewer Use the QuickViewer to scan the contents of your items. The QuickViewer saves time because you don’t need to open each item; you simply click an item or press the Down-arrow to read your items. If you click a document reference, the document will display in the QuickViewer. You can display an item’s attachment by clicking the attachment in the drop-down list on the QuickViewer toolbar. OLE attachments do not display in the QuickViewer. When you read an item in the QuickViewer, the icon changes to the opened status. For example, the closed envelope representing a mail message changes to an opened envelope. Managing Received Items Page time: 00:00:01 File time: 00:00:19 Date: 05-29-98 11:27am User: RBALLARD Queue: Q:PRNT 33 File: T:\TYPE\859\W\02\R_03ATTA.859 Page: 34 (14 of 20) Plate: Composite Spec: jama1 Galley: Final Galley 1 Click on the toolbar. 2 Size the QuickViewer by dragging a corner of the window or by dragging the horizontal dividing line up or down. If you size and close the QuickViewer, it will be the same size when you open it again. Size it by dragging a corner of the window, not by clicking the maximize button. 3 In the Mailbox, click each item that you want to read. Tips • To close the QuickViewer, repeat Step 1 above. • Right-click in the QuickViewer window to choose other options such as Print. • Open the QuickViewer and maximize GroupWise to increase the size of an item. Marking an Item Unread If you open an item to read it, but decide you want to read the item later, you can mark the item unread. Marking the item unread changes the item to bold and changes the item’s icon to unopened so you will know you still need to read the item. 1 In the Main Window, click the item in the Item List. 34 Managing Received Items Page time: 00:00:02 File time: 00:00:21 Date: 05-29-98 11:27am User: RBALLARD Queue: Q:PRNT File: T:\TYPE\859\W\02\R_03ATTA.859 Page: 35 (15 of 20) 2 Click Actions Plate: Composite Spec: jama1 Galley: Final Galley Read Later. Tips • Marking an item you have opened unread does not change the status of the item in Properties. For example, if you have opened an item, then marked the item unread, the sender of the item still sees the item status as opened in the Properties window. Replying to Items You Receive Use Reply to respond to an item. You can reply to everyone who received the original item or to the sender only, without having to create and address a new message. You can also include a copy of the original message in your reply. Your reply will include Re: preceding the original subject text. You can modify the subject text if you want. Replying to an Item 1 Open or click the item you want to reply to. 2 Click Actions 3 Click Reply to Sender. Reply. or Click Reply to All (Sender and Recipients). 4 Click OK. 5 Type your message click Send. Tips • If you reply to all recipients of an item and the original message included BC or CC recipients, your reply will include the CC recipients, but not the BC recipients. Managing Received Items Page time: 00:00:01 File time: 00:00:22 Date: 05-29-98 11:27am User: RBALLARD Queue: Q:PRNT 35 File: T:\TYPE\859\W\02\R_03ATTA.859 Page: 36 (16 of 20) Plate: Composite Spec: jama1 Galley: Final Galley Including the Message Text in a Reply 1 Open the item you want to reply to. 2 Click Reply. 3 Click Include Message Received from Sender 4 Type your message OK. click Send. Tips • Sometimes you may like to mix your comments with the included text to maintain a conversational flow. In this case, you may want to bold, underline, or italicize your text to differentiate it from the original text. Select your text click Edit Font an option. Replying to an Item in a Shared Folder When you reply to an item in a shared folder, you have two additional reply options. If you are reading someone else’s reply, you can choose to reply to the original discussion topic, rather than to the item you are reading. Or, you can reply to any item you are reading, whether it’s an original discussion topic or someone else’s reply. In either case, these replies are posted in the shared folder rather than sent to individuals. 1 Open or select an item in the shared folder. 2 Click Actions 3 Click a reply option Reply. OK. For a description of each reply option, click 4 Type your reply the option. OK. Tips • Unless you choose a Reply Privately option, your reply is posted in the shared folder rather than sent to individuals. 36 Managing Received Items Page time: 00:00:02 File time: 00:00:24 Date: 05-29-98 11:27am User: RBALLARD Queue: Q:PRNT File: T:\TYPE\859\W\02\R_03ATTA.859 Forwarding Items to Other Users Page: 37 (17 of 20) Plate: Composite Spec: jama1 Galley: Final Galley When you receive a message, appointment, or task, you can forward it to other users. You can also forward a document reference. For example, if you are no longer the chairperson of a committee but you are still receiving mail messages related to the committee’s business, you can forward the items you receive to the new chairperson. When you forward an item, it is sent as an attachment to a mail message. The mail message includes your name and any additional comments you have made. If you receive an appointment, reminder note, or task that you want to assign to another user, use Delegate. When you delegate an item, the sender of the item receives notification that responsibility for the item has been assigned to another user. 1 Click the item you want to forward in your Mailbox. 2 Click Actions 3 Type a username in the To box Forward. press Enter. Click Address if you want to search for a username in the Address Book. Double-click the username click OK. 4 Click in the Message box, then type a message (optional). 5 Click Send. Tips • If you can’t accept an appointment, task, or reminder note, you can delegate the item instead of forwarding it. Delegating places a delegated status in the sender’s Properties window, letting the sender know you have transferred responsibility for the item to another person. Changing Item Types You can use Change To to convert an item in your Mailbox to another type of item. For example you can change a mail message in your Mailbox to an appointment in your Calendar. The new appointment contains all the information from the mail message (such as To, CC, and BC lists, subject, and message text) that is applicable in the appointment. By default, all new items created using Change To are posted items; however, you can change a posted item to a group item in the Change To dialog box. When you change a mail or phone message to another type of item (such as an appointment or task), the original item is removed from your Mailbox and the new item is added in the appropriate location, such as the Calendar. Managing Received Items Page time: 00:00:01 File time: 00:00:25 Date: 05-29-98 11:27am User: RBALLARD Queue: Q:PRNT 37 File: T:\TYPE\859\W\02\R_03ATTA.859 Page: 38 (18 of 20) Plate: Composite Spec: jama1 Galley: Final Galley When you change an item, GroupWise displays the default item view selected in Environment Options. Changing an Item in Your Mailbox to Another Type of Item 1 In your Mailbox, click the item you want to change. 2 Click Edit 3 Click an item type. 4 Type the necessary information. 5 Click Post. Change To. Tips • You can right-click the item click Change To to change the selected item from a posted item to a group item or vice versa. Changing an Item in Your Calendar to Another Type of Item 1 Click Window Calendar to open your Calendar. 2 Click the item you want to change in the Appointments, Tasks, or Reminder Notes List. 3 Drag the item to the list that corresponds to the type of item you want to change it to. For example, drag a task to the Appointments List to change it to an appointment. 38 Managing Received Items Page time: 00:00:02 File time: 00:00:27 Date: 05-29-98 11:27am User: RBALLARD Queue: Q:PRNT File: T:\TYPE\859\W\02\R_03ATTA.859 Page: 39 (19 of 20) 4 Plate: Composite Spec: jama1 Galley: Final Galley Specify any additional information in the item view click Post. Tips • You can also press Ctrl while you drag the item to copy it. Changing a Posted Item to a Group Item Delegating Items 1 In your Calendar, click a posted item. 2 Click Edit 3 Click Group 4 Type any additional information Change To More. OK. click Send. Use Delegate if you receive appointments, tasks, and so forth that you can’t accept. For example, you may receive an appointment for a meeting about something you no longer have responsibility for. Instead of declining the appointment, you can delegate it. You can delegate appointments, tasks, or reminder notes. The sender can find out who you delegated the item to in the item’s Properties window. 1 In the Main Window or your Calendar, click a task, reminder note, or appointment. 2 Click Actions 3 Type a username press Enter click Address if you want to search for a username in the Address Book double-click the username click OK. 4 Type any additional comments to the recipient. 5 Click Send. 6 Click Yes if you want this item to remain in your Calendar. Delegate. or Click No if you want this item deleted from your Calendar. Managing Received Items Page time: 00:00:01 File time: 00:00:28 Date: 05-29-98 11:27am User: RBALLARD Queue: Q:PRNT 39 File: T:\TYPE\859\W\02\R_03ATTA.859 Receiving Items That Are Written in HTML Page: 40 (20 of 20) Plate: Composite Spec: jama1 Galley: Final Galley If you open an item that has been composed in HTML, you are opening a live browser. While you cannot perform an independent web search, you can click on any links that are included in the message and jump to the linked web sites. Moving within an HTML Message 1 To move back to the previously displayed page, click HTML Back. or To move forward to the next previously displayed page, click HTML Forward. or To move to the first page of the message, click HTML Message Home. Opening Your Browser from an HTML Message 1 Click HTML Browse This Page. Tips • If you are viewing a message or attachment that is a page on the Web, your default browser will open to the same page that you are currently viewing in GroupWise. Once you have opened the page in your browser, you can bookmark it or add it to your list of favorite web sites. If the page is not on the Web, this option is not available. Running a Script An HTML message may contain a script, such as one composed in JavaScript or VBScript. You will be prompted before the script is run to see if you really want it to be run. You should never run a script from someone you don’t know or don’t trust. A malicious script could damage your messages or impersonate you and send messages in your name. Each time you run a script, you can add the username to a Trusted List of known users. If you receive a script from a user who is on the Trusted List, you will not be prompted before the script is run. To view who you have selected to run scripts from, 1 In an HTML message, click HTML Security. Turning Off HTML Support in an HTML Message 1 Click HTML View as Text Message. 40 Managing Received Items Page time: 00:00:01 File time: 00:00:29 Date: 05-29-98 11:27am User: RBALLARD Queue: Q:PRNT File: T:\TYPE\859\W\02\R_05SCHE.859 Page: 41 (1 of 21) Plate: Composite Spec: jama1 Galley: Final Galley • Page time: 00:00:01 File time: 00:00:01 • • Date: 05-12-98 8:48am • • • • • • User: RBALLARD • • • • • • Queue: Q:PRNT • • • • • • • • • Scheduling Group and Posted Items Scheduling Group and Posted Items File: T:\TYPE\859\W\02\R_05SCHE.859 Page: 42 (2 of 21) Plate: Composite Spec: jama1 Galley: Final Galley Scheduling Appointments, Tasks, and Reminder Notes Scheduling appointments, tasks, and reminder notes with GroupWise® is convenient. You can use Busy Search to check for a time when all the people and resources you want for a meeting are available. You can use Auto-Date to schedule recurring appointments, tasks, or reminder notes quickly and easily. See Scheduling Recurring Appointments under Scheduling Group and Posted Items for Auto-Date information. You can also reserve a block of time with a posted appointment. If you want to find out whether someone accepted a task or is coming to your meeting, you can check for an accepted or declined status. Scheduling an Appointment 1 Click on the toolbar. 2 In the To, CC, and BC boxes, type the names of the people to invite. In addition, include any resource IDs in the To box. If you do not know a resource ID, click Address double-click the resource click OK. 3 Type the place description in the Place box. 4 Specify the start date, start time, and duration. 5 Type a subject and message. 6 Click Send. Tips • If you select a location resource in the Address Book, its description is displayed in the Place box and its ID in the To box. • If you want to make sure the people and resources for the meeting are available, you can do a Busy Search. See Checking When Everyone Is Available later in this section. 42 Scheduling Appointments, Tasks, and Reminder Notes Page time: 00:00:01 File time: 00:00:02 Date: 05-12-98 8:48am User: RBALLARD Queue: Q:PRNT File: T:\TYPE\859\W\02\R_05SCHE.859 Rescheduling an Appointment Page: 43 (3 of 21) Plate: Composite Spec: jama1 Galley: Final Galley 1 Click Sent Items on the display settings drop-down list if your Mailbox is not displaying outgoing items. 2 Click the appointment to reschedule. 3 Click Actions 4 Make your changes 5 Click Yes to retract the original item. Resend. click Send. Tips • You can reschedule an appointment if you scheduled the original appointment or if you have the necessary Proxy rights to the scheduler’s Mailbox. • To reschedule an appointment for a new time on the same day, open your Calendar and drag the appointment to the new time. • If the original appointment was an auto-date appointment, after you click Actions Resend you are prompted to click This Instance or All Instances. Click This Instance to reschedule only the appointment you selected, or click All Instances to reschedule all the appointments included in the auto-date. Canceling an Appointment 1 Click Sent Items on the display settings drop-down list if your Mailbox is not displaying outgoing items. 2 Click the appointment you want to cancel. 3 Click Edit 4 Click All Mailboxes Delete. OK. Tips • You can cancel an appointment if you scheduled it or if you have the necessary Proxy rights to the scheduler’s Mailbox. • If the original appointment was an auto-date appointment, after you click Actions Resend you are prompted to click This Instance or All Instances. Click This Instance to reschedule only the appointment you selected, or click All Instances to reschedule all the appointments included in the auto-date. • For help on a dialog box option, click the option. Scheduling Appointments, Tasks, and Reminder Notes Page time: 00:00:01 File time: 00:00:04 Date: 05-12-98 8:48am User: RBALLARD Queue: Q:PRNT 43 File: T:\TYPE\859\W\02\R_05SCHE.859 Scheduling a Posted Appointment Page: 44 (4 of 21) Plate: Composite Spec: jama1 Galley: Final Galley 1 On the toolbar, click the arrow on the right of Appointment. click Posted 2 Type a subject, a place (optional), and a message (optional). 3 Specify the start date, start time, and duration. 4 Click Post. Tips • If you are working toward a deadline, are on vacation, or are otherwise not available for meetings, schedule a posted appointment for those times. When another user includes you in an appointment and does a Busy Search, the user can see you are not available at those times. • You can specify a Show Appointment As type for your appointment that will display availability information in Busy Search and in your Calendar. Right-click the appointment click Show Appointment As Free, Tentative, Busy, or Out of Office. Free means the appointment will appear on your Calendar, but will not be marked as Busy in Busy Search. • A posted appointment view has no To, CC, or BC boxes. The posted appointment is automatically placed in your Calendar. • Duration can be in minutes, hours, or days. If you are going on a two-week vacation, you can schedule one posted appointment with a duration of 14 days to cover the entire period. • For both group and posted appointments, being scheduled for a certain period does not prevent you from being scheduled for another appointment at the same time; it simply creates a scheduling conflict. Users who do a busy search will want to avoid doublebooking you, but they can if they choose to. 44 Scheduling Appointments, Tasks, and Reminder Notes Page time: 00:00:02 File time: 00:00:06 Date: 05-12-98 8:48am User: RBALLARD Queue: Q:PRNT File: T:\TYPE\859\W\02\R_05SCHE.859 Scheduling a Posted Appointment from the Calendar Page: 45 (5 of 21) Plate: Composite Spec: jama1 Galley: Final Galley 1 Click Window Calendar. 2 Click the date you want 3 Type a subject, a place (optional), and a message (optional). 4 Specify the duration double-click the time in the Appointments List. click Post. Tips • A posted appointment view has no To, CC, or BC boxes. The appointment is automatically placed in your Calendar. Checking When Everyone Is Available Use Busy Search to find a time when all the people and resources you want to schedule for a meeting are available. You can use Busy Search in GroupWise Remote. 1 In an appointment you are creating, specify usernames and resource IDs in the To box. If you don’t know the usernames or resource IDs, click Address. 2 Specify the first possible day for the meeting in the Start Date box. 3 Specify the meeting’s duration. Scheduling Appointments, Tasks, and Reminder Notes Page time: 00:00:02 File time: 00:00:08 Date: 05-12-98 8:48am User: RBALLARD Queue: Q:PRNT 45 File: T:\TYPE\859\W\02\R_05SCHE.859 Page: 46 (6 of 21) 4 Plate: Composite Spec: jama1 Galley: Final Galley Click Busy. An empty space across from the username or resource on the Individual Schedules tab means that user or resource is available (Free) for that time. An empty space across from a time on the Available Times tab means that no users are scheduled for that time. 5 Click Auto-Select to select the first available meeting time or click AutoSelect until the time you want is displayed click OK to transfer the users, resources, and selected time and duration back to the appointment you were scheduling. or Click the Available Times tab to see possible meeting times click a time to select it click OK to transfer the users, resources, and selected time and duration back to the appointment you were scheduling. 46 Scheduling Appointments, Tasks, and Reminder Notes Page time: 00:00:01 File time: 00:00:09 Date: 05-12-98 8:48am User: RBALLARD Queue: Q:PRNT File: T:\TYPE\859\W\02\R_05SCHE.859 Page: 47 (7 of 21) 6 Plate: Composite Spec: jama1 Galley: Final Galley Complete and send the appointment. Tips • If appears to the left of the username or resource, you can click a scheduled time across from the username or resource on the Individual Schedules tab to display more information about the appointment in the box below. However, the user or resource owner must give you appointment Read rights in the Access List first. • To remove a user or resource from the Invite to Meeting list after the search, click the Available Times tab click the username or resource to remove press Delete click Yes. This is useful if you include several conference rooms in the search to find one that is available and then eliminate those you do not want. • To exclude a username or resource from the search without removing it from the To box, click the Available Times tab deselect the check box next to the user or resource to exclude. Excluding a person or resource from the search is useful if a user (like a CC recipient) should be invited to a meeting but does not necessarily need to attend. To include a user or resource name that has been excluded, select the check box next to the user or resource. • If you click a scheduled time on the Available Times tab, a crosshatched box is displayed next to the users in the Invite to Meeting list who are already scheduled for that time. • If you want to do a busy search before opening an appointment, click Tools Busy Search. Specify information in the Busy Search dialog box click OK to perform a busy search. When you find a time you want for a meeting, click Request Meeting to transfer the information to a new appointment view, then complete the appointment. • You can change the search range for one appointment by scheduling the appointment with Tools Busy Search and changing the number in the Number of Days to Search box. You can change the search range, time, and days default for all appointments on the Busy Search tab in Date Time Options. • Free, Tentative, Busy and Out of Office are Show Appointment As types or levels of availability that affect the way an appointment is displayed in Busy Search and in users’ Calendars. If an appointment is marked Free, it appears on the user’s Calendar, but is not marked as Busy in Busy Search. • Sending Tasks For help on a dialog box option, click the option. A task is an item to be completed by a specified date and time which you can assign to yourself, another GroupWise user, or a group of users. Scheduling Appointments, Tasks, and Reminder Notes Page time: 00:00:02 File time: 00:00:11 Date: 05-12-98 8:48am User: RBALLARD Queue: Q:PRNT 47 File: T:\TYPE\859\W\02\R_05SCHE.859 Page: 48 (8 of 21) Plate: Composite Spec: jama1 Galley: Final Galley For example, if you have assigned someone to write a report that is due next week, you can assign the report to that user as a task. The user can accept or decline the task, but until it is declined or completed, the task appears on the user’s Tasks List each day. Once it is accepted, a task appears on the Calendar on its start date. When the due date is past, the task displays in red on the Calendar. When you mark a task Completed, it no longer carries over to the next day on your Calendar. Once you finish a task, you can mark it Completed. As the originator of an assigned task, you can have GroupWise send you notification when the task is marked Completed. (You must have Notify installed to receive notification). A Completed status, including the date and time the task was marked Completed, is placed in the Properties window. Assigning a Task to Another User When you assign a task to another user, a copy of the task appears in your Mailbox. You can assign an optional priority level to a task. There are two levels of priority: alphabetical and numeric. For example, tasks may have priorities such as A, A1, A2, B, B1, 1, 2, and so forth. In addition to the priority level, you can assign a send priority (high, standard, or low) in Send Options. The send priority determines how the task displays in the recipient’s Mailbox. For example, if you assign a task a send priority of high, the task icon is red in the recipient’s Mailbox. 1 Click on the toolbar. 2 Type the name of the person you want to assign the task to. 3 Type the date you want the task to begin. 4 Type the date you want the task to be completed. 5 Type the subject. 48 Scheduling Appointments, Tasks, and Reminder Notes Page time: 00:00:01 File time: 00:00:12 Date: 05-12-98 8:48am User: RBALLARD Queue: Q:PRNT File: T:\TYPE\859\W\02\R_05SCHE.859 Page: 49 (9 of 21) Plate: Composite Spec: jama1 6 Type a priority for the task. 7 Type a description of the task. 8 Click Send. Galley: Final Galley Assigning a Task to Yourself 1 Click the arrow on the right of 2 Type a subject. 3 Type a priority for the task. 4 Type a starting date. 5 Type a due date. 6 Type a message. 7 Click OK. on the toolbar click Posted Task. Tips • You can also specify starting dates and due dates using the Set Date buttons to the right of the Start Date and Due On boxes. • Posted tasks are placed in your Calendar. They are not placed in your Mailbox, or in any other user’s Mailbox. Marking Tasks Completed When you finish a task, you can mark it Completed. Tasks you mark Completed are not carried over to the next day on your Calendar. Completed tasks are distinguished by a check mark in your Calendar. Overdue tasks display in red. Scheduling Appointments, Tasks, and Reminder Notes Page time: 00:00:02 File time: 00:00:14 Date: 05-12-98 8:48am User: RBALLARD Queue: Q:PRNT 49 File: T:\TYPE\859\W\02\R_05SCHE.859 Page: 50 (10 of 21) Plate: Composite Spec: jama1 Galley: Final Galley If you mark a task Completed, then realize you left some part of it incomplete, you can unmark it. Unmarked tasks display on the current day in your Calendar. When you mark a task Completed, GroupWise sends notification to the originator of the task if he or she selected return notification in Send Options. A Completed status, including the date and time the task was marked Completed, is placed in the originator’s Properties window. Marking a Task Completed • 1 Click Window Calendar. 2 Select the check box next to the task. To unmark a task that has been marked Completed, deselect the marked check box next to the task. Checking the Completion Status of a Task Sending Reminder Notes • 1 Click Sent Items on the display settings drop-down list. 2 Click the task you want to check the status of. 3 Click File Properties. A reminder note is an item that you post on a specific date on your own or another person’s Calendar. You can use reminder notes to remind yourself or others of deadlines, holidays, days off, and so forth. Posted reminder notes are useful as reminders for birthdays, vacations, pay days, and so forth. Writing a Posted Reminder Note 1 From your Calendar, open a view with a Reminder Notes List (for example, the Day view). 50 Scheduling Appointments, Tasks, and Reminder Notes Page time: 00:00:02 File time: 00:00:16 Date: 05-12-98 8:48am User: RBALLARD Queue: Q:PRNT File: T:\TYPE\859\W\02\R_05SCHE.859 Page: 51 (11 of 21) Plate: Composite Spec: jama1 Galley: Final Galley 2 Click the date you want the reminder note to appear empty space in the Reminder Notes List. 3 Type in a subject and message. 4 Click Post. double-click an Tips • To access the information later, open your Calendar and select the date the information appears on. Double-click the reminder note in the Reminder Notes List. Sending a Reminder Note to Other Users Accepting or Declining Scheduled Items 1 Click File New Reminder Note. 2 Fill in the To, CC, and BC boxes. If you don’t know a username, click Address. 3 In the Start Date box, type the date this reminder note should appear in the recipients’ Calendars. 4 Type a subject (optional) and the reminder note message. 5 Click Send. When you receive an appointment, task, or reminder note, you may or may not be able to accept. In GroupWise, you can let the sender know if you accept or decline, specify a level of acceptance or availability, and add additional comments. You can also delegate the item to another user. The sender can find your response by checking the item status. Scheduling Appointments, Tasks, and Reminder Notes Page time: 00:00:01 File time: 00:00:17 Date: 05-12-98 8:48am User: RBALLARD Queue: Q:PRNT 51 File: T:\TYPE\859\W\02\R_05SCHE.859 Page: 52 (12 of 21) Plate: Composite Spec: jama1 Galley: Final Galley 1 Double-click the item in the Mailbox to open it. 2 Click Accept or Decline. 3 If you accepted, select a Show As level of availability. 4 Type a comment (optional) 5 If the item is an Auto-Date item, you are prompted after you accept or decline. Click This Instance to accept or decline this one Auto-Date item. Click All Instances to accept or decline all instances of the Auto-Date item. click OK. Tips • As the owner of a resource, you can accept or decline requests for the resource. The owner of a resource can also use Rules to automatically reply to resource requests. See Creating Rules under Managing Your Mailbox. Specifying a Time Zone for an Appointment The Time Zone feature lets you schedule a meeting for recipients in different time zones who will be meeting in a single location. Normally, GroupWise automatically adjusts meeting times based on the recipients’ time zones. For example, a meeting scheduled by a user in Utah for 10:00 would be displayed as 9:00 for a recipient in California and as 12:00 for a user in New York because these users are in different time zones. Because GroupWise adjusts the time, all the users scheduled for a conference call would call in at the same moment, even though their local time may differ. Use the Time Zone feature if you don’t want GroupWise to adjust to the recipients’ local time zone. For example, if you are in the Saskatchewan time zone and include users from the Mountain Time (US & Canada) time zone in your appointment, you would use the Time Zone feature if these users are flying to Saskatchewan for the appointment. Time Zone ensures that the appointment in their Calendars and Mailboxes shows the correct Saskatchewan time. 1 Click on the toolbar. 52 Scheduling Appointments, Tasks, and Reminder Notes Page time: 00:00:02 File time: 00:00:19 Date: 05-12-98 8:48am User: RBALLARD Queue: Q:PRNT File: T:\TYPE\859\W\02\R_05SCHE.859 Page: 53 (13 of 21) Plate: Composite Spec: jama1 Galley: Final Galley 2 Fill in the To, CC, and BC boxes with the names of users or resources to be included in the appointment. 3 Specify the place, subject, and message in the appropriate boxes. 4 Click Actions Select Time Zone click the Time Zone drop-down list and select the time zone for the appointment location click OK. 5 Specify the start date, start time, and duration of the appointment. 6 Click Send. Tips • When the users you have scheduled with the Time Zone feature receive the appointment, they will see a time annotation after the subject when they see the appointment in their Mailboxes. For example, if the subject of the meeting is “Marketing Conference” and the time zone is Saskatchewan, users would see a subject and time annotation similar to the following: Marketing Conference (Saskatchewan). In the users’ Calendars, the place is annotated with the time zone, rather than the subject. Scheduling Appointments, Tasks, and Reminder Notes Page time: 00:00:01 File time: 00:00:20 Date: 05-12-98 8:48am User: RBALLARD Queue: Q:PRNT 53 File: T:\TYPE\859\W\02\R_05SCHE.859 Page: 54 (14 of 21) Plate: Composite Spec: jama1 Galley: Final Galley Scheduling Recurring Appointments Use Auto-Date to schedule recurring appointments, tasks, and reminder notes. For example, if you were responsible for scheduling a department meeting every other week, you could create one auto-date appointment that would schedule the meeting for the entire year. You could also reserve a room and projector with the same appointment. Auto-Dates can occur on the same day every week (for example, every Monday), the same day(s) of the month (for example, the 15th and last day), or any other defined series of dates. You can also use Auto-Date to schedule irregular or infrequent events, such as holidays. When you send an auto-date item, GroupWise copies the item and places one of the defined dates in each copy of the item. For example, if you define five dates for the event, GroupWise makes five copies of the item and schedules one copy for each date. If you were to send the item to other users, you would have five outgoing items with a five-occurrence auto-date. If you were to receive the event, you would find five copies of the incoming item in your Mailbox, each scheduled for a different date. You can create an auto-date three ways. Example lets you schedule events on the same day every week, the same day each month, or periodically. Dates lets you select specific days from a year calendar. Formula lets you enter the scheduling information in text format. Scheduling Auto-Dates by Dates 1 In an item you are scheduling, click Actions 2 Click the days to schedule Auto-Date. click OK. Tips • Use the Dates tab to schedule an item on specific dates on a year calendar. The Dates tab is useful when you are scheduling events that don’t occur regularly, like holidays. • To move to a different year, click the year button type the new year click OK. • To clear the Auto-Date dialog box, click Reset. Scheduling Auto-Dates by Example 1 In an appointment, task, or reminder note you are scheduling, click Actions Auto-Date. 2 Click the Example tab. 54 Scheduling Recurring Appointments Page time: 00:00:01 File time: 00:00:21 Date: 05-12-98 8:48am User: RBALLARD Queue: Q:PRNT File: T:\TYPE\859\W\02\R_05SCHE.859 Page: 55 (15 of 21) 3 Plate: Composite Spec: jama1 Galley: Final Galley In the Range group box, specify the starting date and ending date. or To specify a certain number of occurrences rather than a range, specify the starting date click the End drop-down list Occurrences specify the number of occurrences. 4 Click the Days of the Week drop-down list click an option. 5 Click the months to schedule. To schedule all of the months, double-click any month. 6 If you clicked Days of the Month, click the On drop-down list an option click the numbered days to schedule (for example, 1 and 15). or If you clicked Days of the Week, click the ordinal number across from the day of the week to schedule (for example, 2nd Tue). or If you clicked Periodic, specify a period length (for example, every 15 days). 7 Click OK. Tips • Use Example or Formula to schedule events that occur on the same day of the week (for example, every Monday), the same day(s) of the month (for example, the 15th and last day), or in a defined period of time (for example, every 14 days). • If you have been using Formula or Dates and decide to change to Example, click the Example tab. • To clear the Auto-Date dialog box, click Reset. • To verify that you scheduled the correct dates, click the Dates tab. The dates you scheduled in the Example tab are selected in the calendars. If you want to deselect any occurrence, click the days you want to deselect on the Dates tab click OK. Scheduling Offset Days of the Week Use Offset Days to schedule an appointment, reminder note, or task a specified number of days prior to or after a specified day of the week. 1 In an appointment, task, or reminder note you are scheduling, click Actions Auto-Date. 2 Click the Example tab. 3 In the Range group box, specify the starting date and ending date. Scheduling Recurring Appointments Page time: 00:00:01 File time: 00:00:23 Date: 05-12-98 8:48am User: RBALLARD Queue: Q:PRNT 55 File: T:\TYPE\859\W\02\R_05SCHE.859 Page: 56 (16 of 21) Plate: Composite Spec: jama1 Galley: Final Galley 4 Click the months you want to include. To include all months, double-click any month in the Months group box. 5 Click a day of the week (for example, Wed). 6 Specify the number of days to offset 7 Click one or more ordinal numbers in the row across from the selected day of the week (for example, 1st, 3rd, and Last in the Wed row). click OK. To include all of the options, double-click any option in the row. 8 Click OK. Tips • As an example, you might need to schedule a meeting on the Monday following the first Sunday of each month (which may or may not be the first Monday of the month). To do so, open the Auto-Date dialog box click Days Of the Week click 1st in the Sunday row click the Sunday button type 1 click OK twice. Scheduling Offset Days of the Month Use Offset Days to schedule an appointment, reminder note, or task a specified number of days prior to or after a specified day of the month. 1 In an appointment, task, or reminder note you are scheduling, click Actions Auto-Date. 2 Click the Example tab. 3 In the Range group box, specify the starting date and ending date. 4 Click the months you want to include. To include all months, double-click any month in the Months group box. 5 Click the Days of the Week pop-up list Days of the Month. 6 Click one or more days of the week (for example, Mon, Wed, and Fri). To include all days, double-click any day in the group box. 7 Click Last click the Last button. 56 Scheduling Recurring Appointments Page time: 00:00:01 File time: 00:00:24 Date: 05-12-98 8:48am User: RBALLARD Queue: Q:PRNT File: T:\TYPE\859\W\02\R_05SCHE.859 Page: 57 (17 of 21) 8 Plate: Composite Spec: jama1 Specify the number of days to offset Galley: Final Galley click OK twice. Tips • Here’s an example of how you could use offset days of the month. If you want a reminder note to appear in your Reminder Notes List the 2nd to the last day of each month, type -1 in Step 8 above click OK. • To verify that you scheduled the correct dates, click the Dates tab. The dates you scheduled in the Example tab are selected in the calendar. Scheduling Auto-Dates by Formula 1 In an appointment, task, or reminder note you are scheduling, click Actions Auto-Date. 2 Click the Formula tab. 3 In the Range group box, specify the starting date and ending date. or To specify a certain number of occurrences rather than a range, specify the starting date click the End drop-down list Occurrences specify the number of occurrences. 4 Type the formula text click OK. Tips • Use Example or Formula to schedule events that occur on the same day each week (for example, every Monday), the same day each month (for example, the 15th and last day), or in a defined period of time (for example, every 14 days). • For information on how to enter formula text, see Using Auto-Date Formula Functions and Operators later in this section. • For additional examples later, create an auto-date using Example click the Formula tab. • Formula uses the same syntax as WordPerfect® Office® 3.1. • To clear the Auto-Date dialog box, click Reset. • To verify that you have scheduled the correct days, click the Dates tab. The days you scheduled are selected in the calendar. If you want to deselect any occurrence, click the day you want to deselect on the Dates tab click OK. Scheduling Recurring Appointments Page time: 00:00:01 File time: 00:00:25 Date: 05-12-98 8:48am User: RBALLARD Queue: Q:PRNT 57 File: T:\TYPE\859\W\02\R_05SCHE.859 Using Auto-Date Formula Functions and Operators Page: 58 (18 of 21) Plate: Composite Spec: jama1 Galley: Final Galley You can use functions and operators to create an auto-date formula. Keep in mind that you can create the same kind of auto-dates easily and quickly with the Example tab. Formulas are provided for continuity and for those people who prefer them. Auto-Date Formula Operators An operator is a character or word you insert in a formula to perform a specific operation. Each operator is assigned a priority, meaning that when a formula is evaluated, some operations are performed before others. You can use grouping operators to group operators according to their priorities. The table below lists operators and their priorities. Additional details about the operators are provided following the table. Function A blank space (high-priority And) Plus or + Minus or To or : Every. . .Starting Every. . .Ending Before On/Before After On/After Near Near/After Or or, Not o And or & (low-priority And) Priority 1 2 2 3 4 4 5 5 5 5 5 5 6 ! 7 Grouping Operators • Use parentheses as grouping operators to change the priority of operators or to group functions together for clarification. For example, because the high-priority And operator (a space) has a higher priority than the Or operator (a comma), the formula below means that all scheduled days must fall on a Tuesday or must fall on a Thursday and be in the month of July or must be in the month of August. tue,thu jul,aug In other words, the formula is performed as if parentheses were inserted as follows: (tue,thu) (jul,aug) 58 Scheduling Recurring Appointments Page time: 00:00:01 File time: 00:00:26 Date: 05-12-98 8:48am User: RBALLARD Queue: Q:PRNT File: T:\TYPE\859\W\02\R_05SCHE.859 Page: 59 (19 of 21) Plate: Composite Spec: jama1 Galley: Final Galley Now examine the following formula: (tue),(thu jul),(aug) This formula would schedule all Tuesdays, all Thursdays in the month of July, and all days in the months of August. Notice how the meaning changes when parentheses are included as in the formula below. (tue,thu) (jul,aug) With the above formula, all scheduled days must fall on a Tuesday or Thursday and must be in the month of July or August. The end result is that only Tuesdays and Thursdays in July and August are scheduled. High-Priority And • A space between two functions acts as an And operator, meaning that both functions must hold true. For example, 25 means the 25th day of all months in all years. But 25 oct means that all scheduled days must fall on the 25th day of the month and must be in October. And 25 oct 1998 means that all scheduled days must fall on the 25th day of the month and must be in October and must be in the year 1998. Offset Operators • You can use a positive offset operator (+ or the word PLUS) or a negative offset operator (- or the word MINUS) to add a relative offset to a function or statement. For example, to schedule an event three days before the first Thursday in February for all years, you could enter the following formula: thu(1) feb-3 Range • The range operator (: or to) functions like a series of Or operators (see Or in this section) between each item (day, month, etc.) in the range. For example, if you want to schedule the 15th of every month, but only if the 15th is a weekday, you could enter either of the following formulas: 15&mon:fri 15(mon:fri) This formula means that all scheduled days must fall on the 15th of the month and must be a day from Monday to Friday. Another way of describing the formula is that all scheduled days must fall on the 15th of the month and must be a Monday or Tuesday or Wednesday or Thursday or Friday. Periodic Operators • The three periodic operators are Every, Starting, and Ending. Use Every in combination with Starting and/or Ending to schedule days at regular intervals, beginning on a specific date and/or ending on a specific date. For example, suppose you want to schedule a meeting for once a week starting on March 3, 1998 and continuing through June 11, 1998. You could use the following formula: every 7 starting mar 3 1998 ending jun 11 1998 The formula will schedule every seventh day starting with March 3, 1998 and ending with June 11, 1998. The starting date is always scheduled as the Scheduling Recurring Appointments Page time: 00:00:01 File time: 00:00:27 Date: 05-12-98 8:48am User: RBALLARD Queue: Q:PRNT 59 File: T:\TYPE\859\W\02\R_05SCHE.859 Page: 60 (20 of 21) Plate: Composite Spec: jama1 Galley: Final Galley first day and the ending date is scheduled only if it naturally falls at the Every interval. If you do not use both the Starting and Ending operators, the starting or ending date is the first or last date in the Calendar file. For example, examine the following formula: every 7 starting mar 3 1998 The above formula schedules every seventh day starting on March 3, 1998 and continuing to the last date in the Calendar file. The Every command will work with numbers up to 30. For example, “every 45 starting mar 3 1998” is not a valid formula. Relative Operators • The six relative operators are Before, On/Before, After, On/After, Near, and On/Near. Use these operators to schedule days relative to a specific date. For example, to schedule the Monday closest to November 6 in all years, you could enter the following formula: mon on/near nov 6 If you need to schedule the first Tuesday after November 6, 1998, you could enter the following formula: tue after nov 6 1998 Or • You can use the Or operator (, or the word Or) to indicate that one or the other function or statement must hold true in order to schedule days. For example, to schedule an appointment on the 15th day of each month in the year 1998, but only if the 15th falls on a Tuesday or Thursday, enter the following formula: 15 1998 (tue,thu) Not • When placed before a function, the Not operator negates that function. or the word not) For example, if you want to schedule all days in January, 1998 except for Tuesdays and Thursdays, you could use the following formula: jan 1998 !tue !thu Low-Priority And • Like a space, the low-priority And operator (& or the word And) between two functions indicates that both functions must hold true. However, the low-priority And has the lowest priority of all operators. For example, examine the following formula: tue,thu jul,aug This means that scheduled days must be a Tuesday or must be a Thursday and must be in July or must be in August. However, suppose you were to substitute the high-priority And (a space) with a low-priority And, as in the following formula: tue,thu and jul,aug 60 Scheduling Recurring Appointments Page time: 00:00:01 File time: 00:00:28 Date: 05-12-98 8:48am User: RBALLARD Queue: Q:PRNT File: T:\TYPE\859\W\02\R_05SCHE.859 Page: 61 (21 of 21) Plate: Composite Spec: jama1 Galley: Final Galley The above formula indicates that scheduled days must be a Tuesday or must be a Thursday and must be in July or must be in August. In the first formula, the And operator is evaluated before the Or operators. In the second formula, the And operator is evaluated after the Or operators. Auto-Date Formula Functions Use the auto-date functions listed below to schedule specific days of a week, month, or year. You must use the exact spelling of the functions. For example, GroupWise reads “tue”, but not “tues”. GroupWise formula functions are not case-sensitive. Day of the Week • For example, TUE would schedule all Tuesdays. Day of the Month • For example, the number 3 would schedule the 3rd day of the month. Also, the word LAST would schedule the last day of the month. Day of the Year • For example, 35 would schedule the thirty-fifth day of the year. Month of the Year • For example, JAN would schedule all days in January. Year • For example, 1998 would schedule all days in 1998. Weekday of the Month • For example, TUE(1). This would schedule the first Tuesday of the month. Also, SUN(LAST) would schedule the last Sunday of the month, and FRI(LAST-1) would schedule the second to last Friday of the month. Scheduling Recurring Appointments Page time: 00:00:01 File time: 00:00:29 Date: 05-12-98 8:48am User: RBALLARD Queue: Q:PRNT 61 File: T:\TYPE\859\W\02\R_07CNDR.859 Page: 62 (1 of 15) Plate: Composite Spec: jama1 Galley: Final Galley • Page time: 00:00:00 File time: 00:00:01 • • Date: 05-12-98 9:00am • • • • • • • User: RBALLARD • • • • • Queue: Q:PRNT • • • • • • • • • Using Your Calendar Using Your Calendar File: T:\TYPE\859\W\02\R_07CNDR.859 Page: 63 (2 of 15) Plate: Composite Spec: jama1 Galley: Final Galley Using Your Daily Calendar Use your Calendar to help you organize your time and your work. You can view your appointments, tasks, and reminder notes in a variety of formats, read them from your Calendar, save them, and print them out in various formats. You can use Proxy with your Calendar to manage the schedules of other users or resources. Many types of calendar views and printouts are available to let you choose the one that most effectively displays the information you need. See Printing Your Schedule later in this section. Viewing Your Calendar GroupWise provides three organizational Calendar structures with variations for viewing appointments, tasks, and reminder notes. These convenient methods of viewing your scheduled items help you organize and focus on the information that is most important to you. Calendar Folder You can find all your GroupWise scheduled items in this location without opening a separate window. The Calendar displays views on tabs so you can easily switch from one calendar view to another. You can add more tabs to the Calendar and configure them however you want. The view that is displayed when you exit your Calendar will be displayed when you open the Calendar folder again. Using Your Daily Calendar Page time: 00:00:01 File time: 00:00:02 Date: 05-12-98 9:00am User: RBALLARD Queue: Q:PRNT 63 File: T:\TYPE\859\W\02\R_07CNDR.859 Page: 64 (3 of 15) 1 Click Plate: Composite Spec: jama1 Galley: Final Galley in the Folder List. Tips • You can use Graphical Display to show appointment duration in blocks, in order to visualize time use in your schedule. Or you can use Textual Display to better comprehend the sequence of your appointments. • Time intervals in the Appointments List can be adjusted from ten minutes to two hours, depending on how detailed you want your list to be. • If you track your yearly progress by week numbers, you can display them on your Calendar. • You can define your work schedule to display only your office hours on your Calendar. • By using Show Appointment As, you can display levels of availability for appointments in Busy Search and in your Calendar. Calendar View You can view your schedule in a day, week, month, year, task list, project planner, multi-user, or specialized format. For example, the month view lets you view a month schedule, while the multi-user view lets you view, compare, and even manage the schedules of multiple users or resources to whose Calendars you have Proxy rights. See Changing the Calendar View later in this section. You can also specify a different default calendar view in Options. See Setting Options for GroupWise under Customizing GroupWise. In addition to the views provided, your system administrator can create custom calendar views for you with GroupWise View Designer, which is found in the GroupWise Software Developer’s Kit. 64 Using Your Daily Calendar Page time: 00:00:02 File time: 00:00:04 Date: 05-12-98 9:00am User: RBALLARD Queue: Q:PRNT File: T:\TYPE\859\W\02\R_07CNDR.859 Page: 65 (4 of 15) 1 Plate: Composite Click Window view. Spec: jama1 Galley: Final Galley Calendar to open a separate window displaying a calendar or Click on the toolbar. As Calendar This method of viewing your Calendar is useful if you store all your appointments or other items for a specific project or client in one folder and want to see your schedule for that project only. 1 Click a project folder in the Folder List. 2 Click View As Calendar to display all scheduled, accepted items that are saved in that folder. Icons Appearing Next to Items in Your Calendar The icons that appear in your calendar give you additional information about items. Icon Description An alarm is set for the item. Group appointment, reminder note, or task. The item is marked private. Using Your Daily Calendar Page time: 00:00:03 File time: 00:00:07 Date: 05-12-98 9:00am User: RBALLARD Queue: Q:PRNT 65 File: T:\TYPE\859\W\02\R_07CNDR.859 Reading an Item in Your Calendar Page: 66 (5 of 15) Plate: Composite Spec: jama1 1 Click in the Folder List. or Click Window Calendar. 2 Double-click the item you want to read. Galley: Final Galley Tips • In all views except the Year view, you can rest your mouse pointer on most items and see information such as Subject, Time, Place, and To. You can also double-click an item to read it. • To close an item you have opened in your Calendar, click the close box. • You can change the calendar view to a different format such as week, year, and so on. In the Calendar folder, click the corresponding tab or see Changing the Calendar View later in this section. Saving an Item in Your Calendar 1 Click in the Folder List. or Click Window Calendar. 2 Click the item you want to save 3 In the Save File As box, type a filename for the item. 4 To save the item in a different directory than is shown in the Current Directory box, click Browse click a drive click a folder OK. 5 If you want GroupWise to prompt you to replace an existing file with the same name, select the Report Filename Conflicts check box. 6 Click Save click File Save As. Close. Tips • When you save a Calendar item, GroupWise provides a filename using the subject line with a .MLM extension. You can use this name or type a different filename in the Save File As box. • To save items, you can also right-click the item click Save As to open the Save dialog box. Viewing the Schedules of Multiple Users The Multi-User view lets you view the schedules of several people or resources side-by-side. This is useful for management and for keeping track of who is where. For example, you can use the Multi-User view to quickly find if any of your company’s conference rooms is free for an impromptu meeting. 66 Using Your Daily Calendar Page time: 00:00:01 File time: 00:00:08 Date: 05-12-98 9:00am User: RBALLARD Queue: Q:PRNT File: T:\TYPE\859\W\02\R_07CNDR.859 Page: 67 (6 of 15) Plate: Composite Spec: jama1 Galley: Final Galley You must have the appropriate Proxy rights for each user or resource in order to include him or her in a multi-user view. For example, if you do not have Read rights for appointments, you will not be able to see another person’s schedule in the Multi-User view. A multi-user view is controlled by a Multi-User List. For example, if you create and use a list with users Alice, Becca, and Carl, you will see the schedule of these users in the columns of the Multi-User view. The left column will display the schedule of the first person in the list (Alice), the next column will display the schedule of the second user listed (Becca), and so on. You can create multiple multi-user views, each with its own Multi-User List, for various groups of users or resources that you manage. These Multi-User Lists can be edited, and user schedules within the list can be selected or deselected, depending on whose schedule you need to view. 1 Click in the Folder List. 2 Click the Multi-User tab. or If you have created multiple multi-user views, click the tab of the multi-user view you want to display, then skip to Step 4. 3 Click select the check boxes by the names of the users whose schedules you want to view click OK. 4 View the users’ schedules. To view a different day, click Go to Day the date click OK. specify Tips • If you have appropriate Proxy rights, you can schedule an appointment by clicking and dragging from the appointment time across the users you want to include in the appointment. Using Your Daily Calendar Page time: 00:00:02 File time: 00:00:10 Date: 05-12-98 9:00am User: RBALLARD Queue: Q:PRNT 67 File: T:\TYPE\859\W\02\R_07CNDR.859 Printing Calendar Items Page: 68 (7 of 15) Plate: Composite Spec: jama1 Galley: Final Galley Use Print to print one or more items from your Calendar and any attachments. You can also print an item that you are currently reading or creating. Set up your printer using the Windows Printers Control Panel. Use Print Calendar to print appointments, tasks, and reminder notes in different formats and on various page sizes. For example, you could print a day calendar with all your appointments or a week calendar with all your appointments and tasks. Print Calendar provides several categories of calendar print formats that vary according to what you want to accomplish. These categories are called calendar types. If you can’t find a calendar print format that does what you want, try a different calendar type for a new group of formats. Descriptions of available calendar types are provided below. Franklin Quest These graphical calendar formats correspond with Franklin Day Planner® pages. These are ideal for people who want to coordinate their Franklin Day Planner and GroupWise Calendar or who follow the Franklin Covey organizational methodology. You can coordinate your Franklin Day Planner with your GroupWise Calendar two ways. You can print your schedule onto blank paper in various formats and sizes that can be trimmed to fit into your planner, or you can print your GroupWise schedule on the preprinted pages that come with your planner. GroupWise These graphical calendar formats allow for more complete text overflow than is possible in the Franklin Covey formats, and they show appointment duration graphically. For example, the Task List lets you print your Tasks List unconnected to any specific day and also allows printing of completed tasks. Multi-User This multi-column calendar format lets you print the schedules of several users side-by-side on one page. You must have Proxy rights for each user or resource you include in the schedule. Text This textual format provides all available information without truncation, can be printed to a file, and is good for lower-end printers. Printing Your Schedule 1 Click on the toolbar. 68 Using Your Daily Calendar Page time: 00:00:01 File time: 00:00:11 Date: 05-12-98 9:00am User: RBALLARD Queue: Q:PRNT File: T:\TYPE\859\W\02\R_07CNDR.859 Page: 69 (8 of 15) 2 Plate: Composite Spec: jama1 Galley: Final Galley Click a calendar type in the Calendar Type drop-down list. You can see what the printed text will look like in the View box. 3 Click an option in the Calendar Size drop-down list. The options available depend on the calendar type selected. 4 Click an option in the Paper Style drop-down list. The options available depend on your printer. 5 Click a page layout type in the Page Layout drop-down list. You can see what the calendar looks like in the view box on the right. If you can’t find a page layout that does what you want, select a different calendar type to see other page layouts. 6 Specify the first date you want to print in the Starting Date box. 7 Specify the number of days to print in the Number of Days/Weeks/Month box. (The name of this box varies, depending on the page layout selected.) 8 Click the Format tab type a header in the Header box if you want a title on the page select any Footer or Display options. 9 Click the Calendar Type options tab. specify the options you want. (The tab name and available options vary, depending on the calendar type selected.) 10 Click Printer Setup select a printer in the Name drop-down list. 11 If you are printing onto preprinted forms that will be fed manually into the printer rather than fed from a paper tray, click Properties the Paper Source drop-down list. Manual Feed in Using Your Daily Calendar Page time: 00:00:01 File time: 00:00:12 Date: 05-12-98 9:00am User: RBALLARD Queue: Q:PRNT 69 File: T:\TYPE\859\W\02\R_07CNDR.859 Page: 70 (9 of 15) Plate: Composite 12 Click OK twice Spec: jama1 Galley: Final Galley Print. Tips • Click the Preview button to see how the schedule looks with the selected options. • If you are acting as a proxy and printing out the schedules of several users, select Name on the Format tab to print each user’s name on his or her respective schedule in the footer so you can tell the schedules apart at the printer. • To include week numbers on the printout, select Week Numbers on the Format tab. • If you frequently update and reprint your schedule, select Current Date and Time on the Format tab before printing so you can always tell which schedule printout is more recent. • You can override the automatic settings for paper size. For example, you may want to print a Franklin Day Planner Pocket style in a landscape orientation on the printer paper, rather than in the normal portrait. Or, you may want to print on a specific paper type in a specific printer tray. Changing the paper size for the printer does not affect the calendar size selected in Calendar setup. To change the size of the paper used by the printer, click Printer Setup Properties click the Paper tab select a paper size. • You can override the automatic settings for margin offset on the Franklin Quest Options tab. Slight variations in paper cutting may make margin adjustment necessary for some preprinted forms in order for the text to fit well within the lines. To adjust the margin offset vertically, specify the number of units to offset the text from the top margin in the From the Top box. To adjust the margin offset horizontally, specify the number of units to offset the text from the left margin in the From the Left box. The margin offset appears in the printed copy, not in the print preview. • Printing an Appointments, Tasks, or Reminder Notes List 1 For help on a dialog box option, click Click on the toolbar. 70 Using Your Daily Calendar Page time: 00:00:01 File time: 00:00:13 Date: 05-12-98 9:00am User: RBALLARD Queue: Q:PRNT the option. File: T:\TYPE\859\W\02\R_07CNDR.859 Page: 71 (10 of 15) Plate: Composite Spec: jama1 Galley: Final Galley 2 Make sure GroupWise is selected from the Calendar Type drop-down list. 3 Click an option in the Calendar Size drop-down list. 4 Click a page layout type in the Page Layout drop-down list. 5 If you are printing an appointment layout, specify the first date you want to print in the Starting Date box, then specify the number of days or weeks to print in the Number of Days/Weeks box. (The name of this box varies, depending on the page layout selected.) 6 Click the Format tab type a header in the Header box if you want a title on the page select any Footer or Display options. 7 Click the GroupWise Options tab 8 Click Printer Setup select the options you want. select a printer in the Name drop-down list. Using Your Daily Calendar Page time: 00:00:02 File time: 00:00:15 Date: 05-12-98 9:00am User: RBALLARD Queue: Q:PRNT 71 File: T:\TYPE\859\W\02\R_07CNDR.859 Page: 72 (11 of 15) 9 Plate: Composite Spec: jama1 Galley: Final Galley Click Print. Tips • If your job is task-focused, use a Task List page layout to print a list of your current or current and completed tasks unconnected to any day. Tasks are sorted by due date. • If you manage more than a few reminder notes, use a Note List page layout to consolidate them into a notes-focused printout. • You can also print your appointments, tasks, and reminder notes together in an integrated schedule. Integrated schedule page layouts include the Day Organizer, Day Tri-Fold, and many of the Franklin Quest calendar type page layouts. • Click the Preview button to see how the page layout looks with the selected options. • To include week numbers in an appointment or reminder note printout, select Week Numbers on the Format tab. • If you frequently update and reprint your Appointments, Tasks, or Reminder Notes List, select Current Date and Time on the Format tab before printing so you can always tell which schedule printout is more recent. • For help on a dialog box option, click the option. Printing the Schedules of Multiple Users 1 Make sure you have proxy Read rights to the Mailboxes of all the users whose schedules you want to print. 2 Click to make sure that all of the users whose schedules you want to print appear in your Proxy List. If they do not appear on the list, add them. 3 Click 4 Click Multi-User in the Calendar Type drop-down list. 5 Click an option in the Calendar Size drop-down list. 6 Click a page layout type in the Page Layout drop-down list. If you are going to include more than two or three users, you will probably want to select Daily Calendar (Landscape) for legibility. 7 Specify the first date you want to print in the Starting Date box. 8 Specify the number of days to print in the Number of Days box. on the toolbar. 72 Using Your Daily Calendar Page time: 00:00:01 File time: 00:00:16 Date: 05-12-98 9:00am User: RBALLARD Queue: Q:PRNT File: T:\TYPE\859\W\02\R_07CNDR.859 Page: 73 (12 of 15) 9 Plate: Composite Spec: jama1 Click the Multi-User Options tab the contents items to include. Galley: Final Galley select a text overflow option select 10 Specify the Maximum Proxies Per Page. For example, if you are going to print the schedules of nine users, but you only want three schedules per page, specify 3. 11 In the Proxy List box, select the users whose schedules you want to print. 12 Click Printer Setup 13 Click OK select a printer in the Name drop-down list. Print. Tips • Click the Preview button to see how the schedule looks with the selected options. • Changing the Calendar View 1 For help on a dialog box option, click Click the arrow on the right of on the toolbar the option. click a view. Tips • Change the calendar view to see a year calendar, a weekly schedule, a project planner view, and so on. • You can specify a different default Calendar view in Options. See Setting Options for GroupWise under Customizing GroupWise. Using Your Daily Calendar Page time: 00:00:02 File time: 00:00:18 Date: 05-12-98 9:00am User: RBALLARD Queue: Q:PRNT 73 File: T:\TYPE\859\W\02\R_07CNDR.859 Changing the First Day of the Week in Your Calendar Viewing a Different Date in Calendar Page: 74 (13 of 15) Plate: Composite Spec: jama1 Galley: Final Galley 1 Click Tools Options. 2 Double-click Date & Time 3 Select a day in the Month Display Options group box 1 Click in the Folder List. or Click Window Calendar. 2 If the view tab displayed has a Calendar toolbar, click the date in the Calendar toolbar. click the Calendar tab. click OK. or If the view displayed has no toolbar, click View date click OK. 3 If you want to return to today’s date, click View Go to Date specify a Go to Today. or Click Today in the Calendar toolbar. Tips • Use Go To Date to view the schedule of a day not visible on your Calendar. • Going to a different date is not applicable to some views. For example, a view that displays a Tasks List only is not connected to one specific date. • For help on a dialog box option, click the option. 74 Using Your Daily Calendar Page time: 00:00:01 File time: 00:00:19 Date: 05-12-98 9:00am User: RBALLARD Queue: Q:PRNT File: T:\TYPE\859\W\02\R_07CNDR.859 Page: 75 (14 of 15) Plate: Composite Spec: jama1 Galley: Final Galley Setting Alarms for Calendar Items GroupWise can sound an alarm to remind you of an upcoming appointment. You can also choose to open a file or to run a program when the alarm goes off. For example, you can set an appointment to back up your files when you aren’t at work and your computer is on. In Options, you can specify a default that automatically sets an alarm each time you accept an appointment. IMPORTANT: Notify must be open or minimized for the alarm to sound. Setting an Alarm 1 In your Mailbox or Calendar, click an appointment. 2 Click Actions 3 Specify the number of hours or minutes before the appointment that you want the alarm to sound click Set. Alarm. Tips • You can also right-click the appointment, then click Alarm to set an alarm. • If Alarm is dimmed, make sure that the appointment time hasn’t already passed. • To remove an alarm that has been set for appointment, click the appointment Actions Alarm Clear. • In Options, you can choose to automatically set an alarm each time you accept an appointment. See Setting Options for GroupWise under Customizing GroupWise. • You can specify a path to an application so that the application launches when the alarm goes off. Specifying How Long Before an Event the Alarm Sounds 1 Click Tools Options. Setting Alarms for Calendar Items Page time: 00:00:02 File time: 00:00:21 Date: 05-12-98 9:00am User: RBALLARD Queue: Q:PRNT 75 File: T:\TYPE\859\W\02\R_07CNDR.859 Page: 76 (15 of 15) Plate: Composite Spec: jama1 Galley: Final Galley 2 Double-click Date & Time When Accepted is selected. click the Calendar tab 3 Specify the hours and minutes before an event that you want an alarm to sound. 4 Click OK. Tips • For help on a dialog box option, click 76 Setting Alarms for Calendar Items Page time: 00:00:01 File time: 00:00:22 Date: 05-12-98 9:00am User: RBALLARD Queue: Q:PRNT make sure Set Alarm the option. File: T:\TYPE\859\W\02\R_09FOLD.859 Page: 77 (1 of 23) Plate: Composite Spec: jama1 Galley: Final Galley • Page time: 00:00:01 File time: 00:00:01 • • Date: 05-12-98 9:03am • • • • • • User: RBALLARD • • • • • • Queue: Q:PRNT • • • • • • • • • Managing Your Mailbox Managing Your Mailbox File: T:\TYPE\859\W\02\R_09FOLD.859 Page: 78 (2 of 23) Plate: Composite Spec: jama1 Galley: Final Galley Using the Folder List Use folders to store and organize incoming and outgoing items such as appointments, reminder notes, tasks, document references, and mail or phone messages in your Mailbox. Folders let you group all items related to a particular task together. A typical user’s Folder List might look like this: All folders in your Main Window are subfolders of your user folder. Your user folder represents your user database, and contains all of your GroupWise® information. Under the user folder there is the Mailbox, a Sent Items folder, the Calendar, a Task List folder, the Documents folder, the Work In Progress folder, the Cabinet (which contains all your personal folders), and the Trash. You can organize items in your folders by moving or linking them. When you move an item into a folder, it is taken from one location and placed in another. When you link an item to a folder, the item still exists in its original folder and it also appears in the new folder. When you change a linked item, it is also changed in the other folders. You can define a different set of properties for each folder in your Folder List. These properties include which columns appear in the Item List, the order and size of the columns, the sort order, and whether items are displayed by details or discussion thread. You can create as many display settings as you want, and apply them to any folders in your Folder List. For example, you could use one display setting for most of your folders, and have special display settings for a few personal folders. You can store unfinished items in a pre-defined folder called Work In Progress. See Saving Items in Your Mailbox under Managing Your Mailbox. You can store all of your documents in the Documents. See Organizing Your Documents under Creating and Working With Documents. You can also make folders public by sharing them. See Using Shared Folders under Managing Your Mailbox. Renaming Folders 1 In the Main Window, right-click the folder you want to rename Rename. 78 Using the Folder List Page time: 00:00:01 File time: 00:00:02 Date: 05-12-98 9:03am User: RBALLARD Queue: Q:PRNT click File: T:\TYPE\859\W\02\R_09FOLD.859 Page: 79 (3 of 23) 2 Plate: Composite Spec: jama1 Galley: Final Galley Type a new name for the folder. Tips • You cannot rename the Calendar, Cabinet, Documents, Mailbox, Work In Progress, or Trash folders. Deleting Folders 1 Right-click the folder you want to delete click Delete. 2 Click Items Only or Folder(s) and Items OK. Tips • You cannot delete the Calendar, Cabinet, Documents, Mailbox, Work In Progress, or Trash folders. • To delete a folder that is shared with you, right-click the folder click Delete Yes. Creating a Personal Folder 1 In the Folder List, click File New Folder. 2 Make sure Personal Folder is selected 3 Type the name and description for the new folder. 4 Click Up, Down, Right, or Left to position the folder where you want it in the Folder List click Next. 5 Specify the display settings for the folder click Next. click Finish. Tips • If you create a folder, then decide you want it in a different position, drag the folder to a new position in the Folder List. Creating a Shared Folder 1 In the Folder List, click File New Folder. 2 Click Shared Folder 3 Type a name and description for the new folder. 4 Click Up, Down, Right, or Left to position the folder where you want it in the Folder List click Next. 5 Specify the display settings for the folder 6 In the Name box, start typing the name of the user. Next. click Next. Using the Folder List Page time: 00:00:01 File time: 00:00:04 Date: 05-12-98 9:03am User: RBALLARD Queue: Q:PRNT 79 File: T:\TYPE\859\W\02\R_09FOLD.859 Page: 80 (4 of 23) Plate: Composite Spec: jama1 Galley: Final Galley 7 When the user’s name appears in the box, click Add User to move the user into the Share List. 8 Click the user’s name in the Share List. 9 Select the access options you want for the user. 10 Repeat steps 6-9 for each user you want to share the folder with. 11 When you're done, click Finish. Moving an Item to Another Folder 1 Drag an item from the Item List to the folder you want. Tips • To remove all links from an item when you move it, press Alt while you drag an item onto a folder. The item is removed from all folders it was previously linked to and is placed in only one folder. • To link an item to another folder and leave a copy in the original folder, press Ctrl while you drag an item to another folder. Putting Items in More Than One Folder 1 Click an item in the Mailbox. 2 Click Edit 3 Select the check box next to each folder you want the item in. 4 Click Link. Move/Link to Folders. Tips • If you delete the original item, the copies in your other folders remain. • Click Delete Old Links to delete an item from all folders it was previously linked to and to move the item to a new folder. • In the Main Window, press Alt while you drag an item onto a folder to move the item into the folder. The item is removed from all folders it was previously linked to and is placed in only one folder. • In the Main Window, press Ctrl while you drag an item onto a folder to link the item to that folder. Restoring Your Sent Items Folder 1 In the Folder List, click File New Folder. 2 Click Find Results Folder Items Next. 3 Click Up, Down, Right, or Left to position the folder where you want it in the Folder List. 4 Click Finish. Predefined Find Results Folder 80 Using the Folder List Page time: 00:00:01 File time: 00:00:05 Date: 05-12-98 9:03am User: RBALLARD Queue: Q:PRNT click Sent File: T:\TYPE\859\W\02\R_09FOLD.859 Page: 81 (5 of 23) Plate: Composite Spec: jama1 Galley: Final Galley Using Shared Folders You can make personal folders in your Cabinet public by sharing them. For example, if you want to have a place where everyone in your department can put and view GroupWise items like mail messages, documents, and so forth, you can share a folder. You choose whom to share the folder with, and what rights to grant each user. Then, users can post messages to the shared folder, drag existing items into the folder, and create discussion threads. This is what the contents of a typical shared folder might look like: If you use GroupWise Remote, changes in shared folders are updated whenever you connect to the master GroupWise system. For example, if you add an item to a shared folder from your Remote Mailbox, people in your office will see that item in the shared folder only after you dial into the master GroupWise system. Using Shared Folders Page time: 00:00:02 File time: 00:00:07 Date: 05-12-98 9:03am User: RBALLARD Queue: Q:PRNT 81 File: T:\TYPE\859\W\02\R_09FOLD.859 Sharing an Existing Folder with Other GroupWise Users Page: 82 (6 of 23) Plate: Composite Spec: jama1 Galley: Final Galley 1 In the Main Window, right-click the folder you want to share Sharing. click 2 Click Shared With. 3 In the Name box, start typing the name of a user. 4 When the user’s name appears in the box, click Add User to move the user into the Share List. 5 Click the user’s name in the Share List. 6 Select the access options you want for the user. 7 Repeat Steps 3-6 for each user you want to share the folder with. 8 Click OK. Tips • If you want the folder to have a specific function, you might create a new display setting. For example, if the folder is for shared discussions, you should create a setting that views items by reply thread and contains both sent and received items. Right-click the folder click Properties Display. 82 Using Shared Folders Page time: 00:00:01 File time: 00:00:08 Date: 05-12-98 9:03am User: RBALLARD Queue: Q:PRNT File: T:\TYPE\859\W\02\R_09FOLD.859 Posting a Message to a Shared Folder Page: 83 (7 of 23) Plate: Composite Spec: jama1 Galley: Final Galley 1 Click the shared folder in your Folder List to open it. 2 Click File 3 Type a subject. 4 Type your message. 5 Click Post. New Discussion. Tips • To reply to an existing item in a shared folder, open the item click Reply select a reply option click OK. • You can attach files to shared topics so that others can access those files easily. See Attaching Files under Working with Items in Your Mailbox. Running Notify Notify alerts you when you have new items placed in your Mailbox, when your outgoing items are opened, or when you have an upcoming appointment. Notify can alert you in four ways: a sound, a dialog box, a small icon, or by launching an application. Each method is described in the following table: Notify Method Notify Icon on the Windows Taskbar Notify Sound Notification List Notify Dialog Box Description An envelope appears over the globe when you receive a new item or alarm. If the Notify icon doesn’t appear on the taskbar, Notify is not running. Notify plays a system beep or sound file when you receive an item. When you receive an alarm, the sound plays once every five minutes until you clear the alarm from the Notification List. The Notification List is a dialog box that lists all of the new, unopened items and alarms you have received. You can leave it open on your desktop, or open it from the Notify icon when you want to see it. The Notify dialog box opens in front of whatever application you are using when you receive a new item or alarm. Running Notify 83 Page time: 00:00:01 File time: 00:00:09 Date: 05-12-98 9:03am User: RBALLARD Queue: Q:PRNT File: T:\TYPE\859\W\02\R_09FOLD.859 Page: 84 (8 of 23) Plate: Composite Spec: jama1 Galley: Final Galley You can receive alarms and notifications for another user if that user gives you those rights in the Access List. See Giving Other People Access to Your Mailbox under Managing Your Mailbox. Notify is installed in the same folder as GroupWise when you run GroupWise Setup. Notify runs minimized in the background while you run other programs. appears on your Windows® taskbar. When Notify is running, the globe icon Starting Notify 1 Click Start on the Windows taskbar GroupWise Notify. Programs GroupWise 5 Tips • To make access easier, create a shortcut to Notify on your Windows desktop. Reading an Item from Notify 1 When the Notify dialog box appears, click Read. Tips • If a Notify dialog box does not appear when you receive notification, right-click Displaying the Notify Dialog Box When You Receive Notification Turning off Notification Setting How Often Notify Checks for New Items Setting How to be Notified When Outgoing Messages Change Status on the Windows taskbar click Read Mail. 1 Right-click on the Windows taskbar. (Notify must be running.) 2 Click Options 3 Make sure Show Dialog is selected for the item types and priorities you want. 1 Make sure Notify is running. 2 Right-click 1 Make sure Notify is running. 2 Right-click 3 Type the number of minutes under Check for Mail Every. 1 Make sure Notify is running. 2 Right-click 3 Click the Return Status tab. click the Notify tab. on the Windows taskbar on the Windows taskbar on the Windows taskbar click Exit. click Options. click Options. 84 Running Notify Page time: 00:00:01 File time: 00:00:11 Date: 05-12-98 9:03am User: RBALLARD Queue: Q:PRNT File: T:\TYPE\859\W\02\R_09FOLD.859 Page: 85 (9 of 23) Plate: Composite Spec: jama1 Galley: Final Galley 4 Deselect Use Same Settings for All Types. 5 Click the Settings For drop-down list make selections for. 6 Click how you want to be notified for different status changes of that item type. click the item type you want to Tips • Leave Use Same Settings for All Types selected if you want to be notified the same way for all item types. Setting How to be Notified of Items in Your Mailbox 1 Make sure Notify is running. 2 Right-click 3 Click the Notify tab. 4 Deselect Use Same Settings for All Types. 5 Click the Settings For drop-down list, then click the item type you want to make selections for. 6 Click how you want to be notified for different priority levels of that item type. on the Windows taskbar click Options. Tips • Leave Use Same Settings for All Types selected if you want to be notified the same way for all item types. Getting Notified of Someone Else’s Messages When you start GroupWise, you are already subscribed to Notify. To subscribe to someone else’s notification, 1 In the Main Window, click Tools Options. 2 Double-click Security 3 Type the name of a user for whom you proxy. 4 Click Add User. 5 Click the user’s name in the Notification List. click the Notify tab. Running Notify 85 Page time: 00:00:01 File time: 00:00:12 Date: 05-12-98 9:03am User: RBALLARD Queue: Q:PRNT File: T:\TYPE\859\W\02\R_09FOLD.859 Page: 86 (10 of 23) Plate: Composite Spec: jama1 Galley: Final Galley 6 Make sure Subscribe to Notification and Subscribe to Alarms are selected. 7 Click OK. Tips • Notify must be running for you to receive notification of alarms, incoming items, or change in return status of outgoing items. • You can receive notification for someone else only if he or she has given you proxy rights plus appropriate rights in his or her Access List. See Giving Other People Access to Your Mailbox under Managing Your Mailbox. • You cannot receive notification for someone who is on a different post office than you. Archiving the Items in Your Mailbox Use Archive to save mail or phone messages, appointments, reminder notes, or tasks to a designated database on a local drive. Archiving items saves network space and keeps your Mailbox uncluttered. For example, if you have important items in your Mailbox that are not currently relevant to your work, you can 86 Archiving the Items in Your Mailbox Page time: 00:00:02 File time: 00:00:14 Date: 05-12-98 9:03am User: RBALLARD Queue: Q:PRNT File: T:\TYPE\859\W\02\R_09FOLD.859 Page: 87 (11 of 23) Plate: Composite Spec: jama1 Galley: Final Galley archive them. You can view archived items whenever you need to. You can also unarchive any archived item. When you archive an item you have sent, you will not be able to track the status of that item. Archive is not available in Remote. Archive and Folders When you move an item to a folder, it is not archived. Items in folders are still affected by the Clean Up options you specify in Environment Options. Archiving an Item in Your Mailbox 1 If you have not previously done so, specify the archive path in File Location in the Environment dialog box. See Setting Options for GroupWise under Customizing GroupWise. 2 Select the items in your Mailbox you want to archive. 3 Click Actions Archive. Tips • When you archive an item you have sent, you cannot track the status of that item. Viewing Archived Items 1 In the Main Window, click File Unarchiving Items 1 Click File 2 Click the item you want to unarchive 3 Click File Open Archive. Open Archive. Actions Archive. Open Archive to return to the Main Window. Tips • Unarchived messages are returned to the folder from which they were archived. If the folder has been deleted, GroupWise creates a new folder. Archiving Items Automatically 1 Click Tools Options. Archiving the Items in Your Mailbox Page time: 00:00:01 File time: 00:00:15 Date: 05-12-98 9:03am User: RBALLARD Queue: Q:PRNT 87 File: T:\TYPE\859\W\02\R_09FOLD.859 Page: 88 (12 of 23) Plate: Composite Spec: jama1 Galley: Final Galley 2 Double-click Environment click the Cleanup tab. 3 Select Auto-Archive After for the item type you want. 4 Specify the number of days after the item is delivered or completed that you want it to be archived. 5 Click OK. Printing Items in Your Mailbox Use Print to print one or more items from your Mailbox or Calendar and any attachments. You can also print an item that you are currently reading or creating. Set up your printer using the Windows Printers Control Panel. You can print an attached file from the application in which it was created, if you have access to that application. Or, you can print an attached file from GroupWise. Printing from GroupWise may save time since another application doesn’t have to be opened; however, the attached file may print with slightly different formatting. Use Print Calendar to print your schedule including appointments, tasks, and reminder notes in different formats and on various page sizes. For example, you could print a day calendar with all your appointments or a week calendar with all your appointments and tasks. See Using Your Daily Calendar under Using Your Calendar. Printing GroupWise Items 1 In the Item List in your Mailbox, click or open the item you want to print. Ctrl+click to select multiple items. 2 Click File 3 Click the items you want to print. Print. 88 Printing Items in Your Mailbox Page time: 00:00:01 File time: 00:00:16 Date: 05-12-98 9:03am User: RBALLARD Queue: Q:PRNT File: T:\TYPE\859\W\02\R_09FOLD.859 Page: 89 (13 of 23) 4 Plate: Composite Spec: jama1 Galley: Final Galley Click Print. Tips • You can print attachments from GroupWise. You can also print attachments from the associated application. Printing an Attached File from GroupWise 1 Open or click the item containing the attached file. 2 Click File 3 Click the attached file you want to print. Print. Ctrl+click other files to print more than one attachment. Printing an Attached File from Another Application 4 Click Print. 1 Open or click the item containing the attached file. 2 Click File 3 Click the attached file you want to print. Print. Ctrl+click other files to print more than one attachment. Printing Status Information About an Item 4 Click Print Attachment with Associated Application 1 Right-click an item 2 Right-click in the Properties window Print. click Properties. click Print. The information is sent immediately to the printer. Printing Items in Your Mailbox Page time: 00:00:02 File time: 00:00:19 Date: 05-12-98 9:03am User: RBALLARD Queue: Q:PRNT 89 File: T:\TYPE\859\W\02\R_09FOLD.859 Page: 90 (14 of 23) Plate: Composite Spec: jama1 Galley: Final Galley Creating Rules Use Rules to define a set of conditions and actions to be performed when an item meets those conditions. You can specify such actions as moving items to folders, forwarding and replying to items, and more. Rules can help you organize your Mailbox, automate your Mailbox when you are away, or delete unwanted items. When you create a rule, you must do the following: • • • • • Name the rule. Select an event. The event is the trigger that starts the rule. Select the types of items that will be affected by the rule. Add an action. The action is what you want the rule to do when it is triggered. Save the rule. You can specify many more options to limit which items a rule affects. For example, you can apply a rule to only accepted appointments, to items with a certain word in the Subject box, or to items with a high priority. Assigning Rule Actions Each rule must have an action assigned. The action is what the rule does when the rule criteria is met. For example, if you’ve been reassigned to a new project, you can create a rule that forwards each new item dealing with the old project to your replacement. The following list explains each rule action. Action Send Mail Forward Delegate Result Sends a prepared mail message to the recipients you specify when the rule conditions are met. For example, assume you need to inform your boss each time you receive a monthly report from another group of people. Your boss may not want to see the report; he or she simply needs to know that you’ve received it. Forwards items to one or more users when the rule conditions are met. For example, assume a co-worker has agreed to handle your mail while you’re away. You decide what type of incoming items you want your co-worker to handle and create a rule to forward those items. Delegates an appointment, reminder note, or task to another user when the rule conditions are met. For example, assume someone agrees to cover for you while you’re away from the office. Your rule can delegate appointments, tasks, or reminder notes to that person. The original sender can find out whom you have delegated the item to in the Properties window. 90 Creating Rules Page time: 00:00:01 File time: 00:00:20 Date: 05-12-98 9:03am User: RBALLARD Queue: Q:PRNT File: T:\TYPE\859\W\02\R_09FOLD.859 Page: 91 (15 of 23) Plate: Composite Action Reply Accept Delete/Decline Empty Item Move to Folder Link to Folder Mark as Private Mark as Read Archive Spec: jama1 Galley: Final Galley Result Sends a prepared reply to the sender when the rule conditions are met. For example, if you have to be out of the office for several days, your rule could send a reply to the senders of incoming items indicating where you are, when you’ll be back, and whom to contact for urgent business. When you send automatic replies, you should typically reply only to high-priority items and items in which the sender has requested a reply. This way, your replies aren’t sent to mail list groups and company-wide mail. Accepts an appointment, reminder note, or task when the rule conditions are met. For example, your rule could accept all appointments from a specific individual. Deletes or declines any item when the rule conditions are met. For example, your rule could decline any appointment scheduled for a certain day of the week if you are always unavailable for meetings on that day. Deletes the items from the Trash when the rule conditions are met. The items are not recoverable after they are emptied from the Trash. Moves items to a folder when the rule conditions are met. For example, you may want all items with certain words in the Subject box moved to a common folder. Links items to one or more folders when the rule conditions are met. Linking an item to a folder lets you view the item from more than one folder. For example, if you have an item that relates to Marketing and Personnel, you can place it in the Marketing folder, then link it to the Personnel folder. You can then open the item from either folder. Marks all items matching the rule conditions as private. When an item is marked private, you can restrict your proxies from accessing the item. Marks all items matching the rule conditions as if they have been read. For example, assume you are skimming a reply thread in a shared folder. If you didn’t want to follow the thread anymore, your rule could mark all the items in the thread as if they had been read so they wouldn’t sort at the top of the Item List. Archives items when the rule conditions are met. For example, your rule could archive all items regarding a certain subject. Creating Rules Page time: 00:00:01 File time: 00:00:21 Date: 05-12-98 9:03am User: RBALLARD Queue: Q:PRNT 91 File: T:\TYPE\859\W\02\R_09FOLD.859 Page: 92 (16 of 23) Plate: Composite Action Mark as Unread Stop Rule Processing Selecting Events that Trigger a Rule Spec: jama1 Galley: Final Galley Result Marks all items matching the rule conditions as if they have not been read. Usually, you will click Actions Read Later to mark an item unread. A rule action is also available in case you want to automate this process or apply the unread status to several items at once. Stops other rules from acting on items that meet the rule conditions. Remember that rules are executed in the order they are listed in the Rules dialog box. If there are other rules that would normally affect these items, this rule action will prevent the other rules from executing. An event is the trigger that activates the rule. The different types of events are explained below. Event New Item Filed Item Open Folder Close Folder Startup Exit User Activated Result The rule is triggered when a new item is placed in your GroupWise Mailbox. Clicking Received lets only incoming items trigger the rule. Clicking Sent lets only items you send trigger the rule. Clicking Posted triggers the rule each time you create a posted appointment, reminder note, or task. Clicking Draft lets only items marked as unfinished, or draft, trigger the rule. The rule is triggered when an item is placed in a specific folder. If you do not specify a folder, the rule is triggered when an item is moved to any folder. The rule is triggered when you open a specific folder. If you do not specify a folder, the rule is triggered when you open any folder. The rule is triggered when you close a specific folder. If you do not specify a folder, the rule is triggered when you close any folder. The rule is triggered when you start GroupWise. The rule is triggered when you exit GroupWise. The rule can only be triggered manually by selecting the rule in the Rules dialog box, then clicking Run. 92 Creating Rules Page time: 00:00:01 File time: 00:00:22 Date: 05-12-98 9:03am User: RBALLARD Queue: Q:PRNT File: T:\TYPE\859\W\02\R_09FOLD.859 Creating a Rule Page: 93 (17 of 23) Plate: Composite Rules Spec: jama1 Galley: Final Galley 1 Click Tools New. 2 Type a name in the Rule Name box. 3 Click the When Event Is pop-up list 4 If you clicked New Item, Startup, Exit, or User Activated, click one or more sources for the item. For example, click Received and Posted. click an event to trigger the rule. or If you clicked Filed Item, Open Folder, or Close Folder, click the folder icon a folder OK to display the folder name. 5 Click one or more types of items you want the rule to act on in the Item Types list. 6 If you want to further restrict the items affected by the rule, click Define Conditions click the appropriate options OK. 7 Click Add Action click the action you want the rule to perform. Some actions such as Send Mail and Reply require you to fill in additional information. 8 Click Save. Tips • If Save is dimmed, you may have forgotten to type a rule name or add an action. Creating Rules Page time: 00:00:02 File time: 00:00:24 Date: 05-12-98 9:03am User: RBALLARD Queue: Q:PRNT 93 File: T:\TYPE\859\W\02\R_09FOLD.859 Copying a Rule to Make a New Rule Editing a Rule Deleting a Rule Limiting Items Affected by a Rule Page: 94 (18 of 23) Plate: Composite Spec: jama1 1 Click Tools 2 Click the rule you want to copy 3 Type the name of the new rule. 4 Make the appropriate changes to the rule. 5 Click Save. 1 Click Tools 2 Click the rule you want to edit 3 Make the appropriate changes to the rule. 4 Click Save. 1 Click Tools 2 Click the rule you want to delete 3 Click Yes. Galley: Final Galley Rules. Copy. Rules. Edit. Rules. Delete. Use Define Conditions to further limit the items affected by a rule. For example, you can specify that you want the rule to affect appointments that have been accepted, or mail messages with certain words in the Subject line, and numerous other possibilities. 1 In the New or Edit Rules dialog box, click Define Conditions. 2 Click the first drop-down list 3 Click the operator drop-down list 4 Type the criteria for the filter. or If provided, click the drop-down list click a field. click an operator. click an existing criteria. If you type criteria, such as a person’s name or a subject, you can include wildcard characters such as an asterisk (*) or a question mark (?). Text you type is not case-sensitive. 5 Click the last drop-down list click End. or Click And or Or to further limit the items affected by the rule. Running a Rule Manually If you’ve created a rule that you don’t want to act on items continually, you can run it manually as needed. For example, instead of a rule always moving certain items into a folder, you may want the items to accumulate in your Mailbox until you’re ready for them to be moved all at once. 1 Click the items or folders that you want affected by the rule. 2 Click Tools Rules. 94 Creating Rules Page time: 00:00:01 File time: 00:00:25 Date: 05-12-98 9:03am User: RBALLARD Queue: Q:PRNT File: T:\TYPE\859\W\02\R_09FOLD.859 Page: 95 (19 of 23) Plate: Composite Spec: jama1 3 Click the rule you want to run manually. 4 Click Run Galley: Final Galley Close. Tips • The rule actions occur after you close the Rules dialog box. Enabling or Disabling a Rule A rule must be enabled before it can be triggered. When a rule is enabled it is marked with a check. When you disable a rule, the rule cannot be triggered. However, the rule is still listed in the Rules dialog box so you can enable the rule when you need it again. 1 Click Tools Rules. 2 Click the rule you want to enable or disable. 3 Click Enable or Disable. This button toggles between Enable and Disable. Tips • An enabled rule has a check mark in the box. • You can also click in the box next to the rule name to enable or disable it. Creating Rules Page time: 00:00:01 File time: 00:00:26 Date: 05-12-98 9:03am User: RBALLARD Queue: Q:PRNT 95 File: T:\TYPE\859\W\02\R_09FOLD.859 Page: 96 (20 of 23) Plate: Composite Spec: jama1 Galley: Final Galley Giving Other People Access to Your Mailbox Proxy lets you manage another user’s Mailbox and Calendar. Proxy lets you perform various actions, such as reading, accepting, and declining items on behalf of another user, within the restrictions the other user sets. Receiving Proxy Rights Two steps must be completed before you can act as someone’s proxy. First, the person for whom you plan to act as proxy must grant you rights in the Access List in Options. Second, you must add that user’s name to your Proxy List so you can access his or her Mailbox or Calendar easily. Once you have completed the two steps above, in your Proxy pop-up list click the name of the person you’re proxying for whenever you need to manage his or her Mailbox or Calendar. You can also manage the schedules of users and resources for whom you have proxy rights with the Multi-User Calendar view. Granting Proxy Rights Use the Access List in Security Options to give other users rights to proxy for you. You can assign each user different rights to your calendaring and messaging information. If you want to let users view specific information about your appointments when they do a Busy Search on your Calendar, give them Read access for appointments. The following table describes the rights you can grant to users: This right Read Write Subscribe to my alarms Subscribe to my notifications Modify options/rules/folders Lets your proxy do this Read items you receive. Create and send items in your name. Receive the same alarms you receive. Receive notification when you receive items. Archive items Read items marked Private Editing Your Access List Change the options in your Mailbox. The proxy can edit any of your Options settings, including the access given to other users. Store and read your items in his or her archive folder. If you give a proxy Archive rights, items archived by that proxy may be stored on his or her hard disk and will be inaccessible to you. Read the items you marked Private. If you don’t give a proxy Private rights, all items marked Private in your Mailbox are hidden from that proxy. 1 Click Tools Options. 2 Double-click Security 3 To add a user to the list, type the name in the Name box name appears, click Add User. click the Proxy Access tab. 96 Giving Other People Access to Your Mailbox Page time: 00:00:01 File time: 00:00:27 Date: 05-12-98 9:03am User: RBALLARD Queue: Q:PRNT when the full File: T:\TYPE\859\W\02\R_09FOLD.859 Page: 97 (21 of 23) Plate: Composite Spec: jama1 Galley: Final Galley 4 Click a user in the Access List. 5 Select the rights you want to give to the user. 6 Repeat Steps 4-5 to assign rights to each user in the Access List. 7 Click OK. Tips • To delete a user from the Access List, click the user Remove User. • You can select Minimum User Access in the Access List to assign a default set of rights to all users in the Address Book. For example, if you want all users to have rights to read your mail, you would assign Read rights to Minimum User Access. Managing Someone Else’s Mailbox or Calendar 1 In the Main Window or Calendar, click to open the Proxy pop-up list. 2 Click the name of the person whose Mailbox you want to access. Giving Other People Access to Your Mailbox Page time: 00:00:02 File time: 00:00:29 Date: 05-12-98 9:03am User: RBALLARD Queue: Q:PRNT 97 File: T:\TYPE\859\W\02\R_09FOLD.859 Page: 98 (22 of 23) 3 Plate: Composite Spec: jama1 Galley: Final Galley When you have finished your work in the other person’s Mailbox, click click your own name to return to your Mailbox. Tips • Before you can act as a proxy for someone, that person must give you proxy rights in his or her Access List in Options. Before you can click that person’s name in your Proxy pop-up list, you must add it to your Proxy List. Adding a User to Your Proxy Pop-up List 1 In the Main Window or Calendar, click Proxy. 2 Specify the user whose Mailbox you want to access click OK. The user’s Mailbox opens. The name of the person you are a proxy for is displayed at the top of the Folder List. 3 To return to your own Mailbox, click your name. Tips • Once you add a user’s name to your Proxy pop-up list, you can click it whenever you want to access the Mailbox. To return to your own Mailbox, click your own name in the Proxy pop-up list. • You need Proxy rights in the Access List in Options before you can act as a proxy for another user. • If you have Proxy rights, you can view the schedules of multiple users or resources side-by-side. • If you are a proxy for more than one person and all the people you are proxy for give you Read and Write rights to their Calendars, you can view and print their schedules side-by-side. See Using Your Daily Calendar under Using Your Calendar. • As a proxy you can use Mark as Unread on the Actions menu to change the icon next to messages you have opened so that the user the messages belong to can keep track of the messages he or she has read. • You may have limited access to the other user’s Mailbox, depending on the rights the user assigned you in the Access List in Options. • You can act as a proxy for any user on your post office who gives you rights. If you want to act as a proxy for a user on another post office, client/server must be enabled on the destination post office. • You can work with several Mailboxes open at one time. You can tell the Mailboxes apart by checking the Mailbox owner’s name, which appears as the user label for each Mailbox. 98 Giving Other People Access to Your Mailbox Page time: 00:00:01 File time: 00:00:30 Date: 05-12-98 9:03am User: RBALLARD Queue: Q:PRNT File: T:\TYPE\859\W\02\R_09FOLD.859 Deleting a User from Your Proxy Pop-up List Page: 99 (23 of 23) Plate: Composite Spec: jama1 1 In the Main Window or Calendar, click 2 Click the name you want to remove 3 Click OK. Galley: Final Galley Proxy. click Remove. Tips • Remove a user from your Proxy pop-up list if you are no longer acting as a proxy for that user. • Removing a user from your Proxy pop-up list does not remove your rights to act as a proxy for that user. The user whose Mailbox you access must change your rights in the Access List in Options. Marking an Item Private You can limit a proxy’s access to individual items in your Mailbox or Calendar by marking items Private. When you mark an item Private, you prevent unauthorized proxies from opening it. Unauthorized proxies are proxies to whom you have not given rights to open items marked Private. Proxies cannot access items marked Private unless you give them those rights in your Access List. If you mark an item Private when you send it, neither your proxies nor the recipient’s proxies can open the item without rights. If you mark an item Private when you receive it, it cannot be read by your unauthorized proxies, but it can be read by the sender’s proxies. 1 To mark an item in your Item List Private, click the item click Actions Mark Private. or To mark an item in your Calendar Private, click an item in the Appointments, Reminder Notes, or Tasks list click Actions Mark Private. Giving Other People Access to Your Mailbox Page time: 00:00:01 File time: 00:00:31 Date: 05-12-98 9:03am User: RBALLARD Queue: Q:PRNT 99 File: T:\TYPE\859\W\02\R_12SNDR.859 Page: 100 (1 of 7) Plate: Composite Spec: jama1 Galley: Final Galley Saving Items in Your Mailbox You can save items and attachments as files on your hard disk, in a personal network folder, or on a diskette. You can also save items and attachments as documents in GroupWise Library. When you save an item in your Mailbox, GroupWise leaves the item in your Mailbox and saves a copy of the item in the location you specify. Items saved to disk and to GroupWise Library are saved as WordPerfect® 5.1 documents. Attachments retain their original format. Once an item is saved, you can retrieve the item into another application, such as WordPerfect. Saving an Item in Your Mailbox 1 Click the item you want to save click File Save As. 2 Type a filename for the item in the Save File As text box. When you save an item, GroupWise uses the subject line as the filename with a .MLM extension. You can use this name or type a different one in the Filename text box. 3 If you want to save the item in a different directory than is shown in the Current Directory text box, click Browse. 4 If you want GroupWise to prompt you to replace an existing file with the same name, select Report Filename Conflicts. 5 Click Save Close. Tips • You can save attachments by selecting the attachments in the Items to Save list box. • You can also right-click an item click Save As to open the Save dialog box. Saving an Attachment 1 Click the item containing the attachment you want to save. 2 Click File Save As click the attachment. You can Shift+click or Ctrl+click multiple attachments to save them. 100 Saving Items in Your Mailbox Page time: 00:00:01 File time: 00:00:01 Date: 05-12-98 9:07am User: RBALLARD Queue: Q:PRNT File: T:\TYPE\859\W\02\R_12SNDR.859 Saving an Item or Attachment as a Document Page: 101 (2 of 7) Plate: Composite Spec: jama1 Galley: Final Galley 3 In the Save File As box, type a filename for the attachment. 4 To save the item in a different directory than is shown in the Current Directory box, click Browse click a drive click a folder OK. 5 If you want GroupWise to prompt you to replace an existing file with the same name, select the Report Filename Conflicts check box. 6 Click Save 1 Click the item or attachment you want to save 2 In the first drop-down list, click Save to GroupWise Library. 3 Type a subject for the document. 4 Click a library to save the document in. Close. click File Save As. Tips • If you want new documents to use the default values you selected for all the required fields in the document property sheet, select the Set Properties Using Default Values check box. However, if you haven’t selected default values for all the required fields, the property sheet will appear when you click Save, regardless of whether the box is selected. • Items are saved to the document library in WordPerfect 5.1 format. Message headers, including the To and Subject fields, are included in saved documents. • Attachments are saved to the document library in their original format. Saving Items in Your Mailbox Page time: 00:00:02 File time: 00:00:03 Date: 05-12-98 9:07am User: RBALLARD Queue: Q:PRNT 101 File: T:\TYPE\859\W\02\R_12SNDR.859 Saving Status Information Page: 102 (3 of 7) Plate: Composite File Spec: jama1 Galley: Final Galley 1 Click an item Properties to display the status information. 2 Click File 3 Type a filename. 4 If you want the file to have an extension, type one in; GroupWise does not add one for you. 5 Click Save. Save As. Tips • The text is saved in WordPerfect 5.1 format. Saving an Unfinished Item 1 From the item view, click File Save Draft. 2 Click the folder you want to save the item to click OK. Tips • The draft message is placed in the folder you chose in Step 2. The default folder for unfinished messages is the Work In Progress Folder. • You can also save an item by clicking Cancel in the item view. Click Yes when you are asked if you want to save the message. It is then placed in the folder you specify. Owning Resources Resources are items that can be scheduled for meetings or other uses. Resources can include rooms, overhead projectors, cars, and more. The system administrator defines a resource by giving it an identifying name and assigning it to a user on the same post office. A user assigned to a resource is the owner of that resource and has full Proxy rights to receive notification of appointments and accept or decline appointments. Resources can be included in a Busy Search, just as users can. Resource IDs are entered in the To box. Accepting and Declining Resource Requests 1 In the Main Window or Calendar, click 2 Click the resource you own. . 102 Owning Resources Page time: 00:00:01 File time: 00:00:04 Date: 05-12-98 9:07am User: RBALLARD Queue: Q:PRNT File: T:\TYPE\859\W\02\R_12SNDR.859 Page: 103 (4 of 7) Plate: Composite Spec: jama1 Galley: Final Galley 3 If the resource you own isn’t listed in the Proxy pop-up list, click Proxy type the name of the resource you own in the Name box click OK. 4 Double-click the item you need to accept or decline. 5 Click Actions Accept or Decline OK. Tips • You can accept or decline resource requests only if you are the owner and have been granted Read and Write rights. • If you want to be the owner of a resource on a different post office, client/server must be enabled on the resource’s post office. Receiving Notification When a User Requests a Resource 1 In the Main Window, click Tools click the Notify tab. Options double-click Security 2 In the Notification list box, click the resource. 3 Make sure Subscribe to Notification is selected click OK. Tips • If you do not see the resource listed in Step 2 above, type the resource name click Add User. Creating a Rule for a Resource As the owner of a resource, you have full Proxy rights to that resource, including the ability to create rules for it. The following steps show you how to create a rule that accepts all requests for an available resource. This is an example of one rule that is useful for a resource. You can create numerous other rules that perform different actions. For example, you might create a rule that declines requests for a resource that is already scheduled. See Creating Rules under Managing Your Mailbox. 1 In the bottom left corner of the Main Window or the top left corner of the Calendar, click 2 . Click the resource you own. If the resource you own isn’t listed in the Proxy pop-up list, click Proxy type the name of the resource you own in the Name box click OK. 3 Click Tools Rules New. 4 Type a name for the rule. 5 Click Appointment. Make sure the other item types are deselected. 6 Click the Appointment Conflict Exists drop-down list click No. Owning Resources Page time: 00:00:01 File time: 00:00:05 Date: 05-12-98 9:07am User: RBALLARD Queue: Q:PRNT 103 File: T:\TYPE\859\W\02\R_12SNDR.859 Page: 104 (5 of 7) 7 Plate: Composite Click Add Action Accept Spec: jama1 Galley: Final Galley type a comment if desired click OK. Steps 6 and 7 instruct the rule to accept the appointment for the resource only if the resource is available. 8 Click Save Close. Opening and Emptying the Trash All deleted mail and phone messages, appointments, tasks, document references, and reminder notes are stored in the Trash. Deleted items can be viewed, opened, or returned to your Mailbox until the Trash is emptied (emptying the Trash removes items in the Trash from the system). You can empty your entire Trash, or empty only selected items. Items in the Trash are emptied according to the days entered in the Cleanup tab in Environment Options, or you can empty the Trash manually. Opening Your Trash 1 In your Folder List, click . Tips • You can open, save, and view information on items in the Trash. You can also remove items from the system or return them to the Mailbox. Right-click an item in the Trash to see a QuickMenu™ of these options. Undeleting an Item in the Trash 1 In your Folder List, click . 2 Select the item(s) you want to undelete. 3 Click Edit Undelete. Tips • The undeleted item is placed in the folder from which it was originally deleted. If the original folder no longer exists, the item is placed in your Mailbox. • You can also restore an item by dragging it from the Trash folder to any other folder. 104 Opening and Emptying the Trash Page time: 00:00:01 File time: 00:00:07 Date: 05-12-98 9:07am User: RBALLARD Queue: Q:PRNT File: T:\TYPE\859\W\02\R_12SNDR.859 Saving an Item That Is in Your Trash Page: 105 (6 of 7) Plate: Composite Spec: jama1 Galley: Final Galley 1 In the Folder List, click . 2 Click the item you want to save. 3 Click File 4 In the Save File As box, type a filename for the item. 5 Click Browse to save the item in a different directory than is shown in the Current Directory box click OK. 6 Click Save Save As. Close. Tips • When you save an item that is in your Trash, GroupWise provides a filename using the subject line with a .MLM extension. You can use this name or type a different filename in the Save File As box. • To save items, you can also right-click the item click Save As to open the Save dialog box. • To have GroupWise report any filename conflicts, select the Report Filename Conflicts check box. Emptying the Trash 1 Click Edit Empty Trash Yes. Tips • You do not have to open the Trash folder to empty the Trash. Emptying Selected Items from the Trash 1 In your Folder List, click 2 Select one or more items. . To select more than one item, press Ctrl while you click the items. 3 Click Edit Delete Yes. Tips • Shift+click to select a range of items. Opening and Emptying the Trash Page time: 00:00:01 File time: 00:00:08 Date: 05-12-98 9:07am User: RBALLARD Queue: Q:PRNT 105 File: T:\TYPE\859\W\02\R_12SNDR.859 Emptying the Trash Automatically Page: 106 (7 of 7) Plate: Composite Spec: jama1 Galley: Final Galley 1 Click Tools Options. 2 Double-click Environment 3 Select the Automatic After button in the Empty Trash box number of days between automatic deletions. 4 Click OK. click the Cleanup tab. specify the Deleting Items from Your Mailbox Use Delete to remove selected items from your Mailbox, selected text in an item, connections, and more. You can also use Delete to retract items you have sent. You can retract mail and phone messages if the recipients have not read them. You can retract appointments, reminder notes, and tasks at any time. Deleting an Item from Your Mailbox 1 In the Main Window, click the item you want to delete. To select multiple items, Ctrl+click each item. 2 Click Edit Delete. Tips • When you delete outgoing items, the Delete Item dialog box appears. Select the appropriate Delete From option. • You can also right-click items in the Main Window and click Delete. • If you delete a document reference from your Mailbox, only the reference is deleted. The document remains in the Library. • Deleted items are moved to your Trash, and remain there until the Trash is emptied. You can view or undelete items in your Trash. 106 Deleting Items from Your Mailbox Page time: 00:00:02 File time: 00:00:10 Date: 05-12-98 9:07am User: RBALLARD Queue: Q:PRNT File: T:\TYPE\859\W\02\R_16ADDO.859 Page: 107 (1 of 29) Plate: Composite Spec: jama1 Galley: Final Galley • Page time: 00:00:01 File time: 00:00:01 • • Date: 05-12-98 9:10am • • • • • • User: RBALLARD • • • • • • Queue: Q:PRNT • • • • • • • • • Using the Address Book Using the Address Book File: T:\TYPE\859\W\02\R_16ADDO.859 Page: 108 (2 of 29) Plate: Composite Spec: jama1 Galley: Final Galley Using the Address Book: An Overview Use the Address Book like a phone book and information center for your addressing needs. The Address Book can store names and addresses, e-mail addresses, phone numbers, and more. You can also dial the phone from the Address Book. You can create multiple address books for your personal use. Open address books are represented by tabs in the main Address Book window. You can display one address book at a time. Address books can store e-mail addresses as well as Internet addresses. An e-mail address is the name a mail system uses to identify a person. Internet addresses resemble regular e-mail addresses but apply to the Internet, meaning that you can send and receive mail from locations outside of your organization. You can use Lightweight Directory Access Protocol (LDAP) providers to access address books on the Internet. Searching for Users and Resources You can quickly find entries in the displayed address book by using the Search List. You can also specify search criteria by defining one or more filters. For example, you can define a filter which displays only entries with last names that begin with “D.” When you begin typing a name in the To, CC, or BC boxes of an item you are creating, Name Completion tries to complete the name for you. It searches the address books in the order you specify in the Name Completion Search Order dialog box for entries that match what you're typing. If Name Completion finds the name you are looking for, you can stop typing. If Name Completion doesn’t find it, continue typing: Name Completion searches again after each new character you type. If Name Completion finds a name that is close to but doesn’t exactly match the one you are looking for, you can use the Up or Down arrows to scroll to adjacent names in the Address Book. You can tell Name Completion to search your address books in a specific order. However, Name Completion always searches the system address book last. You can also search Internet address books by using Lightweight Directory Access Protocol (LDAP). See Using LDAP in the Address Book under Using the Address Book. Searching for User, Resource, Organization, and Group Addresses 1 Click on the toolbar. 2 Click the tab of the address book where you want to search for addresses. 108 Searching for Users and Resources Page time: 00:00:01 File time: 00:00:02 Date: 05-12-98 9:10am User: RBALLARD Queue: Q:PRNT File: T:\TYPE\859\W\02\R_16ADDO.859 Page: 109 (3 of 29) 3 Plate: Composite Spec: jama1 Galley: Final Galley In a Search List box, begin typing what you are searching for. Tips • Many columns in the Address Book have a Search List box. You can search for addresses using any Search List box. To narrow your search further, you can create a filter to tell the Address Book what you are looking for. Using Filters to Narrow an Address Search 1 Click on the toolbar. 2 Click View Define Custom Filter. Specify an operator Specify a parameter Specify a column Specify additional filter options 3 Click the first drop-down list 4 Click specify the column you want to filter. specify an operator. Searching for Users and Resources Page time: 00:00:02 File time: 00:00:04 Date: 05-12-98 9:10am User: RBALLARD Queue: Q:PRNT 109 File: T:\TYPE\859\W\02\R_16ADDO.859 Page: 110 (4 of 29) 5 Plate: Composite Spec: jama1 Type the parameter you want to filter by Galley: Final Galley click OK. Tips • An operator is a symbol that represents a mathematical operation. A parameter is a variable used with a command to indicate a specific value or option. For example, to create a filter that lists only users whose last name is Davis, click the Last Name column, click =, then type Davis. In this example, =Equals is the operator and Davis is the parameter: • • Defining Name Completion Search Order After a filter has been defined for an address book, you can enable the filter again later by displaying the address book in which you want to enable the filter and clicking View Custom Filter. By selecting additional filter options in the last drop-down list, you can add rows to and delete rows from your filter. You can also use And and Or operators or New Group to further narrow the filter. 1 In the Address Book, click File Name Completion Search Order. 2 In the Available Books box, click or Ctrl+click the books you want Name Completion to search click Add. 3 To change the search order of an address book, select the address book click Down or Up. 4 To disable Name Completion, deselect the Disable Name Completion check box. 5 Click OK. Tips • To have Name Completion search a foreign address book, follow the steps above, selecting the foreign address book in Step 2, and placing it at the Selected Books list box in Step 3. To have Name Completion search the foreign address book first, place the foreign address book above the Frequent Contacts address book in the Selected Books box. • To remove an address book from the search list, click the address book click Remove. 110 Searching for Users and Resources Page time: 00:00:02 File time: 00:00:06 Date: 05-12-98 9:10am User: RBALLARD Queue: Q:PRNT File: T:\TYPE\859\W\02\R_16ADDO.859 Page: 111 (5 of 29) Plate: Composite Spec: jama1 Galley: Final Galley Using LDAP in the Address Book The Address Book supports Lightweight Directory Access Protocol (LDAP) technology, thus allowing you to use address books in foreign directories, such as those on the Internet. With LDAP in place, you can search an Internet address book with potentially millions of names available each time you begin typing in the To field of a Send view. Using LDAP in the Address Book 1 You must first purchase or download an LDAP service provider and run its setup program. Make sure the foreign address book is in the search list for Name Completion. See Defining Name Completion Search Order under Searching for Users and Resources. 2 Start typing a name in the To box or the Address Book Name box of the LDAP address book tab press Ctrl+Enter. If you type in part of a name and GroupWise® completes the name for you, the highlighted text is included in your search when you press Ctrl+Enter. You may need to delete all or part of the highlighted portion of the name before pressing Ctrl+Enter. Tips • You can change an LDAP provider's properties from the Address Book. See Modifying LDAP Provider Properties from the Address Book below. • When you press Ctrl+Enter, the Address Book goes out to the server you specified in the Properties dialog box and searches for names matching the information you've typed in the To or Name box. • If there is one matching entry, LDAP places the entry in the appropriate box. If there are no entries matching your criteria, the criteria itself is entered into the appropriate box. If there are multiple entries matching your criteria, a dialog box appears with the entries listed. Select the entry or entries you want click OK. Modifying LDAP Provider Properties from the Address Book 1 From the Address Book, click File Services. 2 Select the provider 3 Click the Connection tab Server Name box. 4 Type the provider's server port in the Server Port box. click Properties. type the name of the provider's server in the The default port number for most providers is 389. 5 Click the Searching tab 6 Click OK. type the search base in the Search Base box. Using LDAP in the Address Book Page time: 00:00:01 File time: 00:00:07 Date: 05-12-98 9:10am User: RBALLARD Queue: Q:PRNT 111 File: T:\TYPE\859\W\02\R_16ADDO.859 Page: 112 (6 of 29) 7 Plate: Composite Close GroupWise Spec: jama1 Galley: Final Galley restart GroupWise. Tips • You must first purchase or download an LDAP service provider. If necessary, unzip it. Run the setup program. The setup program will guide you through the steps above. • For help on the service providers, click the Help button on the tabs of the Directory Services dialog box. • You can access the properties of your LDAP provider from Windows® through the Control Panel. Double-click the mail icon. Using Groups to Address Items A group is a list of users or resources you can send messages to. Use groups to send a message to several users or resources by typing the group name in the To, BC, or CC boxes. There are two types of groups: public and personal. A public group is a list of users created by the system administrator and is available for use by each GroupWise® user. For example, there may be a public group for the Accounting Department. Each employee in Accounting is included in the group. Public groups are listed in the system address book. A personal group is a group created by you. For example, if you often send an appointment to your work group, you can include each co-worker’s address or name and a meeting place (a resource) in a personal group. Groups are marked with the icon. 112 Using Groups to Address Items Page time: 00:00:01 File time: 00:00:08 Date: 05-12-98 9:10am User: RBALLARD Queue: Q:PRNT File: T:\TYPE\859\W\02\R_16ADDO.859 Creating and Saving a Personal Group Page: 113 (7 of 29) Plate: Composite Spec: jama1 Galley: Final Galley 1 Click on the toolbar. 2 If the Address List is not visible, click Address List. 3 Click To, CC, or BC double-click or Ctrl+click and drag the users and resources for your group to the Address List. 4 Click Save Group. 5 Specify a name and personal address book for the group Address List The Save Group button is dimmed when you’re in the system address book. click OK. Tips • You can include users from different address books in one group. • • Addressing Items to a Group Groups are marked with the icon. You can save groups in personal address books only. You can save a group with any name you want. You can use spaces or any characters in the group name. 1 In an item view, click Address. 2 Select a group 3 Repeat as necessary. click To, CC, or BC. Using Groups to Address Items Page time: 00:00:02 File time: 00:00:10 Date: 05-12-98 9:10am User: RBALLARD Queue: Q:PRNT 113 File: T:\TYPE\859\W\02\R_16ADDO.859 Page: 114 (8 of 29) 4 Plate: Composite Spec: jama1 Galley: Final Galley Click OK to return to the item view. Tips • Name Completion searches the Frequent Contacts address book, the current address book, and the system address book, provided they are open. • Public groups are located in the system address book. Adding and Removing Names from a Personal Group 1 Click the tab of the address book the group is located in. 2 Select the group 3 Modify the group in the Address List click Edit Edit Group. click Save Group OK. Tips • To edit a group, you can also right-click the group entry in an • Viewing Group Information address book click Edit Group. Groups are marked by the icon. The group entries appear in the Address List. You can double-click usernames in the address books to move them into the group or double-click usernames in the Address List to remove them from the group. 1 Click on the toolbar. 2 To view the members of a group, click a group click Edit 114 Using Groups to Address Items Page time: 00:00:02 File time: 00:00:12 Date: 05-12-98 9:10am User: RBALLARD Queue: Q:PRNT Edit Group. File: T:\TYPE\859\W\02\R_16ADDO.859 Page: 115 (9 of 29) Plate: Composite Spec: jama1 Galley: Final Galley The group is displayed in the Address List, where you can see the usernames. If it is a personal group, you can edit it. See Creating Personal Address Books under Using the Address Book. 3 To view a description of the group, select the group click Information. Moving Addresses from One Address Book to Another If another user has created a personal address book that would be useful to you, he or she can export a copy of it and send you the copy. You can then import the copy of the other user’s personal address book instead of having to re-create the book from scratch. The other user could also share the personal address book with you. See Sharing a Personal Address Book with Another User under Setting Personal Address Book Properties. Importing Addresses into a Personal Address Book 1 If you have received a Novell® personal address book as an attachment, rightclick the attachment click Save As select the folder or floppy disk you want to save it to click Save. 2 Open the address book you want to import addresses into. For steps, see Displaying Different Information in the Address Book under Using the Address Book. or Create a new personal address book to import the addresses into. For steps, see Creating Personal Address Books under Using the Address Book. 3 Click File Import. Moving Addresses from One Address Book to Another Page time: 00:00:01 File time: 00:00:14 Date: 05-12-98 9:10am User: RBALLARD Queue: Q:PRNT 115 File: T:\TYPE\859\W\02\R_16ADDO.859 Page: 116 (10 of 29) 4 Plate: Composite Select the address book file Spec: jama1 Galley: Final Galley click Open. Tips • To stop the import, press Esc click Yes. • Novell Address Book files have a .NAB extension. They are ASCII files with specific formatting. If you want to import a non-Novell address book file, look at a .NAB file to determine its format, then mirror this format with your own address book’s information. • To change folders, click a folder in the Folders box. You cannot import addresses into the system address book. Exporting Addresses from the Address Book 1 Open the address book from which you want to export names. 2 Select the addresses you want to export. If you want to export an entire address book, you don’t need to select any names. 3 Click File Export. 4 Click Entire Address Book if you want to export the entire address book. or Click Selected Items if you want to export the addresses you have selected. 5 Click a folder for the file to be saved to file click Save. type a filename for the exported Tips • To stop the export, press Esc click Yes. • The exported file is saved with a .NAB extension (Novell Address Book). • Ctrl+click to select multiple addresses. Importing Non-Novell Address Books 1 From your non-Novell® e-mail application, export the address book you want to import into GroupWise. 2 Open a DOS editor or Notepad open the non-Novell address book file. You can also open the file in any word processor. To make editing easier, set the margins so that the lines do not wrap. 3 Export a small Novell address book. See Exporting Addresses from the Address Book above. 116 Moving Addresses from One Address Book to Another Page time: 00:00:01 File time: 00:00:15 Date: 05-12-98 9:10am User: RBALLARD Queue: Q:PRNT File: T:\TYPE\859\W\02\R_16ADDO.859 Page: 117 (11 of 29) Plate: Composite Spec: jama1 Galley: Final Galley 4 Open the address book in a second copy or split window of the application used in Step 2. 5 Cut, copy, and paste, or retype the fields for each entry from the non-Novell book into the Novell address book. Place each field behind the comma corresponding to the similar field in the first line of the Novell address book. Each field should be enclosed in quotes. The order of the fields for each entry must correspond to the order of the fields in the first line of the Novell address book file. For example, if the Name field follows the first comma in the first line, the Name field information must also follow the first comma in the entry's line, for example: "U","John Smith". Each Novell address book entry starts with "C", "U", or "R". "C" is for company entries, "U" is for user entries, and "R" is for resource entries. In addition, groups are enclosed by "G>" and "G<" tags. This order (all "C" entries before "U" entries, and "U" entries before "R" entries) is important if you want user entries to be linked to their organizations and resource entries to be linked to their owners. Groups can go anywhere after company entries in this order. When you are finished, the address book should look similar to this: :::TAGMAP:::OFFE0003:***,3001001E:Name,3A06001E:First Name,3A11001E:Last Name, “C”,”Novell GroupWise”,”Novell”,”GroupWise”, “U”,”John Smith”,”John”,”Smith”, “U”,”Kenichi Aoki”,”Kenichi”,”Aoki”, “U”,”Marina Sanchez”,”Marina”,”Sanchez”, “R”,”Conference Room One”,,, “R”,”Overhead Projector”,,, 6 Delete all extra spaces at the end of each line with a .NAB extention. save your formatted file 7 In GroupWise, open the Address Book. 8 To import the entries into a new address book, click File type a name click OK. New Book or To import the entries into an existing book, open the book you want to import the names into. Moving Addresses from One Address Book to Another Page time: 00:00:01 File time: 00:00:16 Date: 05-12-98 9:10am User: RBALLARD Queue: Q:PRNT 117 File: T:\TYPE\859\W\02\R_16ADDO.859 Page: 118 (12 of 29) 9 Click File Plate: Composite Import Spec: jama1 Galley: Final Galley select the address book file click OK. Tips • Novell address book files are in ANSI-delimited format. In the first line, the characters up to the first comma must not be edited. Each field's title follows a comma. The hexadecimal numbers in each title represent the MAPI tags. User-defined fields may share the same hexadecimal number. • If you want to leave a field blank for an entry, you must type the comma. This way you keep the fields lined up, so that, for example, all information following the tenth comma of each entry goes to the same field. There can be spaces inside of the quotes, but you must delete all spaces outside of the quotes. • Each Group entry begins with a C, U, or R, and also contains a T (To or primary recipient), C (carbon-copy recipient), or B (blindcopy recipient). For example, a "UT" entry is a user who will receive an item as a primary recipient. Displaying Different Information in the Address Book You can control which address book tabs are displayed in the main Address Book window by opening and closing address books. For example, you may have a personal address book for an account that you deal with only six months out of the year. You can close it when you don’t need it and open it again six months later. You can also control the information that is displayed in a single address book. In order for you to change displayed information in an address book, that address book must be opened. Address books contain more information than can be displayed at one time. You can change what information is displayed at any time by selecting different column markers. You can also change column order, sort columns, or change their widths. Opening and Closing Address Books 1 Click on the toolbar. 118 Displaying Different Information in the Address Book Page time: 00:00:01 File time: 00:00:17 Date: 05-12-98 9:10am User: RBALLARD Queue: Q:PRNT File: T:\TYPE\859\W\02\R_16ADDO.859 Page: 119 (13 of 29) 2 Click File Plate: Composite Spec: jama1 Galley: Final Galley Open Book. If all of your address books are open, Open Book is dimmed. 3 Click or Ctrl+click one or more address books 4 To close an address book, click its tab File click OK. Close Book. Tips • When an address book is open, its name appears on a tab in the Address Book window. • Closing an address book does not delete it; you can open it again at any time. • You can open as many address books as you want. If you have more address books open than can be displayed on one line, click the arrows to the right of the tabs to display them. Specifying the Columns to Display in an Address Book 1 Click on the toolbar. 2 Click the tab of the address book you want to change the displayed columns in. Displaying Different Information in the Address Book Page time: 00:00:01 File time: 00:00:19 Date: 05-12-98 9:10am User: RBALLARD Queue: Q:PRNT 119 File: T:\TYPE\859\W\02\R_16ADDO.859 Page: 120 (14 of 29) Plate: Composite Spec: jama1 Galley: Final Galley 3 Click Edit Columns click a column name on the menu to display it or remove it from display. 4 If the column name you want is not displayed, click More Columns click the column in the Selected Columns list box click Add or Remove. 120 Displaying Different Information in the Address Book Page time: 00:00:02 File time: 00:00:21 Date: 05-12-98 9:10am User: RBALLARD Queue: Q:PRNT File: T:\TYPE\859\W\02\R_16ADDO.859 Page: 121 (15 of 29) Plate: Composite Spec: jama1 Galley: Final Galley Tips • To display another column of information, you can also right-click a column marker, then click a column name. To arrange columns, you can drag a column marker to another position. • To remove a column marker, you can drag away the marker. • You can select different column layouts for each address book. Changing the Order of Columns in the Address Book 1 Click on the toolbar. 2 Click the tab of the address book you want to change the displayed columns in. 3 Drag a column heading to another position. 4 To add a column, right-click a column heading click a column name. 5 To remove a column, drag away the heading. Tips • You can Ctrl+click column headings in either list box, then click Add or Remove to move multiple columns at once. • You can also move columns in the Available Columns dialog box. Click Edit Columns More Columns double-click column headings in the Available Columns list box or the Selected Columns list box to add or remove columns. • You can select different column layouts for each address book. Displaying Different Information in the Address Book Page time: 00:00:01 File time: 00:00:23 Date: 05-12-98 9:10am User: RBALLARD Queue: Q:PRNT 121 File: T:\TYPE\859\W\02\R_16ADDO.859 Page: 122 (16 of 29) Plate: Composite Spec: jama1 Galley: Final Galley Using the Address Book to Send Messages The Address Book makes sending mail messages, appointments, tasks, notes, and phone messages easier and faster by helping you find the e-mail addresses of the users you want to send an item to. You can open an item view and then open Address Book to find addresses or you can open Address Book first and open an item from there. Using the Address Book to Address an Item 1 In an item view, click Address. 2 Click an address book tab. 3 If the To, CC, and BC boxes are not visible, click Address List at the bottom of the Address Book. This button toggles between Close List and Address List. 122 Using the Address Book to Send Messages Page time: 00:00:02 File time: 00:00:25 Date: 05-12-98 9:10am User: RBALLARD Queue: Q:PRNT File: T:\TYPE\859\W\02\R_16ADDO.859 Page: 123 (17 of 29) 4 Plate: Composite Spec: jama1 Galley: Final Galley Double-click the names you want as primary (To) recipients of your message click CC double-click the names you want as carbon copy recipients repeat for blind copy recipients click Close. Tips • If you know the person’s name, begin typing it in the To box of the item view. Name Completion searches the Frequent Contacts address book, the current address book, and the system address book, provided they are listed in the Name Completion Search Order. When Name Completion finds the person you want to send a message to, you can stop typing. If Name Completion finds a name that is close to but doesn’t exactly match the one you are looking for, use the Up or Down arrows to scroll to adjacent names in the Address Book. • To find an entry in an address book, click a Search List box and begin typing. For example, begin typing a name in the Name column. • You can also drag names to the Address List after clicking To, CC, or BC. To select one entry, click the entry. To select multiple entries, Ctrl+click them. To select all entries in the current address book (up to 1,000), click Edit Select All. Sending Mail from the Address Book 1 Click on the toolbar. 2 If the Address List is not visible, click Address List. 3 Double-click the users you want to send mail to. This button toggles between Close List and Address List. Click to open a new mail message view. Using the Address Book to Send Messages Page time: 00:00:02 File time: 00:00:27 Date: 05-12-98 9:10am User: RBALLARD Queue: Q:PRNT 123 File: T:\TYPE\859\W\02\R_16ADDO.859 Page: 124 (18 of 29) 4 Plate: Composite Spec: jama1 Galley: Final Galley To open a mail message view, click Mail. Tips • Users you specified are listed in the To, CC, and BC boxes in the item view. Using Frequent Contacts Use the Frequent Contacts tab in the Address Book to access your most frequently used or most recently used entries. When you use an entry in a message, the entry is copied to the Frequent Contacts address book if the book’s options are set to do so. You can view the date and time you last used an entry and the number of times you have used it. Once an entry is placed in Frequent Contacts, it remains there until you delete it from Frequent Contacts. The entry also remains in its original address book. You can use Frequent Contacts Properties to decide which addresses to capture (if any) from either received or sent items, and how long you want addresses to remain in the address book before deleting them. Using Frequent Contacts to Address Items 1 Open an item view. 2 Click Address. 3 If the Frequent Contacts tab is not displayed, click File Frequent Contacts OK. This button toggles between Close List and Address List. 124 Using Frequent Contacts Page time: 00:00:02 File time: 00:00:30 Date: 05-12-98 9:10am User: RBALLARD Queue: Q:PRNT Open Book File: T:\TYPE\859\W\02\R_16ADDO.859 Page: 125 (19 of 29) Plate: Composite Spec: jama1 Galley: Final Galley 4 If the To, CC, and BC boxes are not visible, click Address List at the bottom of the Address Book. 5 Click To double-click the names you want as primary recipients of your message click CC double-click the names you want as carbon copy recipients repeat for blind copy recipients click OK. Tips • When you begin typing a name in the To, CC, or BC box, Name Completion searches the Frequent Contacts address book, the current address book, and the system address book, provided they are listed in the Name Completion Search Order dialog box. When Name Completion finds the person you want to send a message to, you can stop typing. • You can remove address book columns or display other columns of information about entries. See Displaying Different Information in the Address Book under Using the Address Book. • The Frequent Contacts address book can be closed, but it cannot be deleted. Setting Frequent Contacts Properties 1 Click the tab of your Frequent Contacts book. If the tab is not visible, the book is not open. Using Frequent Contacts Page time: 00:00:01 File time: 00:00:31 Date: 05-12-98 9:10am User: RBALLARD Queue: Q:PRNT 125 File: T:\TYPE\859\W\02\R_16ADDO.859 Page: 126 (20 of 29) Plate: Composite Properties Spec: jama1 Galley: Final Galley 2 Click File click the Options tab. 3 Select the options you want. 4 To delete names from this book, select the Delete Addresses Not Referenced within Time Period check box type a number in the Time Period box click a time period from the drop-down list (from hours to years) click Delete Now to remove old addresses. 5 Click OK to save your changes and close the Properties dialog box. or Click Apply to save your changes and keep the Properties dialog box open. Tips • To open an address book, click File Open Book click the address book click OK. • To turn off names being placed into the Frequent Contacts address book, click Auto-Saving Off. Using Predefined Filters for the Frequent Contacts Address Book 1 If you have not already opened the Address Book, open an item view Address. 2 Click the Frequent Contacts tab. 126 Using Frequent Contacts Page time: 00:00:01 File time: 00:00:32 Date: 05-12-98 9:10am User: RBALLARD Queue: Q:PRNT click File: T:\TYPE\859\W\02\R_16ADDO.859 Page: 127 (21 of 29) Plate: Composite Spec: jama1 Galley: Final Galley 3 If there is no Frequent Contacts tab, you must open the Frequent Contacts book. For steps, see Displaying Different Information in the Address Book under Using the Address Book. 4 Click View Filter for at Least 3 References. or Click View Define Filter for References type a number click OK. Tips • The number you type is the minimum number of references an entry must have in order to be included in the filter. A reference is the number of times you have sent or received items from an entry. Creating Personal Address Books A personal address book is one that you create for yourself to fit your particular needs. You can create, edit, and save any number of personal address books. You have full rights to add and delete names and address information for any person, company, or resource you want in your personal address books. When you create a personal address book, a tab is added to the main Address Book window. When you create multiple address books, you can include the same name and address in several books. If the entry is copied from an address book and you edit the entry’s information in one book, it is updated in all books. Personal address books group addresses according to your preferences. You can include Internet addresses or no address at all for the people you add to your personal address books. You can send items to all entries in a personal address book by clicking the To box above the Address List, then clicking Edit Select All, or you can create a personal group. If you save a list of people as a group, you only need to type the group name in the To box of an open send view to send the entire group a message. Creating a Personal Address Book 1 Click on the toolbar. 2 Click File 3 Type a name for the new book New Book. click OK. Creating Personal Address Books Page time: 00:00:01 File time: 00:00:34 Date: 05-12-98 9:10am User: RBALLARD Queue: Q:PRNT 127 File: T:\TYPE\859\W\02\R_16ADDO.859 Page: 128 (22 of 29) Plate: Composite Spec: jama1 Galley: Final Galley 4 To add names to the new address book, click Add. 5 Click the Entry Type 6 Fill in the fields for the entry. 7 Click OK. click OK. Tips • You can copy names from existing address books into your new address book. See Editing a Personal Address Book later in this section. • You can share a personal address book with other users. See Setting Personal Address Book Properties under Using the Address Book. • You can add and modify records in your personal address books. However, only the system administrator can add and modify records in the system address book. Deleting a Personal Address Book Click 1 on the toolbar. 128 Creating Personal Address Books Page time: 00:00:02 File time: 00:00:36 Date: 05-12-98 9:10am User: RBALLARD Queue: Q:PRNT File: T:\TYPE\859\W\02\R_16ADDO.859 Page: 129 (23 of 29) Plate: Composite Spec: jama1 Galley: Final Galley 2 Click File Delete Book. 3 Click or Ctrl+click the books you want to delete click OK Yes. Tips • You can delete only personal address books. • You cannot undelete a deleted address book from the Trash. Once it is deleted, an address book cannot be recovered. Editing a Personal Address Book In a personal address book, you can add or delete entries, edit existing information, copy names from one book to another, or rename a book. You can also create your own information fields. Editing Names and Addresses in a Personal Address Book 1 Click on the toolbar. 2 Click an address book tab click the name you want to edit. Creating Personal Address Books Page time: 00:00:01 File time: 00:00:37 Date: 05-12-98 9:10am User: RBALLARD Queue: Q:PRNT 129 File: T:\TYPE\859\W\02\R_16ADDO.859 Page: 130 (24 of 29) Plate: Composite 3 Click Edit 4 Edit the information Spec: jama1 Galley: Final Galley Edit. click OK. Copying Names to a New Personal Address Book 1 Click on the toolbar. 2 Open the address book you want to copy. 3 Click File Save as Book. 130 Creating Personal Address Books Page time: 00:00:02 File time: 00:00:39 Date: 05-12-98 9:10am User: RBALLARD Queue: Q:PRNT File: T:\TYPE\859\W\02\R_16ADDO.859 Page: 131 (25 of 29) 4 Plate: Composite Spec: jama1 Galley: Final Galley Type a name for your address book in the box click OK. The new address book is represented by a tab with the name you specified. It is also listed in the list of available address books. Removing Names from a Personal Address Book 1 Click on the toolbar. 2 Click an address book tab remove. 3 Click Remove click or Ctrl+click the names you want to Yes. After you select names, you can also drag them off the address book to remove them, press the Delete key, or click Edit Remove. Synchronizing Address Book Entries You can use Synchronize to make sure that your personal address book entries match the corresponding entries in the system address book. You can synchronize an entire personal address book or selected entries only. For example, you may have a personal address book containing the names of your contacts in the Marketing department. When the Marketing department changes buildings and phone numbers, Synchronize saves you from having to create a new personal address book. 1 Click the tab of the personal address book you want to synchronize. 2 To synchronize an address book, click File Synchronize Current Book. or To synchronize selected entries, click the entries click File Synchronize Selected Items. You may also Ctrl+click or Shift+click the entries to select them. Creating Personal Address Books Page time: 00:00:01 File time: 00:00:41 Date: 05-12-98 9:10am User: RBALLARD Queue: Q:PRNT 131 File: T:\TYPE\859\W\02\R_16ADDO.859 Page: 132 (26 of 29) Plate: Composite Spec: jama1 Galley: Final Galley Setting Personal Address Book Properties Use the Address Book Properties dialog box to view the properties of each of your address books (including the system address book). There are three property tabs in the Address Book, not all of which are visible from every address book. The General tab is visible from all address books. Use the General tab to view the name of the address book, the MAPI service provider (if known), a summary of what the address book contains, and so forth. You can also use it to add a description of the address book. The Options tab is visible only from the Frequent Contacts address book. Use the Options tab to specify what gets saved in Frequent Contacts and how this address book should be cleaned up. See Using Frequent Contacts under Using the Address Book. The Sharing tab is visible for personal address books for which you are the owner, including your Frequent Contacts book. Use the Sharing tab to choose whether or not to share an address book, who to share it with, and which Access rights each person should have. You can also share your personal groups or distribution lists by placing them in an address book you share with others. Viewing an Address Book’s Properties 1 Click the tab of the address book you want to view the properties of. If the tab is not visible, the book is not open. 2 Click File Properties. 132 Setting Personal Address Book Properties Page time: 00:00:01 File time: 00:00:43 Date: 05-12-98 9:10am User: RBALLARD Queue: Q:PRNT File: T:\TYPE\859\W\02\R_16ADDO.859 Page: 133 (27 of 29) 3 Plate: Composite Spec: jama1 Galley: Final Galley To view the number of individuals, resources, companies, and so forth, click Contains. If the address book is large, this may take some time. The status bar measures the progress of this operation. Sharing an Address Book with Another User 4 To add or modify a description for the address book, click in the Description box type or edit the description. 5 Click OK to save your changes and close the Properties dialog box. or Click Apply to apply your changes and keep the Properties dialog box open. 1 Click the tab of the address book you want to share. If the tab is not visible, the book is not open. 2 Click File Sharing. 3 Click the Shared With radio button. 4 Type the name of the person with whom you want to share the address book click Add User. Name Completion works in the Name box. Begin typing the name, and Name Completion will complete it. Setting Personal Address Book Properties Page time: 00:00:01 File time: 00:00:44 Date: 05-12-98 9:10am User: RBALLARD Queue: Q:PRNT 133 File: T:\TYPE\859\W\02\R_16ADDO.859 Page: 134 (28 of 29) 5 Plate: Composite Spec: jama1 Click each user's name in the Share List Click Shared With to share the book. Galley: Final Galley assign him or her Access rights. Type the name of the user you want to share the book with. Give the person rights for the shared book. 6 Click OK to save your changes and close the Properties dialog box. or Click Apply to apply your changes and keep the Properties dialog box open. Tips • To remove a user from the Share List, click the user click Remove User. • When you click OK or Apply, the person with whom you want to share the address book receives a notification. The Status column displays as Pending until the user accepts or declines the shared address book request, then the column is updated to reflect the user's selection. • You cannot share address books across external domains. Viewing Groups, Organizations, or Resources in the Address Book Use the predefined filters in the View menu to display only groups, users, organizations, or resources in an address book. Address books display all entries by default. While all groups, companies, and resources are marked by icons, finding specific entries in large address books can prove difficult. A predefined filter displays only the type of entry you are looking for. There are two predefined filters which apply only to the Frequent Contacts address book. You can use them to filter all entries with at least the number of references you specify. 134 Viewing Groups, Organizations, or Resources in the AddressBook Page time: 00:00:02 File time: 00:00:46 Date: 05-12-98 9:10am User: RBALLARD Queue: Q:PRNT File: T:\TYPE\859\W\02\R_16ADDO.859 Page: 135 (29 of 29) Plate: Composite Spec: jama1 Galley: Final Galley To view groups, organizations, or resources in an address book, 1 Click on the toolbar. 2 Click View 3 To return to the non-filtered address book view, click View click the filter you want to display. Filter Off. Tips • After a filter has been enabled, a black dot appears next to the Filter • • • option on the View menu and appears in the upper-left corner of an address book tab. The predefined filters, Filter for at Least Three References and Configure Filter for References, apply only to the Frequent Contacts address book. They let you filter out entries with less than three references or let you set the minimum number of references an entry must have to be included in the filter. The non-filtered address book displays all users, resources, groups, and organizations. The Address Book places icons by resources, groups, and organizations in all address books: Resources Groups Companies Viewing Groups, Organizations, or Resources in the AddressBook Page time: 00:00:02 File time: 00:00:48 Date: 05-12-98 9:10am User: RBALLARD Queue: Q:PRNT 135 File: T:\TYPE\859\W\02\R_21FIND.859 Page: 136 (1 of 22) Plate: Composite Spec: jama1 Galley: Final Galley • Page time: 00:00:00 File time: 00:00:01 • • • Date: 05-29-98 10:42am • • • • • • User: RBALLARD • • • • • • Queue: Q:PRNT • • • • • • • • Finding Items in Your Mailbox Finding Items in Your Mailbox File: T:\TYPE\859\W\02\R_21FIND.859 Page: 137 (2 of 22) Plate: Composite Spec: jama1 Galley: Final Galley Finding Items Use Find to look for items that match the criteria you specify. You can tell Find where to look (which folders or document libraries, for example), and precisely which documents or messages to look for. You can save the results in a Find folder, where you can retrieve them any time you open the folder. If you use GroupWise® Remote, you can find items in both your Remote and Master Mailboxes. Finding an Item 1 Click on the toolbar. 2 To search for specific text, select Full Text or Subject in the first drop-down list type what you are looking for in the box. 3 To search for a name, select From/Author or To/CC in the second dropdown list type the name in the box. 4 Select each item type you are looking for looking for. 5 To specify a date range, select the Created or Delivered Between check box type or select the dates. 6 In the Look In list box, click the folders and/or libraries you want to search in. You may need to click the plus sign (+) next to your user folder to expand the folder structure. select each item source you are Finding Items Page time: 00:00:02 File time: 00:00:03 Date: 05-29-98 10:42am User: RBALLARD Queue: Q:PRNT 137 File: T:\TYPE\859\W\02\R_21FIND.859 Page: 138 (3 of 22) 7 Plate: Composite Spec: jama1 Galley: Final Galley Click OK. Tips • The results of the search are displayed in the GroupWise Find Results folder, which opens when the search is completed. • Use Advanced Find to make your search more specific. For example, you may want to search for messages from two or three users at once. • Use Find Text rather than Find to look for text in an item you currently have open. See Finding Text in Items under Finding Items in Your Mailbox. • For additional information about finding items, click Help Help Topics the Index tab type TIPS in the box press Enter to open the Find Quick Tips help topic. • Select the Find Only Official Document Versions check box to locate only the official document version of a document containing multiple versions. • Your folders and library are marked for search by default with a check in the box. Folders not marked contain dimmed boxes. To speed up your search, unmark any folders you don’t want to search. Saving the Results of a Find 1 Click on the toolbar. 2 Perform a Find. See Finding an Item above. 3 In the GroupWise Find Results dialog box, click File 138 Finding Items Page time: 00:00:02 File time: 00:00:05 Date: 05-29-98 10:42am User: RBALLARD Queue: Q:PRNT Save as Folder. File: T:\TYPE\859\W\02\R_21FIND.859 Page: 139 (4 of 22) 4 Plate: Composite Spec: jama1 Galley: Final Galley Type a name for the folder type a description for the folder click Up, Down, Right, or Left to place your folder where you want it to display click Finish. Tips • You can update a Find folder each time you open it. Make sure Find New Matching Items Each Time the Folder Is Opened is selected. • • Finding an Item By Example The Find folder is placed in the Cabinet in the Folder List. To see your Find results at any time, select the folder. You can look for items, including documents, that match an example you specify in a field on the Find By Example tab. GroupWise finds all the items with fields that match the information you specify and displays them in the Find Results window.You can select any item type (mail message, document, appointment, task, or reminder note) to search. The fields on the Find By Example tab vary depending on the type of item you select. Finding Documents By Example When you use Find By Example to look for documents, GroupWise searches your default library. You can specify find criteria for system (document type, subject, and so on) and custom fields. GroupWise searches one library at a time. The Find By Example tab is independent of the Find tab. This means information you specify on the Find tab will not appear in the Find By Example tab and vice versa. Finding Items Page time: 00:00:01 File time: 00:00:06 Date: 05-29-98 10:42am User: RBALLARD Queue: Q:PRNT 139 File: T:\TYPE\859\W\02\R_21FIND.859 Page: 140 (5 of 22) Plate: Composite Find Spec: jama1 Galley: Final Galley 1 Click Tools the Find By Example tab. 2 In the Item Type drop-down list, click the type of item you want to search for. 3 If you selected Document in step 3, click the library you want to search in the Library drop-down list. 4 In each field, specify the information you want to look for. 5 Click OK to begin the Find. Tips • You can click Revise Find in the Find Results window to modify your search criteria and redo the find. Finding a Document and Creating a Reference to It in Your Mailbox 1 Click File New Document Reference. 2 Click Find. 3 Click Full Text in the first drop-down list to search both the document properties and the document content, then type the text you want to find. or Click Subject in the first drop-down list to search just the document subject, then type the text you want to find. 4 If you know the name of the author of the document, click From/Author in the second drop-down list type the name. 140 Finding Items Page time: 00:00:02 File time: 00:00:08 Date: 05-29-98 10:42am User: RBALLARD Queue: Q:PRNT File: T:\TYPE\859\W\02\R_21FIND.859 Page: 141 (6 of 22) Plate: Composite Spec: jama1 Galley: Final Galley 5 In the Item Type group box, click Document. 6 If you want to search all versions of the document, click Find Only Official Document Versions to deselect it. 7 In the Look In list box, click the folders and libraries where you want to search for the document. 8 Click OK to begin the Find. 9 In the GroupWise Find Results dialog box, click the document for which you want to create a document reference click OK. GroupWise creates a document reference in the current folder. Tips • The GroupWise Find Results dialog box only displays the documents to which you have at least View rights. Looking for Multiple Words in Items Using Advanced Find 1 Click on the toolbar. 2 Click Advanced Find. 3 Select a field in the first drop-down list condition. click an operator type or select a Finding Items Page time: 00:00:02 File time: 00:00:10 Date: 05-29-98 10:42am User: RBALLARD Queue: Q:PRNT 141 File: T:\TYPE\859\W\02\R_21FIND.859 Page: 142 (7 of 22) 4 Plate: Composite Spec: jama1 Galley: Final Galley Click OK if your filter is complete. or Click the last drop-down list click And, Or, Insert Row, or New Group to add more filter criteria add more criteria for your filter click End from the last drop-down list OK. Tips • The results of the search are displayed in the GroupWise Find Results dialog box, which opens when the search is completed. • Find searches all folders and libraries selected in the Look In box. To narrow your Find, deselect unnecessary folders and libraries. • Use Find Text rather than Find to look for text in an item you currently have open. • Click Delete Row in the last drop-down list to remove a row from your filter definition. You cannot delete a one-row filter. • Click Insert Row in the last drop-down list to make your filter more specific. Additional rows narrow your search criteria even further. For example, to search for items from John Smith that were carboncopied to Mary Jones, the first row searches for John Smith. The second row searches for Mary Jones. Using More than One Group of Rows in an Advanced Find 1 Follow Steps 1-3 in Looking for Multiple Words in Items Using Advanced Find above. 2 Click the last drop-down list click And, Or, Insert Row, or New Group to add more filter criteria add more criteria for your filter. 3 Click End from the last drop-down list OK. Tips • Click New Group in the last drop-down list to create a new row for a filter whose first group of rows contains several parameters for one column. For example, to create a filter to display all opened items from John Smith and Mary Jones, click From in the first drop-down list the = Matches operator type John Smith as the parameter click Or in the last drop-down list. A second row appears. Click From in the first drop-down list click the = Matches operator type Mary Jones as the parameter click New Group. Click Item Status in the first drop-down list click the [] Includes operator click Opened in the third box click OK. 142 Finding Items Page time: 00:00:01 File time: 00:00:11 Date: 05-29-98 10:42am User: RBALLARD Queue: Q:PRNT File: T:\TYPE\859\W\02\R_21FIND.859 Narrowing an Advanced Find Using Filter Operators Page: 143 (8 of 22) Plate: Composite Spec: jama1 Galley: Final Galley When you click Advanced Find, the Advanced Find dialog box appears. Select the operator from the Operator drop-down list box . The list of available operators changes depending on the selection you make in the first box. Some operators, such as [], have two or more distinct names. While the name may change, the purpose of the operator remains the same. For example, the [] operator in the table below finds all items containing John in the From box or including a Sound file in the Attachment List. Click All Fields to see a list of all available fields, including user-defined fields. Table of Operators Operator [] Contains -> Begins With -> Within <- Previous = Matches, Equal To, Equal To Field, On ! Does Not Include, Not Equal To, Not Equal To Field < Before,Less Than, Less Than Field <= On or Before, Less Than or Equal To, Less Than or Equal To Field > After, Greater Than, Greater Than Field >= On or After, Greater Than or Equal To, Greater Than or Equal To Field Include All items containing the condition All items whose first text begins with the condition All items falling within a range starting from a certain day forward All items falling within a range previous to a certain day All items that equal the condition All items except the condition Examples From[]John, Attachment List[]Sound Author ->Karen Created->5 Day (created within 5 days of today) Created <-5 Day (created 5 days or fewer previous to today) Cc=Jill, Document Creator=JFerguson, Retrieved Date=Tomorro Item Status!Opened, Number Accepted!5 All items less than the condition Retrieved Date<Today, Document Number<1000 All items less than or Retrieved equal to the condition Date<=Yesterday, Total Recipients<=10 All items greater than Retrieved Date>This the condition Week,Version Number>4.0 All items greater than or Retrieved Date>=This equal to the condition Month, Number Replied>=7 Finding Items Page time: 00:00:01 File time: 00:00:12 Date: 05-29-98 10:42am User: RBALLARD Queue: Q:PRNT 143 File: T:\TYPE\859\W\02\R_21FIND.859 Page: 144 (9 of 22) Plate: Composite Spec: jama1 Galley: Final Galley Finding Text in Items Use Find Text to search for a string of text in an item you are reading or sending. GroupWise searches only the text in the Message box or in an attachment that is open in the Viewer. You can also search for text in the QuickViewer. To find multiple words, or to search in multiple items, use Find in the Tools menu. Finding Text in an Item 1 Open an item. 2 Click Edit 3 Type the text you want to search for in the Find What box. 4 Click Find Next to search for the text you typed. Find Text. Tips • To search for items that contain specific text, use Find in the Tools menu. See Finding Items under Finding Items in Your Mailbox. Filtering If your Mailbox contains many items, you might have a difficult time finding certain items. Filter lets you display items according to specific criteria. For example, a filter can display only items that have a certain word in the subject. You can also use a filter to hide items that you want to get out of your way. Filter does not actually move or delete items; it displays certain items based on the criteria you specify. Filters you create affect all folders. Once you clear the filter, all the items reappear. Displaying or Hiding Items in Your Mailbox Using Filter 1 Click a folder (such as Mailbox, Trash, or a folder you have created). Filters affect all folders. By clicking a folder, you can see the filter results immediately. 2 In the lower-right corner of the Main Window, double-click 144 Filtering Page time: 00:00:01 File time: 00:00:13 Date: 05-29-98 10:42am User: RBALLARD Queue: Q:PRNT . File: T:\TYPE\859\W\02\R_21FIND.859 Page: 145 (10 of 22) Plate: Composite Spec: jama1 Galley: Final Galley 3 In the first drop-down list, click the field you want to filter. For example, click From if you want to display items from a specific person. See Understanding Filter and Rule Fields later in this section for more information. 4 Click the operator drop-down list click an operator. See Using Filter and Rule Operators later in this section for more information. 5 Type the criteria for the filter. or If provided, click the drop-down list click an existing criteria. If you type criteria, such as a person’s name or a subject, you can include wildcard characters such as an asterisk (*) or a question mark (?). Text you type is not case-sensitive. See Using Filter and Rule Wildcard Characters and Switches later in this section for more information. 6 Click the last drop-down list click End. or Click the last drop-down list click And or Or to narrow your filter by adding more filter criteria. See Narrowing Your Filter later in this section for more information. Tips • Read the text in the dialog box beginning with “Include entries where...” as you create your filter. This summarizes how your filter will work. • The filter icon changes to indicating that a filter is active. • To cancel the filter, click Clear Filter. Filtering Page time: 00:00:02 File time: 00:00:15 Date: 05-29-98 10:42am User: RBALLARD Queue: Q:PRNT 145 File: T:\TYPE\859\W\02\R_21FIND.859 Displaying or Hiding Items in Your Calendar Using Filter Page: 146 (11 of 22) Plate: Composite Spec: jama1 Galley: Final Galley 1 Click the Appointments, Reminder Notes, or Tasks List in a calendar view. 2 In the lower-right corner of the calendar view, click 3 In the first drop-down list, click the field you want to filter. For example, click From if you want to display items from a specific person. See Understanding Filter and Rule Fields later in this section for more information. 4 Click the operator drop-down list click an operator. See Using Filter and Rule Operators later in this section for more information. 5 Type the criteria for the filter. Filter. or If provided, click the drop-down list click an existing criteria. If you type criteria, such as a person’s name or a subject, you can include wildcard characters such as an asterisk (*) or a question mark (?). Text you type is not case-sensitive. See Using Filter and Rule Wildcard Characters and Switches later in this section for more information. 6 Click the last drop-down list click End. or Click the last drop-down list click And or Or to narrow your filter by adding more filter criteria. See Narrowing Your Filter later in this section for more information. Tips • Read the text in the dialog box beginning with “Include entries where...” as you create your filter. This summarizes how your filter will work. • The filter applies to all lists in the calendar view. For example, if you click the Reminder Notes List in Step 1 above, the Appointments and Tasks Lists are also affected by the filter. Using an Existing Filter 1 • The filter icon changes to indicating that a filter is active. • To cancel the filter, click Clear Filter. In the lower-right corner of the Main Window or Calendar View, click Filter. 146 Filtering Page time: 00:00:01 File time: 00:00:16 Date: 05-29-98 10:42am User: RBALLARD Queue: Q:PRNT File: T:\TYPE\859\W\02\R_21FIND.859 Page: 147 (12 of 22) Plate: Composite Spec: jama1 2 Click the Filter pull-down menu 3 Click the filter you want to use Galley: Final Galley Open. OK. Tips • If you’ve recently used a filter, you can select it by clicking View Filter the filter. GroupWise lists the four most recently used filters. Clearing a Filter 1 In the lower-right corner of the Main Window, click Clear Filter. Tips • You can also right-click an item’s subject in the filtered view, then click Clear Filter. • After you’ve cleared a filter, the icon in the lower-right corner of the • Deleting a Filter Saving a Filter Main Window changes back to . If the filter is saved, you can use it again by clicking View Edit/Create Filter Open. Filter 1 In the lower-right corner of the Main Window, double-click . 2 Click the Filter pull-down menu 3 Click the filter you want to delete 1 In the lower-right corner of the Main Window or Calendar View, click Open. Delete. Filter. 2 Specify the filter criteria. Filtering Page time: 00:00:02 File time: 00:00:18 Date: 05-29-98 10:42am User: RBALLARD Queue: Q:PRNT 147 File: T:\TYPE\859\W\02\R_21FIND.859 Page: 148 (13 of 22) Plate: Composite 3 Click the Filter pull-down menu 4 Type a name in the Save As box Spec: jama1 Galley: Final Galley Save. click OK. Tips • To access a saved filter, click Filter Open in the Filter dialog box. • The Name box in the lower portion of the Save Filter dialog box lists all the filters you have saved. You can click any existing filter name and see its description in the Description box. • Filters are not saved to a file on a drive; they are saved to your user database along with your mail messages, Options settings, and more. Narrowing Your Filter You may want to limit your filter further by specifying additional criteria. Each filter criteria is displayed in a separate row. The last button on each row lets you expand your filter criteria. The ways to add and delete rows to narrow your filter are explained below. And Creates a new row. The filter will display items that match the conditions in each row joined by And. Or Creates a new row. The filter will display items that match the conditions in either row joined by Or. The items don’t have to match the conditions in both rows. Insert Row Inserts a new row below the current row and pushes the remaining rows down. Insert Row is useful if you’ve already created a filter, and you want to add more criteria in the middle. 148 Filtering Page time: 00:00:01 File time: 00:00:19 Date: 05-29-98 10:42am User: RBALLARD Queue: Q:PRNT File: T:\TYPE\859\W\02\R_21FIND.859 Page: 149 (14 of 22) Plate: Composite Spec: jama1 Galley: Final Galley Delete Row Removes the current row from the filter. New Group Begins a new group of rows. You can then join the groups by an And or Or. If two groups are joined by And, the items must match all conditions in both groups. If two groups are joined by Or, the items must match all conditions in either group, but not necessarily both. End Designates the last row of conditions in the filter. If you select End in a row that is followed by other rows or groups, the subsequent rows and groups are deleted. Using Filter and Rule Wildcard Characters and Switches You can use the following wildcard characters and switches to narrow your filter or specify rule conditions. These are available in the Filter dialog box and the Define Conditions dialog box only when you’ve selected certain fields that require you to type additional text. For example, if you select the Subject field, you are required to type text that appears in the Subject box. Also, these wildcard characters and switches are applicable only when you select the [] Contains operator. List of Wildcard Characters and Switches Wildcard Character(s) and Switches AND, &, or a space OR or NOT or ! " ? What the Filter or Rule Will Match All items that meet two or more conditions. For example, mountain & goat, mountain AND goat, and mountain goat all find items containing the words “mountain” and “goat.” All items that meet one of two or more conditions. For example, mountain goat and mountain OR goat both find items containing “mountain” or “goat” or both words. All items containing one condition but not the other. For example, mountain ! goat and mountain NOT goat both find items containing the word “mountain” but not the word “goat.” Items that contain both are not included. All text found within quotation marks. For example, “mountain goats” finds all items containing the phrase “mountain goats.” This does not work with documents or document references. Matches any one character. For example, jo?n finds all items containing the word “john,” “joan,” “join,” and so on. Filtering Page time: 00:00:01 File time: 00:00:20 Date: 05-29-98 10:42am User: RBALLARD Queue: Q:PRNT 149 File: T:\TYPE\859\W\02\R_21FIND.859 Page: 150 (15 of 22) Plate: Composite Galley: Final Galley Wildcard Character(s) and Switches * What the Filter or Rule Will Match /NOCASE (default) Items containing a specific word, regardless of case. For example, /NOCASE ZOO finds both “Zoo” and “zoo.” Items that exactly match the case of a specific word. For example, /CASE Zoo finds “Zoo” but not “zoo.” Items containing the search terms where * and ? are treated as wildcard characters. For example, /WILDCARD jo?n finds “john”, “joan”, and “join.” Items containing the search terms where * and ? are treated as characters. For example, /NOWILDCARD jo?n finds “jo?n.” /CASE /WILDCARD (default) /NOWILDCARD Using Filter and Rule Operators Spec: jama1 Matches zero or more characters. For example, mountain* finds all items containing the words “mountain,” “mountains,” “mountainous,” and so on. The following table explains the operators you can use when creating a filter or a rule. The available operators depend on the field you have selected in the first drop-down list. Operator = Equal To ! Not Equal To < Less Than Example Item Type = Mail Item Type ! Appointment Number Accepted < 4 <= Less Than or Equal To > Greater Than Number Accepted <= 4 Number Read > 6 >= Greater Than or Equal To = Equal to Field Number Read >= 6 Number Accepted = Total Recipients Result Includes Only mail messages All item types except appointments Items in which fewer than 4 recipients accepted Items in which 4 or fewer recipients accepted Items that more than 6 recipients read Items that 6 or more recipients read Items in which the number of recipients that accepted equals the total number of recipients 150 Filtering Page time: 00:00:01 File time: 00:00:21 Date: 05-29-98 10:42am User: RBALLARD Queue: Q:PRNT File: T:\TYPE\859\W\02\R_21FIND.859 Page: 151 (16 of 22) Plate: Composite Spec: jama1 Galley: Final Galley Operator ! Not Equal to Field Example Number Read ! Number Accepted < Less Than Field Number Opened < Total Recipients <= Less Than or Equal to Field Number Opened <= Total Recipients > Greater Than Field Number Opened > Number Deleted >= Greater Than or Equal to Field Number Opened >= Number Deleted [] Includes ! Does Not Include Item Status [] Completed Item Status ! Accepted [] Contains From [] Bill -> Begins With To -> cli = Matches Subject = customer reports Result Includes Items in which the number of recipients who read the item is not equal to the number of recipients who accepted Items in which the number of recipients who opened the item is less than the total number of recipients Items in which the number of recipients who opened the item is less than or equal to the total number of recipients Items in which the number of recipients who’ve opened the item is greater than the number of recipients who’ve deleted the item Items in which the number of recipients who’ve opened the item is greater than or equal to the number of recipients who’ve deleted the item Items which have been completed Items which have not been accepted Items in which the From field contains “Bill” such as items from Bill Jones, Bill Smith, and so on. Contains does not support wildcard characters. Items in which the To field begins with “cli” such as “Client Group” or “Clive Winters” Items in which the Subject line reads “Customer Reports” Filtering Page time: 00:00:01 File time: 00:00:22 Date: 05-29-98 10:42am User: RBALLARD Queue: Q:PRNT 151 File: T:\TYPE\859\W\02\R_21FIND.859 Page: 152 (17 of 22) Plate: Composite Operator = On >= On or After Example Created = Today Created >= Yesterday > After Created > Yesterday < Before Due/End Date < Tomorrow Due/End Date <= Tomorrow Due/End Date -> 3 Day <= On or Before -> Within Understanding Filter and Rule Fields Spec: jama1 <- Previous Due/End Date <- 3 Day = On Date Created = 5/29/99 > After Date Created > 5/29/99 >= On or After Date Created >= 5/29/99 < Before Date Created < 5/29/99 <= On or Before Date Created <= 5/29/99 Galley: Final Galley Result Includes Items that were sent today Items that were sent yesterday or later Items that were sent later than but not including yesterday Tasks that are due before tomorrow Tasks that are due tomorrow or earlier Tasks that are due between and including today and three days after today Tasks that were due between and including today and three days before today Items that were created on May 29, 1999 Items that were created after May 29, 1999 Items that were created on or after May 29, 1999 Items that were created before May 29, 1999 Items that were created on or before May 29, 1999 The following table explains many of the fields available to you when you’re creating a filter or a rule; however, it does not include user-defined fields. Field Name Assigned Date Attachment List This Field Refers to: The start date of a task. This is the date the task begins appearing on your Calendar. This date does not change when your task is carried forward a day. Types of attachments such as files, sounds, movies, or OLE objects. 152 Filtering Page time: 00:00:01 File time: 00:00:23 Date: 05-29-98 10:42am User: RBALLARD Queue: Q:PRNT Field Criteria Entry Depending on the operator, you can specify a time period, select a period of time that the task falls within, or specify an exact date. Select an attachment from the drop-down list. File: T:\TYPE\859\W\02\R_21FIND.859 Page: 153 (18 of 22) Plate: Composite Field Name Attachments Author BC Caller’s Company Caller’s Name Caller’s Phone Number CC Copy Type Created Current File Current Location Spec: jama1 Galley: Final Galley This Field Refers to: Attachments containing certain text or phrases that you specify. The name of the person who authored a document. Text appearing in the BC box of an item. Text appearing in the Caller’s Company box of a phone message. Text appearing in the Caller box of a phone message. A phone number appearing in the Phone box of a phone message. Text appearing in the CC box of an item. The type of message a user receives (To, CC, or BC). The date you clicked the Send button. Also refers to the date you posted a posted item to your Calendar. The name of a document in the staging directory when the document is opened or checked out. (The staging directory is a temporary directory where GroupWise stores documents while you have them open.) The pathname to the staging directory when the document is opened or checked out. Field Criteria Entry Type attachment text. Type the document author’s name. Type a BC recipient name. Type a company name. Type a caller name. Type a phone number. Type a CC recipient name. Select To, CC, or BC from the drop-down list. Depending on the operator, you can specify a time period, select a period of time that the item falls within, or specify an exact date. Type a document name. Type a staging directory pathname. Filtering Page time: 00:00:01 File time: 00:00:24 Date: 05-29-98 10:42am User: RBALLARD Queue: Q:PRNT 153 File: T:\TYPE\859\W\02\R_21FIND.859 Page: 154 (19 of 22) Plate: Composite Spec: jama1 Galley: Final Galley Field Name Date Opened This Field Refers to: The date a document was last opened. Delivered The date and time that the item appeared in the recipients’ Mailboxes. Document Creator The name of the person who created the document. The number of a document. The type of a document in the library such as a form, expense report, memo, and so forth. The date that a task is due, or the end date and time of an appointment. Document Number Document Type Due / End Date Filename Extension The filename extension of a document in a library. From The name of a person in the From box of an item. Whether the item was received, sent, posted, or a draft. Whether an item has been accepted, completed, opened, read, marked private, or is hidden. Item Source Item Status 154 Filtering Page time: 00:00:01 File time: 00:00:25 Date: 05-29-98 10:42am User: RBALLARD Queue: Q:PRNT Field Criteria Entry Depending on the operator, you can specify a time period, select a period of time that the document falls within, or specify an exact date. Depending on the operator, you can specify a time period, select a period of time that the item falls within, or specify an exact date. Type the document creator’s name. Type an integer. Type a document type. Depending on the operator, you can specify a time period, select a period of time that the task or appointment falls within, or specify an exact date. Type a filename extension (for example, .DOC). Type the From box name. Select the item source from the drop-down list. Select the item status from the drop-down list. File: T:\TYPE\859\W\02\R_21FIND.859 Page: 155 (20 of 22) Plate: Composite Field Name Item Type Spec: jama1 Galley: Final Galley This Field Refers to: Types of items such as mail messages, appointments, tasks, and so on. The library in which documents are stored. Text appearing in the Message box of an item. Other items such as forms, custom messages, and C3PO™s. The number of recipients that have accepted an item you’ve sent. Library Message Message Class Number Accepted Number Completed The number of recipients that have completed an item you’ve sent. Number Deleted The number of recipients that have deleted an item you’ve sent. Number Opened The number of recipients that have opened an item you’ve sent. Field Criteria Entry Select the item type from the drop-down list. Select the library from the drop-down list. Type part or all of the Message box text. Depending on the operator, you can type an integer or select a variable from the dropdown list. For example, Number Accepted Equal to Total Recipients. Depending on the operator, you can type an integer or select a variable from the dropdown list. For example, Number Completed Equal to Total Recipients. Depending on the operator, you can type an integer or select a variable from the dropdown list. For example, Number Deleted Equal to Total Recipients. Depending on the operator, you can type an integer or select a variable from the dropdown list. For example, Number Opened Equal to Total Recipients. Filtering Page time: 00:00:01 File time: 00:00:26 Date: 05-29-98 10:42am User: RBALLARD Queue: Q:PRNT 155 File: T:\TYPE\859\W\02\R_21FIND.859 Page: 156 (21 of 22) Plate: Composite Spec: jama1 Galley: Final Galley Field Name Number Replied This Field Refers to: The number of recipients that have replied to an item you’ve sent. Opened By The name of the person who last opened this version of a document. Text appearing in the Place box of an appointment. The priority of an item. The priority can be high, standard, or low. Items with a reply requested send option. The size of an item including its attachments. The start date of a task. When a task is carried forward to the next day, the start date becomes the new date. Place Priority Send Options Size Started Subject Task Category Task Priority To File time: 00:00:27 Date: 05-29-98 10:42am Type part or all of the Place box text. Select the priority from the drop-down list. Select the option from the drop-down list. Type an integer. Depending on the operator, you can specify a time period, select a period of time that the task falls within, or specify an exact date. Type part or all of the Subject box text. Type a single letter. Text appearing in the Subject box of an item. The alphabetical priority of a task (A, B, C, and so on). The numerical priority of Type an integer. a task (1, 2, 3, and so on). A person’s name Type a To box name. appearing in the To box of an item. 156 Filtering Page time: 00:00:01 Field Criteria Entry Depending on the operator, you can type an integer or select a variable from the dropdown list. For example, Number Replied Equal to Total Recipients. Type a name. User: RBALLARD Queue: Q:PRNT File: T:\TYPE\859\W\02\R_21FIND.859 Page: 157 (22 of 22) Plate: Composite Spec: jama1 Galley: Final Galley Field Name Total Recipients This Field Refers to: The total number of recipients of an item. Version Created Date The date a specific version of a document was created. Version Creator The name of the person who created this version of a document. The description of the document version. The version number of the document. Version Description Version Number Version Status View Name The current status of a document. The name of the view in which you’re creating or reading an item. The view names correspond to the names displayed when you click the down-arrow next to the item view buttons on the toolbar. Field Criteria Entry Depending on the operator, you can type an integer or select a variable from the dropdown list. For example, Number Accepted Equal to Total Recipients. Depending on the operator, you can specify a time period, select a period of time that the document falls within, or specify an exact date. Type the document creator’s name. Type a document version description. Select the version from the drop-down list, or click Select Version and specify the version number. Select a status from the drop-down list. Type a view name. Filtering Page time: 00:00:01 File time: 00:00:28 Date: 05-29-98 10:42am User: RBALLARD Queue: Q:PRNT 157 File: T:\TYPE\859\W\02\R_23DOCO.859 Page: 158 (1 of 38) Plate: Composite Spec: jama1 Galley: Final Galley • Page time: 00:00:01 File time: 00:00:01 • • • Date: 05-29-98 12:05pm • • • • • • User: RBALLARD • • • • • • Queue: Q:PRNT • • • • • • • • Creating and Working with Documents Creating and Working with Documents File: T:\TYPE\859\W\02\R_23DOCO.859 Page: 159 (2 of 38) Plate: Composite Spec: jama1 Galley: Final Galley Managing Your Documents in GroupWise GroupWise® Library lets you manage all your documents from your Mailbox. In GroupWise, your documents display as items in your Mailbox and folders along with your mail messages, tasks, appointments, and so on. Double-click the document reference to open the document. The icon shows which application the document was created in. You can select a document reference to create, delete, check out, check in, open, move, or copy the corresponding document. In addition, GroupWise Library makes it easy to maintain multiple versions of a document, determine who has access to a document, and share a document with others. Storing Documents in Libraries In GroupWise, all of your documents are stored in a library. GroupWise assigns a unique number to each document. This number identifies the document and makes it easy to find. You can look up a document in GroupWise Library by its document number much like you can look up a book in a library by its catalog number. In each library, the documents are compressed and encrypted. This saves disk space and maintains the security of documents because it makes it impossible to view the contents of documents outside of GroupWise. Before you can access any of the documents in a library, you must first have rights to the library. Your system administrator determines which people have access to each library. Once you have imported or created a document in the GroupWise Library, you can only access that document from GroupWise. This keeps your documents secure. If you need to share the document with a user who does not have access to GroupWise, you can attach the document reference to a mail message and send it to that user, or you can click File Save As to save the document in an external file, outside the GroupWise Library. In either case, the file is not updated with any changes made to the document in GroupWise and is not controlled by the sharing rights assigned in GroupWise. Managing Your Documents in GroupWise Page time: 00:00:02 File time: 00:00:03 Date: 05-29-98 12:05pm User: RBALLARD Queue: Q:PRNT 159 File: T:\TYPE\859\W\02\R_23DOCO.859 Page: 160 (3 of 38) Plate: Composite Spec: jama1 Galley: Final Galley Specifying a Default Library The default library is where all your documents are stored, unless you specify a different library, and where Find searches for documents by default. Understanding Document References 1 Click Tools Options double-click Documents. 2 Click the library you want to use as a default. 3 Click Set Default click OK. The document items that appear in your Mailbox (and other folders) are called document references. These document references are links to the actual documents in the library. Document references are created when you create a new document, import a document, copy a document, select a document from the results of a Find, or click File New Document Reference. You can select a reference to check out, check in, open, view, copy, or delete the corresponding document. Multiple document references can point to the same document. For example, each employee in a company could create a reference to the employee handbook. Sharing Document References with Other Users If you are the author of a document or if you have share rights to the document, you can post the document reference in a shared folder and make it available to all users who have access to the folder. In addition, you can attach document references to send the document reference to another user. Document References and Remote If you use Remote, updating your Remote Mailbox always gives you all of the document references, unless you choose to have none. You can use the document references to retrieve copies of the documents into your Remote Mailbox. Specifying Document Properties Every document in GroupWise must have a set of attributes associated with it, such as the author’s name, the creation date, and the document type. These attributes are called document properties. The document property information is used for finding and categorizing documents. 160 Managing Your Documents in GroupWise Page time: 00:00:02 File time: 00:00:05 Date: 05-29-98 12:05pm User: RBALLARD Queue: Q:PRNT File: T:\TYPE\859\W\02\R_23DOCO.859 Page: 161 (4 of 38) Plate: Composite Spec: jama1 Galley: Final Galley You can use the Document tab in Properties to view version information for the specific version of a document, view the document activity history, and control sharing of the document with other users. You can determine which fields display on the Document tab in Properties and customize their size and order using the options in the Library Setup Properties dialog box. To open this dialog box, click Tools Options double-click Documents click Properties. Specifying a Default Value for a Document Properties Field A default value is information (author, subject, and so on) that is automatically inserted in the corresponding document property field for every document you add to the selected library. You can specify default values for the document property fields that can be edited. The default values are used when you create a new document or import a document into the selected library. If no default values have been specified for Author and Document Type, GroupWise uses the creator’s name as the author and Document as the Document Type. 1 Click Tools Options double-click Documents. 2 Click the library for which you want to specify default values. 3 Click Properties 4 Click a field type the default value. For example, you could type your name as the default value for the Author field. click the Document Defaults tab. Managing Your Documents in GroupWise Page time: 00:00:01 File time: 00:00:06 Date: 05-29-98 12:05pm User: RBALLARD Queue: Q:PRNT 161 File: T:\TYPE\859\W\02\R_23DOCO.859 Page: 162 (5 of 38) 5 Plate: Composite Spec: jama1 Galley: Final Galley Click OK. Tips •Field names that are indented under another field are related to that field. For example, the “parent” field might be project name and the “child” fields might be the sub-project names. If you want to specify a default value for a child field, you must first specify a default value for its parent field. Understanding Document Types Document type is a required property field for all documents in a GroupWise Library. When you create a document in GroupWise you must select a document type. The document type determines the life of the document in days. By default, a document’s life is 365 days; however, your system administrator can specify a document life as long as 2.1 billion days. When a document expires the document type determines whether the document is archived, deleted, or retained. Document expiration is based on inactivity. For example, if a document’s life is 365 days, the document won’t be archived or deleted until 365 days have passed since the last time it was viewed or opened. You can prolong the life of a document that is close to its expiration date by viewing or opening the document. This resets the document’s expiration date. Creating Documents When you create a document in GroupWise, you are adding a document to the library. You can also add documents to the library by importing, copying, or checking in an existing document. When you create a new document using File New Document, GroupWise prompts you to select a template for the document. You can use an application’s template, a GroupWise template, or a file on disk as the foundation for your new document. Templates Application Templates Description You can select an application to create a document based on the application’s template file. The Applications list box lists all the applications that are registered as having templates in your Windows® registry file. 162 Creating Documents Page time: 00:00:01 File time: 00:00:07 Date: 05-29-98 12:05pm User: RBALLARD Queue: Q:PRNT File: T:\TYPE\859\W\02\R_23DOCO.859 Page: 163 (6 of 38) Plate: Composite Templates GroupWise Templates Files as Templates Creating a Document Using a GroupWise Template New Spec: jama1 Galley: Final Galley Description You can select GroupWise templates to use a document in the library as the foundation of a new document. You can store documents (such as memos or expense reports) in GroupWise and assign them a document type of template. All the documents in the library with a document type of template (that you have rights to) appear in the Templates Library list. File templates are documents that are not in the library. You can select a file anywhere on your system and use it as a foundation for a new document. 1 Click File Document. 2 Click Select a GroupWise Template select a template in the list box. To select a template from a different library, click the library in the dropdown list. 3 Click OK. 4 Type the subject of the document click OK. Creating Documents Page time: 00:00:01 File time: 00:00:09 Date: 05-29-98 12:05pm User: RBALLARD Queue: Q:PRNT 163 File: T:\TYPE\859\W\02\R_23DOCO.859 Page: 164 (7 of 38) Plate: Composite Spec: jama1 Galley: Final Galley To specify additional information about the document, such as author name or document type, click Properties after you type the subject. 5 Double-click the document reference in the current folder to open the new document. Tips • You can click Open Document Now to immediately open the document. • When you’re in your Remote Mailbox, you can’t see the values that are available for custom fields in your Master Mailbox. For example, if your system administrator defined a custom field called Client, you can select a client name from a list of values when you’re in your Master Mailbox, but when you’re in your Remote Mailbox, the list of values does not display. As a result, you have to manually enter the client name. Creating a Document Using a File as a Template 1 Click File New Document. 2 Click Select a File. 3 Type the name of the file you want to use as a template for the new document. You can also click the Browse button to find the file. 4 Click OK. 5 Type a subject. To specify additional information about the document, such as author name or document type, click Properties after you type the subject. 6 Click OK. 164 Creating Documents Page time: 00:00:02 File time: 00:00:11 Date: 05-29-98 12:05pm User: RBALLARD Queue: Q:PRNT File: T:\TYPE\859\W\02\R_23DOCO.859 Creating a Document Using an Application’s Template Page: 165 (8 of 38) Plate: Composite Spec: jama1 Galley: Final Galley You can create a document using an application’s default template. For example, you can select Word to create a new Word document, or you can select WordPerfect to create a new WordPerfect document. 1 Click File New Document. 2 Click Select an Application click the application you want to use as a template in the Applications list box click OK. 3 Type a subject for the document. To specify additional information about the document, such as author or document type, click Properties after you type the subject. 4 Click OK. Tips • The Applications list box contains all the applications that are registered as having templates in your Windows registry file. Making Any Document a Template 1 Click the document reference in your Mailbox. 2 Click File 3 In the Document Type box, type template Properties. click OK. Tips • All documents with the document type of Template appear in the Templates list in the New Documents dialog box. Creating a Reference to a Document If a document already exists in the library, you just create a reference for it in your Mailbox. Creating Documents Page time: 00:00:01 File time: 00:00:12 Date: 05-29-98 12:05pm User: RBALLARD Queue: Q:PRNT 165 File: T:\TYPE\859\W\02\R_23DOCO.859 Page: 166 (9 of 38) Plate: Composite New Spec: jama1 Galley: Final Galley 1 Click File Document Reference. 2 In the Library drop-down list, click the library that contains the document you want to access. 3 In the Document # box, type the document number. 4 In the Version drop-down list, click the version you want the document reference to point to. 5 Click OK. Tips • If you don’t know the number of the document, click Find on the Select Document dialog box to use Find to locate the document. To add the document displayed in the Find results to your Mailbox, click the document Edit Move/Link to Folder. Organizing Your Documents Your document references are organized in the Documents folder so you can locate them easily. This folder is a system folder and cannot be deleted. The first time you start GroupWise 5.5, three things will happen: • • • The 20 most recent document references from your Work in Progress folder will be moved to the Documents folder. If you have more than 20 document references in your Work in Progress folder, the oldest document references will be deleted. If you already had a folder named Documents, it will be renamed More Documents. 166 Organizing Your Documents Page time: 00:00:02 File time: 00:00:14 Date: 05-29-98 12:05pm User: RBALLARD Queue: Q:PRNT File: T:\TYPE\859\W\02\R_23DOCO.859 Page: 167 (10 of 38) • • Plate: Composite Spec: jama1 Galley: Final Galley Any document references you create or open will be added to the Documents folder; if you so specify, any document references you view or import will also be added. You can also specify that none of these actions adds a document reference to the Documents folder. The Work in Progress folder will no longer contain any document references automatically. The Documents folder can contain only documents. If any other type of item is moved to this folder by a non-GroupWise 5.5 client (for example, from an older version of GroupWise Remote), the item will eventually be deleted as described below. The Documents folder will contain, by default, your 20 most recent document references. You can change this number from 0 to 5000 document references. Once the maximum number is reached, an additional document reference added to the Documents folder will cause the oldest document reference to be deleted. You can also delete document references from the Documents folder manually. Find Folders The Documents folder has two Find folders. Authored contains document references for all the documents which you are the author of. Default Library contains document references for all the documents you have access to in the default library. You can change or delete the Author and Default Library folders. You can create other document Find folders according to your needs. For example, you can create a Find folder for a specific library, subject, author, or document type. Organizing Your Documents Page time: 00:00:01 File time: 00:00:15 Date: 05-29-98 12:05pm User: RBALLARD Queue: Q:PRNT 167 File: T:\TYPE\859\W\02\R_23DOCO.859 Specifying When Document References Are Added to the Documents Folder Page: 168 (11 of 38) Plate: Composite Spec: jama1 Galley: Final Galley 1 Right-click the Documents folder click Properties. 2 Click the Documents tab. 3 Select the check boxes to indicate which actions will add document references to the Documents folder. Tips • Selecting View as an action will place any document reference in the Documents folder that were viewed with the Viewer, not with the QuickViewer. • If you leave all the check boxes unchecked, no document references will be placed in the Documents folder. • By default, the Create and Open actions are checked. This means document references will be placed in the Documents folder when you create or open them. Changing the Maximum Number of References in the Documents Folder 1 Right-click the Documents folder 2 Click the Documents tab. click Properties. 168 Organizing Your Documents Page time: 00:00:01 File time: 00:00:17 Date: 05-29-98 12:05pm User: RBALLARD Queue: Q:PRNT File: T:\TYPE\859\W\02\R_23DOCO.859 Page: 169 (12 of 38) Plate: Composite Spec: jama1 Galley: Final Galley Type a number in the Number of Documents to Display box. 3 Tips • If you don’t want any document references placed in the Documents folder, type 0. • The maximum number you can specify is 5000. • Once the maximum number is reached, an additional document reference added to the Documents folder will cause the oldest document reference to be deleted. Importing Documents into a GroupWise Library You can import documents created outside of GroupWise into GroupWise Library using the Import Documents wizard. Specifying Files to Import When you specify the documents you want to import, you can select individual files, or you can select one or more folders and import all the documents in those folders. This makes it easy to import large numbers of documents without having to select each document individually. Importing Folders When you import a folder, GroupWise imports the documents in the folder; however, GroupWise does not import the folder itself or the folder structure. The folders aren’t imported because documents in GroupWise Library are not stored in a folder structure, and so the folders have no meaning in the library. When you import documents in a folder, you can specify whether you want to import all, some, or none, of the documents that are contained in the folder’s sub-folders. In addition, you can specify which types of files, such as Word or WordPerfect, you want to import by specifying the file extensions in the File Name Filter box. Choosing an Import Method By default, GroupWise performs a Quick Import and copies the documents you specify into your default library. If you want to have more control over how your documents are imported, deselect the Quick Import check box. This lets you perform a custom import. When you perform a custom import you can specify the following information: • • • Whether you want to copy or move the documents into the library. The filename and location of a log file for import status messages and errors. The library where you want to store the documents. Importing Documents into a GroupWise Library Page time: 00:00:01 File time: 00:00:18 Date: 05-29-98 12:05pm User: RBALLARD Queue: Q:PRNT 169 File: T:\TYPE\859\W\02\R_23DOCO.859 Page: 170 (13 of 38) • • • Importing Documents Using Quick Import Plate: Composite Spec: jama1 Galley: Final Galley Whether or not you want to create document references in a folder. If you create document references, you can specify the folder in which to store them. Whether you want to specify document properties for each document individually or have GroupWise create document properties using the default values. Whether or not the current filenames will be used as part of the document subject. 1 Click File Import Documents. 2 Click Add Individual Files select the files you want to import click OK. (To select multiple files to import, Ctrl+click each additional document.) or Click Add Entire Directory select the folder or folders that contain the documents you want to import. Type a file extension, such as *.doc or *.wpd, in the File Name Filter box if you want to import specific types of files from the selected folder or folders click OK. 170 Importing Documents into a GroupWise Library Page time: 00:00:01 File time: 00:00:20 Date: 05-29-98 12:05pm User: RBALLARD Queue: Q:PRNT File: T:\TYPE\859\W\02\R_23DOCO.859 Page: 171 (14 of 38) Plate: Composite Spec: jama1 Galley: Final Galley 3 Click Next. 4 If you want GroupWise to create document references for each document, click Display Documents in Folder click the folder where you want to store the document references. or If you do not want to create document references, click Import without Displaying Documents in a Folder. If you don’t create document references during the import, you can create them later using File New Document Reference. 5 Click Finish to begin the import. GroupWise copies the documents into the specified library and creates a document reference for each document in the Cabinet folder. Tips • You can also import a document by dragging it from a window or your desktop to a GroupWise folder. • To remove a file from the Files to Import list, click the file Remove Files. Importing Documents Using Custom Import 1 Click File Import Documents. 2 Click Add Individual Files select the files you want to import click OK. (To select multiple files to import, Ctrl+click each additional document.) or Click File select the folder or folders you want to import. Importing Documents into a GroupWise Library Page time: 00:00:02 File time: 00:00:22 Date: 05-29-98 12:05pm User: RBALLARD Queue: Q:PRNT 171 File: T:\TYPE\859\W\02\R_23DOCO.859 Page: 172 (15 of 38) Plate: Composite Spec: jama1 Galley: Final Galley Type a file extension, such as *.doc or *.wpd, in the File Name Filter box if you want import specific types of files from the selected folder or folders click OK. 3 Make sure Quick Import is deselected. 4 Click Next. 5 Click Copy Files into GroupWise to place a copy of the files in the library and leave the original files in the source location. or Click Move Files into GroupWise to move the files into the library and delete the original files from the source location. 6 To save any import errors in a log file, click Store All Status and Error Messages in a Log File specify a filename. 7 Click Next. 172 Importing Documents into a GroupWise Library Page time: 00:00:02 File time: 00:00:24 Date: 05-29-98 12:05pm User: RBALLARD Queue: Q:PRNT File: T:\TYPE\859\W\02\R_23DOCO.859 Page: 173 (16 of 38) Plate: Composite Spec: jama1 Galley: Final Galley 8 Click the library you want to store the documents in. 9 Click Next. 10 If you want GroupWise to create document references for each document, click Display Documents in Folder store them. click the folder where you want to or If you do not want to create document references, click Import without Displaying Documents in a Folder. 11 Click Next. Importing Documents into a GroupWise Library Page time: 00:00:02 File time: 00:00:26 Date: 05-29-98 12:05pm User: RBALLARD Queue: Q:PRNT 173 File: T:\TYPE\859\W\02\R_23DOCO.859 Page: 174 (17 of 38) Plate: Composite Spec: jama1 Galley: Final Galley 12 To specify properties for each document you are importing, click Prompt for Properties of Each Document Individually. or To have GroupWise specify properties based on the default property values specified in Document options, click Set Properties Using Default Values. 13 If you want to specify different default values for this import session only, click Modify Default Values specify the values click OK. 14 Click Next. 15 Click Finish to begin the import. Sharing Documents When you create or import a document in GroupWise you can specify whether you want to share the document with other users. If you share a document, you can specify which users or group you want to share the document with and what rights each user will have. In addition, you can specify which sharing rights, if any, you want GroupWise to automatically apply to all the documents you create. When you create a new document, GroupWise inserts <General User> and <Creator> in the Share List. By default, general users (all users with access to the library) do not have any rights to the document and the author and creator have full rights to the document. You can use the <General User> entry to grant the same rights to all users who have access to the library, and you, assuming you're the author of the document, can use the <Creator> entry to limit the rights of the creator. For example, say that your secretary creates several blank performance review documents in the library, one for each employee in your team, and specifies you as the author of each document. This gives you full rights to each document because you're the author; however, this also gives your secretary full rights to each document because he created them. Of course, you don't want your secretary to be able to read everyone's performance reviews, so you could use the <Creator> entry to remove your secretary's rights to the performance review documents. Specifying Users Who Can Share the Document You can use the options on the Sharing tab in Properties to give sharing rights to a document. You can use one of the following methods to give sharing rights: • • You can click Not Shared to prevent other users from viewing, editing, or deleting the document. You can click Shared With to select specific users and groups and specify sharing rights for each user or group. 174 Sharing Documents Page time: 00:00:01 File time: 00:00:27 Date: 05-29-98 12:05pm User: RBALLARD Queue: Q:PRNT File: T:\TYPE\859\W\02\R_23DOCO.859 Page: 175 (18 of 38) Plate: Composite Spec: jama1 Galley: Final Galley When a user tries to access a document, GroupWise checks the rights of the individual user. If the user doesn’t have rights to the document, GroupWise checks for any rights the user inherits as a member of a group. If the user doesn’t have rights to the document as a member of a group, GroupWise checks the rights given to <General User>. • Specifying Default Sharing Rights for Documents You can click Shared With and then click Version Level Security to give users different rights for each version of the document. If you typically share your documents with the same user or groups of users, you can use the Sharing Defaults tab to specify default sharing rights for all the documents you create. Once you have specified default sharing rights, GroupWise applies these rights to every document you create or import into the library. If you don't specify any default sharing rights, the documents you create or import are not shared, which means that only the author and the creator have rights to the document. Default sharing rights only apply to the documents you create in the selected library. If you create documents in multiple libraries, you must specify default sharing rights for each library. 1 Click Tools Options double-click Documents. 2 Click the library for which you want to specify default sharing rights. 3 Click Properties 4 Click Shared With. 5 In the Name box, type the name of the user or group you want to grant rights to click Add User. 6 Click a user or group in the Share List. 7 Select the check boxes for the rights you want to grant to the selected user or group. 8 Click OK. the Sharing tab. Default Sharing Rights and Proxy If a proxy creates a document in your Mailbox, the new document receives the default sharing rights the proxy specified in his or her Mailbox, not the default sharing rights you specified in your Mailbox. Default Sharing Rights and Remote You can specify default sharing rights in your Remote Mailbox; however, the default sharing rights you specify in Remote only affect the documents while they are stored in your Remote Library. Sharing Documents Page time: 00:00:00 File time: 00:00:28 Date: 05-29-98 12:05pm User: RBALLARD Queue: Q:PRNT 175 File: T:\TYPE\859\W\02\R_23DOCO.859 Specifying Users’ Rights to the Document Page: 176 (19 of 38) Plate: Composite Spec: jama1 Galley: Final Galley You can give users rights to view, edit, delete, or share a document. When you give users rights to share a document, they can put the document in a shared folder. You can also give users rights to modify the security settings for a document. To have Modify Sharing rights, a user must also have Edit rights. The rights you specify are for all versions of a document. If you want to specify different rights for each version of a document, click the Version Level Security button. When you grant users Edit or Delete rights, GroupWise automatically gives them View rights to the document. If users don’t have View rights, they can’t see the document in the results of a Find. Giving a User Rights for All Document Versions 1 Click the document reference in your Mailbox. 2 Click File 3 Click the Sharing tab. 4 Click Shared With. 5 In the Name box, type the name of the user or group you want to grant rights to click Add User. 6 Click the user’s name in the Share List you want to grant to this user. Properties. select the check boxes for the rights 176 Sharing Documents Page time: 00:00:01 File time: 00:00:30 Date: 05-29-98 12:05pm User: RBALLARD Queue: Q:PRNT File: T:\TYPE\859\W\02\R_23DOCO.859 Page: 177 (20 of 38) 7 Plate: Composite Spec: jama1 Galley: Final Galley Click OK. Tips • Users must have Share rights to put the document reference in a shared folder. Giving a User Rights to a Specific Document Version 1 Click the document reference in your Mailbox. 2 Click File 3 Click the Sharing tab. 4 Click Shared With. 5 In the Name box, type the name of the user or group you want to grant rights to click Add User. 6 Click the user’s name in the Share List 7 Select the check box for each right you want the user to have for the version type click OK OK. Properties. click Version Level Security. Tips • You must be the author or the creator of a document to grant access rights, or the author or creator of the document must grant you rights to modify security for the document. • Users must have sharing rights to put the document reference in a shared folder. Giving Users Rights to Modify the Sharing Settings for a Document 1 Click the document reference in your Mailbox. 2 Click File 3 Click the Sharing tab. 4 Click Shared With. Properties. Sharing Documents Page time: 00:00:01 File time: 00:00:31 Date: 05-29-98 12:05pm User: RBALLARD Queue: Q:PRNT 177 File: T:\TYPE\859\W\02\R_23DOCO.859 Page: 178 (21 of 38) Plate: Composite Spec: jama1 Galley: Final Galley 5 In the Name box, type the name of the person or group you want to grant Modify Security rights to click Add User. 6 Click the user’s name in the Share List Modify Security OK. Tips • You must be the creator or author of a document to grant rights to modify security settings. Preventing Other Users from Accessing Your Document 1 Click the document reference in your Mailbox. 2 Click File 3 Click the Sharing tab. 4 Click Not Shared Properties. OK. 178 Sharing Documents Page time: 00:00:01 File time: 00:00:33 Date: 05-29-98 12:05pm User: RBALLARD Queue: Q:PRNT File: T:\TYPE\859\W\02\R_23DOCO.859 Page: 179 (22 of 38) Plate: Composite Spec: jama1 Galley: Final Galley Viewing the History of a Document You can use the Activity Log to view the activity history for a document. The Activity Log displays the date and time an activity occurred, the name of the user who performed the activity, the type of activity (opened, checked out, deleted, shared, and so forth) and the document version affected by the activity. You can display the activities associated with the selected version of a document, or you can display the activities associated with all versions of a document. The most recent document activities display at the beginning of the list. Document activity is also logged when you’re using GroupWise Remote; however, you can only view remote activities from the activity log in your Remote Mailbox. Viewing the Activity Log for Deleted Documents When you delete a document, GroupWise keeps a copy of the activity log for that document. This makes it possible for you to view the events that took place before the document was deleted. In addition, the system administrator can use this information, specifically the blob filename, to restore specific versions of deleted documents. Viewing the Activity of a Document 1 Click the document reference in your Mailbox. 2 Click File 3 Click the Activity Log tab. Properties. Any document activity appears in the list box (check out, check in, delete, and so forth). Viewing the History of a Document Page time: 00:00:02 File time: 00:00:35 Date: 05-29-98 12:05pm User: RBALLARD Queue: Q:PRNT 179 File: T:\TYPE\859\W\02\R_23DOCO.859 Viewing Who Has a Document Open or Checked Out Page: 180 (23 of 38) Plate: Composite Spec: jama1 Galley: Final Galley 1 Click the document reference in your Mailbox. 2 Click File 3 Click the Activity Log tab to view who has the document open or checked out. Properties. Tips • You can also view who has a document open on the Version tab. To do so, click the document reference File Properties Version. • To view document activity, you must have View rights for the selected document version. Checking Out Documents Use Check Out when you want to lock the documents you are working on for extended periods of time. For example, you can use Check Out to lock documents you want to work on when you are at home or away from the office. When a document is checked out, it is locked in the library and other users can’t modify it; however, they can view it if they have View rights. GroupWise copies the document to the check-out location you specify. The document remains locked in the library until you check it back in. IMPORTANT: You don’t need to use Check Out to lock a file every time you edit it. When you open a document, GroupWise marks the document as In Use, and it can’t be edited by other users until you close it. You can select one or more documents to check out in the Main Window, and you can specify a different filename for each document you check out. In addition, you can specify a default check out location in the File Location tab in Environment options. Checking Out a Document 1 In your Mailbox, click the document reference for the document you want to check out. 180 Checking Out Documents Page time: 00:00:01 File time: 00:00:36 Date: 05-29-98 12:05pm User: RBALLARD Queue: Q:PRNT File: T:\TYPE\859\W\02\R_23DOCO.859 Page: 181 (24 of 38) Plate: Composite Spec: jama1 Galley: Final Galley 2 Click Actions Check Out. 3 In the Checked Out Filename box, type a filename for the document. Click Report Filename Conflicts if you to be warned when another file in the checkout location has the same filename. By default, GroupWise inserts the document number as the check-out filename. If you don’t specify a different filename, make a note of the numbered filename so you can locate your checked-out document. 4 In the Checked Out Location box, type the path to the location where you want to store the checked-out document. 5 Click Check-Out. Tips • Users can view the checked-out document in the library if they have View rights. • Changes you make to the checked-out document do not appear in the document in the library until you check the document back in or update it. • Other users who have Edit rights cannot edit the document while it is checked out. • Select Report Filename Conflicts if you want GroupWise to warn you if another file in the check-out location has the same filename. Checking Out Multiple Documents 1 In your Mailbox, Ctrl+click the document references for the documents you want to check out. 2 Click Actions 3 In the Selected Documents list box, click a document reference. Check Out. Checking Out Documents Page time: 00:00:02 File time: 00:00:38 Date: 05-29-98 12:05pm User: RBALLARD Queue: Q:PRNT 181 File: T:\TYPE\859\W\02\R_23DOCO.859 Page: 182 (25 of 38) 4 Plate: Composite Spec: jama1 Galley: Final Galley In the Checked Out Filename box, specify a check-out filename. By default, GroupWise inserts the document number, version, and extension as the check-out filename. If you don’t specify a different filename, make a note of the filename so you can locate your checked-out document. 5 Repeat Steps 3 and 4 until you have specified check-out filenames for each document. 6 In the Selected Documents list box, Ctrl+click all the documents you want to check out. 7 Click Check Out. Tips • While the document is checked out, users who have View rights can look at the copy of the document in the library. • Select Report Filename Conflicts if you want GroupWise to warn you if another file in the check-out location has the same filename. Viewing All the Documents You Have Checked Out 1 Click Actions Check In. 2 Click Show All Checked-Out Documents in Selected Library. Tips • You can select a different library in the Select Library drop-down list to see the documents you have checked out in that library. 182 Checking Out Documents Page time: 00:00:02 File time: 00:00:40 Date: 05-29-98 12:05pm User: RBALLARD Queue: Q:PRNT File: T:\TYPE\859\W\02\R_23DOCO.859 Updating a CheckedOut Document Without Checking It In Page: 183 (26 of 38) Plate: Composite Spec: jama1 Galley: Final Galley You can have GroupWise update a document in the library with any changes you have made to the checked-out document without checking in the document. Use Update Without Check In if you are still in the process of editing a document but want to allow other users to view the changes you have made. 1 In your Mailbox, click the document reference for the document you want to update in the library. 2 Click Actions 3 Click the Check In Method drop-down list Checking In. 4 Click Update. Check In. click Update without Tips • To update multiple documents, Ctrl+click the document references in your Mailbox. Checking In Documents Use Check In to check in documents you have checked out. When you check in a document, the document is unlocked in the library and other users can modify it. You can check in individual documents, or you can check in multiple documents. The documents you check in can be in any location. Checking In Documents Page time: 00:00:01 File time: 00:00:41 Date: 05-29-98 12:05pm User: RBALLARD Queue: Q:PRNT 183 File: T:\TYPE\859\W\02\R_23DOCO.859 Page: 184 (27 of 38) Plate: Composite Spec: jama1 Galley: Final Galley If one or more checked-out documents are selected when you click Check In, GroupWise displays the selected documents in the Documents to be Checked In list box. If no checked-out documents are selected, GroupWise displays a warning and then displays all the documents you have checked out in the list. There are four check-in methods. Check-In Method Check In and Move Check In and Copy Check In Only Update Without Checking In What It Does Moves the document to the library and deletes it from the check-out location. Copies the document back to the library and leaves a copy in the check-out location. Checks in the document but does not update the document in the library with any changes you made to the checked-out version. Updates the document in the library with any changes you have made, but does not unlock the document. When you check in a document, you can specify which version you want the document checked in as. There are three possible versions: Checked-Out Version New Version New Document Checking in a Document and Leaving a Copy in the CheckOut Location 1 Updates the version of the document that you are checking in. Creates a new version of the document. Creates a document and lets you specify new document properties for it. Click the document reference in your Mailbox. 184 Checking In Documents Page time: 00:00:00 File time: 00:00:42 Date: 05-29-98 12:05pm User: RBALLARD Queue: Q:PRNT File: T:\TYPE\859\W\02\R_23DOCO.859 Page: 185 (28 of 38) Plate: Composite Spec: jama1 Galley: Final Galley 2 Click Actions Check In. 3 Click the Check In Method drop-down list Document. 4 Click the Check In As drop-down list 5 In the Checked Out Location and Filename box, specify the path and filename of the document you are checking in. 6 Click Check-In. click Check In and Copy click a version. Tips • To check in multiple documents, Ctrl+click while you click the documents in the Documents to Be Checked In list box. • To remove a document from the Documents to Be Checked In list, click the document click Remove. Checking in an Unchanged Document 1 Click the document reference in your Mailbox. 2 Click Actions 3 Click the Check In Method drop-down list. 4 Click Check In Only. Check In. Checking In Documents Page time: 00:00:01 File time: 00:00:44 Date: 05-29-98 12:05pm User: RBALLARD Queue: Q:PRNT 185 File: T:\TYPE\859\W\02\R_23DOCO.859 Page: 186 (29 of 38) 5 Plate: Composite Spec: jama1 Galley: Final Galley Click Check In. Tips • GroupWise checks in the document without saving changes made while the document was checked out. • To check in multiple documents, Ctrl+click while selecting the documents in the Documents to Be Checked In list box. Checking in a Document and Deleting It from the Check-Out Location 1 Click the document reference in your Mailbox for the document you want to check in. 2 Click Actions 3 Click the Check In Method drop-down list Document. 4 Click the Check In As drop-down list 5 In the Checked Out Location and Filename box, specify the path and filename of the document you are checking in. 6 Click Check In. Check In. click Check In and Move click a version. Tips • To check in multiple documents, Ctrl+click while you select the document references in your Mailbox. • To remove a document from the Documents to Be Checked In list, click the document click Remove. Checking In a Document and Making It a New Version 1 In your Mailbox, click the document reference you want to check in and make a new version. 2 Click Actions 3 Click the Check In Method drop-down list 4 Click the Check In As drop-down list 5 In the Checked Out Location and Filename box, specify the path and filename of the file you are checking in. Check In. click a check-in method. click New Version. 186 Checking In Documents Page time: 00:00:01 File time: 00:00:45 Date: 05-29-98 12:05pm User: RBALLARD Queue: Q:PRNT File: T:\TYPE\859\W\02\R_23DOCO.859 Page: 187 (30 of 38) 6 Plate: Composite Spec: jama1 Galley: Final Galley Click Check In. Tips • To remove a document from the Documents to Be Checked In list, click the document click Remove. Deleting Documents When you delete a document from one of your folders, you can specify whether you want to remove the document reference from the folder, the selected version of the document, or all versions of the document. You can delete any document reference in your Mailbox or folders; however, to delete a selected version or all versions of a document, you must have Delete rights. See Sharing Documents under Creating and Working with Documents for more information about document rights. When you delete the document from the folder, the reference is removed from the folder, but the document remains in the library. When you delete the document version, the selected version of the document is removed from the library and the document reference is removed from the folder. When you delete all versions of the document in the library, all versions of the document are removed from the library and the reference is removed from the folder. When you drag a document reference to the Trash folder, the document reference is deleted, but the document in the library is not deleted. Deleting Documents According to Document Type You can delete documents in your folders, or you can let GroupWise automatically delete documents which have exceeded their defined document life. GroupWise removes documents based on the document type assigned to the document on the Document tab in Properties. Each document type has an expiration date and a expiration action associated with it. The system administrator defines the expiration date and action (delete, archive, or retain) when he or she creates the library. Deleting Groups of Documents You can delete a group of documents using the Mass Document Operations wizard. To delete a group of documents, you must have Delete rights to each document, or you must have Manage rights and be a librarian for the library. For more information see Managing Groups of Documents under Creating and Working with Documents. Deleting Documents Page time: 00:00:01 File time: 00:00:46 Date: 05-29-98 12:05pm User: RBALLARD Queue: Q:PRNT 187 File: T:\TYPE\859\W\02\R_23DOCO.859 Deleting a Document from Your Mailbox Page: 188 (31 of 38) Plate: Composite Spec: jama1 Galley: Final Galley 1 Click the document reference in your Mailbox. 2 Click Edit 3 Click Remove Document from Folder Delete. OK. Tips • The document in the library is not deleted, and any users with references to the document can still view, open, edit, or delete it, depending on their rights. Deleting a Specific Version of a Document Deleting All Versions of a Document 1 Click the document reference in your Mailbox. 2 Click Actions 3 Click the version you want to delete. 4 Click Edit 1 Click the document reference in your Mailbox. Version List. Delete. 188 Deleting Documents Page time: 00:00:02 File time: 00:00:48 Date: 05-29-98 12:05pm User: RBALLARD Queue: Q:PRNT File: T:\TYPE\859\W\02\R_23DOCO.859 Page: 189 (32 of 38) Plate: Composite Spec: jama1 Galley: Final Galley 2 Click Edit Delete. 3 Click Delete All Versions of Document from Library click OK. Tips • You can click Remove Document from Folder to remove a document reference without deleting the corresponding document. Copying Documents You can copy documents and their properties to create similar documents. Copying a document creates a new document in the library. When you copy a document you can specify how you want to create document properties for the new document. You can specify properties manually for the document, or you can have GroupWise create properties for you using the values in the original document. Copying Groups of Documents You can copy groups of documents using the Mass Document Operations wizard. To copy a group of documents you must have View rights to each document, or you must have Manage rights and be a librarian for the library. For more information see Copying Groups of Documents under Managing Groups of Documents. Copying a Document 1 Click a document reference in your Mailbox. Copying Documents Page time: 00:00:02 File time: 00:00:50 Date: 05-29-98 12:05pm User: RBALLARD Queue: Q:PRNT 189 File: T:\TYPE\859\W\02\R_23DOCO.859 Copying a Document to Another Library Page: 190 (33 of 38) Plate: Composite Spec: jama1 Galley: Final Galley 2 Click Actions Copy Document. 3 Select the method you want to use to create a property sheet for the document. 4 Click OK. 1 Click the document reference in your Mailbox. 2 Click Actions 3 Select the library to which you want to copy the document in the Select Library to Copy To drop-down list. 4 Select which method you want to use for creating document properties click OK. Copy Document. Tips • The information in the system fields (Document Type, Author, and Document Subject) is copied with the document to the new library. Saving Documents You can use Save As to save documents outside of GroupWise Library. Save As lets you create a copy of a document outside of the library; however, when you use Save As, any changes you make to the saved document are not updated in the library. Saving Items as Documents You can save any of the items in your Mailbox as a document in the library. Items are saved in WordPerfect 5.1 format. For more information see Saving Items in Your Mailbox under Managing Your Mailbox. 190 Saving Documents Page time: 00:00:01 File time: 00:00:51 Date: 05-29-98 12:05pm User: RBALLARD Queue: Q:PRNT File: T:\TYPE\859\W\02\R_23DOCO.859 Saving Changes to a Document's Contents Page: 191 (34 of 38) Plate: Composite Spec: jama1 Galley: Final Galley To save changes you have made to the contents of a document, use the Save feature in the corresponding application. The Save feature in your application functions differently depending on whether you are using an integrated or a non-integrated application. Saving Documents in Non-Integrated Applications If you are using non-integrated applications (all Windows 3.1 applications and many Windows 95 applications), you can’t save the document as a new version from the application. To create a new version of the a document, you must create the new version before you open the document. To make sure your changes are saved in the library, don’t rename the document when you save it from within the application. Saving Documents in Integrated Applications If you are using an integrated application (such as WordPerfect 7 or Word 7), GroupWise can integrate the document management features with the application’s Save As feature. When you select Save As in the application, you have the option of saving the document as a new version in GroupWise Library. In addition, you can select the GroupWise folder you want to save the document in. Saving Documents Outside of the GroupWise Library 1 Click the document reference in your Mailbox. 2 Click File 3 In the Save File As box, specify a name for the document. 4 Click Browse specify the path to the location where you want the document saved click OK. Save As. Saving Documents Page time: 00:00:01 File time: 00:00:53 Date: 05-29-98 12:05pm User: RBALLARD Queue: Q:PRNT 191 File: T:\TYPE\859\W\02\R_23DOCO.859 Page: 192 (35 of 38) 5 Plate: Composite Spec: jama1 Galley: Final Galley Click Save. Tips • If you need to share documents with users who do not have access to GroupWise, you can attach the document reference to a mail message and send it to them, or you can use Save As to make a copy of the document outside of the library. Opening Documents When you double-click a document reference in your Mailbox or folder, GroupWise opens the document in the associated application. You can then edit the document. If you only have rights to view the document, you can open the document two ways: you can open the document as a read-only file in the application, or you can open the document in the GroupWise viewer. GroupWise sets the status of the selected version as In Use while you have it open. This status locks the selected document version and prevents other users from editing it while you have it open. When you exit the document, the In Use status is removed and the version is unlocked. If you want to lock a version of a document for multiple editing sessions, use Check Out. Check Out lets you copy the selected version of a document to another location, and it remains locked until you check it in. Opening Read-Only Documents If you don’t have Edit rights to a document, you can open a read-only copy of the document in an application. This makes it possible for you to see graphics and layout elements which may not display correctly in the GroupWise viewer. If you have Edit rights to a document, read-only documents are also a useful way to view a document if it is marked In Use or if it is checked out. You can only open one read-only document at a time in each application. Opening Documents in Non-Integrated Applications If you are using non-integrated applications (most Windows 3.1 applications, MS DOS applications, and many Windows 95 applications), GroupWise copies the document back to the library when you close the application, not when you close the document. Opening Documents in Integrated Applications If you are using an integrated application (such as WordPerfect 7 or Word 7), GroupWise can integrate the document management features with the application’s Open and Save As feature. 192 Opening Documents Page time: 00:00:01 File time: 00:00:54 Date: 05-29-98 12:05pm User: RBALLARD Queue: Q:PRNT File: T:\TYPE\859\W\02\R_23DOCO.859 Page: 193 (36 of 38) Plate: Composite Spec: jama1 Galley: Final Galley When you select Open in the application, a dialog displays all the available document references in your Mailbox. You can select a document reference to open the document, or you can click the Select Document Using Application Dialog button to use the application’s regular Open dialog box. Opening Documents in GroupWise Remote If you are using GroupWise Remote, you must manually mark the document version as In Use when you retrieve it from your Master Mailbox. When you exit the document, Remote prompts you to clear the In Use status. Opening Documents 1 Double-click the document reference in your Mailbox. Tips • If you do not have access to the application the document was created in, GroupWise prompts you to specify an application. You may be able to open the document in a related application. Opening Multiple Versions of a Document 1 Click the document reference in your Mailbox. 2 Click Actions 3 Select the versions you want to open in the Version list box. 4 Click Actions Version List. Open. Opening Documents Page time: 00:00:02 File time: 00:00:56 Date: 05-29-98 12:05pm User: RBALLARD Queue: Q:PRNT 193 File: T:\TYPE\859\W\02\R_23DOCO.859 Page: 194 (37 of 38) Plate: Composite Spec: jama1 Galley: Final Galley Storing Multiple Versions of a Document You can store multiple versions of a document in GroupWise. Each document reference in your Mailbox points to a single document version. You can view information about a specific version of a document on the Version tab in Properties. You can manage (open, check out, check in, and so forth) document versions in the Version List dialog box. There are three categories of document versions in GroupWise: Current Version The most recent revision of the document. Official Version The version you designate as official. When you designate an official version, you can grant users different access rights to the official version than you grant them to all other versions of the document. For example, you can grant all users rights to view the official version of the employee handbook, but grant only yourself rights to view and edit all other versions of the handbook. If you do not specify an official version of the document, the current version is considered to be the official version. In the Item List, a star displays next to the document reference for the official version. Specific Version A version of a document that is referenced directly by its version number. In the Item List, the number symbol (#) displays next to the document reference. You can grant different access rights for each version of the document. For example, you can grant all users on your system View rights to the official version and grant specific users View rights to the current version. Creating a New Version of a Document 1 In your Mailbox, click the document reference for the document you want to create a new version of. 2 Click File 3 Type a description for this version of the document New Document Version. click OK. Tips • The selected version and its properties are copied to a new version. 194 Storing Multiple Versions of a Document Page time: 00:00:02 File time: 00:00:58 Date: 05-29-98 12:05pm User: RBALLARD Queue: Q:PRNT File: T:\TYPE\859\W\02\R_23DOCO.859 Page: 195 (38 of 38) Plate: Composite Spec: jama1 Galley: Final Galley Viewing Version Information for a Document 1 Click the document reference in your Mailbox. 2 Click File Specifying the Official Version of a Document 1 Click the document reference in your Mailbox. 2 Click Actions 3 Click the version you want to mark official. 4 Click Actions Properties the Version tab. Version List. Mark Official Version. Tips • To set the official version, you must have rights to modify security settings and the system administrator must have given you rights to set the official version of a document. Storing Multiple Versions of a Document Page time: 00:00:02 File time: 00:01:00 Date: 05-29-98 12:05pm User: RBALLARD Queue: Q:PRNT 195 File: T:\TYPE\859\W\02\R_30DOCM.859 Page: 196 (1 of 33) Plate: Composite Spec: jama1 Galley: Final Galley Managing Groups of Documents Whether you're a user responsible for twenty documents or a system administrator responsible for thousands of documents, you can use the Mass Document Operations wizard to efficiently manage groups of documents. Using the wizard, you can perform all of the following tasks: Move a group of documents to another library. Share a group of documents with another user. Copy a group of documents. Delete a group of documents. Assign a group of documents to a new author. Modify the properties (subject, document type, and so on) of a group of documents. • • • • • • Preparing for a Mass Operation Before you can perform a mass operation on a group of documents you must have sufficient rights to the documents. If you have Manage rights, you're called a librarian, and you can perform the mass document operations on all the documents in the library. If you’re not a librarian, you can only perform mass document operations on the documents to which you have rights. The following table shows which rights you must have to perform each operation: Document Operation Required Rights Move Requires View and Delete rights to the document, or you must be a librarian for the library. In addition, you must have Add rights to the destination library. Copy Requires View rights to the document, or you must be a librarian for the library. In addition, you must have Add rights to the destination library. Delete Requires Delete rights to the document, or you must be a librarian for the library. In addition, you must have Delete rights to the library. Share Requires Modify Security rights to the document, or you must be a librarian for the library. In addition, you must have Change rights to the library. Assign documents to a new author Requires Edit and Modify Security rights to the document, or you must be a librarian for the library. 196 Managing Groups of Documents Page time: 00:00:01 File time: 00:00:02 Date: 05-12-98 10:03am User: RBALLARD Queue: Q:PRNT File: T:\TYPE\859\W\02\R_30DOCM.859 Page: 197 (2 of 33) Plate: Composite Modify document properties Selecting Documents for the Mass Operation Spec: jama1 Galley: Final Galley You must have Edit rights, or be a librarian for the library. In addition, you must have Change rights to the library. Before you begin the mass operation, you must specify which documents you want to include. There are three methods you can use to select documents: You can select the documents from a dialog box in the Mass Document Operations wizard. You can select the documents in a folder or your Mailbox before you open the Mass Document Operations wizard. Or, you can specify the name of a file on disk that contains a list of document IDs. Previewing the Results of a Move When you use Find in the Mass Document Operations wizard to specify which documents you want to move, copy, delete, or change, you can click the Preview button (on the last dialog box in the wizard) to see a sample of the documents that will be moved, copied, deleted, or changed based on the criteria you specified in Find. This makes it possible for you to review these results and verify that the criteria are accurate and select the correct documents. If not, you can return to the wizard and modify the Find criteria to expand or limit the documents included in the operation. Using Mass Document Operations in Remote The Mass Document Operations wizard is not available in your Remote Mailbox. You can perform the same tasks on individual documents while you’re in your Remote Mailbox, but not with groups of documents. Acting as the Librarian User The system administrator can give users Manage rights to a library. When you have Manage rights, you are called a librarian, and you can perform mass document operations, such as changing document properties, moving documents, and so on, on all the documents in the library. The librarian can see and modify all the properties of a document, such as author, creator, security, subject, document type, and so on, but the librarian can't see the content of the document. (To see the content of a document, the librarian must have View rights for that version of the document.) If the librarian makes any changes to the author or sharing rights of a document, the original author of the document receives a mail message that notifies him or her of the change. This prevents the librarian from giving unauthorized users access to a document. In addition to modifying the properties listed above, the librarian can also perform the following actions on all the documents in the library: • • • • Delete a group of documents from the library. Move or copy documents to a different library. Change the document properties (author, document type, subject, an so on) of a group of documents in the library. Change the sharing rights to a group of documents in the library. Managing Groups of Documents Page time: 00:00:01 File time: 00:00:03 Date: 05-12-98 10:03am User: RBALLARD Queue: Q:PRNT 197 File: T:\TYPE\859\W\02\R_30DOCM.859 Page: 198 (3 of 33) Plate: Composite Spec: jama1 Galley: Final Galley Reset a document's status. Use the GroupWise 3rd-party APIs to generate reports on all the documents in the library. • • Librarian and GroupWise Remote The librarian can see all the properties of a document from his or her Remote Mailbox; however, the librarian can't change the author or sharing rights of a document while he or she is using a Remote Mailbox. Librarian and Older Versions of GroupWise If a librarian accesses a library using an older version of the GroupWise Client, such as GroupWise 5.1 or 5.2, he or she will not have librarian access to documents, because neither the Manage right nor the librarian user existed in earlier releases of GroupWise. Copying a Group of Documents You can copy groups of documents using the Mass Document Operations wizard. To copy a group of documents you must have View rights to each document, or you must be a librarian for the library. In addition, you must have Add rights in the library to which you want to copy the documents. When you copy a group of documents, all versions of the document are copied. In the destination library, each copy of the document receives a new document number, but the document retains the same version number that it had in the source library. For example, if document #458 had a version one, two, and five in the Marketing library and you copy it to the Sales library, it would become document #459 (or whatever the next number is) in the Sales library, but it would still have a version one, two, and five. GroupWise copies all the document properties, including document activity and custom fields, to the destination library and stores them with the document; however, the custom fields will not display in Document Properties if the destination library doesn't contain the field. When you copy documents, document references are not updated. Copying One Document • If you want to copy one document, click Copy Document from the Actions menu. 198 Managing Groups of Documents Page time: 00:00:01 File time: 00:00:04 Date: 05-12-98 10:03am User: RBALLARD Queue: Q:PRNT File: T:\TYPE\859\W\02\R_30DOCM.859 Page: 199 (4 of 33) Plate: Composite Spec: jama1 Galley: Final Galley Coping a Group of Documents 1 Click Tools Mass Document Operations. 2 In the Operation group box, click Copy. 3 In the Selection Method group box, click Use Find/Advanced Find to Select Documents Next. 4 Make sure Full Text is displayed on the first drop-down list to search both the document properties and the document content, then type the text you want to find. or Click the Full Text drop-down list click Subject to search just the document subject, then type the text you want to find. Managing Groups of Documents Page time: 00:00:02 File time: 00:00:06 Date: 05-12-98 10:03am User: RBALLARD Queue: Q:PRNT 199 File: T:\TYPE\859\W\02\R_30DOCM.859 Page: 200 (5 of 33) Plate: Composite Spec: jama1 Galley: Final Galley 5 Make sure Author is selected, then specify the name or names of the author of the documents you want to find. 6 If you want to search for documents that were created or received between specific dates, select the Created or Delivered Between check box, then specify a beginning and an ending date. 7 In the Look In list box, select the libraries you want to search. 8 Click Next. 9 In the Select Library To Copy Documents To list box, select the destination library Next. 10 Click Preview to see a sample of the documents that will be copied based on the Find criteria you specified. You can click Close at any time in the Find Results dialog box to cancel the Preview. 11 Specify the directory where you want to save the log file. 200 Managing Groups of Documents Page time: 00:00:02 File time: 00:00:08 Date: 05-12-98 10:03am User: RBALLARD Queue: Q:PRNT File: T:\TYPE\859\W\02\R_30DOCM.859 Page: 201 (6 of 33) Plate: Composite Spec: jama1 Galley: Final Galley You can click Generate a Log File without Performing the Move Operation to see the outcome of the move without actually copying the documents. 12 Click Finish to begin copying documents. Copying a Group of Selected Documents 1 Select the documents you want to copy in your Mailbox or folders. 2 Click Tools 3 In the Operation group box, click Copy. 4 In the Selection Method group box, click Use Currently Selected Documents Next. 5 In the Select Library To Copy Documents To list box, click the destination library Next. 6 Specify the directory where you want to save the log file. 7 You can click Generate a Log File without Performing the Copy Operation to see the outcome of the copy without actually copying the documents. 8 Click Finish to begin copying documents. Mass Document Operations. Copying a Group of Documents Listed in a File 1 Click Tools Mass Document Operations. 2 In the Operation group box, click Copy. 3 In the Selection Method group box, click Use Documents Listed in a File. 4 Specify the name of the file that contains a list of documents you want to copy click Next. 5 If the file you specify is a log file from a previous copy operation, you can click Process Errors Only and GroupWise only processes the documents that generated errors during the previous session. 6 In the Select Library To Copy Documents To list box, click the destination library Next. 7 Specify the directory where you want to save the log file. 8 You can click Generate a Log File without Performing the Copy Operation to see the outcome of the copy without actually copying the documents. Managing Groups of Documents Page time: 00:00:01 File time: 00:00:09 Date: 05-12-98 10:03am User: RBALLARD Queue: Q:PRNT 201 File: T:\TYPE\859\W\02\R_30DOCM.859 Page: 202 (7 of 33) Plate: Composite Spec: jama1 Galley: Final Galley Click Finish to begin copying documents. 9 Tips • You can specify any text file (ASCII or ANSI) as the source file for a copy operation as long as the file contains a list of document IDs. If you're creating a file, make sure that each document ID is at the beginning of a line and that there is only one document per line. • You can also specify the error file from a previous copy operation as the source file. Moving a Group of Documents You can move a group of documents to another library using the Mass Document Operations wizard. To move a group of documents, you must have View and Delete rights for each document you want to move, or you must be a librarian for the selected library. In addition, you must have Add rights for the destination library. The documents you select for the move operation can be stored in multiple libraries on different post offices. GroupWise moves all versions of the selected documents and all document properties, including document activity and custom fields. If the destination library doesn't contain one or more custom fields that exist in the source library, GroupWise moves the value for the custom field and stores it with the document in the new library; however, the value will not display in Document Properties until the system administrator adds that custom field to the destination library. Notifying Authors and Users of Moved Documents When the move is complete, GroupWise sends a message to you which contains a list of all the moved documents. In addition, GroupWise sends a message to the author of each moved document which shows the document's new location. If a user is the author of multiple moved documents, the message contains a list of all his or her moved documents and the new location of the documents. Other users, who are not authors of the document, are not notified that the document was moved. GroupWise automatically updates any document references to moved documents at the end of the move process. However, if a document reference is attached to a mail message, GroupWise does not update the reference. Instead, when a user clicks the attached document reference, a message displays that explains the document was moved and gives the new location of the document. 202 Managing Groups of Documents Page time: 00:00:01 File time: 00:00:10 Date: 05-12-98 10:03am User: RBALLARD Queue: Q:PRNT File: T:\TYPE\859\W\02\R_30DOCM.859 Page: 203 (8 of 33) Plate: Composite Spec: jama1 Galley: Final Galley Moving a Group of Documents 1 Click Tools Mass Document Operations. 2 In the Operation group box, click Move. 3 In the Selection Method group box, click Use Find/Advanced Find to Select Documents Next. 4 If you want to search both the document properties and the document content, make sure that Full Text appears on the drop-down list, then type the text you want to find. or If you want to search just the document subject, click the Full Text dropdown list Subject, then type the text you want to find. Managing Groups of Documents Page time: 00:00:02 File time: 00:00:13 Date: 05-12-98 10:03am User: RBALLARD Queue: Q:PRNT 203 File: T:\TYPE\859\W\02\R_30DOCM.859 Page: 204 (9 of 33) Plate: Composite Spec: jama1 Galley: Final Galley 5 Make sure Author is selected, then specify the name or names of the author of the documents you want to find. 6 If you want to search for documents that were created or sent between specific dates, select the Created or Delivered Between check box, then specify a beginning and an ending date. 7 In the Look In list box, click the libraries you want to search 8 In the Select Library To Move Documents To list box, click the destination library Next. 9 Click Preview to see a sample of the documents that will be moved based on the Find criteria you specified. click Next. You can click Close at any time in the Find Results dialog box to cancel the preview. 10 Specify the directory where you want to save the log file. 11 You can click Generate a Log File without Performing the Operation to see the outcome of the move without actually moving the documents. 12 Click Finish to begin moving documents. Moving a Group of Selected Documents 1 Select the documents you want to move in your Mailbox or folder. 2 Click Tools 3 In the Operation group box, click Move. 4 In the Selection Method group box, click Use Currently Selected Documents Next. 5 In the Select Library To Move Documents To list box, click the destination library click Next. 6 Specify the directory where you want to save the log file. 7 You can click Generate a Log File without Performing the Move Operation to see the outcome of the move without actually moving the documents. Mass Document Operations. 204 Managing Groups of Documents Page time: 00:00:02 File time: 00:00:15 Date: 05-12-98 10:03am User: RBALLARD Queue: Q:PRNT File: T:\TYPE\859\W\02\R_30DOCM.859 Page: 205 (10 of 33) 8 Plate: Composite Spec: jama1 Galley: Final Galley Click Finish to begin moving documents. Moving a Group Documents in a File 1 Click Tools Mass Document Operations. 2 In the Operation group box, click Move. 3 In the Selection Method group box, click Use Documents Listed in a File. 4 Specify the name of the file that contains the list of documents you want to move click Next. If the file you specify is a log file from a previous move operation, you can click Process Errors Only and GroupWise will only process the documents that generated errors during the previous session. 5 In the Select Library To Move Documents To list box, click the destination library click Next. 6 Specify the directory where you want to save the log file. 7 You can click Generate a Log File without Performing the Move Operation to see the outcome of the delete without actually moving the documents. 8 Click Finish to begin moving documents. Tips • You can specify any text file (ASCII or ANSI) as the source file for a move operation as long as the file contains a list of document IDs. If you're creating a file, make sure that each document ID is at the beginning of a line and that there is only one document per each line. • You can also specify the error file from a previous move operation as the source file. Changing the Properties of a Group of Documents As you manage your GroupWise documents, you often need to change the properties of several documents at the same time. For example, if an employee leaves the company, you may need to reassign all of his or her documents to another person, or if a new employee joins the company, you may need to give him or her access to several documents. You can use the Change Properties in the Mass Document Operations wizard to efficiently perform these types of tasks (reassigning documents, changing document types, and so on) for groups of documents. You can change the subject, author, or document type for a group of documents. In addition, you can change the value of any custom fields defined in the library. The fields you can modify vary depending on the location of the documents you select for the mass change operation. If the documents you select are all stored in the same library, you can make changes to both system fields (subject, author, Managing Groups of Documents Page time: 00:00:01 File time: 00:00:16 Date: 05-12-98 10:03am User: RBALLARD Queue: Q:PRNT 205 File: T:\TYPE\859\W\02\R_30DOCM.859 Page: 206 (11 of 33) Plate: Composite Spec: jama1 Galley: Final Galley and document type) and custom fields. If the documents you select are stored in different libraries, you can only modify system fields. GroupWise imposes this restriction because the libraries you select may not contain the same custom fields. Changing the Properties of a Group of Documents 1 Click Tools Mass Document Operations. 2 In the Operation group box, click Change Properties. 3 In the Selection Method group box, click Use Find/Advanced Find to Select Documents Next. 206 Managing Groups of Documents Page time: 00:00:02 File time: 00:00:18 Date: 05-12-98 10:03am User: RBALLARD Queue: Q:PRNT File: T:\TYPE\859\W\02\R_30DOCM.859 Page: 207 (12 of 33) Plate: Composite Spec: jama1 Galley: Final Galley 4 Make sure Full Text appears on the first drop-down list to search both the document properties and the document content, then type the text you want to find. or Click the Full Text drop-down list Subject to search just the document subject, then type the text you want to find. 5 Make sure Author is selected, then specify the name or names of the author of the documents you want to find. 6 If you want to search for documents that were created or sent between specific dates, select the Created or Delivered Between check box, then specify a beginning and an ending date. 7 Click Next. 8 Specify new values for any of the document properties click Next. Managing Groups of Documents Page time: 00:00:02 File time: 00:00:20 Date: 05-12-98 10:03am User: RBALLARD Queue: Q:PRNT 207 File: T:\TYPE\859\W\02\R_30DOCM.859 Page: 208 (13 of 33) Plate: Composite Spec: jama1 Galley: Final Galley Click Preview to see a sample of the documents that will be modified based on the Find criteria you specified. 9 You can click Close at any time in the Find Results dialog box to cancel the preview. 10 Specify the directory where you want to save the log file. You can click Generate a Log File without Performing the Operation to see the outcome of the operation without actually changing the documents. 11 Click Finish to begin. Changing the Properties for Selected Documents 1 Select the documents for which you want to modify properties in your Mailbox or folder. 2 Click Tools 3 In the Operation group box, click Change Properties. 4 In the Selection Method group box, click Use Currently Selected Documents Next. 5 Specify new values for any of the document property fields 6 Click Preview to see a sample of the documents that will be modified based on the Find criteria you specified. Mass Document Operations. click Next. You can click Close at any time in the Find Results dialog box to cancel the preview. Specify the directory where you want to save the log file. 7 You can click Generate a Log File without Performing the Operation to see the outcome of the operation without actually modifying the documents. Click Finish to begin. 8 208 Managing Groups of Documents Page time: 00:00:01 File time: 00:00:21 Date: 05-12-98 10:03am User: RBALLARD Queue: Q:PRNT File: T:\TYPE\859\W\02\R_30DOCM.859 Page: 209 (14 of 33) Plate: Composite Spec: jama1 Galley: Final Galley Changing the Properties for a Group of Documents in a File 1 Click Tools Mass Document Operations. 2 In the Operation group box, click Change Properties. 3 In the Selection Method group box, click Use Documents Listed in a File. 4 Specify the name of the file that contains the list of documents for which you want to change properties click Next. If the file you specify is a log file from a previous session, you can click Process Errors Only and GroupWise only processes the documents that generated errors during that session. 5 Specify new values for any of the document properties fields click Next. 6 Click Preview to see a sample of the documents that will be modified based on the Find criteria you specified. You can click Close at any time in the Find Results dialog box to cancel the preview. 7 Specify the directory where you want to save the log file. You can click Generate a Log File without Performing the Operation to see the outcome of the operation without actually modifying the documents. 8 Click Finish to begin. Tips • You can specify any text file (ASCII or ANSI) as the source file for a change properties operation as long as the file contains a list of document IDs. If you're creating a file, make sure that each document ID is at the beginning of a line and that there is only one document ID on each line. • You can also specify the error file from a previous change properties operation as the source file. Changing Sharing for a Group of Documents You can give, modify, or remove a user's access to a group of documents. You can do this two ways: you can modify a user's rights in the existing Share List for the group of documents, or you can create a new Share List which will replace the existing Share List for each document in the group. Modify the Existing Share List If you select Add New Users and Rights to the Selected Documents, you can add, remove, or change a user's rights to the group of documents without changing any of the rights you've given to other users. For example, you could grant a new employee rights to all the benefit documents in the library. This adds the new employee to the Share List for each document in the group, but it doesn't modify the rights of any of the other employees. Managing Groups of Documents Page time: 00:00:02 File time: 00:00:23 Date: 05-12-98 10:03am User: RBALLARD Queue: Q:PRNT 209 File: T:\TYPE\859\W\02\R_30DOCM.859 Page: 210 (15 of 33) Plate: Composite Spec: jama1 Galley: Final Galley If the user you want to add already has rights to one or more of the documents in the group, the rights you specify in the wizard will replace any previous rights this user had to the documents, but it will not reduce rights the user already has. For example, suppose you give Pam View rights for a group of documents which includes Document A, but Pam already has both View and Edit rights to Document A. In this case, GroupWise will give Pam View rights to all the documents in the group, including Document A, but GroupWise will not remove Pam's Edit rights to Document A. Replacing an Existing Share List with a New Share List If you select Replace Share List for Selected Documents, you can create a new Share List for each of the selected documents. This new Share List replaces the existing Share List, and only the users on the new Share List have rights to the selected documents. Changing the Sharing Rights for a Group of Documents 1 Click Tools Mass Document Operations. 2 In the Operation group box, click Change Sharing. 210 Managing Groups of Documents Page time: 00:00:01 File time: 00:00:24 Date: 05-12-98 10:03am User: RBALLARD Queue: Q:PRNT File: T:\TYPE\859\W\02\R_30DOCM.859 Page: 211 (16 of 33) Plate: Composite Spec: jama1 Galley: Final Galley 3 In the Selection Method group box, click Use Find/Advanced Find to Select Documents Next. 4 Make sure that Full Text appears on the first drop-down list if you want to search both the document properties and the document content, then type the text you want to find. or Click the Full Text drop-down list click Subject to search just the document subject, then type the text you want to find. 5 Make sure Author is selected, then specify the name or names of the author of the documents you want to find. 6 If you want to search only for documents that were created or received between specific dates, select the Created or Delivered Between check box, then specify a beginning and an ending date. Managing Groups of Documents Page time: 00:00:02 File time: 00:00:26 Date: 05-12-98 10:03am User: RBALLARD Queue: Q:PRNT 211 File: T:\TYPE\859\W\02\R_30DOCM.859 Page: 212 (17 of 33) Plate: Composite Spec: jama1 Galley: Final Galley 7 In the Look In list box, click the libraries you want to search click Next. 8 Click Add New Users and Rights to Selected Documents to modify the existing Share Lists for each document in the group. or Click Replace Share Lists for Selected Documents to create a new Share List that will replace the existing Share List for each document in the group. 9 In the Name box, type the name of the user for which you want to modify sharing click Add User 10 In the Share List, click the name of the user for whom you want to modify sharing rights. 11 In the Rights for All Versions group box, click the rights you want to give the user to the selected group of documents. 12 If you want to specify sharing rights for specific versions, click Version Level Security, specify the rights for each version click OK. 13 Click Next. 212 Managing Groups of Documents Page time: 00:00:01 File time: 00:00:27 Date: 05-12-98 10:03am User: RBALLARD Queue: Q:PRNT File: T:\TYPE\859\W\02\R_30DOCM.859 Page: 213 (18 of 33) Plate: Composite Spec: jama1 Galley: Final Galley 14 Click Preview to see a sample of the documents that will be modified based on the Find criteria you specified. You can click Close at any time in the Find Results dialog box to cancel the preview. 15 Specify the directory where you want to save the log file. You can click Generate a Log File without Performing the Operation to see the outcome of the operation without actually modifying the documents. 16 Click Finish to begin modifying the document sharing. Changing Sharing Rights for Selected Documents 1 Select the documents in your Mailbox and folders for which you want to change sharing rights. 2 Click Tools 3 In the Operation group box, click Change Sharing. 4 In the Selection Method group box, click Use Currently Selected Documents Next. 5 To modify the existing Share Lists for each document in the group, click Add New Users and Rights to Selected Documents. or To create a new Share List that will replace the existing Share List for each document in the group, click Replace Share Lists for Selected Documents. 6 In the Name box, type the name of the user for whom you want to modify sharing rights click Add User. 7 In the Share List, click the name of the user for whom you want to modify sharing rights. 8 In the Rights for All Versions group box, click the rights you want to give the user to the selected group of documents. 9 If you want to specify sharing rights for specific versions, click Version Level Security, specify the rights for each version click OK. Mass Document Operations. Managing Groups of Documents Page time: 00:00:02 File time: 00:00:29 Date: 05-12-98 10:03am User: RBALLARD Queue: Q:PRNT 213 File: T:\TYPE\859\W\02\R_30DOCM.859 Page: 214 (19 of 33) Plate: Composite Spec: jama1 Galley: Final Galley 10 Click Next. 11 Click Preview to see a sample of the documents that will be modified based on the Find criteria you specified. You can click Close at any time in the Find Results dialog box to cancel the preview. 12 Specify the directory where you want to save the log file. You can click Generate a Log File without Performing the Operation to see the outcome of the operation without actually modifying the documents. 13 Click Finish to begin. Changing Sharing Rights for Documents in a File 1 Click Tools Mass Document Operations. 2 In the Operation group box, click Change Sharing. 3 In the Selection Method group box, click Use Documents Listed in a File. 4 Specify the name of the file that contains a list of the documents for which you want to change sharing rights click Next. If the file you specify is a log file from a previous operation, you can click Process Errors Only and GroupWise only processes the documents that generated errors during the previous session. 5 Click Add New Users and Rights to Selected Documents to modify the existing Share Lists for each document in the group. or Click Replace Share Lists for Selected Documents to create a new Share List that will replace the existing Share List for each document in the group. 6 In the Name box, type the name of the user for whom you want to modify sharing rights click Add User. 7 In the Share List, click the name of the user for whom you want to modify sharing rights. 8 In the Rights for All Versions group box, click the rights you want to give the user to the selected group of documents. 9 If you want to specify sharing rights for specific versions, click Version Level Security, specify the rights for each version click OK. 10 Click Next. 11 Click Preview to see a sample of the documents that will be modified based on the Find criteria you specified. You can click Close at any time in the Find Results dialog box to cancel the preview. 12 Specify the directory where you want to save the log file. 214 Managing Groups of Documents Page time: 00:00:01 File time: 00:00:30 Date: 05-12-98 10:03am User: RBALLARD Queue: Q:PRNT File: T:\TYPE\859\W\02\R_30DOCM.859 Page: 215 (20 of 33) Plate: Composite Spec: jama1 Galley: Final Galley You can click Generate a Log File without Performing the Operation to see the outcome of the operation without actually modifying the documents. 13 Click Finish to begin. Deleting a Group of Documents You can delete a group of documents using the Mass Document Operations wizard. To delete a group of documents you must have Delete rights to the documents, or you must be a librarian for the library. In addition, you must have Delete rights to the library from which you want to remove the documents. When you delete a group of documents, all versions of the documents are deleted; however, the activity logs for the deleted documents are not removed. Document references that point to deleted documents are not deleted. If you click a document reference to a deleted document, a message appears telling you that the document has been deleted. Deleting a Group of Documents 1 Click Tools Mass Document Operations. 2 In the Operation group box, click Delete. Managing Groups of Documents Page time: 00:00:02 File time: 00:00:32 Date: 05-12-98 10:03am User: RBALLARD Queue: Q:PRNT 215 File: T:\TYPE\859\W\02\R_30DOCM.859 Page: 216 (21 of 33) Plate: Composite Spec: jama1 Galley: Final Galley 3 In the Selection Method group box, click Use Find/Advanced Find to Select Documents Next. 4 If you want to search both the document properties and the document content, make sure that Full Text appears on the drop-down list, then type the text you want to find. or If you want to search just the document subject, click the Full Text dropdown list Subject, then type the text you want to find. 5 Make sure Author is selected, then specify the name or names of the author of the documents you want to find. 6 If you want to search for documents that were created or sent between specific dates, select the Created or Delivered Between check box, then specify a beginning and an ending date. 7 In the Look In list box, click the libraries you want to search 216 Managing Groups of Documents Page time: 00:00:01 File time: 00:00:33 Date: 05-12-98 10:03am User: RBALLARD Queue: Q:PRNT click Next. File: T:\TYPE\859\W\02\R_30DOCM.859 Page: 217 (22 of 33) Plate: Composite Spec: jama1 Galley: Final Galley 8 Click Preview to see a sample of the documents that will be deleted based on the Find criteria you specified. 9 You can click Close at any time in the Find Results dialog box to cancel the preview. 10 Specify the directory where you want to save the log file. 11 You can click Generate a Log File without Performing the Delete Operation to see the outcome of the delete without actually deleting the documents. 12 Click Finish to begin deleting documents. Tips • You must have Delete rights to all of the documents and Delete rights in the library to delete a group of documents, or you must have Manage rights and be a librarian for library. Deleting a Group of Selected Documents 1 In your Mailbox or folders, click the document references for the documents you want to delete. 2 Click Tools 3 In the Operation group box, click Delete 4 In the Selection Method group box, click Use Currently Selected Documents Next. 5 Specify the directory where you want to save the log file. 6 You can click Generate a Log File without Performing the Delete Operation to see the outcome of the delete without actually deleting the documents. 7 Click Finish to begin deleting documents. Mass Document Operations. Managing Groups of Documents Page time: 00:00:02 File time: 00:00:35 Date: 05-12-98 10:03am User: RBALLARD Queue: Q:PRNT 217 File: T:\TYPE\859\W\02\R_30DOCM.859 Page: 218 (23 of 33) Plate: Composite Spec: jama1 Galley: Final Galley Deleting a Group of Documents Listed in a File 1 Click Tools Mass Document Operations. 2 In the Operation group box, click Delete. 3 In the Selection Method group box, click Use Documents Listed in a File. 4 Specify the name of the file that contains the list of documents you want to delete click Next. 5 If the file you specify is a log file from a previous delete operation, you can click Process Errors Only and GroupWise will only process the documents that generated errors during the previous session. 6 Specify the directory where you want to save the log file. 7 You can click Generate a Log File without Performing the Delete Operation to see the outcome of the delete without actually deleting the documents. 8 Click Finish to begin deleting documents. Tips • You must have Delete rights to all of the documents and Delete rights in the library to delete a group of documents, or you must have Manage rights and be a librarian for library. Viewing Documents When Your Network or GroupWise Is Unavailable After you have edited and closed a document or documents in your Master Mailbox, you can have a copy of every document you edited placed in your Remote Library. This is called document echoing. Then when your network, GroupWise Library, or GroupWise post office is unavailable, you can open and modify your latest edited documents in Remote. Document echoing will also save the time of downloading documents when you are running Remote. If you have a workstation install of GroupWise, you need to be connected to the network to use document echoing. If you have a standard or custom (local) install of GroupWise, you do not need to be connected to the network. You must have a Remote Mailbox on your machine for document echoing to occur. Documents are echoed whenever you close or check-in a document in your Master Mailbox. The document reference for the document is added to your Documents folder in your Remote Mailbox, and the document is copied to your Remote Library. You can use Remote Disk Space Management to remove 218 Viewing Documents When Your Network or GroupWise Is Unavailable Page time: 00:00:01 File time: 00:00:36 Date: 05-12-98 10:03am User: RBALLARD Queue: Q:PRNT File: T:\TYPE\859\W\02\R_30DOCM.859 Page: 219 (24 of 33) Plate: Composite Spec: jama1 Galley: Final Galley unneeded documents that take up extra disk space. Document echoing does not occur when you close or check-in documents in your Remote Mailbox. 1 Click Tools Options double-click Documents. 2 Click the General tab. 3 Click Echo Documents to GroupWise Remote 4 If prompted, type your Master Mailbox password. 5 If prompted, specify the path where you would like the Remote Mailbox created on this machine click Next. 6 Select the gateway phone numbers you will use to connect to GroupWise when you run Remote click Finish. 7 If you are running GroupWise with a workstation install, you are prompted to install a local copy. If you click Yes, GroupWise exits and setup starts. Follow the prompts for a custom or standard install. click OK. Whether you are running GroupWise with a workstation or standard install, documents will be echoed to your Remote Mailbox. However, you need a standard install to access these documents if the network is unavailable. 8 Edit documents that you would like copied (echoed) to your Remote Library. 9 Run Remote when your GroupWise post office, GroupWise Library, or network is unavailable. Viewing Documents When Your Network or GroupWise Is Unavailable Page time: 00:00:01 File time: 00:00:38 Date: 05-12-98 10:03am User: RBALLARD Queue: Q:PRNT 219 File: T:\TYPE\859\W\02\R_30DOCM.859 Page: 220 (25 of 33) Plate: Composite Spec: jama1 Galley: Final Galley 10 Click a document reference in your Documents folder. Tips • If you connect your laptop to the network and turn on document echoing before you edit documents, you will be able to travel with your latest edited documents. • Documents are echoed whenever you close or check-in a document in your Master Mailbox. The document is copied to your Remote Library, and the document reference for the document is added to your Documents folder in your Remote Mailbox. • You must have a Remote Mailbox on your machine for document echoing to occur. When you create a Remote Mailbox in step 5, only a basic Remote Mailbox is created. If you want to download specific folders and items to your Remote Mailbox, you can run Hit the Road later. • Document echoing does not occur when you close or check-in documents in your Remote Mailbox. • You can use Remote Disk Space Management to remove unneeded documents that take up extra disk space in your Remote Library. Integrating GroupWise with Your Applications GroupWise Integrations make it possible for you to link your applications to your GroupWise Mailbox. In an integrated application, you can see the documents in your Mailbox and folders when you select Open in the application. In addition, you can save a document as a new version using the application's Save As feature. Integrating makes it possible for you to create, edit, and save GroupWise documents within your applications. GroupWise can integrate with applications one of two ways: through the Open Document Management API (ODMA) supplied by the application, or through a point-to-point integration macro. GroupWise supplies point-to-point integration macros for Word 7, Excel™ 95, and Excel 97; however, anyone can create a point-to-point integration macro. You can also integrate GroupWise with all ODMA enabled applications including: Word 97, PowerPoint®, Binder, Word Pro™, WordPerfect® 7, WordPerfect 8, Corel Presentations™ 7, Corel Presentations 8, Quattro Pro® 7, and Quattro Pro 8. (This list contains the applications that are currently ODMA enabled, and will change as more applications implement ODMA.) 220 Integrating GroupWise with Your Applications Page time: 00:00:01 File time: 00:00:39 Date: 05-12-98 10:03am User: RBALLARD Queue: Q:PRNT File: T:\TYPE\859\W\02\R_30DOCM.859 Page: 221 (26 of 33) Plate: Composite Spec: jama1 Galley: Final Galley Integrating Applications During Setup If Setup detects that you have an ODMA enabled application, such as WordPerfect, Microsoft Word, or Excel properly installed, Setup prompts you to specify whether you want GroupWise to integrate with the application. If you integrate your applications and later want to disable the integration, you can turn off the integration in the Documents Setup dialog box. Integrating Applications After Setup If your applications are ODMA enabled or have a point-to-point integration macro, GroupWise prompts you to enable integrations with your applications during Setup; however, if you don't enable the integrations during Setup but later decide you do want to use integrations, you must run Setup again to install them. After you've run Setup, you can turn integrations on or off for each application on the Integrations tab in Documents Setup. Once you've enabled integrations, you can turn them on or off at any time. Turning Integrations Off You can turn off integrations for one application or for all your applications. When you turn off integrations, your applications work like non-integrated applications, and GroupWise can't monitor when you open and save documents. As a result, your documents are returned to the library when you close the application, not when you close the document. Turning Off Integrations for All Your Applications 1 Click Tools Options double-click Documents. 2 Click the Integrations tab. 3 Deselect the Enable Integrations check box. Turning Off Integrations for One Application 1 Click Tools Options double-click Documents. 2 Click the Integrations tab. 3 Make sure the Enable Integrations check box is selected. Integrating GroupWise with Your Applications Page time: 00:00:02 File time: 00:00:41 Date: 05-12-98 10:03am User: RBALLARD Queue: Q:PRNT 221 File: T:\TYPE\859\W\02\R_30DOCM.859 Page: 222 (27 of 33) Plate: Composite Spec: jama1 Galley: Final Galley 4 In the Registered Applications box, click the application for which you want to turn off integrations. 5 Click Disabled OK. Tips • When an application is disabled, no text displays to the right of the application name in the Registered Applications list box. Turning On Integrations You can turn integration on for one application or for all your eligible applications. Before you turn on integration, verify that the application is ODMA enabled or is supported by a point-to-point integration macro. The list of applications on the Integrations tab shows all the applications that are registered on your machine. It is not a list of ODMA enabled applications. It is a list of registered applications. If you select an application that is not ODMA enabled and try to turn on integration, GroupWise displays a message warning you that the application is not ODMA enabled. If you proceed and register the non-ODMA application, the integration will not work for that application. If the application for which you are turning on integrations has two executable files (for example, WordPerfect) you must specify the name of the main executable file (such as WPWIN.EXE for WordPerfect) on the Executable tab in Advanced Integrations. GroupWise launches the executable you specify, and that executable launches the application. Turning On Integrations for All Your Applications 1 Click Tools Options double-click Documents. 2 Click the Integrations tab. 3 Select the Enable Integrations check box OK. Tips • This turns on integrations for all your integrated applications. It doesn’t have any affect on non-integrated applications. Turning On Integrations for One Application 1 Click Tools Options double-click Documents. 2 Click the Integrations tab. 3 Select the Enable Integrations check box. 222 Integrating GroupWise with Your Applications Page time: 00:00:01 File time: 00:00:42 Date: 05-12-98 10:03am User: RBALLARD Queue: Q:PRNT File: T:\TYPE\859\W\02\R_30DOCM.859 Using Non-Integrated Applications Page: 223 (28 of 33) Plate: Composite Spec: jama1 Galley: Final Galley 4 In the Registered Applications list box, click the application for which you want to turn on integration. 5 Click Enabled OK. If you're using non-integrated applications (most Windows 3.1 applications, MS DOS applications, and many Windows 95 applications), you can't integrate GroupWise with your application; however, this does not mean that you can't use GroupWise documents with these applications. It just means that you can't take advantage of the integrated Open and Save features. You can use the options on the Non-Integrated tab in Advanced Integration options to specify whether or not you want GroupWise to display a warning message when GroupWise loses contact with a non-integrated application. This message reminds you that you must manually return the document to the library. You can also specify how many seconds you want GroupWise to wait for non-integrated applications to open. Turning the Warning Message for Non-Integrated Applications On or Off GroupWise displays the warning message when it loses contact with the application. The message reminds you to manually return the document to the library. 1 Click Tools Options double-click Documents. 2 Click the Integrations tab click Advanced click the Non-Integrated tab. or To turn off the warning message, deselect the Display Message check box. Specifying How Long GroupWise Should Wait for a Non-Integrated Application to Open GroupWise waits the number of seconds you specify for the non-integrated application to open. If GroupWise doesn’t detect the application opening, GroupWise times out and loses contact with the document, which means GroupWise can’t return it to the library. If you have an application that loads very slowly, you can increase the wait interval to prevent GroupWise from timing out before the application opens. 1 Click Tools Options double-click Documents. 2 Click the Integrations tab. 3 In the Registered Application box, click the application for which you want to specify the wait interval. Integrating GroupWise with Your Applications Page time: 00:00:01 File time: 00:00:43 Date: 05-12-98 10:03am User: RBALLARD Queue: Q:PRNT 223 File: T:\TYPE\859\W\02\R_30DOCM.859 Page: 224 (29 of 33) Plate: Composite Spec: jama1 Galley: Final Galley 4 Click Advanced click the Non-Integrated tab. 5 Click This Application to apply the wait interval to the selected application. or Click Default for All Applications to apply the wait interval to all nonintegrated applications. 6 In the Wait Time to Detect Application box, type the number of seconds GroupWise should wait for the application to open. 7 Click OK. Returning Documents to the Library Most of the time you open a document, make changes, and save it in the library without any interruptions; however, once in a while, the power goes out or the network goes down, and GroupWise can't copy your document back to the library. This also happens if you exit GroupWise while a document is open in an application or if you exit GroupWise before you close a non-integrated application. In these cases, GroupWise stores the document (including any changes) in the staging directory. The document stays in the staging directory until you return it to the library; however, as long as the document is in the staging directory, the document status is open and no one (including you) can open or edit the document. When you have a document with an Open status in the staging directory, you can return it to the library and change its status two ways: you can use the Reset Document Status option, or you can use the Unreturned Documents dialog box. Using Reset Document Status Reset Document Status is available any time you right-click a document reference in your Mailbox or folders. You can use this option to immediately return a document to the library. When you do this, you can specify whether or not you want GroupWise to update the document in the library with the document in the staging directory. 224 Returning Documents to the Library Page time: 00:00:02 File time: 00:00:45 Date: 05-12-98 10:03am User: RBALLARD Queue: Q:PRNT File: T:\TYPE\859\W\02\R_30DOCM.859 Page: 225 (30 of 33) Plate: Composite Spec: jama1 Galley: Final Galley If you have GroupWise update the document, GroupWise moves the document out of the staging directory, updates the document in the library with any changes, and makes the document available. If you do not have GroupWise update the document, GroupWise deletes the document out of the staging directory and makes the document available. Returning a Document to the Library and Marking it Available 1 Right-click the document reference in your Mailbox or folder. 2 Click Reset Document Status. 3 Make sure that both Mark the Document as Available and Return the Document to the Library are selected OK. Marking a Document Available Only 1 Right-click the document reference in your Mailbox or folder. 2 Click Reset Document Status. 3 Click Mark the Document as Available. 4 Make sure that Return the Document to the Library is not selected. 5 Click OK. Tips • This changes the status of the document in the library and makes the document available; however, this does not update the document in the library with any changes you made while you had the document open. Using Reset Document Status in Remote When you use Reset Document Status in your Remote Mailbox, you can specify whether or not you want to return the document to the Master Library. Use the Make the Document Available in the Master Library option to remove the In Use status and make the document available in the Master Library without updating the document. 1 Right-click the document reference in your Remote Mailbox. Returning Documents to the Library Page time: 00:00:01 File time: 00:00:46 Date: 05-12-98 10:03am User: RBALLARD Queue: Q:PRNT 225 File: T:\TYPE\859\W\02\R_30DOCM.859 Using the Unreturned Documents Dialog Box Page: 226 (31 of 33) Plate: Composite Spec: jama1 Galley: Final Galley 2 Click Reset Document Status. 3 To make the document available without updating the document in the Remote Library, click Mark the Document as Available in the Remote Library. or To make the document available and update the document in the Remote Library, click Mark the Document as Available in the Remote Library click Return the Document to the Remote Library. 4 To change the document status from In Use to Available in the Master Library, click Mark the Document as Available in the Master Library. When you start or exit GroupWise, GroupWise checks the registry file to see if you have any documents open in the staging directory. If you do, GroupWise lists all the documents in the Unreturned Documents dialog box. (Unlike the Reset Document Status option, there's no way to manually access the Unreturned Documents dialog box.) At this point, you can click the check box to select the documents (by default all are selected) you want to return to the library, and have GroupWise return them. Or you can switch to the application in which you created the document and return the documents (by saving or closing them) yourself. If you switch to an integrated application, closing the document returns it to the library. If you switch to a non-integrated application, you must close the application to return the document to the library. 226 Returning Documents to the Library Page time: 00:00:02 File time: 00:00:48 Date: 05-12-98 10:03am User: RBALLARD Queue: Q:PRNT File: T:\TYPE\859\W\02\R_30DOCM.859 Page: 227 (32 of 33) Plate: Composite Spec: jama1 Galley: Final Galley Replacing a Document with a File from Backup You can replace a document in the library with a file you've restored from a backup system or with any other file. This is useful if documents have become corrupt through machine failures, network problems, and so on. To do this, you must be a librarian in the GroupWise Library where the document is found, or you must be a librarian in any GroupWise Library and have Edit rights to the document. If a file needs to be restored from a backup system and you are uncertain which one to restore, you can see a list of all the blob filenames that have ever been assigned to that document version. To restore a file from a backup, follow the directions for your standard backup software. Then you can replace the corrupt document with the restored file in GroupWise using Replace Document with Backup. You can use this feature in Remote only if the document has been downloaded and marked In Use. 1 Click the document reference. 2 Click Tools 3 If necessary, look at the entire list of blob filenames that have been assigned to that document version and decide which file needs to be restored from backup files. or Skip to Step 6. 4 If necessary, exit GroupWise. Using standard backup software, restore the file. 5 Start GroupWise and repeat Steps 1 and 2. Replace Document with Backup. Replacing a Document with a File from Backup Page time: 00:00:01 File time: 00:00:49 Date: 05-12-98 10:03am User: RBALLARD Queue: Q:PRNT 227 File: T:\TYPE\859\W\02\R_30DOCM.859 Page: 228 (33 of 33) 6 Plate: Composite Spec: jama1 Galley: Final Galley Specify the path and filename for the file that will replace the document. Tips • To replace a document, you must be a librarian in the GroupWise Library where the document is found, or you must be a librarian in any GroupWise Library and have Edit rights to the document. • Use this feature when documents become corrupt through system failures and other problems. • You can use this feature in Remote only if the document has been downloaded and marked In Use. 228 Replacing a Document with a File from Backup Page time: 00:00:01 File time: 00:00:50 Date: 05-12-98 10:03am User: RBALLARD Queue: Q:PRNT File: T:\TYPE\859\W\02\R_35REMO.859 Page: 229 (1 of 30) Plate: Composite Spec: jama1 Galley: Final Galley • Page time: 00:00:00 File time: 00:00:01 • • Date: 05-29-98 11:09am • • • • • • • User: RBALLARD • • • • • • Queue: Q:PRNT • • • • • • • • Using GroupWise Away from the Office Using GroupWise Away from the Office File: T:\TYPE\859\W\02\R_35REMO.859 Page: 230 (2 of 30) Plate: Composite Spec: jama1 Galley: Final Galley Using GroupWise Remote: An Overview GroupWise® Remote makes it possible for you to access your Mailbox and send and receive mail, among other things, when you are away from the office. Master and Remote Mailboxes To use GroupWise away from your office, you must have an existing GroupWise Mailbox, called your Master Mailbox, in your master GroupWise system. You retrieve a copy of your Master Mailbox to your laptop or home computer. This copy is called your Remote Mailbox. Remote exchanges items and information between your Master Mailbox and the Mailbox on your Remote computer. When you use GroupWise in the office, the Mailbox you open is your Master Mailbox. When you use GroupWise away from your office, the Mailbox you open is your Remote Mailbox. When you send an item from your Remote Mailbox, Remote sends the item to your master GroupWise system the next time you connect. From there, GroupWise distributes it to the recipients. When someone at your master GroupWise system sends an item to you, it is delivered to your Master Mailbox. You then use Remote to retrieve the item to your Remote Mailbox. Sending and Retrieving Items Whenever you perform an action, such as sending a mail message, that requires information to be sent to your Master Mailbox, Remote creates a request. For example, requests are created whenever you perform any of the following actions: • • • • • • • Send, forward, or reply to an item Create a posted item, folder, group, or rule Open, delete, retract, or undelete an item; or empty the Trash Request to download items, folders, and more from your Master Mailbox Move an item to or from a folder Change, enable, or disable a rule Delete a folder or rule All requests are listed in the Pending Requests to Master Mailbox dialog box. When you connect to your GroupWise system, listed requests are sent to your Master Mailbox. For example, if you request all unopened mail messages, that retrieval request is sent to your Master Mailbox. Your Master Mailbox collects the items you requested, then GroupWise retrieves them to your Remote Mailbox. Connection Types To access your Master Mailbox, you must connect to your GroupWise system through a modem connection, a network connection, or a TCP/IP connection. You will most likely use Remote away from the office with a computer that has no network access. In these situations, you can use a TCP/IP connection or a modem connection to connect to your master GroupWise system. Modem connections dial into a gateway in your GroupWise system. TCP/IP connections use unique IP (Internet Protocol) address and port information to connect to your master GroupWise system. 230 Using GroupWise Remote: An Overview Page time: 00:00:01 File time: 00:00:03 Date: 05-29-98 11:09am User: RBALLARD Queue: Q:PRNT File: T:\TYPE\859\W\02\R_35REMO.859 Page: 231 (3 of 30) Plate: Composite Spec: jama1 Galley: Final Galley You can also use Remote in your office and connect to your master GroupWise system via a TCP/IP connection or a network drive mapping. These connections are useful to download large quantities of information, such as your system address book. Using GroupWise Features in Remote After setting up your Remote Mailbox on a laptop or on a desktop computer that is not in your office, you can use GroupWise away from your office. When performing the following common GroupWise tasks in your Remote Mailbox, the actions are saved as requests. The next time you connect to your master GroupWise system, the requests are processed by your Master Mailbox. • • • • • • • • • Read, edit, or delete an item Reply to an item Forward, delegate, or resend an item Move or link an item Accept, decline, or complete an item Empty the Trash Create folders or move items into folders Create or edit rules Create or edit personal address books Other common GroupWise tasks remain specific to your Remote Mailbox setup and are never sent to or retrieved from your Master Mailbox. • • • • • • Set options Create, delete, or save views Set alarms Print Filter or sort items Spell-check The following GroupWise features are not available in your Remote Mailbox because they do not apply in a remote situation. • • • Using Smart Docking Access List Archive Proxy GroupWise automatically processes outstanding Remote requests when you run GroupWise on your docked laptop after you return to the office. For example, you may have sent an item while you were away from your office, but didn’t connect to the master GroupWise system to process that request. When you return to the office and run GroupWise, you are asked if you want to process the outstanding requests. To see what requests still need to be processed, click Requests. Using GroupWise Remote: An Overview Page time: 00:00:01 File time: 00:00:04 Date: 05-29-98 11:09am User: RBALLARD Queue: Q:PRNT 231 File: T:\TYPE\859\W\02\R_35REMO.859 Making Sure You’re Using Your Remote Mailbox Page: 232 (4 of 30) Plate: Composite Spec: jama1 Galley: Final Galley The Remote Mailbox and Master Mailbox are almost identical. However, you can tell which Mailbox you are using by looking at the menu bar. If your menu bar includes the Remote menu, you are running GroupWise against your Remote Mailbox. The Remote menu displays when you are using your Remote Mailbox. Preparing to Use Remote Before leaving the office, you need to use Hit the Road to set up and update your Remote Mailbox. If you run GroupWise on a docked laptop in your office, use Hit the Road to create your Remote Mailbox on the same machine. You can also use Hit the Road to create setup files on a diskette to set up your Remote Mailbox on a laptop or a computer that’s not connected to your network, such as your home computer. Multiple users can also set up their Remote Mailboxes on a single computer, such as a shared notebook computer. When you first use Hit the Road, it does the following: • • • • Prompts you to assign a password to your Master Mailbox if you haven’t assigned one yet. Sets up your Remote Mailbox on the docked laptop that is currently connected to the network with your master GroupWise system, or copies setup files on a diskette so you can set up a computer that has no direct network access. Creates a network (direct) connection if you’re connected to the post office via a drive mapping, or creates a TCP/IP connection if you’re running GroupWise in client/server mode. Creates the modem connections you choose from a list of asynchronous gateways detected in your master GroupWise system. 232 Preparing to Use Remote Page time: 00:00:02 File time: 00:00:06 Date: 05-29-98 11:09am User: RBALLARD Queue: Q:PRNT File: T:\TYPE\859\W\02\R_35REMO.859 Page: 233 (5 of 30) Plate: Composite Spec: jama1 Galley: Final Galley When your laptop is docked and you’re running GroupWise on the network, use Hit the Road to update your Remote Mailbox with messages, rules, address books, and documents from your Master Mailbox. Updating your Remote Mailbox before leaving your office saves you time and money, and ensures that you have the necessary information with you. When you’re away from your office, use Send/Retrieve to retrieve the Master Mailbox items. Setting Up Your Remote Mailbox 1 Make sure GroupWise is installed on the computer where you want to set up your Remote Mailbox. 2 Make sure you have a password on your Master Mailbox. 3 Run GroupWise in your office on your docked laptop or a workstation. 4 Click Tools 5 Type your Mailbox password Hit the Road. click OK. If a Remote Mailbox has been set up previously and you want to create additional setup diskettes, click Back Back. 6 To create your Remote Mailbox on the docked laptop that is currently connected to the network with your master GroupWise system, click This Machine Next. If you click This Machine and GroupWise is not installed on the docked laptop, you are prompted to install GroupWise. To use GroupWise away from your office, click Yes to install GroupWise on the computer you’re traveling with. or To create a setup diskette for another computer, such as your home computer, click Another Machine Next. Have a diskette ready. When your setup diskette is created, insert it into the computer where you want to set up your Remote Mailbox (such as your home computer) run SETUP.EXE from the diskette. Go to Step 10. Preparing to Use Remote Page time: 00:00:01 File time: 00:00:07 Date: 05-29-98 11:09am User: RBALLARD Queue: Q:PRNT 233 File: T:\TYPE\859\W\02\R_35REMO.859 Page: 234 (6 of 30) Plate: Composite Spec: jama1 Galley: Final Galley 7 Type the path for your Remote Mailbox click Next. 8 Select the phone numbers you’ll use to connect to your Master Mailbox. 9 Select the items you want to copy to your Remote Mailbox click Finish. 10 Exit GroupWise. 11 Right-click the Windows desktop New Shortcut. 12 In the Command Line box, type c:\novell\groupwise\grpwise.exe /ps-<PATH TO REMOTE MAILBOX>. See Step 7 for path information. 13 Click Next. 14 Type a name for the shortcut, such as Remote. 15 Click Finish. After setting up your Remote Mailbox, you can begin sending/retrieving items and Address Book information from your Master Mailbox. Setting Up Multiple Remote Mailboxes On a Shared Computer 1 Run the network version of GroupWise click Tools Hit the Road. 2 To create a Remote Mailbox setup diskette, click Another Machine. 3 Log in to Windows on the shared computer using a unique username. 4 Insert the setup diskette into the shared computer the diskette. run SETUP.EXE from Make sure GroupWise is installed on the shared computer. 5 Select a folder for your Remote Mailbox files click OK. This folder will not be shared with other users. 6 To run GroupWise against your Remote Mailbox, each user should log in to Windows with a unique username before starting GroupWise. Tips • The above steps should be completed by each user who is setting up a Remote Mailbox on the shared computer. 234 Preparing to Use Remote Page time: 00:00:01 File time: 00:00:08 Date: 05-29-98 11:09am User: RBALLARD Queue: Q:PRNT File: T:\TYPE\859\W\02\R_35REMO.859 Updating Your Remote Mailbox Page: 235 (7 of 30) 1 Plate: Composite Spec: jama1 Galley: Final Galley If you’re running GroupWise in your office on a computer that has a connection to the network or a TCP/IP connection, click Tools Hit the Road type your Master Mailbox password click OK. or If you’re running GroupWise away from your office, click Remote Send/Retrieve to retrieve your Master Mailbox items through a modem or TCP/IP connection. 2 To retrieve messages, make sure Items is selected click Advanced click available options on the Retrieve, Items, Size Limits, and Folders tabs click OK. 3 To retrieve rules, click Rules to select it. 4 To retrieve addresses from the system address book, click System Address Book Filter specify the addresses to retrieve click OK. 5 To retrieve your personal address books, click Personal Address Books to select it. 6 To retrieve copies of documents from your Master Mailbox, select the Documents check box click Documents select your documents mark applicable documents as In Use click OK. Marking a document as In Use prevents others from modifying the document. If you don’t plan to edit a document, don’t mark it In Use. When you exit an In Use document, you’re asked to send the document to the Master Library and mark it as Available. If you’re done with the document, the document should be marked Available to allow others editing access to it. To use Remote to mark a document Available or to send the document to the Master Mailbox without marking it Available, you must be using GroupWise 5.5 and a GroupWise 5.5 Post Office Agent. Preparing to Use Remote Page time: 00:00:01 File time: 00:00:10 Date: 05-29-98 11:09am User: RBALLARD Queue: Q:PRNT 235 File: T:\TYPE\859\W\02\R_35REMO.859 Page: 236 (8 of 30) 7 Plate: Composite Spec: jama1 Galley: Final Galley Click Connect or Finish. Tips • If you don’t mark a document as In Use, someone can edit it while you have the copy in your Remote Mailbox. If you then edit the document and return it to the Master Library, your document is saved as a new version. When this happens, a mail message notifies you, the remote user, and other users that a new document version is created. Other users include the document creator, the document author, the creator of the version you retrieved into your Remote Mailbox, and the last person who opened or checked out that version. If you get this notification, you should make sure that all updates are included in the new document version. • You can unmark the In Use status of a document that you’re not currently editing. Right-click the document in your Mailbox click Reset Document Status. • When your laptop is docked and you’re running GroupWise on the network, you can update your Remote Mailbox without using a modem connection. • For help on a dialog box option, click the option. Specifying Remote Options When you use Hit the Road to set up your Remote Mailbox, your connection, modem, user, and system information is set up for you in Remote Options. If any of this information changes or if you want to set up additional connections, enter the new information in Remote Options. Your user ID, domain, and post office information is in the system address book. If you need help getting this information, ask your system administrator. Remote Options also lets you automatically connect to your Master Mailbox at regular intervals to update your Remote Mailbox with new items. GroupWise uses the connection you last used. For example, if you’re at home and connected to your Master Mailbox with a modem connection, the same connection will be used for the periodic updates. If you travel to an area outside of your usual time zone for an extended period of time, you can change the time zone in Windows® to match the local time. Remote Options lets you access the Windows Date/Time Properties dialog box to change your time zone settings. By default, deletions in the Remote Mailbox and Master Mailbox are synchronized. For example, if you delete an item from your Remote Mailbox, the item will be deleted from your Master Mailbox the next time you connect. You can use Remote Options to change the deletion options, so that an item deleted from your Remote Mailbox will stay in your Master Mailbox. Conversely, you can set the deletion options to leave items deleted from the Master Mailbox intact in your Remote Mailbox. 236 Preparing to Use Remote Page time: 00:00:01 File time: 00:00:11 Date: 05-29-98 11:09am User: RBALLARD Queue: Q:PRNT File: T:\TYPE\859\W\02\R_35REMO.859 Page: 237 (9 of 30) Plate: Composite Spec: jama1 Galley: Final Galley Specifying Time Zone Settings The items in your Calendar are scheduled according to the time zone settings in the Windows Date/Time Properties. You can access this dialog box in Remote Options. If you use GroupWise in another time zone, you can change to that new time zone so that your scheduled items reflect the time zone difference. Typically, if you’re leaving your office for several days, you will use your Calendar information to attend and schedule appointments. Therefore, you will need to use the local time zone. However, if you’re leaving your office for a short time, (for example, a day), you will probably keep the same time zone as your master GroupWise system. IMPORTANT: If you change time zone settings, be sure to change your computer’s clock to match the new time zone. For more information about using Date/Time Properties, see your Windows documentation. 1 Click Tools Options 2 Click Time Zone double-click Remote. the current time zone click OK. You can click your current time zone in the map or the drop-down list. 3 Change your computer’s clock to match the new time zone. Connecting to Your Master Mailbox At Regular Intervals 1 Click Tools Options double-click Remote. 2 Select Check for New Messages 3 Click OK. specify the period in minutes. Tips • Your computer must stay connected to the network or phone line, depending on the connection you’re using. • If GroupWise is unable to connect to the master GroupWise system, you are prompted whether you want to keep trying to connect at the interval you have specified or whether you want to turn Check for New Messages off. Specifying User and System Information for Your Remote Mailbox 1 Click Tools Options double-click Remote. 2 In the Full Name box, type your first and last name. This name appears in the From box of an item you send someone. The name is also used as your user folder name. 3 Type your GroupWise user ID. Preparing to Use Remote Page time: 00:00:01 File time: 00:00:13 Date: 05-29-98 11:09am User: RBALLARD Queue: Q:PRNT 237 File: T:\TYPE\859\W\02\R_35REMO.859 Page: 238 (10 of 30) 4 Plate: Composite Spec: jama1 Galley: Final Galley Click Password type your Master Mailbox password the password click OK. click OK retype Your Master Mailbox must have a password before you can use Remote. 5 Type the domain name of your Master Mailbox. 6 Type the post office name of your Master Mailbox. Tips • If you have not assigned a password to your Master Mailbox, do so in Security Options while running GroupWise in your office. You cannot use Remote to assign or change your Master Mailbox password. To set a password for your Remote Mailbox only, run GroupWise against your Remote Mailbox click Tools Options double-click Security type the password type the password again click OK. Changing Remote Delete Options 1 Click Tools Options double-click Remote. 2 Click the Delete Options tab. 3 Make your changes click OK. Tips • If you are not using GroupWise 5.5 and a GroupWise 5.5 Post Office Agent, the Never Delete The Item From Remote Mailbox option will not work; items that you delete from your Master Mailbox will be deleted from your Remote Mailbox. Sending and Retrieving Items in Remote Use Send/Retrieve to synchronize your Master Remote Mailboxes. When you connect to your master GroupWise system, items you sent from your Remote Mailbox are delivered to the recipients. Remote also sends a request to your Master Mailbox to retrieve your items, such as mail. Your master GroupWise system processes the request, then sends your items to your Remote Mailbox, restricting the items according to the limits you set in the Retrieve Options dialog box. 238 Sending and Retrieving Items in Remote Page time: 00:00:01 File time: 00:00:14 Date: 05-29-98 11:09am User: RBALLARD Queue: Q:PRNT File: T:\TYPE\859\W\02\R_35REMO.859 Page: 239 (11 of 30) Plate: Composite Spec: jama1 Galley: Final Galley In addition to mail, you can retrieve appointments, tasks, reminder notes, rules, documents, and address books. When retrieving documents, mark a document as In Use when you want to prevent others from modifying it. If you don’t mark a document as In Use, someone can edit it while you have a copy in your Remote Mailbox. If you then edit the document and return it to the Master Library, your document is saved as a new version. When this happens, a mail message notifies you, the remote user, and other users that a new document version is created. Other users include the document creator, the document author, the creator of the version you retrieved into your Remote Mailbox, and the last person who opened or checked out that version. If you get this notification, you should make sure all updates are included in the new document version. When you exit an In Use document, you’re asked to send the document to the Master Library and mark it as Available. If you’re done with the document, the document should be marked Available to allow other users editing access to it. To use Remote to mark a document Available or to send the document to the Master Library without marking it Available, you must be using GroupWise 5.5 and a GroupWise 5.5 Post Office Agent. Sending Mail from Your Remote Mailbox 1 On the toolbar, click . 2 In the To box, type the recipient names. You can also use the Address Book to select recipient names. 3 Type the subject and the message click Send. Remote places the mail in the Pending Requests list. When you connect to your master GroupWise system, all items in the Pending Requests list are sent. For more information, see Viewing Pending Requests later in this section. Sending and Retrieving Items in Remote Page time: 00:00:02 File time: 00:00:16 Date: 05-29-98 11:09am User: RBALLARD Queue: Q:PRNT 239 File: T:\TYPE\859\W\02\R_35REMO.859 Page: 240 (12 of 30) Plate: Composite Spec: jama1 Galley: Final Galley 4 Click Remote Send/Retrieve. 5 To specify where you’re dialing from, click Configure From drop-down list the remote location. 6 To select a connection to your Master Mailbox, click the Connecting To drop-down list the modem, network, or TCP/IP connection to your Master Mailbox OK. 7 Click Connect. the Connecting Tips • Besides mail, you can send other items, including appointments, reminder notes, and so on. • You can click Remote Send/Retrieve Configure Connect From to access the Windows Dialing Properties dialog box to create additional remote locations or change existing settings. For help on this dialog box, see your Windows documentation. • You can switch between connection types (network, modem, and TCP/IP) if there are no pending requests on the connection you are switching from. For example, if you’re sending and retrieving items with a network connection and disconnect before the transmission is complete, you should not switch to a modem connection later to process the requests. Complete the original request with the original connection. Viewing Pending Requests Whenever you perform an action that requires information to be sent from your Remote Mailbox to your Master Mailbox, Remote creates a request that is placed in the Pending Requests list. When you connect to your master GroupWise system, all the requests are sent to your Master Mailbox. Use Pending Requests to check for outstanding requests. 240 Sending and Retrieving Items in Remote Page time: 00:00:01 File time: 00:00:17 Date: 05-29-98 11:09am User: RBALLARD Queue: Q:PRNT File: T:\TYPE\859\W\02\R_35REMO.859 Page: 241 (13 of 30) 1 Click Remote Plate: Composite Spec: jama1 Galley: Final Galley Pending Requests. Tips • To prevent a request from being processed, click the request Delete. Only requests that haven’t been sent to the master GroupWise system and have the “Waiting to be Sent” status can be deleted. If you’ve already sent a request to the master GroupWise system, you cannot cancel the request. Retrieving Items from Your Master Mailbox 1 Click Remote Send/Retrieve make sure Items is selected Advanced. 2 To specify the items to retrieve, click the appropriate options from the Retrieve, Items, Size Limits, and Folders tabs click OK. 3 To retrieve copies of documents from your Master Mailbox, select the Documents check box click Documents select the documents mark applicable documents as In Use click OK. Marking a document as In Use prevents others from modifying the document. If you don’t plan to edit a document, don’t mark it In Use. When you exit an In Use document, you’re asked to send the document to the Master Library and mark it Available. If you’re done with the document, the document should be marked Available to allow others editing access to it. To use Remote to mark a document Available or to send the document to the Master Library without marking it Available, you must be using GroupWise 5.5 and a GroupWise 5.5 Post Office Agent. 4 To specify where you’re dialing from, click Configure From drop-down list the remote location. the Connecting 5 To select a connection to your Master Mailbox, click the Connecting To drop-down list click the modem, TCP/IP, or network connection to your Master Mailbox click OK. Sending and Retrieving Items in Remote Page time: 00:00:02 File time: 00:00:19 Date: 05-29-98 11:09am User: RBALLARD Queue: Q:PRNT 241 File: T:\TYPE\859\W\02\R_35REMO.859 Page: 242 (14 of 30) 6 Plate: Composite Spec: jama1 Galley: Final Galley Click Connect. Tips • If documents on your server are deleted while you’re away, they are deleted from your Remote Mailbox the next time you connect to your master GroupWise system. • If you don’t mark a document as In Use, someone can edit it while you have the copy in your Remote Mailbox. If you then edit the document and return it to the Master Library, your document is saved as a new version. When this happens, a mail message notifies you, the remote user, and other users that a new document version is created. Other users include the document creator, the document author, the creator of the version you retrieved into your Remote Mailbox, and the last person who opened or checked out that version. If you get this notification, you should make sure that all updates are included in the new document version. • You can unmark the In Use status of a document that you’re not currently editing. Right-click the document in your Mailbox click Reset Document Status. • You can click Remote Send/Retrieve Configure Connect From to access the Windows Dialing Properties to create additional remote locations or to change existing settings. For help on this dialog box, see your Windows documentation. • By default, GroupWise transfers all document references in your Master Mailbox to your Remote Mailbox. If you don’t want the document references, click the Documents pop-up list None. • When you send requests to retrieve items from your Master Mailbox, the master GroupWise system processes the request, then GroupWise retrieves the items into your Remote Mailbox. In addition, any items waiting to be sent to your Master Mailbox will be delivered when you connect. • You can switch between connection types (network, modem, and TCP/IP) if there are no pending requests on the connection you are switching from. For example, if you’re sending and retrieving items with a network connection and disconnect before the transmission is complete, you should not switch to a modem connection later to process the requests. Complete the original requests with the original connection. 242 Sending and Retrieving Items in Remote Page time: 00:00:01 File time: 00:00:20 Date: 05-29-98 11:09am User: RBALLARD Queue: Q:PRNT File: T:\TYPE\859\W\02\R_35REMO.859 Page: 243 (15 of 30) Plate: Composite Spec: jama1 Galley: Final Galley Retrieving Documents into Your Remote Mailbox 1 If you’re away from your office and running GroupWise against your Remote Mailbox, click Remote Send/Retrieve select the Documents check box click Documents. or If you’re in your office and run GroupWise against your Master Mailbox, click Tools Hit the Road type your Master Mailbox password click OK select the Documents check box click Documents. 2 Click the documents you want in the upper list box. Sending and Retrieving Items in Remote Page time: 00:00:02 File time: 00:00:22 Date: 05-29-98 11:09am User: RBALLARD Queue: Q:PRNT 243 File: T:\TYPE\859\W\02\R_35REMO.859 Page: 244 (16 of 30) 3 Plate: Composite Spec: jama1 Galley: Final Galley As selected documents appear in the lower list box, click the documents you want to edit to mark them as In Use OK. Tips • If a document is deleted in the Master Library while you are using Remote, it is deleted from your Remote Mailbox the next time you connect to your master GroupWise system. • Mark a document as In Use only when you want to prevent others from modifying it. If you don’t mark a document as In Use, someone can edit it while you have a copy in your Remote Mailbox. If you then edit the document and return it to the Master Library, your document is saved as a new version. When this happens, a mail message notifies you, the remote user, and other users that a new document version is created. Other users include the document creator, the document author, the creator of the version you retrieved into your Remote Mailbox, and the last person who opened or checked out that version. If you get this notification, you should make sure all updates are included in the new document version. • When you exit a document, a prompt lets you choose to send the document to the Master Library and mark it as Available. If you’re done with the document, it should be marked Available to allow others editing access to it. To use Remote to mark a document Available or to send the document to the Master Library without marking it Available, you must be using GroupWise 5.5 and a GroupWise 5.5 Post Office Agent. • You can also right-click the document in your Mailbox Reset Document Status to clear the In Use status. Limiting the Items You Retrieve You can save time and disk space by restricting the items you retrieve from your Master Mailbox. You can retrieve items of a specific size or from a specific folder. You can specify the range of dates of items you want to retrieve, or retrieve all items since you last connected. In addition, you can retrieve just the subject line of items so you can review an item before you retrieve it in its entirety. Retrieving Items of a Specific Size Only 1 If you’re away from your office and running GroupWise against your Remote Mailbox, click Remote Send/Retrieve Advanced. or If you’re in your office and running GroupWise against your Master Mailbox, click Tools Hit the Road type your Master Mailbox password click OK Advanced. 244 Sending and Retrieving Items in Remote Page time: 00:00:01 File time: 00:00:23 Date: 05-29-98 11:09am User: RBALLARD Queue: Q:PRNT File: T:\TYPE\859\W\02\R_35REMO.859 Page: 245 (17 of 30) Plate: Composite Spec: jama1 Galley: Final Galley 2 Click the Size Limits tab. 3 Click Get Contents If Smaller Than. 4 Specify the size limits (in kilobytes) for the message text, attachments, and the addressing fields. Tips • If you retrieve an item that exceeds one of the size limits, the part of the item that exceeds the limits will not be retrieved. For example, if an attachment exceeds the size limit, only the message text and addressing field information will be retrieved. To retrieve the attachment, double-click the attachment icon in the opened item. Click Yes when prompted whether you want to retrieve the attachment. • For help on a dialog box, click the options. Retrieving Items from Specific Folders 1 If you’re away from your office and running GroupWise against your Remote Mailbox, click Remote Send/Retrieve Advanced. or If you’re in your office and running GroupWise against your Master Mailbox, click Tools Hit the Road type your Master Mailbox password click OK Advanced. 2 Click the Folders tab the folders OK. A check mark indicates a folder is selected. To select items from all folders, leave all the folders unselected. Sending and Retrieving Items in Remote Page time: 00:00:01 File time: 00:00:24 Date: 05-29-98 11:09am User: RBALLARD Queue: Q:PRNT 245 File: T:\TYPE\859\W\02\R_35REMO.859 Page: 246 (18 of 30) Plate: Composite Spec: jama1 Galley: Final Galley Retrieving Items Received Between Specific Days or Since You Last Connected 1 If you’re away from your office and running GroupWise against your Remote Mailbox, click Remote Send/Retrieve Advanced. or If you’re in your office and running GroupWise against your Master Mailbox, click Tools Hit the Road type your Master Mailbox password click OK Advanced. 2 Click the Retrieve tab. 3 Click Retrieve All Changes Since I Last Connected. or Click Retrieve Only Items within the Date Range days prior to or after today OK. specify the number of Tips • Specifying 365 in the Days After Today box allows you to retrieve appointments scheduled up to a year from today. • For help on a dialog box option, click the option. Retrieving the Subject Line Only of Items 1 If you’re away from your office and running GroupWise against your Remote Mailbox, click Remote Send/Retrieve Advanced. or If you’re in your office and running GroupWise against your Master Mailbox, click Tools Hit the Road type your Master Mailbox password click OK Advanced. 2 Click the Size Limits tab Get Subject Line Only Tips • For help on a dialog box option, click Retrieving Selected Items File time: 00:00:26 the option. If you use the Get Subject Line Only and Get Contents If Smaller Than options to retrieve items from your Master Mailbox, you can scan the retrieved items and decide which ones to retrieve in their entirety. Use Retrieve Selected Items to retrieve the rest of a selected item, including the entire message and any attachments, regardless of previous size and filter criteria. 246 Sending and Retrieving Items in Remote Page time: 00:00:02 OK. Date: 05-29-98 11:09am User: RBALLARD Queue: Q:PRNT File: T:\TYPE\859\W\02\R_35REMO.859 Page: 247 (19 of 30) Plate: Composite Spec: jama1 Galley: Final Galley 1 Select the items in your Remote Mailbox. 2 Click Remote 3 To connect immediately to your Master Mailbox, click Connect Now. Retrieve Selected Items. or To create the request but not send it, click Connect Later. This way, you can wait until you have several requests and connect later. Tips • To retrieve an item, you can also right-click the item Retrieve Selected Items. Retrieving a Personal Address Book 1 click If you’re away from your office and running GroupWise against your Remote Mailbox, click Remote Send/Retrieve. or If you’re in your office and running GroupWise against your Master Mailbox, click Tools Hit the Road type your Master Mailbox password click OK. 2 Click Personal Address Books deselect all other options click Connect. Tips • Because retrieving an address book can take a long time, we recommend retrieving it through a network or TCP/IP connection while you’re at your office. Sending and Retrieving Items in Remote Page time: 00:00:01 File time: 00:00:27 Date: 05-29-98 11:09am User: RBALLARD Queue: Q:PRNT 247 File: T:\TYPE\859\W\02\R_35REMO.859 Using Busy Search in Remote Page: 248 (20 of 30) Plate: Composite Spec: jama1 Galley: Final Galley 1 On the toolbar, click . 2 Type the participants and resources in the To box. If you’re typing several user and resource IDs in the To box, press Enter between entries. 3 To select the first possible meeting day, click a date OK. 4 Click Busy. 5 To immediately connect to your master GroupWise system and search for available times, click Connect Now. or To search for available times later, click Connect Later. Clicking Connect Later creates a Busy Search request, but doesn’t send the request to the master GroupWise system. You can save your appointment as a draft item in the Work In Progress folder until you are ready to send it. 248 Sending and Retrieving Items in Remote Page time: 00:00:02 File time: 00:00:29 Date: 05-29-98 11:09am User: RBALLARD Queue: Q:PRNT File: T:\TYPE\859\W\02\R_35REMO.859 Page: 249 (21 of 30) Plate: Composite Spec: jama1 Galley: Final Galley When you’re ready to check appointment times later, click Busy Now. 6 Connect When the Choose Appointment Time window appears, click Auto-Select for the first available meeting time. Click Auto-Select until the best available time is displayed click OK. or Instead of using Auto-Select, click the Available Times tab time OK. 7 Complete the appointment an available click Send. Tips • If you’re disconnected before all schedule information returns from a busy search, clicking Busy again lets you update the information from the original busy search request. • To remove a user or resource from the Invite To Meeting list after the search, click the Available Times tab the user or resource press Delete Yes. This is useful when, for example, you are searching several conference rooms for availability; you can find the one that meets your needs and eliminate the rest. • If you’re inviting someone to the meeting whose schedule has no impact on the meeting time, such as a carbon copy recipient, you can exclude that user from the busy search. Click the Available Times tab deselect the check box next to the user or resource. The check mark by the name disappears. • To specify where you’re dialing from, click Remote Send/Retrieve Configure the Connecting From drop-down list the remote location OK. • To select a connection to your Master Mailbox, click Remote Send/Retrieve Configure the Connecting To drop-down list the modem, TCP/IP, or network connection to your Master Mailbox OK. • For help on a dialog box option, click the option. Filtering the System Address Book for Your Remote Mailbox The system address book is usually large, because it contains information for your entire organization. If you don’t need all the information in the system address book when using GroupWise away from your office, use System Address Book Filter to retrieve only the user addresses, resource addresses, and public groups you need from the GroupWise system. For example, the filter statement, Dept [] Marketing, instructs GroupWise to retrieve all addresses with “Marketing” in the Department column in the Address Book. This way you can contact anyone from your Marketing department while you’re traveling. Sending and Retrieving Items in Remote Page time: 00:00:01 File time: 00:00:30 Date: 05-29-98 11:09am User: RBALLARD Queue: Q:PRNT 249 File: T:\TYPE\859\W\02\R_35REMO.859 Page: 250 (22 of 30) Plate: Composite Spec: jama1 Galley: Final Galley You should also retrieve system address book information before leaving your office to save downloading time and costs, especially if you’re planning to travel to a location where you will incur long-distance phone charges. 1 Before leaving your office, click Tools Hit the Road. 2 If you’re prompted for a password, type your Mailbox password click OK. If you haven’t set up your Remote Mailbox, do so now. 3 Click System Address Book Filter. 4 Click an Address Book column in the first drop-down list. For example, click Dept to search for addresses from a specific department. 5 Click the operator drop-down list click an operator criteria in the box or click a value, if provided. type your search For example, click [] type Accounts to search for addresses from the Accounts department. Use the operator that is most appropriate for your search. Your search criteria, such as a person’s name or a subject, can include wildcard characters such as an asterisk (*) or a question mark (?) Filter is not case-sensitive to the criteria you type. 6 To add more filter conditions, click the last drop-down list And. 7 After specifying all filter conditions, click OK. 8 Read the text beginning with “Include entries where...” as you create your filter. This summarizes how your filter will work. Tips • To filter the system Address Book while you’re away from the office, click Remote Send/Retrieve and follow Steps 3 to 7. It is best to retrieve your Address Book through a network connection while you’re at your office, since this process can take a long time. • If you have defined several rows of filter conditions, you can remove a row by clicking the last drop-down list Delete Row. • For more information on operators see Filtering under Finding Items in Your Mailbox. 250 Sending and Retrieving Items in Remote Page time: 00:00:02 File time: 00:00:32 Date: 05-29-98 11:09am User: RBALLARD Queue: Q:PRNT File: T:\TYPE\859\W\02\R_35REMO.859 Deleting Items in Your Remote Mailbox Page: 251 (23 of 30) Plate: Composite Spec: jama1 Galley: Final Galley Use Delete, Empty Trash, and Remote Disk Space Management to remove items from your Remote Mailbox and to free up disk space. Deleting Items In Your Remote Mailbox If you sent an item with old or wrong information, or you need to reschedule an appointment, use Delete to retract that obsolete item from the recipients’ Mailboxes. You can retract mail and phone messages from the Mailboxes of those recipients who haven’t opened them. Appointments, reminder notes, and tasks can be retracted at any time. The next time you connect to your master GroupWise system, the changes in your Remote and Master Mailboxes will automatically synchronize. You can turn off this synchronization by changing the delete options in Remote Options. See Preparing to Use Remote under Using GroupWise Away from the Office. 1 Click the item in your Mailbox. 2 Click Edit 3 If you’re deleting an outgoing item, click one of the available options. 4 To free up disk space, click Edit Delete. Empty Trash. This permanently removes all deleted items from your Remote Mailbox. 5 To synchronize your Remote and Master Mailboxes, connect to your master GroupWise system. Tips • Waiting until you have several send and retrieve requests before connecting saves you time and money. • In Step 2, you can also click an item press the Delete key. • If you don’t want to synchronize deletions between your Remote Mailbox and Master Mailbox, click Tools Options double-click Remote click the Delete Options tab click the options you want. • For help on a dialog box option, click the option. Removing Unneeded Files From Your Remote Mailbox Remote Disk Space Management lets you delete unneeded documents and stranded files from your Remote Mailbox. You see a list of the documents in your Remote Library, the document sizes, the document and version numbers, and the last accessed or modified dates. The list is sorted by file size. When you work in a document after connecting to the Master Mailbox, the date of that action appears in the Accessed column. Actions include opening, viewing, printing a document and so on, but don’t include retrieving a file from the Sending and Retrieving Items in Remote Page time: 00:00:01 File time: 00:00:33 Date: 05-29-98 11:09am User: RBALLARD Queue: Q:PRNT 251 File: T:\TYPE\859\W\02\R_35REMO.859 Page: 252 (24 of 30) Plate: Composite Spec: jama1 Galley: Final Galley Master Library. Documents that are opened after connecting to your Master Mailbox also have a date logged in the Modified column. Deleting files with Remote Disk Space Management will not remove them from the Master Library. It will also not remove the document references for the deleted documents. The files are only removed from the computer where you have your Remote Mailbox, freeing disk space for you. If you delete an In Use document, its status is reset to Available in the Master Library the next time you connect. 1 Click Remote Disk Space Management. 2 Click the document you want to delete 3 When you’re done, click Close. click Delete. Tips • You can select multiple documents using Shift+click for consecutive documents or Ctrl+click for nonconsecutive documents. Configuring Your Remote Connections To access your Master Mailbox to send or retrieve information, you must connect to your master GroupWise system through a modem connection, a network connection, or a TCP/IP connection. When you use Hit the Road to set up your Remote Mailbox, GroupWise creates the appropriate connections based on how you are currently running GroupWise. For example, if you use a drive mapping to connect to your GroupWise post office, GroupWise creates a network connection and the modem connections for all asynchronous gateways detected in your master GroupWise system. If you’re running GroupWise in client/server mode, GroupWise creates a TCP/IP connection instead of a network connection. You can create new connections as well as change or delete existing ones. When creating a new connection, you can copy an existing connection, then edit the duplicated settings to create the new connection without redoing every setting. 252 Configuring Your Remote Connections Page time: 00:00:01 File time: 00:00:34 Date: 05-29-98 11:09am User: RBALLARD Queue: Q:PRNT File: T:\TYPE\859\W\02\R_35REMO.859 Page: 253 (25 of 30) Plate: Composite Spec: jama1 Galley: Final Galley Modem Connections In most cases, you will use a modem to connect to your master GroupWise system via a gateway when you are away from the office. MASTER GROUPWISE SYSTEM Post Office with Your Master Mailbox Gateway Modem Connection Your Remote Computer Your modem uses the information from the Connection Configuration dialog box to connect to your Master Mailbox. A modem connection is similar to a phone call. You need the telephone number of your master GroupWise system that is part of the Connect To information. Other Connect To information includes the ID and password of the gateway you’re connecting to. As in a phone call, dialing prefixes may change when you connect from a different location. For example, when you’re at a hotel, you often need to dial 9 to access an outside line. If you’re at home, you don’t need this prefix. You’ll need to set up the dialing information for each remote location. After setting up the dialing properties for your remote locations, use Connect From in the Connection Configuration dialog box to select a remote location when connecting to your Master Mailbox. For more information about setting dialing properties for each remote location, see your Windows documentation. TCP/IP Connections TCP/IP connections use an IP (Internet Protocol) address and port to connect to your master GroupWise system. If you use a toll-free Internet provider while you are away from the office, you can avoid phone charges by using a TCP/IP connection. In addition, you don’t need to exit an Internet connection and hang up the phone to connect to your Configuring Your Remote Connections Page time: 00:00:01 File time: 00:00:36 Date: 05-29-98 11:09am User: RBALLARD Queue: Q:PRNT 253 File: T:\TYPE\859\W\02\R_35REMO.859 Page: 254 (26 of 30) Plate: Composite Spec: jama1 Galley: Final Galley master GroupWise system via a modem connection. You can use the same Internet connection to connect to your master GroupWise system. If you’re connected to your Master Mailbox in client/server mode and use Hit the Road to set up your Remote Mailbox, GroupWise detects the IP information and uses it to create a TCP/IP connection for you. If you need the IP information, check with your system administrator. Network Connections When you’re at the office, you can run GroupWise against your Remote Mailbox and connect to your master GroupWise system through the network. MASTER GROUPWISE SYSTEM File Server Computer with your Remote mailbox Post Office with Your Master Mailbox File Server Post Office A network connection is useful for retrieving large amounts of information, such as your system address book, because it transfers information faster than a modem connection and saves long-distance phone charges. Creating a Modem Connection 1 Click Tools Options 2 Click Connections double-click Remote. Connect To New. 254 Configuring Your Remote Connections Page time: 00:00:02 File time: 00:00:38 Date: 05-29-98 11:09am User: RBALLARD Queue: Q:PRNT File: T:\TYPE\859\W\02\R_35REMO.859 Page: 255 (27 of 30) Plate: Composite Spec: jama1 Galley: Final Galley 3 Make sure Modem is selected click OK. 4 In the Connection Name box, type a description. For Steps 5, 6, and 7 below, contact your system administrator for your gateway’s phone number, login ID, and password. 5 Click the country code type the area code and phone number for the gateway to your master GroupWise system. 6 Type the gateway login ID. 7 Click Password type the gateway password password click OK. 8 Click the Advanced tab. 9 If your modem requires a script, click Edit Script When Given and Respond With commands. click OK retype the specify the necessary To save the script without changing its filename, click Save Close. or To save the script with a new filename, click Save As Close. 10 Click a disconnection method. 11 Click Attempts specify the number of times to redial if the line is busy. 12 Click Retry Interval specify the time interval between each redial attempt. Configuring Your Remote Connections Page time: 00:00:02 File time: 00:00:40 Date: 05-29-98 11:09am User: RBALLARD Queue: Q:PRNT 255 File: T:\TYPE\859\W\02\R_35REMO.859 Page: 256 (28 of 30) 13 Click OK Plate: Composite Spec: jama1 Galley: Final Galley Close. Tips • If your modem requires a script to access your Master Mailbox, contact your system administrator. To retrieve an existing script file, click • Creating a TCP/IP Connection after Step 8 select the script file For help on a dialog box option, click Options click Open. the option. 1 Click Tools double-click Remote. 2 Click Connections 3 Click TCP/IP 4 Type a descriptive name for the TCP/IP connection. 5 Type the IP address and port information provided by your system administrator. Connect To New. OK. Instead of an IP address, you can also type the DNS host name in the IP Address box. Check with your system administrator. 6 Click a disconnection method OK Close. Tips • You can also click Remote Send/Retrieve Configure to create a TCP/IP connection. • For help on a dialog box option, click the option. Creating a Network Connection 1 Click Tools Options 2 Click Connections double-click Remote. Connect To New. 256 Configuring Your Remote Connections Page time: 00:00:01 File time: 00:00:41 Date: 05-29-98 11:09am User: RBALLARD Queue: Q:PRNT File: T:\TYPE\859\W\02\R_35REMO.859 Page: 257 (29 of 30) Plate: Composite Spec: jama1 Galley: Final Galley 3 Click Network OK. 4 Type a descriptive name for the network connection. 5 Type the path to any post office directory in your master GroupWise system. Contact your system administrator for the path to your post office. You can also connect to any post office in your master GroupWise system to access your Master Mailbox. You don’t need to connect to the post office containing your Master Mailbox. 6 Click a disconnection method OK Close. Tips • You can also click Remote Send/Retrieve Configure to create a network connection. • For help on a dialog box option, click the option. Copying a Modem, Network, or TCP/IP Connection Editing a Modem, Network, or TCP/IP Connection Deleting a Modem, Network, or TCP/IP Connection 1 Click Tools Options double-click Remote. 2 Click Connections 3 Modify the connection click OK. 1 Click Tools double-click Remote. 2 Click Connections 3 Make the necessary changes 1 Click Tools 2 Click Connections 3 Click Delete Connect To Options Connect To Options a connection Copy. the connection Edit. click OK. double-click Remote. Connect To the connection. Yes. Configuring Your Remote Connections Page time: 00:00:02 File time: 00:00:43 Date: 05-29-98 11:09am User: RBALLARD Queue: Q:PRNT 257 File: T:\TYPE\859\W\02\R_35REMO.859 Specifying Your Remote Location Page: 258 (30 of 30) Plate: Composite Spec: jama1 Options double-click Remote Galley: Final Galley 1 Click Tools click Connections. 2 To select your remote location, click the Connect From drop-down list the remote location. 3 To change the dialing properties of your modem, click Connect From specify changes in the Dialing Properties dialog box click OK. Tips • For help on specifying Dialing Properties, see your Windows documentation. 258 Configuring Your Remote Connections Page time: 00:00:01 File time: 00:00:44 Date: 05-29-98 11:09am User: RBALLARD Queue: Q:PRNT File: T:\TYPE\859\W\02\R_37PHON.859 Page: 259 (1 of 6) Plate: Composite Spec: jama1 Galley: Final Galley • Page time: 00:00:00 File time: 00:00:01 • • Date: 05-26-98 3:34pm • • • • • • User: RBALLARD • • • • • • Queue: Q:PRNT • • • • • • • • • Using Your Phone with GroupWise Using Your Phone with GroupWise File: T:\TYPE\859\W\02\R_37PHON.859 Page: 260 (2 of 6) Plate: Composite Spec: jama1 Galley: Final Galley Using Dial Sender Use Dial Sender to call the sender of an item. When you click Dial Sender, Conversation Place opens and completes your telephone call. Calling the Sender of an Item 1 Click Tools Dial Sender. Conversation Place opens, then it completes the telephone call for you. Tips • The sender must have a telephone number in order for Conversation Place to complete the call. Using Conversation Place Conversation Place lets you manage your telephone directly from your desktop. You can answer your phone, place callers on hold, use the speaker phone, conference other callers, and more. You can even look up phone numbers and dial numbers directly from Conversation Place. Conversation Place is a component within the GroupWise environment. It exposes and simplifies many commonly available, yet little-used features of the telephone. Address Book is closely integrated with Conversation Place to provide quick and easy access to any user information listed in corporate and personal address books. Conversation Place can control phones using either TAPI or TSAPI. TAPI requires either a modem or a TAPI service provider and TAPI32.DLL installed on client computers. TAPI32.DLL is installed by default when Windows® is installed. TSAPI requires a working TSAPI TServer, CSTA32.DLL, and Novell® Client 32™ installed on client computers. 260 Using Conversation Place Page time: 00:00:01 File time: 00:00:02 Date: 05-26-98 3:34pm User: RBALLARD Queue: Q:PRNT File: T:\TYPE\859\W\02\R_37PHON.859 Page: 261 (3 of 6) Plate: Composite Spec: jama1 Galley: Final Galley Starting Conversation Place 1 In the GroupWise Main Window, click Tools Calling Someone 1 Begin typing the name of the person in the Enter Name box until the name you want appears. 2 Click Dial. Conversation Place. Tips • If the person you want to call is not listed in your GroupWise Address Book, type the number you want to call in the Enter Phone Number box. • To dial one of the ten most recent outgoing or incoming numbers, click Recent Calls the number. • To quickly dial someone on your Speed Dial list, click Speed Dial the name. • To look up names and numbers in the GroupWise Address Book, click Placing a Conversation on Hold 1 . Click Hold. Tips • To reactivate a conversation, click Hold again. You can also click the button representing the conversation you want to reactivate on the Callbar at the bottom of the Conversation Place window. Using Conversation Place Page time: 00:00:02 File time: 00:00:04 Date: 05-26-98 3:34pm User: RBALLARD Queue: Q:PRNT 261 File: T:\TYPE\859\W\02\R_37PHON.859 Page: 262 (4 of 6) Plate: Composite Spec: jama1 Galley: Final Galley Hanging Up 1 Click Hang Up. Transferring a Call 1 Click Transfer. 2 Begin typing the name of the person in the Enter Name box until the correct name appears. 3 To announce the new call to the person you are transferring to, click Dial announce the call click Transfer. or To transfer immediately, click Transfer. Tips • If the person you want to call is not listed in your GroupWise Address Book, type the number you want in the Enter Phone Number box. • To look up names and numbers in the GroupWise Address Book, click Dialing a Recently Used Number 1 . Click Recent Calls the phone number or name. Tips • The ten most recent outgoing and incoming numbers appear on the Recent Calls list. Dialing a Number Using Speed Dial Placing a Conference Call You can add numbers to your Speed Dial list in Conversation Place Options. 1 Click Speed Dial the number. 1 While you have either an active conversation or a caller on hold, click Conference. 2 Begin typing the name of the person you want to conference in the Enter Name box until the correct name appears. 3 Click Dial. Tips • To look up names and numbers in the GroupWise Address Book, click . 262 Using Conversation Place Page time: 00:00:01 File time: 00:00:05 Date: 05-26-98 3:34pm User: RBALLARD Queue: Q:PRNT File: T:\TYPE\859\W\02\R_37PHON.859 Merging Conversations Page: 263 (5 of 6) Spec: jama1 Galley: Final Galley Use Merge to connect two existing conversations. For example, if you are talking to one caller while you have another caller on hold and you realize all three of you need to be in the same conversation, instead of hanging up on one caller and calling back to conference, you can simply merge the calls. If you have more than two active conversations, Conversation Place lets you choose the conversations you want to merge. To add a new caller to an existing conversation, use Conference. 1 Using the Phone Log Plate: Composite While you have one caller on hold and an active conversation, click Merge. When you use Conversation Place to manage your phone, GroupWise creates a folder in the Folder List called Phone Log. Each time you make or receive a phone call while Conversation Place is open, GroupWise creates a corresponding item in the Phone Log folder that records the details of the call, such as the time of the call, the duration, and the identity of the caller. You can also record reminder notes about the details of calls you make and receive. GroupWise records these reminder notes as part of the item created in the Phone Log, and you can view the reminder notes at any time, just like any other item in your Folder List. Creating Notes in the Phone Log 1 If the Notes Box isn’t displayed, click Place window. in the main Conversation 2 Type in the Notes box that appears at the bottom of the Conversation Place window. 3 Click Close to terminate the conversation. The notes you type are recorded along with other details about the call in the Phone Log folder in the Folder List of the GroupWise Main Window. Specifying Information About Your Location Use Location Information to tell Conversation Place how your phone system works so your calls are dialed correctly. You can set default phone systems, extension number ranges, access methods, and city codes. You can create several settings and select the one appropriate to where you are working. Creating a Location Setting 1 Click Tools Locations. 2 Specify the location options you want for this location. 3 Click New. Using Conversation Place Page time: 00:00:01 File time: 00:00:06 Date: 05-26-98 3:34pm User: RBALLARD Queue: Q:PRNT 263 File: T:\TYPE\859\W\02\R_37PHON.859 Page: 264 (6 of 6) 4 Plate: Composite Spec: jama1 Type a name for the new setting Galley: Final Galley click OK. Tips • You can create as many location settings as you want, and then use them wherever you go. Selecting a Location Setting 1 Click Tools Locations. 2 Click a location name in the Location Name drop-down list. 264 Using Conversation Place Page time: 00:00:01 File time: 00:00:07 Date: 05-26-98 3:34pm User: RBALLARD Queue: Q:PRNT File: T:\TYPE\859\W\02\R_39OPTI.859 Page: 265 (1 of 16) Plate: Composite Spec: jama1 Galley: Final Galley • Page time: 00:00:00 File time: 00:00:01 • • Date: 05-26-98 3:37pm • • • • • • User: RBALLARD • • • • • • Queue: Q:PRNT • • • • • • • • • Customizing GroupWise Customizing GroupWise File: T:\TYPE\859\W\02\R_39OPTI.859 Page: 266 (2 of 16) Plate: Composite Spec: jama1 Galley: Final Galley Setting Options for GroupWise Use Options to customize GroupWise® by setting options that are in effect each time you start GroupWise. You can set options that make your work more efficient, change how GroupWise looks, and accomplish specific tasks. For example, you can use Environment Options to change the interface language GroupWise uses, or you can use Send Options to specify that you get a return receipt for every message you send. You can also use Options to subscribe to Notify, specify an archive folder, and so forth. Delaying Delivery of an Item 1 To delay the delivery of one item, open an item view Properties. click File or To delay delivery of all items you send, click Tools click Send. Options double- 2 Click Delay Delivery. 3 In the Until boxes, specify the day and time you want the item delivered. The day and time the item will be delivered appear in the Until boxes. Getting a Return Receipt for Items You Send 4 Click OK. 1 To get a return receipt for one item, open an item view Properties. click File or To always get a return receipt for items you send, click Tools double-click Send. 266 Setting Options for GroupWise Page time: 00:00:02 File time: 00:00:03 Date: 05-26-98 3:37pm User: RBALLARD Queue: Q:PRNT Options File: T:\TYPE\859\W\02\R_39OPTI.859 Page: 267 (3 of 16) Plate: Composite Spec: jama1 Galley: Final Galley 2 Click the Status Tracking tab. 3 In the Return Notification group box, specify the type of return receipt you want. 4 Click OK. Tips • To get a return receipt through Notify, you must first subscribe to Notify. See Running Notify. Requesting a Reply for Mail and Phone Messages You Send 1 To request a reply for one item, open an item view click File Properties. or To request a reply for all items you send, click Tools click Send. 2 Options double- Click Reply Requested. Setting Options for GroupWise Page time: 00:00:01 File time: 00:00:04 Date: 05-26-98 3:37pm User: RBALLARD Queue: Q:PRNT 267 File: T:\TYPE\859\W\02\R_39OPTI.859 Page: 268 (4 of 16) Plate: Composite Spec: jama1 3 Specify when you want to receive the reply. 4 Click OK. Galley: Final Galley Tips • The recipient sees at the top of the message. If you select When Convenient, "Reply Requested: When convenient" appears at the top of the message. If you select Within x Days, "Reply Requested: By xx/xx/xx" appears at the top of the message. Specifying Where Archived Items Are Stored 1 Click Tools Options. 2 Double-click Environment click the File Location tab. 268 Setting Options for GroupWise Page time: 00:00:01 File time: 00:00:06 Date: 05-26-98 3:37pm User: RBALLARD Queue: Q:PRNT File: T:\TYPE\859\W\02\R_39OPTI.859 Changing the Priority of Items You Send Page: 269 (5 of 16) Plate: Composite Spec: jama1 Galley: Final Galley 3 Specify the location of your archive directory in the Archive Directory box. 4 Click OK. 1 To change the priority of one item, open an item view Properties. click File or To change the priority of all items you send, click Tools double-click Send. 2 Options In the Priority group box, select High, Standard, or Low. Setting Options for GroupWise Page time: 00:00:02 File time: 00:00:08 Date: 05-26-98 3:37pm User: RBALLARD Queue: Q:PRNT 269 File: T:\TYPE\859\W\02\R_39OPTI.859 Page: 270 (6 of 16) 3 Plate: Composite Spec: jama1 Galley: Final Galley Click OK. Tips • The small icon next to an item in the Mailbox is red when the priority is high, white when the priority is standard, and gray when the priority is low. Changing the GroupWise Interface Language Changing Your Default Views 1 Click Tools Options. 2 Double-click Environment 3 Click a language in the Interface Language drop-down list 1 Click Tools click the General tab. Options. 270 Setting Options for GroupWise Page time: 00:00:02 File time: 00:00:10 Date: 05-26-98 3:37pm User: RBALLARD Queue: Q:PRNT click OK. File: T:\TYPE\859\W\02\R_39OPTI.859 Page: 271 (7 of 16) Plate: Composite Spec: jama1 Galley: Final Galley 2 Double-click Environment click the Views tab. 3 Click an item type. 4 If the selected item type is Task, Appointment, or Reminder Note, select Posted or Group. 5 Click the view you want as your default in the Views list box. 6 Click Set Default View. GroupWise marks the item as the default by placing an asterisk (*) next to the view name in the list box. 7 Repeat Steps 3-6 until you have selected a default view for each view type. 8 Click OK. Tips • The group default views you select appear when you click the toolbar buttons. The personal default views you select appear when you double-click the Appointments, Reminder Notes, or Task Lists in the Calendar. Specifying How Long Before an Event an Alarm Sounds 1 Click Tools Options. 2 Double-click Date & Time 3 Make sure Set Alarm When Accepted is selected. click the Calendar tab. Setting Options for GroupWise Page time: 00:00:01 File time: 00:00:11 Date: 05-26-98 3:37pm User: RBALLARD Queue: Q:PRNT 271 File: T:\TYPE\859\W\02\R_39OPTI.859 Automatically SpellChecking Every Message You Send Page: 272 (8 of 16) Plate: Composite Spec: jama1 Galley: Final Galley 4 Specify the minutes before an event that you want an alarm to sound. 5 Click OK. 1 Click Tools 2 Click Check Spelling Before Send. Options double-click Environment. Assigning Passwords to Your Mailbox You can assign a password to your Mailbox to prevent others from accessing your GroupWise items without permission. Passwords are case-sensitive (for example, Wednesday is not the same as WEDNESDAY). Once you assign a password, you are prompted for it each time you open GroupWise. If you decide you no longer want to be prompted for a password, you can remove it. If you want Windows® to remember your password the next time you log in as yourself on the machine, click Remember Password. You can also click No Password Required with NDS in Security Options to have Novell Directory Services store your GroupWise password. You can then log into GroupWise without typing in your password at any machine, as long as you are logged into NDS as yourself first. If you forget your password, you will not have access to any of your items. Setting a password for your Mailbox does not affect your proxies’ ability to access your Mailbox. A proxy’s ability to access your Mailbox is determined by the rights you assign him or her in your Access List. 272 Assigning Passwords to Your Mailbox Page time: 00:00:02 File time: 00:00:13 Date: 05-26-98 3:37pm User: RBALLARD Queue: Q:PRNT File: T:\TYPE\859\W\02\R_39OPTI.859 Page: 273 (9 of 16) Plate: Composite Spec: jama1 Galley: Final Galley To use GroupWise Remote, you must assign a password to your Master Mailbox. If you assign a password when you’re running Remote, the password you create affects your Remote Mailbox only. For example, if you are running GroupWise Remote at home and you create a password in Security Options, the password you create is in effect only for your Remote Mailbox. The password does not affect your Master Mailbox at the office. If you selected No Password Required with NDS, you will still be prompted for a password when using Remote. Creating a Password for Your Mailbox Removing Your Password Changing Your Password 1 In the Main Window, click Tools Options. 2 Double-click Security 3 In the New Password box, type the password. 4 In the Confirm New Password box, type the password 1 Click Tools 2 Double-click Security 3 Type your old password 4 Click Clear Password. 5 Click OK 1 In the Main Window, click Tools 2 Double-click Security 3 In the Old Password box, type the password you want to change. 4 In the New Password box, type the new password. 5 In the Confirm New Password box, type the new password again OK Close. click the Password tab. click OK Close. Options. click the Password tab. click OK. Close. Options. click the Password tab. click Tips • If you forget your password, you will not be able to access GroupWise. Contact your system administrator for assistance. • Passwords are case-sensitive. Assigning Passwords to Your Mailbox Page time: 00:00:01 File time: 00:00:14 Date: 05-26-98 3:37pm User: RBALLARD Queue: Q:PRNT 273 File: T:\TYPE\859\W\02\R_39OPTI.859 Page: 274 (10 of 16) Plate: Composite Spec: jama1 Galley: Final Galley Customizing Your Toolbar Use the toolbar to access many of the features and options found in GroupWise. When you use certain features (for example, when you are in your Calendar), the toolbar for that feature appears. To find out about a toolbar button, move the mouse pointer over the button and read the tool tip that appears. Use the display settings drop-down list on the toolbar to change the display of your Item List. For example, you can display sent, received, or posted items. Click the drop-down arrow to see the available display settings. You can customize each toolbar by adding and deleting buttons, choosing button order, and placing separators between buttons. Choosing How Your Toolbar Appears Customizing Your Toolbar 1 If the toolbar is not displayed, click View Toolbar. 2 Right-click the toolbar 3 Click the Show tab. 4 Choose how you want the toolbar to appear 1 If the toolbar is not displayed, click View 2 Right-click the toolbar 3 Click the Show tab. 4 To remove or show the display settings drop-down list, deselect or select the Show Display Settings Drop-Down List check box. 5 Click the Customize tab. 6 To add a button, click a category from the Categories list box button in the Controls box click Add Button. click Properties. click OK. Toolbar. click Properties. click a Categories are menu titles in the Main Window. The buttons in the Controls box correspond to features found under the menu title. For example, the buttons for the File category are actions under the File menu (opening views, printing, saving, and so on). 7 To remove a button, drag it off the toolbar. 8 To change the order of a button on a toolbar, drag it to where you want it to display. 9 To add or remove space between buttons, drag one button away from or toward the other button. 274 Customizing Your Toolbar Page time: 00:00:01 File time: 00:00:15 Date: 05-26-98 3:37pm User: RBALLARD Queue: Q:PRNT File: T:\TYPE\859\W\02\R_39OPTI.859 Page: 275 (11 of 16) Plate: Composite Spec: jama1 Galley: Final Galley 10 Click OK. Tips • When you drag buttons off the toolbar and move buttons around, the Toolbar Properties dialog box must be open. • Toolbars change depending on the view you are in. To customize a toolbar, you must be in the view displaying that toolbar. • You can also add buttons by dragging them from the Controls box onto the toolbar. • If you want to view a description of a button, select the button in the Controls box read the button’s description in the Description box. • You can choose if toolbars display with pictures only or with both pictures and text. You can also choose to display your buttons in one row only or in multiple rows, depending on the number of buttons. Customizing Your Library Settings GroupWise lets you customize settings for the libraries in which you store and create documents. You can specify a default library, default sharing rights, default document properties layout (such as the order and size of fields), and default values for document properties. You can also specify whether you want to use the short or long form of the property sheet. The library and property settings you specify only affect your library setup. You cannot modify other users’ settings. Default Library You can change the default library. When you create, import, or copy a document in GroupWise, it is saved in the default library, unless you specify a different library. In addition, Find searches for documents in the default library first. See Managing Your Documents in GroupWise under Creating and Working with Documents. Default Property Values You can specify default values for the document property fields that can be edited. The default values are used when you create a new document or import a document into the selected library. If no default values have been specified for author and document type, GroupWise uses the creator’s name as the author and Document as the document type. See Managing Your Documents in GroupWise under Creating and Working with Documents. Customizing Your Library Settings Page time: 00:00:01 File time: 00:00:16 Date: 05-26-98 3:37pm User: RBALLARD Queue: Q:PRNT 275 File: T:\TYPE\859\W\02\R_39OPTI.859 Page: 276 (12 of 16) Plate: Composite Spec: jama1 Galley: Final Galley Default Sharing Rights If you usually share your documents with the same users or groups, you can specify default sharing rights for all the documents you create. Once you've specified default sharing rights, GroupWise applies these rights to each document you create or import into the selected library. See Managing Your Documents in GroupWise under Creating and Working with Documents. Document Tab Configuration You can customize the display of the Document tab in Properties. The Document tab appears each time you create, import, copy, or select Properties for a document. You can specify which fields you want to display on the Document tab. In addition, you can specify the number of lines in each field, the field’s order on the dialog box, and you can insert blank lines and separators on the dialog box. Document Property Sheets When you create a new document or a new version of a document, GroupWise prompts you to specify document properties. You can specify whether you want GroupWise to prompt you for the document subject only or for all the document properties. See Managing Your Documents in GroupWise under Creating and Working with Documents. Document Management Integration with Other Applications If you are using integrated applications, such as WordPerfect or Microsoft Word, you can specify whether you want GroupWise Library features integrated with the application's Save and Open features. To use the integration, you must have installed Integrations during GroupWise Setup. If you didn't install Integrations, you can run Setup again to install them now. See Managing Your Documents in GroupWise under Creating and Working with Documents. Setting the Default Library You can change the default library. When you create, import, or copy a document in GroupWise, it is saved in the default library, unless you specify a different library. In addition, Find searches for documents in the default library first. 1 Click Tools Options double-click Documents. 276 Customizing Your Library Settings Page time: 00:00:01 File time: 00:00:18 Date: 05-26-98 3:37pm User: RBALLARD Queue: Q:PRNT File: T:\TYPE\859\W\02\R_39OPTI.859 Page: 277 (13 of 16) Plate: Composite Spec: jama1 Galley: Final Galley 2 Click the library you want to use as a default. 3 Click Set Default OK. Using Startup Options GroupWise has optional commands that you can use when you start the program. Some of these options are for your convenience, while others are necessary to run GroupWise on your particular hardware. You can run startup options by specifying them after the command line in the target for your GroupWise shortcut. GroupWise Startup Options This Startup Option /@u-? /@u-USER ID /bl /c Does This Displays a login dialog box whenever you open GroupWise, allowing you to supply any necessary login information. Lets you use your GroupWise user ID to open GroupWise as yourself on another user's computer. The other user remains logged on to the network. Prevents the GroupWise splash screen from being displayed when you enter the program. Checks for unopened items. If there are unopened items, GroupWise opens as usual. Otherwise, GroupWise does not start. Using Startup Options Page time: 00:00:01 File time: 00:00:19 Date: 05-26-98 3:37pm User: RBALLARD Queue: Q:PRNT 277 File: T:\TYPE\859\W\02\R_39OPTI.859 Page: 278 (14 of 16) Plate: Composite This Startup Option /cm /ipa-<IP ADDRESS> /ipp-X /l-XX /la-<NETWORK ID> /nu /ph-PATHNAME /ps-PATH TO REMOTE DATABASE Spec: jama1 Galley: Final Galley Does This Checks for unopened items. If there are unopened items, GroupWise opens minimized and a beep sounds. Otherwise, GroupWise does not start. Lets you specify the IP address. Type the address in place of <IP ADDRESS>. Lets you specify the IP port. Type the port number in place of X. Applies only if you have two or more language versions or language modules. This option instructs GroupWise to override the default environment language (under General Environment in Options) with the language specified by the language code (XX). The language codes are listed below. Lets you log on to another user’s computer using your network ID. The other user remains logged on to the network. Type your network ID in place of <NETWORK ID>. Turns off AutoUpdate. If this option is selected, click View Refresh whenever you want to update the display with the items currently in your Mailbox. Lets you specify the path to the post office. Opens GroupWise in Remote mode. This startup option can be used in the Target box only. GroupWise Language Codes The following table lists the language codes used by all Novell® products. GroupWise may not yet be available in some of the listed languages. For current information, contact your local reseller. Language Afrikaans Arabic Catalan Croatian Czechoslovakian Danish Dutch English-Australia Language Code AF AR CA HR CS DK NL OZ 278 Using Startup Options Page time: 00:00:01 File time: 00:00:20 Date: 05-26-98 3:37pm User: RBALLARD Queue: Q:PRNT File: T:\TYPE\859\W\02\R_39OPTI.859 Page: 279 (15 of 16) Plate: Composite Language English-Canada English-United Kingdom English-United States Finnish French-Canada French-France Galician German-Germany German-Switzerland Greek Hebrew Hungarian Icelandic Italian Japanese Norwegian Polish Portuguese-Brazil Portuguese-Portugal Russian Slovak Spanish Swedish Turkish Ukrainian Using a GroupWise Startup Option Spec: jama1 Galley: Final Galley Language Code CE UK US SU CF FR GA DE SD GR HE MA IS IT NI NO PL BR PO RU SL ES SV TR YK 1 Right-click the GroupWise icon on the desktop 2 Click the Shortcut tab. click Properties. Using Startup Options Page time: 00:00:01 File time: 00:00:21 Date: 05-26-98 3:37pm User: RBALLARD Queue: Q:PRNT 279 File: T:\TYPE\859\W\02\R_39OPTI.859 Page: 280 (16 of 16) Plate: Composite Spec: jama1 Galley: Final Galley 3 In the Target box, after the GroupWise executable, type a space startup option(s) click OK. 4 Restart GroupWise. type the Tips • In the example above, the option /@u-? is used to display a login dialog box a user can supply with login information whenever he or she opens GroupWise. This option is useful when two or more users share a workstation but have separate GroupWise Mailboxes. 280 Using Startup Options Page time: 00:00:02 File time: 00:00:23 Date: 05-26-98 3:37pm User: RBALLARD Queue: Q:PRNT File: T:\TYPE\859\W\02\R_42DKTP.859 Page: 281 (1 of 13) Plate: Composite Spec: jama1 Galley: Final Galley • Page time: 00:00:01 File time: 00:00:01 • • Date: 05-26-98 3:42pm • • • • • • User: RBALLARD • • • • • • Queue: Q:PRNT • • • • • • • • • Using GroupWise Desktop Using GroupWise Desktop File: T:\TYPE\859\W\02\R_42DKTP.859 Page: 282 (2 of 13) Plate: Composite Spec: jama1 Galley: Final Galley Using GroupWise Desktop Use GroupWise® Desktop (GW Desktop) to access your appointments, reminder notes, and tasks quickly without having to open the GroupWise Client, thus freeing up system resources for other uses. GW Desktop displays your Calendar as well as the GroupWise Marquee (GW Marquee), which runs across the bottom of the window. GW Marquee displays the most recent information arriving in your Mailbox, and can also be run independently of GW Desktop. Use GW Desktop if you spend a lot of time in GroupWise, but do not like to interrupt what you're currently doing to view your appointments, tasks, or reminder notes. From GW Desktop, you can perform most of the actions possible from the GroupWise Client on your appointments, tasks, reminder notes, and messages. You can read items, accept or decline them, delete them, mark them private, move them to other dates, and mark your tasks completed. When you send a message or schedule an appointment from GW Desktop, the GroupWise Client opens, allowing you to finish filling out the message or appointment. Actions You Can Complete from GW Desktop You can read incoming items in your GroupWise Desktop Calendar or Day Schedule view, or GW Marquee. Posted appointments, tasks, and reminder notes appear in your GW Desktop Calendar and GW Marquee. Once accepted, they appear in your Calendar only. Once you have read an item, it appears as Read in the sender's status Properties. Alarms are set by default for all appointments, but you can remove an alarm if you want. You can also move items to a different date. Reading Items 1 In GW Marquee, place the mouse pointer over the item's title. 2 If the item is a message, the message text appears. If the item is an appointment, task, or reminder note, the Subject, Time, Date, Place, From, and To boxes are shown. 282 Actions You Can Complete from GW Desktop Page time: 00:00:01 File time: 00:00:02 Date: 05-26-98 3:42pm User: RBALLARD Queue: Q:PRNT File: T:\TYPE\859\W\02\R_42DKTP.859 Page: 283 (3 of 13) 3 Plate: Composite Spec: jama1 Galley: Final Galley When you are finished, move the pointer outside of the pop-up window to close the message. or Right-click in the message information area above the message text Delete. Accepting or Declining Items click 1 From the GW Desktop Calendar or Day Schedule view, right-click the appointment, task, or reminder note. 2 Click Accept or Decline. 3 If the item is an Auto-Date item, click This Instance or All Instances. 4 If the item is an appointment you accepted, right-click the appointment again click Show As select a level of availability. 5 If you do not want an alarm set for this item, click Remove Alarm. Tips • Unaccepted or undeclined items are in italics. When they are accepted, the text displays normally. • Free, Tentative, Busy, and Out of Office are Show Appointment As types or levels of availability that affect the way the appointment is displayed in Busy Search and in your Calendar. Moving Items to a New Date 1 From the GW Desktop, double-click the day that displays the item you want to move. 2 Drag the Day Schedule view so that you can see your GW Desktop Calendar move to the month containing the date you want to move the item to. If Actions You Can Complete from GW Desktop Page time: 00:00:01 File time: 00:00:03 Date: 05-26-98 3:42pm User: RBALLARD Queue: Q:PRNT 283 File: T:\TYPE\859\W\02\R_42DKTP.859 Page: 284 (4 of 13) Plate: Composite Spec: jama1 Galley: Final Galley the date is beyond the current month, click the month or year title above the current month to pick a new month or year. Deleting Items Marking Tasks Completed 3 From a Day Schedule view, drag the appointment, task, or reminder note to the new date in the GW Desktop Calendar. 1 In the GW Desktop Calendar, right-click the item you want to delete. 2 Click Delete. 3 If the item is an auto-date item, click This Instance or All Instances. 1 Click the day that displays the task. Unmarked tasks display on the current day, and display in red. 2 Select the check box next to the task. Tips • When you mark a task Completed, a check mark appears in the check box. • To unmark a Completed task, deselect the check box next to the task. • For more information, see Marking Tasks Completed under Sending and Receiving Items. Marking Items Private 1 Right-click an item click Mark Private. Tips • For more information, see Marking an Item Private under Giving Other People Access to Your Mailbox. Setting Alarms for Items 1 In the GW Desktop Calendar or Day Schedule view, right-click an appointment. 284 Actions You Can Complete from GW Desktop Page time: 00:00:00 File time: 00:00:04 Date: 05-26-98 3:42pm User: RBALLARD Queue: Q:PRNT File: T:\TYPE\859\W\02\R_42DKTP.859 Page: 285 (5 of 13) 2 Plate: Composite Spec: jama1 Galley: Final Galley Click Set Alarm. Tips • Alarms are set by default for appointments. To remove the alarm, right-click the appointment click Remove Alarm. • The alarm will sound the number of minutes before the appointment you specify in GroupWise Date & Time Options. • Notify must be running for the alarm to sound. • If Set Alarm is not visible when you right-click the appointment, make sure that the appointment time hasn't already passed. • In GroupWise Date & Time Options, you can choose to automatically set an alarm each time you accept an appointment. • For more information, see Setting Alarms for Calendar Items. Sending a Mail Message from GW Desktop 1 In GW Desktop, click on the toolbar. 2 In the To box, type a username 3 To select usernames from a list, click Address click OK. 4 Type a subject. 5 Type a message. 6 Click Send. press Enter. Repeat for additional users. double-click each user Tips • When you click on the toolbar, the GroupWise Client opens, taking you directly to a mail message view. Scheduling an Appointment from GW Desktop 1 In GW Desktop, click on the toolbar. 2 In the To, CC, and BC boxes, type the names of the people you want to invite. In addition, include any resource IDs in the To box. If you do not know a resource ID, click Address. 3 Type the place description in the Place box. 4 Specify the start date, start time, and duration. 5 Type a subject and message. Actions You Can Complete from GW Desktop Page time: 00:00:01 File time: 00:00:06 Date: 05-26-98 3:42pm User: RBALLARD Queue: Q:PRNT 285 File: T:\TYPE\859\W\02\R_42DKTP.859 Page: 286 (6 of 13) 6 Plate: Composite Spec: jama1 Galley: Final Galley Click Send. Tips • If you want to make sure the people and resources for the meeting are available, you can do a busy search. See Checking When Everyone Is Available under Scheduling Appointments. • Duration can be in minutes, hours, or days. If you are scheduling a three-day conference, you can schedule one appointment with a duration of three days to cover the entire period. Opening GroupWise from GW Desktop 1 Click on the toolbar. Tips • This opens the GroupWise Client, from which you have access to all GroupWise features. Viewing Your Folder List from GW Desktop 1 Click on the toolbar. 2 Click + to expand or - to contract the Folder List. 3 Click a folder to see the items in it. 4 To read an item, double-click it. Tips • Double-clicking an item opens the GroupWise Client, from which you can read the item. 286 Actions You Can Complete from GW Desktop Page time: 00:00:01 File time: 00:00:07 Date: 05-26-98 3:42pm User: RBALLARD Queue: Q:PRNT File: T:\TYPE\859\W\02\R_42DKTP.859 Page: 287 (7 of 13) Plate: Composite Spec: jama1 Galley: Final Galley Using Date Navigator Use Date Navigator to select the month or day you want to view. Date Navigator is a tool that lets you move more freely between dates in the GW Desktop Calendar or Day Schedule view. It appears as a title bar listing the month and year at the top of these two views, and includes the day if you are in the Day Schedule view. Viewing Date Navigator General Properties 1 Right-click Date Navigator. 2 Click Properties. Date Navigator Tips • The Date Navigator general properties are not changeable. Using Date Navigator Page time: 00:00:01 File time: 00:00:08 Date: 05-26-98 3:42pm User: RBALLARD Queue: Q:PRNT 287 File: T:\TYPE\859\W\02\R_42DKTP.859 Changing Dates Using Date Navigator Page: 288 (8 of 13) Plate: Composite Spec: jama1 Galley: Final Galley 1 To change days in the Day Schedule view, click the date number (for example, click 25 in the date 25 October 1998) click a day. 2 To change months, click the current month name in the GW Desktop Calendar or the Day Schedule view click a month. 3 To change years, click the current year in the GW Desktop Calendar or the Day Schedule view click a year. Tips • The date number is only visible from the Day Schedule view. • You can also use the right- and left-arrows to change months in a GroupWise view or to change days in the Day Schedule view. Viewing Your GW Desktop Calendar When you open GW Desktop, you see a Calendar. From the Calendar, you can view your reminder notes, tasks, and appointments. You can also view all your items for a given day. Viewing Today’s Schedule in GW Desktop 1 Click . 2 To change which items are displayed, click the down-arrow on the button click Show Appointments, Show Notes, or Show Tasks. 288 Viewing Your GW Desktop Calendar Page time: 00:00:02 File time: 00:00:10 Date: 05-26-98 3:42pm User: RBALLARD Queue: Q:PRNT File: T:\TYPE\859\W\02\R_42DKTP.859 Page: 289 (9 of 13) 3 Plate: Composite Spec: jama1 Galley: Final Galley To display an expanded view, double-click the day in GW Desktop Calendar. Tips • A check mark next to Show Appointments, Show Notes, or Show Tasks means that the checked item is displayed below the Calendar. • To go to a different day, click the day in GW Desktop Calendar. Viewing a New Date in GW Desktop 1 If the new date is in the same month as the current date, click the new date. or If the date is in a different month or year, click the Month or Year in Date Navigator select the month or year click the new date. Tips • If the month calendar is visible, you can view a day's items at the bottom of the view by clicking the day you want to view. • To display an expanded view of a day, double-click the day in the Calendar. Viewing Your GW Desktop Calendar Page time: 00:00:02 File time: 00:00:12 Date: 05-26-98 3:42pm User: RBALLARD Queue: Q:PRNT 289 File: T:\TYPE\859\W\02\R_42DKTP.859 Viewing Another User’s Calendar in GW Desktop Page: 290 (10 of 13) Plate: Composite Spec: jama1 Galley: Final Galley 1 Right-click any view (for example, the Day Schedule view) click Proxy. 2 Click the name of the person whose Mailbox you want to access. 3 When you have finished your work in the other person's Mailbox, right-click the view click your own name to return to your Mailbox. Tips • Before you can act as a proxy for someone, that person must give you proxy rights in his or her Access List in Options in GroupWise. Before you can click that person's name in your Proxy pop-up list, you must add it to your Proxy List in GroupWise. • You may have limited access to the other user's Mailbox, depending on the rights the user assigned you in the Access List in Options in GroupWise. • You can act as a proxy for any user on your post office who gives you rights. If you want to act as a proxy for a user on another post office, client/server must be enabled on the destination post office. • For more information on Proxy, see Giving Other People Access to Your Mailbox. Using GroupWise Marquee Use GroupWise Marquee (GW Marquee) to display the most recent information arriving in your Mailbox. GW Marquee scrolls information about the items you specify. You can customize GW Marquee to display only the items you want to see. If you rest your pointer on an item, additional information about the item appears. You can open GW Marquee independently or view it across the bottom of the GW Desktop Calendar. For a list of icons, see Reading Items You Receive under Managing Sent Items. Displaying New Items in GW Marquee Use Refresh to display new items in GroupWise Marquee. For example, if a mail message has been delivered to you, but it hasn't yet appeared in GW Marquee, Refresh displays the pending message. You can change the default refresh interval in the Options tab under GW Marquee Properties. See Selecting What GW Marquee Displays below. 1 Using the GW Desktop Item List Right-click GW Marquee click Refresh. The Item List in Desktop or Marquee is a list of your unopened items. You can open unread items from the Item List by double-clicking them. The Item List is divided into columns. Each column displays information about the items in the list. For example, columns may display the subject of items, the date, and so 290 Using GroupWise Marquee Page time: 00:00:01 File time: 00:00:13 Date: 05-26-98 3:42pm User: RBALLARD Queue: Q:PRNT File: T:\TYPE\859\W\02\R_42DKTP.859 Page: 291 (11 of 13) Plate: Composite Spec: jama1 Galley: Final Galley forth. You can customize the column display by changing column widths, by adding or deleting columns, and by changing the order of columns. Add Columns to the GW Desktop Item List 1 Right-click GW Marquee click Item List. 2 Right-click a column heading click More Columns Available Columns list box click Add OK. a column in the Tips • You can select multiple columns to add by pressing Ctrl while you click columns. Change the Order of the Columns in GW Desktop 1 Right-click GW Marquee click Item List. 2 Right-click a column heading 3 Click a column name in the Selected Columns box. 4 Click Down or Up. 5 Click OK. click More Columns. Remove Columns from the GW Desktop Item List 1 Right-click GW Marquee click Item List. 2 Right-click a column heading 3 Click a column in the Selected Columns box click More Columns. click Remove. Resize Columns in the GW Desktop Item List Changing How GW Marquee Displays Your Items 1 Right-click GW Marquee click Item List. 2 Position the mouse pointer over the edge of a column heading until a twoheaded arrow appears drag to resize the column. 1 Right-click GW Marquee 2 If necessary, click the General tab. click Properties. Using GroupWise Marquee Page time: 00:00:01 File time: 00:00:14 Date: 05-26-98 3:42pm User: RBALLARD Queue: Q:PRNT 291 File: T:\TYPE\859\W\02\R_42DKTP.859 Page: 292 (12 of 13) Plate: Composite Spec: jama1 Galley: Final Galley 3 Set the scroll speed and scroll smoothness. 4 To stop GW Marquee from scrolling, deselect the Cache Ticker Data check box. 5 To offset the subject of the item from the rest of the item's information, select Offset Subject Text Vertically. 6 To view the version number and other GW Marquee information, click About GroupWise Marquee. 7 Click OK to save your changes and close the dialog box. or Click Apply to save your changes and keep the dialog box open. Selecting What GW Marquee Displays 1 Right-click GW Marquee click Properties. 2 Click the Options tab. 3 Select the items you want to include in GW Marquee. 4 Select the number of seconds you want GW Marquee to delay in displaying the item's information. 292 Using GroupWise Marquee Page time: 00:00:01 File time: 00:00:16 Date: 05-26-98 3:42pm User: RBALLARD Queue: Q:PRNT File: T:\TYPE\859\W\02\R_42DKTP.859 Page: 293 (13 of 13) Plate: Composite Spec: jama1 Galley: Final Galley This is the amount of time from the instant you place the pointer over the item until the item's information displays in a window. 5 Select the interval between times GW Desktop reads the database for new items. 6 Click OK to save your changes and close the dialog box. or Click Apply to save your changes and keep the dialog box open. Setting GW Marquee and Date Navigator Font Properties 1 Right-click the Date Navigator or GW Marquee click Properties. 2 Click the Fonts tab. 3 Click a font and a font style. 4 Click a size. 5 Click Strikeout or Underline if you want. 6 Click OK to save your changes and close the dialog box. or Click Apply to save your changes and keep the dialog box open. Tips • You can see how the new font, font style, or size looks in the Sample box. Setting GW Marquee Color Properties 1 Right-click GW Marquee click Properties. 2 Click the Colors tab. 3 Select a property name from the Property Name drop-down list color you want to associate with the property name. 4 Select a system color click a color you want to associate with the system color. 5 Click OK to save your changes and close the dialog box. click the or Click Apply to save your changes and keep the dialog box open. Tips • The selected color for each property has a sculptured appearance, like this: . Using GroupWise Marquee Page time: 00:00:01 File time: 00:00:17 Date: 05-26-98 3:42pm User: RBALLARD Queue: Q:PRNT 293 File: T:\TYPE\859\W\02\R_43IMAG.859 Page: 294 (1 of 7) Plate: Composite Spec: jama1 Galley: Final Galley • Page time: 00:00:00 File time: 00:00:00 • • • Date: 05-29-98 11:17am • • • • • • User: RBALLARD • • • • • • Queue: Q:PRNT • • • • • • • • Using GroupWise Imaging Using GroupWise Imaging File: T:\TYPE\859\W\02\R_43IMAG.859 Page: 295 (2 of 7) Plate: Composite Spec: jama1 Galley: Final Galley Using Imaging: An Overview The ability to convert paper-based information into a usable electronic format can free up your time and make you more productive. GroupWise® Imaging is an application which allows you to convert such information (for example, photographs, line drawings, and text documents) into digitized scanned images that can be sized and moved as well as annotated, e-mailed, faxed, or printed. Depending on the file format, image files may contain one or more images and can be black and white, grayscale, or color. When loading and saving image files, system performance will vary according to the hardware being used and the image size. Supported File Types Supported file types can be displayed, manipulated, and saved as either the same file type or a similar one. The following file types are currently supported. File EVY Description Envoy™ image BMP Bitmap JPG Joint Photographic Experts Group AWD Fax DCX PC Paintbrush PCX PC Paintbrush XIF Xerox® Image Format TIF Tagged Image File Format Tips • If you want to convert an image to a different file type, click File Save As click a file type from the Save As Type drop-down list. Using Imaging: An Overview Page time: 00:00:02 File time: 00:00:02 Date: 05-29-98 11:17am User: RBALLARD Queue: Q:PRNT 295 File: T:\TYPE\859\W\02\R_43IMAG.859 Page: 296 (3 of 7) Plate: Composite Spec: jama1 Galley: Final Galley Using Annotations Annotations are electronic versions of the marks commonly used on paper-based documents, for example, highlights, rubber stamps, and text notes. However, because GroupWise Imaging annotations are digitized, they make adding, moving, and deleting editing marks much easier. Also, the attributes of digitized annotations (such as color, size, text, and visibility) can be more readily modified than paper-based. Annotation Icon Tool Name Annotation Selection Straight Line Freehand Line Hollow Rectangle Text from a File Filled Rectangle Highlighting Pen Text Attach-a-Note Rubber Stamp 296 Using Annotations Page time: 00:00:01 File time: 00:00:03 Date: 05-29-98 11:17am User: RBALLARD Queue: Q:PRNT File: T:\TYPE\859\W\02\R_43IMAG.859 Displaying the Annotation Toolbar Page: 297 (4 of 7) 1 Click Plate: Composite Spec: jama1 Galley: Final Galley on the main toolbar. Tips • You can also click View Show Annotation Toolbar. • The annotation toolbar can only be displayed if the file type supports annotations. Selecting an Existing Annotation 1 Click on the main toolbar. Using Annotations Page time: 00:00:02 File time: 00:00:05 Date: 05-29-98 11:17am User: RBALLARD Queue: Q:PRNT 297 File: T:\TYPE\859\W\02\R_43IMAG.859 Page: 298 (5 of 7) Plate: Composite 2 Click 3 Click an annotation. Spec: jama1 Galley: Final Galley on the annotation toolbar. Tips • Any annotation you wish to move, modify, or delete must first be selected using this tool. Once the annotation is selected, it is redisplayed with handles. To resize the annotation, click a handle and drag the pointer. • The annotation toolbar can only be displayed if the file type supports annotations. Scanning Scanning enables you to capture paper-based data as electronic images. A scanner is connected to a PC or network and is controlled by an application program. The application program communicates with the scanner through an interface called the scanner data source (driver), which is usually supplied by the scanner’s manufacturer. The most common scanner data source is TWAIN. TWAIN is an industry-standard specification for image capture and is supported by most scanners. 298 Scanning Page time: 00:00:02 File time: 00:00:07 Date: 05-29-98 11:17am User: RBALLARD Queue: Q:PRNT File: T:\TYPE\859\W\02\R_43IMAG.859 Selecting a Scanner Page: 299 (6 of 7) Plate: Composite 1 Click Tools 2 Click Scanner. 3 Click Select Scanner 4 Click OK. Spec: jama1 Galley: Final Galley Options. scanner name OK. Tips • If you are using the Enhanced Version of Imaging, click ISIS or TWAIN after you select the scanner. Scanning an Image 1 Click Scan 2 Click Scan. 3 Click OK. New File. Tips • No scan features will be enabled until a scanner is selected. • If your scanner uses a TWAIN driver, you may have to wait until you are prompted to insert the page. Opening an Existing Image 1 Click on the main toolbar. 2 Click the folder you want to look in. 3 Click the filename. 4 Click Open. Tips • You can also open a registered file by right-clicking the file, then clicking Open. Opening an Existing Image Page time: 00:00:01 File time: 00:00:08 Date: 05-29-98 11:17am User: RBALLARD Queue: Q:PRNT 299 File: T:\TYPE\859\W\02\R_43IMAG.859 Page: 300 (7 of 7) Plate: Composite Spec: jama1 Galley: Final Galley E-mailing an Image GroupWise Imaging lets you e-mail images to other users to view, to add changes and annotations to, and so forth. 1 Click on the main toolbar. 2 Type your password. (A password will only be required if one was assigned during the creation of the Mailbox.) 3 Click OK. 4 In the To box, type the names of the people you want to send the image to. If you need to look up names in the Address Book, click Address. 5 Click the Subject box 6 Click the Message box 7 Click Send. type a subject. type your message. Tips • If the Send tool button is disabled, Windows® messaging has not been installed on your workstation. • You can also e-mail a registered file by right-clicking the file, then clicking Send. 300 E-mailing an Image Page time: 00:00:01 File time: 00:00:09 Date: 05-29-98 11:17am User: RBALLARD Queue: Q:PRNT File: T:\TYPE\859\W\02\R_44WRKF.859 Page: 301 (1 of 7) Plate: Composite Spec: jama1 Galley: Final Galley • Page time: 00:00:02 File time: 00:00:02 Date: 05-29-98 12:29pm • • • • • • • User: RBALLARD • • • • • Queue: Q:PRNT • • • • • • • • • • Sending and Receiving Workflow Items Sending and Receiving Workflow Items File: T:\TYPE\859\W\02\R_44WRKF.859 Page: 302 (2 of 7) Plate: Composite Spec: jama1 Galley: Final Galley Using Workflow: An Overview A workflow is a series of steps or tasks done by several people to accomplish a goal. Typically, a workflow contains an attached file which recipients can open in its source application. For example, rather than printing, copying, and delivering a file for review or approval, you can route it electronically as part of a workflow. IMPORTANT: Workflow is an optional GroupWise component that you install during Setup. If you didn’t install Workflow during Setup, you won’t have access to any of the Workflow features described in this section. A workflow recipient can be anyone in the Address Book. You can send a broadcast workflow to all recipients at once. You can also send a sequential workflow to recipients in the order that you selected them from the Address Book, depending on how you want the work to be completed. A workflow can have one attachment. An attachment can be a file or a link. In sequential workflows, changes made by recipients to attached files can be seen by the next recipients. Each recipient receives a work item in the Mailbox. When a recipient opens the work item, an attached file can be opened or edited. The four types of attachments are explained in the table below. Attachment Type Description File (sent with workflow) A copy of a file from your local or network drive. Each workflow recipient receives a separate copy of the file. File (link) A link to a file stored on a network or shared location. Each workflow recipient opens the same file from the linked location. Use the \\SERVER\PATH\FILENAME format to specify a file link, such as \\NETWORK\DATA\RESUME.DOC. DMS document A link to a document in your GroupWise® Library. Workflow recipients can check out, check in, view, or open an attached document reference in the application that was used to create it, depending on the security privileges given to the recipients. Internet address A link to an Internet location using a uniform resource locator, such as http://www.novell.com/products.html. When workflow recipients open an Internet attachment, their Internet browser opens to the attached Internet address. As the workflow progresses, you can use your Mailbox or WorkFlow Central to check the workflow status. The status is updated each time a recipient completes a work item. When all work items are complete, you receive a workflow report, which displays the results of the workflow. 302 Using Workflow: An Overview Page time: 00:00:01 File time: 00:00:03 Date: 05-29-98 12:12pm User: RBALLARD Queue: Q:PRNT File: T:\TYPE\859\W\02\R_44WRKF.859 Creating a Workflow Page: 303 (3 of 7) Plate: Composite Spec: jama1 Galley: Final Galley As a workflow originator, you decide what kind of workflow you want to send (broadcast or sequential). You should include instructions so recipients know what they should do. To check the progress of a workflow you sent, see Tracking a Workflow’s Status later in this section. 1 In GroupWise, click File New WorkFlow. 2 Type a subject to identify the workflow. 3 To add recipients, click 4 To send the workflow to recipients one after another, make sure Sequential is selected. click their names in the Address Book. or To send to all recipients at once, click Broadcast. 5 6 To attach a file, click Attach click the Type drop-down list an attachment type Browse click the file to attach Open OK. or In the Attachment box, type the filename, path, or Internet address OK. click Type instructions for the recipients. Using Workflow: An Overview Page time: 00:00:01 File time: 00:00:04 Date: 05-29-98 12:12pm User: RBALLARD Queue: Q:PRNT 303 File: T:\TYPE\859\W\02\R_44WRKF.859 Page: 304 (4 of 7) 7 Plate: Composite Spec: jama1 Galley: Final Galley Click Start. Tips • To add a recipient to a workflow, you can type the e-mail address in the Recipients box press Enter. • To change the recipient order in a sequential workflow, click a name Move Up or Move Down. • To remove a recipient from the list, click a name Remove. To remove all recipients, click Remove All. Participating in a Workflow As a workflow participant, you receive a work item which you must complete for the workflow to continue. You can open work items in your Mailbox or WorkFlow Central. A work item should contain instructions from the originator of the workflow explaining what to do. Typically, a work item also contains an attached file which you can open in its source application. Status information shows the workflow type (sequential or broadcast) and recipient information. 1 In your Mailbox or WorkFlow Central, open a work item. 2 Read the instructions. 3 Type your comments. 4 To open the attachment or go to the attached Internet address, click Open. or To open a document from your GroupWise Library, click Check Out. When you’re done with the document, click Check In. 5 To display a recipient’s comments, click the Status tab Name list. 6 To send a mail message to another recipient, click the Status tab Reply. 7 To complete the work item and send it to the next recipient, click Done. click a name in the a name Tips • When you open an Internet attachment, your Internet browser opens to the attached Internet address. • To close the work item without completing it, click Close. The workflow will not continue to the next recipient until you open the work item again and click Done. • To send a mail message to the person who started the workflow, click Reply. This is useful when you need more information to complete the work item. 304 Using Workflow: An Overview Page time: 00:00:01 File time: 00:00:05 Date: 05-29-98 12:12pm User: RBALLARD Queue: Q:PRNT File: T:\TYPE\859\W\02\R_44WRKF.859 Viewing Status Information from a Work Item Tracking a Workflow’s Status Page: 305 (5 of 7) Plate: Composite Spec: jama1 Galley: Final Galley 1 Click the Status tab. 2 To display a recipient’s comments, click a name in the Name list. 3 To send a mail message to a recipient, click a name Reply. A workflow status message shows information about a workflow you have sent. It is updated each time a recipient completes a work item. You can open status messages in your Mailbox or WorkFlow Central. A status message lists the recipients, their comments, and dates for completed work items. A check indicates the recipient has completed his or her work item. Viewing a Workflow Report 1 In your Mailbox or WorkFlow Central, double-click a status message. 2 To display a recipient’s comments, click a name in the Name list. 3 To send a mail message to a recipient, click a name 4 Click Close. Reply. If you sent a sequential workflow, a workflow report arrives in your Mailbox after the last work item is completed. If you sent a broadcast workflow, you receive a report after the first recipient completes a work item. The report is updated each time another recipient completes a work item. You can open reports in your Mailbox or WorkFlow Central. A report shows the date that each work item was completed and the recipients’ comments. You can open the attached file or reply to a recipient from a report. 1 In your Mailbox or WorkFlow Central, double-click a report. 2 To open or edit the attached file, click Open. Using Workflow: An Overview Page time: 00:00:00 File time: 00:00:06 Date: 05-29-98 12:12pm User: RBALLARD Queue: Q:PRNT 305 File: T:\TYPE\859\W\02\R_44WRKF.859 Viewing, Managing, and Deleting Your Workflows Page: 306 (6 of 7) Plate: Composite Spec: jama1 Galley: Final Galley 3 To display a recipient’s comments, click the Status tab Name list. click a name in the 4 To send a mail message to another recipient, click the Status tab Reply. 5 Click Done. a name WorkFlow Central keeps track of the workflows you create and participate in. Use WorkFlow Central to view, open, save, or delete work items, status messages, and reports. WorkFlow Central gets information directly from the Data folder, the location where workflow message information is stored, typically C:\GWWF\DATA. If you delete a workflow message in your Mailbox, you can still open it in WorkFlow Central. If you delete a workflow message in WorkFlow Central, it is deleted in both WorkFlow Central and your Mailbox. When a new workflow message is delivered to your Mailbox, a WorkFlow Central icon appears on the Windows® taskbar near the clock. Double-click the icon to start WorkFlow Central or display it on top of other windows. After you open the message, the icon disappears. 1 From your desktop, open WorkFlow Central. or In GroupWise, click Tools WorkFlow Central. 2 In WorkFlow Central, double-click a work item, status message, or report. 306 Using Workflow: An Overview Page time: 00:00:02 File time: 00:00:08 Date: 05-29-98 12:12pm User: RBALLARD Queue: Q:PRNT File: T:\TYPE\859\W\02\R_44WRKF.859 Page: 307 (7 of 7) 3 Plate: Composite To delete an item, click it Spec: jama1 Galley: Final Galley Remove. Tips • When deleting items, a confirmation message appears if the item has not been completed. • To delete multiple items, Ctrl+click each item click Remove. • To delete a range of items, click the first item Shift+click the last item click Remove. Using Workflow: An Overview Page time: 00:00:01 File time: 00:00:09 Date: 05-29-98 12:12pm User: RBALLARD Queue: Q:PRNT 307 File: T:\TYPE\859\W\02\Y_INDEX.859 Page: 309 (1 of 10) Plate: Composite Spec: lubbock1.ind Galley: Final Galley • Page time: 00:00:00 File time: 00:00:01 Date: 05-26-98 4:22pm • • • • • • User: RBALLARD • • • • • • Queue: Q:PRNT • • • • • • • • • • • Index Index File: T:\TYPE\859\W\02\Y_INDEX.859 Page: 310 (2 of 10) Plate: Composite Spec: lubbock1.ind Galley: Final Galley Index A accept items within GW Desktop 283 Accepting appointments, notes, and tasks 51 resource requests 102 Access List editing 96 giving others rights 96 Actions for rules 90 Active Desktop (GroupWise), concepts 282 Activity document, viewing 179 Adding names to personal address books 127 users to Proxy list 98 Address Book importing non-Novell address books into 116 setting properties of individual books within 132 sharing with another user 133 using LDAP with 111 Address Books addressing items 122 changing display 118 closing 118 column order, changing 121 concepts 108 copying from other users 115 copying names to personal 130 creating personal 127 deleting 128 editing 129 exporting addresses 116 frequent contacts 124 importing addresses 115 moving 115 opening and closing 118 predefined filters 126 removing names from personal 131 retrieving in Remote 247 selecting addresses 122 sending mail from 123 specifying displayed columns 119 synchronizing entries 131 user-created 127 using in Remote 249 using to send items 122 viewing group information 114 Address columns, displaying 119 Address filters, searching for addresses 109 Address information, changing display 121 Addresses exporting 116 importing 115 moving 115 searching for 108 alarm, setting in GW Desktop 284 Alarms 75 Notify 83 specifying 271 Annotation toolbar, displaying 297 Annotations Imaging 296 selecting existing 297 Applications documents, saving 191 integrating 221 integrating with GroupWise 220 non-integrated, using 223 using non-integrated with GroupWise 223 appointment, sending from GW Desktop 285 Appointments addressing 122 canceling 43 changing to other item types 37 checking status 31 confirming delivery 29 delegating 39 in GW Desktop 282 personal 44, 45 printing 68, 70 reading 66 receiving 51 recipients across time zones 52 recurring 54, 57, 58 reminding yourself 75 rescheduling 43 resending 30 saving 66 scheduling 42, 45 scheduling recurring 54 setting alarms 75 spell-checking 24 viewing 63 Archive automatically 87 specifying default folder 268 unarchiving items 87 using 86 viewing 87 Attach-a-note annotations 296 Attaching document references 27 files 26 sound files 28 Attachments deleting 27 opening 28 printing 89 saving 100 viewing 28 viewing in QuickViewer 33 workflow 302 Authored folder 167 Auto-Date 54 Auto-dates 54-56, 58 accepting 51 declining 51 examples 54-56 formula functions and operators 58 automatically spell-check 272 B /bl, startup option 277 Backup, replacing document with 227 Blind copy (bc) 22 Blocking out time 44, 45 Bolded items, in Mailbox 9 Broadcast workflow 303 Browser window see Main Window Busy 44 Busy Search 45 owning resources 102 using in Remote 248 Button Bar see Toolbar C /c, startup option 277 /cm, startup option 278 Calendar 74 appointment time intervals 64 available printed formats 68 changing items 38 changing views 73 concepts 63 310 Index Page time: 00:00:01 File time: 00:00:02 Date: 05-26-98 4:22pm User: RBALLARD Queue: Q:PRNT File: T:\TYPE\859\W\02\Y_INDEX.859 Page: 311 (3 of 10) custom calendar views 64 filtering 146 first day of week 74 graphical display 64 icons 65 items, reading 66 overriding print settings 70 printing 68 printing the schedules of multiple users 72 printing with current date and time 70 saving items in 66 show appointment as 64 textual display 64 viewing 63 viewing another date 74 viewing in GW Desktop 288 viewing Mailbox as 12 viewing the schedules of multiple users 66 views 64 week numbers 64 Calendar folder 63 Calling Conversation Place 261 the sender of items 260 Canceling appointments 43 Carbon copy (cc) 22 change dates with Date Navigator 288 Changing item priority 269 item types 37 passwords 273 check off Task in GW Desktop 284 Checked-out document status 180 documents, updating 183 documents, viewing 182 Checking in documents 183 methods of 184 new versions of documents 186 unchanged documents 185 Checking out documents 180 multiple documents 181 Clearing filters 147 Client/server 19 clock icon 65 Closing address books 118 Codes, language 278 Plate: Composite Spec: lubbock1.ind color properties, setting for GW Marquee 293 column order, changing in GW Marquee 291 columns adding to Item List in GW Marquee 291 adding to Mailbox 13 changing order 13, 121 displaying 119 removing 14 removing from GW Marquee Item List 291 resizing 13 resizing in GW Marquee Item List 291 sorting 13 Company information, viewing 134 complete Task in GW Desktop 284 Conditions, searching for addresses 109 Conference calls 262 Conference rooms, scheduling 102 Connections configuring for Remote 252 modem 253, 254 network 254, 256 Remote types 230 TCP/IP in Remote 256 Contacts, frequent 124 Context-sensitive help 4 Conversation Place 260 calling someone 261 conference calls 262 dialing recent numbers 262 hanging up 262 merging calls 263 placing calls on hold 261 specifying location 263 starting 261 transferring calls 262 Cool Solutions, FAQ 5 Cool Solutions magazine 5 Quick Start Cards, downloading 6 sending questions to 5 Copying documents 189 other users’ address books 115 Remote connections 257 rules 94 Create, document reference 140 Creating auto-dates 54, 57 discussion threads 83 Galley: Final Galley document references 165 document versions 194 documents 162 folders 79 groups 113 passwords 273 personal address books 127 resource rules 103 rules 90, 93 TCP/IP Remote connections 256 workflows 303 Current version, documents 194 Custom Import 171 D Database, Remote 19 Date 74 moving item to new in GW Desktop 283 Date Navigator changing dates with 288 concepts 287 setting font properties for 293 viewing general properties of 287 Day calendar 73 changing first in week 74 Days of the month, auto-date 54 of the week, auto-date 54 to search 45 decline items within GW Desktop 283 Declining appointments, tasks, and notes 51 resource requests 102 Default library folder 167 Default library, setting 276 Defaults document properties 161 library 160 Defaults, alarms 75 define Name Completion search order 110 Delaying delivery of items 266 Delegating items 39 delete items within GW Desktop 284 Deleting appointments 43 attachments 27 documents 187 documents, specific versions 188 filters 147 folders 79 Index Page time: 00:00:01 File time: 00:00:03 Date: 05-26-98 4:22pm User: RBALLARD Queue: Q:PRNT 311 File: T:\TYPE\859\W\02\Y_INDEX.859 Page: 312 (4 of 10) items in Remote 251 Mailbox items 106 personal address books 128 Remote connections 257 rules 94 sent items 30 users from your Proxy list 99 workflow messages 306 Delivery, delay 266 Details, viewing items by 11 Dial Sender calling 260 using 260 Dialing recently used numbers 262 Different calendar view 73 Disabling, integrations 221 Disabling rules 95 Discussion threads creating 83 viewing items by 11 Disk Space Management, in Remote 251 Display of items, changing 7 selecting in GW Marquee 292 Display settings drop-down list 7 display today's schedule in GW Desktop 288 Displaying address books 118 address columns 119 annotation toolbar 297 different address book information 118 Displays, filtering 144 DMS documents, workflow attachments 302 Document histories, viewing 179 Document property sheets 276 Document references, attaching 27 Document tabs, configuration 276 Document types, deleting 187 Documents accessing when GroupWise is not available 218 activity, viewing 179 adding to Documents folder 168 checked-out 183 checking in 183 checking out 180 checking out multiple 181 checking status 180 concepts 159 Plate: Composite Spec: lubbock1.ind copying 189 copying to another library 190 creating 162 creating references to 165 default properties for 161 deleting 187 echoing 218 finding 140 folder 8 giving rights to versions 177 importing 169 integrating with applications 220 limiting access 178 new versions 194 official versions, specifying 195 opening 193 opening multiple versions 193 organizing 166 permission to modify rights 177 references 160 Remote, opening in 193 replacing with a backup file 227 retrieving in Remote 243 returning to the library 224 rights, all versions 176 saving 190 sharing 174 specifying properties of 160 storing in libraries 159 templates for 165 versions 194 versions, deleting all 188 who checked out, viewing 180 Documents folder, number of references in 168 Downloading, items from Master Mailbox 241 E E-mail images 300 Echoing, documents 218 Editing Access List 96 groups in address books 114 personal address books 127-129 Remote connections 257 rules 94 Emptying your Trash 105 Enabling, integrations 222 Enabling rules 95 Events, triggering rules 92 Existing annotations, selecting 297 Galley: Final Galley images, opening 299 Exporting addresses 116 F FAQ, reading in Cool Solutions 5 Fields for filters and rules 152 File types, supported by Imaging 295 Files attaching 26 documents, saving as 191 link, workflow attachment 302 opening attached 28 printing 89 routing 302 sent with workflow 302 sound, attaching 28 viewing attached 28 Filtering displaying or hiding items 144 fields 152 system address book in Remote 249 Filters 144 clearing 147 creating 144 deleting 147 narrowing 148 operators 150 predefined 126, 134 saving 147 searching for addresses 109 using existing 146 wildcard characters and switches 149 Find advanced 141, 142 documents 140 filtering 144 narrowing with operators 143 Results folders 138 saving results 138 searching with filters 109 specifying scope 137 Finding addresses 108, 122 items 137 text in items 144 finish Task in GW Desktop 284 First day of week, specifying 74 Folder displays, creating 78 Folder List icons in 8 using 78 viewing from GW Desktop 286 Folders 312 Index Page time: 00:00:01 File time: 00:00:05 Date: 05-26-98 4:22pm User: RBALLARD Queue: Q:PRNT File: T:\TYPE\859\W\02\Y_INDEX.859 Page: 313 (5 of 10) Plate: Composite Spec: lubbock1.ind authored 167 calendar 63 creating 79 creating subfolders 78 customizing documents 168 default library 167 defining properties 78 deleting 79 documents 8, 166 linking items 80 moving items 80 number of references in documents folder 168 posting to shared folders 83 renaming 78 sharing 81, 82 font properties, setting for GW Marquee and Date Navigator 293 foreign address books, importing 116 Formulas, auto-date functions and operators 58 forwarding items 37 Franklin Day Planners, coordinating with GroupWise 68 Franklin Quest, printed calendar format 68 Free 44 Freehand line annotations 296 Frequent Contacts 124 addressing items 124 using predefined filters 126 Frequent Contacts Address Book, setting properties for 125 Functions, auto-date 58, 61 integrating with applications 220 logging in to 17 opening from GW Desktop 286 overview 2 printed calendar format 68 starting 2 GroupWise Imaging, overview 295 GroupWise Library 159 GW Desktop accepting or declining items within 283 concepts 282 deleting items within 284 moving items to new date within 283 opening GroupWise from 286 reading items within 282 scheduling appointment within 285 sending mail within 285 viewing Calendar in 288 viewing Folder List from 286 viewing Item List within 290 viewing proxy's schedule in 290 viewing today's schedule in 288 GW Marquee adding column to Item List 291 changing column order in Item List 291 changing how displays items 291 concepts 290 refresh 290 removing column from Item List 291 resizing columns in Item List 291 selecting what displays 292 setting font properties for 293 G Giving access to your Mailbox 96 Go to date 74 Granting proxy rights 96 Group appointments, scheduling 42 Group information viewing 134 viewing in address books 114 Group items, changing to personal items 39 Groups addressing 112, 113 creating 113 editing 114 retrieving 114 searching for addresses 108 selecting addresses 122 GroupWise H Help, getting 2 Hiding items using Filter 144 Highlighting pen annotations 296 History document, viewing 179 Hit the Road 232 Hold, putting calls on 261 Holidays, scheduling 54 Hollow rectangle annotations 296 Home Office, using GroupWise 230 HTML Messages, reading 40 I /ipa-<IP, startup option 278 /ipp-x, startup option 278 Icons calendar 65 Folder List 8 Galley: Final Galley item 9 Mailbox 32 Images, e-mailing 300 Imaging annotations 296 e-mailing images 300 opening images 299 overview 295 scanning 298 selecting scanners 299 supported file types 295 Importing addresses 115 documents 169 non-Novell address books 116 In Use status 239, 244 Incoming items, reading in Calendar 66 Information, displaying different address book 118 Installing GroupWise 2 Remote 233 Integrating, applications with GroupWise 221 Integrating GroupWise with applications 221 Integrations turning off 221 turning on 222 Interface language, changing 270 Internet sending messages 22 workflow attachments 302 Internet messages, retracting 31 Item List filtering 144 viewing in GW Marquee 290 Items addressing with frequent contacts 124 changing type of 37 checking status 31 confirming delivery 29 creating documents 165 delaying delivery 266 delegating to others 39 deleting 106 deleting in Remote 251 displaying sent 29 documents 160 finding 137 forwarding 37 getting receipts 266 HTML 40 Index Page time: 00:00:01 File time: 00:00:06 Date: 05-26-98 4:22pm User: RBALLARD Queue: Q:PRNT 313 File: T:\TYPE\859\W\02\Y_INDEX.859 Page: 314 (6 of 10) marking unread 34 printing 88 reading 32, 66 reading in QuickViewer 33 replying to 35 resending 30 retracting 30 retrieving in Remote 237 routing 302 saving 100 sending from Remote 239 spell-checking 24 using address books to send 122 L /l-xx, startup option 278 /la-<network, startup option 278 Languages changing interface 270 codes 278 Laptop, using GroupWise on 230 Launching applications with alarms 75 LDAP modifying provider properties of 111 using in the Address Book 111 Libraries customizing settings 275 default 160 documents, copying to 190 documents, saving outside 191 linking documents to workflows 302 returning documents to 224 setting default 276 storing documents 159 Lightweight Directory Access Protocol, using in Address Book 111 Linking, items to folders 80 list of messages, viewing in GW Marquee 290 Listing groups 112 Location, specifying phone information 263 Locking documents 178 Logging in 17 client/server 19 concepts 17 path to Remote database 19 remembering passwords 18 to network post office 20 Plate: Composite Spec: lubbock1.ind M mail, sending from GW Desktop 285 Mail Message marking Private in GW Desktop 284 sending in GW Desktop 285 Mail messages addressing 122 changing to other item types 37 checking status 31 confirming delivery 29 forwarding 37 including in reply 36 replying to 35 resending 30 routing 302 sending 22 sending from address books 123 sending from Remote 239 spell-checking 24 Mailbox adding columns 13 bolded items 9 changing column order 13 changing items 38 deleting documents 188 giving others proxy access 96 icons 9, 32 logging in 17 logging in from another workstation 17 passwords in Remote 237 removing columns 14 resizing columns 13 sorting columns 13 updating Remote 235 viewing options 11 Main Window concepts 7 Manage, disk space 251 Managing other's Mailboxes 97 Mark item Private in GW Desktop 284 Marking completed tasks 49 Master Mailbox 230 retrieving items in Remote 241 Meetings accepting 51 canceling 43 declining 51 recipients across time zones 52 rescheduling 43 scheduling 42 Merging telephone calls 263 message marking Private in GW Desktop 284 Galley: Final Galley sending in GW Desktop 285 Messages in GW Desktop 282 printing 88 reading in Calendar 66 sending from Address Book 123 Modem, creating connections in Remote 254 Modify rights 177 Month offset days 56 move items to new date in GW Desktop 283 Moving address books 115 items in folders 80 Multi-User, printed calendar format 68 Multi-User List 67 Multiple Users printing the schedules of 72 setting up Remote on a shared computer 234 viewing the schedules of 66 Mutiple documents, checking out 181 N /nu, startup option 278 Name Completion concepts 108 Name Completion search order, defining 110 Names, adding to personal address books 127 Network post office 20 New address books, creating 127 Non-Integrated applications 223 Notes accepting 51 addressing 122 changing to other item types 37 declining 51 personal 50 printing 68, 70 recurring 54, 57, 58 saving 66 scheduling recurring 54 sending 50, 51 viewing 63 Notify getting proxy notification 85 reading items from 84 running 83 setting options 84 starting 84 turning off 84 314 Index Page time: 00:00:01 File time: 00:00:07 Date: 05-26-98 4:22pm User: RBALLARD Queue: Q:PRNT File: T:\TYPE\859\W\02\Y_INDEX.859 Page: 315 (7 of 10) O ODMA 220 Official version 194, 195 Offset days 55, 56 open GroupWise from GW Desktop 286 Opening address books 118 attachments 28 documents 193 documents, multiple versions 193 existing images 299 items in Calendar 66 Trash 104 WorkFlow Central 306 Operators auto-date 58 filters and rules 150 Find 143 Options alarms 271 default Archive folder 268 default views 270 interface language 270 item priority 269 Remote 236 replies for sent items 267 return receipts 266 setting 266 Order, changing in columns 121 Organizations, searching for addresses of 108 Out of Office 44 Overview, GroupWise Imaging 295 Owning resources 102 P /ph-pathname, startup option 278 /ps-path to Remote database, startup option 278 padlock icon 65 Participating in workflows 304 Passwords 17, 18, 272 changing 273 Mailbox 273 removing 273 Path to host 20 to Remote database 19 Pending items, accepting or declining 51 Pending requests 240 Periodic scheduling, auto-dates 54 Plate: Composite Spec: lubbock1.ind personal address book setting properties of 132 sharing with another user 133 Personal address books adding names to 127 concepts 127 copying 115 copying names to 130 creating 127 deleting 128 removing names from 131 synchronizing entries 131 Personal groups 112, 113 editing 114 Personal items changing to group items 39 scheduling 42, 44, 45 Phone messages addressing 122 changing to other item types 37 sending 23 Phone, using with GroupWise 260 POA 19 Post office 20 Post office agent 19 Posted items, scheduling 42, 44, 45 Posting to shared folders 83 Predefined filters 134 concepts 134 frequent contacts 126 Preferences see Options Print attached files 89 calendar items 68 schedules 68 schedules of multiple users 72 Priorities auto-date operators 58 changing 269 private, marking item within GW Desktop 284 Private, marking items 99 Programs, launching with alarms 75 Prompting for appointments 75 Properties checking status of items 31 document, defaults for 161 modifying LDAP provider 111 printing 89 setting an address book's 132 setting color for GW Marquee 293 setting for Frequent Contacts book 125 Galley: Final Galley setting GW Marquee 291 specifying document 160 viewing Date Navigator 287 viewing for an address book 132 Property values, default 275 Proxy 96 editing the Access List 96 granting rights 96 managing other's Mailboxes 97 marking items private 99 printing a user's name on a printed calendar 70 printing the schedules of multiple users 72 receiving rights 96 subscribing to proxy notification 85 viewing schedule in GW Desktop 290 viewing the schedules of multiple users 66 Proxy List adding users 98 deleting users 99 Public groups 112, 113 Q Quick Import 170 QuickViewer, viewing attachments 33 QuickViewer, reading items 33 R Range, auto-dates 54 read items in GW Desktop 282 Reading Calendar items 66 items later 34 Mailbox items 33 received items 32 Receipts, sent items 266 Received items, displaying 7 Received items, reading 32 Receiving proxy rights 96 Recipients, workflow 304 Recurring appointments 54 References creating 165 documents 160 refresh GW Marquee 290 Regular appointments 54 Remember password 18 Reminder Notes in GW Desktop 282 printing 68, 70 saving 66 Index Page time: 00:00:01 File time: 00:00:08 Date: 05-26-98 4:22pm User: RBALLARD Queue: Q:PRNT 315 File: T:\TYPE\859\W\02\Y_INDEX.859 Page: 316 (8 of 10) scheduling recurring 54 sending 50 viewing 63 Reminders, alarms before appointments 75 Remote concepts 230 connecting at regular intervals 236, 237 connection types 230 connections 252 copying connections 257 creating modem connections 254 creating network connections 256 creating TCP/IP connections 256 database 19 deleting connections 257 deleting items 251 deleting items in Mailbox 238 Disk Space Management 251 documents, opening 193 editing connections 257 filtering system address book 249 limiting the items you retrieve 244 Mailbox 230 marking a document as In Use 241, 244 marking a document In Use 239, 244 options 236 retrieving documents 243 retrieving items received between specific days 246 retrieving items since you last connected 246 retrieving personal address books 247 retrieving selected items 246 retrieving specific items 244, 245 retrieving subjects only 246 returning to the office 231 sending items 239 setting up 233 setting up on a shared computer 234 smart docking 231 specifying location 258 specifying time zone 237 synchronizing deletions with Master Mailbox 238 updating Mailbox 235 user and system information 237 using Busy Search 248 verifying you're in 232 viewing pending requests 240 Removing Plate: Composite Spec: lubbock1.ind names from address books 131 your password 273 removing items within GW Desktop 284 Renaming folders 78 Replies, requesting 267 Replying including message text 36 items in shared folders 36 received items 35 to workflow originator 304 Reports, workflow 305 Requesting replies for sent items 267 Rescheduling 43 Resending items 30 Reserving time 44, 45 Reset document status, Reset 224 Resources accepting and declining requests 102 creating rules for 103 notifications 103 owning 102 searching for addresses 108 viewing information 134 viewing the availability of multiple resources 66 Retracting items 30 Retrieve items in Remote at regular intervals 237 selected items 246 Retrieving documents 193 groups in address books 114 items of a specific size 244 items, Remote 241 personal address books, Remote 247 specific items, Remote 245 Return receipts, getting 266 Returning, documents to the library 224 Rights document versions, all 176 document, specific versions 177 documents, giving 176 granting proxy 96 modify permission, documents 177 receiving proxy 96 Routing slip 302 Rules actions 90 copying 94 creating 90, 93 deleting 94 Galley: Final Galley editing 94 enabling or disabling 95 events 92 fields 152 limiting scope 94 resources 103 running manually 94 Running Notify 83 rules manually 94 S Saving attachments 100 Calendar items 66 documents 190 filters 147 groups 113 Mailbox items 100 status information 102 unfinished items 102 usernames to address books 130 Scanners, selecting 299 Scanning, Imaging 298 Schedule printing 68 recurring appointments 54 viewing todays' schedule in GW Desktop 288 schedule appointment from GW Desktop 285 Schedules printing 68 viewing 63 Scheduling appointments 42 meetings across multiple time zones 52 personal appointments 44, 45 search order, defining Name Completion 110 Searching addresses 108 filters 109 for available meeting times 45 Security, passwords 272 Selecting existing annotations 297 scanners 299 items again 30 items from address books 123 items using address books 122 mail messages 22 316 Index Page time: 00:00:01 File time: 00:00:09 Date: 05-26-98 4:22pm User: RBALLARD Queue: Q:PRNT File: T:\TYPE\859\W\02\Y_INDEX.859 Page: 317 (9 of 10) notes 50 phone messages 23 reminder notes 50 tasks 47 Sent items checking status of 31 confirming delivery 29 displaying 7 retracting 30 viewing 29 Sequential workflow 303 set alarm in GW Desktop 284 Setting alarms 75 Notify options 84 Setup integrating applications during 221 integrating document management 221 Remote 233 running 2 Share, address book with another user 133 Shared Computer, setting up Remote Mailboxes on 234 Shared folders posting items 83 replying to items 36 using 81 Sharing documents 174 folders 82 rights to documents 176 Showing appointment information 45 Smart docking 231 Sounds alarms 75 attaching 28 Specific versions 194 Specifying address book columns 119 Speed Dial 262 Spell Check, automatically 25 Spell-Check, automatically 272 Spell-checking items 24 Starting Conversation Place 261 GroupWise 2 Notify 84 Workflow 303 Startup dialog box, concepts 17 options 277, 279 Status 50 Plate: Composite Spec: lubbock1.ind checking document 180 information, printing 89 information, saving 102 information, workflows 305 messages 305 Straight line annotations 296 Supported file types 295 Switches 149 synchronize Mailboxes 238 Synchronizing address book entries 131 address books 131 T task, marking completed in GW Desktop 284 Tasks accepting 51 addressing 122 assigning 48 changing to other item types 37 checking completion status 50 declining 51 delegating 39 in GW Desktop 282 marking completed 49 personal 49 printing 68, 70 reading 66 recurring 54, 57, 58 routing 302 saving 66 scheduling recurring 54 sending 47 unmarking completed 50 viewing 63 TCP/IP 19 creating connection in Remote 256 Telephones, using with GroupWise 260 Templates, creating GroupWise 165 Tentative 44 Text, printed calendar format 68 Text annotations 296 Text, finding in items 144 Text-from-a-file annotations 296 third-party address books, importing 116 Time reserve 44, 45 zone 52 zone, specifying in Remote 237 Time Out, specifying seconds before 223 Galley: Final Galley To do see Tasks Today, go to 74 Toolbar, display settings drop-down list 7 Toolbars 14, 274 adding and removing buttons 274 customizing 274 displaying annotation 297 Tracking, workflow status 305 Transferring calls 262 Trash opening and emptying 104 restoring items 104 saving deleted items 105 Traveling, using GroupWise 230 Turning off Notify 84 U Unarchiving items 87 Undeleting items in your Trash 104 Unread items 9 Unsetting, alarms 75 Updating documents, checked-out 183 Uploading items from Remote 239 Usernames, copying to address books 130 Users, addresses 108 V Versions deleting all 188 deleting document 188 documents, creating 194 documents, storing 194 official, specifying 195 opening multiple 193 rights to all 176 rights to specific 177 viewing 195 view 218 view an address book's properties 132 view Folder List from GW Desktop 286 Viewing archived items 87 attachments 28 calendar, items as 12 details, items by 11 different calendar dates 74 discussion threads, items by 11 document activity 179 document history 179 documents when network is down 218 Index Page time: 00:00:01 File time: 00:00:10 Date: 05-26-98 4:22pm User: RBALLARD Queue: Q:PRNT 317 File: T:\TYPE\859\W\02\Y_INDEX.859 Page: 318 (10 of 10) Plate: Composite Spec: lubbock1.ind documents, checked-out 182 group information in address books 114 items in QuickViewer 33 pending requests 240 schedules 63 schedules of multiple users 66 sent items 29 Views changing 73 changing defaults 270 W Wait interval, specifying for non-integrated applications 223 Web-based Information Sites, receiving HTML messages from 40 Week first day of 74 offset days 55 Week calendar 73 Wildcard characters 149 Work in Progress folder, saving items in 102 Work items 304 WorkFlow Central, opening 306 Workflows 302 attachment types 302 broadcast 303 creating 303 participating in 304 report 305 sending reply to originator 304 sequential 303 status information 305 taskbar icon 306 tracking 305 work items 304 WorkFlow Central 306 Y Year calendar 73 Z Zone, time 52 318 Index Page time: 00:00:01 File time: 00:00:11 Date: 05-26-98 4:22pm User: RBALLARD Queue: Q:PRNT Galley: Final Galley