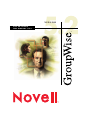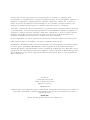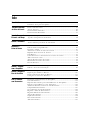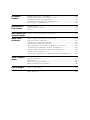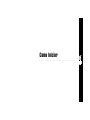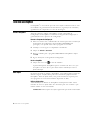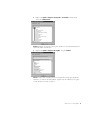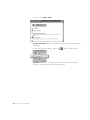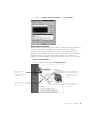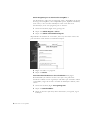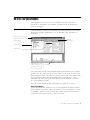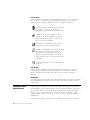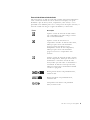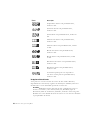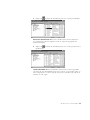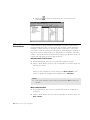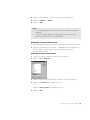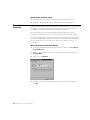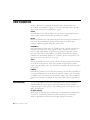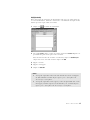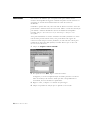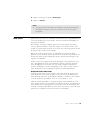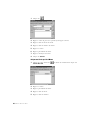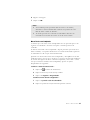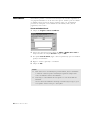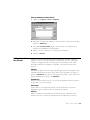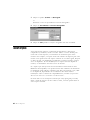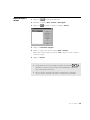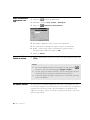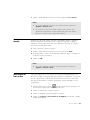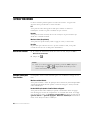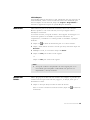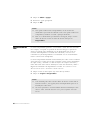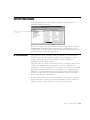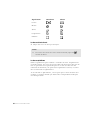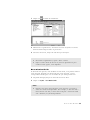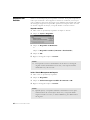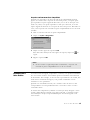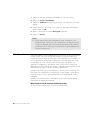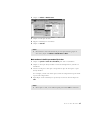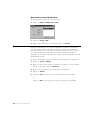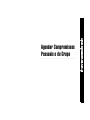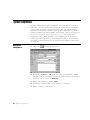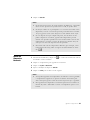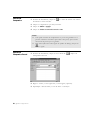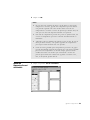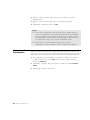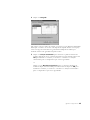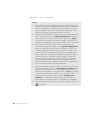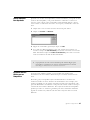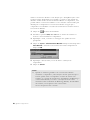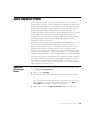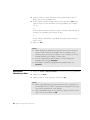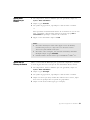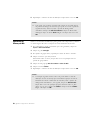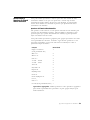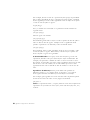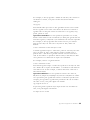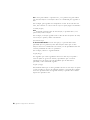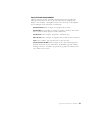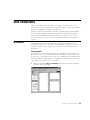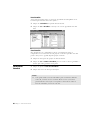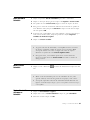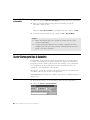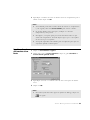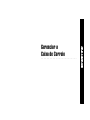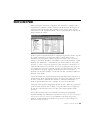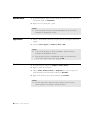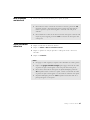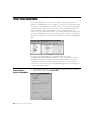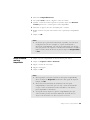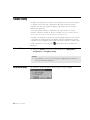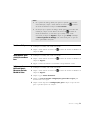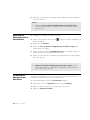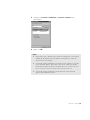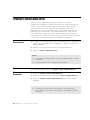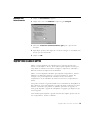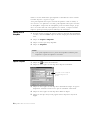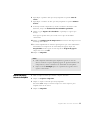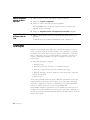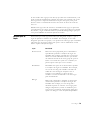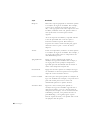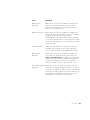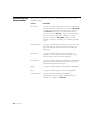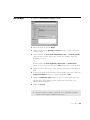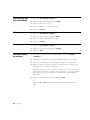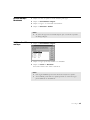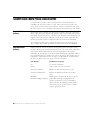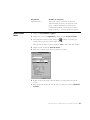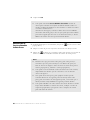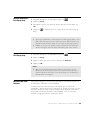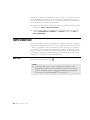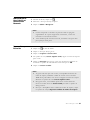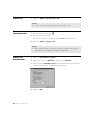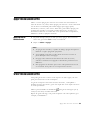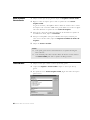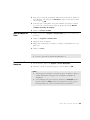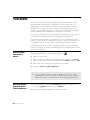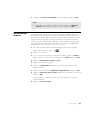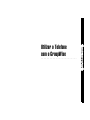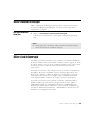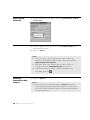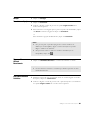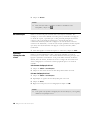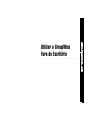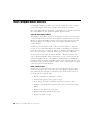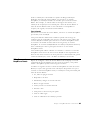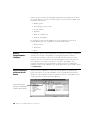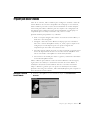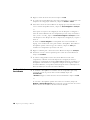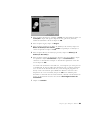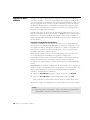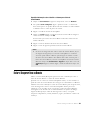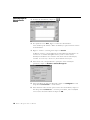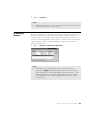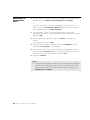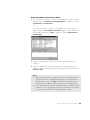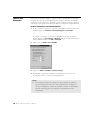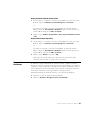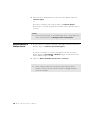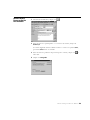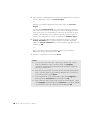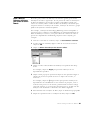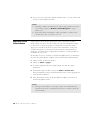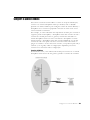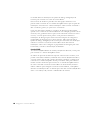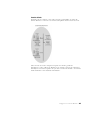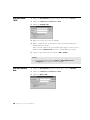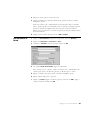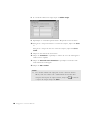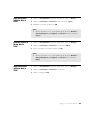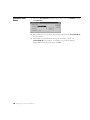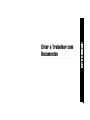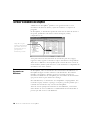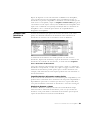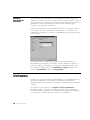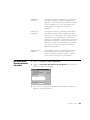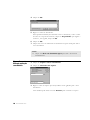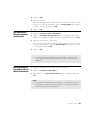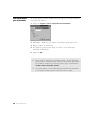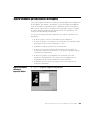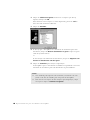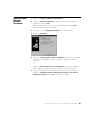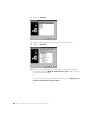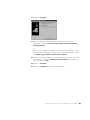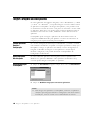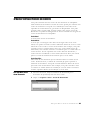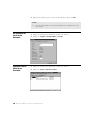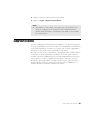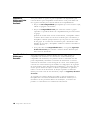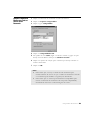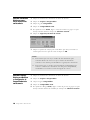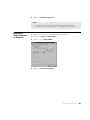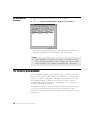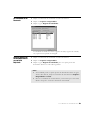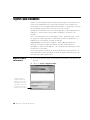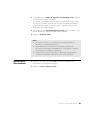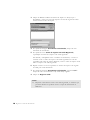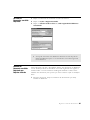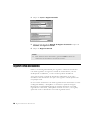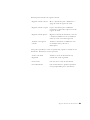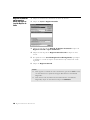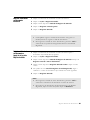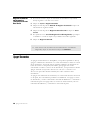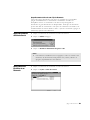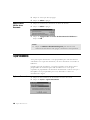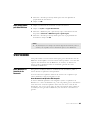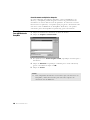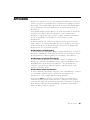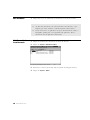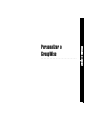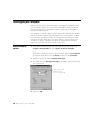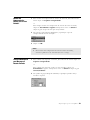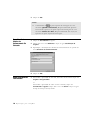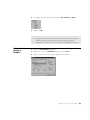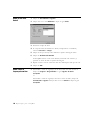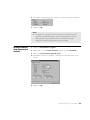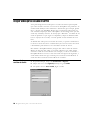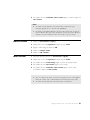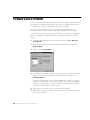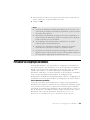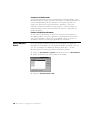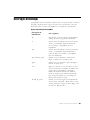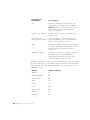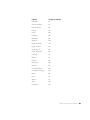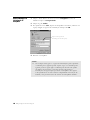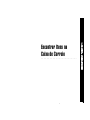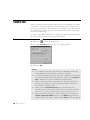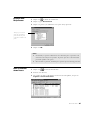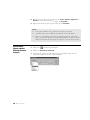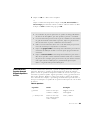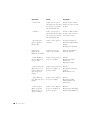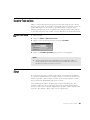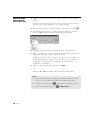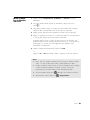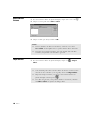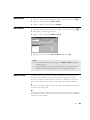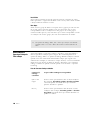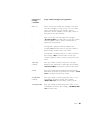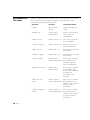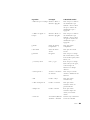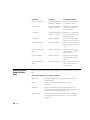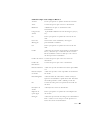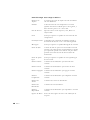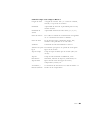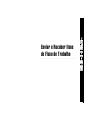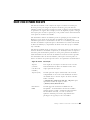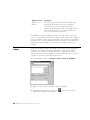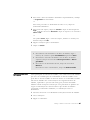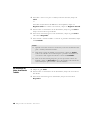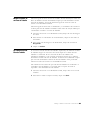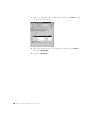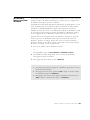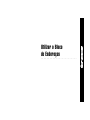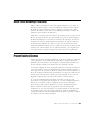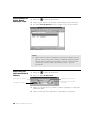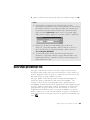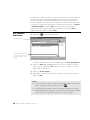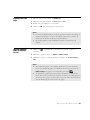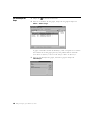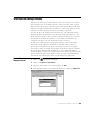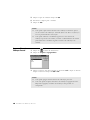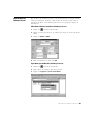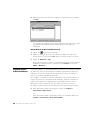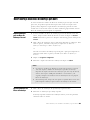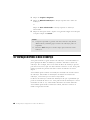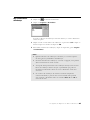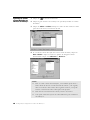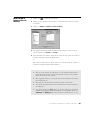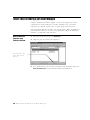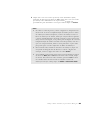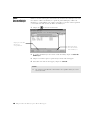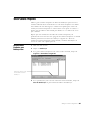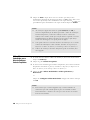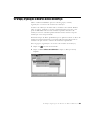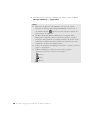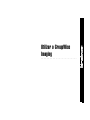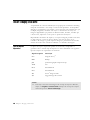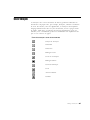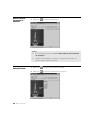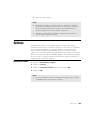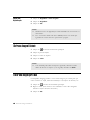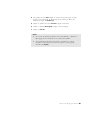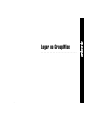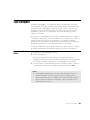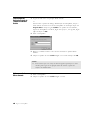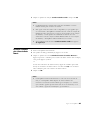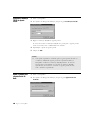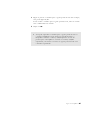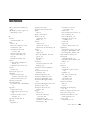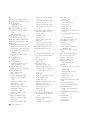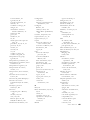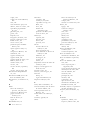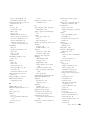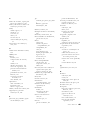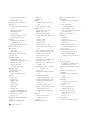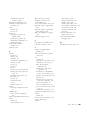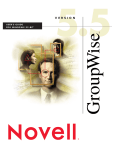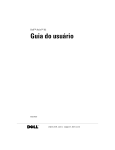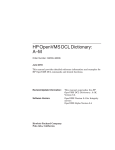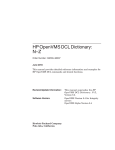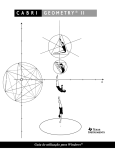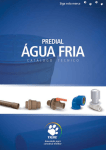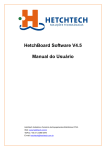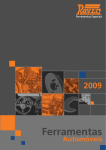Download V E R S Ã O
Transcript
V E R S Ã O TM GUIA DO USUÁRIO PA R A W I N D O W S 3 2 - B I T A Novell, Inc. não faz representações ou garantias quanto ao conteúdo ou utilização desta documentação e, especificamente, se isenta de quaisquer garantias de comerciabilidade explícitas ou implícitas ou adequação a qualquer propósito específico. Além disso, a Novell, Inc. se reserva o direito de revisar esta publicação e fazer mudanças em seu conteúdo a qualquer momento, sem obrigação de notificar qualquer pessoa ou entidade sobre essas revisões ou mudanças. Além disso, a Novell, Inc. não faz representações ou garantias quanto a qualquer software da Novell e, especificamente, se isenta de quaisquer garantias de comerciabilidade explícitas ou implícitas ou adequação a qualquer propósito específico. Além disso, a Novell, Inc. se reserva o direito de fazer mudanças em qualquer ou todas as partes do software da Novell, a qualquer momento, sem obrigação de notificar qualquer pessoa ou entidade sobre essas mudanças. Novell e GroupWise são marcas registradas da Novell, Inc. nos Estados Unidos e em outros países. C3P0, Client 32, Envoy e GroupWise 5 são marcas registradas da Novell, Inc. WordPerfect e WordPerfect Office são marcas registradas da Corel Corporation nos Estados Unidos e em outros países. QuickMenu (MenuRápido) é marca registrada da Corel Corporation Limited. Franklin Day Planner (Agenda Franklin) é marca registrada da Franklin Quest Co. Word Pro é marca registrada da Lotus Development Corporation. Windows é marca registrada da Microsoft Corporation. Excel e Windows 95 são marcas registradas da Microsoft Corporation. Xerox é marca registrada da Xerox Corporation. Versão 5.2 © 1993-1997 Novell, Inc. Todos os direitos reservados. Impresso nos E.U.A. 100-004116-001 Nenhuma parte desta publicação pode ser reproduzida, fotocopiada, armazenada em um sistema de recuperação, transmitida ou traduzida para qualquer idioma sem o consentimento por escrito e explícito do autor: Novell, Inc. 1555 N. Technology Way w Orem, Utah 84097 E.U.A. Índice Como Iniciar Bem-vindo ao GroupWise..............................................................................2 Um Breve Tour pelo GroupWise ...................................................................7 Trabalhar com Itens da Caixa de Correio Enviar e Receber Itens ..................................................................................16 Anexar Arquivos ...........................................................................................24 Gerenciar Itens Enviados..............................................................................28 Gerenciar Itens Recebidos............................................................................31 Agendar Compromissos Agendar Compromissos ............................................................................... 40 Agendar Compromissos Periódicos............................................................. 49 Pessoais e de Grupo Utilizar o Calendário Utilizar o Calendário Diário ......................................................................... 59 Acertar Alarmes para Itens de Calendário................................................... 62 Gerenciar a Caixa de Correio Utilizar a Lista de Pastas ...............................................................................65 Utilizar Pastas Compartilhadas .....................................................................68 Executar o Notify ..........................................................................................70 Armazenar os Itens na Caixa de Correio .....................................................74 Imprimir Itens na Caixa de Correio.............................................................. 75 Criar Regras ................................................................................................... 78 Conceder Acesso a Outras Pessoas à Caixa de Correio .............................. 86 Abrir e Esvaziar o Lixo.................................................................................. 90 Apagar Itens da Caixa de Correio ................................................................ 93 Gravar Itens na Caixa de Correio ................................................................. 93 Possuir Recursos............................................................................................ 96 Utilizar o Telefone com o GroupWise Utilizar o Remetente de Discagem ...............................................................99 Utilizar o Local de Conversação...................................................................99 Utilizar o GroupWise Fora do Escritório Utilizar o GroupWise Remoto: Visão Geral ...............................................104 Preparar para Utilizar o Remoto.................................................................107 Enviar e Recuperar Itens no Remoto .........................................................111 Configurar as Conexões Remotas...............................................................123 Criar e Trabalhar com Documentos Gerenciar os Documentos no GroupWise.................................................132 Criar Documentos .......................................................................................134 Importar Documentos para uma Biblioteca do GroupWise .....................139 Integrar o GroupWise aos seus Aplicativos...............................................144 Armazenar Diversas Versões de um Documento ...................................... 145 Compartilhar Documentos.......................................................................... 147 Ver o Histórico de um Documento ............................................................ 152 Registrar a Saída de Documentos............................................................... 154 Registrar Entrada de Documentos .............................................................. 158 Apagar Documentos.................................................................................... 162 Copiar Documentos .................................................................................... 164 Gravar Documentos .................................................................................... 165 Abrir Documentos ....................................................................................... 167 Personalizar o GroupWise Definir Opções para o GroupWise ............................................................170 Designar Senhas para a sua Caixa de Correio...........................................176 Personalizar a Barra de Ferramentas..........................................................178 Personalizar as Configurações da Biblioteca .............................................179 Utilizar Opções de Inicialização ................................................................. 181 Encontrar Itens na Caixa de Correio Encontrar Itens ............................................................................................186 Encontrar Texto em Itens ...........................................................................191 Filtrar ...........................................................................................................191 Enviar e Receber Itens de Fluxo de Trabalho Utilizar o Fluxo de Trabalho: Visão Geral .................................................205 Utilizar o Bloco de Endereços Utilizar o Bloco de Endereços: Visão Geral...............................................213 Procurar Usuários e Recursos.....................................................................213 Utilizar Grupos para Endereçar Itens.........................................................215 Criar Blocos de Endereços Pessoais .......................................................... 219 Mover Endereços de um Bloco de Endereços para Outro ....................... 223 Ver Informações Diferentes no Bloco de Endereços ................................ 224 Utilizar o Bloco de Endereços para Enviar Mensagens ............................ 228 Utilizar Contatos Freqüentes ...................................................................... 231 Ver Grupos, Organizações ou Recursos no Bloco de Endereços............. 233 Utilizar o GroupWise Imaging UtiIizar o Imaging: Visão Geral ..................................................................236 Utilizar Anotações .......................................................................................237 Digitalização................................................................................................239 Abrir uma Imagem Existente ......................................................................240 Enviar uma Imagem por E-mail.................................................................. 240 Logar no GroupWise Logar no GroupWise...................................................................................243 Índice Remissivo Índice Remissivo .........................................................................................248 Como Iniciar ♦ ♦ ♦ ♦ ♦ ♦ ♦ ♦ ♦ ♦ ♦ ♦ ♦ ♦ ♦ ♦ ♦ ♦ ♦ ♦ ♦ ♦ ♦ ♦ Bem-vindo ao GroupWise 1 Bem-vindo ao GroupWise ® O GroupWise é um software que tem como objetivo satisfazer todas as suas necessidades de gerenciamento de documentos, organização de calendário, agendamento de compromissos e troca de mensagens. Iniciar o GroupWise - Antes de começar a utilizar o GroupWise, execute o Programa de Configuração do GroupWise. O assistente do Programa de Configuração o guiará durante todo o processo de configuração. Executar o Programa de Configuração 1 Entre em contato com o administrador do sistema para obter a localização do Programa de Configuração do GroupWise, SETUP.EXE. Para prosseguir, você precisa saber onde o programa se encontra. 2 Verifique se você logou no computador corretamente. 3 Clique em Início 4 Digite o caminho para o programa SETUP.EXE do GroupWise em OK. 5 Siga as instruções no Programa de Configuração. u Executar. u clique Iniciar o GroupWise 1 Clique duas vezes em na área de trabalho. A Janela Principal do GroupWise aparece. Consulte Um Breve Tour pelo GroupWise em Como Iniciar para obter maiores informações sobre a Janela Principal. Obter Ajuda - Se precisar de ajuda ao utilizar o GroupWise, você poderá obtê-la a partir de diversas origens. A Ajuda online pode ser acessada de qualquer local do GroupWise. Além da Ajuda online, você pode encontrar as respostas para suas perguntas na revista Cool Solutions disponível na Web. Utilizar a Ajuda Online A documentação do Cliente do GroupWise está disponível online. Vários métodos de acesso à Ajuda online são oferecidos para você escolher o que melhor satisfaz as suas necessidades. Como Fazer w Lista tópicos da ajuda organizados por tarefas relacionadas. 2 Bem-vindo ao GroupWise 1 Clique em Ajuda u Tópicos da Ajuda vezes em Como Fazer. u Conteúdo u clique duas Índice w Mostra as palavras-chave para ajudá-lo a encontrar informações, como um índice de um livro. 1 Clique em Ajuda u Tópicos da Ajuda u a guia Índice. Guias w Guia você em uma tarefa ou conjunto de tarefas para ajudá-lo a conhecer os recursos do GroupWise. Apenas leia as instruções nos guias se não desejar executar os passos. Bem-vindo ao GroupWise 3 1 Clique em Ajuda u Guias. Ajuda Contextual w Explica concisamente qualquer opção em um quadro de diálogo. 1 Em um quadro de diálogo, clique em u clique em uma opção. Localizar w Permite a você digitar palavras ou expressões específicas e mostra os tópicos da ajuda em que elas aparecem. 4 Bem-vindo ao GroupWise 1 Clique em Ajuda u Tópicos da Ajuda u a guia Localizar. Utilizar a Revista Cool Solutions Cool Solutions é uma revista online da Web que tem como objetivo ajudá-lo a conhecer tudo sobre o GroupWise. Na revista, há dicas úteis e artigos periódicos sobre recursos que fornecem a você todos os detalhes sobre a utilização do GroupWise. Há também recursos como os Guias de Informações Iniciais, dos quais se pode fazer download, e demos que o ajudarão a se familiarizar com o GroupWise. Observe um exemplo do que você encontrará. Abrir a Cool Solutions w 1 Clique em Basics para conhecer os fundamentos básicos do GroupWise. Clique em The Vault para ler as edições anteriores da revista. No browser da Web, digite www.gwmag.com. Clique em Notify Me para ser notificado todas as vezes que um novo artigo sobre um recurso for lançado. Clique em Talk to Us e envie um feedback sobre o GroupWise. Bem-vindo ao GroupWise 5 Enviar Perguntas para os Técnicos do GroupWise w Ask the Experts é onde você faz perguntas sobre o GroupWise. Se desejar fazer algo no GroupWise, como compartilhar pastas, imprimir calendários, entre outros, e não encontrar informações sobre como fazê-lo na documentação, envie suas perguntas para os técnicos. 1 No browser da Web, digite www.gwmag.com. 2 Clique em Ask the Experts 3 Clique em Ask the Cool Solutions Experts. u Ask Us. Dependendo do tamanho do seu monitor, talvez seja necessário rolar a tela para encontrar o link Ask the Cool Solutions Experts. 4 Digite seus dados e a pergunta. 5 Clique em Enviar. Fazer Download de Recursos da Cool Solutions w Na página Downloadables, há inúmeros recursos dos quais você pode fazer download e utilizar em sua organização. Há demos que ensinam a utilizar o GroupWise, artigos da revista e um Guia de Informações Iniciais, entre outros. 6 Bem-vindo ao GroupWise 1 No browser da Web, digite www.gwmag.com. 2 Clique em Downloadables. 3 Clique no item do qual deseja fazer download e, em seguida, siga as instruções. Um Breve Tour pelo GroupWise O GroupWise reúne todas as suas necessidades de gerenciamento de documentos, organização de calendário, agendamento de compromissos e troca de mensagens. - A Janela Principal A Janela Principal é a base do GroupWise. Da Janela Principal, você pode ler mensagens, agendar compromissos, ver o Calendário, abrir documentos e muito mais. Avisos aparecem na barra de título, descrevendo cada item de menu Barra de Ferramentas Lista de Pastas Lista de Itens O QuickViewer permite a você ler mensagens na Caixa de Correio sem abri-las em uma janela separada. Você pode abrir mais de uma Janela Principal no GroupWise. Isso é útil para quando você atua como proxy para outro usuário. Você pode ver tanto a sua Janela Principal como a que pertence à pessoa para a qual está atuando como proxy. Pode ainda abrir uma determinada pasta em uma janela e ver o Calendário em outra. Você pode abrir quantas Janelas Principais a memória do seu computador permitir. Os componentes básicos da Janela Principal são explicados a seguir. Barra de Ferramentas A barra de ferramentas permite a você executar rapidamente tarefas comuns do GroupWise, como abrir o Bloco de Endereços, enviar mensagens e acessar o Calendário. Aponte o mouse para qualquer botão da barra de ferramentas, e uma dica da ferramenta mostra o nome do recurso. Um Breve Tour pelo GroupWise 7 Lista de Pastas A Lista de Pastas à esquerda da Janela Principal permite a você organizar os itens enviados e recebidos. Você também pode criar novas pastas para armazenar itens. As pastas default contêm os seguintes elementos: A pasta do usuário (indicada pelo seu nome) representa o seu banco de dados no GroupWise. Ela contém outras pastas e itens. A Caixa de Correio inclui todos os itens enviados e recebidos. Utilize os botões da barra de ferramentas para ver somente os itens enviados ou recebidos. O Gabinete é um container para todas as suas pastas pessoais e compartilhadas. Trabalho em Andamento contém mensagens não concluídas. Você pode concluir a mensagem e enviá-la depois. Essa pasta também contém referências a documentos que já foram abertos ou que possuem saída registrada. O Lixo contém todos os itens e documentos apagados. Lista de Itens A Lista de Itens à direita da Janela Principal mostra mensagens e recados, compromissos, lembretes, tarefas e referências de documentos. Utilize os botões na barra de ferramentas para ver os itens recebidos, enviados e pessoais. QuickViewer O QuickViewer aparece abaixo do quadro Lista de Itens. Você pode examinar itens rapidamente no QuickViewer em vez de abrir cada um deles em uma outra janela. Informações sobre a Caixa de Correio - Todos os itens enviados ou recebidos são armazenados na Caixa de Correio do GroupWise na rede. Para mostrar os itens recebidos, enviados, pessoais ou de rascunho, clique nos botões na barra de ferramentas. Você pode limitar depois os itens a serem mostrados na Caixa de Correio, utilizando o Filtro. Consulte Filtrar em Encontrar Itens na Caixa de Correio para obter maiores informações. Coloque as mensagens em pastas no seu Gabinete para organizá-las melhor. 8 Um Breve Tour pelo GroupWise Ícones ao Lado de Itens na Caixa de Correio Um ícone aparece ao lado de cada item recebido, fornecendo informações sobre o item antes mesmo de ele ser aberto. Por exemplo, você pode identificar o tipo do item (correio, compromisso, entre outros) e a sua prioridade. Você também pode ver se o item possui um arquivo anexado, se um item enviado não chegou a alguns destinatários, e muito mais. Ícone Descrição Aparece ao lado de um item enviado. Indica que o GroupWise não pôde entregar o item a um ou mais destinatários. Aparece ao lado de uma tarefa ou compromisso enviado. Ao lado de uma tarefa, indica que pelo menos um destinatário apagou a tarefa sem marcá-la como Completada. Ao lado de um compromisso, indica que pelo menos um destinatário apagou ou recusou o compromisso sem aceitá-lo. Aparece ao lado de um item enviado. Ao lado de um compromisso, indica que nem todos os destinatários o aceitaram. Ao lado de uma tarefa, indica que nem todos os destinatários a concluíram. Ao lado de outros tipos de item, indica que nem todos os destinatários abriram o item ou o apagaram. Mensagem não-aberta com prioridade baixa, normal ou alta. Mensagem aberta com prioridade baixa, normal ou alta. Compromisso não-aberto com prioridade baixa, normal ou alta. Um Breve Tour pelo GroupWise 9 Ícone Descrição Compromisso aberto com prioridade baixa, normal ou alta. Tarefa não-aberta com prioridade baixa, normal ou alta. Tarefa aberta com prioridade baixa, normal ou alta. Lembrete não-aberto com prioridade baixa, normal ou alta. Lembrete aberto com prioridade baixa, normal ou alta. Recado não-aberto com prioridade baixa, normal ou alta. Recado aberto com prioridade baixa, normal ou alta. Documento não-aberto com prioridade baixa, normal ou alta. Documento aberto com prioridade baixa, normal ou alta. O remetente pediu para você responder a esse item. O item pode ter prioridade baixa, normal ou alta. Ver Opções na Caixa de Correio Você pode ver os itens na Caixa de Correio de três formas diferentes, dependendo de como deseja organizar as informações. Detalhes, Processos de Discussão e Como Calendário aparecem no menu Ver. Detalhes w Detalhes mostra uma lista de itens e informações sobre os mesmos em colunas, como Assunto, Data, CC, Prioridade, Tipo de Documento, Data de Vencimento, Tamanho, Versão# e outras categorias. Detalhes será a tela default da Caixa de Correio se você não tiver mudado as propriedades da mesma. 10 Um Breve Tour pelo GroupWise 1 Clique em na barra de ferramentas para ver os itens por Detalhes. Processos de Discussão w Processos de Discussão mostra a discussão por e-mail sobre um item original e todas as respostas agrupadas em ordem hierárquica. 1 Clique em na barra de ferramentas para ver os itens por Processos de Discussão. Como Calendário w Como Calendário mostra todos os itens agendados gravados em uma determinada pasta. Isso é útil se você organiza todos os seus compromissos e outros itens de um projeto específico em uma pasta manual ou com regras. Um Breve Tour pelo GroupWise 11 1 Utilizar as Colunas na Caixa de Correio Clique em Calendário. na barra de ferramentas para ver os itens Como - A Lista de Itens na Janela Principal está dividida em colunas. Cada coluna mostra informações sobre os itens na lista. Por exemplo, colunas diferentes mostram o assunto dos itens, a data dos mesmos, entre outros. Você pode personalizar a tela da coluna para cada pasta na Janela Principal, mudando a largura das colunas, adicionando-as ou apagando-as e trocando a ordem das mesmas. Você pode até mesmo definir uma configuração diferente de tela da coluna para cada pasta pessoal na Lista de Pastas. Adicionar Colunas à Caixa de Correio 1 Na Janela Principal, abra a pasta à qual deseja adicionar colunas. 2 Clique o botão direito do mouse em um cabeçalho de coluna um título de coluna. u clique em ou Clique em um cabeçalho de coluna u clique em Mais Colunas u uma coluna no quadro de listagem Colunas Disponíveis u Adicionar. Dicas ♦ Você pode adicionar várias colunas, pressionando Ctrl ao clicar nas mesmas. Mudar a Ordem de Colunas 1 Na Janela Principal, abra a pasta na qual deseja mudar as configurações de coluna. 2 Clique o botão direito do mouse em um cabeçalho de coluna Mais Colunas. 12 Um Breve Tour pelo GroupWise u clique em 3 Clique em um nome de coluna no quadro Colunas Disponíveis. 4 Clique em Abaixo ou Acima. 5 Clique em OK. Dicas ♦ Você também pode arrastar colunas para novas posições na Janela Principal. ♦ Você pode definir diferentes configurações de coluna para cada pasta na Caixa de Correio em Propriedades. Redimensionar as Colunas na Caixa de Correio 1 Na Janela Principal, clique na pasta na qual deseja redimensionar colunas. 2 Coloque o ponteiro do mouse sobre a extremidade de um cabeçalho de coluna até uma seta de duas pontas ser mostrada u arraste para redimensionar a coluna. Ordenar Itens da Coluna na Caixa de Correio 1 Clique na pasta que contém os itens que deseja ordenar. 2 Clique em Ver 3 Clique na categoria pela qual deseja ordenar no quadro de listagem. 4 Clique em Crescente para ordenar de A a Z. u Ordenar. ou Clique em Decrescente para ordenar de Z a A. 5 Clique em OK. Um Breve Tour pelo GroupWise 13 Remover Colunas da Caixa de Correio Utilizar a Barra de Ferramentas 1 Na Janela Principal, abra a pasta da qual deseja remover colunas. 2 Remova o cabeçalho de coluna da barra da coluna, arrastando-o. - Utilize a barra de ferramentas para acessar os inúmeros recursos e opções do GroupWise. Ao utilizar certos recursos (quando estiver no Calendário, por exemplo), a barra de ferramentas desse recurso aparecerá. Para descobrir a função de um botão da barra de ferramentas, mova o ponteiro do mouse sobre o botão e leia a dica da ferramenta que aparece. Você pode personalizar cada barra de ferramentas, adicionando e apagando os botões, escolhendo a ordem dos mesmos e colocando separadores entre eles. Consulte Personalizar a Barra de Ferramentas em Personalizar o GroupWise. Mudar a Apresentação da Barra de Ferramentas 1 Se a barra de ferramentas não aparecer na tela, clique em Ver u Barra de Ferramentas. 2 Clique o botão direito do mouse na barra de ferramentas Propriedades. 3 Clique na guia Mostrar. 4 Escolha a forma como deseja mostrar a barra de ferramentas em OK. 14 Um Breve Tour pelo GroupWise u clique em u clique Trabalhar com Itens da Caixa de Correio ♦ ♦ ♦ ♦ ♦ ♦ ♦ ♦ ♦ ♦ ♦ ♦ ♦ ♦ ♦ ♦ ♦ ♦ ♦ ♦ ♦ ♦ ♦ ♦ Um Breve Tour pelo GroupWise 15 Enviar e Receber Itens Todos os dias você se comunica de diversas formas. Para atender essa ® necessidade, o GroupWise entrega os seus itens, utilizando vários tipos de itens. Os tipos de itens são explicados a seguir. Correio Uma mensagem de correio permite que você envie correspondência básica. Utilize-a para escrever memorandos ou cartas, por exemplo. Recado Um recado permite que você informe alguém sobre uma ligação telefônica ou uma visita. Essas informações podem ser fornecidas como quem ligou, telefone, empresa, urgência da ligação, entre outros. Compromisso Um compromisso permite que você convide pessoas e agende recursos para reuniões ou eventos. Você pode agendar a data, o horário e o local da reunião. Pode ainda utilizar compromissos pessoais para agendar eventos pessoais como uma consulta médica, um lembrete para fazer uma ligação telefônica em determinado horário, etc. Consulte Agendar Compromissos em Agendar Compromissos Pessoais e de Grupo. Tarefa Uma tarefa permite que você coloque um item na sua própria lista de Tarefas ou na de uma outra pessoa. Você pode agendar um prazo para a tarefa e incluir uma prioridade (como A1). Tarefas não concluídas são passadas para o dia seguinte. Lembrete Um lembrete permite que você faça uma anotação em uma data específica no seu próprio Calendário ou no de uma outra pessoa. Utilize-o para se lembrar ou lembrar outras pessoas de prazos, feriados, folgas, entre outros. Lembretes pessoais são úteis para se lembrar de aniversários, férias, dias de pagamento, etc. Enviar Mensagens - Uma correspondência é como um memorando interno; possui destinatário principal, linha de assunto, data e pode ser enviada com cópia carbono e cópia oculta para outros usuários. Você também pode anexar arquivos, sons e filmes às mensagens. CC (Cópia Carbono) Envia cópias de um item para usuários que se beneficiariam das informações, mas não são responsáveis diretamente pelas informações ou instruções. Todos os destinatários sabem que uma cópia carbono foi enviada. 16 Enviar e Receber Itens CO (Cópia Oculta) Envia uma cópia do item para um destinatário sem que esse saiba quem são os outros destinatários. Somente o remetente e o destinatário da cópia oculta sabem que uma cópia oculta foi enviada. 1 Clique em 2 No quadro Para, digite o nome do usuário u pressione Enter. Repita esse procedimento para enviar para outros usuários. na barra de ferramentas. Para selecionar nomes de usuários em uma lista, clique em Endereço clique duas vezes em cada usuário u clique em OK. 3 Digite o assunto. 4 Digite a mensagem. 5 Clique em Enviar. u Dicas ♦ Você pode especificar uma outra tela default de Correio em Opções de Telas Default. Consulte Definir Opções para o GroupWise em Personalizar o GroupWise. ♦ Você pode especificar várias opções, como dar prioridade alta a uma mensagem, solicitar resposta aos destinatários, etc. Consulte Definir Opções para o GroupWise em Personalizar o GroupWise. Enviar e Receber Itens 17 Enviar Recados Um recado é um lembrete que você pode enviar para notificar outros usuários do GroupWise de ligações recebidas enquanto estavam ausentes ou ocupados. Os recados ficam armazenados na Caixa de Correio do destinatário. O Recado é apenas uma tela, como uma tela de Tarefa ou Correio. Você não pode atender o telefone através de um recado. Utilize o Local de Conversação para utilizar o telefone diretamente da área de trabalho do GroupWise. Consulte Utilizar o Local de Conversação em Utilizar o Telefone com o GroupWise. Você pode transformar os recados recebidos em tarefas, lembretes ou outras telas de itens pessoais. Dessa forma, você pode manter um registro da conversa na data em que ocorreu (Lembrete) ou criar um item a fazer para terminá-la em uma outra data (Tarefa). Consulte Mudar Tipos de Item em Gerenciar Itens Recebidos. 1 Clique em Arquivo 2 No quadro de texto Para, digite o nome do usuário. u Novo u Recado. Ao digitá-lo, o recurso Complementação do Nome procurará o nome no bloco de endereços do sistema. Assim que uma correspondência for encontrada, ela será colocada no quadro Para. 18 Enviar e Receber Itens 3 Digite o nome, a empresa e o telefone de quem ligou. 4 Clique nos quadros de seleção que se aplicam a esse recado. 5 Digite a mensagem no quadro Mensagem. 6 Clique em Enviar. Dicas ♦ Enviar Tarefas Você pode colocar um botão Novo Recado na barra de ferramentas. Consulte Personalizar a Barra de Ferramentas em Personalizar o GroupWise. - Uma tarefa é um item a ser concluído em uma data e hora especificadas que você pode designar para você mesmo, um outro usuário do GroupWise ou um grupo de usuários. Por exemplo, se designou alguém para escrever um relatório cujo prazo vence na próxima semana, você pode designar essa mesma tarefa a outro usuário. O usuário pode aceitá-la ou recusá-la, mas a tarefa aparecerá na lista de Tarefas todos os dias até ele decidir. Depois de aceita, a tarefa aparece no Calendário na sua data de início. Quando o prazo terminar, a tarefa aparecerá em vermelho no Calendário. Ao marcar uma tarefa como Completada, ela não será mais passada para o dia seguinte no Calendário. Sendo a pessoa que originou uma tarefa designada, você poderá fazer com que o GroupWise lhe envie uma notificação quando a tarefa for marcada como Completada (é necessário que você tenha o Notify instalado para receber a notificação). O status Completado, com a data e a hora em que a tarefa foi marcada como Completada, aparece na janela Propriedades. Designar uma Tarefa a Outro Usuário Ao designar uma tarefa a outro usuário, uma cópia da tarefa aparecerá na Caixa de Correio. Você pode designar um outro nível de prioridade para a tarefa. Existem dois níveis de prioridade: alfabético e numérico. Por exemplo, as tarefas podem ter prioridades como A, A1, A2, B, B1, 1, 2, etc. Além do nível de prioridade, você pode designar uma prioridade de envio (alta, normal ou baixa) na guia Tarefas em Opções de Envio. A prioridade de envio define como a tarefa aparece na Caixa de Correio do destinatário. Por exemplo, se designar prioridade de envio alta a uma tarefa, o ícone da tarefa aparecerá em vermelho na Caixa de Correio do destinatário. Enviar e Receber Itens 19 1 Clique em 2 Digite o nome da pessoa à qual deseja designar a tarefa. 3 Digite a data de início da tarefa. 4 Digite a data de término da tarefa. 5 Digite o assunto. 6 Digite a prioridade da tarefa. 7 Digite a descrição da tarefa. 8 Clique em Enviar. Designar uma Tarefa para Você Mesmo 20 Enviar e Receber Itens 1 Clique na seta à direita de Tarefa Pessoal. 2 Digite o assunto. 3 Digite a prioridade da tarefa. 4 Digite a data de início. 5 Digite a data de término. na barra de ferramentas u clique em 6 Digite a mensagem. 7 Clique em OK. Dicas ♦ Você também pode especificar datas de início e de término, utilizando os botões Definir Data à direita dos quadros de texto Data de Início e Data de Término. ♦ As tarefas pessoais são colocadas no Calendário. Elas não são colocadas na sua Caixa de Correio ou na de outro usuário. Marcar Tarefas como Completadas As tarefas que você marca como Completadas não são passadas para o dia seguinte no Calendário. As tarefas com prazo vencido aparecem em vermelho. Se marcar uma tarefa como Completada e depois perceber que ainda não a tinha concluído, você poderá desmarcá-la. As tarefas desmarcadas aparecem no Calendário no dia em que foram desmarcadas. Quando você marca uma tarefa como Completada, o GroupWise envia uma notificação para a pessoa que a originou, se esta tiver selecionado notificação de retorno em Opções de Envio. O status Completado, com a data e a hora em que a tarefa foi marcada como Completada, aparece na janela Propriedades do originador. Verificar o Status de uma Tarefa w 1 Clique em 2 Clique na tarefa cujo status deseja verificar. 3 Clique em Arquivo na barra de ferramentas. u Propriedades. Desmarcar uma Tarefa Completada w 1 Clique em Janela 2 Clique no quadro de seleção marcado próximo à tarefa. u Tela de Calendário. Enviar e Receber Itens 21 Enviar Lembretes - Um lembrete permite a você fazer uma anotação em uma data específica no seu próprio Calendário ou no de uma outra pessoa. Utilize-o para se lembrar ou lembrar outras pessoas de prazos, feriados, folgas, etc. Os lembretes pessoais são úteis para você se lembrar de aniversários, férias, dias de pagamento, entre outros. Escrever um Lembrete Pessoal 1 Clique em Arquivo 2 Para ir para uma tela pessoal, clique em Editar u Mudar Para clique no botão de seleção Pessoal u clique em OK. 3 No quadro Data de Início, digite a data na qual deseja que esse lembrete apareça no Calendário. 4 Digite o assunto (opcional) e o lembrete. 5 Clique em OK. u Novo u Lembrete. u Mais u Dicas 22 Enviar e Receber Itens ♦ Para obter acesso às informações posteriormente, abra o Calendário e selecione a data na qual as informações aparecem. Clique duas vezes no lembrete na lista de Lembretes. ♦ Se desejar, a tela Lembrete Pessoal pode ser a sua tela default de Lembrete em vez da tela de Lembrete de Grupo. Consulte Definir Opções para o GroupWise em Personalizar o GroupWise. Enviar um Lembrete para Outros Usuários Verificar Ortografia de Itens Enviados 1 Clique em Arquivo 2 Preencha os quadros de endereço. Se não souber o nome de um usuário, clique em Endereço. 3 No quadro Data de Início, digite a data em que esse lembrete deve aparecer no Calendário dos destinatários. 4 Digite o assunto (opcional) e a mensagem do lembrete. 5 Clique em Enviar. u Novo u Lembrete. - Utilize a Correção Ortográfica para procurar palavras incorretas, palavras repetidas e erros no uso de maiúsculas e minúsculas no texto. Você pode verificar a ortografia de uma ou mais palavras selecionadas ou de toda a mensagem. Durante a verificação ortográfica, você pode escolher estas opções: Substituir Substitui uma palavra incorreta pela sugerida pelo Corretor Ortográfico. Para substituir uma palavra incorreta, clique duas vezes na palavra ou clique na palavra u Substituir. Para fazer as suas próprias correções, edite a palavra no quadro Substituir por u clique em Substituir. Pular Uma Vez Ignora a palavra apenas uma vez. O Corretor Ortográfico marcará a palavra na próxima vez que encontrá-la. Pular Sempre Ignora todas as ocorrências da palavra em um documento. O Corretor Ortográfico ignora a palavra até você utilizá-lo novamente. Adicionar Adiciona a palavra ao dicionário do usuário atual, que armazena outras palavras para que o Corretor Ortográfico possa reconhecê-las no futuro. Enviar e Receber Itens 23 1 Clique no quadro Assunto ou Mensagem. ou Selecione o texto no qual utilizará o Corretor Ortográfico. 2 Clique em Ferramentas 3 Clique em Sim quando a correção ortográfica tiver sido concluída. u Corretor Ortográfico. Anexar Arquivos Você pode anexar arquivos e referências de documento a mensagens, compromissos, lembretes, tarefas e recados. Utilize o recurso Anexar para enviar um ou mais arquivos, ou referências de documento para outros usuários. Por exemplo, você pode enviar um relatório de despesas para outro usuário. Você pode anexar um arquivo existente no seu disco rígido, disquete ou drive de rede. Os destinatários podem abrir o arquivo anexado, gravá-lo, vê-lo ou imprimi-lo. Se fizer modificações no arquivo anexado depois de enviá-lo, os destinatários não terão acesso às mesmas. Se o arquivo que deseja anexar for um documento armazenado em uma Biblioteca do GroupWise, você poderá anexar uma referência de documento. O destinatário pode utilizar a referência para abrir o documento, vê-lo, editálo ou imprimi-lo, dependendo dos seus direitos. Para obter maiores informações sobre os direitos de compartilhamento, consulte Compartilhar Documentos em Criar e Trabalhar com Documentos. Se tentar abrir ou ver um arquivo anexado que esteja protegido por senha, digite a senha do arquivo. Se não souber a senha, você não poderá abrir ou ver o arquivo anexado. 24 Anexar Arquivos Anexar um Arquivo a um Item - 1 Clique em 2 Preencha os quadros Para, Assunto e Mensagem. 3 Clique em 4 Clique em Selecionar Arquivo. 5 Clique no arquivo que deseja enviar na barra de ferramentas. para abrir o quadro de diálogo Anexos. u Abrir u Fechar. Para anexar vários arquivos, pressione Ctrl e clique nos outros arquivos ao mesmo tempo. 6 Clique em Enviar. Dicas ♦ Um pequeno ícone com um clipe de papel será mostrado próximo ao item na Caixa de Correio dos destinatários, indicando que o item possui um anexo. ♦ Se você mover ou apagar um arquivo em um disco ou drive de rede, o arquivo anexado a um item e enviado não será afetado. Anexar Arquivos 25 Anexar uma Referência de Documento a um Item - Apagar um Arquivo Anexado de um Item 1 Clique em 2 Preencha os quadros Para, Assunto e Mensagem. 3 Clique em 4 Especifique a biblioteca onde o arquivo está armazenado. 5 No quadro de texto Documento, digite o número do documento. 6 Defina a versão (atual, oficial ou específica) à qual deseja que o documento faça referência u clique em OK. 7 Clique em Enviar. 1 Clique o botão direito do mouse no anexo que deseja apagar Apagar. na barra de ferramentas. u Referência de Documento. - u clique em Dicas Ver Arquivos Anexados ♦ Se o ícone indicador do anexo não aparecer na tela, clique em u clique no anexo que deseja apagar u Apagar u Fechar. ♦ Se você apagar um arquivo anexado, ele não será apagado do disco ou drive de rede; será apenas removido da lista de anexos. ♦ Você pode apagar um arquivo anexado se for o remetente, mas não se for o destinatário. - 26 Anexar Arquivos Se desejar apenas examinar rapidamente um anexo, você poderá vê-lo em vez de abri-lo. Quando você vê um anexo, ele não é aberto em um aplicativo separado, mas sim em um viewer. Esse procedimento é geralmente mais rápido do que abrir o anexo; no entanto, a formatação do arquivo talvez não apareça corretamente. 1 Clique o botão direito do mouse no anexo u clique em Ver Anexos. Dicas Abrir Arquivos Anexados ♦ Se o ícone indicador do anexo não aparecer na tela, clique em Arquivo u Anexos u Ver. ♦ Se o item que você estiver lendo contiver vários anexos, eles aparecerão como ícones na parte superior da janela Ver Anexos. Para ver os outros anexos, clique nos mesmos. - Quando você abre um arquivo anexado, o GroupWise define o aplicativo correto para abri-lo. Você pode aceitar o aplicativo sugerido ou digitar o caminho e o nome do arquivo para outro aplicativo. Consulte Ver Arquivos Anexados no início desta seção. 1 Abra o item que contém o arquivo. 2 Clique o botão direito do mouse no anexo 3 Se desejar abrir o anexo em um aplicativo diferente, digite o caminho e o nome do arquivo executável. 4 Clique em OK. u clique em Abrir. Dicas ♦ Anexar Arquivos de Som a um Item Se o ícone indicador do anexo na tela não aparecer, clique em Arquivo u Anexos u Abrir. - Você pode adicionar voz ou arquivos de som gravados digitalmente a um item. Por exemplo, você pode ditar uma carta para o destinatário, e ele pode ouvi-la e digitá-la. No entanto, para anotar um item com som, é necessário que drivers de hardware e software apropriados estejam instalados no seu computador. 1 Em uma tela de item, arraste da barra de status para qualquer local da tela, menos para a área dos quadros de texto. 2 Clique no círculo para começar a gravar. 3 Clique no quadrado para interromper a gravação. 4 Clique em Arquivo u Sair & Voltar ao GroupWise para fechar o quadro de diálogo Gravador. Anexar Arquivos 27 Gerenciar Itens Enviados Os itens enviados podem aparecer na Caixa de Correio. A seguir estão algumas razões para mostrar os itens enviados: Ler Você pode ler uma mensagem enviada para verificar se incluiu as informações corretas ou para se lembrar do que escreveu. Reenviar Você pode reenviar um item, talvez com correções ou para usuários que ainda não o tinham recebido. Monitorar Status (Propriedades) Você pode ver quem recebeu, abriu e apagou o item, e muito mais. Recolher Se perceber que cometeu em erro e já tiver enviado o item, você pode recolhê-lo antes de ele ser lido pelos destinatários. Mostrar Itens Enviados - 1 Se a barra de ferramentas ainda não estiver na tela, clique em Ver Barra de Ferramentas. 2 Clique em u . Dicas ♦ Para ver os itens enviados e recebidos, pressione Ctrl e clique ao mesmo tempo em ou , dependendo do botão que não estiver selecionado no momento. Confirmar a Entrega de Itens Enviados - O GroupWise oferece várias maneiras para você confirmar a entrega do seu item. Monitorar um Item Enviado Você pode verificar o status de qualquer item enviado na janela Propriedades. A janela Propriedades mostra quando o item foi entregue e aberto, além de outras informações. Receber Notificação Quando o Item For Aberto ou Apagado Você pode receber uma notificação quando o destinatário abrir ou apagar uma mensagem, recusar um compromisso ou concluir uma tarefa. Ao redigir uma mensagem, clique em Arquivo u Propriedades u clique na lista pop-up Quando Aberto ou Quando Apagado - Retornar Notificação u selecione o modo como deseja receber a notificação. 28 Gerenciar Itens Enviados Solicitar Resposta O GroupWise adiciona uma frase ao item, informando que uma resposta está sendo solicitada, e altera o ícone na Caixa de Correio do destinatário para uma seta dupla. Ao criar um item, clique em Arquivo u Propriedades u selecione a urgência da resposta no quadro Resposta Solicitada. Reenviar Itens - Utilize Reenviar para enviar um item novamente, talvez com correções. Reenviar permite a você enviar um item, sem ter que digitar todas as informações novamente. Ao reenviar um item, você pode recolher o item original. As mensagens e os recados não poderão ser recolhidos se já tiverem sido abertos. Os compromissos, os lembretes e as tarefas podem ser recolhidos a qualquer momento. 1 Clique em 2 Clique o botão direito do mouse no item que deseja reenviar Reenviar. 3 Modifique o item, se necessário 4 Clique em Sim para recolher o item original. na barra de ferramentas para ver os itens enviados. u u clique em clique em Enviar. ou Clique em Não para sair do item original. Dicas ♦ Recolher Itens Enviados Você pode verificar as Propriedades do item original para ver se foi recolhido pelo GroupWise. Se Recolhido não aparecer em Propriedades, o item já foi aberto. - Utilize Apagar para recolher um item enviado. Por exemplo, se perceber que cometeu um erro após enviar um item, apague-o, se desejar, antes que os destinatários o leiam. 1 Clique no item que deseja recolher na Caixa de Correio. Para ver os itens enviados na Caixa de Correio, clique em ferramentas. na barra de Gerenciar Itens Enviados 29 2 Clique em Editar 3 Selecione a opção apropriada. 4 Clique em OK. u Apagar. Dicas Verificar o Status dos Itens ♦ Você pode recolher uma correspondência ou um recado dos destinatários que ainda não abriram o item. Você pode recolher um compromisso, lembrete ou tarefa a qualquer momento. ♦ Para ver os destinatários que abriram a mensagem, clique o botão direito do mouse no item na Caixa de Correio u clique em Propriedades. - O recurso Propriedades permite a você verificar o status dos itens enviados. Por exemplo, você pode ver quando um item foi entregue e quando foi aberto ou apagado pelo destinatário. Se um destinatário tiver aceito ou recusado um compromisso e incluído um comentário, você verá esse comentário na janela Propriedades. Você também verá se um destinatário marcou a tarefa como Completada. O recurso Propriedades também mostra informações sobre os itens recebidos Você pode ver as outras pessoas que receberam o item (exceto destinatários de cópia oculta), o tamanho e a data de criação dos arquivos anexados, e muito mais. Para obter maiores informações sobre um documento, utilize o Registro de Atividades em Propriedades. Consulte Ver o Histórico de um Documento em Criar e Trabalhar com Documentos. 1 Clique no item ou abra aquele cujo status deseja verificar. 2 Clique em Arquivo u Propriedades. Dicas 30 Gerenciar Itens Enviados ♦ Você também pode clicar o botão direito do mouse em um item na Caixa de Correio e, em seguida, clicar em Propriedades para ver as informações sobre status. ♦ Os ícones próximos a um item também fornecem informações úteis sobre o status. Consulte Um Breve Tour pelo GroupWise em Como Iniciar. Gerenciar Itens Recebidos O GroupWise armazena todos os itens, mensagens, compromissos, etc., recebidos na Caixa de Correio. Clique para ver os itens recebidos. Da Caixa de Correio, você pode ler itens recebidos, responder aos mesmos e encaminhá-los. Além disso, pode delegar tarefas e compromissos a outros usuários. Pode até mesmo mudar um item, como uma correspondência, para outro tipo de item, como um compromisso. Ler os Itens Recebidos - Você pode ler os itens recebidos na Caixa de Entrada ou no Calendário. A Caixa de Correio mostra uma lista de todos os itens recebidos de outros usuários. Compromissos pessoais, lembretes e tarefas aparecem no Calendário, não na Caixa de Correio. Você pode abrir e ler todos os tipos de itens novos na Caixa de Correio. No entanto, você também pode ler compromissos, tarefas e lembretes no Calendário e ver novas mensagens na sua agenda. As mensagens e os recados permanecem na Caixa de Correio até você apagá-los. Os compromissos, os lembretes e as tarefas permanecem na Caixa de Correio até você aceitá-los, recusá-los ou apagá-los. Ao aceitar um compromisso, lembrete ou tarefa, o item será movido para o Calendário. Todos os itens da Caixa de Correio são marcados com um ícone. A tabela a seguir inclui todos os ícones que aparecem na Caixa de Correio. Os ícones mudam conforme o status do item, ou seja, aberto ou não-aberto. Gerenciar Itens Recebidos 31 Tipo de Item Não-aberto Aberto Correio Recado Tarefa Compromisso Lembrete Ler Itens na Caixa de Correio 1 Clique duas vezes no item que deseja ler. Dicas ♦ Se a Caixa de Correio não estiver sendo mostrada, clique em na Lista de Pastas. Ler Itens no QuickViewer Utilize o QuickViewer para examinar o conteúdo dos itens. O QuickViewer economiza tempo, pois você não precisa abrir cada item; basta clicar em um item ou pressionar a seta para baixo para ler os itens. Se clicar em uma referência de documento, ele aparecerá no QuickViewer. Porém, os anexos não são mostrados no QuickViewer. Ao ler um item no QuickViewer, o ícone passa para o status de aberto. Por exemplo, o envelope fechado que indica uma correspondência muda para um envelope aberto. 32 Gerenciar Itens Recebidos 1 Clique em 2 Dimensione o QuickViewer, arrastando um canto da janela ou a linha divisória horizontal para cima ou para baixo. 3 Na Caixa de Correio, clique em cada item que deseja ler. na barra de ferramentas. Dicas ♦ Para fechar o QuickViewer, repita o Passo 1 acima. ♦ Clique o botão direito do mouse na janela do QuickViewer para escolher outras opções, como Imprimir. Marcar um Item Como Não Lido Se abrir um item para ler, mas decidir lê-lo mais tarde, você poderá marcá-lo como não lido. Quando você marca um item como não lido, o ícone correspondente muda para você se lembrar de que ainda precisa lê-lo. 1 Na Janela Principal, clique em um item na Lista de Itens. 2 Clique em Ações u Ler Mais Tarde. Dicas ♦ Quando você marca um item aberto como não lido, o respectivo status não muda em Propriedades. Por exemplo, se abrir um item e marcá-locomo não lido, o status desse item para o remetente ainda será o deaberto, na janela Propriedades. Gerenciar Itens Recebidos 33 Responder a Itens Recebidos - Utilize o recurso Resposta para responder a um item. Você pode responder a todos que receberam o item original ou somente ao remetente, sem ter que criar e endereçar uma nova mensagem. Você também pode incluir uma cópia da mensagem original na resposta. Re: aparecerá na resposta antes do texto do assunto original. Se desejar, você pode mudar o texto do assunto. Responder a um Item 1 Abra o item ao qual deseja responder ou clique no mesmo. 2 Clique em Ações 3 Clique em Responder ao Remetente. u Responder. ou Clique em Responder a Todos (remetente e destinatários). 4 Clique em OK. 5 Digite a mensagem u clique em Enviar. Dicas ♦ Se responder a todos os destinatários de um item e a mensagem original contiver destinatários CO ou CC, a sua resposta incluirá destinatários CC, mas não CO. Incluir o Texto da Mensagem em uma Resposta 1 Abra o item ao qual deseja responder. 2 Clique em Responder. 3 Clique em Incluir mensagem recebida do remetente 4 Digite a mensagem u u OK. clique em Enviar. Dicas ♦ 34 Gerenciar Itens Recebidos Quando quiser, você poderá adicionar comentários ao texto para manterum fluxo de conversação. Nesse caso, você pode utilizar negrito ou itálico no texto, ou ainda sublinhá-lo, para diferenciá-lo do original. Responder a um Item em uma Pasta Compartilhada Quando você responde a um item em uma pasta compartilhada, há duas opções. Se estiver lendo a resposta de uma outra pessoa, você pode optar por responder ao tópico original da discussão, em vez de ao item que está lendo. Ou, então, você pode responder ao item que está lendo, se for um tópico original da discussão ou a resposta de uma outra pessoa. Em ambos os casos, essas respostas são colocadas na pasta compartilhada em vez de serem enviadas. 1 Abra ou selecione um item na pasta compartilhada. 2 Clique em Ações 3 Clique em uma opção de resposta u Responder. u OK. Para obter uma descrição de cada opção de resposta, clique em opção. 4 Digite a resposta u u a OK. Dicas ♦ Encaminhar Itens a Outros Usuários Se não escolher a opção Responder em Particular, a resposta será colocada na pasta compartilhada em vez de ser enviada. - Ao receber uma mensagem, compromisso ou tarefa, você poderá encaminhála a um ou mais usuários. Você também poderá encaminhar uma referência de documento. Por exemplo, se não for mais o presidente de um comitê, mas ainda estiver recebendo mensagens, você poderá encaminhar os itens recebidos ao novo presidente. Quando você encaminha um item, ele é enviado como um anexo a uma correspondência. A correspondência inclui o seu nome e todos os outros comentários feitos. Se receber um compromisso, lembrete ou tarefa que deseje designar a outro usuário, utilize Delegar. Quando você delega um item, o remetente recebe uma notificação de que a responsabilidade pelo item foi designada a um outro usuário. Gerenciar Itens Recebidos 35 1 Clique em um item que deseja encaminhar na Caixa de Correio. 2 Clique em Ações 3 Clique em Endereço utilizar. 4 Clique duas vezes no usuário ou no grupo ao qual deseja encaminhar o item u clique em OK. 5 Digite a mensagem no quadro Mensagem (opcional). 6 Clique em Enviar. u Encaminhar. u clique na guia do bloco de endereços que deseja Dicas ♦ Mudar Tipos de Item Se não puder aceitar um compromisso, tarefa ou lembrete, você poderá delegar o item em vez de encaminhá-lo. Ao delegar um item, o status de delegado aparecerá na janela Propriedades do remetente, permitindo que ele saiba que você transferiu a responsabilidade pelo item para outra pessoa. - Você pode utilizar o recurso Mudar Para para converter um item na Caixa de Correio em um outro tipo de item. Por exemplo, você pode mudar uma correspondência na Caixa de Correio para um compromisso no Calendário. O novo compromisso contém todas as informações da correspondência (como as listas Para, CC e CO, sujeito e texto da mensagem) que podem ser aplicadas ao compromisso. Por default, todos os novos itens criados com Mudar Para são itens pessoais; no entanto, você pode mudar um item pessoal para um item de grupo no quadro de diálogo Mudar Para. Quando você muda uma correspondência ou recado para um outro tipo de item (como um compromisso ou uma tarefa), o item original é removido da Caixa de Correio e o novo item é adicionado ao local apropriado, como o Calendário. Quando você muda um item, o GroupWise mostra a tela do item default selecionada em Opções de Ambiente. Mudar um Item na Caixa de Correio para um Outro Tipo de Item 1 36 Gerenciar Itens Recebidos Na Caixa de Correio, clique no item que deseja mudar. 2 Clique em Editar 3 Clique em um tipo de item. 4 Digite as informações necessárias. 5 Clique em Enviar. u Mudar Para. Dicas ♦ Para mudar o item selecionado de pessoal para item de grupo ou vice-versa, clique em Editar u Mudar Para u Mais. Mudar um Item no Calendário para um Outro Tipo de Item 1 Clique em Janela 2 Clique no item que deseja mudar na Lista de Compromissos, Tarefas ou Lembretes. 3 Arraste o item para a lista que corresponde ao tipo de item para o qual deseja mudá-lo. u Tela de Calendário para abrir o Calendário. Por exemplo, arraste uma tarefa para a Lista de Compromissos para mudála para um compromisso. 4 Especifique outras informações que desejar na tela do item OK. u clique em Dicas ♦ Para copiar o item, você também pode pressionar Ctrl ao arrastá-lo. Gerenciar Itens Recebidos 37 Mudar um Item Pessoal para um Item de Grupo Delegar Itens 1 No Calendário, clique em um item pessoal. 2 Clique em Editar 3 Clique em Grupo 4 Digite outras informações que desejar u u Mudar Para u Mais. OK. u clique em Enviar. - Utilize o recurso Delegar se receber compromissos, tarefas ou outros itens que não puder aceitar. Por exemplo, você pode receber um compromisso para uma reunião cujo assunto não lhe diz mais respeito. Em vez de recusálo, você pode delegá-lo. Compromissos, tarefas ou lembretes podem ser delegados. O remetente pode descobrir a quem o item foi delegado na janela Propriedades do item. 1 Na Janela Principal, clique em uma tarefa, um lembrete ou compromisso. 2 Clique em Ações 3 Digite os nomes dos usuários nos quadros de endereço. Se tiver dúvidas quanto à ortografia, clique em Endereço. 4 Digite outras informações que desejar para o destinatário. 5 Clique em Enviar. 6 Clique em Sim se desejar que esse item permaneça no Calendário. u Delegar. ou Clique em Não se desejar que esse item seja apagado do Calendário. 38 Gerenciar Itens Recebidos Agendar Compromissos Pessoais e de Grupo ♦ ♦ ♦ ♦ ♦ ♦ ♦ ♦ ♦ ♦ ♦ ♦ ♦ ♦ ♦ ♦ ♦ ♦ ♦ ♦ ♦ ♦ ♦ ♦ Gerenciar Itens Recebidos 39 Agendar Compromissos ® Agendar compromissos, tarefas e lembretes com o GroupWise é bastante útil. Utilize o recurso de procura por horário livre para procurar um horário em que todas as pessoas e recursos desejados para uma reunião estejam disponíveis. Utilize Data Automática para agendar compromissos periódicos, tarefas ou lembretes de forma rápida e fácil. Consulte Agendar Compromissos Periódicos em Agendar Compromissos Pessoais e de Grupo para obter informações sobre a Data Automática. Você também pode reservar um período para um compromisso pessoal. Se desejar saber se alguém aceitou uma tarefa ou estará presente em sua reunião, basta verificar o status aceito ou recusado. Agendar um Compromisso - 40 Agendar Compromissos 1 Clique em 2 Nos quadros Para, CC e CO, digite os nomes dos participantes. Inclua também os IDs dos respectivos recursos no quadro Para. Se não souber o ID de um recurso, clique em Endereço. 3 Digite uma descrição no quadro Local. 4 Especifique a data de início, a hora de início e a duração. 5 Digite o assunto e a mensagem. na barra de ferramentas. 6 Clique em Enviar. Dicas ♦ Se selecionar um recurso do local no Bloco de Endereços, a descrição desse recurso aparecerá no quadro Local e o ID, no quadro Para. ♦ Se desejar verificar se os participantes e os recursos da reunião estão disponíveis, execute o recurso de procura por horário livre. Consulte Verificar Quando Todos Estão Disponíveis mais adiante nesta seção. ♦ Se você depois tiver que cumprir um prazo, sair de férias ou não puder comparecer a reuniões, agende um compromisso pessoal durante esse período. Quando um outro usuário incluir você em um compromisso e executar o recurso de procura por horário livre, ele verá que você não está disponível nesses períodos. ♦ Para obter uma tela de compromisso diferente (por exemplo, a tela Compromisso Pessoal), utilize as Opções de Telas Default ao clicar em Agendar um Compromisso Novamente . - 1 Na barra de ferramentas, clique em mostrando os itens enviados. 2 Clique no compromisso para agendá-lo novamente. 3 Clique em Ações 4 Faça as mudanças 5 Clique em Sim para recolher o item original. u u se a Caixa de Correio não estiver Reenviar. clique em Enviar. Dicas ♦ Você poderá agendar um compromisso novamente se tiver agendado o compromisso original ou se possuir os direitos necessários para atuar como proxy para a Caixa de Correio da pessoa que o agendou. ♦ Para agendar um compromisso novamente para um novo horário no mesmo dia, abra o Calendário e arraste o compromisso para o novo horário. Agendar Compromissos 41 Cancelar um Compromisso - 1 Na barra de ferramentas, clique em mostrando os itens enviados. 2 Clique no compromisso que deseja cancelar. 3 Clique em Editar 4 Clique em Todas as Caixas de Correio u se a Caixa de Correio não estiver Apagar. u OK. Dicas ♦ Você pode cancelar um compromisso se já o tiver agendado ou se possuir os direitos necessários para atuar como proxy para a Caixa de Correio da pessoa que o agendou. ♦ Para obter ajuda sobre uma opção de quadro de diálogo, clique em u Agendar um Compromisso Pessoal a opção. - 42 Agendar Compromissos 1 Na barra de ferramentas, clique na seta à direita de Compromisso Pessoal. 2 Digite o assunto, o local (opcional) e a mensagem (opcional). 3 Especifique a data de início, a hora de início e a duração. u clique em 4 Clique em OK. Dicas Agendar um Compromisso Pessoal do Calendário ♦ Se você tiver que cumprir um prazo, sair de férias ou não puder comparecer a reuniões, agende um compromisso pessoal durante esse período. Quando um outro usuário incluir você em um compromisso e executar o recurso de procura por horário livre, ele verá que você não está disponível durante esse período. ♦ Uma tela de compromisso pessoal não possui os quadros Para, CC ou CO. O compromisso pessoal é colocado automaticamente no Calendário ♦ A duração pode ser indicada em minutos, horas ou dias. Se sair de férias por duas semanas, você poderá agendar um compromisso pessoal por 14 dias durante todo esse período. ♦ O fato de estar agendado para compromissos pessoais e de grupo por um determinado período não impede que você fique agendado para um outro compromisso ao mesmo tempo; apenas cria um conflito de horário. Os usuários que executarem o recurso de procura por horário livre tentarão não agendar você duas vezes, mas, se desejarem, podem fazê-lo. - 1 Clique em Janela u Tela de Calendário. Agendar Compromissos 43 2 Clique na data desejada Compromissos. 3 Digite o assunto, o local (opcional) e a mensagem (opcional). 4 Especifique a duração u u clique duas vezes no horário no quadro clique em OK. Dicas Verificar Quando Todos Estão Disponíveis ♦ Uma tela de compromisso pessoal não possui os quadros Para, CC ou CO. O compromisso é colocado automaticamente no Calendário. Se tiver mudado as opções Data e Hora para que o quadro de lista de compromissos não apareça no modo de tópicos, adicione a hora do compromisso depois que a tela do compromisso abrir. ♦ Para acessar a tela de compromisso pessoal ao agendar compromissos no menu Arquivo, utilize as Opções de Ambiente. - 44 Agendar Compromissos Utilize o recurso de procura por horário livre para encontrar um horário em que todas as pessoas e recursos que deseja agendar para uma reunião estejam disponíveis. Você também pode utilizar esse recurso no GroupWise Remoto. 1 No compromisso que está criando, especifique os nomes dos usuários e os IDs do recurso no quadro Para. Se não souber os IDs do recurso, clique em Endereço. 2 Especifique o primeiro dia possível para a reunião no quadro Data de Início. 3 Especifique a duração da reunião. 4 Clique em Ocupado. Um espaço vazio no nome do usuário ou recurso na guia Horários Individuais indica que o usuário ou recurso está disponível naquele horário. Um espaço vazio ao longo de um horário na guia Horários Disponíveis indica que nenhum usuário está agendado naquele horário. 5 Clique em Seleção Automática para selecionar o primeiro horário de reunião disponível ou até o horário desejado ser apresentado u clique em OK para transferir os usuários, os recursos e o horário e a duração selecionados para o compromisso que estava agendando. ou Clique na guia Horários Disponíveis para ver possíveis horários de reunião u clique em um horário para selecioná-lo u clique em OK para transferir os usuários, os recursos e o horário e a duração selecionados para o compromisso que estava agendando. Agendar Compromissos 45 6 Conclua e envie o compromisso. Dicas ♦ Você pode clicar em um horário agendado no nome do usuário ou recurso na guia Horários Individuais para obter maiores informações sobre o compromisso no quadro abaixo. No entanto, é necessário que o proprietário do recurso ou usuário forneça primeiro a você direitos de Leitura do compromisso na Lista de Acesso. ♦ Para remover um usuário ou recurso da lista Convidar para Reunião após a procura, clique na guia Horários Disponíveis u clique no nome do usuário ou recurso para removê-lo u pressione Apagar. Isso é útil se você incluir várias salas de reunião na procura para encontrar uma disponível e, em seguida, eliminar as que não deseja. ♦ Para excluir um nome do usuário ou recurso da procura sem removê-lo do quadro Para, clique na guia Horários Disponíveis u clique no quadro de seleção próximo ao usuário ou recurso a ser excluído. Excluir uma pessoa ou recurso da procura é útil se um usuário (como um destinatário CC) tiver que ser convidado para uma reunião, mas não precisar comparecer à mesma. Para incluir um nome de recurso ou usuário excluído, clique no quadro de seleção próximo ao usuário ou recurso. Se clicar em um horário agendado na guia Horários Disponíveis, um quadro sombreado aparecerá próximo ao(s) usuário(s) que já estiver(em) agendado(s) para esse horário na lista Convidar para Reunião. ♦ Se desejar executar o recurso de procura por horário livre antes de abrir um compromisso, clique em Ferramentas u Ocupado. Você especificará as informações em um quadro de diálogo em vez de uma tela de compromisso; em seguida, clique em OK para executar o recurso de procura por horário livre. Ao encontrar o horário desejado para uma reunião, clique no botão Convidar para Reunião para transferir as informações para uma nova tela de compromisso; em seguida, conclua o compromisso normalmente. ♦ Para obter ajuda sobre uma opção de quadro de diálogo, clique em u 46 Agendar Compromissos na opção. Aceitar ou Recusar Itens Agendados - Quando você recebe um compromisso, tarefa ou lembrete, você pode ou não aceitá-lo. No GroupWise, você pode informar o remetente se aceitou ou recusou o item e fazer outros comentários. Pode também delegar o item a outro usuário. O remetente encontra a sua resposta, verificando o status do item. 1 Clique duas vezes no item na Caixa de Correio para abri-lo. 2 Clique em Aceitar ou Recusar. 3 Digite um comentário (opcional) 4 Se o item tiver Data Automática, você será avisado após aceitá-lo ou recusá-lo. Clique em Esta Instância para aceitar ou recusar esse item de Data Automática. Clique em Todas as Instâncias para aceitar ou recusar todas as instâncias do item de Data Automática. u clique em OK. Dicas ♦ Especificar um Fuso Horário para um Compromisso O proprietário de um recurso também pode utilizar Regras para responder às solicitações do recurso automaticamente. Consulte Criar Regras em Gerenciar a Caixa de Correio. - O recurso Fuso Horário permite a você agendar uma reunião para destinatários em fusos horários diferentes que se reunirão em um mesmo local. De modo geral, o GroupWise ajusta automaticamente os horários das reuniões baseado nos fusos horários dos destinatários. Por exemplo, uma reunião agendada por um usuário em Utah para 10h seria equivalente a 9h para um destinatário na Califórnia e 12h para um usuário em Nova York por estarem em fusos horários diferentes. Esse ajuste de horário do GroupWise permite que todos os usuários agendados para uma conferência telefônica liguem na mesma hora, embora cada um deles esteja em uma hora local diferente. Agendar Compromissos 47 Utilize o recurso Fuso Horário se não desejar que o GroupWise ajuste o fuso horário local dos destinatários. Por exemplo, se estiver no fuso horário de Brasília e incluir usuários do fuso horário de Manaus no compromisso, você poderá utilizar o recurso Fuso Horário se esses usuários estiverem indo para Brasília para o compromisso. O recurso Fuso Horário assegura que o compromisso no Calendário e na Caixa de Correio desses usuários mostre a hora certa em Brasília. 1 Clique em 2 Preencha os quadros Para, CC e CO com os nomes dos usuários ou recursos a serem incluídos no compromisso. 3 Especifique o local, o assunto e a mensagem nos quadros de texto apropriados. 4 Clique em Ações u Selecionar Fuso Horário u clique na lista drop-down Fuso Horário e selecione o fuso horário do local do compromisso u clique em OK. 5 Especifique a data de início, a hora de início e a duração do compromisso. 6 Clique em Enviar. na barra de ferramentas. Dicas ♦ 48 Agendar Compromissos Quando os usuários agendados com o recurso Fuso Horário receberem o compromisso, uma anotação de hora aparecerá após o assunto quando virem o compromisso na Caixa de Correio. Por exemplo, se o assunto da reunião fosse "Conferência de Marketing" e o fuso horário Brasília, o assunto e a anotação de hora seriam mostrados assim: Conferência de Marketing (Brasília). No Calendário dos usuários, o local aparece com o fuso horário em vez de aparecer com o assunto. Agendar Compromissos Periódicos Utilize a Data Automática para agendar compromissos, tarefas e lembretes periódicos. Por exemplo, se fosse responsável por agendar uma reunião de departamento quinzenalmente, você poderia criar um compromisso de data automática que agendaria o compromisso para o ano todo. Você também poderia reservar uma sala e um projetor para o mesmo compromisso. As Datas Automáticas podem ocorrer no mesmo dia durante todas as semanas (por exemplo, todas as segundas), no(s) mesmo(s) dia(s) do mês (por exemplo, o 15º e o último dia) ou quaisquer seqüências de datas definidas. Você também pode utilizar a Data Automática para agendar eventos freqüentes ou não, como feriados. Quando você envia um item de data automática, o GroupWise copia o item e coloca uma das datas definidas em cada cópia do item. Por exemplo, se definir cinco datas para o evento, o GroupWise fará cinco cópias do item e agendará uma cópia para cada data. Se fosse enviar o item para outros usuários, você teria cinco itens enviados com uma data automática de cinco ocorrências. Se fosse receber o evento, você receberia cinco cópias do item recebido na Caixa de Correio, cada uma agendada para uma data diferente. Você pode criar uma data automática de cinco maneiras. Exemplo permite a você agendar eventos no mesmo dia durante todas as semanas, no mesmo dia de cada mês ou periodicamente. Datas permite a você selecionar dias específicos do calendário do ano. Fórmula permite a você digitar informações sobre o horário no formato de texto. Agendar Datas Automáticas por Exemplo - 1 Em um compromisso, tarefa ou lembrete que estiver agendando, clique em Ações u Data Automática. 2 Clique na guia Exemplo. 3 No quadro de grupo Faixa, especifique as datas de início e de término. ou Para especificar um determinado número de ocorrências em vez de uma faixa, especifique a hora de início u clique no menu pop-up Fim u Ocorrências u especifique o número de ocorrências. 4 Clique na lista drop-down Dias da Semana u clique em uma opção. Agendar Compromissos Periódicos 49 5 Clique nos meses a serem agendados. Para agendar todos os meses, clique duas vezes em qualquer mês. 6 Se tiver clicado em Dias do Mês, clique na lista drop-down Em u uma opção u clique nos dias numerados a serem agendados (por exemplo, 1 e 15). ou Se tiver clicado em Dias da Semana, clique no número ordinal do dia da semana a ser agendado (por exemplo, 2ª Ter). ou Se tiver clicado em Periódico, especifique um período (por exemplo, a cada 15 dias). 7 Clique em OK. Dicas Agendar Datas Automáticas por Datas ♦ Utilize Exemplo ou Fórmula para agendar eventos que ocorrem no mesmo dia da semana (por exemplo, todas as segundas), no(s) mesmo(s) dia(s) do mês (por exemplo, o 15º e o último) ou em um período definido (por exemplo, a cada 14 dias). ♦ Se estiver utilizando Fórmula ou Datas e resolver mudar para Exemplo, clique na guia Exemplo. ♦ Para limpar o quadro de diálogo Data Automática, clique em Reiniciar. - 1 Clique em Ações 2 Clique na guia Datas. 3 Clique nos dias a serem agendados u Data Automática em um item que estiver agendando. u clique em OK. Dicas ♦ Utilize a guia Datas para agendar um item em datas específicas em um calendário do ano. Datas é útil quando você agenda eventos que não ocorrem regularmente, como feriados. ♦ Para ir rapidamente para um ano diferente, clique no botão do ano digite o novo ano u clique em OK. 50 Agendar Compromissos Periódicos u Agendar Datas Automáticas por Fórmula - 1 No compromisso, tarefa ou lembrete que está agendando, clique em Ações u Data Automática. 2 Clique na guia Fórmula. 3 No quadro de grupo Faixa, especifique as datas de início e término. ou Para especificar um determinado número de ocorrências em vez de uma faixa, especifique a data de início u clique no menu pop-up Fim u Ocorrências u especifique o número de ocorrências. 4 Digite o texto da fórmula u clique em OK. Dicas Agendar Dias de Diferença da Semana ♦ Para obter informações sobre como digitar o texto da fórmula, consulte Utilizar Funções e Operadores da Fórmula de Data Automática,mais adiante nesta seção. ♦ Para obter outros exemplos, crie uma data automática, utilizando Exemplo u clique na guia Fórmula. ♦ Fórmula utiliza a mesma sintaxe que o WordPerfect Office 3.1. ® ® - Utilize o recurso Dias de Diferença para agendar um compromisso, lembrete ou tarefa alguns dias antes ou depois de um determinado dia da semana. 1 No compromisso, tarefa ou lembrete que está agendando, clique em Ações u Data Automática. 2 Clique na guia Exemplo. 3 No quadro de grupo Faixa, especifique as datas de início e término. 4 Clique nos meses que deseja incluir. Para incluir todos os meses, clique duas vezes em qualquer mês no quadro de grupo Meses. 5 Clique em um dia da semana (Qua, por exemplo). Agendar Compromissos Periódicos 51 6 Especifique o número de dias da diferença u clique duas vezes em OK. Dicas ♦ Agendar Dias de Diferença do Mês Você pode, por exemplo, agendar uma reunião na segunda depois do primeiro domingo de cada mês (que pode ser ou não a primeira segunda do mês). Para isso, abra o quadro de diálogo Data Automática u clique em Dias da Semana u clique em 1ª na linha domingo u clique no botão Dom u digite 1 u clique duas vezes em OK. - Utilize o recurso Dias de Diferença para agendar um compromisso, lembrete ou tarefa alguns dias antes ou depois de um determinado dia do mês. 1 No compromisso, tarefa ou lembrete que está agendando, clique em Ações u Data Automática. 2 Clique na guia Exemplo. 3 No quadro de grupo Faixa, especifique as datas de início e término. 4 Clique nos meses que deseja incluir. Para incluir todos os meses, clique duas vezes em qualquer mês no quadro de grupo Meses. 5 Clique na lista pop-up Dias da Semana 6 Clique no botão Último. 7 Especifique o número de dias da diferença u Dias do Mês. u clique duas vezes em OK. Dicas ♦ 52 Agendar Compromissos Periódicos O exemplo seguinte mostra como você pode utilizar os dias de diferença do mês. Se desejar que um lembrete apareça na lista de Lembretes do 2° até o último dia de cada mês, abra o quadro de diálogo Data Automática e, em seguida, clique em Dias do Mês. Clique duas vezes em qualquer dia para selecionar todos os dias (dom, seg, ter, etc.). Clique em Último u clique no botão Último. Digite -1 u clique em OK. Utilizar Funções e Operadores da Fórmula de Data Automática - Você pode utilizar operadores e funções para criar uma fórmula de data automática. Lembre-se de que você pode criar o mesmo tipo de data automática de forma rápida e fácil com a guia Exemplo. A guia Fórmula oferece mais detalhes e é destinada às pessoas que preferem criar datas automáticas com fórmulas. Operadores da Fórmula de Data Automática Um operador é um caractere ou uma palavra inserida em uma fórmula para executar uma determinada operação. Uma prioridade é designada a cada operador para que, quando uma fórmula for avaliada, alguns operadores sejam executados antes de outros. Você pode utilizar operadores agrupados para agrupar operadores de acordo com a prioridade dos mesmos. A tabela a seguir mostra operadores e suas respectivas prioridades. Você pode obter maiores informações sobre os operadores depois da tabela. Função Prioridade Espaço em branco (E de prioridade alta) 1 Mais ou + 2 Menos ou - 2 Para ou : 3 A cada. . .Inicial 4 A cada. . .Final 4 Antes de 5 Em/Antes de 5 Depois de 5 Em/Depois de 5 Perto de 5 Perto de/Depois de 5 Ou ou, 6 Não ou ! 6 E ou & (E de prioridade baixa) 7 Operadores Agrupados w Utilize parênteses como operadores agrupados para mudar a prioridade dos operadores ou para agrupar funções para melhor defini-las. Agendar Compromissos Periódicos 53 Por exemplo, devido ao fato de o operador E (um espaço) de prioridade alta ter maior prioridade do que o operador Ou (uma vírgula), a fórmula abaixo significa que todos os dias agendados caem na terça ou na quinta e estão no mês de julho ou agosto. ter,qui jul,ago Isto é, a fórmula será executada se os parênteses forem inseridos do seguinte modo: (ter,qui) (jul,ago) Observe agora esta fórmula: (ter),(qui jul),(ago) Essa fórmula agenda todas as terças e todas as quintas do mês de julho e todos os dias do mês de agosto. Verifique como o significado muda quando os parênteses são incluídos, como na fórmula abaixo. (ter,qui) (jul,ago) Nessa fórmula, todos os dias agendados caem na terça ou quinta e estão no mês de julho ou agosto. Dessa forma, somente terças e quintas dos meses de julho e agosto são agendados. E de Prioridade Alta w Um espaço entre duas funções age como um operador E, fazendo com que as duas funções sejam consideradas. Por exemplo, 25 representa o 25° dia de todos os meses em todos os anos. No entanto, 25 out indica que todos os dias agendados devem cair no 25° dia do mês e estar em outubro; 25 out 1997 indica que todos os dias agendados devem cair no 25° dia do mês de outubro e estar no ano de 1997. Operadores de Diferença w Você pode utilizar um operador de diferença positivo (+ ou a palavra mais) ou negativo (- ou a palavra menos) para adicionar uma diferença a uma função ou instrução. Por exemplo, para agendar um evento três dias antes da primeira quinta do mês de fevereiro em todos os anos, digite esta fórmula: qui(1) fev-3 Faixa w O operador de faixa (: ou para) funciona como uma seqüência de operadores Ou (consulte Ou nesta seção) entre cada item (dia, mês, etc.) na faixa. 54 Agendar Compromissos Periódicos Por exemplo, se desejar agendar o 15° dia de cada mês, mas somente se cair durante a semana, você pode escolher uma destas fórmulas: 15&seg:sex 15(seg:sex) Essa fórmula indica que todos os dias agendados devem cair no 15° do mês de segunda a sexta. Uma outra maneira de descrever a fórmula é agendar todos os dias para caírem no 15° do mês e na segunda, terça, quarta, quinta ou sexta. Operadores Periódicos w Os três operadores periódicos são A cada, Inicial e Final. Utilize A cada com Inicial e/ou Final para agendar dias em intervalos regulares, começando e/ou terminando em uma data específica. Por exemplo, se desejar agendar uma reunião uma vez por semana a partir de 3 de março de 1997 até 11 de junho de 1997, utilize esta fórmula: a cada 7 inicial mar 3 1997 final jun 11 1997 A fórmula agendará sempre o sétimo dia a partir de 3 de março de 1997 até 11 de junho de 1997. A data inicial é sempre agendada como o primeiro dia e a data final é agendada somente se cair no intervalo A cada. Se não utilizar os operadores Inicial e Final, a data inicial ou final será a primeira ou a última data no arquivo do Calendário. Por exemplo, observe a seguinte fórmula: a cada 7 inicial mar 3 1997 Essa fórmula agenda sempre o sétimo dia a partir de 3 de março de 1997 até o último dia no arquivo do Calendário . O comando A cada funciona com números até 30. Por exemplo, a cada 45 inicial mar 3 1997 não é uma fórmula válida. Operadores Relativos w Os seis operadores relativos são Antes de, Em/Antes de, Depois de, Em/Depois de, Perto de e Em/Perto de. Utilize esses operadores para agendar dias relativos a uma data específica. Por exemplo, para agendar a segunda mais próxima do dia 6 de novembro em todos os anos, você pode digitar esta fórmula: seg em/perto de nov 6 Se precisar agendar a primeira terça depois do dia 6 de novembro de 1997, você pode digitar esta fórmula: ter depois de nov 6 1997 Agendar Compromissos Periódicos 55 Ou w Você pode utilizar o operador Ou (, ou a palavra Ou) para indicar que uma das funções ou instruções deve ser considerada para agendar os dias. Por exemplo, para agendar um compromisso no dia 15 de cada mês em 1997, mas somente se o dia 15 cair na terça ou quinta, digite esta fórmula: 15 1990 (ter,qui) Não w Quando colocado antes de uma função, o operador Não (! ou a palavra não) anula a função. Por exemplo, se desejar agendar todos os dias do mês de janeiro de 1997, exceto terças e quintas, utilize esta fórmula: jan 1997 !ter !qui E de Prioridade Baixa w Como um espaço, o operador E de baixa prioridade (& ou a palavra E) entre duas funções indica que as duas funções devem ser consideradas. No entanto, o E de prioridade baixa tem a menor prioridade de todos os operadores. Por exemplo, observe a seguinte fórmula: ter,qui jul,ago Isso significa que os dias agendados devem ser uma terça ou quinta e estar em julho ou agosto. No entanto, suponhamos que você fosse substituir o E (um espaço) de alta prioridade por um E de baixa prioridade, como na fórmula seguinte: ter,qui e jul,ago Essa fórmula indica que os dias agendados devem ser uma terça ou quinta e estar em julho ou agosto. Na primeira fórmula, o operador E é avaliado antes dos operadores Ou. Na segunda fórmula, o operador E é avaliado depois dos operadores Ou. 56 Agendar Compromissos Periódicos Funções da Fórmula de Data Automática Utilize as funções de data automática listadas abaixo para agendar dias específicos da semana, do mês ou do ano. Não altere a ortografia das funções. Por exemplo, o GroupWise lê "ter," mas não "terç." O GroupWise não faz distinção entre maiúsculas e minúsculas. Dia da Semana w Por exemplo, ter agenda todas as terças. Dia do Mês w Por exemplo, o número 3 agenda o 3° dia do mês. Além disso, a palavra último agenda o último dia do mês. Dia do Ano w Por exemplo, 35 agenda o 35° dia do ano. Mês do Ano w Por exemplo, jan agenda todos os dias no mês de janeiro. Ano w Por exemplo, 1997 agenda todos os dias em 1997. Dia da Semana do Mês w Por exemplo, ter(1). Essa fórmula agenda a primeira terça-feira do mês. Além disso, dom(último) agenda o último domingo do mês e sex(último-1) agenda da segunda sexta-feira do mês até a última sexta do mês. Agendar Compromissos Periódicos 57 Utilizar o Calendário ♦ 58 Agendar Compromissos Periódicos ♦ ♦ ♦ ♦ ♦ ♦ ♦ ♦ ♦ ♦ ♦ ♦ ♦ ♦ ♦ ♦ ♦ ♦ ♦ ♦ ♦ ♦ ♦ Utilizar o Calendário Diário Utilize o Calendário para gerenciar a sua agenda. Você pode ver os seus compromissos, tarefas e lembretes em diversos formatos, lê-los no Calendário, gravá-los e imprimi-los em diferentes formatos. Você pode até mesmo imprimir a agenda nos formatos da Agenda Franklin ® para economizar tempo e trabalho ao coordenar a agenda do GroupWise com a Agenda Franklin. Consulte Imprimir Itens na Caixa de Correio em Gerenciar Caixa de Correio para obter informações sobre como imprimir a agenda. Ver o Calendário ® - O GroupWise oferece três estruturas de organização do Calendário que variam de acordo com os itens vistos. Esses métodos úteis para ver os itens agendados ajudam você a organizar e se concentrar nas informações mais importantes. Tela de Calendário Você pode ver todos os itens agendados do GroupWise em um formato de dia, semana, ano ou outro formato específico desejado. Consulte Mudar Tela de Calendário, mais adiante nesta seção. Você também pode especificar uma tela de Calendário default diferente em Opções. Consulte Definir Opções para o GroupWise em Personalizar o GroupWise. 1 Clique em Janela u Tela de Calendário para abrir uma janela separada com uma tela de calendário. Utilizar o Calendário Diário 59 Pasta Calendário Você pode encontrar todos os seus itens agendados do GroupWise nesse local sem precisar abrir uma outra janela. 1 Clique em Calendário no quadro Lista de Pastas. 2 Clique em Ver lista. u Detalhes se desejar ver os itens agendados em uma Como Calendário Esse método de ver o Calendário é útil se você armazena todos os compromissos ou outros itens de um projeto ou cliente específico em uma pasta e deseja ver a agenda daquele projeto somente. Ler um Item no Calendário 1 Clique em uma pasta do projeto na Lista de Pastas. 2 Clique em Ver u Como Calendário para ver todos os itens agendados e aceitos que estão gravados nessa pasta. 1 Clique em Janela 2 Clique duas vezes no item que deseja ler. - u Tela de Calendário. Dicas ♦ 60 Utilizar o Calendário Diário Você pode mudar a tela de Calendário para um formato diferente como dia, semana ou ano. Consulte Mudar Tela de Calendário posteriormente nesta seção. Você pode ler um item em todas as telas de calendário, exceto na tela Ano. Gravar um Item no Calendário - 1 Clique em Janela 2 Clique no item que deseja gravar 3 No quadro de texto Gravar Como, digite o nome do arquivo do item. 4 Para gravar o item em um diretório diferente do mostrado no quadro de texto Diretório Atual, clique em Procurar u clique em um drive u clique em uma pasta u OK. 5 Se desejar que o GroupWise avise para substituir o arquivo existente por outro com o mesmo nome, clique no quadro de seleção Reportar conflitos de nome de arquivo. 6 Clique em Gravar u Tela de Calendário para abrir o Calendário. u u clique em Arquivo u Gravar Como. Fechar. Dicas Mudar a Tela de Calendário ♦ Ao gravar um item de Calendário, o GroupWise fornece um nome de arquivo, utilizando a linha de assunto com a extensão .MLM. Você pode utilizar este nome ou digitar um nome de arquivo diferente no quadro de texto Gravar Arquivo como. ♦ Para gravar itens, você também pode clicar o botão direito do mouse no item u clicar em Gravar Como para abrir o quadro de diálogo Gravar. - 1 Clique na seta à direita de tela. na barra de ferramentas u clique em uma Dicas Mudar o Primeiro Dia da Semana no Calendário ♦ Mude a tela de Calendário para ver um calendário do ano, uma agenda semanal, uma tela de agenda de um projeto, entre outros. ♦ Você pode especificar uma tela de Calendário default diferente em Opções. Consulte Definir Opções para o GroupWise em Personalizar o GroupWise. - 1 Clique em Ferramentas 2 Clique duas vezes em Data e Horário 3 Selecione um dia u u Opções. u clique na guia Calendário. clique em OK. Utilizar o Calendário Diário 61 Ver uma Data Diferente no Calendário - 1 Clique em Janela 2 Para ver uma data diferente da(s) data(s) mostrada(s) na tela de calendário, clique na data. u Tela de Calendário para abrir uma tela de calendário. ou Clique em Ver 3 u Ir para Data u especifique uma data Se desejar retornar à data de hoje, clique em Ver u u clique em OK. Ir para Hoje. Dicas ♦ Utilize Ir para Data para ver a agenda de um dia que não esteja visível no Calendário. ♦ A opção ir para data diferente não se aplica a algumas telas. Por exemplo, uma tela que mostra somente a lista de Tarefas não está ligada a uma data específica. Acertar Alarmes para Itens de Calendário O GroupWise pode emitir um alarme para lembrá-lo de um compromisso recebido. Você também pode optar por abrir um arquivo ou executar um programa quando o alarme parar de tocar. Por exemplo, você pode definir um compromisso de fazer backup dos arquivos quando não estiver no trabalho e o seu computador estiver ligado. Em Opções, você pode especificar um default que defina automaticamente um alarme cada vez que aceitar um compromisso. IMPORTANTE: É necessário que o Notify esteja aberto ou minimizado para o alarme tocar. Acertar um Alarme - 1 Na Caixa de Correio ou no Calendário, clique em um compromisso. 2 Clique em Ações 62 Acertar Alarmes para Itens de Calendário u Acertar Alarme. 3 Especifique o número de horas ou minutos antes do compromisso para o alarme tocar u clique em OK. Dicas Especificar a Duração do Alarme Antes de um Evento ♦ Você também pode clicar o botão direito do mouse no compromisso e, em seguida, clicar em Acertar Alarme para acertar o alarme. ♦ Se Acertar Alarme estiver em opaco, verifique se a hora do compromisso já não passou. ♦ Em Opções, você pode optar por acertar um alarme toda vez que aceitar um compromisso. Consulte Definir Opções para o GroupWise em Personalizar o GroupWise. ♦ Você pode especificar um caminho para um aplicativo para que ele seja aberto quando o alarme parar. - 1 Clique em Ferramentas 2 Clique duas vezes em Data e Horário Acertar alarme quando aceito. 3 Especifique as horas e os minutos antes de um evento para um alarme tocar. 4 Clique em OK. u Opções. u clique na guia Calendário u Dicas ♦ Para obter ajuda sobre uma opção do quadro de diálogo, clique em u na opção. Acertar Alarmes para Itens de Calendário 63 Gerenciar a Caixa de Correio ♦ 64 Acertar Alarmes para Itens de Calendário ♦ ♦ ♦ ♦ ♦ ♦ ♦ ♦ ♦ ♦ ♦ ♦ ♦ ♦ ♦ ♦ ♦ ♦ ♦ ♦ ♦ ♦ ♦ Utilizar a Lista de Pastas Utilize pastas para armazenar e organizar itens recebidos e enviados como compromissos, lembretes, tarefas, referências de documento, mensagens ou recados na Caixa de Correio. Elas permitem a você agrupar todos os itens relacionados a uma determinada tarefa. Observe um exemplo de uma Lista de Pastas comum do usuário: Todas as pastas na Janela Principal são subpastas da pasta do usuário. A pasta do usuário representa o seu banco de dados e contém todas as suas ® informações no GroupWise . Dentro da pasta do usuário estão a Caixa de Correio, a pasta Itens Enviados, o Calendário, a pasta Lista de Tarefas, a pasta Trabalho em Andamento, o seu Gabinete (que contém todas as suas pastas pessoais) e o Lixo. Você pode organizar os itens nas pastas, movendo-os ou estabelecendo links para os mesmos. Ao mover um item para uma pasta, ele será retirado de um local e colocado em outro. Ao ligar um item a uma pasta, ele permanecerá na pasta original e também aparecerá na nova pasta. Quando você faz uma mudança em um item com link, a mudança também é feita nas outras pastas. Você pode definir um conjunto diferente de propriedades para cada pasta na Lista de Pastas. Essas propriedades incluem as colunas que aparecem na Lista de Itens, a ordem e o tamanho das mesmas, a ordem de classificação e o modo de apresentação dos itens - detalhes ou processo de discussão. Você pode criar quantas configurações de tela desejar e aplicá-las a quaisquer pastas na Lista de Pastas. Por exemplo, você pode utilizar uma configuração de tela para a maioria das pastas e ter uma especial para algumas pastas pessoais. Você pode armazenar itens não concluídos em uma pasta predefinida chamada Trabalho em Andamento. Consulte Gravar Itens na Caixa de Correio em Gerenciar Caixa de Correio. Você também pode tornar suas pastas públicas, compartilhando-as. Consulte Utilizar Pastas Compartilhadas em Gerenciar Caixa de Correio. Utilizar a Lista de Pastas 65 Renomear Pastas - 1 Na Janela Principal, clique o botão direito do mouse na pasta que deseja renomear u clique em Renomear. 2 Digite um novo nome para a pasta. Dicas ♦ Apagar Pastas Você não pode renomear as pastas Calendário, Caixa de Correio, Trabalho em Andamento ou Lixo. - 1 Clique o botão direito do mouse na pasta que deseja apagar Apagar. 2 Selecione Itens Apenas ou Pasta(s) e Itens u u clique em OK. Dicas Criar Pastas ♦ Você não pode apagar as pastas Calendário, Caixa de Correio, Trabalho em Andamento ou Lixo. ♦ Para apagar uma pasta compartilhada, clique o botão direito do mouse nessa pasta u clique em Apagar u Sim. - 1 Na Lista de Pastas, clique em Arquivo 2 Digite o nome da nova pasta. 3 Clique Acima, Abaixo, Direita ou Esquerda para colocar a pasta no local desejado na Lista de Pastas u clique em Próximo. 4 Digite uma descrição para a pasta u u Novo u Pasta. clique em Concluir. Dicas ♦ 66 Utilizar a Lista de Pastas Se criar uma pasta e depois resolver colocá-la em outro local, arraste-a para a nova posição na Lista de Pastas. Mover um Item para uma Outra Pasta - 1 Arraste um item da Lista de Itens para a pasta desejada. Dicas Colocar Itens em Mais de Uma Pasta ♦ Para remover todos os links de um item ao movê-lo, pressione Alt enquanto arrasta o item para uma pasta. O item será removido de todas as pastas às quais estava ligado e colocado um uma pasta somente. ♦ Para estabelecer o link de um item com uma outra pasta e deixar uma cópia na pasta original, pressione Ctrl ao arrastar um item para uma outra pasta. - 1 Clique em um item na Caixa de Correio. 2 Clique em Editar 3 Clique no quadro de seleção próximo a cada pasta onde o item será colocado. 4 Clique em Vincular. u Mover/Vincular a Pastas. Dicas ♦ Se apagar o item original, as cópias serão mantidas nas outras pastas. ♦ Clique em Apagar Vínculos Antigos para apagar um item de todas as pastas às quais estava ligado e movê-lo para uma nova pasta. ♦ Para colocar um item em uma pasta na Janela Principal, pressione Alt enquanto arrasta o item até a pasta. O item é removido de todas as pastas às quais estava ligado e é colocado em somente uma pasta. ♦ Na Janela Principal, pressione Ctrl enquanto arrasta um item até a pasta para ligá-lo a essa pasta. Utilizar a Lista de Pastas 67 Utilizar Pastas Compartilhadas Você pode permitir que outros usuários utilizem suas pastas pessoais no Gabinete, compartilhando-as. Por exemplo, se desejar ter um local onde todas as pessoas no seu departamento possam colocar e ver os itens do GroupWise, como mensagens, documentos, entre outros, basta compartilhar uma pasta. Você escolhe com quem compartilhar a pasta e os direitos que deseja conceder a cada usuário. Dessa forma, os usuários podem colocar mensagens na pasta compartilhada, arrastar itens existentes para a pasta e criar processos de discussão. Observe um exemplo do conteúdo de uma pasta compartilhada típica: Se utilizar o GroupWise Remoto, as mudanças feitas nas pastas compartilhadas serão atualizadas sempre que você se conectar ao sistema GroupWise master. Por exemplo, se você adicionar um item a uma pasta compartilhada da Caixa de Correio Remota, as pessoas na sua empresa só terão acesso a esse item na pasta compartilhada depois que você discar para o sistema GroupWise master. Compartilhar uma Pasta com Outros Usuários do GroupWise - 1 68 Utilizar Pastas Compartilhadas Na Janela Principal, clique o botão direito do mouse na pasta que deseja compartilhar u clique em Compartilhar. 2 Selecione Compartilhada com. 3 No quadro Nome, comece a digitar o nome do usuário. 4 Quando o nome do usuário aparecer no quadro, clique em Adicionar Usuário para mover o usuário para a lista Compartilhar. 5 Selecione as opções de acesso desejadas para o usuário. 6 Repita os Passos 3-5 para cada usuário com o qual deseja compartilhar a pasta. 7 Clique em OK. Dicas ♦ Colocar um Item em uma Pasta Compartilhada Se desejar que a pasta tenha uma função específica, crie uma nova configuração de tela. Por exemplo, se a pasta for destinada a discussões compartilhadas, crie uma nova configuração que mostre itens por processo de resposta e contenha itens enviados e recebidos. Clique o botão direito do mouse na pasta u clique em Propriedades u Tela. - 1 Clique na pasta compartilhada na Lista de Pastas para abri-la. 2 Clique em Arquivo 3 Digite o assunto do novo item. 4 Digite a mensagem. 5 Clique em OK. u Novo u Discussão. Dicas ♦ Para responder a um item existente em uma pasta compartilhada, abra-o u clique em Responder u selecione uma opção de resposta u clique em OK. ♦ Para colocar uma referência de documento em uma pasta compartilhada, é necessário que você seja o autor do documento ou que o autor do documento tenha concedido a você direitos para compartilhar o documento. ♦ Você pode anexar arquivos a tópicos compartilhados para que outros usuários possam acessá-los facilmente. Consulte Anexar Arquivos em Trabalhar com Itens na Caixa de Correio. Utilizar Pastas Compartilhadas 69 Executar o Notify O Notify avisa quando você recebe itens, quando itens enviados são abertos ou quando você recebe um compromisso. Ele pode avisá-lo de quatro maneiras: um som, um quadro de diálogo, um pequeno ícone ou pode disparar um aplicativo. Você pode receber alarmes e notificações de outro usuário se este lhe fornecer os direitos na Lista de Acesso. Consulte Conceder a Outras Pessoas Acesso à Caixa de Correio em Gerenciar Caixa de Correio. O Notify está instalado na mesma pasta do GroupWise quando você executa o Programa de Configuração do GroupWise. Ele fica minimizado ao fundo enquanto outros programas estão sendo executados. Quando o Notify estiver sendo executado, o ícone do globo ® Windows . Iniciar o Notify aparecerá na barra de tarefas do - 1 Clique em Iniciar na barra de tarefas do Windows GroupWise 5 u GroupWise Notify. u Programas u Dicas ♦ Ler um Item do Notify Para facilitar o acesso, crie um método simplificado para Notify na área de trabalho do Windows. - 70 Executar o Notify 1 Quando o quadro de diálogo Notify aparecer, clique em Ler. Dicas ♦ Se o quadro de diálogo Notify não aparecer quando você receber uma notificação, clique o botão direito do mouse em de tarefas do Windows u clique em Ler Correio. ♦ na barra Se desejar que o quadro de diálogo Notify apareça ao receber uma notificação, clique o botão direito do mouse em na barra de tarefas do Windows (é necessário que o Notify esteja sendo executado) u clique em Opções u clique na guia Notify. Verifique se Mostrar Quadro de Diálogo está selecionado para os tipos de item e prioridades desejados. Desativar o Notify - Definir Quantas Vezes o Notify Procura Novos Itens 1 Verifique se o Notify está sendo executado. 2 Clique o botão direito do mouse em clique em Sair. 1 Verifique se o Notify está sendo executado. 2 Clique o botão direito do mouse em clique em Opções. 3 Digite o número de minutos em Verificar correspondência a cada. 1 Verifique se o Notify está sendo executado. 2 Clique o botão direito do mouse em clique em Opções. 3 Clique na guia Status de Retorno. 4 Clique em Usar as mesmas configurações para todos os tipos para desselecionar essa opção. 5 Clique na lista drop-down Configurações para para o qual deseja fazer as seleções. na barra de tarefas do Windows u - Definir como Ser Notificado Quando Mensagens Enviadas Mudam de Status na barra de tarefas do Windows u - na barra de tarefas do Windows u u clique no tipo de item Executar o Notify 71 6 Clique em como deseja ser notificado sobre mudanças de status diferentes desse tipo de item. Dicas ♦ Definir como Ser Notificado dos Itens na Caixa de Correio Mantenha Usar as mesmas configurações para todos os tipos selecionado se desejar ser notificado da mesma forma para todos os tipos de itens. - 1 Verifique se o Notify está sendo executado. 2 Clique o botão direito do mouse em clique em Opções. 3 Clique na guia Notificar. 4 Clique em Usar as mesmas configurações para todos os tipos para desselecionar essa opção. 5 Clique na lista drop-down Configurações para e, em seguida, clique no tipo de item para o qual deseja fazer as seleções. 6 Clique em como deseja ser notificado para diferentes níveis de prioridade desse tipo de item. na barra de tarefas do Windows Dicas ♦ Ser Notificado das Mensagens de uma Outra Pessoa Manter as mesmas configurações para todos os tipos deverá estar selecionado caso você deseje ser notificado da mesma forma para todos os tipos de itens. - 72 Executar o Notify Ao iniciar o GroupWise, você já está associado ao Notify. Para associar-se à notificação de uma outra pessoa, siga estes passos: 1 Na Janela Principal, clique em Ferramentas 2 Clique duas vezes em Segurança 3 Digite o nome do usuário para o qual atuará como proxy. 4 Clique em Adicionar Usuário. u u Opções. clique na guia Notificar. u 5 Verifique se Associar a notificação e Associar a alarmes estão selecionados. 6 Clique em OK. Dicas ♦ É necessário que o Notify esteja sendo executado para você receber notificação de alarmes, itens recebidos ou mudança no status de retorno dos itens enviados. ♦ Você pode receber notificação por outra pessoa somente se esta lhe tiver concedido direitos para atuar como proxy, além dos direitos necessários na Lista de Acesso. Consulte Conceder a Outras Pessoas Acesso à Caixa de Correio em Gerenciar Caixa de Correio. ♦ Você pode receber notificação por alguém que esteja em uma agência postal diferente da sua. Executar o Notify 73 Armazenar os Itens na Caixa de Correio Utilize o recurso Armazenar para gravar mensagens ou recados, compromissos, lembretes ou tarefas em um banco de dados designado em um drive local. O armazenamento de itens economiza espaço na rede e mantém a Caixa de Correio organizada. Por exemplo, se tiver itens importantes na Caixa de Correio que não estiverem sendo relevantes no momento para o seu trabalho, você poderá armazená-los. Você pode ver itens armazenados sempre que desejar. Pode também recuperar um item armazenado. Ao armazenar um item enviado, você não conseguirá monitorar o status dele. O armazenamento não está disponível no Remoto. Armazenar um Item na Caixa de Correio - 1 Se ainda não tiver armazenado os itens na Caixa de Correio, especifique o caminho de armazenamento em Localização do Arquivo no quadro de diálogo Ambiente. 2 Selecione os itens na Caixa de Correio que deseja armazenar. 3 Clique em Ações u Arquivo Reserva. Dicas ♦ Ao armazenar um item enviado, você não poderá monitorar o status do mesmo. ♦ O armazenamento não está disponível no Remoto. Ver Itens Armazenados 1 Na Janela Principal, clique em Arquivo Recuperar Itens Armazenados 1 Clique em Arquivo 2 Clique em um item que deseja recuperar 3 Clique em Arquivo Principal. - u Abrir Arquivo Reserva. - u u Abrir Arquivo Reserva. u Ações u Arquivo Reserva. Abrir Arquivo Reserva para retornar à Janela Dicas ♦ As mensagens recuperadas retornam para a pasta onde foram armazenadas. Se a pasta tiver sido apagada, o GroupWise cria uma nova pasta. 74 Armazenar os Itens na Caixa de Correio Armazenar Itens Automaticamente - 1 Clique em Ferramentas 2 Clique duas vezes em Ambiente 3 Selecione Armazenar Automaticamente Após para o tipo de item desejado. 4 Especifique quantos dias depois de o item ser entregue ou concluído você deseja que seja armazenado. 5 Clique em OK. u Opções. u clique na guia Limpeza. Imprimir Itens na Caixa de Correio Utilize o recurso Imprimir para imprimir um ou mais itens da Caixa de Correio ou Calendário e anexos. Você também pode imprimir um item que esteja lendo ou criando no momento. Configure a impressora, utilizando o Painel de Controle de Impressoras do Windows. Utilize o recurso Imprimir Calendário para imprimir compromissos, tarefas e lembretes em diferentes formatos e em vários tamanhos de página. Por exemplo, você pode imprimir um calendário do dia com todos os compromissos ou um calendário da semana com todos os compromissos e tarefas. Você pode coordenar a Agenda Franklin com o Calendário do GroupWise de duas maneiras. Você pode imprimir a agenda em papel em branco em vários formatos e tamanhos que podem ser ajustados para caber na agenda; ou então, pode imprimir a agenda do GroupWise em páginas pré-impressas que vêm na agenda. Você também pode imprimir a agenda em uma lista simples apenas texto de seus compromissos, tarefas e lembretes. Imprimir Itens na Caixa de Correio 75 Utilize o recurso multiusuário para imprimir o calendário de vários usuários. Consulte Imprimir a Agenda a seguir. Você pode imprimir um arquivo anexado do aplicativo onde foi criado, se tiver acesso a esse aplicativo. Ou então, pode imprimir um arquivo anexado do GroupWise. A impressão do GroupWise pode economizar tempo, já que não é necessário abrir um outro aplicativo; no entanto, o arquivo anexado impresso pode apresentar pequenas diferenças de formatação. Imprimir Itens do GroupWise - 1 Na Lista de Itens na Caixa de Correio, clique no item que deseja imprimir ou abra-o. Pressione Ctrl e clique ao mesmo tempo para selecionar vários itens. 2 Clique em Arquivo 3 Clique nos itens que deseja imprimir. 4 Clique em Imprimir. u Imprimir. Dicas ♦ Imprimir a Agenda Você pode imprimir anexos a partir do GroupWise. Também pode imprimi-los a partir do aplicativo associado. - 1 Clique em 2 Clique em uma opção na lista drop-down Tipo de Calendário. na barra de ferramentas. Você pode ver um exemplo do calendário impresso neste quadro. 3 Clique em uma opção na lista drop-down Tamanho do Papel. As opções disponíveis variam de acordo com o tipo de calendário selecionado. 4 Clique em uma opção na lista drop-down Estilo do Papel. 5 Clique em um tipo de layout de página na lista drop-down Layout da Página. 76 Imprimir Itens na Caixa de Correio 6 Especifique a primeira data que deseja imprimir no quadro Data de início. 7 Especifique o número de dias que deseja imprimir no quadro Número de dias. 8 Se desejar excluir compromissos, tarefas e lembretes marcados como Particular, clique em Ocultar itens do calendário particular. 9 Clique na guia Opções de Calendário desejar. u especifique as opções que Essas opções podem variar, de acordo com o tipo de calendário selecionado. 10 Clique em Configuração de Impressoras lista drop-down Nome. u selecione uma impressora na 11 Se estiver imprimindo em formatos pré-impressos que serão alimentados manualmente na impressora de uma bandeja de papel, clique em Propriedades u uma opção na lista drop-down Origem do papel u clique duas vezes em OK. 12 Clique em Imprimir. Dicas Imprimir um Arquivo Anexado do GroupWise ♦ Utilize Imprimir Calendário para imprimir a agenda em um dos diversos formatos ou para imprimir páginas da Agenda Franklin com compromissos, tarefas e lembretes do Calendário do GroupWise. ♦ Clique no botão Exemplo para ver a aparência da agenda com as opções selecionadas. - 1 Abra ou clique no item que contém o arquivo anexado. 2 Clique em Arquivo 3 Clique no arquivo anexado que deseja imprimir. u Imprimir. Pressione Ctrl e clique ao mesmo tempo nos outros arquivos para imprimir mais de um anexo. 4 Clique em Imprimir. Imprimir Itens na Caixa de Correio 77 Imprimir um Arquivo Anexado de Outro Aplicativo 1 Abra ou clique no it-em que contém o arquivo anexado. 2 Clique em Arquivo 3 Clique no arquivo anexado que deseja imprimir. u Imprimir. Pressione Ctrl e clique ao mesmo tempo nos outros arquivos para imprimir mais de um anexo. Imprimir Informações de Status sobre um Item 4 Clique em Imprimir anexo com aplicativo associado 1 Clique o botão direito do mouse na janela Propriedades Imprimir. Imprimir. u - u clique em As informações são enviadas imediatamente para a impressora. Criar Regras Utilize o recurso Regras para definir um conjunto de condições e ações a serem executadas quando um item atender a essas condições. Você pode especificar ações como mover itens para pastas, encaminhar e responder a itens, e muito mais. As regras podem ajudá-lo a organizar a sua Caixa de Correio, automatizá-la quando se ausentar ou apagar itens de que não precisa mais. Ao criar uma regra, faça o seguinte: ♦ Nomeie a regra. ♦ Selecione um evento. O evento é o acionador da regra. ♦ Selecione os tipos de itens que serão afetados pela regra. ♦ ♦ Adicione uma ação. A ação é aquilo que você deseja que a regra faça quando for acionada. Grave a regra. Você pode especificar inúmeras opções diferentes para limitar os itens que serão afetados por uma regra. Por exemplo, você pode aplicar uma regra somente a compromissos aceitos, a compromissos com uma determinada palavra no quadro Assunto ou a itens com prioridade alta. Utilize Definir Condições para limitar os itens afetados por uma regra. Por exemplo, você pode especificar que deseja que a regra afete compromissos aceitos ou mensagens com determinadas palavras na linha Assunto, além de várias outras opções. 78 Criar Regras Se tiver criado uma regra que não deseja que afete itens continuamente, você pode executá-la manualmente conforme necessário. Por exemplo, em vez de uma regra mover sempre determinados itens para uma pasta, você pode deixar os itens se acumularem na Caixa de Correio até movê-los todos de uma vez. Habilite uma regra antes de acioná-la. Ao habilitar uma regra, ela aparecerá com uma marca de seleção. Ao desabilitá-la, a regra não poderá ser acionada. No entanto, a regra continuará listada no quadro de diálogo Regras para que você possa habilitá-la novamente quando necessário. Designar Ações de Regras - É necessário que cada regra tenha uma ação designada. A ação é o que a regra faz quando os critérios são atendidos. Por exemplo, se tiver sido designado para um novo projeto, você poderá criar uma regra que encaminhe todo item novo do projeto antigo para quem o estiver substituindo. A lista abaixo explica cada ação da regra. Ação Resultado Enviar Correio Envia um correio preparado para os destinatários especificados quando as condições da regra são atendidas. Por exemplo, suponha que você precise manter seu chefe informado cada vez que receber um relatório mensal de um outro grupo de pessoas. Talvez o seu chefe não queira ver o relatório; ele precisa apenas saber que você o recebeu. Encaminhar Encaminha itens para um ou mais usuários quando as condições da regra são atendidas. Por exemplo, no caso de um colega de trabalho concordar em cuidar das suas mensagens enquanto você se ausentar. Você estabelece os tipos de itens recebidos a serem considerados e cria uma regra para encaminhá-los. Delegar Delega um compromisso, lembrete ou tarefa para outro usuário quando as condições da regra são atendidas. Por exemplo, no caso de alguém o substituir enquanto se ausentar. A sua regra pode delegar compromissos, tarefas ou lembretes para essa pessoa. O remetente original pode saber para quem você delegou o item na janela Propriedades. Criar Regras 79 Ação Resultado Resposta Envia uma resposta preparada ao remetente quando as condições da regra são atendidas. Por exemplo, se tiver que se ausentar do escritório por vários dias, a sua regra pode enviar uma resposta aos itens recebidos, indicando onde está, quando voltará e com quem entrar em contato para assuntos urgentes. Ao enviar respostas automáticas, responda somente a itens de prioridade alta e itens dos quais o remetente solicitou resposta. Dessa forma, as respostas não estarão sendo enviadas para grupos de lista de correio e para o correio de toda a empresa. 80 Criar Regras Aceitar Aceita um compromisso, lembrete ou tarefa quando as condições da regra são atendidas. Por exemplo, a sua regra pode aceitar todos os compromissos de uma determinada pessoa. Apagar/Recusar Apaga ou recusa qualquer item quando as condições da regra são atendidas. Por exemplo, a sua regra pode recusar qualquer compromisso agendado para um determinado dia da semana se nunca estiver disponível naquele dia. Esvaziar Item Apaga itens do Lixo quando as condições da regra são atendidas. Os itens não podem ser recuperados depois de serem esvaziados do Lixo. Colocar na Pasta Move itens para uma pasta quando as condições da regra são atendidas. Por exemplo, você pode mover para uma mesma pasta todos os itens com determinadas palavras no quadro Assunto. Vincular à Pasta Liga itens a uma ou mais pastas quando as condições da regra são atendidas. Liga um item a uma pasta permite a você ver o item de mais de uma pasta. Por exemplo, se tiver um item referente a Marketing e Pessoal, você poderá colocá-lo na pasta Marketing e, em seguida, ligá-lo à pasta Pessoal. A partir de então, você poderá abrir o item de qualquer uma das pastas. Ação Resultado Marcar como Particular Marca todos os itens que atendem às condições da regra como particular. Quando um item estiver marcado como particular, você poderá restringir o acesso de seus proxies a ele. Marcar como Lido Marca todos os itens que atendem às condições da regra como lidos. Por exemplo, no caso de examinar um processo de resposta em uma pasta compartilhada. Se não quiser mais seguir o processo, a regra pode marcar todos os itens no processo como se tivessem sido lidos para não voltarem para o início da Lista de Itens. Arquivo Reserva Armazena itens quando as condições da regra são atendidas. Por exemplo, a regra pode armazenar todos os itens referentes a um determinado assunto. Marcar como Não Lido Marca todos os itens que atendem às condições da regra como não lidos. De modo geral, clique em Ações u Ler Mais Tarde para marcar um item como não lido. Uma ação da regra também está disponível se desejar automatizar esse processo ou aplicar o status de não lido a diversos itens de uma só vez. Parar Processamento Interrompe a ação de outras regras sobre itens que de Regras atendem às condições da regra. Lembre-se de que as regras são executadas na ordem em que estão listadas no quadro de diálogo Regras. Se houver outras regras que afetariam normalmente esses itens, essa regra interromperá a execução das outras regras. Criar Regras 81 Selecionar Eventos que Acionam uma Regra - 82 Criar Regras Um evento é o acionador da regra. Os diferentes tipos de eventos estão explicados abaixo. Evento Resultado Novo Item A regra é acionada quando um novo item é colocado na Caixa de Correio do GroupWise. Ao clicar em Recebido, somente os itens recebidos acionam a regra. Ao clicar em Enviado, somente os itens enviados acionam a regra. Ao clicar em Pessoal, a regra é acionada toda vez que você cria um compromisso, lembrete ou tarefa pessoal. Ao clicar em Rascunho, somente os itens marcados como não concluídos, ou rascunho, acionam a regra. Item Arquivado A regra é acionada quando um item é colocado em uma pasta específica. Se você não especificar uma pasta, a regra será acionada quando um item for movido para uma pasta. Abrir Pasta A regra é acionada quando você abre uma pasta específica. Se você não especificar uma pasta, a regra será acionada quando você abrir uma pasta. Fechar Pasta A regra é acionada quando você fecha uma determinada pasta. Se você não especificar uma pasta, a regra será acionada quando fechar uma pasta. Iniciar A regra é acionada quando você inicializa o GroupWise. Sair A regra é acionada quando você sai do GroupWise. Usuário Ativado A regra só pode ser acionada manualmente, selecionando a regra no quadro de diálogo Regras e clicando, em seguida, em Executar. Criar uma Regra - 1 Clique em Ferramentas 2 Digite um nome no quadro Regra. 3 Clique na lista pop-up Quando o evento é acionar a regra. 4 Se tiver clicado em Novo Item, Inicialização, Sair ou Usuário Ativado, clique em uma ou mais origens para o item. Por exemplo, clique em Recebido e Pessoal. u Regras u Nova. u clique em um evento para ou Se tiver clicado em Item Arquivado, Abrir Pasta ou Fechar Pasta, clique no ícone da pasta u uma pasta u OK para mostrar o nome da pasta. 5 Clique em um ou mais itens a serem afetados pela regra na lista Tipos de Item. 6 Se desejar restringir posteriormente os itens afetados pela regra, clique em Definir Condições u clique nas opções apropriadas u OK. 7 Clique em Adicionar Ação u clique na ação a ser executada pela regra. Algumas ações como Enviar Correio e Responder exigem que você adicione mais informações. 8 Clique em Gravar. Dicas ♦ Se Gravar estiver em opaco, você pode ter se esquecido de digitar o nome de uma regra ou adicionar uma ação. Criar Regras 83 Copiar uma Regra para Criar uma Nova Regra - Editar uma Regra 1 Clique em Ferramentas 2 Clique na regra que deseja copiar 3 Digite o nome da nova regra. 4 Faça as mudanças necessárias na regra. 5 Clique em Gravar. 1 Clique em Ferramentas 2 Clique na regra que deseja editar 3 Faça as mudanças apropriadas na regra. 4 Clique em Gravar. 1 Clique em Ferramentas 2 Clique na regra que deseja apagar 3 Clique em Sim. 1 No quadro de diálogo Novo ou Editar Regras, clique em Definir Condições. 2 Clique na seta para baixo no primeiro quadro 3 Clique na lista drop-down de operadores 4 Digite os critérios da regra ou clique na seta para baixo, se houver; em seguida, clique nos critérios existentes. u Regras. Copiar. u - Apagar uma Regra u Regras. Editar. u - Limitar Itens Afetados por uma Regra u Regras. u Apagar. - u u clique em um campo. clique em um operador. Se digitar os critérios, como o nome de uma pessoa ou um assunto, você poderá incluir caracteres curingas como um asterisco (*) ou um ponto de interrogação (?). O texto digitado não faz distinção entre maiúsculas e minúsculas. 5 Clique na última lista drop-down u clique em Fim. ou Clique em E ou Ou para limitar posteriormente os itens afetados pela regra. 84 Criar Regras Executar uma Regra Manualmente - 1 Clique nos itens ou pastas a serem afetados pela regra. 2 Clique em Ferramentas 3 Clique na regra a ser executada manualmente. 4 Clique em Executar u u Regras. Fechar. Dicas ♦ Habilitar ou Desabilitar uma Regra As ações da regra são executadas depois que você fecha o quadro de diálogo Regras. - 1 Clique em Ferramentas 2 Clique na regra que deseja habilitar ou desabilitar. 3 Clique em Ativar ou Desativar. u Regras. Esse botão alterna entre Ativar e Desativar. Dicas ♦ Uma regra habilitada possui uma marca de seleção no quadro. ♦ Você também pode clicar no quadro próximo ao nome da regra para habilitá-la ou desabilitá-la. Criar Regras 85 Conceder Acesso a Outras Pessoas à Caixa de Correio O recurso Proxy permite a um usuário gerenciar a Caixa de Correio e o Calendário de um outro usuário, ou seja, atuar como proxy para ele. Um proxy pode executar várias ações como ler, aceitar e recusar itens em nome de outro usuário, com as restrições que tiverem sido impostas por este último. Receber Direitos de Proxy - Existem dois passos iniciais que devem ser executados antes de você poder atuar como proxy para alguém. Em primeiro lugar, é necessário que a pessoa para quem atuará como proxy conceda a você direitos na Lista de Acesso em Opções. Em segundo lugar, adicione o nome desse usuário à sua Lista de Proxies para poder acessar a respectiva Caixa de Correio ou Calendário. Ao concluir esses dois passos, clique no nome da pessoa na lista pop-up Proxy sempre que precisar gerenciar essa Caixa de Correio ou Calendário. Conceder Direitos de Proxy - Utilize a Lista de Acesso em Opções de Segurança para conceder a outros usuários direitos para atuarem como proxy para você. Você pode conceder a cada usuário direitos diferentes de acesso às informações de correio e calendário. Se desejar que os usuários vejam informações específicas sobre os seus compromissos ao executarem o recurso de procura por horário livre no Calendário, conceda-lhes acesso Ler para os compromissos. A tabela abaixo descreve os direitos que você pode conceder a usuários: Este direito Permite ao seu proxy Ler Ler os itens recebidos. Gravar Criar e enviar itens no seu nome. Associar a Alarmes Receber os mesmos alarmes que você. Associar a Notificações Receber notificação quando você receber itens. Modificar Mudar opções na Caixa de Correio. O proxy Preferências/Regras/Grupos pode editar quaisquer configurações de opções, até mesmo o acesso concedido a outros usuários. Se também possuir direitos de Correio, o proxy poderá criar ou mudar regras e grupos pessoais. 86 Conceder Acesso a Outras Pessoas à Caixa de Correio Editar a Lista de Acesso Este direito Permite ao seu proxy Armazenar Itens Armazenar e ler os seus itens na pasta de armazenamento do proxy. Se conceder a um proxy o direito Armazenar, os itens por ele armazenados poderão ser colocados no disco rígido do proxy, e você não poderá acessá-los. - 1 Clique em Ferramentas 2 Clique duas vezes em Segurança 3 Para adicionar usuários à lista, clique em u clique no usuário que atuará como proxy para você u clique em OK. u Opções. u clique na guia Acesso ao Proxy. Para selecionar vários usuários, pressione Ctrl ao clicar em cada usuário. 4 Clique em um usuário na Lista de Acesso. 5 Selecione os direitos que deseja conceder ao usuário. 6 Repita os Passos 4-5 para conceder direitos a cada usuário na Lista de Acesso. 7 Para apagar um usuário da Lista de Acesso, clique no usuário Usuário. u Remover Conceder Acesso a Outras Pessoas à Caixa de Correio 87 8 Clique em OK. Dicas ♦ Gerenciar Caixa de Correio ou Calendário de Outra Pessoa Você pode selecionar Acesso Mínimo de Usuário na Lista de Acesso para conceder um conjunto de direitos default a todos os usuários no Bloco de Endereços. Por exemplo, se desejar que todos os usuários tenham acesso de leitura às mensagens, conceda o direito Ler ao Acesso Mínimo de Usuário. De modo geral, a não ser que queira que todos tenham pelo menos algum tipo de acesso à sua Caixa de Correio, o Acesso Mínimo de Usuário não deve possuir nenhum direito. - 1 Na Janela Principal ou no Calendário, clique em pop-up Proxy. para ter acesso à lista 2 Clique no nome da pessoa cuja Caixa de Correio você deseja acessar. 3 Clique em u clique no seu próprio nome para retornar à sua Caixa de Correio ao terminar o trabalho na Caixa de Correio da outra pessoa. Dicas ♦ Lembre-se de que, para atuar como proxy para outra pessoa, é necessário que essa pessoa forneça a você direitos de proxy na Lista de Acesso em Opções. Antes de clicar no nome dessa pessoa na lista pop-up Proxy, adicione-o à lista pop-up Proxy. ♦ Você pode ter acesso limitado à Caixa de Correio de outro usuário, dependendo dos direitos que ele concedeu a você na Lista de Acesso em Opções. ♦ Você pode atuar como proxy para qualquer usuário que lhe conceder direitos na sua agência postal. Se desejar atuar como proxy para um usuário de outra agência postal, é necessário que o cliente/servidor esteja habilitado na agência postal de destino. ♦ Você pode trabalhar com várias Caixas de Correio abertas ao mesmo tempo. Para identificar as Caixas de Correio, verifique o nome do respectivo proprietário, que aparece como a etiqueta do usuário para cada Caixa de Correio. 88 Conceder Acesso a Outras Pessoas à Caixa de Correio Adicionar um Usuário à Lista Pop-up Proxy - 1 Na Janela Principal ou no Calendário, clique em 2 Clique em Proxy. 3 Especifique a pessoa cuja Caixa de Correio deseja acessar OK. 4 Clique em Proxy. . u clique em novamente para ver o nome da pessoa na lista pop-up Dicas Apagar um Usuário da Lista Pop-up Proxy ♦ Agora que já adicionou o nome da pessoa à lista pop-up Proxy, você pode clicar nele para acessar a Caixa de Correio. Para retornar à sua própria Caixade Correio, clique no seu nome na lista pop-up Proxy. ♦ Lembre-se de que você precisa receber o direito Proxy na Lista de Acesso em Opções antes de atuar como Proxy para outro usuário. - 1 Na Janela Principal ou no Calendário, clique em 2 Clique em Proxy. 3 Clique no nome que deseja remover 4 Clique em OK. u . clique em Remover. Dicas ♦ Marcar um Item como Particular Remover um usuário da lista pop-up Proxy não remove os seus direitos de atuar como proxy para esse usuário. É necessário que o usuário cuja Caixa de Correio você acessa mude os seus direitos na Lista de Acesso em Opções. - Você pode restringir o acesso aos itens pessoais na sua Caixa de Correio ou no Calendário, marcando-os como Particular. Ao marcar um item como Particular, você impede que os proxies não autorizados o abram. Proxies não autorizados são aqueles aos quais você não concedeu direitos para abrir os itens marcados como Particular. Os proxies não podem acessar itens marcados como Particular, a não ser que você conceda os respectivos direitos na Lista de Acesso. Conceder Acesso a Outras Pessoas à Caixa de Correio 89 Se marcar um item como Particular ao enviá-lo, tanto os seus proxies quanto os do destinatário não poderão abrir o item sem os direitos. Se marcar um item como Particular ao recebê-lo, ele não poderá ser lido pelos seus proxies não autorizados, mas sim pelos do remetente. 1 Para marcar um item na sua Lista de Itens como Particular, clique no item u clique em Ações u Marcar Particular. 2 Para marcar um item no Calendário como Particular, clique em um item na lista Compromissos, Lembretes ou Tarefas u clique em Ações u Marcar Particular. Abrir e Esvaziar o Lixo Todas as mensagens, recados, compromissos, tarefas, documentos e lembretes apagados são armazenados no Lixo. Os itens apagados podem ser mostrados e abertos, ou podem voltar para a Caixa de Correio até o Lixo ser esvaziado (ao esvaziar o Lixo, os itens são removidos do sistema). Você pode esvaziar todo o seu Lixo ou esvaziar somente itens selecionados. Os itens no Lixo são esvaziados de acordo com os dias digitados na guia Limpeza em Opções de Ambiente, ou você pode esvaziá-lo manualmente. Abrir o Lixo - 1 Na Lista de Pastas, clique em . Dicas ♦ 90 Abrir e Esvaziar o Lixo Você pode abrir, gravar e ver as informações nos itens no Lixo. Pode também remover itens do sistema ou colocá-los na Caixa de Correio novamente. Clique o botão direito do mouse em um item TM no Lixo para ver um MenuRápido dessas opções. Remover um Item do Lixo e Colocá-lo na Caixa de Correio Novamente - 1 Na Lista de Pastas, clique em 2 Selecione o item que deseja recuperar. 3 Clique em Editar u . Recuperar. Dicas Gravar um Item que Está no Lixo ♦ O item recuperado é colocado na pasta de onde foi apagado originalmente. Se a pasta original não existir mais, o item será colocado na sua Caixa de Correio. ♦ Você também pode restaurar um item, arrastando-o da pasta Lixo para qualquer outra pasta. - 1 Clique em 2 Clique no item que deseja gravar. 3 Clique em Arquivo 4 No quadro de texto, Gravar Arquivo Como, digite um nome de arquivo para o item. 5 Clique em Procurar para gravar o item em um diretório diferente do mostrado no quadro de texto Diretório Atual u clique em OK. 6 Clique em Gravar na Lista de Pastas. u u Gravar Como. Fechar. Dicas ♦ Ao gravar um item que está no Lixo, o GroupWise fornecerá um nome de arquivo, utilizando a linha de assunto com a extensão .MLM. Você pode utilizar esse nome ou digitar um nome de arquivo diferente no quadro de texto Gravar Arquivo Como. ♦ Para gravar itens, você também pode clicar o botão direito do mouse no item u clicar em Gravar Como para abrir o quadro de diálogo Gravar. ♦ Para que o GroupWise relate conflitos de nomes de arquivo, clique no quadro de seleção Reportar conflitos de nomes de arquivo. Abrir e Esvaziar o Lixo 91 Esvaziar o Lixo - 1 Clique em Editar u Esvaziar Lixo u Sim. Dicas ♦ Remover os Itens Selecionados do Lixo Não é necessário abrir a pasta Lixo para esvaziar o Lixo. - 1 Na Lista de Pastas, clique em 2 Selecione um ou mais itens. . Para selecionar mais de um item, pressione Ctrl ao clicar nos itens. 3 Clique em Editar u Apagar u Sim. Dicas ♦ Esvaziar o Lixo Automaticamente Para selecionar uma série de itens, clique no primeiro item da série u pressione a tecla Shift ao selecionar o último item. - 92 Abrir e Esvaziar o Lixo 1 Clique em Ferramentas 2 Clique duas vezes em Ambiente 3 Clique no botão Automático Após no quadro Esvaziar Lixo o número de dias entre os apagamentos automáticos. 4 Clique em OK. u Opções. u clique na guia Limpeza. u especifique Apagar Itens da Caixa de Correio Utilize o recurso Apagar para remover um ou mais itens selecionados na Caixa de Correio. Ou, então, utilize Apagar para remover o texto selecionado em um item. Você também pode utilizar Apagar para apagar pastas, documentos, conexões, entre outros. Além disso, pode utilizar Apagar para recolher itens enviados. Você pode recolher mensagens e recados se os destinatários ainda não os tiverem lido. Você pode recolher compromissos, lembretes e tarefas a qualquer momento. Apagar um Item da Caixa de Correio - 1 Na Janela Principal, clique no item que deseja apagar. Para selecionar vários itens, pressione Ctrl ao clicar em cada item. 2 Clique em Editar u Apagar. Dicas ♦ Ao apagar itens enviados, o quadro de diálogo Apagar Item aparece. Selecione a opção Apagar De apropriada. ♦ Você também pode clicar o botão direito do mouse em itens na Janela Principal e clicar em Apagar. ♦ Se apagar uma referência de documento da Caixa de Correio, somente a referência será apagada. O documento permanecerá na Biblioteca. ♦ Itens apagados são movidos para o Lixo onde permanecem até ele ser esvaziado. Você pode ver ou recuperar itens do Lixo. Gravar Itens na Caixa de Correio Você pode gravar itens e anexos como arquivos no disco rígido, em uma pasta pessoal da rede ou em um disquete. Ao gravar um arquivo como item na Caixa de Correio, o GroupWise o mantém na Caixa de Correio e grava uma cópia dele como arquivo de texto no local especificado. Utilize a pasta Trabalho em Andamento começou, mas deseja concluir mais tarde. para gravar mensagens que já Depois de gravar um item, você pode recuperá-lo em outro aplicativo, por ® exemplo, o WordPerfect . Apagar Itens da Caixa de Correio 93 Gravar um Item na Caixa de Correio - 1 Clique no item que deseja gravar 2 Digite o nome do arquivo para o item no quadro de texto Gravar Arquivo Como. u clique em Arquivo u Gravar Como. Ao gravar um item, o GroupWise utiliza a linha de assunto como o nome do arquivo com a extensão .MLM. Você pode utilizar esse nome ou digitar um nome diferente no quadro de texto Nome do Arquivo. 3 Para gravar o item em um diretório diferente do mostrado no quadro de texto Diretório Atual, clique em Procurar. 4 Para que o GroupWise avise para substituir um arquivo existente por outro com o mesmo nome, clique em Reportar conflitos de nomes de arquivos. 5 Clique em Gravar u Fechar. Dicas - Gravar um Anexo ♦ Você pode gravar anexos selecionando-os no quadro de listagem Itens a Gravar. ♦ Você também pode clicar o botão direito do mouse no item em Gravar Como para abrir o quadro de diálogo Gravar. u clicar 1 Clique no item que contém o anexo que deseja gravar. 2 Clique em Arquivo gravar. 3 No quadro de texto Gravar Arquivo Como, digite um nome de arquivo para o anexo. 94 Gravar Itens na Caixa de Correio u Gravar Como u clique no anexo que deseja Gravar Informações de Status 4 Para gravar o item em um diretório diferente do mostrado no quadro de texto Diretório Atual, clique em Procurar u clique em um drive u clique em uma pasta u OK. 5 Se desejar que o GroupWise avise para substituir um arquivo existente por outro com o mesmo nome, clique no quadro de seleção Relatar conflitos de nomes de arquivo. 6 Clique em Gravar 1 Clique em um item de status. 2 Clique em Arquivo 3 Digite um nome de arquivo. 4 Digite uma extensão para o arquivo, se desejar; o GroupWise não o faz para você. 5 Clique em Gravar. u Fechar. - u u Arquivo u Propriedades para ver as informações Gravar Como. Dicas ♦ Gravar um Item Não Completado O texto é gravado em formato WordPerfect 6.1. - 1 Na tela do item, clique em Arquivo 2 Selecione a pasta na qual deseja gravar o item u Gravar Rascunho. u clique em OK. Dicas ♦ A mensagem de rascunho é colocada na pasta escolhida no Passo 2. A pasta default para mensagens não concluídas é Trabalho em Andamento. ♦ Você também pode gravar um item, clicando em Cancelar na tela do item. Clique em Sim quando for perguntado se deseja gravar a mensagem. Ela será, então, colocada na pasta especificada. Gravar Itens na Caixa de Correio 95 Possuir Recursos Os recursos são itens que podem ser agendados para reuniões ou outras finalidades. Eles incluem salas, retroprojetores, carros, entre outros. O administrador do sistema define um recurso, fornecendo-lhe um nome de identificação e designando-o a um usuário. Um usuário designado a um recurso é o proprietário do recurso e possui todos os direitos de proxy para receber notificação de compromissos e aceitá-los ou recusá-los. Os recursos, assim como os usuários, podem ser incluídos em uma procura por horário livre. Os IDs do recurso são digitados no quadro Para. O proprietário de um recurso é quem aceita e recusa compromissos para o recurso, pois possui direitos totais de proxy para o recurso. É necessário que o proprietário de um recurso esteja na mesma agência postal do recurso. Como proprietário de um recurso, você pode aceitar ou recusar solicitações para ele. Você pode se associar à notificação para ser notificado toda vez que o recurso for solicitado. Aceitar e Recusar Solicitações do Recurso - 1 Na Janela Principal ou no Calendário, clique em 2 Clique no seu recurso. 3 Se o seu recurso não aparece na lista pop-up Proxy, clique em Proxy u digite o nome do seu recurso no quadro de texto Nome u clique em OK. 4 Clique duas vezes no item que deseja aceitar ou recusar. 5 Clique em Ações u . Aceitar ou Recusar. Dicas ♦ Receber Notificação Quando um Usuário Solicitar um Recurso Você só poderá aceitar ou recusar solicitações do recurso se for o proprietário do recurso e possuir os direitos de acesso Ler e Gravar. Tanto você como o recurso devem estar na mesma agência postal. - 96 Possuir Recursos 1 Na Janela Principal, clique em Ferramentas u Opções vezes em Segurança u clique na guia Notificar. 2 No quadro de listagem Notificação, clique no recurso. u clique duas 3 Verifique se Associar à Notificação está selecionado u clique em OK. Dicas ♦ Criar uma Regra para um Recurso Se o recurso não aparecer no Passo 2 acima, clique em Adicionar Usuário u clique duas vezes no seu recurso u clique em OK. - Como proprietário de um recurso, você possui todos os direitos de proxy a ele, inclusive o de criar regras. Os passos a seguir demonstram como se cria uma regra que aceita todas as solicitações para um recurso disponível. É um exemplo de uma regra que é útil para um recurso. Você pode criar várias outras regras que executam ações diferentes. Por exemplo, você pode criar uma regra que recuse solicitações para um recurso que já esteja agendado. Consulte Criar Regras em Gerenciar Caixa de Correio. 1 No canto esquerdo inferior da Janela Principal ou no canto esquerdo superior do Calendário, clique em . 2 Clique no seu recurso. 3 Se o seu recurso não aparecer na lista pop-up Proxy, clique em Proxy u digite o nome do seu recurso no quadro de texto Nome u clique em OK. 4 Clique em Ferramentas 5 u Regras u Nova. Digite um nome para a regra. 6 Clique em Compromisso. Verifique se os outros tipos de item estão desselecionados. 7 Clique na lista drop-down Conflito de compromissos 8 Clique em Adicionar Ação clique em OK. u Aceitar u u clique em Não. digite um comentário, se desejar u A regra aceitará o compromisso para o recurso somente se o recurso estiver disponível. 9 Clique em Gravar u Fechar. Possuir Recursos 97 Utilizar o Telefone com o GroupWise ♦ 98 Possuir Recursos ♦ ♦ ♦ ♦ ♦ ♦ ♦ ♦ ♦ ♦ ♦ ♦ ♦ ♦ ♦ ♦ ♦ ♦ ♦ ♦ ♦ ♦ ♦ Utilizar o Remetente de Discagem Utilize o Remetente de Discagem para ligar para o remetente de um item. Ao selecionar Remetente de Discagem, o Local de Conversação abrirá e completará a sua ligação. Ligar para o Remetente de um Item - 1 Clique em Ferramentas u Remetente de Discagem. O Local de Conversação abre e, em seguida, completa a ligação para você. Dicas ♦ É necessário que o remetente tenha um número de telefone para o Local de Conversação completar a ligação. Utilizar o Local de Conversação O Local de Conversação permite a você gerenciar o seu telefone diretamente da área de trabalho. Você pode atender o telefone, colocar a ligação no modo de espera, utilizar o viva-voz, fazer conferência telefônica, entre outros. Pode até mesmo procurar os telefones e discá-los diretamente do Local de Conversação. O Local de Conversação é um componente que se encontra no ambiente do GroupWise. Ele mostra e simplifica recursos de telefone disponíveis, mas muito pouco utilizados. O Bloco de Endereços está integrado ao Local de Conversação para fornecer acesso rápido e fácil a quaisquer informações sobre usuários listadas nos blocos de endereço pessoais e da empresa. O Local de Conversação pode controlar os telefones, utilizando TAPI ou TSAPI. O TAPI exige um modem ou um provedor de serviços TAPI e o TAPI32.DLL instalado nos computadores do cliente. O TAPI32.DLL está ® instalado por default quando o Windows estiver instalado. O TSAPI exige ® TM um TServer TSAPI em funcionamento, o CSTA32.DLL e o Novell Client 32 instalados nos computadores do cliente. Utilizar o Remetente de Discagem 99 Iniciar o Local de Conversação 1 Na Janela Principal do GroupWise, clique em Ferramentas Conversação. Ligar para Alguém 1 Comece a digitar o nome da pessoa no quadro Digite o Nome até o nome desejado aparecer. 2 Clique em Discar. - u Local de - Dicas ♦ Se a pessoa para a qual deseja ligar não estiver no Bloco de Endereços do GroupWise, digite o número desejado no quadro Digite o Número do Telefone. ♦ Para discar um dos dez números mais recentes enviados ou recebidos, clique em Chamadas Recentes u no número. ♦ Para procurar nomes e números no Bloco de Endereços do GroupWise, lique em Colocar uma Conversação no Modo de Espera . - 1 Clique em Esperar. Dicas ♦ 100 Utilizar o Local de Conversação Para reativar uma conversação, clique em Esperar novamente. Você também pode clicar no botão que representa a conversação que deseja reativar na Barra de Ligações na parte inferior da janela Local de Conversação. Desligar 1 Clique em Desligar. Transferir uma Ligação 1 Clique em Transferir. 2 Comece a digitar o nome da pessoa no quadro Digite o Nome até o nome correto aparecer. 3 Para anunciar a nova ligação para a pessoa à qual está transferindo, clique em Discar u anuncie a ligação u clique em Transferir. - - ou Para transferir a ligação imediatamente, clique em Transferir. Dicas ♦ Se a pessoa para a qual deseja ligar não constar no Bloco de Endereços do GroupWise, digite o número desejado no quadro Digite o Número do Telefone. ♦ Para procurar nomes e números no Bloco de Endereços do GroupWise, clique em Discar um Número Utilizado Recentemente . - 1 Clique em Chamadas Recentes u o número do telefone ou nome. Dicas ♦ Fazer uma Conferência Telefônica Os dez números enviados e recebidos por último aparecem na lista Chamadas Recentes. - 1 Enquanto estiver em uma conversação ativa ou em uma ligação no modo de espera, clique em Conferência. 2 Comece a digitar o nome da pessoa com a qual deseja fazer a conferência no quadro Digite o Nome até o nome correto aparecer. Utilizar o Local de Conversação 101 3 Clique em Discar. Dicas ♦ Para procurar nomes e números no Bloco de Endereços do GroupWise, clique em Unir Conversações . - Utilize o recurso Unir para conectar duas conversações existentes. Por exemplo, se você estiver falando com uma pessoa, mantendo outra ligação no modo de espera, e perceber que os três precisam participar da mesma conversa, em vez de desligar uma ligação e retorná-la para fazer a conferência telefônica, basta unir as ligações. Se mais de duas conversas estiverem em andamento, o Local de Conversação permitirá escolher aquelas que deseja unir. Para adicionar uma ligação a outra já existente, utilize Conferência. 1 Especificar Informações sobre o Local Com uma ligação no modo de espera e a outra ativa, clique em Unir. - Utilize o recurso Informações sobre o Local para informar ao Local de Conversação o modo como o seu sistema telefônico funciona, para que suas ligações sejam feitas corretamente. Você pode definir sistemas telefônicos default, faixas de ramais, métodos de acesso e códigos de área. Pode criar várias configurações e selecionar a mais apropriada para o seu local de trabalho. Selecionar uma Configuração de Local 1 Clique em Editar 2 Clique em um nome de local na lista drop-down Nome do Local. u Localizações. Criar uma Configuração de Local 1 Clique em Editar 2 Especifique as opções de local desejadas para esse local. 3 Clique em Novo. 4 Digite um nome para a nova configuração u Localizações. u clique em OK. Dicas ♦ 102 Utilizar o Local de Conversação Você pode criar quantas configurações de local desejar e, em seguida, utilizá-las em qualquer local. Utilizar o GroupWise Fora do Escritório ♦ ♦ ♦ ♦ ♦ ♦ ♦ ♦ ♦ ♦ ♦ ♦ ♦ ♦ ♦ ♦ ♦ ♦ ♦ ♦ ♦ ♦ ♦ ♦ Utilizar o Local de Conversação 103 Utilizar o GroupWise Remoto: Visão Geral ® O GroupWise Remoto permite a você acessar a Caixa de Correio e enviar e receber mensagens, entre outros, quando estiver longe do escritório. Para o GroupWise Remoto funcionar, é necessário que você tenha uma Caixa de Correio Master em um sistema GroupWise ligado em rede. Caixas de Correio Remota e Master Para utilizar o GroupWise quando se ausentar do escritório, é necessário que você tenha uma Caixa de Correio do GroupWise, chamada Caixa de Correio Master, no sistema GroupWise master. Você carrega uma cópia da sua Caixa de Correio Master no seu laptop ou PC. Essa cópia é chamada Caixa de Correio Remota. O Remoto troca informações entre a Caixa de Correio Master e a Caixa de Correio no seu computador Remoto. Ao utilizar o GroupWise no escritório, a Caixa de Correio que você abre é a Master. Ao utilizar o GroupWise quando não estiver no escritório, a Caixa de Correio que você abre é a Remota. Ao enviar um item da Caixa de Correio Remota, o Remoto enviará o item para o sistema GroupWise master na próxima vez que você se conectar. Do sistema GroupWise master, o GroupWise o distribuirá para os destinatários. Quando alguém no sistema GroupWise master envia um item para você, este é entregue à Caixa de Correio Master. Utilize, então, o Remoto para recuperar o item na Caixa de Correio Remota. Enviar e Recuperar Itens Sempre que executar uma ação, como enviar uma mensagem, que solicite o envio de informações para a sua Caixa de Correio Master, o Remoto criará uma solicitação. Por exemplo, as solicitações são criadas sempre que você executar uma das seguintes ações: ♦ Enviar, encaminhar ou responder a um item ♦ Criar um item pessoal, pasta, grupo ou regra ♦ Abrir, apagar, recolher ou recuperar um item; ou esvaziar o Lixo ♦ Solicitar o download de itens, pastas, entre outros, da Caixa de Correio Master ♦ Mover um item para ou de uma pasta ♦ Mudar, habilitar ou desabilitar uma regra ♦ Apagar uma pasta ou regra 104 Utilizar o GroupWise Remoto: Visão Geral Todas as solicitações estão listadas no quadro de diálogo Solicitações Pendentes para Caixa de Correio Master. Ao conectar-se ao sistema GroupWise, as solicitações listadas são enviadas para a Caixa de Correio Master. Por exemplo, se solicitar todas as mensagens não abertas, essa solicitação de recuperação será enviada para a Caixa de Correio Master. A Caixa de Correio Master coleta os itens solicitados e o GroupWise os recupera, em seguida, na Caixa de Correio Remota. Tipos de Conexão Para acessar a sua Caixa de Correio Master, conecte-se ao sistema GroupWise por modem, rede ou TCP/IP. Você provavelmente utilizará mais o Remoto quando estiver longe do escritório com um computador sem acesso à rede. Nesses casos, utilize uma conexão TCP/IP ou modem para conectar-se ao sistema GroupWise master. As conexões de modem são feitas através de um gateway no sistema GroupWise. As conexões TCP/IP utilizam um endereço IP (Internet Protocol) único e informações sobre a porta para conectar-se ao seu sistema GroupWise master. Você também pode utilizar o Remoto no escritório e conectar-se ao sistema GroupWise master através de uma conexão TCP/IP ou um mapeamento de drive de rede. Essas conexões são úteis para fazer o download de um grande volume de informações, como o do Bloco de Endereços do sistema. Utilizar Recursos do GroupWise no Remoto - Depois de configurar a Caixa de Correio Remota em um laptop ou em um computador da área de trabalho que não esteja no escritório, você poderá utilizar o GroupWise quando estiver longe do escritório. Ao utilizar os seguintes recursos comuns do GroupWise na Caixa de Correio Remota, as ações serão gravadas como solicitações. Na próxima vez que se conectar ao sistema GroupWise master, as solicitações serão processadas pela Caixa de Correio Master. ♦ Ler, editar ou apagar um item ♦ Responder a um item ♦ Encaminhar, delegar ou reenviar um item ♦ Mover ou ligar um item ♦ Aceitar, recusar ou concluir um item ♦ Esvaziar o Lixo ♦ Criar pastas ou mover itens para pastas ♦ Criar ou editar regras ♦ Criar ou editar blocos de endereço pessoais Utilizar o GroupWise Remoto: Visão Geral 105 Outros recursos comuns do GroupWise dependem da configuração da Caixa de Correio Remota e nunca são enviados para a Caixa de Correio Master nem recuperados da mesma. ♦ Definir opções ♦ Criar, apagar ou gravar telas ♦ Acertar alarmes ♦ Imprimir ♦ Filtrar ou ordenar itens ♦ Correção Ortográfica Os seguintes recursos do GroupWise não estão disponíveis na Caixa de Correio Remota por não se aplicarem a uma situação remota. ♦ Lista de Acesso ♦ Armazenar ♦ Proxy Utilizar o Compartilhamento Inteligente O GroupWise processa automaticamente as solicitações pendentes do Remoto quando você executa o GroupWise no seu laptop depois de voltar ao escritório. Por exemplo, você pode ter enviado um item enquanto estava ausente, mas não se conectou ao sistema GroupWise master para processar essa solicitação. Ao voltar ao escritório e executar o GroupWise, você receberá uma mensagem perguntando se deseja processar as solicitações pendentes. Para ver as solicitações que ainda precisam ser processadas, clique em Solicitações. Verificar a Utilização da Caixa de Correio Remota A Caixa de Correio Remota e a Caixa de Correio Master são praticamente iguais. No entanto, você pode identificar a que está utilizando na barra de menus. Se o menu Remoto aparecer na barra de menus, o GroupWise estará sendo executado na Caixa de Correio Remota. - - O menu Remoto aparece quando você está utilizando a Caixa de Correio Remota. 106 Utilizar o GroupWise Remoto: Visão Geral Preparar para Utilizar o Remoto Antes de se ausentar, utilize o Remoto para configurar e atualizar a Caixa de Correio Remota. Se executar o GroupWise em um laptop no seu escritório, utilize o Remoto para criar a Caixa de Correio Remota na mesma máquina. Você ainda pode utilizar o Remoto para criar arquivos de configuração em um disquete para configurar a Caixa de Correio Remota em um laptop ou computador que não esteja conectado à rede, como o seu PC. Quando instalado pela primeira vez, o Remoto: ♦ Pede a você para designar uma senha à sua Caixa de Correio Master, se ainda não a tiver designado ♦ Configura a Caixa de Correio Remota no laptop que está conectado à rede com o sistema GroupWise master; ou, então, copia os arquivos de configuração em um disquete para você poder configurar um computador que não tenha acesso direto à rede ♦ Cria uma conexão (direta) de rede, se estiver conectado à agência postal através de mapeamento de drive ou cria uma conexão TCP/IP se você estiver executando o GroupWise no modo cliente/servidor ♦ Cria conexões de modem para todos os gateways assíncronos detectados no sistema GroupWise master Utiliza o Remoto para atualizar a Caixa de Correio Remota com mensagens, regras, blocos de endereço e documentos da Caixa de Correio Master. A atualização da Caixa de Correio Remota antes de se ausentar economiza tempo e dinheiro e garante que você possua as informações necessárias. Quando estiver longe do escritório, utilize Enviar/Recuperar para recuperar os itens da Caixa de Correio Master. Configurar a Caixa de Correio Remota - 1 Execute o GroupWise no seu escritório Remoto. u clique em Ferramentas u Preparar para Utilizar o Remoto 107 2 Digite a senha da Caixa de Correio 3 Se a Caixa de Correio Remota já tiver sido configurada e você desejar criar disquetes de configuração adicionais, clique em Voltar u Voltar. 4 Para criar a Caixa de Correio Remota no laptop que está conectado à rede com o sistema GroupWise master, clique em Nesta máquina u Avançar. u clique em OK. ou Para copiar os arquivos de configuração em um disquete e configurar a Caixa de Correio Remota em um computador que não esteja conectado à rede (como o seu PC), clique em Em outra máquina u Avançar. Tenha um disquete à mão. Depois de criar o disquete de configuração, vá para o Passo 6. Se clicar em Nesta máquina e o GroupWise não estiver instalado no laptop, você receberá um aviso para instalar o GroupWise. Para utilizar o GroupWise quando estiver longe do escritório, clique em Sim para instalá-lo no computador que levará com você. Atualizar a Caixa de Correio Remota 5 Digite o caminho para a Caixa de Correio Remota 6 Selecione os itens a serem copiados para a Caixa de Correio Remota clique em Concluir. 7 Se estiver configurando a Caixa de Correio Remota em um outro computador, o Remoto criará um disquete de configuração. Insira o disquete no computador u execute SETUP.EXE do disquete. Verifique se o GroupWise está instalado no computador. Depois de configurar a Caixa de Correio Remota, você poderá enviar/recuperar itens e informações do Bloco de Endereços da Caixa de Correio Remota. 1 Se atualizar o GroupWise no escritório em um computador que esteja conectado à rede ou possua uma conexão TCP/IP, clique em Ferramentas u Remoto u digite a senha da Caixa de Correio Remota u clique em OK. u clique em Avançar. u - ou Se executar o GroupWise quando não estiver no escritório, clique em Remoto u Enviar/Recuperar para recuperar os itens da Caixa de Correio Master através do modem ou de uma conexão TCP/IP. 108 Preparar para Utilizar o Remoto 2 Para recuperar mensagens, verifique se Itens está selecionado u clique em Avançado u clique nas opções disponíveis nas guias Itens, Período, Limites de Tamanho e Pastas u clique em OK. 3 Para recuperar regras, clique em Regras. 4 Para recuperar endereços do Bloco de Endereços do sistema, clique em Bloco de Endereços do Sistema u Filtro u especifique os endereços a serem recuperados u clique em OK. 5 Para recuperar blocos de endereços pessoais, clique em Bloco(s) de Endereços Pessoal(is). 6 Para recuperar cópias de documentos da Caixa de Correio Master, clique no quadro de seleção Documentos u clique em Documentos u selecione os documentos u marque os documentos aplicáveis como Em Uso u clique em OK. Ao marcar um documento como Em Uso, você impede que outras pessoas o modifiquem. Se não for editar um documento, não o marque como Em Uso. Ao sair de um documento Em Uso, uma mensagem perguntará se deseja enviar o documento para a Biblioteca Master e marcá-lo como disponível. Se o tiver concluído, clique em Sim. Você também pode desmarcar o status Em Uso de um documento, clicando o botão direito do mouse no documento na Caixa de Correio u Reconfigurar Status do Documento. 7 Clique em Concluir. Preparar para Utilizar o Remoto 109 Especificar as Opções do Remoto - Quando você utiliza o Remoto para configurar a Caixa de Correio Remota, a conexão, o modem, o usuário e as informações do sistema são configurados para você em Opções do Remoto. Se alguma dessas informações mudar ou se desejar configurar outras conexões, digite as informações novas em Opções do Remoto. As informações sobre ID do usuário, domínio e agência postal estão no Bloco de Endereços do sistema. Se precisar de ajuda para obtê-las, pergunte ao administrador do sistema. Quando viajar para um local com um fuso horário diferente do seu, por um ® período prolongado, mude o fuso horário no Windows para corresponder ao horário local. As Opções do Remoto permitem a você acessar o quadro de diálogo Propriedades de Data/Hora do Windows para mudar as configurações de fuso horário. Especificar as Configurações de Fuso Horário Os itens no Calendário são agendados de acordo com as configurações de fuso horário em Propriedades de Data/Hora do Windows. Você pode acessar esse quadro de diálogo em Opções do Remoto. Se utilizar o GroupWise em um outro fuso horário, você poderá mudar para o novo fuso para os itens agendados refletirem a diferença de fuso. Normalmente, quando planeja se ausentar do serviço por vários dias, você usa as informações do Calendário para agendar e comparecer a compromissos. Dessa forma, você precisará utilizar o fuso horário local. No entanto, quando planejar se ausentar por pouco tempo (um dia, por exemplo), você poderá manter o mesmo fuso horário do sistema GroupWise master. IMPORTANTE: Se mudar as configurações de fuso horário, não se esqueça de mudar o relógio do computador para corresponder ao novo fuso horário. Para obter maiores informações sobre o uso das Propriedades de Data/Hora, consulte a documentação do Windows. 1 Clique em Ferramentas 2 Clique em Fuso Horário u u Opções u clique duas vezes em Remoto. o fuso horário atual u clique em OK. Você pode clicar no fuso horário atual no mapa ou na lista drop-down. 3 Acerte o relógio do computador para corresponder ao novo fuso horário. Dicas ♦ 110 Preparar para Utilizar o Remoto Para obter maiores informações sobre como utilizar as Propriedades de Data/Hora, consulte a documentação do Windows. Especificar Informações sobre o Usuário e o Sistema para a Caixa de Correio Remota 1 Clique em Ferramentas 2 No quadro Nome Completo, digite o primeiro nome e o sobrenome. u Opções u clique duas vezes em Remoto. Esse nome aparece no quadro De de um item enviado. O nome também é utilizado como o nome da pasta do usuário. 3 Digite o seu ID de usuário do GroupWise. 4 Clique em Senha u digite a senha da Caixa de Correio Master senha novamente u clique em OK. u digite a É necessário que a Caixa de Correio Master tenha uma senha antes de utilizar o Remoto. 5 Digite o nome do domínio da Caixa de Correio Master. 6 Digite o nome da agência postal da Caixa de Correio Master. Dicas ♦ Se não tiver designado uma senha à Caixa de Correio Master, faça-o em Opções de Segurança ao executar o GroupWise no escritório. Você não pode utilizar o Remoto para designar ou mudar a senha da Caixa de Correio Master. Para definir uma senha somente para a Caixa de Correio Remota, execute o GroupWise na Caixa de Correio Remota u clique em Ferramentas u Opções u clique duas vezes em Segurança u digite a senha u digite a senha novamente u clique em OK. Enviar e Recuperar Itens no Remoto Utilize o recurso Enviar/Recuperar para trocar itens e informações entre a Caixa de Correio Master e a Caixa de Correio Remota. Quando você se conecta ao sistema GroupWise master, os itens enviados a partir da Caixa de Correio Remota são entregues aos destinatários. O Remoto também envia uma solicitação à Caixa de Correio Master para recuperar itens, como mensagens de correio. O sistema GroupWise master processa a solicitação e, em seguida, envia os itens para a Caixa de Correio Remota, restringindo-os de acordo com os limites definidos no quadro de diálogo Opções de Recuperação. Além de mensagens de correio, você pode recuperar compromissos, tarefas, lembretes, regras, documentos e blocos de endereço. Enviar e Recuperar Itens no Remoto 111 Enviar Mensagem da Caixa de Correio Remota - 1 Na barra de ferramentas, clique em 2 No quadro de texto Para, digite os nomes dos destinatários. . Você também pode utilizar o Bloco de Endereços para selecionar nomes de destinatários. 3 Digite o assunto e a mensagem u clique em Enviar. O Remoto coloca a correspondência na lista Solicitações Pendentes. Ao conectar-se ao sistema GroupWise master, todos os itens na lista Solicitações Pendentes são enviados. Para obter maiores informações, consulte Ver Solicitações Pendentes, mais adiante nesta seção. 4 Para enviar essa correspondência e quaisquer outras solicitações pendentes, clique em Remoto u Enviar/Recuperar. 5 Para especificar de onde está discando, clique em Configurar drop-down Conectar De u o local remoto. 6 Para selecionar uma conexão para a Caixa de Correio Master, clique na lista drop-down Conectar A u a conexão por modem, rede ou TCP/IP com a Caixa de Correio Master u clique em OK. 112 Enviar e Recuperar Itens no Remoto u a lista 7 Clique em Conectar. Dicas ♦ Ver Solicitações Pendentes Além de mensagens de correio, você pode enviar outros itens, como compromissos, lembretes, entre outros. - Sempre que executar uma ação que solicite o envio de informações da Caixa de Correio Remota para a Caixa de Correio Master, o Remoto criará uma solicitação que será colocada na lista Solicitações Pendentes. Quando você se conecta ao sistema GroupWise master, todas as solicitações são enviadas para a Caixa de Correio Master. Utilize Solicitações Pendentes para verificar as solicitações pendentes. 1 Clique em Remoto u Solicitações Pendentes. Dicas ♦ Para impedir o processamento de uma solicitação, clique na solicitação u Apagar. Somente solicitações que ainda não tenham sido enviadas para o sistema GroupWise master e possuam o status "Esperando Transmissão" podem ser apagadas. Se já tiver enviado uma solicitação para o sistema GroupWise master, ela não poderá ser cancelada. Enviar e Recuperar Itens no Remoto 113 Recuperar Itens da Caixa de Correio Master - 1 Se não estiver no escritório e executar o GroupWise na Caixa de Correio Remota, clique em Remoto u Enviar/Recuperar u Avançado. ou Se estiver no escritório e executar o GroupWise na Caixa de Correio Master, clique em Ferramentas u Remoto u digite a senha da Caixa de Correio Master u clique em OK u Avançado. 2 Para especificar os itens a serem recuperados, clique nas opções apropriadas das guias Itens, Faixa de Data, Limites de Tamanho e Pastas clique em OK. 3 Para recuperar itens específicos, clique em Filtrar critérios de recuperação u clique em OK. 4 Para especificar de onde está ligando, clique em Configurar drop-down Conectar De u o local remoto. 5 Para selecionar uma conexão para a Caixa de Correio Remota, clique na lista drop-down Conectar A u clique no modem, TCP/IP ou conexão de rede para a Caixa de Correio Master u clique em OK. 6 Clique em Conectar. u u especifique os u a lista Dicas ♦ Por default, o GroupWise transfere todas as referências de documento na Caixa de Correio Master para a Caixa de Correio Remota. Se não desejar obter as referências de documentos, clique na lista pop-up Documentos u Nenhum. 114 Enviar e Recuperar Itens no Remoto Recuperar Documentos na Caixa de Correio Remota 1 Se não estiver no escritório e executar o GroupWise na Caixa de Correio Remota, clique em Remoto u Enviar/Recuperar u o quadro de seleção Documentos u Documentos. ou Se estiver no escritório e executar o GroupWise na Caixa de Correio Master, clique em Ferramentas u Remoto u digite a senha da Caixa de Correio Master u clique em OK u o quadro de seleção Documentos u Documentos. 2 Clique nos documentos que deseja colocar no início do quadro de listagem. 3 Como os documentos selecionados aparecem no final do quadro de listagem, clique nos documentos que deseja editar para marcá-los como Em Uso u OK. Dicas ♦ Marque um documento como Em Uso somente se desejar impedir que outros usuários o modifiquem. Para limpar o status Em Uso de um documento, clique em Sim ao receber um aviso para enviar o documento para a Biblioteca Master e marcá-lo como Disponível. ♦ Se um documento for apagado na Biblioteca Master enquanto utilizar o Remoto, ele será apagado da Caixa de Correio Remota na próxima vez que você se conectar ao sistema GroupWise master. Enviar e Recuperar Itens no Remoto 115 Limitar os Itens Recuperados - Você pode economizar tempo e espaço em disco, restringindo os itens que recupera da Caixa de Correio Master; pode recuperar itens de um tamanho específico ou de uma pasta específica; e pode recuperar somente a linha do assunto dos itens para revisar um item antes de recuperá-lo completamente. Recuperar Somente Itens de um Tamanho Específico 1 Se não estiver no escritório e executar o GroupWise na Caixa de Correio Remota, clique em Remoto u Enviar/Recuperar u Avançado. ou Se estiver no escritório e executar o GroupWise na Caixa de Correio Master, clique em Ferramentas u Remoto u digite a senha da Caixa de Correio Master u clique em OK u Avançado. 2 Clique na guia Limites de Tamanho. 3 Clique em Obter conteúdo se menor do que. 4 Especifique os limites de tamanho (em kilobytes) para o texto da mensagem, anexos e campos de endereçamento. Dicas ♦ Se recuperar um item que ultrapassa um dos limites de tamanho, a parte excedente do item não será recuperada. Por exemplo, se um anexo ultrapassar o limite de tamanho, somente as informações do texto da mensagem e do campo de endereçamento serão recuperadas. 116 Enviar e Recuperar Itens no Remoto Recuperar Somente a Linha de Assunto de Itens 1 Se não estiver no escritório e executar o GroupWise na Caixa de Correio Remota, clique em Remoto u Enviar/Recuperar u Avançado. ou Se estiver no escritório e executar o GroupWise na Caixa de Correio Master, clique em Ferramentas u Remoto u digite a senha da Caixa de Correio Master u clique em OK u Avançado. 2 Clique na guia Limites de Tamanho u OK. u Obter apenas linha do assunto Recuperar Itens de Pastas Específicas 1 Se não estiver no escritório e executar o GroupWise na Caixa de Correio Remota, clique em Remoto u Enviar/Recuperar u Avançado. ou Se estiver no escritório e executar o GroupWise na Caixa de Correio Master, clique em Ferramentas u Remoto u digite a senha da Caixa de Correio Master u clique em OK u Avançado. 2 Clique na guia Pastas u as pastas u OK. Uma marca de seleção indica que uma pasta está selecionada. Para selecionar itens de todas as pastas, não as selecione. Recuperar Itens Selecionados - Se utilizar as opções Obter linha de assunto somente e Obter conteúdo se menor do que para recuperar itens da Caixa de Correio Master, você poderá examinar os itens recuperados e decidir quais recuperar totalmente. Utilize o recurso Recuperar itens selecionados para recuperar o restante de um item selecionado, incluindo a mensagem inteira e quaisquer anexos, independentemente do tamanho anterior e dos critérios de filtragem. 1 Selecione os itens na Caixa de Correio Remota. 2 Clique em Remoto u Recuperar itens selecionados. Enviar e Recuperar Itens no Remoto 117 3 Para conectar-se imediatamente à Caixa de Correio Master, clique em Conectar Agora. ou Para criar a solicitação sem enviá-la, clique em Conectar Depois. Dessa forma, você pode aguardar até acumular várias solicitações para se conectar. Dicas ♦ Recuperar um Bloco de Endereços Pessoal Para recuperar um item, você também pode clicar o botão direito do mouse no item u clicar em Recuperar itens selecionados. - 1 Se não estiver no escritório e executar o GroupWise na Caixa de Correio Remota, clique em Remoto u Enviar/Recuperar. ou Se estiver no escritório e executar o GroupWise na Caixa de Correio Master, clique em Ferramentas u Remoto u digite a senha da Caixa de Correio Master u clique em OK. 2 Clique em Blocos de Endereços Pessoais u Conectar. Dicas ♦ Como recuperar um bloco de endereços pode demorar muito, recupere-o através de uma conexão de rede ou TCP/IP enquanto estiver no escritório. 118 Enviar e Recuperar Itens no Remoto Utilizar o Recurso Procura por Horário Livre no Remoto - 1 Na barra de ferramentas, clique em 2 Para selecionar os participantes e os recursos da reunião, clique em Endereço. . Se estiver digitando diversos IDs de usuário e recurso no quadro Para, pressione Enter entre as entradas. 3 Para selecionar o primeiro dia possível para a reunião, clique em uma data. 4 Clique em Ocupado? u Enviar e Recuperar Itens no Remoto 119 5 Para conectar-se imediatamente ao sistema GroupWise master e procurar horários disponíveis, clique em Conectar Agora. ou Para procurar horários disponíveis mais tarde, clique em Conectar Depois. Ao clicar em Conectar Depois, você criará uma solicitação de procura por horário livre, mas não a enviará para o sistema GroupWise master. Você pode gravar seus compromissos como itens de rascunho na pasta Trabalho em Andamento até concluí-los. Quando já puder verificar os horários dos compromissos, clique em Ocupado? u Atualizar Agora. 6 Quando a janela Escolher Hora do Compromisso aparecer, clique em Seleção Automática para o primeiro horário de reunião disponível. Clique em Seleção Automática até o melhor horário disponível aparecer u clique em OK. ou Em vez de utilizar a Seleção Automática, clique na guia Horários Disponíveis u um horário disponível u OK. 7 Conclua o compromisso u clique em Enviar. Dicas ♦ Caso se desconecte antes que a procura por horário livre retorne todas as informações sobre o horário, clique em Ocupado? novamente para atualizar as informações da solicitação original de procura por horário livre. ♦ Para remover um usuário ou recurso da lista Convidar para Reunião após a procura, clique na guia Horários Disponíveis u o usuário ou recurso u pressione a tecla Delete. ♦ Para especificar de onde está discando, clique em Configurar lista drop-down Conectar De u o local remoto u OK. ♦ Para selecionar uma conexão com a Caixa de Correio Master , clique em Configurar u a lista drop-down Conectar A u o modem, TCP/IP ou conexão de rede com a Caixa de Correio Master u OK. 120 Enviar e Recuperar Itens no Remoto u a Filtrar o Bloco de Endereços do Sistema para a Caixa de Correio Remota - De modo geral, o Bloco de Endereços do sistema é grande, pois contém informações de toda a organização. Se não precisar de todas as informações do Bloco de Endereços do sistema ao utilizar o GroupWise quando não estiver no escritório, utilize o Filtro do Bloco de Endereços do Sistema para recuperar somente os endereços de usuários, endereços de recursos e grupos públicos desejados do sistema GroupWise. Por exemplo, a instrução de filtro Dep [] Marketing instrui o GroupWise a recuperar todos os endereços com "Marketing" na coluna Departamento no Bloco de Endereços. Com isso, você pode entrar em contato com todas as pessoas do departamento de Marketing enquanto estiver viajando, por exemplo. 1 Antes de se ausentar do escritório, clique em Ferramentas 2 Se uma senha for solicitada, digita a senha da sua Caixa de Correio clique em OK. 3 Clique em Bloco de Endereços do Sistema 4 Clique em uma coluna do Bloco de Endereços na primeira lista dropdown. u u Remoto. u Filtro. Por exemplo, clique em Depto para procurar endereços de um departamento específico. 5 Clique na lista pop-up do operador u clique em um operador u digite os critérios de procura no quadro de texto ou clique em um valor, se fornecido. Por exemplo, clique em [] u digite Contas para procurar endereços do departamento de contabilidade. Os seus critérios de pesquisa, como o nome de uma pessoa ou um assunto, podem incluir caracteres curinga como um asterisco (*) ou um ponto de interrogação (?). O filtro não faz distinção entre maiúsculas e minúsculas nos critérios digitados. 6 Para adicionar mais condições de filtro, clique na última lista pop-up 7 Depois de especificar todas as condições de filtro, clique em OK. u E. Enviar e Recuperar Itens no Remoto 121 8 Leia o texto que começa por "Incluir entradas onde..." ao criar o filtro. Ele resume o funcionamento do filtro. Dicas Apagar Itens na Caixa de Correio Remota ♦ Para filtrar o Bloco de Endereços do sistema para quando não estiver no escritório, clique em Remoto u Enviar/Recuperar e siga os Passos 3 a 7. ♦ Para obter maiores informações sobre operadores, consulte Filtrar em Encontrar Itens na Caixa de Correio. - Utilize Apagar e Esvaziar Lixo para remover itens da Caixa de Correio e liberar espaço em disco. Se tiver enviado em item com informações antigas ou incorretas, ou precisar agendar um compromisso novamente, utilize Apagar para recolhê-lo da Caixa de Correio dos destinatários. Você pode recolher mensagens e recados da Caixa de Correio dos destinatários que ainda não os tiverem aberto. Compromissos, lembretes e tarefas podem ser recolhidos de uma só vez. Na próxima vez que se conectar ao sistema GroupWise master, as mudanças na Caixa de Correio Remota e Master serão sincronizadas automaticamente. 1 Clique no item na Caixa de Correio. 2 Clique em Editar 3 Se estiver apagando um item enviado, clique em uma das opções disponíveis. 4 Para liberar espaço em disco, clique em Editar u Apagar. u Esvaziar Lixo. Esse procedimento remove permanentemente todos os itens apagados da Caixa de Correio Remota. 5 Para sincronizar as Caixas de Correio Remota e Master, conecte-se ao sistema GroupWise master. Dicas ♦ Para aproveitar melhor o seu tempo, espere até acumular diversas solicitações de envio e recuperação antes de se conectar à Caixa de Correio Master. 122 Enviar e Recuperar Itens no Remoto Configurar as Conexões Remotas Para acessar a Caixa de Correio Master e enviar ou recuperar informações, conecte-se ao sistema GroupWise master por modem, rede ou TCP/IP. Quando você utiliza o Remoto para configurar a Caixa de Correio Remota, o GroupWise cria as conexões apropriadas com base na forma como você o está executando no momento. Por exemplo, se estiver utilizando um mapeamento de drive para conectar-se à agência postal do GroupWise, o GroupWise criará uma conexão de rede e conexões de modem para todos os gateways assíncronos detectados no sistema GroupWise master. Se estiver executando o GroupWise no modo cliente/servidor, o GroupWise criará uma conexão TCP/IP em vez de uma conexão de rede. Você pode criar novas conexões assim como alterar ou apagar as existentes. Ao criar uma nova conexão, você poderá copiar uma já existente e, em seguida, editar as configurações duplicadas para criar a conexão nova sem refazer toda a configuração. Conexões de Modem Na maioria dos casos, você utilizará um modem para conectar-se ao sistema GroupWise master através de um gateway quando se ausentar do escritório. Configurar as Conexões Remotas 123 O modem utiliza as informações do quadro de diálogo Configuração da Conexão para conectar-se à Caixa de Correio Master. Uma conexão de modem é parecida com uma ligação telefônica. Você precisa incluir o telefone do seu sistema GroupWise master que faz parte das informações em Conectar A. Outras informações sobre Conectar A incluem o ID e a senha do gateway ao qual está se conectando. Como em uma ligação telefônica, os prefixos de discagem podem mudar quando você se conectar de um local diferente. Por exemplo, quando está em um hotel, você geralmente disca 9 para acessar uma linha externa. Se estiver em casa, você não precisa desse prefixo. Você precisará confirmar as informações de discagem para cada local remoto. Depois de configurar as propriedades de discagem para os locais remotos, utilize Conectar De no quadro de diálogo Configuração da Conexão para selecionar uma localização remota ao conectar-se à Caixa de Correio Master. Para obter maiores informações sobre como configurar as propriedades de discagem para cada local remoto, consulte a documentação do Windows. Conexões TCP/IP As conexões TCP/IP utilizam um endereço IP (Internet Protocol) e uma porta para conectar-se o sistema GroupWise master. Se utilizar um provedor de Internet enquanto estiver fora do escritório, você poderá evitar tarifas telefônicas, utilizando uma conexão TCP/IP. Além disso, você não precisa sair de uma conexão da Internet e desligar o telefone para conectar-se ao sistema GroupWise master por modem. Você pode utilizar a mesma conexão de Internet para conectar-se ao sistema GroupWise master. Se estiver conectado à Caixa de Correio Master no modo cliente/servidor e utilizar o Remoto para configurar a Caixa de Correio Remota, o GroupWise detectará as informações IP e as utilizará para criar uma conexão TCP/IP. Para obter o seu endereço IP, consulte o administrador do sistema. 124 Configurar as Conexões Remotas Conexões de Rede Quando está no escritório, você pode executar o GroupWise na Caixa de Correio Remota e conectar-se ao sistema GroupWise master através da rede. Uma conexão de rede é útil para recuperar um volume grande de informações, como o Bloco de Endereços do sistema, porque ele transfere as informações com maior rapidez do que uma conexão de modem e economiza tarifas telefônicas com chamadas interurbanas. Configurar as Conexões Remotas 125 Criar uma Conexão TCP/IP - 1 Clique em Ferramentas 2 Clique em Conexões 3 Clique em TCP/IP 4 Digite um nome para a conexão TCP/IP. 5 Digite o endereço IP e as informações sobre a porta fornecidas pelo administrador do sistema. u u u Opções u Conectar a clique duas vezes em Remoto. u Nova. OK. Em vez de um endereço IP, você também pode digitar o nome do host DNS no quadro Endereço IP. Consulte o administrador do sistema. 6 Clique em um método de desconexão u OK u Fechar. Dicas ♦ Criar uma Conexão de Rede Você também pode clicar em Remoto u Enviar/Recuperar Configurar para criar uma conexão TCP/IP. u - 1 Clique em Ferramentas 2 Clique em Conexões 3 Clique em Rede 126 Configurar as Conexões Remotas u u OK. u Opções u Conectar a clique duas vezes em Remoto. u Nova. 4 Digite um nome para a conexão de rede. 5 Digite o caminho para qualquer diretório da agência postal no sistema GroupWise master. Entre em contato com o administrador do sistema para obter o caminho para a agência postal. Você também pode se conectar a qualquer agência postal no sistema GroupWise master para acessar a Caixa de Correio Master. Você não precisa se conectar à agência postal que contém a Caixa de Correio Master. Criar uma Conexão de Modem 6 Clique em um método de desconexão 1 Clique em Ferramentas 2 Clique em Conexões 3 Verifique se Modem está selecionado 4 No quadro Nome da conexão, digite uma descrição. u OK u Fechar. - u u Opções clique duas vezes em Remoto. u Conectar a u Nova. u clique em OK. Para os Passos 5, 6 e 7 abaixo, entre em contato com o administrador do sistema para obter o telefone do gateway, o ID de login e a senha. 5 Digite o telefone do gateway para o sistema GroupWise master. 6 Digite o ID de login para o gateway. 7 Clique em Senha u digite a senha de gateway senha novamente u clique em OK. u clique em OK u digite a Configurar as Conexões Remotas 127 8 Se o modem solicitar um script, clique em Editar Script. 9 Especifique os comandos Quando dado e Responder com necessários. 10 Para gravar o script sem mudar o seu nome de arquivo, clique em Gravar. ou Para gravar o script com um novo nome de arquivo, clique em Gravar Como. 11 Clique em um método de desconexão. 12 Clique em Tentativas u especifique o número de vezes de rediscagem se a linha estiver ocupada. 13 Clique em Intervalo entre Tentativas cada tentativa de rediscagem. 14 Clique em OK u u especifique o intervalo entre Fechar. Dicas ♦ Se o modem solicitar um script para acessar a Caixa de Correio Master, entre em contato com o administrador do sistema. Para recuperar um arquivo de script existente, clique em o arquivo de script u clique em Abrir. 128 Configurar as Conexões Remotas u selecione Copiar uma Conexão de Modem, Rede ou TCP/IP - 1 Clique em Ferramentas 2 Clique em Conexões 3 Modifique a conexão u u u Opções u clique duas vezes em Remoto. Conectar a u uma conexão u Copiar. clique em OK. Dicas ♦ Editar uma Conexão de Modem, Rede ou TCP/IP Em vez dos Passos 1 e 2, você também pode clicar em Remoto u Enviar/Recuperar u Configurar u Conectar a u uma conexão u Copiar. - 1 Clique em Ferramentas 2 Clique em Conexões 3 Faça as mudanças necessárias u u Opções u Conectar a u clique duas vezes em Remoto. u a conexão u Editar. clique em OK. Dicas ♦ Apagar uma Conexão de Modem, Rede ou TCP/IP Em vez dos Passos 1 e 2, você também pode clicar em Remoto Enviar/Recuperar u Configurar u Conectar a u na conexão u Editar. u - 1 Clique em Ferramentas 2 Clique em Conexões 3 Clique em Apagar u u u Opções u Conectar a clique duas vezes em Remoto. u a conexão. Sim. Configurar as Conexões Remotas 129 Especificar o Local Remoto - 1 Clique em Ferramentas em Conexões. 2 Para selecionar o local remoto, clique na lista drop-down Conectando de u o local remoto. 3 Para mudar as propriedades de discagem do modem, clique em Conectando de u especifique as mudanças no quadro de diálogo Propriedades de Discagem u clique em OK. 130 Configurar as Conexões Remotas u Opções clique duas vezes em Remoto u clique Criar e Trabalhar com Documentos ♦ ♦ ♦ ♦ ♦ ♦ ♦ ♦ ♦ ♦ ♦ ♦ ♦ ♦ ♦ ♦ ♦ ♦ ♦ ♦ ♦ ♦ ♦ ♦ Configurar as Conexões Remotas 131 Gerenciar os Documentos no GroupWise ® A Biblioteca do GroupWise permite a você gerenciar todos os seus documentos da Caixa de Correio, sejam eles relatórios ou arquivos de programa. No GroupWise, os documentos aparecem como itens na Caixa de Correio e nas pastas, juntamente com todas as outras mensagens, tarefas, compromissos, etc. Clique duas vezes na referência do documento para abri-lo. O ícone do documento mostra em que aplicativo o documento foi criado. Você pode selecionar uma referência de documento para criar, apagar, registrar a saída, registrar a entrada ou copiar o documento correspondente. Além disso, a Biblioteca do GroupWise ajuda a manter diversas versões de um documento, define quem tem acesso a um documento e compartilha um documento com outros usuários. Armazenar Documentos em Bibliotecas - No GroupWise, todos os documentos são armazenados em bibliotecas. O GroupWise designa um único número a cada documento. Esse número identifica o documento e facilita a procura. Você pode procurar um documento na Biblioteca do GroupWise pelo seu número da mesma forma que procura um livro pelo número do catálogo. Em cada biblioteca, os documentos são comprimidos e criptografados. Isso economiza espaço em disco e protege os arquivos, pois não permite que o conteúdo dos documentos seja visto fora do GroupWise. Antes de acessar quaisquer documentos em uma biblioteca, é necessário obter direitos de acesso à biblioteca. O administrador do sistema define as pessoas que têm acesso a cada biblioteca. 132 Gerenciar os Documentos no GroupWise Depois de importar ou criar um documento na Biblioteca do GroupWise, você só poderá acessá-lo do GroupWise. Esse procedimento protege os documentos. Se precisar compartilhar o documento com um usuário que não tenha acesso ao GroupWise, clique em Arquivo u Gravar Como para gravar o documento em um arquivo externo, fora da Biblioteca do GroupWise. Esse arquivo não é atualizado com quaisquer mudanças feitas no documento no GroupWise e não é controlado pelos direitos de compartilhamento designados no GroupWise. Informações sobre Referências de Documento - Os itens de documento que aparecem na Caixa de Correio (e em outras pastas) são chamados referências de documento. Essas referências de documento são vínculos com os documentos atuais na biblioteca. As referências de documento são criadas quando você cria um novo documento, importa um documento, copia um documento ou seleciona um documento dos resultados de uma Procura, ou ainda seleciona Arquivo u Novo u Referência de Documento. Você pode selecionar uma referência para registrar a saída ou a entrada do documento correspondente, ou abrir, ver, copiar ou apagar o mesmo. Várias referências de documento podem apontar para o mesmo documento. Por exemplo, cada funcionário de uma empresa poderia criar uma referência ao livro de funcionários. Compartilhar Referências de Documento com Outros Usuários Se for o autor de um documento ou se tiver direitos para compartilhá-lo, você poderá colocar a referência desse documento em uma pasta compartilhada e disponibilizá-lo para todos os usuários que têm acesso à pasta. Além disso, você pode encaminhar a referência do documento e anexá-la às mensagens. Referências de Documento e o Remoto Se utilizar o Remoto, a atualização da Caixa de Correio Remota sempre fornecerá todas as referências de documento, a não ser que escolha não mostrá-las. Você pode utilizar as referências de documento para recuperar cópias dos documentos na Caixa de Correio Remota. Gerenciar os Documentos no GroupWise 133 Especificar Propriedades de Documentos - É necessário que cada documento no GroupWise possua um conjunto de atributos associados a ele, como o nome do autor, a data de criação e o tipo do documento. Esses atributos são chamados Propriedades do Documento. As informações sobre as propriedades do documento são utilizadas para encontrar e categorizar os documentos. Utilize a guia Documentos em Propriedades para ver as informações sobre a versão para cada versão específica de um documento, ver os histórico de atividades do documento e controlar o compartilhamento do documento com outros usuários. Você pode definir os campos que aparecem na guia Documentos em Propriedades e personalizar seu tamanho e ordem, utilizando as opções no quadro de diálogo Propriedades de Configuração da Biblioteca. Para abrir esse quadro de diálogo, clique em Ferramentas u Opções u clique duas vezes em Documentos u clique em Propriedades. Criar Documentos Quando você cria um documento no GroupWise, você está adicionando um documento à Biblioteca. Você também pode adicionar documentos à Biblioteca, importando, copiando ou registrando a entrada de um documento existente. Ao criar um novo documento com Arquivo u Novo u Documento, o GroupWise pedirá a você para selecionar um gabarito para o documento. Você pode utilizar um gabarito de um aplicativo, um gabarito do GroupWise ou um arquivo no disco como a base para o novo documento. 134 Criar Documentos Criar um Documento Utilizando um Gabarito do GroupWise Gabaritos de Aplicativo Você pode selecionar um aplicativo para criar um documento baseado no arquivo de gabaritos do aplicativo. O quadro de listagem Aplicativos mostra todos os aplicativos que estão registrados como tendo gabaritos no arquivo de registro do ® Windows . Gabaritos do GroupWise Você pode selecionar os gabaritos do GroupWise para utilizar um documento na Biblioteca como a base de um novo documento. Você pode armazenar documentos (como memorandos ou relatórios de despesas) no GroupWise e designá-los a um tipo de documento de gabarito. Todos os documentos na Biblioteca com um tipo de documento de gabarito (aos quais você tem acesso) aparecem na lista Biblioteca de Gabaritos. Arquivos como Gabaritos Os gabaritos de arquivo são documentos que não estão na Biblioteca. Você pode selecionar um arquivo em qualquer local no sistema e utilizá-lo como uma base para um novo documento. - 1 Clique em Arquivo 2 Clique em Selecionar um Gabarito do GroupWise gabarito no quadro de listagem. 3 Para selecionar um gabarito de uma biblioteca diferente, clique na biblioteca na lista drop-down. u Novo u Documento. u selecione um Criar Documentos 135 4 Clique em OK. 5 Digite o assunto do documento. Para especificar informações adicionais sobre o documento, como o nome do autor ou o tipo do documento, clique em Propriedades após digitar o assunto e, em seguida, clique em OK. 6 Clique em OK. 7 Clique duas vezes na referência do documento na pasta atual para abrir o novo documento. Dicas ♦ Criar um Documento Utilizando um Arquivo como Gabarito Clique em Abrir este documento agora para abrir o documento imediatamente. - 1 Clique em Arquivo 2 Clique em Selecionar um Arquivo. 3 Digite o nome do arquivo que deseja utilizar como gabarito para o novo documento. u Novo u Documento. Você também pode clicar no botão Procurar para encontrar o arquivo. 136 Criar Documentos 4 Clique em OK. 5 Digite um assunto. Para especificar informações adicionais sobre o documento, como o nome do autor ou o tipo do documento, clique em Propriedades após digitar o assunto e, em seguida, clique em OK. Criar um Documento Utilizando um Gabarito de um Aplicativo 6 Clique em OK. 1 Clique em Arquivo 2 Clique em Selecionar um Aplicativo u clique no aplicativo que deseja utilizar como gabarito no quadro de listagem Aplicativos u clique em OK. 3 Digite um assunto para o documento. - u Novo u Documento. Para especificar informações adicionais sobre o documento, como o autor ou o tipo do documento, clique em Propriedades após digitar o assunto e, em seguida, clique em OK. 4 Clique em OK. Dicas ♦ Marcar um Documento no GroupWise como um Gabarito de Documento O quadro de listagem Aplicativos contém todos os aplicativos que estão registrados como tendo gabaritos no arquivo de registro do Windows. - 1 Clique na referência do documento na Caixa de Correio. 2 Clique em Arquivo 3 No quadro de texto Tipo de Documento, digite o gabarito OK. u Propriedades. u clique em Dicas ♦ Com um tipo de documento como Gabarito, o documento aparecerá no quadro de diálogo Novos Documentos e você poderá selecioná-lo como a base para novos documentos. Criar Documentos 137 Criar uma Referência para um Documento - Se um documento já existir na Biblioteca, basta apenas criar uma referência a ele na Caixa de Correio. 1 Clique em Arquivo 2 Especifique a biblioteca que contém o documento que deseja acessar. 3 Digite o número do documento. 4 No quadro de grupo Versão, clique na versão a ser acessada pela referência do documento. 5 Clique em OK. u Novo u Referência de Documento. Dicas 138 Criar Documentos ♦ Se não souber o número do documento, utilize o recurso Encontrar para localizar o documento. Para adicionar o documento apresentado nos resultados da Procura à Caixa de Correio, clique no documento u Editar u Mover/Vincular a Pastas. ♦ Você pode utilizar o recurso Encontrar para localizar um documento e, em seguida, arrastá-lo para a Caixa de Correio ou pasta. Importar Documentos para uma Biblioteca do GroupWise Você pode importar documentos criados fora do GroupWise para a Biblioteca do GroupWise. Por default, o GroupWise executa uma Importação Rápida e copia os documentos especificados para a biblioteca default. Se desejar ter mais controle sobre como os documentos são importados, clique no quadro de seleção Importação Rápida para desselecioná-lo. Isso permitirá a você executar uma importação personalizada. Ao executar uma importação personalizada, você poderá especificar estas informações: Importar Documentos Utilizando a Importação Rápida ♦ Se deseja copiar ou mover os documentos para a biblioteca. ♦ O nome do arquivo e a localização de um arquivo de registro para obter mensagens de status sobre a importação e erros. ♦ A biblioteca onde deseja armazenar os documentos. ♦ Se deseja ou não criar referências de documento em uma pasta. Se desejar criar referências de documento, você poderá especificar a pasta na qual deseja armazená-las. ♦ Se desejar especificar as propriedades do documento para cada documento separadamente ou se desejar que o GroupWise crie as propriedades do documento utilizando os valores default. ♦ Se utilizará ou não os nomes de arquivo atuais como parte de um assunto do documento. - 1 Clique em Arquivo u Importar Documentos. Importar Documentos para uma Biblioteca do GroupWise 139 2 Clique em Adicionar Arquivos importar u clique em OK. u selecione os arquivos que deseja Para selecionar vários arquivos a serem importados, pressione Ctrl ao clicar em cada documento adicional. 3 Clique em Próximo. 4 Se desejar que o GroupWise crie referências de documento para cada documento, clique em Mostrar documentos na pasta u clique na pasta onde deseja armazená-las. ou Se não desejar criar referências de documento, clique em Importar sem mostrar os documentos em uma pasta. 5 Clique em Terminar para começar a importação. O GroupWise copia os documentos na biblioteca especificada e cria uma referência de documento para cada documento na pasta Gabinete. Dicas ♦ Você também pode importar um documento, arrastando-o de uma janela ou da área de trabalho para uma pasta do GroupWise. ♦ Para remover um arquivo da lista Arquivos para Importação, clique no arquivo u clique em Remover Arquivos. 140 Importar Documentos para uma Biblioteca do GroupWise Importar Documentos Utilizando a Importação Personalizada - 1 Clique em Arquivo 2 Clique em Adicionar Arquivos importar u clique em OK. u Importar Documentos. u selecione os arquivos que deseja Para selecionar vários arquivos a serem importados, pressione Ctrl ao clicar em cada documento adicional. 3 Assegure-se de que Importação Rápida não está selecionada. 4 Clique em Próximo. 5 Clique em Copiar arquivos para o GroupWise para colocar uma cópia dos arquivos na biblioteca e deixar os arquivos originais no local de origem. ou Clique em Mover arquivos para o GroupWise para mover os arquivos para a biblioteca e apagar os arquivos originais do local de origem. 6 Para gravar quaisquer erros de importação em um arquivo de registro, clique em Armazenar todas as mensagens de status e erro em um arquivo de registro u especifique um nome de arquivo. Importar Documentos para uma Biblioteca do GroupWise 141 7 Clique em Próximo. 8 Clique na biblioteca na qual deseja armazenar os documentos. 9 Clique em Próximo. 10 Se desejar que o GroupWise crie referências de documento para cada documento, clique em Mostrar documentos na pasta u clique na pasta na qual deseja armazená-las. ou Se não desejar criar referências de documento, clique em Importar sem mostrar os documentos em uma pasta. 142 Importar Documentos para uma Biblioteca do GroupWise 11 Clique em Próximo. 12 Para especificar as propriedades para cada documento que está importando, clique em Solicitar propriedades de cada documento individualmente. ou Para que o GroupWise especifique as propriedades baseado nos valores de propriedades default especificados nas opções do Documento, clique em Definir propriedades usando valores default. 13 Se desejar especificar diferentes valores default para somente essa sessão de importação, clique em Modificar Valores Default u especifique os valores u clique em OK. 14 Clique em Próximo. 15 Clique em Terminar para começar a importação. Importar Documentos para uma Biblioteca do GroupWise 143 Integrar o GroupWise aos seus Aplicativos ® Se estiver utilizando um aplicativo integrado, como o WordPerfect 7, o Word TM TM 7, o Excel ou o Word Pro , você poderá integrar os recursos Abrir e Gravar do aplicativo ao GroupWise. Ao integrar um aplicativo, você poderá acessar os documentos na Caixa de Correio e nas pastas ao selecionar o recurso Abrir no aplicativo. Além disso, você poderá gravar quaisquer mudanças feitas no documento como uma nova versão, utilizando o recurso Gravar Como do aplicativo. O GroupWise pode se integrar a aplicativos de duas formas: através do componente ODMA fornecido pelo aplicativo ou através de uma macro de integração ponto-a-ponto fornecida pelo GroupWise. Integrar Aplicativos Durante a Configuração Se o recurso Configuração detectar que o WordPerfect 7, o Word 7 ou Excel está instalado corretamente, ele pedirá a você para especificar se deseja que o GroupWise se integre ao aplicativo. Por default, o recurso Configuração se integrará ao WordPro. Se integrar os seus aplicativos e desejar depois desativar a integração, você poderá desativá-la em Propriedades de Configuração do Documento. Utilizar Aplicativos Não-Integrados Se estiver utilizando aplicativos não-integrados (todos os aplicativos do TM Windows 3.1, aplicativos MS DOS e vários aplicativos do Windows 95 ), você não poderá integrar o GroupWise ao aplicativo. Desativar Integração do GroupWise 1 Clique em Ferramentas 2 Clique em Habilitar integração com outros aplicativos. - - - u Opções u clique duas vezes em Documentos. Dicas ♦ Para integrar seus aplicativos ao GroupWise, selecione os aplicativos desejados para integração durante a Configuração. Para obter maiores informações, entre em contato com o administrador do sistema. 144 Integrar o GroupWise aos seus Aplicativos Armazenar Diversas Versões de um Documento Você pode armazenar diversas versões de um documento no GroupWise. Cada referência de documento na Caixa de Correio aponta para somente uma versão do documento. Você pode ver as informações sobre uma versão específica de um documento na guia Versão em Propriedades. Você pode gerenciar (abrir, registrar saída, registrar entrada, entre outros) versões de documentos no quadro de diálogo Lista de Versões. Existem três categorias de versões de documentos no GroupWise: Versão Atual A revisão mais recente do documento. Versão Oficial A versão que você designa como oficial. Ao designar uma versão como oficial, você poderá conceder a usuários diferentes direitos de acesso à versão oficial em vez de a todas as versões do documento. Por exemplo, você pode conceder a todos os usuários direitos para ver a versão oficial do livro de funcionários, mas conceder somente a você direitos para ver e editar todos as versões do livro. Se não especificar uma versão oficial do documento, a versão atual será considerada a versão oficial. Na Lista de Itens, uma estrela aparece ao lado da referência do documento para a versão oficial. Versão Específica Uma versão de um documento que faz referência direta ao número da sua versão. Na Lista de Itens, o símbolo de sustenido (#) aparece próximo à referência do documento. Você pode conceder diferentes direitos de acesso para cada versão do documento. Por exemplo, você pode conceder a todos os usuários no sistema direitos de visualização à versão oficial e conceder a usuários específicos direitos de visualização à versão atual. Criar uma Nova Versão de um Documento - 1 Na Caixa de Correio, clique na referência do documento para o documento do qual deseja criar uma nova versão. 2 Clique em Arquivo u Novo u Versão do Documento. Armazenar Diversas Versões de um Documento 145 3 Digite uma descrição para a versão do documento u clique em OK. Dicas ♦ A versão selecionada e as suas propriedades são copiadas para uma nova versão. Ver Informações de Versão de um Documento 1 Clique na referência do documento na Caixa de Correio. 2 Clique em Arquivo Especificar a Versão Oficial de um Documento 1 Clique na referência do documento na Caixa de Correio. 2 Clique em Ações - u Propriedades u Versão. - 146 Armazenar Diversas Versões de um Documento u Lista de Versões. 3 Clique na versão que deseja marcar como oficial. 4 Clique em Ações u Marcar Versão Oficial. Dicas ♦ Para definir a versão oficial, é necessário que possua direitos para mudar as configurações de segurança e que o administrador do sistema tenha concedido a você direitos para definir a versão oficial de um documento. Compartilhar Documentos Ao criar ou importar um documento no GroupWise, você poderá especificar se deseja compartilhá-lo com outros usuários. Se compartilhar um documento, você poderá especificar os usuários ou o grupo com os quais compartilhar o documento e que direitos serão concedidos a cada usuário. Quando você cria um novo documento, o GroupWise insere <Usuário Geral> e <Criador> na lista Compartilhar. Por default, os usuários gerais (todos os usuários com acesso à Biblioteca) não possuem nenhum direito para acessar o documento, e o autor e o criador possuem direitos totais para acessar o documento. Você pode utilizar a entrada <Usuário Geral> para conceder os mesmos direitos a todos os usuários que possuem acesso à Biblioteca, e a entrada <Criador> para limitar os direitos do criador. Compartilhar Documentos 147 Especificar os Usuários que Podem Compartilhar o Documento - Você pode utilizar as opções na guia Compartilhar em Propriedades para conceder direitos para compartilhar um documento. Você pode utilizar um dos seguintes métodos para conceder direitos de compartilhamento: ♦ Clique em Não Compartilhado para impedir que outros usuários vejam, editem ou apaguem o documento. ♦ Clique em Compartilhado Com para selecionar usuários e grupos específicos e especificar direitos de compartilhamento para cada usuário ou grupo. Quando um usuário tenta acessar um documento, o GroupWise verifica os direitos desse usuário. Se ele não tiver direitos para o documento, o GroupWise verificará quaisquer direitos que ele possa ter como membro de um grupo. Se o usuário não tiver direitos para o documento como membro de um grupo, o GroupWise verificará os direitos concedidos ao <Usuário Geral>. ♦ Especificar Direitos do Usuário para o Documento Você pode clicar em Compartilhado Com e, em seguida, Segurança do Nível de Versão para conceder a usuários direitos diferentes para cada versão do documento. - Você pode conceder aos usuários direitos para ver, editar, apagar ou compartilhar um documento. Ao conceder aos usuários direitos para compartilhar um documento, eles poderão colocar o documento em uma pasta compartilhada, encaminhar a referência do documento ou anexar a referência do documento a uma mensagem de correio. Você também pode conceder aos usuários direitos para modificar as configurações de segurança de um documento. Para obter direitos de modificação, é necessário que um usuário possua direitos de edição. Os direitos especificados se aplicam a todas as versões de um documento. Se desejar especificar os diferentes direitos para cada versão de um documento, clique em Segurança do Nível de Versão. Ao conceder aos usuários direitos para editar ou apagar documentos, o GroupWise lhes concederá automaticamente direitos de visualização ao documento. Se não possuírem direitos de visualização, os usuários não poderão ver o documento nos resultados de uma Procura. 148 Compartilhar Documentos Conceder a um Usuário Direitos para Todas as Versões de um Documento - 1 Clique na referência do documento na Caixa de Correio. 2 Clique em Arquivo 3 Clique na guia Compartilhar. 4 Clique em Compartilhado com. 5 No quadro de texto Nome, digite o nome do usuário ou grupo ao qual deseja conceder direitos u clique em Adicionar Usuário. 6 Clique nos quadros de seleção para os direitos que deseja conceder ao usuário selecionado. 7 Clique em OK. u Propriedades. Dicas ♦ É necessário que você seja o criador de um documento para conceder direitos de acesso ou que o criador do documento conceda a você direitos para modificar a segurança do documento. ♦ É necessário que os usuários possuam direitos Compartilhar para colocar a referência do documento em uma pasta compartilhada, encaminhá-la ouanexá-la a uma mensagem de correio. Compartilhar Documentos 149 Conceder a um Usuário Direitos para uma Versão Específica de um Documento - 1 Clique na referência do documento na Caixa de Correio. 2 Clique em Arquivo 3 Clique na guia Compartilhar. 4 Clique em Compartilhado Com. 5 No quadro de texto Nome, digite o nome do usuário ou grupo ao qual deseja conceder direitos u clique em Adicionar Usuário. 6 Clique em Segurança do Nível de Versão. 7 Clique no quadro de seleção para cada direito que deseja conceder ao usuário para acessar o tipo da versão u clique em OK. u Propriedades. Dicas Conceder a Usuários Direitos para Modificar as Configurações de Compartilhamento de um Documento ♦ É necessário que você seja o criador de um documento para conceder direitos de acesso ou que o criador do documento conceda a você direitos para modificar a segurança do documento. ♦ É necessário que os usuários possuam direitos Compartilhar para colocar a referência do documento em uma pasta compartilhada, encaminhá-la ou anexá-la a uma mensagem de correio. - 1 Clique na referência do documento na Caixa de Correio. 2 Clique em Arquivo u Propriedades. 3 Clique na guia Compartilhar. 4 Clique em Compartilhar Com. 5 No quadro de diálogo Nome, digite o nome da pessoa ou grupo ao qual deseja conceder direitos de modificação u clique em Adicionar Usuário. 150 Compartilhar Documentos 6 Clique em Modificar Segurança. Dicas ♦ Impedir Outros Usuários de Acessar o seu Documento É necessário que você seja o criador de um documento para conceder direitos para modificar as configurações de segurança. - 1 Clique na referência do documento na Caixa de Correio. 2 Clique em Arquivo 3 Clique na guia Compartilhar. 4 Clique em Não Compartilhado. u Propriedades. Compartilhar Documentos 151 Ver Quem Abriu um Documento - 1 Clique na referência do documento na Caixa de Correio. 2 Clique em Arquivo u Propriedades u Registro de Atividades. Uma entrada é adicionada sempre que um documento é colocado em uma pasta compartilhada ou encaminhado para outro usuário. Dicas ♦ Para compartilhar referências de documento, é necessário que você seja o criador do documento ou que o criador ou o autor do mesmo tenha concedido a você o direito Compartilhar para o documento. Ver o Histórico de um Documento Você pode utilizar o Registro de Atividades para ver se um documento foi aberto, mostrado, teve a saída registrada, etc. Além disso, você pode saber quem o viu e utilizou. O Registro de Atividades mostra a data e a hora de uma atividade ocorrida, o nome do usuário que a executou, o tipo de atividade (abrir, registrar saída, apagar, compartilhar, etc.) e a versão do documento afetada pela atividade. As atividades associadas à versão selecionada de um documento ou a todas as versões de um documento podem ser vistas na seqüência em que ocorreram. As atividades mais recentes do documento sempre aparecem no início da lista. 152 Ver o Histórico de um Documento Ver a Atividade de um Documento - 1 Clique na referência do documento na Caixa de Correio. 2 Clique em Arquivo 3 Clique na guia Registro de Atividades. u Propriedades. As atividades ocorridas na versão (registro de saída, registro de entrada, etc.) aparecem no quadro de listagem. Verificar Quem Possui um Documento Aberto ou com Saída Registrada - 1 Clique na referência do documento na Caixa de Correio. 2 Clique em Arquivo 3 Clique na guia Registro de Atividades para ver quem possui um documento aberto ou com saída registrada. u Propriedades. Dicas ♦ Você também pode ver quem possui um documento aberto na guia Versão. Para fazê-lo, clique na referência do documento u Arquivo u Propriedades u Versão. ♦ Para ver a atividade de um documento, é necessário que você tenha direitos Ver para a versão do documento selecionada. Ver o Histórico de um Documento 153 Registrar a Saída de Documentos Utilize o recurso Registrar Saída quando desejar bloquear os documentos nos quais estiver trabalhando por um período prolongado. Por exemplo, você pode utilizar o recurso Registrar Saída para bloquear os documentos nos quais deseja trabalhar quando estiver em casa ou fora do escritório. Quando um documento estiver com saída registrada, ele ficará bloqueado na biblioteca, e outros usuários não poderão modificá-lo; no entanto, eles poderão vê-lo se tiverem direitos Ver. O GroupWise copia o documento para o local do registro de saída especificado. O documento permanece bloqueado na biblioteca até você registrar a entrada novamente. IMPORTANTE: Você não precisa utilizar o recurso Registrar Saída para bloquear um arquivo sempre que editá-lo. Ao abrir um documento, o GroupWise o marcará como Em Uso, e ele não poderá ser editado por outros usuários até você fechá-lo. Você pode registrar a saída de um ou mais documentos, selecionando-os na Janela Principal, e pode especificar um nome de arquivo diferente para cada documento do qual registrar saída. Registrar a Saída de um Documento - 1 Na Caixa de Correio, clique na referência do documento cuja saída deseja registrar. 2 Clique em Ações Clique em Relatar Conflitos de Nomes de Arquivo se desejar que o GroupWise o avise caso um arquivo no local do registro de saída tenha o mesmo nome de arquivo. 154 Registrar a Saída de Documentos u Registrar Saída. 3 No quadro de texto Nome de Arquivo com Saída Registrada, digite um nome de arquivo para o documento. Por default, o GroupWise insere o número do documento como o nome do arquivo com saída registrada. Se você não especificar um nome de arquivo diferente, anote o nome do arquivo numerado para localizar o documento com saída registrada. 4 No quadro de texto Local do Registro de Saída, digite o caminho onde deseja armazenar o documento com saída registrada. 5 Clique em Registrar Saída. Dicas Registrar Saída de Vários Documentos ♦ Os usuários podem ver o documento com saída registrada na biblioteca, se possuírem direitos Ver. ♦ As mudanças feitas no documento com saída registrada não aparecem no documento na biblioteca até você registrar a entrada do documento novamente ou atualizá-lo. ♦ Outros usuários que possuem direitos Editar não podem editar o documento enquanto a saída deste estiver sendo registrada. - 1 Na Caixa de Correio, pressione Ctrl ao clicar nas referências dos documentos cuja saída deseja registrar. 2 Clique em Ações u Registrar Saída. Registrar a Saída de Documentos 155 3 Clique em Relatar Conflitos de Nomes de Arquivo se desejar que o GroupWise o avise caso um outro arquivo no local do registro de saída tenha o mesmo nome de arquivo. 4 No quadro de listagem Documentos Selecionados, clique em uma referência de documento. 5 No quadro de texto Nome de Arquivo com Saída Registrada, especifique um nome de arquivo com saída registrada. Por default, o GroupWise insere o número do documento, a versão e a extensão como o nome de arquivo com saída registrada. Se você não especificar um nome de arquivo diferente, anote o nome do arquivo onde ficará o arquivo com saída registrada. 6 Repita os Passos 3 e 4 até especificar os nomes de arquivo com registro de saída para cada documento. 7 No quadro de listagem Documentos Selecionados, pressione Ctrl e clique em todos os documentos cuja saída deseja registrar. 8 Clique em Registrar Saída. Dicas ♦ 156 Registrar a Saída de Documentos Enquanto o documento estiver com saída registrada, os usuários que possuem direitos Ver poderão acessar a cópia do documento na biblioteca. Ver Todos os Documentos com Saída Registrada - 1 Clique na referência do documento na Caixa de Correio. 2 Clique em Ações 3 Clique em Mostrar todos os docs. c/ saída registrada da biblioteca selecionada. u Registrar Entrada. Dicas ♦ Atualizar um Documento com Saída Registrada sem Registrar a Entrada Você pode selecionar uma biblioteca diferente na lista drop-down Selecionar Biblioteca para ver os documentos com saída registrada nessa biblioteca. - Você pode fazer com que o GroupWise atualize um documento na biblioteca com as mudanças feitas no documento com saída registrada sem registrar a entrada. Utilize o recurso Atualizar sem Registrar Entrada se ainda estiver editando um documento, mas quiser que outros usuários vejam as mudanças feitas. 1 Na Caixa de Correio, clique na referência do documento que deseja atualizar na biblioteca. Registrar a Saída de Documentos 157 2 Clique em Ações 3 Clique na lista drop-down Método de Registro de Entrada Atualizar sem registrar entrada. 4 Clique em Registrar Entrada. u Registrar Entrada. u clique em Dicas ♦ Para atualizar vários documentos, pressione Ctrl ao clicar nas referências do documento na Caixa de Correio. Registrar Entrada de Documentos Utilize o recurso Registrar Entrada para registrar a entrada de documentos com saída registrada. Ao registrar a entrada de um documento, ele será desbloqueado na biblioteca, e outros usuários poderão modificá-lo. Você pode registrar a entrada de documentos individuais ou de vários documentos. Os documentos dos quais você registra a entrada podem estar em qualquer local. Se um ou mais documentos com saída registrada forem selecionados ao clicar em Registrar Entrada, o GroupWise os mostrará no quadro de listagem Documentos com Entrada Registrada. Se nenhum documento com saída registrada for selecionado, o GroupWise mostrará um aviso e, em seguida, aparecerão todos os documentos com saída registrada na lista. 158 Registrar Entrada de Documentos Existem quatro métodos de registrar entrada: Registrar entrada e mover Move o documento para a biblioteca e o apaga do local do registro de saída. Registrar entrada e copiar Copia o documento para a biblioteca novamente e deixa uma cópia no local do registro de saída. Registrar entrada apenas Registra a entrada do documento, mas não o atualiza na biblioteca com as mudanças feitas na versão com saída registrada. Atualizar sem registrar entrada Atualiza o documento na biblioteca com as mudanças feitas, mas não o desbloqueia. Você pode especificar a versão na qual deseja registrar a entrada de um documento. Existem três versões possíveis: Versão com Saída Registrada Atualiza a versão do documento cuja entrada está sendo registrada. Nova Versão Cria uma nova versão do documento. Novo Documento Cria um documento e permite especificar novas propriedades para o documento. Registrar Entrada de Documentos 159 Registrar a Entrada de um Documento e Deixar uma Cópia no Local do Registro de Saída - 1 Clique na referência do documento na Caixa de Correio. 2 Clique em Ações 3 Clique na lista drop-down Método de Registro de Entrada Registrar entrada e copiar documento. 4 Clique na lista drop-down Registrar Entrada Como versão. 5 No quadro de texto Local do Registro de Saída Registrada, especifique o caminho e o nome de arquivo do documento cuja entrada está sendo registrada. 6 Clique em Registrar Entrada. u Registrar Entrada. u u clique em clique em uma Dicas ♦ Para registrar a entrada de vários documentos, pressione Ctrl ao clicar nos documentos no quadro de listagem Documentos com Entrada Registrada. ♦ Para remover um documento da lista Documentos com Entrada Registrada, clique no documento u clique em Remover. 160 Registrar Entrada de Documentos Registrar a Entrada de um Documento Inalterado - 1 Clique na referência do documento na Caixa de Correio. 2 Clique em Ações 3 Clique na lista drop-down Método de Registro de Entrada. 4 Clique em Registrar entrada apenas. 5 Clique em Registrar Entrada. u Registrar Entrada. Dicas Registrar a Entrada de um Documento e Apagá-lo do Local do Registro de Saída ♦ O GroupWise registra a entrada do documento sem gravar as mudanças feitas ao registar a saída do documento. ♦ Para registrar a entrada de vários documentos, pressione Ctrl ao selecioná-los no quadro de listagem Documentos com Entrada Registrada. - 1 Clique na referência do documento na Caixa de Correio para o documento cuja entrada deseja registrar. 2 Clique em Ações 3 Clique na lista drop-down Método de Registro de Entrada Registrar entrada e mover documento. 4 Clique na lista drop-down Registrar Entrada Como versão. 5 No quadro de texto Local do Registro de Saída Registrada, digite o caminho e o nome do documento cuja entrada está sendo registrada. 6 Clique em Registrar Entrada. u Registrar Entrada. u u clique em clique em uma Dicas ♦ Para registrar a entrada de vários documentos, pressione Ctrl ao selecionar as referências do documento na Caixa de Correio. ♦ Para remover um documento da lista Documentos com Entrada Registrada, clique no item desejado u clique em Remover. Registrar Entrada de Documentos 161 Registrar a Entrada de um Documento e Transformá-lo em uma Nova Versão - 1 Na Caixa de Correio, clique na referência do documento cuja entrada desejar registrar e crie uma nova versão. 2 Clique em Ações 3 Clique na lista drop-down Método de Registro de Entrada um método de registrar entrada. 4 Clique na lista drop-down Registrar Entrada Como Versão. 5 No quadro de texto Local do Registro de Saída Registrada, especifique o caminho e o nome do arquivo cuja entrada está sendo registrada. 6 Clique em Registrar Entrada. u Registrar Entrada. u u clique em clique em Nova Dicas ♦ Para remover um documento da lista Documentos com Entrada Registrada, clique no documento u clique em Remover. Apagar Documentos Ao apagar um documento no GroupWise, você poderá especificar se deseja apagar a referência do documento e a versão selecionada ou todas as versões desse documento. Você pode apagar qualquer referência de documento na Caixa de Correio ou nas pastas; no entanto, para apagar uma versão selecionada ou todas as versões de um documento, você precisará ter direitos Apagar. Consulte Compartilhar Documentos em Criar e Trabalhar com Documentos para obter maiores informações sobre os direitos sobre documentos. Ao apagar uma referência de documento, ela é removida da Caixa de Correio ou da pasta, mas o documento permanece na biblioteca. Ao apagar a versão do documento, a versão selecionada é removida da biblioteca e a referência é removida da pasta. Ao apagar todas as versões de um documento, elas são removidas da biblioteca, e a referência é removida da pasta. 162 Apagar Documentos Apagar Documentos de Acordo com o Tipo de Documento Você pode apagar documentos nas pastas ou permitir que o GroupWise apague automaticamente os documentos considerados vencidos. O GroupWise remove os documentos com base no tipo designado ao documento na guia Documento em Propriedades. Cada tipo de documento possui uma data de vencimento e uma ação de vencimento associadas a ele. O administrador do sistema define a data e a ação de vencimento (apagar ou armazenar) quando cria a biblioteca. Apagar um Documento da Caixa de Correio - 1 Clique na referência do documento na Caixa de Correio. 2 Clique em Editar 3 Clique em Remover documento da pasta u Apagar. u OK. Dicas ♦ Apagar uma Versão Específica de um Documento O documento na biblioteca não é apagado, e todos os usuários com referências do documento ainda podem vê-lo, abri-lo, editá-lo ou apagá-lo, dependendo dos seus direitos. - 1 Clique na referência do documento na Caixa de Correio. 2 Clique em Ações u Lista de Versões. Apagar Documentos 163 Apagar Todas as Versões de um Documento 3 Clique na versão que deseja apagar. 4 Clique em Editar 1 Clique na referência do documento na Caixa de Correio. 2 Clique em Editar 3 Clique em Apagar todas as versões do documento da biblioteca clique em OK. u Apagar. - u Apagar. u Dicas ♦ Clique em Remover documento da pasta para remover uma referência de documento sem apagar o documento correspondente. Copiar Documentos Você pode copiar documentos e suas propriedades para criar documentos semelhantes. Ao copiar um documento, um novo documento será criado na biblioteca. Quando copia um documento, você pode especificar como deseja criar as propriedades do documento para cada documento novo. Você pode especificar as propriedades do documento manualmente ou fazer com que o GroupWise crie as propriedades para você, utilizando os valores no documento de origem. Copiar um Documento - 164 Copiar Documentos 1 Clique em uma referência do documento na Caixa de Correio. 2 Clique em Ações u Copiar Documento. Copiar um Documento para Outra Biblioteca 3 Selecione o método que deseja utilizar para criar uma planilha de propriedades do documento. 4 Clique em OK. 1 Clique na referência do documento na Caixa de Correio. 2 Clique em Ações 3 Selecione a biblioteca para a qual deseja copiar o documento na lista drop-down Selecione a Biblioteca para a qual Copiar. 4 Selecione o método que deseja utilizar para criar as propriedades do documento u clique em OK. - u Copiar Documento. Dicas ♦ As informações nos campos do sistema (tipo de documento, autor e assunto) são copiadas com o documento para a nova biblioteca. Gravar Documentos Você pode utilizar o recurso Gravar Como para gravar documentos fora da Biblioteca do GroupWise. O recurso Gravar Como permite a você criar uma cópia de um documento fora da Biblioteca; no entanto, ao utilizar esse recurso, todas as mudanças feitas no documento gravado não serão atualizadas na Biblioteca. Gravar Mudanças no Conteúdo de um Documento - Para gravar as mudanças feitas no conteúdo de um documento, utilize o recurso Gravar no aplicativo correspondente. O recurso Gravar no aplicativo funciona de acordo com o aplicativo que estiver utilizando, esteja ele integrado ou não. Gravar Documentos em Aplicativos Não-Integrados Se estiver utilizando aplicativos não-integrados (todos os aplicativos do Windows 3.1 e vários do Windows 95), você não poderá gravar o documento como uma nova versão do aplicativo. Para criar uma nova versão de um documento, crie a nova versão antes de abrir o documento. Para verificar se as mudanças estão gravadas na Biblioteca, não renomeie o documento ao gravá-lo. Gravar Documentos 165 Gravar Documentos em Aplicativos Integrados Se estiver utilizando um aplicativo integrado, (como o WordPerfect 7 ou Word 7), o GroupWise poderá integrar os recursos de gerenciamento de documentos ao recurso Gravar Como do aplicativo. Ao selecionar o recurso Gravar Como no aplicativo, você poderá optar por gravar o documento como uma nova versão na Biblioteca do GroupWise. Além disso, você poderá selecionar a pasta do GroupWise na qual deseja gravar o documento. Gravar Documentos Fora da Biblioteca do GroupWise - 1 Clique na referência do documento na Caixa de Correio. 2 Clique em Arquivo 3 No quadro de texto Gravar Arquivo Como, especifique um nome para o documento. 4 Clique em Procurar u especifique o caminho para o local onde deseja gravar o documento u clique em OK. 5 Clique em Gravar. u Gravar Como. Dicas ♦ 166 Gravar Documentos Para compartilhar documentos com usuários que não têm acesso ao GroupWise, utilize Gravar Como para fazer uma cópia de um documento fora da Biblioteca. Abrir Documentos Quando você clica duas vezes em uma referência de documento na Caixa de Correio ou na pasta, o GroupWise abre o documento no aplicativo associado. Em seguida, você já pode editar o documento. Se não possuir direitos Editar para o documento, você não poderá abri-lo; no entanto, poderá vê-lo no QuickViewer. O GroupWise define um status Em Uso na versão selecionada do documento enquanto estiver aberto. Esse status bloqueia a versão selecionada do documento e impede que outros usuários o editem enquanto estiver aberto. Ao sair do documento, o status Em Uso será removido e a versão desbloqueada. Se desejar bloquear uma versão de um documento para várias sessões de edição, utilize o recurso Registrar Saída. Esse recurso permite a você copiar a versão selecionada de um documento para outro local, e ele permanecerá bloqueado até ter a sua entrada registrada. Abrir Documentos no GroupWise Remoto Se estiver utilizando o GroupWise Remoto, marque manualmente a versão do documento como Em Uso ao recuperá-lo da Caixa de Correio Master. Ao sair de um documento, o Remoto pedirá para você limpar o status Em Uso. Abrir Documentos em Aplicativos Não-Integrados Se estiver utilizando aplicativos não-integrados (todos os aplicativos do Windows 3.1, aplicativos do MS DOS e vários aplicativos do Windows 95), o GroupWise fará o monitoramento do aplicativo, e não do documento, e recolocará o documento na biblioteca quando o aplicativo fechar, e não quando o documento fechar. Abrir Documentos em Aplicativos Integrados Se estiver utilizando um aplicativo integrado (como o WordPerfect 7 ou Word 7), o GroupWise poderá integrar os recursos de gerenciamento de documentos ao recurso Abrir e Gravar Como do aplicativo. Ao selecionar Abrir no aplicativo, o quadro de diálogo mostrará todas as referências de documento na Caixa de Correio e nas pastas. Você poderá selecionar uma referência de documento para abrir o documento ou clicar no botão Selecionar Documento Usando Diálogo do Aplicativo para utilizar o quadro de diálogo Abrir do aplicativo. Abrir Documentos 167 Abrir Documentos - 1 Clique duas vezes na referência do documento na Caixa de Correio. Dicas Abrir Diversas Versões de um Documento ♦ Ao abrir um documento, ele estará marcado como Em Uso, o que impede que outros usuários o editem enquanto estiver aberto. ♦ Se não tiver acesso ao aplicativo no qual o documento foi criado, o GroupWise pedirá para você especificar um aplicativo. Abra o documento em um aplicativo relacionado. - 168 Abrir Documentos 1 Clique na referência do documento na Caixa de Correio. 2 Clique em Ações 3 Selecione as versões que deseja abrir no quadro de listagem Versões. 4 Clique em Ações u u Lista de Versões. Abrir. Personalizar o GroupWise ♦ ♦ ♦ ♦ ♦ ♦ ♦ ♦ ♦ ♦ ♦ ♦ ♦ ♦ ♦ ♦ ♦ ♦ ♦ ♦ ♦ ♦ ♦ ♦ Abrir Documentos 169 Definir Opções para o GroupWise ® Utilize o recurso Opções para personalizar o GroupWise , definindo opções que são ativadas sempre que você iniciar o GroupWise. Você pode definir opções que otimizam o seu trabalho, mudam a aparência do GroupWise e executam tarefas específicas. Por exemplo, você pode utilizar o recurso Opções de Ambiente para mudar o idioma de interface utilizado pelo GroupWise ou o recurso Opções de Envio para especificar que deseja receber um comprovante de retorno para cada mensagem enviada. Além disso, você pode utilizar o recurso Opções para associar-se ao Notify, especificar uma pasta de armazenamento, mudar a etiqueta de segurança nos itens enviados, entre outros. Atrasar a Entrega de um Item - 1 Para atrasar a entrega de um item, abra uma tela do item u clique em Arquivo u Propriedades u a guia Opções de Envio Avançado. ou Para atrasar a entrega de todos os itens enviados, clique em Ferramentas u Opções u clique duas vezes em Enviar u clique na guia Avançado. 2 Clique no quadro de seleção Entregar Item Após. 3 No quadro de texto Entregar Item Após, especifique quantos dias deseja que o item atrase. O dia e a hora em que o item será entregue aparecem no quadro Em. 4 Clique em OK. 170 Definir Opções para o GroupWise Receber um Comprovante de Retorno para os Itens Enviados - 1 Para receber um comprovante de retorno de um item, abra uma tela do item u clique em Arquivo u Propriedades. ou Para sempre receber um comprovante de retorno dos itens enviados, clique em Ferramentas u Opções u clique duas vezes em Enviar u clique na guia do tipo de item que deseja mudar. 2 Na caixa de grupo Receber Notificação, especifique o tipo de comprovante de retorno desejado. 3 Clique em OK. Dicas ♦ Solicitar uma Resposta para Mensagens e Recados Enviados Para receber um comprovante de retorno através do Notify, associe-se primeiro a ele. Consulte Executar o Notify. - 1 Para solicitar uma resposta a um item, abra uma tela do item Arquivo u Propriedades. u clique em ou Para solicitar uma resposta a todos os itens enviados, clique em Ferramentas u Opções u clique duas vezes em Enviar u clique na guia Correio/Telefone. 2 No quadro de grupo Resposta Solicitada, especifique quando deseja receber a resposta. Definir Opções para o GroupWise 171 3 Clique em OK. Dicas ♦ Especificar Onde os Arquivos de Armazenamento São Colocados O destinatário vê na parte superior da mensagem. Se você selecionar Quando Conveniente, "Resposta Solicitada: Quando Conveniente" aparecerá na parte superior da mensagem. Se você selecionar Dentro de x Dias, "Resposta Solicitada: Por xx/xx/xx" aparecerá na parte superior da mensagem. - Mudar a Prioridade dos Itens Enviados 1 Clique em Ferramentas 2 Clique duas vezes em Ambiente Arquivo. 3 Especifique a localização do diretório de Armazenamento no quadro de texto Diretório de Armazenamento. 4 Clique em OK. 1 Para mudar a prioridade de um item, abra uma tela do item Arquivo u Propriedades. u Opções. u clique na guia Localização do - u clique em ou Para mudar a prioridade de todos os itens enviados, clique em Ferramentas u Opções. Clique duas vezes em Enviar u clique na guia do tipo de item que deseja mudar. 172 Definir Opções para o GroupWise 2 No quadro de grupo Prioridade, selecione Alta, Normal ou Baixa. 3 Clique em OK. Dicas ♦ Mudar o Idioma da Interface do GroupWise O pequeno ícone ao lado de um item na Caixa de Correio está em vermelho quando a prioridade for alta; em branco, quando a prioridade for normal; e em cinza, quando a prioridade for baixa. - 1 Clique em Ferramentas 2 Clique duas vezes em Ambiente 3 Clique em um idioma na lista pop-up Idioma da Interface. u Opções. u clique na guia Geral. Definir Opções para o GroupWise 173 Mudar as suas Telas Default - 1 Clique em Ferramentas 2 Clique duas vezes em Ambiente 3 Selecione um tipo de item. 4 Se o tipo de item selecionado for Tarefa, Compromisso ou Lembrete, selecione Pessoal ou Grupo. 5 Clique na tela que deseja como default no quadro de listagem Telas. 6 Clique em Definir Tela Default. u Opções. u clique na guia Telas. O GroupWise marca o item como default, colocando um asterisco (*) próximo ao nome da tela no quadro de listagem. Mudar o Nível de Segurança de um Item 7 Repita os Passos 3-6 até selecionar uma tela default para cada tipo de tela. 8 Clique em OK. 1 Para mudar o nível de segurança de um item, abra uma tela do item clique em Arquivo u Propriedades u a guia Opções de Envio Avançado. - u ou Para mudar o nível de segurança de todos os itens enviados, clique em Ferramentas u Opções u clique duas vezes em Enviar u clique na guia Avançado. 174 Definir Opções para o GroupWise 2 No quadro de grupo Segurança, selecione o nível de segurança desejado. 3 Clique em OK. Dicas ♦ Especificar a Duração de um Alarme Antes de um Evento As opções de segurança colocam somente uma etiqueta na parte superior do quadro Mensagem; elas não criptografam o texto do item. Quando a opção Normal estiver selecionada, nenhuma etiqueta de segurança aparecerá nos itens enviados. - 1 Clique em Ferramentas 2 Clique duas vezes em Data e Horário 3 Clique em Acertar alarme quando aceito. 4 Especifique em horas ou minutos a duração de um alarme antes de um evento. 5 Clique em OK. u Opções. u clique na guia Calendário. Definir Opções para o GroupWise 175 Designar Senhas para a sua Caixa de Correio Você pode designar uma senha para a sua Caixa de Correio para impedir que outros usuários acessem os seus itens do GroupWise sem permissão. As senhas fazem distinção entre maiúsculas e minúsculas (por exemplo, Quarta não é o mesmo que QUARTA). Depois que você designar uma senha, ela será solicitada sempre que abrir o GroupWise. Se não desejar mais que uma ® senha seja solicitada, remova-a. Se desejar que o Windows se lembre da sua senha na próxima vez que logar no computador, clique em Lembrar Senha. Caso se esqueça da sua senha, você não poderá acessar nenhum dos seus itens. Ao definir uma senha para a sua Caixa de Correio, os proxies continuarão a ter acesso à Caixa de Correio. O direito Proxy de acessar a Caixa de Correio é determinado pelos direitos a ele concedidos na Lista de Acesso. Para utilizar o GroupWise Remoto, designe uma senha à Caixa de Correio Master. Se designar uma senha ao executar o Remoto, essa senha afetará somente a Caixa de Correio Remota. Por exemplo, se estiver executando o GroupWise Remoto em casa e criar uma senha em Opções de Segurança, a senha criada entrará em vigor somente para a Caixa de Correio Remota. A senha não afeta a Caixa de Correio Master no escritório. Criar uma Senha para a sua Caixa de Correio - 1 Na Janela Principal, clique em Ferramentas 2 Clique duas vezes em Segurança 3 No quadro de texto Nova Senha, digite a senha. 176 Designar Senhas para a sua Caixa de Correio u u Opções. clique na guia Senha. 4 No quadro de texto Confirmar a Nova Senha, digite a senha OK u Fechar. u clique em Dicas Remover a sua Senha ♦ As senhas fazem distinção entre maiúsculas e minúsculas (por exemplo, Quarta não é o mesmo que QUARTA). ♦ Se utilizar o GroupWise Remoto, designe uma senha para a Caixa de Correio Master. Para criar uma senha para a Caixa de Correio Remota somente, execute o Remoto antes de executar os passos acima. - Mudar a sua Senha 1 Clique em Ferramentas 2 Clique duas vezes em Segurança 3 Digite a senha antiga 4 Clique em Limpar Senha. 5 Clique em OK 1 Na Janela Principal, clique em Ferramentas 2 Clique duas vezes em Segurança 3 No quadro de texto Senha Antiga, digite a senha que deseja mudar. 4 No quadro de texto Nova Senha, digite a nova senha. 5 No quadro de texto Confirmar a Nova Senha, digite a nova senha novamente u clique em OK u Fechar. u u u Opções. u clique na guia Senha. clique em OK. Fechar. - u u Opções. clique na guia Senha. Dicas ♦ Caso se esqueça da senha, você não conseguirá acessar o GroupWise. Entre em contato com o administrador do sistema para obter ajuda. ♦ As senhas fazem distinção entre maiúsculas e minúsculas. Designar Senhas para a sua Caixa de Correio 177 Personalizar a Barra de Ferramentas Utilize a barra de ferramentas para acessar recursos e opções encontrados no GroupWise. Ao utilizar determinados recursos (por exemplo, quando estiver no Calendário), a barra de ferramentas do recurso aparecerá. Para descobrir a função de um botão da barra de ferramentas, mova o ponteiro do mouse sobre o botão e leia a dica da ferramenta que aparece. Você pode personalizar cada barra de ferramentas, adicionando ou apagando botões, escolhendo a ordem dos botões e colocando separadores entre os botões. 1 Se a barra de ferramentas não for mostrada, clique em Ver Ferramentas. u 2 Clique o botão direito do mouse na barra de ferramentas Propriedades. clique em 3 Clique na guia Personalizar. 4 Para adicionar um botão, clique em uma categoria no quadro de listagem Categorias u clique em um botão no quadro Controles u clique em Adicionar Botão. u Barra de Categorias são títulos de menu na Janela Principal. Os botões no quadro Controles correspondem a recursos encontrados sob o título do menu. Por exemplo, os botões para a categoria Arquivo são ações do menu Arquivo (abrir telas, imprimir, gravar, entre outras). 5 Para remover um botão, arraste-o da barra de ferramentas. 6 Para mudar a ordem de um botão em uma barra de ferramentas, arraste-o para o local desejado. 178 Personalizar a Barra de Ferramentas 7 Para adicionar ou remover um espaço entre dois botões, arraste um dos botões, afastando-o ou aproximando-o do outro. 8 Clique em OK. Dicas ♦ As barras de ferramentas mudam, dependendo da tela em que você estiver. Para personalizar uma barra de ferramentas, é preciso estar na tela onde a barra aparece. ♦ Para mudar a tela default de mensagens de correio, compromissos e tarefas na barra de ferramentas, clique na seta para baixo à direita do botão u selecione a nova tela default. ♦ Você também pode adicionar botões, arrastando-os do quadro Controles para a barra de ferramentas. ♦ Se desejar ver a descrição de um botão, selecione-o no quadro Controles u leia a descrição do botão no quadro Descrição. ♦ Você pode ver a barra de ferramentas com figuras somente ou com figuras e texto. Se quiser, mostre os botões em uma linha somente ou em várias linhas, dependendo do número de botões. Personalizar as Configurações da Biblioteca O GroupWise permite a você personalizar as configurações das bibliotecas nas quais armazena e cria documentos. Você pode especificar uma biblioteca default, o layout default das propriedades de documento (como a ordem e o tamanho dos campos) e os valores default para as propriedades de documento. Além disso, você pode especificar se deseja utilizar o formulário curto ou longo da planilha de propriedade. As configurações das propriedades e da biblioteca especificadas afetam somente a configuração da sua biblioteca. Você não pode modificar as configurações de outros usuários. Valores Default de Propriedades Você pode especificar valores default para os campos de propriedades do documento que podem ser editados. Os valores default são utilizados quando você cria um novo documento ou importa um documento para a biblioteca selecionada. Se nenhum valor default tiver sido especificado para o autor e o tipo de documento, o GroupWise utilizará o nome do criador como o autor e Documento como o tipo de documento. Consulte Gerenciar os seus Documentos no GroupWise em Criar e Trabalhar com Documentos. Personalizar as Configurações da Biblioteca 179 Configuração da Guia Documento Você pode personalizar a tela da guia Documento em Propriedades. A guia Documento aparece sempre que você cria, importa ou copia documentos, ou seleciona Propriedades para um documento. Você pode especificar os campos que aparecerão na guia Documento. Além disso, você pode especificar o número de linhas em cada campo e a ordem do campo no quadro de diálogo, bem como inserir linhas em branco e separadores no quadro de diálogo. Planilhas de Propriedade de Documento Ao criar um novo documento ou uma nova versão de um documento, o GroupWise pedirá a você para especificar as propriedades do documento. Você pode especificar se deseja que o GroupWise solicite o assunto do documento somente ou todas as propriedades do documento. Definir a Biblioteca Default - Você pode mudar a biblioteca default. Ao criar, importar ou copiar um documento no GroupWise, ele será gravado na biblioteca default, a não ser que você especifique uma biblioteca diferente. Além disso, o recurso Encontrar procura documentos primeiro na biblioteca default. 1 Clique em Ferramentas 2 Clique na biblioteca que deseja utilizar como default. 3 Clique em Definir Default 180 Personalizar as Configurações da Biblioteca u Opções u OK. u clique duas vezes em Documentos. Utilizar Opções de Inicialização O GroupWise possui comandos opcionais que você pode utilizar ao iniciar o programa. Algumas dessas opções são para sua conveniência; outras são necessárias para executar o GroupWise no seu hardware em particular. Opções de Inicialização do GroupWise Esta Opção de Inicialização Faz o seguinte /bl Impede que a tela de logotipo do GroupWise apareça quando o programa é inicializado. /c Procura itens não-abertos. Se houver itens nãoabertos, o GroupWise abrirá normalmente. Caso contrário, o GroupWise não será inicializado. /cm Procura itens não-abertos. Se houver itens nãoabertos, o GroupWise abrirá minimizado e soará um bip. Caso contrário, o GroupWise não será inicializado. /ipa-<endereço_IP> Permite a você especificar o endereço IP. Digite o endereço em <endereço_IP>. /ipp-x Permite a você especificar a porta IP. Digite o número da porta em x. /l-xx Aplica-se somente se você tiver duas ou mais versões de idioma ou módulos de idioma. Esta opção instrui o GroupWise a substituir o idioma de ambiente default (em Ambiente Geral em Opções) pelo idioma especificado pelo código do idioma (xx). Os códigos de idioma estão listados a seguir. /la-<ID_de_rede> Permite a você fazer logon no computador de outro usuário, utilizando o ID de rede. O outro usuário permanece logado na rede. Digite o ID de rede em <ID_de_rede>. Utilizar Opções de Inicialização 181 Esta Opção de Inicialização Faz o seguinte /nu Desativa a Atualização Automática. Se essa opção estiver selecionada, clique em Ver u Renovar sempre que desejar atualizar a tela com os itens que estiverem na Caixa de Correio no momento. /ph-nome_do_caminho Permite a você especificar o caminho para a agência postal. /ps-caminho_do_ Abre o GroupWise no modo Remoto. Essa banco_de_dados_Remoto opção de inicialização pode ser utilizada no quadro de texto Destino somente. /@u-? Mostra um quadro de diálogo de login sempre que abrir o GroupWise, permitindo que você forneça quaisquer informações de login necessárias. /@u-ID_do_usuário Permite a você utilizar o seu ID de usuário do GroupWise para logar no GroupWise no computador de um outro usuário. O outro usuário permanece logado na rede. A tabela a seguir lista os códigos de idioma utilizados por todos os produtos da Novell®. No entanto, o GroupWise pode não estar disponível em alguns desses idiomas. Para obter informações atuais, entre em contato com o seu revendedor local. Idioma Código do Idioma Africâner AF Alemão-Alemanha DE Alemão-Suíça SD Árabe AR Catalão CA Croata HR Dinamarquês DK Eslovaco SL Espanhol ES 182 Utilizar Opções de Inicialização Idioma Código do Idioma Finlandês SU Francês-Canadá CF Francês-França FR Galego GA Grego GR Hebraico HE Holandês NL Húngaro MA Inglês-Austrália OZ Inglês-Canadá CE Inglês-E.U.A. US Inglês-Inglaterra UK Islandês IS Italiano IT Japonês NI Norueguês NO Polonês PL Português-Brasil BR Português-Portugal PO Russo RU Sueco SV Tcheco CS Turco TR Ucraniano YK Utilizar Opções de Inicialização 183 Utilizar uma Opção de Inicialização do GroupWise - 1 Clique o botão direito do mouse no ícone GroupWise na área de trabalho u clique em Propriedades. 2 Clique na guia Atalho. 3 No quadro de texto Alvo, depois de GroupWise executável, adicione um espaço u digite as opções de inicialização u clique em OK. Separe várias opções de inicialização com um espaço. 4 Reinicie o GroupWise. Dicas ♦ 184 Utilizar Opções de Inicialização No exemplo acima, /ph- é a opção de inicialização para especificar o caminho para a agência postal. A parte x:\po é o caminho para a agência postal. A opção /@u-? é utilizada para mostrar um quadro de diálogo de login para o qual um usuário pode fornecer informações de login sempre que abrir o GroupWise. Essa opção é útil quando dois ou mais usuários compartilham uma estação de trabalho, mas possuem Caixas de Correio do GroupWise distintas. Encontrar Itens na Caixa de Correio ♦ ♦ ♦ ♦ ♦ ♦ ♦ ♦ ♦ ♦ ♦ ♦ ♦ ♦ ♦ ♦ ♦ ♦ ♦ ♦ ♦ ♦ ♦ ♦ Utilizar Opções de Inicialização 185 Encontrar Itens Utilize o recurso Encontrar para procurar itens que correspondam aos critérios especificados. Você pode informar o recurso Encontrar sobre onde procurar (que pastas ou bibliotecas de documentos, por exemplo) e mais precisamente que documentos ou mensagens procurar. Os resultados podem ser gravados em uma pasta Encontrar. ® Se utilizar o GroupWise Remoto, você poderá encontrar itens tanto na Caixa de Correio Master quanto na Caixa de Correio Remota. Encontrar um Item - 1 Clique em 2 No quadro Encontrar, digite o texto que está procurando. 3 Clique em OK. na barra de ferramentas. Dicas ♦ ♦ ♦ ♦ ♦ 186 Encontrar Itens Os resultados da procura aparecem na pasta Resultados da Procura do GroupWise, que abre quando a procura é concluída. O recurso Encontrar procura todas as pastas e bibliotecas selecionadas na guia Procurar Em. Para limitar a Procura, clique na guia Procurar Em e desselecione as pastas e bibliotecas desnecessárias. Utilize o recurso Encontrar Avençado para especificar ainda mais a procura. Por exemplo, você pode procurar mensagens de dois ou três usuários ao mesmo tempo. Utilize o recurso Encontrar Texto em vez de Encontrar para procurar texto em um item que esteja aberto no momento. Consulte Encontrar Texto em Itens em Encontrar Itens na Caixa de Correio Para obter maiores informações sobre a procura de itens, clique em Ajuda u Tópicos da Ajuda u clique na guia Índice u digite dicas no quadro de texto para abrir o tópico da ajuda Dicas da Procura Rápida. Especificar Onde Deseja Procurar - 1 Clique em 2 Clique na guia Procurar Em. 3 Clique nas pastas e/ou bibliotecas nas quais deseja procurar. 4 Clique em OK. na barra de ferramentas. Talvez seja necessário clicar em + próximo à pasta do usuário para expandir a estrutura da pasta. Dicas Gravar os Resultados de uma Procura ♦ Por default, as pastas e bibliotecas são marcadas para a procura com uma marca de seleção no quadro. As pastas que não estão marcadas possuem quadros em opaco. ♦ Para acelerar a procura, desmarque as pastas que não deseja procurar. - 1 Clique em 2 Execute uma Procura. 3 No quadro de diálogo Resultados da Procura do GroupWise, clique em Arquivo u Gravar como Pasta. na barra de ferramentas. Encontrar Itens 187 4 Digite um nome para a pasta u clique em Acima, Abaixo, Esquerda ou Direita para posicionar a pasta u clique em Próximo. 5 Digite uma descrição para a pasta u clique em Terminar. Dicas Procurar Várias Palavras em Itens Utilizando Encontrar Avançado ♦ Você pode atualizar uma guia Procura sempre que abri-la. ♦ A pasta Procura está localizada no Gabinete na Lista de Pastas. ♦ Para ver os resultados da Procura a qualquer momento, selecione a pasta. As pastas de Procura são fáceis de identificar na Lista de Pastas, devido ao desenho de uma lupa que aparece no ícone dessas pastas. - 188 Encontrar Itens 1 Clique em 2 Clique em Encontrar Avançado. 3 Selecione um campo na lista drop-down à esquerda operador u digite ou selecione uma condição. na barra de ferramentas. u clique em um 4 Clique em OK se o filtro estiver completo. ou Clique na última lista drop-down u clique em E, Ou, Inserir Linha ou Novo Grupo para adicionar critérios ao filtro u adicione critérios ao filtro u clique em Fim na última lista pop-up u OK. Dicas ♦ Os resultados da procura aparecem no quadro de diálogo Resultados da Procura do GroupWise, que abre quando a procura é concluída. ♦ O recurso Encontrar procura todas as pastas e bibliotecas selecionadas na guia Procurar Em. Para limitar a procura, clique na guia Procurar Em e desselecione as pastas e bibliotecas desnecessárias. ♦ Utilize o recurso Encontrar Texto em vez de Encontrar para procurar texto em um item que esteja aberto no momento. ♦ Clique em Apagar Linha na lista drop-down Parâmetro para remover uma linha da definição do filtro. Você não pode apagar um filtro de uma linha. ♦ Clique em Inserir Linha na lista drop-down Parâmetro para tornar o filtro mais específico. Linhas adicionais limitam ainda mais os critérios da procura. Por exemplo, para procurar itens de João Santos enviados com cópia carbono a Maria Jabor, a primeira linha procura João Santos. A segunda linha procura Maria Jabor. - Limitar um Recurso Encontrar Avançado Utilizando Operadores de Filtro Ao clicar em Encontrar Avançado, o quadro de diálogo Encontrar Avançado aparecerá. Selecione o operador na lista drop-down à direita do primeiro quadro. A lista de operadores disponíveis mudará de acordo com o que você selecionar no primeiro quadro. Alguns operadores, como [], possuem dois ou mais nomes distintos. Embora o nome possa mudar, a função do operador não é alterada. Por exemplo, o operador [] na tabela abaixo procura todos os itens que contêm João no quadro De ou possuem um arquivo de som na Lista de Anexos. Tabela de Operadores Operador Inclui Exemplos [] Contém Todos os itens que contêm a condição De[]João, Lista de Anexos[]Som Todos os itens cujo texto inicial começa com a condição Autor ¦->Karen ¦-> Começa com Encontrar Itens 189 190 Encontrar Itens Operador Inclui Exemplos -> Dentro De Criado->5 Dias (criado Todos os itens que se encontram em uma faixa dentro de 5 dias a partir que começa a partir de de hoje) um determinado dia <- Anterior Criado <-5 Dias (criado Todos os itens que se encontram em uma faixa há cinco dias ou menos que começou a partir de em relação a hoje) um determinado dia = Corresponde a, Igual a, Igual ao Campo, Em Todos os itens iguais à condição Cc=Joana, Criador do Documento=JFernandes, Data de Recuperação=Amanhã ! Não inclui, Diferente de, Diferente do Campo Todos os itens com exceção da condição Status do Item!Aberto, Número Aceito!5 < Antes de,Menor do que, Menor do que o Campo Todos os itens menores do que a condição Data de Recuperação<Hoje, Número do Documento<1000 <= Em ou Antes de, Menor do que ou Igual a, Menor do que ou Igual ao Campo Todos os itens menores do que a condição ou iguais à mesma Data de Recuperação<=Ontem, Total de Destinatários<=10 > Após, Maior do que, Maior do que o Campo Todos os itens maiores do que a condição Data de Recuperação>Esta Semana,Número da Versão>4.0 >= Em ou Após, Maior ou Igual a, Maior do que ou Igual ao Campo Todos os itens maiores do que a condição ou iguais à mesma Data de Recuperação>=Este Mês, Número Respondido>=7 Encontrar Texto em Itens Utilize o recurso Encontrar Texto para procurar uma string de texto em um item que esteja lendo ou enviando. O GroupWise procura somente o texto no quadro Mensagem ou em um anexo que esteja aberto no Viewer. Você também pode procurar texto no QuickViewer. Para encontrar várias palavras ou procurar em vários itens, utilize o recurso Encontrar no menu Ferramentas. Encontrar Texto em um Item - 1 Abra um item. 2 Clique em Editar 3 Digite o texto que deseja procurar no quadro Localizar. 4 Clique em Localizar próxima para procurar o texto digitado. u Encontrar Texto. Dicas ♦ Para procurar itens que contenham o texto específico, utilize o recurso Encontrar no menu Ferramentas. Consulte Encontrar Itens em Encontrar Itens na Caixa de Correio. Filtrar Se a sua Caixa de Correio contiver muitos itens, você poderá ter problemas ao encontrar determinados itens. O filtro permite ver os itens de acordo com critérios específicos. Por exemplo, um filtro pode mostrar somente os itens que possuam uma determinada palavra no assunto. Você também pode utilizar um filtro para ocultar itens indesejados. Na verdade, o filtro não move nem apaga itens; apenas mostra determinados itens de acordo com os critérios especificados. Os filtros criados afetam todas as pastas. Após limpar o filtro, todos os itens reaparecerão. Encontrar Texto em Itens 191 Mostrar ou Ocultar Itens na Caixa de Correio com o Filtro - 1 Clique em uma pasta (como Caixa de Correio, Lixo ou em outra pasta criada). Os filtros afetam todas as pastas. Você recebe instruções para clicar em uma pasta para ver imediatamente os resultados do filtro. 2 No canto inferior direito da Janela Principal, clique duas vezes em 3 No primeiro quadro, clique no campo que deseja filtrar. Por exemplo, clique em De se desejar filtrar itens de uma pessoa específica. 4 Clique na lista drop-down de operadores 5 Digite os critérios para o filtro ou clique na seta para baixo, se fornecida; em seguida, clique em um dos critérios existentes. u . clique em um operador. Se digitar os critérios, como o nome de uma pessoa ou um assunto, você poderá incluir caracteres curinga como um asterisco (*) ou um ponto de interrogação (?). O texto que você digita não faz distinção entre maiúsculas ou minúsculas. 6 Clique na última lista drop-down u clique em Fim. ou Clique em E ou Ou para limitar o filtro e adicionar mais critérios. Dicas 192 Filtrar ♦ Leia o texto no quadro de diálogo que começa por "Incluir entradas onde..." ao criar o filtro. Ele resume o funcionamento do filtro. ♦ O ícone do filtro muda para ♦ Para cancelar o filtro, clique em , indicando que um filtro está ativo. u Limpar Filtro. Mostrar ou Ocultar Itens no Calendário com o Filtro - 1 Clique na lista Compromissos, Lembretes ou Tarefas na tela do calendário. 2 No canto inferior direito da tela do calendário, clique duas vezes . em 3 No primeiro quadro, clique no campo que deseja filtrar. Por exemplo, clique em De se deseja filtrar itens de uma pessoa específica. 4 Clique na lista drop-down de operadores 5 Digite os critérios para o filtro ou, se fornecida, clique na seta para baixo e, em seguida, clique em um dos critérios existentes. u clique em um operador. Se digitar critérios como o nome de uma pessoa ou um assunto, você poderá incluir caracteres curinga como um asterisco (*) ou um ponto de interrogação (?). O texto que você digita não faz distinção entre maiúsculas ou minúsculas. 6 Clique na última lista drop-down u clique em Fim. ou Clique em E ou Ou para limitar o filtro e adicionar a ele mais critérios. Dicas ♦ Leia o texto no quadro de diálogo que começa por "Incluir entradas onde..." ao criar o filtro. Ele resume o funcionamento do filtro. ♦ O filtro se aplica a todas as listas na tela do calendário. Por exemplo, se clicar na lista de Lembretes no Passo 1 acima, as listas de Compromissos e Tarefas também serão afetadas pelo filtro. ♦ O ícone do filtro muda para ♦ Para cancelar o filtro, clique em , indicando que um filtro está ativo. u Limpar Filtro. Filtrar 193 Utilizar um Filtro Existente - 1 No canto inferior direito da Janela Principal, clique duas vezes em 2 Clique no menu pull-down Filtro u Abrir. 3 Clique no filtro que deseja utilizar u OK. Dicas Limpar um Filtro ♦ Se tiver utilizado um filtro recentemente, selecione-o no menu Ver u Filtro. O GroupWise lista os quatro últimos filtros utilizados. ♦ Se nunca tiver gravado um filtro, você não poderá abrir um filtro existente, mas poderá criar um filtro e gravá-lo. - 1 No canto inferior direito da Janela Principal, clique em Filtro. u Limpar Dicas ♦ Você também pode clicar o botão direito do mouse em um assunto de item na tela com filtro e, em seguida, clicar em Limpar Filtro. ♦ Depois de limpar um filtro, o ícone no canto inferior direito da Janela Principal retornará para ♦ 194 Filtrar . Se o filtro for gravado, você poderá utilizá-lo novamente, clicando em Filtro u Abrir no quadro de diálogo Filtro. . Apagar um Filtro - Gravar um Filtro 1 No canto inferior direito da Janela Principal, clique duas vezes em 2 Clique no menu pull-down Filtro u Abrir. 3 Clique no filtro que deseja apagar u Apagar. 1 No canto inferior direito da Janela Principal, clique duas vezes em 2 Especifique os critérios para o filtro. 3 Clique no menu pull-down Filtro 4 Digite um nome no quadro Gravar Como . - u . Gravar. u clique em OK. Dicas Limitar o seu Filtro ♦ Para acessar um filtro gravado, clique em Filtro de diálogo Filtro. ♦ O quadro Nome lista todos os filtros gravados. Você pode clicar em qualquer nome de filtro existente e ver uma descrição à direita. u Abrir no quadro - Você pode limitar ainda mais o seu filtro, especificando critérios adicionais. Os critérios de cada filtro aparecem em uma linha separada. As quatro maneiras de adicionar linhas e limitar o filtro são explicadas a seguir. Estas opções estão disponíveis no último menu pop-up de cada linha do filtro. E Cria uma nova linha. O filtro mostrará itens que correspondem às condições em cada linha unida por E. Ou Cria uma nova linha. O filtro mostrará itens que correspondem às condições em cada linha unida por Ou. Não é necessário que os itens correspondam às condições nas duas linhas. Filtrar 195 Inserir Linha Insere uma nova linha no local do ponto de inserção e empurra as outras linhas para baixo. A opção Inserir Linha é útil se você já tiver criado um filtro e desejar adicionar critérios no meio. Novo Grupo Inicia um novo grupo de linhas. Você pode unir os grupos por um E ou Ou. Se os dois grupos estiverem unidos por E, será necessário que os itens correspondam a todas as condições nos dois grupos. Se os dois grupos estiverem unidos por Ou, será necessário que os itens correspondam a todas as condições em um dos grupos, mas não necessariamente em ambos. Dicas ♦ Utilizar Switches e Caracteres Curinga de Filtro e Regra No quadro de diálogo Filtro, leia o texto que começa com "Incluir entradas onde..." ao criar o filtro. Ele resume o funcionamento do filtro. - Você pode utilizar os caracteres curinga e switches a seguir para limitar o filtro e especificar condições para as regras. Eles estarão disponíveis no quadro de diálogo Filtro e no quadro de diálogo Definir Condições somente quando você tiver selecionado determinados campos que exigem texto adicional. Por exemplo, se selecionar o campo Assunto, você será solicitado a digitar texto que aparece na linha de Assunto. Além disso, esses caracteres curinga e switches se aplicam somente quando você seleciona o operador Contém []. Lista de Caracteres Curinga e Switches 196 Filtrar Caractere(s) Curinga e Switches A Que o Filtro ou Regra Corresponderá E, & ou um espaço Todos os itens que atendem a duas ou mais condições. Por exemplo, desenho & padrão, desenho E padrão e desenho padrão encontram itens que contêm as palavras "desenho" e "padrão". OU ou ¦ Todos os itens que atendem a uma das duas ou mais condições. Por exemplo, desenho¦padrão e desenho OU padrão encontram itens que contêm "desenho" ou "padrão" ou ambos. Caractere(s) Curinga e Switches A Que o Filtro ou Regra Corresponderá NÃO ou ! Todos os itens que contêm uma condição, mas não a outra. Por exemplo, desenho! padrão e desenho NÃO padrão encontram itens que contêm a palavra "desenho", mas não "padrão". Os itens que contêm as duas palavras não são incluídos. " Todo o texto que está entre aspas. Por exemplo, "desenho padrão" encontra todos os itens que contêm "desenho padrão". Não se aplica a documentos ou referências de documento. ? Corresponde a qualquer caractere unitário. Por exemplo, ca?a encontra todos os itens que contêm a palavra "cada", "cama", "cara", entre outros. * Corresponde a nenhum caractere ou a mais caracteres. Por exemplo, chave* encontra todos os itens que contêm as palavras "chave", "chaves", "chaveiro", entre outros. /NOCASE (default) Itens que contêm os termos da procura, sem fazer distinção entre maiúsculas e minúsculas. Por exemplo, /NOCASE CARTA encontra tanto "Carta" como "carta". /CASE Itens que correspondem à disposição de maiúsculas e minúsculas dos termos da procura. Por exemplo, /CASE Carta encontra "Carta", mas não "carta". /WILDCARD (default) Itens que contêm os termos da procura onde * e ? são considerados caracteres curinga. Por exemplo, /WILDCARD ca?a encontra "cada", "cama" e "cara". /NOWILDCARD Itens que contêm os termos da procura onde * e ? são considerados caracteres. Por exemplo, /NOWILDCARD ca?a encontra "ca?a". Filtrar 197 Utilizar Operadores de Filtro e Regra - 198 Filtrar A tabela a seguir explica os operadores que você pode utilizar ao criar um filtro ou uma regra. Os operadores disponíveis dependem do campo selecionado na primeira lista drop-down. Operador Exemplo O Resultado Inclui = Igual a Tipo de Item = Correio Apenas mensagens de correio ! Diferente de Tipo de Item ! Compromisso Todos os tipos de itens, com exceção de compromissos < Menor do que Número Aceito < 4 Itens aceitos por menos de 4 destinatários <= Menor ou Igual a Número Aceito <= 4 Itens aceitos por 4 ou menos destinatários > Maior do que Número Lido > 6 Itens lidos por mais de 6 destinatários >= Maior ou Igual a Número Lido >= 6 Itens lidos por 6 ou mais destinatários = Igual ao Campo Número Aceito = Itens em que o número Total de Destinatários de destinatários que aceitaram é igual ao total de destinatários ! Diferente do Campo Número Lido ! Número Aceito < Menor do que o Campo Número Aberto < Itens em que o número Total de Destinatários de destinatários que abriram o item é menor do que o total de destinatários <= Menor ou Igual ao Campo Número Aberto <= Itens em que o número Total de Destinatários de destinatários que abriram o item é menor ou igual ao total de destinatários Itens em que o número de destinatários que leram o item é diferente do número de destinatários que o aceitaram Operador Exemplo O Resultado Inclui > Maior do que o Campo Número Aberto > Número Apagado Itens em que o número de destinatários que abriram o item é maior do que o número de destinatários que o apagaram >= Maior ou Igual ao Campo Número Aberto >= Número Apagado Itens em que o número de destinatários que abriram o item é maior ou igual ao número de destinatários que o apagaram [] Inclui Status do Item [] Completado Itens que foram completados ! Não Inclui Status do Item ! Aceito Itens que não foram aceitos [] Contém De [] beto Itens em que o campo De contém "beto", como itens de Beto Jabor, Beto Santos, etc. ¦-> Começa Com Para ¦-> gru Itens em que o campo Para começa com "gru", como "Grupo de Clientes" ou "Grupo Alvarez" = Corresponde a Assunto = relatórios de clientes Itens em que a linha Assunto é "Relatórios de Clientes" = Em Criado = Hoje Itens que foram enviados hoje >= Em ou Depois de Criado >= Ontem Itens que foram enviados ontem ou posteriormente > Depois de Criado > Ontem Itens que foram enviados depois de ontem, sem incluir ontem < Antes de Vencimento/Data de Término < Amanhã Tarefas cujo vencimento é antes de amanhã Filtrar 199 Informações sobre os Campos de Filtro e Regra Operador Exemplo O Resultado Inclui <= Em ou Antes de Vencimento/Data de Término < Amanhã Tarefas cujo vencimento é amanhã ou antes -> Dentro de Vencimento/Data de Término -> 3 Dia Tarefas cujo vencimento é três dias a partir de, e incluindo, hoje <- Anterior Vencimento/Data de Término <- 3 Dia Tarefas cujo vencimento foi de três dias atrás até, e incluindo, hoje = Na Data Criado = 29/5/97 Itens que foram criados em 29 de maio de 1997 > Depois da Data Criado > 29/5/97 Itens que foram criados depois de 29 de maio de 1997 >= Em ou Depois da Data Criado >= 29/5/97 Itens que foram criados em ou depois de 29 de maio de 1997 < Antes da Data Criado < 29/5/97 Itens que foram criados antes de 29 de maio de 1997 <= Em ou Antes da Data Criado <= 29/5/97 Itens que foram criados em ou antes de 29 de maio de 1997 - 200 Filtrar A tabela a seguir explica cada campo disponível ao criar um filtro ou uma regra. Nome do Campo Este Campo se Refere a: Aberto por O nome da última pessoa que abriu esta versão de um documento. Anexos Anexos que contêm determinado texto ou expressões. Anotação Todos os lembretes pessoais criados. Talvez você tenha colocado lembretes pessoais em mensagens de correio, referências de documento, etc. Arquivo Atual O nome de um documento no diretório de trabalho quando o documento for aberto ou ter a sua saída registrada. Nome do Campo Este Campo se Refere a: Assunto Texto que aparece no quadro Assunto de um item. Autor O nome da pessoa que escreveu o documento. Biblioteca A biblioteca em que os documentos estão armazenados. Categoria da Tarefa A prioridade alfabética de uma mensagem (A, B, C, etc.) CC Texto que aparece no quadro de texto CC de um item. Classe da Mensagem Outros itens como formulários, mensagens TM personalizadas e C3PO s. CO Texto que aparece no quadro de texto CO de um item. Criado A data em que um item foi enviado aos destinatários. Isto é, a data em que o remetente clicou no botão Enviar. Também se refere à data que você colocou um item pessoal no Calendário. Criador da Versão O nome da pessoa que criou esta versão do documento. Criador do Documento O nome da pessoa que criou o documento. Data da Abertura A data em que um documento foi aberto pela última vez. Data de Criação da Versão A data em que uma versão específica do documento foi criada. Data Designada A data de início de uma tarefa. A tarefa começa a aparecer no Calendário a partir dessa data. Essa data não muda quando a tarefa é adiada por um dia. De O nome de uma pessoa no quadro de texto De de um item. Descrição da Versão A descrição da versão do documento. Empresa de quem ligou Texto que aparece no quadro de texto Empresa de um recado. Entregue A data em que um item foi entregue aos destinatários. Essa é a data e a hora em que o item apareceu na Caixa de Correio dos destinatários. Filtrar 201 Nome do Campo Este Campo se Refere a: 202 Filtrar Extensão do Arquivo A extensão do nome do arquivo de um documento em uma biblioteca. Iniciado A data de início de um compromisso ou tarefa. Quando uma tarefa é adiada para o dia seguinte, a data de início passa a ser a nova data. Lista de Anexos Tipos de anexos como arquivos, sons, filmes ou objetos OLE. Local Texto que aparece no quadro de texto Local de um compromisso. Localização Atual O caminho para o diretório de trabalho quando o documento for aberto ou ter a sua saída registrada. Mensagem Texto que aparece no quadro Mensagem de um item. Nome da Tela O nome da tela na qual você está criando ou lendo um item. Os nomes da tela correspondem aos nomes que aparecem quando você clica na seta para baixo próxima aos botões da tela do item na barra de ferramentas. Nome de quem ligou Texto que aparece no quadro de texto Quem Ligou de um recado. Número Aberto O número de destinatários que abriu um item enviado. Número Aceito O número de destinatários que aceitou um item enviado. Número Apagado O número de destinatários que apagou um item enviado. Número Completado O número de destinatários que completou um item enviado. Número da Versão O número da versão do documento. Número do Documento O número de um documento. Número Respondido O número de destinatários que respondeu a um item enviado. Opções de Envio Itens com uma opção de envio com solicitação de resposta. Nome do Campo Este Campo se Refere a: Origem do Item A origem de um item. Isto é, se o item foi recebido, enviado, se é pessoal ou rascunho. Prioridade A prioridade de um item. A prioridade pode ser alta, normal ou baixa. Prioridade da Tarefa A prioridade numérica de uma tarefa (1, 2, 3, etc.) Status da Versão Se a saída ou entrada de um documento foi registrada ou se o documento foi aberto ou fechado. Status do Item Se um item foi aceito, completado, aberto, lido, marcado como particular ou se está oculto. Tamanho O tamanho de um item incluindo os anexos. Telefone de quem Um telefone que aparece no quadro de texto Quem ligou Ligou de um recado. Tipo de Cópia O tipo de cópia recebido por um usuário (Para, CC ou CO). Tipo de Documento O tipo de um documento na biblioteca, como formulário, relatório de despesas, memorando, etc. Tipo de Item Tipos de item como mensagens de correio, compromissos, tarefas, etc. Vencimento / Data de Término O vencimento de uma tarefa ou a data de término e o horário de um compromisso. Filtrar 203 Enviar e Receber Itens de Fluxo de Trabalho ♦ 204 Filtrar ♦ ♦ ♦ ♦ ♦ ♦ ♦ ♦ ♦ ♦ ♦ ♦ ♦ ♦ ♦ ♦ ♦ ♦ ♦ ♦ ♦ ♦ ♦ Utilizar o Fluxo de Trabalho: Visão Geral Um fluxo de trabalho é um conjunto de etapas ou tarefas executado por diversas pessoas para atingir um objetivo. De modo geral, um fluxo de trabalho contém um arquivo anexado que pode ser aberto pelos destinatários no aplicativo de origem. Por exemplo, em vez de imprimir, copiar e entregar um arquivo para revisão ou aprovação, você poderá roteá-lo eletronicamente como parte de um fluxo de trabalho. Um destinatário de fluxo de trabalho pode ser qualquer pessoa no Bloco de Endereços. Você pode enviar um fluxo de trabalho com transmissão simultânea para todos os destinatários de uma só vez. Também pode enviar um fluxo de trabalho seqüencial para os destinatários na ordem selecionada no Bloco de Endereços, dependendo da forma como deseja que o trabalho seja concluído. Um fluxo de trabalho pode ser um anexo. Um anexo pode ser um arquivo ou um link. Em fluxos de trabalho seqüenciais, as mudanças feitas nos arquivos anexados pelos destinatários podem ser vistas pelos próximos destinatários. Cada destinatário recebe um item de trabalho na Caixa de Correio. Quando um destinatário abre um item de trabalho, um arquivo anexado pode ser aberto ou editado. Os quatro tipos de anexo são explicados na tabela abaixo. Tipo de Anexo Descrição Arquivo (enviado com fluxo de trabalho) Uma cópia de um arquivo do drive de rede ou local. Cada destinatário do fluxo de trabalho recebe uma cópia separada do arquivo. Arquivo (link) Um link para um arquivo armazenado em um local compartilhado ou de rede. Cada destinatário de fluxo de trabalho abre o mesmo arquivo do local com link. Utilize o formato \\SERVIDOR\CAMINHO\NOME_DO_ARQUIVO para especificar um link de arquivo, como \\REDE\DADOS\RESUMO.DOC. Documento DMS Um link para um documento na Biblioteca do GroupWise®. Os destinatários do fluxo de trabalho podem registrar a saída e entrada de uma referência de documento anexada, ou vê-la ou abri-la no aplicativo utilizado para criá-la, dependendo dos privilégios de segurança a eles concedidos. Utilizar o Fluxo de Trabalho: Visão Geral 205 Tipo de Anexo Descrição Endereço na Internet Um link para um local na Internet, utilizando uma ferramenta de localização de recurso uniforme, como http://www.novell.com/products.html. Quando os destinatários de fluxo de trabalho abrem um anexo da Internet, o browser da Internet abre para o endereço Internet anexado. À medida que o fluxo de trabalho avança, você pode utilizar a Caixa de Correio ou o WorkFlow Central para verificar o status do fluxo de trabalho. O status é atualizado sempre que um destinatário conclui um item de trabalho. Quando todos os itens de trabalho estiverem concluídos, você receberá um relatório do fluxo de trabalho, que mostrará os resultados do fluxo de trabalho. Criar um Fluxo de Trabalho - Como um originador do fluxo de trabalho, você decide o tipo de fluxo de trabalho a ser enviado (transmissão simultânea ou seqüencial). Inclua instruções para informar os destinatários sobre o trabalho. Para enviar o andamento de um fluxo de trabalho enviado, consulte Monitorar o Status de um Fluxo de Trabalho, mais adiante nesta seção. 1 No GroupWise, clique em Arquivo 2 Digite um assunto para identificar o fluxo de trabalho. 3 Para adicionar destinatários, clique em destinatários no Bloco de Endereços. 206 Utilizar o Fluxo de Trabalho: Visão Geral u Novo u u Fluxo de Trabalho. clique nos nomes dos 4 Para enviar o fluxo de trabalho a destinatários seqüencialmente, verifique se Seqüencial está selecionado. ou Para enviar para todos os destinatários de uma só vez, clique em Transmissão Simultânea. 5 Para anexar um arquivo, clique em Anexar u clique na lista drop-down Tipo u um tipo de anexo u Procurar u clique no arquivo a ser anexado Abrir u OK. u ou No quadro Anexo, digite o nome do arquivo, caminho ou endereço na Internet u clique em OK. 6 Digite as instruções para os destinatários. 7 Clique em Início. Dicas Participar de um Fluxo de Trabalho ♦ Para adicionar um destinatário a um fluxo de trabalho, digite o endereço de e-mail no quadro Destinatários u pressione Enter. ♦ Para mudar a ordem dos destinatários em um fluxo de trabalho seqüencial, clique em um nome u Mover para Cima ou Mover para Baixo. ♦ Para remover um destinatário da lista, clique em um nome u Remover. Para remover todos os destinatários, clique em Remover Tudo. - Como participante de um fluxo de trabalho, você recebe um item de trabalho que deve ser concluído para dar continuidade ao fluxo de trabalho. Você pode abrir os itens de trabalho na Caixa de Correio ou no WorkFlow Central. Um item de trabalho deve conter instruções do originador do fluxo de trabalho, explicando o que fazer. De modo geral, um item de trabalho também contém um arquivo anexado que você pode abrir no aplicativo de origem. As informações de status mostram o tipo de fluxo de trabalho (seqüencial ou transmissão simultânea) e as informações sobre os destinatários. 1 Na Caixa de Correio ou no WorkFlow Central, abra um item de trabalho. 2 Leia as instruções. 3 Digite os comentários. Utilizar o Fluxo de Trabalho: Visão Geral 207 4 Para abrir o anexo ou ir para o endereço Internet anexado, clique em Abrir. ou Para abrir um documento da Biblioteca do GroupWise, clique em Registrar Saída. Ao concluir o documento, clique em Registrar Entrada. 5 Para mostrar os comentários de um destinatário, clique na guia Status clique em um nome na pasta Nome. u 6 Para enviar uma mensagem a outro destinatário, clique na guia Status um nome u Responder. u 7 Para concluir o item de trabalho e enviá-lo ao próximo destinatário, clique em Concluído. Dicas Ver Informações de Status de um Item de Trabalho ♦ Quando você abre um anexo na Internet, o browser da Internet abre para o endereço Internet anexado. ♦ Para fechar o item de trabalho sem conclui-lo, clique em Fechar. O fluxo de trabalho não continuará para o próximo destinatário até você abrir o item original novamente e clicar em Concluído. ♦ Para enviar uma mensagem para a pessoa que iniciou o fluxo de trabalho, clique em Responder. Isso é útil quando você precisar de mais informações para concluir o item de trabalho. - 1 Clique na guia Status. 2 Para mostrar os comentários de um destinatário, clique em um nome na lista Nome. 3 Para enviar uma mensagem ao destinatário, clique em um nome Responder. 208 Utilizar o Fluxo de Trabalho: Visão Geral u Monitorar o Status de um Fluxo de Trabalho - Uma mensagem de status de fluxo de trabalho mostra informações sobre um fluxo de trabalho enviado. É atualizada sempre que um destinatário conclui um item de trabalho. Você pode abrir mensagens de status na Caixa de Correio ou no WorkFlow Central. Uma mensagem de status lista os destinatários, os comentários dos mesmos e as datas para itens de trabalho concluídos. Uma marca de seleção indica que o destinatário concluiu o seu item de trabalho. Ver o Relatório de um Fluxo de Trabalho 1 Na Caixa de Correio ou no WorkFlow Central, clique em uma mensagem de status. 2 Para mostrar os comentários de um destinatário, clique em um nome na lista Nome. 3 Para enviar uma mensagem a um destinatário, clique em um nome Responder. 4 Clique em Fechar. u - Se você tiver enviado um fluxo de trabalho seqüencial, um relatório do fluxo de trabalho chegará na sua Caixa de Correio depois de o último item de trabalho ser concluído. Se tiver enviado um fluxo de trabalho com transmissão simultânea, você receberá um relatório depois que o primeiro destinatário concluir um item de trabalho. O relatório será atualizado sempre que um outro destinatário concluir um item de trabalho. Você pode abrir relatórios na Caixa de Correio ou no WorkFlow Central. Um relatório mostra a data em que cada item de trabalho foi concluído e os comentários dos destinatários. Você pode abrir o arquivo anexado ou responder a um destinatário de um relatório. 1 Na Caixa de Correio ou no WorkFlow Central, clique duas vezes em um relatório. 2 Para abrir ou editar o arquivo anexado, clique em Abrir. Utilizar o Fluxo de Trabalho: Visão Geral 209 3 Para ver os comentários de um destinatário, clique na guia Status em um nome na lista Nome. 4 Para enviar uma mensagem a outro destinatário, clique na guia Status um nome u Responder. 5 Clique em Concluído. 210 Utilizar o Fluxo de Trabalho: Visão Geral u clique u Ver, Gerenciar e Apagar os seus Fluxos de Trabalho - O WorkFlow Central monitora os fluxos de trabalho que você cria e dos quais participa. Utilize o WorkFlow Central para ver, abrir, gravar ou apagar itens de trabalho, mensagens de status e relatórios. O WorkFlow Central obtém informações diretamente da pasta Dados, o local onde as informações de mensagens de fluxo de trabalho são armazenadas, geralmente C:\GWWF\DADOS. Se apagar uma mensagem de fluxo de trabalho na Caixa de Correio, você ainda poderá abri-la no WorkFlow Central. Se você apagar uma mensagem de fluxo de trabalho no WorkFlow Central, ela será apagada tanto no WorkFlow Central como na Caixa de Correio. Quando uma nova mensagem de fluxo de trabalho é entregue na Caixa de Correio, um ícone do WorkFlow Central aparece na barra de tarefas do ® Windows próximo ao relógio. Clique duas vezes no ícone para iniciar o WorkFlow Central ou mostrá-lo na parte superior das outras janelas. Depois de abrir a mensagem, o ícone desaparecerá. 1 Na área de trabalho, abra o WorkFlow Central. ou No GroupWise, clique em Ferramentas u WorkFlow Central. 2 No WorkFlow Central, clique duas vezes em um item de trabalho, mensagem de status ou relatório. 3 Para apagar um item, clique no item u Remover. Dicas ♦ Ao apagar itens, uma mensagem de confirmação aparecerá se o item não tiver sido concluído. ♦ Para apagar diversos itens, pressione Ctrl e clique ao mesmo tempo em cada item u clique em Remover. ♦ Para apagar uma série de itens, clique no primeiro item Shift e clique no último item u clique em Remover. u Pressione Utilizar o Fluxo de Trabalho: Visão Geral 211 Utilizar o Bloco de Endereços ♦ 212 Utilizar o Fluxo de Trabalho: Visão Geral ♦ ♦ ♦ ♦ ♦ ♦ ♦ ♦ ♦ ♦ ♦ ♦ ♦ ♦ ♦ ♦ ♦ ♦ ♦ ♦ ♦ ♦ ♦ Utilizar o Bloco de Endereços: Visão Geral Utilize o Bloco de Endereços como uma agenda telefônica e um centro de informações para atender as suas necessidades de endereçamento. O Bloco de Endereços pode armazenar nomes e endereços, endereços de e-mail, números de telefone, entre outros. Você também pode discar o número do telefone a partir do Bloco de Endereços. Além disso, você pode criar vários blocos de endereços para uso pessoal. Os blocos de endereço abertos são representados por guias na janela principal do Bloco de Endereços. Você pode ver um bloco de endereços de cada vez. Os blocos de endereço podem armazenar endereços de e-mail e endereços da Internet. Um endereço de e-mail é o nome que um sistema de correio utiliza para identificar uma pessoa. Os endereços da Internet se parecem com endereços de e-mail comuns, mas se aplicam à Internet, o que significa que você pode enviar e receber mensagens de locais fora da sua organização. Procurar Usuários e Recursos Você pode encontrar entradas rapidamente no bloco de endereços, utilizando a Lista de Procura. Você também pode especificar os critérios da procura, definindo um ou mais filtros. Por exemplo, você pode definir um filtro que mostre somente entradas com sobrenomes que começam com "D". Ao começar a digitar um nome nos quadros Para, CC ou CO de um item que você está criando, o recurso Complementação do Nome tentará completar o nome para você. Ele procura no bloco de endereços Contatos Freqüentes, no bloco de endereços utilizado mais recentemente e no bloco de endereços do sistema para tentar encontrar entradas que correspondam às que você está digitando (supondo que esses blocos de endereço estejam abertos). Se o recurso Complementação do Nome encontrar o nome que está procurando, você poderá parar de digitar. Se o recurso Complementação do Nome não o encontrar, continue a digitá-lo: Esse recurso continuará a procurar após cada caractere digitado. Se o recurso Complementação do Nome encontrar um nome que seja parecido, mas não corresponda exatamente ao que está procurando, você poderá utilizar as setas para cima ou para baixo para passar para nomes adjacentes no Bloco de Endereços. Você pode instruir o recurso Complementação do Nome a procurar os blocos de endereço em uma ordem específica. Utilizar o Bloco de Endereços: Visão Geral 213 Procurar Endereços de Usuário, Recurso, Organização e Grupo - 1 Clique em 2 Clique na guia do bloco de endereços onde deseja procurar endereços. 3 No quadro Lista de Procura, comece a digitar o que está procurando. na barra de ferramentas. Dicas ♦ Utilizar Filtros para Limitar uma Procura de Endereços Muitas colunas no Bloco de Endereços possuem um quadro Lista de Procura. Você pode procurar endereços, utilizando qualquer quadro Lista de Procura. Para limitar ainda mais a procura, você pode criar um filtro para instruir o Bloco de Endereços sobre o que está procurando. - 1 Clique em 2 Clique em Ver na barra de ferramentas. u Definir Filtro. Especifique um operador Especifique um parâmetro Especifique uma coluna Especifique opções de filtro opcionais 3 Clique na seta para baixo no primeiro quadro qual deseja filtrar. 4 Clique na lista drop-down Operadores 214 Procurar Usuários e Recursos u u especifique a coluna pela especifique um operador. 5 Digite o parâmetro pelo qual deseja ordenar as entradas u clique em OK. Dicas ♦ Um operador é um símbolo que representa uma operação matemática. Um parâmetro é uma variável utilizada com um comando para indicar um valor ou uma opção específica. Por exemplo, para criar um filtro que lista somente usuários cujo sobrenome é Dias, clique na coluna Sobrenome, clique em = e, em seguida, digite "Dias". Nesse exemplo, =Igual a é o operador e Dias é o parâmetro: ♦ Depois que um filtro tiver sido definido para um bloco de endereços, você poderá habilitar o filtro novamente ao acessar o bloco de endereços no qual deseja habilitar o filtro e clicar em Ver u Filtragem Habilitada. ♦ Ao selecionar opções de filtro opcionais na lista drop-down Parâmetros, você poderá adicionar e apagar linhas do filtro. Você também pode utilizar os operadores E e Ou, ou Novo Grupo para limitar ainda mais o filtro. Utilizar Grupos para Endereçar Itens Um grupo é uma lista de usuários ou recursos à qual você pode enviar mensagens. Utilize grupos para enviar uma mensagem a vários usuários ou recursos, digitando o nome do grupo nos quadros de texto Para, CO ou CC. Existem dois tipos de grupos: público e pessoal. Um grupo público é uma lista de usuários criada pelo administrador do ® sistema que pode ser utilizada por cada usuário do GroupWise . Por exemplo, você pode criar um grupo público para o departamento de contabilidade. Cada funcionário desse departamento estará incluído no grupo. Os grupos públicos estão listados no Bloco de Endereços do sistema. Um grupo pessoal é um grupo criado por você. Por exemplo, se enviar um compromisso freqüentemente para o seu grupo de trabalho, você poderá incluir o endereço ou o nome de cada elemento do grupo e um local para a reunião (um recurso) em um grupo pessoal. Os grupos estão marcados pelo ícone . Utilizar Grupos para Endereçar Itens 215 Os blocos e os grupos de endereços pessoais são diferentes. Você cria blocos de endereços pessoais do Bloco de Endereços; você grava os grupos de nomes já inseridos na Lista de Endereços. Um bloco de endereços pessoal pode ser menor do que um bloco de endereços do sistema. Para enviar itens para todos os usuários em um bloco de endereços pessoal, clique em Editar u Selecionar Tudo u o quadro Para. Para enviar itens para um grupo, selecione o nome do grupo no bloco de endereços e clique em Para, ou digite o nome do grupo no quadro Para. Criar e Gravar um Grupo Pessoal - 1 Clique em na barra de ferramentas. Lista de Endereços O botão Gravar Grupo fica em opaco quando você está no Bloco de Endereços do Sistema. Se a Lista de Endereços não for mostrada, clique em Lista de Endereços. 2 Clique em Para, CC ou CO u clique duas vezes nos usuários e recursos para o grupo ou pressione Ctrl e clique e arraste os usuários e recursos para a Lista de Endereços. 3 Clique em Gravar Grupo. 4 Especifique um nome e um bloco de endereços pessoal para o grupo clique em OK. u Dicas ♦ Você pode incluir usuários de blocos de endereços diferentes em um grupo. Os grupos estão marcados pelo ícone . ♦ Você pode gravar grupos somente em blocos de endereços pessoais. ♦ Pode também gravar um grupo com qualquer nome desejado. E ainda utilizar espaços ou quaisquer caracteres no nome do grupo. 216 Utilizar Grupos para Endereçar Itens Endereçar Itens a um Grupo - 1 Em uma tela do item, clique em Endereço. 2 Selecione um grupo 3 Repita esse procedimento, se necessário. 4 Clique em OK para retornar para a tela do item. u clique em Para, CC ou CO. Dicas Adicionar e Remover Nomes de um Grupo Pessoal ♦ O recurso Complementação do Nome procura no bloco de endereços Contatos Freqüentes, no bloco de endereços pessoal e no bloco de endereços do sistema, desde que estejam abertos. ♦ Os grupos públicos estão localizados no bloco de endereços do sistema. - 1 Clique em encontra. 2 Selecione o grupo 3 Modifique o grupo na Lista de Endereços OK. u a guia do bloco de endereços na qual o grupo se u clique em Editar u Editar Grupo. u clique em Gravar Grupo u Dicas ♦ Para editar um grupo, você também pode clicar o botão direito do mouse na entrada do grupo em um bloco de endereços u clicar em Editar Grupo. Os grupos estão marcados pelo ícone ♦ . As entradas de grupo aparecem na Lista de Endereços. Você pode clicar duas vezes em nomes de usuários nos blocos de endereços para movê-los para o grupo ou clicar duas vezes nos nomes de usuários na Lista de Endereços para removê-los do grupo. Utilizar Grupos para Endereçar Itens 217 Ver Informações de Grupo - 1 Clique em 2 Para ver os membros de um grupo, clique em um grupo Editar u Editar Grupo. na barra de ferramentas. u clique em O grupo é mostrado na Lista de Endereços, onde você pode ver os nomes dos usuários. Se for um grupo pessoal, você poderá editá-lo. Consulte Criar Blocos de Endereços Pessoais em Utilizar o Bloco de Endereços. 3 Para ver uma descrição do grupo, selecione o grupo Informações. 218 Utilizar Grupos para Endereçar Itens u clique em Criar Blocos de Endereços Pessoais Um bloco de endereços pessoal é um bloco que você cria para você mesmo para atender as suas necessidades pessoais. Você pode criar, editar e gravar quantos blocos de endereços pessoais quiser. Você possui direitos totais para adicionar ou apagar informações de endereço e nomes para qualquer pessoa, empresa ou recurso desejado nos blocos de endereços pessoais. Ao criar um bloco de endereços pessoal, uma guia será adicionada à janela principal do Bloco de Endereços. Ao criar vários blocos de endereços, você poderá incluir o mesmo nome e endereço em diversos blocos. Se a entrada for copiada de um bloco de endereços, e você editar as informações da entrada em um bloco, ela será atualizada em todos os blocos. Os blocos de endereços pessoais agrupam endereços como você desejar. Você pode incluir endereços da Internet ou nenhum endereço para as pessoas que você adiciona aos blocos de endereços pessoais. Você pode enviar itens a todas as entradas em um bloco de endereços pessoal, clicando no quadro Para acima da Lista de Endereços e, em seguida, em Editar u Selecionar Tudo; ou pode criar um grupo pessoal. Se você gravar uma lista de pessoas como um grupo, basta digitar o nome do grupo no quadro Para de uma tela de envio aberta para enviar uma mensagem ao grupo todo. Criar um Bloco de Endereços Pessoal - 1 Clique em 2 Clique em Arquivo 3 Digite um nome para o novo bloco 4 Para adicionar nomes ao novo bloco de endereços, clique em Adicionar. na barra de ferramentas. u Novo Bloco. u clique em OK. Criar Blocos de Endereços Pessoais 219 5 Clique no tipo de entrada 6 Preencha os campos para a entrada. 7 Clique em OK. u clique em OK. Dicas Apagar um Bloco de Endereços Pessoal ♦ Você pode copiar nomes de blocos de endereços existentes para o seu novo bloco de endereços. Consulte Editar um Bloco de Endereços Pessoal posteriormente nesta seção. ♦ Você pode adicionar e modificar registros nos seus blocos de endereços pessoais. No entanto, somente o administrador do sistema pode adicionar e modificar registros no bloco de endereços do sistema. - 1 Clique em 2 Clique em Arquivo 3 Clique nos blocos que deseja apagar ou pressione Ctrl e clique ao mesmo tempo nos blocos u clique em OK u Sim. na barra de ferramentas. u Apagar Bloco. Dicas ♦ Você pode apagar somente blocos de endereços pessoais. ♦ Você não pode recuperar um bloco de endereços apagado do Lixo. Depois de apagado, um bloco de endereços não poderá ser recuperado. 220 Criar Blocos de Endereços Pessoais Editar um Bloco de Endereços Pessoal - Em um bloco de endereços pessoal, você pode adicionar ou apagar entradas, editar as informações existentes, copiar nomes de um bloco para outro ou renomear um bloco. Você também pode criar os seus próprios campos de informações. Editar Nomes e Endereços em um Bloco de Endereços Pessoal 1 Clique em 2 Clique em uma guia do bloco de endereços editar. 3 Clique em Editar 4 Edite as informações na barra de ferramentas. u u clique no nome que deseja Editar. u clique em OK. Copiar Nomes para um Novo Bloco de Endereços Pessoal 1 Clique em 2 Abra o bloco de endereços que deseja copiar. 3 Clique em Arquivo na barra de ferramentas. u Gravar como Bloco. Criar Blocos de Endereços Pessoais 221 4 Digite um nome para o bloco de endereços no quadro de texto em OK. u clique O novo bloco de endereços está representado por uma guia com o nome especificado. Ele também aparece na lista de blocos de endereços disponíveis. Remover Nomes de um Bloco de Endereços Pessoal 1 Clique em 2 Clique em uma guia do bloco de endereços u clique nos nomes que deseja remover ou pressione Ctrl e clique ao mesmo tempo nos nomes. 3 Clique em Remover na barra de ferramentas. u Sim. Depois de selecionar os nomes, você também poderá arrastá-los do bloco de endereços para removê-los, pressionar a tecla Delete ou clicar em Editar u Remover. Sincronizar Entradas do Bloco de Endereços - Você pode utilizar o recurso Sincronizar para verificar se as entradas do bloco de endereços pessoal correspondem às entradas equivalentes no bloco de endereços do sistema. Você pode sincronizar todo o bloco de endereços pessoal ou somente entradas selecionadas. Por exemplo, você pode ter um bloco de endereços pessoal que contém os nomes dos contatos no departamento de marketing. Quando o número do prédio e dos telefones do departamento de marketing mudar, o recurso Sincronizar evitará a criação de um novo bloco de endereços pessoal. 1 Clique na guia do bloco de endereços pessoais que deseja personalizar. 2 Para sincronizar um bloco de endereços, clique em Arquivo Sincronizar u Bloco Atual. u ou Para sincronizar entradas selecionadas, clique nas entradas Arquivo u Sincronizar u Itens Selecionados. 222 Criar Blocos de Endereços Pessoais u clique em Mover Endereços de um Bloco de Endereços para Outro Se outro usuário tiver criado um bloco de endereços pessoal que seria útil para você, ele poderá exportar uma cópia e lhe enviar essa cópia. Você poderá, então, importar a cópia do bloco de endereços pessoal do outro usuário em vez de recriar o bloco do início. Nenhum grupo incluído em um bloco de endereços pessoal pode ser exportado. Importar Endereços para um Bloco de Endereços Pessoal - ® 1 Se tiver recebido um bloco de endereços pessoal da Novell como um anexo, clique o botão direito do mouse no anexo u clique em Gravar Como u selecione a pasta ou o disquete onde deseja gravá-lo u clique em Gravar. 2 Abra o bloco de endereços para o qual deseja importar os endereços. Para obter os passos, consulte Ver Informações Diferentes no Bloco de Endereços em Utilizar o Bloco de Endereços. ou Crie um novo bloco de endereços pessoal para o qual possa importar os endereços. Para obter os passos, consulte Criar Blocos de Endereços Pessoais. 3 Clique em Arquivo 4 Selecione o arquivo do bloco de endereços u Importar. u clique em Abrir. Dicas Exportar Endereços do Bloco de Endereços ♦ Os arquivos do Bloco de Endereços da Novell possuem a extensão .nab. São arquivos ASCII com formatação específica. Se desejar importar um arquivo do bloco de endereços que não seja da Novell, observe um arquivo .NAB para identificar o seu formato e, em seguida, compare esse formato com as informações do seu próprio bloco de endereços. ♦ Para mudar pastas, clique em uma pasta no quadro Pastas. Você não pode importar endereços para o bloco de endereços do sistema. - 1 Abra o bloco de endereços do qual deseja exportar nomes. 2 Selecione os endereços que deseja exportar. Se desejar exportar um bloco de endereços inteiro, você não precisará selecionar todos os nomes. Mover Endereços de um Bloco de Endereços para Outro 223 3 Clique em Arquivo 4 Clique em Bloco de Endereços se desejar exportar todo o bloco de endereços. u Exportar. ou Clique em Itens Selecionados se desejar exportar os endereços selecionados. 5 Clique em uma pasta onde o arquivo será gravado o arquivo u clique em Gravar. u digite um nome para Dicas ♦ O arquivo exportado é gravado com uma extensão .nab (Novell Address Book). Nenhum grupo no bloco de endereços pode ser exportado. ♦ Pressione Ctrl e clique ao mesmo tempo para selecionar vários endereços. Ver Informações Diferentes no Bloco de Endereços Você pode controlar as guias do bloco de endereços a serem mostradas na janela principal do Bloco de Endereços, abrindo e fechando os blocos de endereços. Por exemplo, talvez você tenha um bloco de endereços pessoal para uma conta com a qual você lida somente seis meses no ano. Você pode fechá-lo quando não precisar mais dele e abri-lo novamente seis meses depois. Você também pode controlar as informações mostradas em um único bloco de endereços. Para mudar as informações mostradas em um bloco de endereços, é necessário que esse bloco esteja aberto. Os blocos de endereços contêm mais informações do que a quantidade que pode ser mostrada de uma só vez. Você pode mudar as informações a serem mostradas de uma só vez, selecionando marcadores de coluna diferentes. Você também pode mudar a ordem das colunas, ordenar as colunas ou mudar a largura das mesmas. 224 Ver Informações Diferentes no Bloco de Endereços Abrir e Fechar Blocos de Endereços - 1 Clique em 2 Clique em Arquivo na barra de ferramentas. u Abrir Bloco. Se todos os blocos de endereços estiverem abertos, o recurso Abrir Livro estará em opaco. 3 Clique em um ou mais blocos de endereços ou pressione Ctrl e clique ao mesmo tempo nos mesmos u clique em OK. 4 Para fechar um bloco de endereços, clique na respectiva guia u Fechar Bloco. u Arquivo Dicas ♦ Quando um bloco de endereços está aberto, o seu nome aparece em uma guia na janela Bloco de Endereços. ♦ Se fechar um bloco de endereços, você não o apagará; você poderá abri-lo novamente em outra ocasião. ♦ Você pode abrir quantos blocos de endereços desejar. Se tiver mais blocos de endereços abertos do que a quantidade que pode ser mostrada em uma linha, clique nas setas à direita das guias para acessá-los. ♦ Se os blocos de endereços do sistema e Contatos Freqüentes estiverem fechados, a procura não será executada neles quando você começar a digitarum nome nos quadros Para, CC ou CO de uma tela do item. Ver Informações Diferentes no Bloco de Endereços 225 Especificar as Colunas a Serem Mostradas em um Bloco de Endereços - 1 Clique em 2 Clique na guia do bloco de endereços na qual deseja mudar as colunas mostradas. 3 Clique em Editar u Colunas u clique no nome de uma coluna no menu para colocá-la na tela ou removê-la da tela. 4 Se o nome da coluna desejado não estiver sendo mostrado, clique em Mais Colunas u clique na coluna no quadro de listagem Colunas Selecionadas u clique em Adicionar ou Remover. na barra de ferramentas. Dicas ♦ Para ver outra coluna de informações, você também pode clicar o botão direito do mouse em um marcador da coluna e, em seguida, clicar no nome de uma coluna. Para organizar colunas, você pode arrastar o marcador de uma coluna para outra posição. ♦ Para remover um marcador de coluna, arraste-o da coluna. ♦ Você pode selecionar layouts de coluna diferentes para cada bloco de endereços. 226 Ver Informações Diferentes no Bloco de Endereços Mudar a Ordem de Colunas no Bloco de Endereços - 1 Clique em 2 Clique na guia do bloco de endereços na qual deseja mudar as colunas mostradas. 3 Clique em Editar 4 No quadro de listagem Colunas Selecionadas, clique em um nome de coluna u clique em Abaixo ou Acima. 5 Para adicionar uma coluna, clique duas vezes em um nome de coluna no quadro de listagem Colunas Disponíveis. na barra de ferramentas. u Colunas u Mais Colunas. ou Para remover uma coluna, clique duas vezes em um nome de coluna no quadro de listagem Colunas Selecionadas. Dicas ♦ Para ver outra coluna de informações, você também poderá clicar o botão direito do mouse em um marcador de coluna e, em seguida, clicar no nome de uma coluna. ♦ Para organizar colunas, você pode arrastar um marcador da coluna para outra posição. ♦ Para remover um marcador da coluna, arraste o marcador. ♦ Você pode selecionar layouts de coluna diferentes para cada bloco de endereços. ♦ Você pode pressionar Ctrl e clicar ao mesmo tempo nos nomes de colunas em qualquer quadro de listagem e, em seguida, clicar em Adicionar ou Remover para mover várias colunas de uma só vez. Ver Informações Diferentes no Bloco de Endereços 227 Utilizar o Bloco de Endereços para Enviar Mensagens O Bloco de Endereços facilita e agiliza o envio de mensagens de correio, compromissos, tarefas, lembretes e recados, ajudando você a encontrar endereços de e-mail de usuários para os quais deseja enviar um item. Você pode abrir uma tela do item e, em seguida, abrir o Bloco de Endereços para encontrar endereços; ou então, você pode abrir o Bloco de Endereços primeiro e, a partir dele, abrir um item. Utilizar o Bloco de Endereços para Endereçar um Item - 1 Em uma tela do item, clique em Endereço. 2 Clique na guia de um bloco de endereços. 3 Se os quadros Para, CC e CO não estiverem sendo mostrados, clique em Lista de Endereços na parte inferior do Bloco de Endereços. Este botão alterna entre Fechar Lista e Lista de Endereços. 228 Utilizar o Bloco de Endereços para Enviar Mensagens 4 Clique duas vezes nos nomes que deseja como destinatários (Para) principais da mensagem u clique em CC u clique duas vezes nos nomes que deseja como destinatários com cópia carbono u repita esse procedimento para destinatários com cópia oculta u clique em Fechar. Dicas ♦ Se souber o nome da pessoa, comece a digitá-lo no campo Para da tela do item. O recurso Complementação do Nome procura o bloco de endereços Contatos Freqüentes, o bloco de endereços atual e o bloco de endereços do sistema, desde que estejam abertos. Quando o recurso Complementação do Nome encontrar a pessoa para quem deseja enviar a mensagem, você poderá parar de digitar. Se o recurso Complementação do Nome encontrar um nome parecido, mas não o que você está procurando, utilize as setas para baixo ou para cima para passar para os nomes adjacentes no Bloco de Endereços. ♦ Para encontrar uma entrada em um bloco de endereços, clique em um quadro de listagem Lista de Procura e comece a digitar. Por exemplo, comece a digitar um nome na coluna Nome. ♦ Você também pode arrastar nomes para a Lista de Endereços depois de clicar em Para, CC ou CO. Para selecionar uma entrada, clique na mesma. Para selecionar várias entradas, pressione Ctrl ao clicar nas entradas. Para selecionar todas as entradas no bloco de endereços atual (até 1.000), clique em Editar u Selecionar Tudo. Utilizar o Bloco de Endereços para Enviar Mensagens 229 Enviar Correspondência do Bloco de Endereços - Utilize o recurso Correio para enviar itens de um bloco de endereços. Se você tiver aberto o Bloco de Endereços a partir da Janela Principal, o Bloco de Endereços e o GroupWise não estarão conectados. O recurso Correio permite a você abrir uma tela do item do Bloco de Endereços. 1 Clique em na barra de ferramentas. Clique para abrir uma tela de nova correspondência. Este botão alterna entre Fechar Lista e Lista de Endereços. 2 Se a Lista de Endereços não estiver sendo mostrada, clique em Lista de Endereços. 3 Clique nos usuários para os quais deseja enviar uma mensagem. 4 Para abrir uma tela de mensagem, clique em Correio. Dicas ♦ Os usuários especificados estão listados nos quadros Para, CC e CO na tela do item. 230 Utilizar o Bloco de Endereços para Enviar Mensagens Utilizar Contatos Freqüentes Utilize a guia Contatos Freqüentes no Bloco de Endereços para acessar as entradas utilizadas mais recentemente ou com maior freqüência. Ao utilizar uma entrada em uma mensagem, a entrada será copiada para o bloco de endereços Contatos Freqüentes se estiver aberto. Você pode ver a data e o horário em que utilizou uma entrada pela última vez e o número de vezes que a utilizou. Depois que uma entrada for colocada em Contatos Freqüentes, ela permanecerá nesse local até você apagá-la de Contatos Freqüentes. A entrada também permanecerá no bloco de endereços original. Se o bloco de endereços Contatos Freqüentes estiver fechado, nenhuma informação de acesso ou nome será copiado para ele. Utilizar Contatos Freqüentes para Endereçar Itens - 1 Abra uma tela do item. 2 Clique em Endereço. 3 Se a guia Contatos Freqüentes não estiver sendo mostrada, clique em Arquivo u Abrir Bloco Freqüente. 4 Se os quadros Para, CC e CO não estiverem sendo mostrados, clique em Lista de Endereços na parte inferior do Bloco de Endereços. Este botão alterna entre Fechar Lista e Lista de Endereços. Utilizar Contatos Freqüentes 231 5 Clique em Para u clique duas vezes nos nomes que deseja como destinatários principais da mensagem u clique em CC u clique duas vezes nos nomes que deseja como destinatários com cópia carbono u repita esse procedimento para destinatários com cópia oculta u clique em Fechar. Dicas Utilizar Filtros Predefinidos para o Bloco de Endereços Contatos Freqüentes ♦ Ao começar a digitar um nome no quadro Para, CC ou CO, o recurso Complementação do Nome procurará o bloco de endereços Contatos Freqüentes, o bloco de endereços atual e o bloco de endereços do sistema, desde que estejam abertos. Quando o recurso Complementação do Nome encontra a pessoa para a qual deseja enviar uma mensagem, você pode parar de digitar. ♦ Você pode remover as colunas do bloco de endereços ou ver outras colunas de informações sobre entradas. Consulte Ver Informações Diferentes no Bloco de Endereços em Utilizar o Bloco de Endereços. ♦ O bloco de endereços Contatos Freqüentes pode ser fechado, mas não apagado. - 1 Se ainda não tiver aberto o Bloco de Endereços, abra uma tela do item clique em Endereço. 2 Clique na guia Contatos Freqüentes. 3 Se não houver nenhuma guia Contatos Freqüentes, abra o bloco Contatos Freqüentes. Para obter os passos, consulte Ver Informações Diferentes no Bloco de Endereços em Utilizar o Bloco de Endereços. 4 Clique em Ver Referências. u Filtros Predefinidos u u Filtrar pelo Menos 3 ou Clique em Configurar ‘Filtrar Referências’ em OK. u digite um número u clique Dicas ♦ 232 Utilizar Contatos Freqüentes É necessário que o número digitado seja o número mínimo de referências que uma entrada pode ter para ser incluída no filtro. Uma referência é o número de vezes que você enviou ou recebeu itens de uma entrada. Ver Grupos, Organizações ou Recursos no Bloco de Endereços Utilize os Filtros Predefinidos para ver somente grupos, usuários, organizações ou recursos em um bloco de endereços. Os blocos de endereços mostram todas as entradas como default. Embora todos os grupos, empresas e recursos estejam marcados por ícones, você pode ter dificuldade em encontrar entradas específicas em blocos de endereços extensos. Um filtro predeterminado mostra somente o tipo de entrada que você está procurando. Existem dois tipos de filtros predefinidos que se aplicam somente ao bloco de endereços Contatos Freqüentes. Você pode utilizá-los para filtrar todas as entradas com pelo menos o número de referências especificadas. Para ver grupos, organizações ou recursos em um bloco de endereços, 1 Clique em na barra de ferramentas. 2 Clique em Ver imprimir. u Filtros Predefinidos u clique no filtro que deseja Ver Grupos, Organizações ou Recursos no Bloco de Endereços 233 3 Para voltar à tela do bloco de endereços não filtrado, clique em Ver Filtragem Habilitada ou Apagar Filtro. u Dicas ♦ Depois de um filtro ter sido habilitado, uma marca de seleção aparecerá ao lado da opção Filtragem Habilitada no menu Ver, e um símbolo amarelo aparecerá no canto superior esquerdo da guia do bloco de endereços. ♦ Os filtros Filtrar Pelo Menos 3 Referências e Configurar ‘Filtrar Referências’ se aplicam somente ao bloco de endereços Contatos Freqüentes. Eles permitem a você filtrar entradas com menos de três referências ou definir um número mínimo de referências que uma entrada deve ter para ser incluída no filtro. ♦ O bloco de endereços não filtrado mostra todos os usuários, recursos, grupos e organizações. ♦ O Bloco de Endereços coloca itens por recursos, grupos e organizações em todos os blocos de endereços: Recursos Grupos Empresas 234 Ver Grupos, Organizações ou Recursos no Bloco de Endereços Utilizar o GroupWise Imaging ♦ ♦ ♦ ♦ ♦ ♦ ♦ ♦ ♦ ♦ ♦ ♦ ♦ ♦ ♦ ♦ ♦ ♦ ♦ ♦ ♦ ♦ ♦ ♦ Ver Grupos, Organizações ou Recursos no Bloco de Endereços 235 UtiIizar o Imaging: Visão Geral A capacidade de converter informações no papel para um formato eletrônico ® útil pode economizar o seu tempo e torná-lo mais produtivo. O GroupWise Imaging é um aplicativo que permite a você converter essas informações (por exemplo, fotografias, desenhos com traços e documentos de texto) em imagens digitalizadas que podem ser dimensionadas, movidas, enviadas por e-mail ou fax, impressas ou nas quais se pode fazer anotações. Dependendo do formato de arquivo, os arquivos imagem podem conter uma ou mais imagens e estar em preto-e-branco, em tons de cinza ou ser coloridos. Ao carregar e gravar arquivos imagem, a performance do sistema variará de acordo com o hardware utilizado e o tamanho da imagem. Tipos de Arquivo Suportados - Os tipos de arquivo suportados podem ser mostrados, manipulados e gravados como o mesmo tipo de arquivo ou outro semelhante. Os seguintes tipos de arquivo são suportados no momento. Tipo de Arquivo Descrição EVY Imagem Envoy BMP Bitmap JPG Joint Photographic Experts Group AWD Fax DCX PC Paintbrush PCX PC Paintbrush XIF Xerox Image Format TIF Tagged Image File Format TM ® Dicas ♦ 236 UtiIizar o Imaging: Visão Geral Se desejar converter uma imagem em um tipo de arquivo diferente, clique em Arquivo u Gravar Como u clique em um tipo de arquivo na lista drop-down Gravar como Tipo. Utilizar Anotações As Anotações são versões eletrônicas de marcas geralmente utilizadas em documentos em papel como, por exemplo, destaques, carimbos e lembretes de texto. No entanto, como são digitalizadas, as anotações do GroupWise Imaging facilitam muito mais as ações de adicionar, mover e apagar marcas de edição. Além disso, os atributos de anotações digitalizadas (como cor, tamanho, texto e visibilidade) podem ser modificados mais rapidamente do que se você o fizesse no papel Ícone da Anotação Nome da Ferramenta Seleção de Anotação Linha Reta Linha Livre Retângulo Vazio Texto de um Arquivo Retângulo Sólido Caneta de Destaque Texto Anexar Lembrete Carimbo Utilizar Anotações 237 Mostrar a Barra de Ferramentas de Anotações - 1 Clique em na barra de ferramentas. Dicas Selecionar uma Anotação Existente ♦ Você também pode clicar em Ver de Anotações. ♦ A barra de ferramentas de anotações só poderá ser mostrada se o tipo de arquivo suportar anotações. u Mostrar Barra de Ferramentas - 238 Utilizar Anotações 1 Clique em na barra de ferramentas principal. 2 Clique em na barra de ferramentas de anotações. 3 Clique em uma anotação. Dicas ♦ Para mover, modificar ou apagar anotações, selecione-as primeiro utilizando esta ferramenta. Depois que você selecionar a anotação, ela será mostrada novamente com alças. Para redimensionar a anotação, clique em uma alça e arraste o ponteiro. ♦ A barra de ferramentas de anotações só poderá ser mostrada se o tipo de arquivo suportar anotações. Digitalização A digitalização permite a você capturar dados no papel como imagens eletrônicas. Um scanner é conectado a um PC ou a uma rede e é controlado por um programa aplicativo. O programa aplicativo se comunica com o scanner através de uma interface chamada origem de dados do scanner (driver), que é fornecida geralmente pelo fabricante do scanner. A origem de dados de scanner mais comum é TWAIN. TWAIN é uma especificação padrão no que se refere à origem de dados de scanner para captura de imagens e é suportada pela maioria dos scanners. Selecionar um Scanner - 1 Clique em Ferramentas 2 Clique em Scanner. 3 Clique em Selecionar Scanner 4 Clique em OK. u Opções. u nome do scanner u OK. Dicas ♦ Se estiver utilizando a Versão Avançada do Imaging, clique em ISIS ou TWAIN depois de selecionar o scanner. Digitalização 239 Iniciar uma Digitalização - 1 Clique em Digitalizar 2 Clique em Digitalizar. 3 Clique em OK. u Novo Arquivo. Dicas ♦ Nenhum recurso de digitalização estará habilitado até um scanner ser selecionado. ♦ Se o seu scanner utilizar um driver TWAIN, talvez você tenha que aguardar até receber um aviso para inserir a página. Abrir uma Imagem Existente 1 Clique em 2 Clique na pasta desejada. 3 Clique no nome do arquivo. 4 Clique em Abrir. na barra de ferramentas principal. Dicas ♦ Você também pode abrir um arquivo registrado, clicando o botão direito do mouse no arquivo e, em seguida, clicando em Abrir. Enviar uma Imagem por E-mail O GroupWise Imaging permite a você enviar imagens por e-mail para que outros usuários as vejam, adicionem mudanças e anotações às mesmas, etc. 1 Clique em 2 Digite a senha. (Uma senha só será solicitada se tiver sido designada durante a criação da Caixa de Correio.) 3 Clique em OK. 240 Abrir uma Imagem Existente na barra de ferramentas principal. 4 No quadro de texto Para, digite os nomes das pessoas para as quais deseja enviar a imagem. Se precisar procurar nomes no Bloco de Endereços, clique em Endereço. 5 Clique no quadro de texto Assunto 6 Clique no quadro Mensagem 7 Clique em Enviar. u u digite um assunto. digite a sua mensagem. Dicas ♦ Se o botão da ferramenta Enviar estiver desabilitado, o Windows Messaging não foi instalado na sua estação de trabalho. ♦ Você também pode enviar um arquivo registrado por e-mail , clicando o botão direito do mouse no arquivo e, em seguida, clicando em Enviar. ® Enviar uma Imagem por E-mail 241 Logar no GroupWise ♦ 242 Enviar uma Imagem por E-mail ♦ ♦ ♦ ♦ ♦ ♦ ♦ ♦ ♦ ♦ ♦ ♦ ♦ ♦ ♦ ♦ ♦ ♦ ♦ ♦ ♦ ♦ ♦ Logar no GroupWise ® Ao iniciar o GroupWise , um quadro de diálogo permitirá que você logue no GroupWise. O quadro de diálogo Inicialização mudará, dependendo das informações que o GroupWise precisar para abrir a Caixa de Correio. Por exemplo, se tiver uma senha na Caixa de Correio, logar na rede e iniciar o GroupWise a partir do seu computador, um quadro de diálogo poderá solicitar a sua senha. No entanto, se o GroupWise não encontrar a agência postal (por exemplo, se a localização da agência postal tiver mudado ou se o servidor que contiver a agência postal estiver fora do ar no momento), um quadro de diálogo permitirá a você especificar o caminho para a agência postal ou o endereço TCP/IP do agente postal, o seu nome do usuário e a sua senha. Você pode utilizar uma opção de inicialização para fazer com que o quadro de diálogo Inicialização seja mostrado quando você inicia o GroupWise. Logar na sua Caixa de Correio - 1 Verifique se você está logado na rede. 2 Inicie o GroupWise. Se não tiver especificado uma senha para a Caixa de Correio e o GroupWise não precisar mais de nenhuma informação, você não passará pelo quadro de diálogo Inicialização e o GroupWise será mostrado. 3 Se uma senha ou outras informações forem solicitadas, digite a senha ou as informações solicitadas no quadro apropriado u clique em OK. Dicas ♦ O GroupWise também pode solicitar outras informações como o endereço TCP/IP e a porta do agente postal, o caminho para o agente postal da rede ou o caminho para o banco de dados remoto. Se não souber as informações solicitadas, entre em contato com o administrador do sistema. Logar no GroupWise 243 Logar na Caixa de Correio da Estação de Trabalho de um Outro Usuário - 1 Logue na rede com o seu próprio ID de usuário. ou Para mostrar o quadro de diálogo Inicialização do GroupWise, clique o botão direito do mouse no ícone do GroupWise no desktop u clique em Propriedades u clique na guia Atalho u no quadro de texto Destino, depois do GroupWise executável, digite um espaço e, em seguida, digite /@u-? u clique em OK. 2 Inicie o GroupWise. 3 Digite o seu ID de usuário se ele não for mostrado no quadro ID do Usuário. 4 Clique no quadro de texto Senha u digite a sua senha u clique em OK. Dicas ♦ Aplicar a sua Senha a Outros Somente É necessário que você esteja na mesma agência postal que o outro usuário para logar na sua própria Caixa de Correio a partir da estação de trabalho dele. - 244 Logar no GroupWise 1 Inicie o GroupWise. 2 Clique no quadro de texto Senha u digite a senha. 3 Clique no quadro de seleção Lembrar Minha Senha u clique em OK. Dicas Especificar o Caminho para o Banco de Dados Remoto ♦ O administrador do sistema pode optar por desabilitar o recurso Lembrar Senha para usuários no sistema. ♦ Essa opção varia de acordo com o computador, o que significa que se você instruir o GroupWise a lembrá-lo da sua senha na estação de trabalho de uma outra pessoa, e logar-se, dessa forma, nessa estação de trabalho, a senha poderá ser solicitada novamente. Se você selecionar a caixa de seleção Lembrar Minha Senha na nova estação de trabalho, o GroupWise também lembrará a sua senha. ♦ Você também pode selecionar Lembrar Minha Senha em Opções de Segurança. - 1 Inicie o GroupWise remotamente. 2 No quadro de diálogo Inicialização, digite a sua senha. 3 Clique no quadro de texto Caminho do Banco de Dados Remoto u digite ou procure o caminho para o banco de dados remoto. Por exemplo, você pode digitar c:\remoto. ou Se não tiver um banco de dados remoto, digite um caminho para onde deseja ter um banco de dados remoto. Ao clicar em OK, você receberá uma solicitação para criar o banco de dados remoto. 4 Clique em OK. Dicas ♦ O GroupWise iniciará remotamente se você não tiver conexão de rede, se o GroupWise falhar depois de várias tentativas de conectar-se à Caixa de Correio Master (por exemplo, se o servidor que contém a agência postal estiver fora do ar no momento) ou se você utilizar a opção de inicialização /ps-<caminho>. Logar no GroupWise 245 Especificar o Endereço TCP/IP do Agente Postal - 1 Inicie o GroupWise. 2 No quadro de diálogo Inicialização, clique na guia Endereço TCP/IP. 3 Digite o endereço TCP/IP do agente postal. Se você não souber o endereço TCP/IP ou a porta para o agente postal, entre em contato com o administrador do sistema. 4 Especifique a porta do agente postal. 5 Clique em OK. Dicas ♦ Mudar o Caminho para o Agente Postal da Rede Você pode especificar o caminho para o agente postal da rede ou o endereço TCP/IP do agente postal. Se especificar ambos, o GroupWise verificará o endereço TCP/IP primeiro. Se não for possível para o GroupWise se conectar ao endereço TCP/IP especificado, ele tentará se conectar ao agente postal da rede com o caminho especificado. - 246 Logar no GroupWise 1 Inicie o GroupWise. 2 No quadro de diálogo Inicialização, clique na guia Agência Postal da Rede. 3 Digite ou procure o caminho para o agente postal da rede. Por exemplo, você pode digitar X:\PO. Se não souber o caminho para o agente postal da rede, entre em contato com o administrador do sistema. 4 Clique em OK. Dicas ♦ Você pode especificar o caminho para o agente postal da rede ou o endereço TCP/IP do agente postal. Se especificar ambos, o GroupWise verificará o endereço TCP/IP primeiro. Se não for possível para o GroupWise se conectar ao endereço TCP/IP especificado, ele tentará se conectar ao agente postal da rede com o caminho especificado. Logar no GroupWise 247 Índice Remissivo ♦ 258 Índice Remissivo ♦ ♦ ♦ ♦ ♦ ♦ ♦ ♦ ♦ ♦ ♦ ♦ ♦ ♦ ♦ ♦ ♦ ♦ ♦ ♦ ♦ ♦ Índice Remissivo /@u-?, opção de inicialização, 182 /@u-ID_do_usuário, opção de inicialização, 182 A A Fazer consulte Tarefas, 19 Abrir anexos, 27 blocos de endereços, 225 documentos, 168 documentos, diversas versões, 168 imagens existentes, 240 itens no Calendário, 60 Lixo, 90 WorkFlow Central, 211 Aceitar compromissos,lembretes e tarefas, 47 solicitações do recurso, 96 Acertar alarmes, 62 Ações para regras, 79 Adicionar nomes aos blocos de endereços pessoais, 219 usuários à lista Proxy, 89 Agência postal, 246 Agenda Franklin coordenar com o GroupWise, 75 Agendar compromissos, 40 compromissos pessoais, 42, 43 reuniões em vários fusos horários, 47 Agendar novamente, 41 Agendas imprimir, 76 Agente postal, 246 Agente postal da rede, 246 Ajuda obter, 2 Ajuda contextual, 4 Alarmes, 62, 63 especificar, 175 Notify, 70 Anexar arquivos, 24 arquivos de som, 27 referências de documento, 26 Anexos abrir, 27 apagar, 26 fluxo de trabalho, 205, 206 gravar, 94 imprimir, 77 ver, 26 Anotações existentes,selecionar, 238 Imaging, 237 Anotações Anexar Lembrete, 237 Anotações Caneta de Destaque, 237 Anotações Carimbo, 237 Anotações Linha Livre, 237 Anotações Linha Reta, 237 Anotações Retângulo Sólido, 237 Anotações Retângulo Vazio, 237 Anotações Texto, 237 Anotações Texto de um Arquivo, 237 Apagar anexos, 26 blocos de endereços pessoais, 220 compromissos, 42 conexões no Remoto, 129 documentos, 162 documentos, versões específicas, 163 filtros, 195 itens da Caixa de Correio, 93 itens enviados, 29 itens no Remoto, 122 mensagens do fluxo de trabalho, 211 pastas, 66 regras, 84 usuários da lista Proxy, 89 Aplicativos documentos, gravar, 165, 166 integrar ao GroupWise, 144 não-integrados, utilizar, 144 Apresentações, filtrar, 191 Armazenar automaticamente, 75 especificar pasta default, 172 utilizar, 74 ver, 74 Arquivos anexar, 24 documentos, gravar como, 166 imprimir, 78 link, anexo de fluxo de trabalho, 205 roteamento, 205 som, anexar, 27 Arquivos anexados abrir, 27 ver, 26 Atividade de documento, ver, 153 Atrasar a entrega de itens, 170 Atraso de entrega, 170 Atualizar documentos, com saída registrada, 157 Avisar sobre compromissos, 62 Índice Remissivo 249 B /bl, opção de inicialização, 181 Banco de Dados, Remoto, 245 Barra de Botões consulte Barra de ferramentas, 178 Barra de ferramentas, 178 adicionar e remover botões, 178 personalizar, 178 Barras de Ferramentas, 14 mostrar anotações, 238 Biblioteca default, definir, 180 Biblioteca do GroupWise, 132 Bibliotecas armazenar documentos, 132 documentos, copiar para, 165 documentos, gravar fora, 166 ligar documentos a fluxos de trabalho, 205 personalizar configurações, 179 Bloco de Endereços conceitos, 213 Blocos de Endereço recuperar no Remoto, 118 utilizar no Remoto, 121 Blocos de Endereços utilizar para enviar itens, 228 Blocos de Endereços abrir e fechar, 225 apagar, 220 contatos freqüentes, 231 copiar de outros usuários, 223 criados pelo usuário, 219 editar, 221 endereçar itens, 228 enviar mensagens dos, 230 especificar colunas mostradas, 226 exportar endereços, 223 fechar, 225 filtros predefinidos, 232 importar endereços, 223 mover, 223 mudar apresentação, 224 250 Índice Remissivo ordem de colunas, mudar, 227 selecionar endereços, 228 sincronizar, 222 sincronizar entradas, 222 ver informações de grupo, 218 Blocos de endereços pessoais adicionar nomes ao, 219 apagar, 220 conceitos, 219 copiar, 223 copiar nomes para, 221 criar, 219 remover nomes de, 222 sincronizar entradas, 222 Bloquear documentos, 151 Bloquear Horário, 42, 43 C /c, opção de inicialização, 181 /cm, opção de inicialização, 181 Caixa de Correio ícones, 32 Caixa de Correio adicionar colunas, 12 apagar documentos, 163 conceder acesso como proxy a outras pessoas, 86 ícones, 9 logar, 243 logar de uma outra estação de trabalho, 244 mudar itens, 36 mudar ordem de colunas, 12 ordenar colunas, 13 redimensionar colunas, 13 remover colunas, 14 senhas na, 111 ver opções, 10 Caixa de Correio Master, 104 recuperar itens no Remoto, 114 Caixa de Correio Remota atualizar, 108 verificar se está na, 106 Calendário, 62 conceitos, 59 filtrar, 193 gravar itens no, 61 itens, ler, 60 mudar itens, 37 mudar telas, 61 primeiro dia da semana, 61 ver, 59 ver Caixa de Correio Como, 11 ver outra data, 62 Calendário da semana, 61 Calendário do ano, 61 Caminho para host, 246 para o banco de dados Remoto, 245 Campos para filtros e regras, 200 Cancelar compromissos, 42 Caracteres curinga, 196 Cliente/servidor, 246 Códigos, idioma, 182 Colocar em pastas compartilhadas, 69 Colunas adicionar à Caixa de Correio, 12 mostrar, 226 mudar ordem, 12, 227 ordenar, 13 redimensionar, 13 remover, 14 Colunas de endereço, mostrar, 226 Com saída registrada status do documento, 153 Compartilhamento direitos para documentos, 148 Compartilhamento inteligente, 106 Compartilhar documentos, 147 pastas, 68 Compromissos acertar alarmes, 62 agendar, 40, 44 agendar novamente, 41 cancelar, 42 confirmar a entrega, 28 delegar, 38 destinatários em fusos horários diferentes, 47 endereçar, 228 gravar, 61 lembrar-se, 63 ler, 60 mudar para outros tipos de item, 36 periódicos, 49, 50, 51, 53 pessoais, 42, 43 receber, 47 reenviar, 29 ver, 59 verificar o status, 30 verificar ortografia, 23 Compromissos de grupo, agendar, 40 Compromissos periódicos, 50 Compromissos periódicos, datas automáticas, 49 Compromissos regulares, 50 Comprovantes de retorno, receber, 171 Comprovantes, itens enviados, 171 Conceder Acesso à Caixa de Correio, 86 Conceitos da Janela Principal, 7 Conceitos do recurso Complementação do Nome, 213 Condições, procurar endereços, 214 Conexões configurar para o Remoto, 123 modem, 123, 127 rede, 125, 126 Remoto tipos de, 105 TCP/IP no Remoto, 126 Conferências telefônicas, 101 Configuração executar, 2 integrar gerenciamento de documentos, 144 Configurar Remoto, 107 endereçar itens, 231 utilizar filtros predefinidos, 232 Contatos, freqüentes, 231 Cópia carbono (cc), 16 Cópia oculta (co), 17 Copiar blocos de endereços de outros usuários, 223 conexões no Remoto, 129 documentos, 164 regras, 84 Criar blocos de endereços pessoais, 219 conexões TCP/IP no Remoto, 126 datas automáticas, 49, 51 documentos, 134 fluxos de trabalho, 206 grupos, 216 pastas, 66 processos de discussão, 69 referências de documento, 138 regras, 78, 83 regras para recurso, 97 senhas, 176 versões de documentos, 145 D Data, 62 Datas Automáticas, 49, 50, 51, 52, 53 aceitar, 47 exemplos, 49, 51, 52 operadores e funções da fórmula, 53 recusar, 47 Definir opções do Notify, 71 Delegar itens, 38 Desabilitar regras, 85 Desativar Notify, 71 Destinatários, fluxo de trabalho, 207 Detalhes, ver itens por, 10 Dia calendário, 61 mudar primeiro na semana, 61 Dias da semana, data automática, 49 do mês, data automática, 49 para procurar, 44 Dias de Diferença, 51, 52 Dias de diferença do mês, 52 Digitalização Imaging, 239 iniciar, 240 Direitos documento, versões específicas, 150 documentos, conceder, 148 modificar permissão, documentos, 150 versões do documento, todas, 149 Direitos de proxy receber, 86 Discar números utilizados recentemente, 101 Disparar aplicativos com alarmes, 62 Documentos abrir, 168 abrir diversas versões, 168 apagar, 162 armazenas em bibliotecas, 132 atividade, ver, 153 com saída registrada, 157 compartilhar, 147 conceder direitos para versões, 150 conceitos, 132 Índice Remissivo 251 copiar, 164 copiar para outra biblioteca, 165 criar, 134 criar referências para, 138 direitos, todas as versões, 149 especificar propriedades de, 134 gabaritos para, 137 gravar, 165 importar, 139 integração, desativar, 144 integrar a aplicativos, 144 limitar acesso, 151 novas versões, 145 permissão para modificar direitos, 150 quem registrou saída, ver, 153 recuperar no Remoto, 115 referências, 133 registrar entrada, 158 registrar saída, 154 registrar saída de vários, 155 Remoto, abrir no, 167 verificar status, 153 versões, 145 versões oficiais, especificar, 146 versões, apagar todas, 164 Documentos compartilhados ver, 152 Documentos DMS, anexos de fluxo de trabalho, 205 Documentos, ver históricos de, 152 E Editar blocos de endereços pessoais, 219, 220, 221 conexões no Remoto, 129 grupos nos blocos de endereço, 217 Lista de Acesso, 87 regras, 84 Encaminhar itens, 35 252 Índice Remissivo Encontrar avançado, 188 endereços, 214, 228 especificar escopo, 187 filtrar, 191 itens, 186 limitar com operadores, 189 procurar com filtros, 214 texto em itens, 191 Endereços exportar, 223 importar, 223 mover, 223 procurar, 214 Enviar itens dos blocos de endereços, 230 itens novamente, 29 itens utilizando os blocos de endereços, 228 lembretes, 22 mensagens, 16 recados, 18 tarefas, 19 Especificar colunas do bloco de endereços, 226 Espera, colocar ligações no modo de, 100 Esvaziar o Lixo, 92 Eventos, acionar regras, 82 Executar Notify, 70 regras manualmente, 85 Exportar endereços, 223 F Faixa, datas automáticas, 49 Fazer download, itens da Caixa de Correio Master, 114 Fazer upload de itens do Remoto, 112 Fechar blocos de endereços, 225 Feriados, agendar, 50 Filtrar bloco de endereços do sistema no Remoto, 121 campos, 200 mostrar ou ocultar itens, 192 Filtros, 191 apagar, 195 caracteres curinga e switches, 196 criar, 192 gravar, 195 limitar, 195 limpar, 194 operadores, 198 predefinidos, 232, 233 procurar endereços, 214 Filtros existentes utilizar, 194 Filtros predefinidos, 233 conceitos, 233 contatos freqüentes, 232 Fluxo de trabalho com transmissão simultânea, 207 Fluxo de trabalho seqüencial, 207 Fluxos de Trabalho, 205 criar, 206 enviar resposta para o originador, 208 ícone da barra de tarefas, 211 informações de status, 208 itens de trabalho, 207 monitorar, 209 participar de, 207 relatório, 209 seqüenciais, 207 tipos de anexo, 205 transmissão simultânea, 207 WorkFlow Central, 211 Fórmulas, funções e operadores da data automática, 53 Funções, data automática, 53, 57 G Gabaritos aplicativos, utilizar, 135 arquivos, utilizar como, 135 criar no GroupWise, 137 GroupWise, utilizar, 135 Gerenciar Caixas de Correio de Outra Pessoa, 88 Gravar anexos, 94 documentos, 165 filtros, 195 grupos, 216 informações de status, 95 itens na Caixa de Correio, 93 itens não completados, 95 itens no Calendário, 61 nomes de usuários para blocos de endereços, 221 GroupWise iniciar, 2 integrar a aplicativos, 144 logar, 244 logar no, 243 visão geral, 2 GroupWise Imaging, visão geral, 236 Grupos criar, 216 editar, 217 endereçar, 215, 217 procurar endereços, 214 recuperar, 217 selecionar endereços, 228 Grupos pessoais, 215, 217 editar, 217 Grupos públicos, 215, 217 Guias de documentos, configuração, 180 H Habilitar Regras, 85 Históricos de documentos, ver, 152 Hoje, ir para, 62 Horário fuso, 47 fuso, especificar no Remoto, 110 reservar, 42, 43 Horários ver, 59 Horários periódicos , datas automáticas, 50 I /ipa-<endereço_IP>, opção de inicialização, 181 /ipp-x, opção de inicialização, 181 Ícones Caixa de Correio, 32 item, 9 Lista de Pastas, 8 Idioma da interface, mudar, 173 Idiomas códigos, 182 mudar interface, 173 Imagens enviar por e-mail, 240 existentes, abrir, 240 Imagens de e-mail, 240 Imaging abrir imagens, 240 anotações, 237 digitalização, 239 enviar imagens por e-mail, 240 selecionar scanners, 239 tipos de arquivo suportados, 236 visão geral, 236 Importação Personalizada, 141 Importação Rápida, 139 Importar documentos, 139 endereços, 223 Imprimir agendas, 76 arquivos anexados, 77 Indicação de rota, 205 Informações de endereços, mudar apresentação, 227 Informações de grupo ver nos blocos de endereços, 218 Informações sobre a empresa, ver, 233 Informações sobre o grupo ver, 233 Informações, mostrar bloco de endereços diferente, 224 Inicialização opções, 181, 184 quadro de diálogo, conceitos, 243 Iniciar Fluxo de Trabalho, 206 GroupWise, 2 Local de Conversação, 100 Notify, 70 Instalar GroupWise, 2 Remoto, 107 Integração,, 144 Integrar o GroupWise a aplicativos, 144 Internet anexos de fluxo de trabalho, 206 enviar mensagens, 16 Ir para data, 62 Itens apagar, 93 apagar no Remoto, 122 atrasar entrega, 170 confirmar a entrega, 28 criar documentos, 138 delegar para outras pessoas, 38 documentos, 133 encaminhar, 35 encontrar, 186 endereçar com contatos freqüentes, 231 enviar do Remoto, 112 gravar, 93 imprimir, 75, 76 ler, 31, 60 ler no QuickViewer, 32 marcar como não lido, 33 mudar tipo de, 36 receber comprovantes, 171 recolher, 29 reenviar, 29 Índice Remissivo 253 responder, 34 roteamento, 205 utilizar blocos de endereços para enviar, 228 verificar o status, 30 verificar ortografia, 23 Itens de grupo, mudar para itens pessoais, 38 Itens de trabalho, 207 Itens enviados confirmar a entrega, 28 mostrar, 28 recolher, 29 verificar o status de, 30 Itens pendentes aceitar ou recusar, 47 Itens pessoais agendar, 40, 42, 43 mudar para itens de grupo, 38 Itens recebidos, ler, 31 Itens recebidos, ler no Calendário, 60 J Janela de Browser consulte Janela Principal, 7 L /la-<ID_de_rede>, opção de inicialização, 181 /l-xx, opção de inicialização, 181 Lembrar senha, 244 Lembretes aceitar, 47 endereçar, 228 enviar, 22, 23 gravar, 61 mudar para outros tipos de item, 36 periódicos, 49, 50, 51, 53 pessoais, 22 recusar, 47 ver, 59 Lembretes, alarmes antes de compromissos, 63 254 Índice Remissivo Ler itens mais tarde, 33 itens na Caixa de Correio, 32 itens no Calendário, 60 itens recebidos, 31 Ligar itens a pastas, 67 Local de Conversação, 100 para remetente de itens, 99 Limpar filtros, 194 Lista de Acesso conceder direitos a outras pessoas, 86 editar, 87 Lista de Itens filtrar, 191 Lista de Pastas ícones na, 8 utilizar, 65 Lista de Proxy adicionar usuários, 89 Lista Proxy apagar usuários, 89 Listar grupos, 215 Lixo abrir e esvaziar, 90 gravar itens apagados, 91 restaurar itens, 91 Local de Conversação, 99 colocar ligações no modo de espera, 100 conferências telefônicas, 101 desligar, 101 discar números recentes, 101 especificar local, 102 iniciar, 100 ligar para alguém, 100 transferir ligações, 101 unir ligações, 102 Local,especificar informações sobre telefone, 102 Logar, 244 caminho para o banco de dados Remoto, 245 cliente/servidor, 246 conceitos, 243 lembrar senhas, 244 para agente postal da rede, 246 M Marcar tarefas como concluídas, 21 Mensagens confirmar a entrega, 28 encaminhar, 35 endereçar, 228 enviar do Bloco de Endereços, 230 enviar do Remoto, 112 imprimir, 76 incluir na resposta, 34 ler no Calendário, 60 mudar para outros tipos de item, 36 reenviar, 29 responder, 34 roteamento, 205 verificar o status, 30 verificar ortografia, 23 Mensagens enviar, 16 Modem, criar conexões no Remoto, 127 Modificar Direitos, 150 Monitorar status do fluxo de trabalho, 209 Mostrar barra de ferramentas de anotações, 238 blocos de endereços, 225 colunas de endereço, 226 informações diferentes no bloco de endereços, 224 itens enviados, 28 Mostrar informações sobre compromisso, 44 Mover blocos de endereços, 223 itens em pastas, 67 Mudar prioridade de itens, 172 senhas, 177 tipos de item, 36 N Nomes de usuários, copiar para blocos de endereços, 221 Nomes, adicionar aos blocos de endereços pessoais, 219 Notify definir opções, 71 desativar, 71 executar, 70 iniciar, 70 ler itens do, 70 obter notificação de proxy, 72 Novos blocos de endereços, criar, 219 O Ocultar itens utilizando o Filtro, 192 ODMA, 144 Opções alarmes, 175 comprovantes de retorno, 171 definir, 170 idioma da interface, 173 níveis de segurança, 174 pasta de Armazenamento default, 172 prioridades de itens, 172 Remoto, 110 respostas para itens enviados, 171 telas default, 174 Operadores data automática, 53 Encontrar, 189 filtros e regras, 198 Ordem, mudar nas colunas, 227 Organizações, procurar endereços de, 214 P /ph-nome_do_caminho, opção de inicialização, 182 /pscaminho_do_banco_de_dado s_ Remoto, opção de inicialização, 182 Padrões, alarmes, 63 Participar de fluxos de trabalho, 207 Particular, marcar itens, 89 Pasta Trabalho em Andamento, gravar itens na, 95 Pastas apagar, 66 colocar em pastas compartilhadas, 69 compartilhar, 68 criar, 66 criar subpastas, 65 definir propriedades, 65 ligar itens, 67 mover itens, 67 renomear, 66 Pastas Compartilhadas colocar itens, 69 responder a itens, 35 utilizar, 68 Pessoais, blocos de endereços copiar nomes para, 221 remover nomes de, 222 Planilhas de propriedade de documento, 180 POA, 246 Possuir recursos, 96 Preferências consultar Opções, 170 Primeiro dia da semana, especificar, 61 Prioridades mudar, 172 operadores da data automática, 53 Processos de discussão criar, 69 ver itens por, 11 Procura gravar resultados, 187 pastas de Resultados, 187 Procura por Horário Livre, 44 possuir recursos, 96 utilizar no Remoto, 119 Procurar endereços, 214 filtros, 214 horários de reunião disponíveis, 44 Programas, disparar com alarmes, 62 Propriedades imprimir, 78 verificar o status de itens, 30 Propriedades de documentos especificar, 134 Proxy, 86 associar-se à notificação de proxy, 72 editar Lista de Acesso, 87 gerenciar Caixas de Correio de outras pessoas, 88 marcar itens como particular, 89 receber direitos de, 86 Q QuickViewer, ler itens, 32 R Recados endereçar, 228 enviar, 18 mudar para outros tipos de item, 36 Receber direitos de proxy, 86 Recolher itens, 29 Recuperar blocos de endereço pessoais, Remoto, 118 documentos, 168 grupos em blocos de endereços, 217 itens armazenados, 74 itens de um tamanho específico, 116 Índice Remissivo 255 itens específicos, Remoto, 117 itens, Remoto, 114 Recuperar itens no Lixo, 91 Recursos aceitar e recusar solicitações, 96 criar regras para, 97 notificações, 96 possuir, 96 procurar endereços, 214 ver informações, 233 Recusar compromissos, tarefas e lembretes, 47 solicitações do recurso, 96 Reenviar itens, 29 Referências criar, 138 documentos, 133 Referências de Documento, anexar, 26 Registrar entrada documentos, 158 documentos inalterados, 161 métodos de, 159 novas versões de documentos, 162 Registrar saída documentos, 154 Registrar sáida vários documentos, 155 Regras ações, 79 apagar, 84 campos, 200 copiar, 84 criar, 78, 83 editar, 84 eventos, 82 executar manualmente, 85 habilitar ou desabilitar, 85 limitar escopo, 84 recursos, 97 Relatórios, fluxo de trabalho, 209 Remetente de Discagem 256 Índice Remissivo ligar, 99 utilizar, 99 Remota atualizar Caixa de Correio, 108 Caixa de Correio, 104 Remoto, 107 apagar conexões, 129 apagar itens, 122 banco de dados, 245 compartilhamento inteligente, 106 conceitos, 104 conexões, 123 configurar, 107 copiar conexões, 129 criar conexões de modem, 127 criar conexões de rede, 126 criar conexões TCP/IP, 126 documentos, abrir, 167 editar conexões, 129 enviar itens, 112 especificar fuso horário, 110 especificar local, 130 filtrar bloco de endereços do sistema, 121 informações sobre o usuário e o sistema, 111 opções, 110 recuperar assuntos somente, 117 recuperar blocos de endereços pessoais, 118 recuperar documentos, 115 recuperar itens específicos, 116, 117 tipos de conexão, 105 utilizar o recurso Procura por Horário Livre, 119 ver solicitações pendentes, 113 Remover nomes de blocos de endereços, 222 senha, 177 Renomear pastas, 66 Reservar horário, 42, 43 Responder incluir texto da mensagem, 34 itens em pastas compartilhadas, 35 itens recebidos, 34 para o originador do fluxo de trabalho, 208 Respostas, solicitar, 171 Reuniões aceitar, 47 agendar, 40 agendar novamente, 41 cancelar, 42 destinatários em fusos horários diferentes, 47 recusar, 47 Revista Cool Solutions, 5 enviar perguntas para, 6 Guias de Informações Iniciais, fazer download, 6 S Saída registrada documentos, atualizar, 157 documentos, ver, 157 Salas de conferência, agendar, 96 Scanners, selecionar, 239 Segurança mudar os níveis dos itens, 174 senhas, 176 Selecionar anotações existentes, 238 scanners, 239 Semana dias de diferença, 51 primeiro dia da, 61 Senhas, 176, 243, 244 Caixa de Correio, 176 mudar, 177 remover, 177 Sincronizar blocos de endereço, 222 entradas do bloco de endereços, 222 Solicitações pendentes, 113 Solicitar resposta para itens enviados, 171 Sons alarmes, 62 anexar, 27 Status, 21 informações, fluxos de trabalho, 208 informações, gravar, 95 informações, imprimir, 78 mensagens, 209 Status do documento verificar, 153 Switches, 196 T Tarefas aceitar, 47 delegar, 38 designar, 19 desmarcar completadas, 21 endereçar, 228 enviar, 19 gravar, 61 ler, 60 marcar como concluídas, 21 mudar para outros tipos de item, 36 periódicas, 49, 50, 51, 53 pessoais, 20 recusar, 47 roteamento, 205 ver, 59 verificar status, 21 Tasks checking completion status, 21 TCP/IP, 246 criar conexão no Remoto, 126 Tela de calendário diferente, 61 Telas mudar, 61 mudar default, 174 Telas de pastas, criar, 65 Telefones, utilizar com o GroupWise, 99 Texto, encontrar em itens, 191 Tipos de arquivo suportados, 236 Tipos de arquivo, suportados pelo Imaging, 236 Tipos de dcumentos, apagar, 163 Transferir ligações, 101 U Unir ligações telefônicas, 102 Usuários, endereços, 214 abrir diversas, 168 apagar documento, 163 apagar todas, 164 direitos para todas, 149 documentos, armazenar, 145 documentos, criar, 145 oficial, especificar, 146 ver, 146 Versões específicas, 145 direitos para, 150 Visão Geral, GroupWise Imaging, 236 W WorkFlow Central, abrir, 211 V Valores de propriedades, default, 179 Vários documentos, registrar saída, 155 Ver anexos, 26 atividade de documento, 153 calendário, itens como, 11 datas de calendário diferentes, 62 documentos, com saída registrada, 157 documentos, compartilhar com outros usuários, 152 histórico de documento, 152 horários, 59 informações de grupo nos blocos de endereço, 218 itens armazenados, 74 itens no QuickViewer, 32 processos de discussão, itens por, 11 solicitações pendentes, 113 Verificar Ortografia de Itens, 23 Versão oficial, 145 Versão atual, documentos, 145 Versão oficial, 146 Versões Índice Remissivo 257