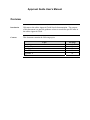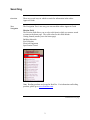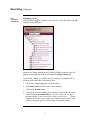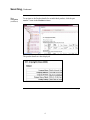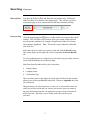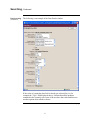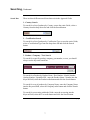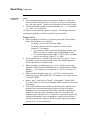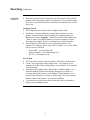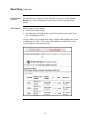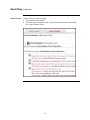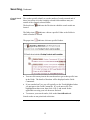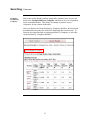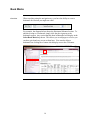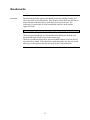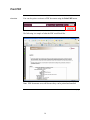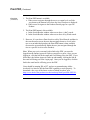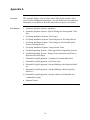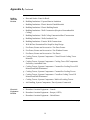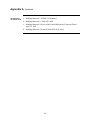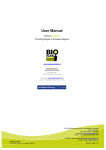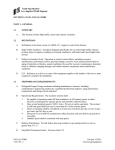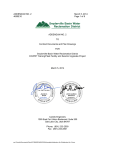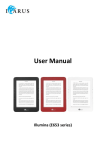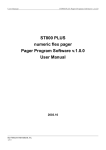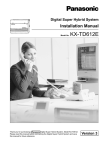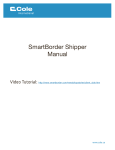Download Approval Guide User`s Manual Overview
Transcript
Approval Guide User’s Manual Overview Introduction Welcome to the online Approval Guide Search documentation. The purpose of this document is to provide guidance on how to search for specific items in the online Approval Guide. Contents This document contains the following topics: Topic Searching Bookmarks Breadcrumbs Print PDF Appendix A See Page 2 14 15 16 18 Searching Overview There are several ways in which to search for information in the online Approval Guide. Tree Navigation The Navigation Tree is one way you can search the online Approval Guide Division Field The Division field allows you to select a division in which you want to search or return to the home page. The valid values for this field include: Getting Started (returns you to the home page) Building Materials Fire Protection Electrical Equipment Specification Tested Note: Roofing products are located in RoofNav. For information on Roofing products, please go to www.RoofNav.com. Continued on next page 2 Searching, Continued Tree Navigation (continued) Expanding Levels Click the plus sign to expand a level in the tree. Click the minus sign collapse a level in the tree. to Products are always attached to the lowest level folder in the tree and will display on the right side of the screen under the Guide Content tab If you are on a higher-level folder and you want to see a complete list of products under that folder, follow these steps: 1. Click on the magnifying glass next to the folder. 2. In the Data Search window, don’t select anything. 3. Click on the Search button. 4. You will then see the complete list of products on the right side of the screen under the Search Results tab. In some cases, you may get a message saying “Search returned too many search results…”. If that happens, go to a lower level in the tree to obtain results or refine your search by selecting specific criteria in the Data Search window. Continued on next page 3 Searching, Continued Tree Navigation (continued) To navigate to the Product details for an individual product, click the part number / name in the Product column. The product details are then displayed. Continued on next page 4 Searching, Continued Hide and Show Data Searching You have the ability to Hide and Show the navigation tree by clicking the Hide Tree/Show Tree button on the display page. This will give you more room on the page to view content and will also help minimize scrolling. Click the magnifying glass next to a folder in the tree to open a data search window. This will allow you to narrow down your search results based on specific product attributes, for example, Pump Suction Tanks, Fire Pumps, and Automatic Sprinklers. Note: The search is only conducted within that area of the tree. Select the criteria on which you want to search and click the Search button. The results display on the right side of the screen under the Search Results tab. To select multiple items in a single list, or to de-select any previously selected items, hold the Ctrl key down while clicking. Most Data Search windows allow you to search on: • Listing Country • Company Name • Certification Type There are other places in the Approval Guide where the Data Search window allows you to search on additional data fields. Please see Appendix A for the list of locations. The parameters you select do persist, so once you’ve selected the criteria on which you wish to search and you execute your search, when you return to the same Data Search window, the parameters you previously selected will still be selected. This allows you to further refine the search you just executed. Continued on next page 5 Searching, Continued Data Searching (continued) The following is an example of the Data Search window. If the value of a particular data field is already pre-selected for you, for example the “Type” field displayed above, it means that all the products contained in the currently active area of the tree have that value and there are no other options from which to choose. Continued on next page 6 Searching, Continued Search Bars There are three different search bars that exist in the Approval Guide. 1. Country Search To search for a list of products by Country, across the entire Guide, select a Country from the drop-down list and click the Search button. 2. Certification Search To search for a list of products by Certification Type, across the entire Guide, select a Certification Type from the drop-down list and click the Search button. 3. Product / Company / Text Search To search for a specific product, company, part number, or text, you should always use the keyword search bar. To search for a Product by Product Name / Part Number / Model Number / Catalog Number / Sprinkler SIN , enter the Product Name / Number into the Keyword field, select the Product radio button and click the Search button. To search for a set of products by Company Name, enter the Company Name into the Keyword field, select the Company radio button and click the Search button. To search for a text string within the Guide, enter the text string into the Keyword field, select the Text radio button and click the Search button. Continued on next page 7 Searching, Continued Search Bars (continued) Notes: • The Search mechanism returns a maximum of 5000 hits. If there are more than 5000 items that meet your criteria, you’ll get a message that says “too many results”. Make your search more specific and try again. • The Keyword field is unable to accept wildcards (e.g., “*”) or operators (i.e., “and”, “or”) at this time. Use specific words rather then generic categories. For example, instead of searching for sprinklers, search for a specific type of sprinkler. Product Search • When searching for a Product, if you don’t get any hits on the Product Name / Part Number as you entered it, − Try doing a Text search for the same thing. − Try doing a Product search entering fewer words or fewer characters. For example: ▪ If you entered “ABC Fixed Fire Extinguishing System” and didn’t get a hit, try entering “ABC Extinguishing System”. ▪ If you entered part number “ABC1234567-23456” and didn’t get a hit, try entering “ABC123” or “ABC1”. • Treats punctuation (i.e., comma, dash, slash, space) as a space. Treats the characters prior to the punctuation as one word and the characters after the punctuation as another word. • When searching on a single string (e.g., “AO”), it looks for the string anywhere in the Product field (Product Name / Product Number / Model Number…). For example, you will get hits on “AO-10” as well as “TaHAO081”. • When search on multiple strings (e.g., “end 700”), it looks for both strings anywhere in the Product field. For example, you will get a hit on “Xendos 02700B2”. • Ignores “stop” words such as “Model”, “Designation”, “Model Num.”, so you don’t have to worry about matching on those words in your search for Products. • If the Product field contains variables (found most often with Electrical products), the search mechanism may still provide hits on Products. Behind the scenes, the Approval Guide knows what the expanded part numbers are typically up to a minimum of the first 4 characters, but sometimes up to only the first 3 or 2 characters. Sometimes it knows the expanded part numbers when expanding the variables out to the first 4 characters, and then the Approval Guide may know these part numbers up to the first 3 or fewer characters. Continued on next page 8 Searching, Continued Search Bars (continued) • If an exact match cannot be found, the tool will attempt to find “similar” products (those that match on the first 4 characters of your search string). So if you see search results that are similar but not identical, this is most likely why. Company Search • The Company search searches in the Company Name field. • Sometimes, Company Names are found in the descriptive text for a product. Because of this, when searching for a company name you should search using “Company” and then re-run the search again using “Text” to ensure you find all instances of where a company is listed. This same logic applies if you are searching for a particular product. • The Company search looks for exact search string matches. For example, if a company called “Large ABC Company” were in the Guide and you were to search on: − “Large ABC”, you would get a hit. − “Large Company”, you would not get a hit. − “BC Co”, you would get a hit. Text Search • The Text search searches in the descriptive text field for each product. • Use the Text search for locating subject areas. For example, if you wanted a list of K5.6 Recessed sprinklers, you could do a Text search on “K5.6 Recessed”. • Often times, the Product Name / Part Number / Model Number / etc. is located in both the Product field and the descriptive text field, or a variation of the Product Name / Part Number / Model Number / etc is located in the descriptive text field, so performing a Text search on the Product Name / Part Number / etc. may also yield hits. • Text searches are typically on whole words and can be performed on single words or multiple words. Continued on next page 9 Searching, Continued Search Results Overview Search Results are displayed on the right side of the screen on the Search Results tab. They are displayed in two formats, table format and outline format. Table Format Table format is used to display: • Data search results always. • All other types of search results, except Text search results, where there are a small number of hits. To sort a table by any column in the table, click the table heading once to sort in alpha/numeric order. Click on the table heading a second time to sort in reverse-alpha/reverse-numerical order. Continued on next page 10 Searching, Continued Outline Format Outline format is used to display: • Text search results always. • All other types of search results, except Data search results, where there are a large number of hits. Continued on next page 11 Searching, Continued General Search Results The results typically identify to you the number of results returned and of those, how many are in the currently selected folder and how many are outside of the currently selected folder. The book icon ( located. ) indicates the Division in which the search results are The folder icon ( ) indicates a hit on a specific Folder or the Folder in which a Product is located. The paper icon ( ) indicates a hit on a specific Product. • You can click on any item in the search results to get to that specific item in the Guide. The details of that item will be displayed on the Guide Content tab. • If you searched on Text, you will typically see the Text highlighted when you navigate to the Guide Content tab. If you do not see the Text highlighted on that screen, then click <Ctrl-f> and search for the applicable text using your web browsers find tool. • To return to your search results, click on the Search Results tab. Search results are not prioritized at this time. Continued on next page 12 Searching, Continued Grouping Products by Company Data search results display products grouped by company; however you can deselect the Group Products by Company checkbox to see a list of products in one consolidated table. This allows for sorting of products across Companies, by any column in the table. Once you deselect the Group Products by Company checkbox, this deselected presentation becomes the new default for displaying data search results. To return to the original default of grouping products by Company, re-select the Group Products by Company checkbox. 13 Book Marks Overview When searching using the navigation tree, you have the ability to create a bookmark for sections you might use often. For example, the diagram below shows the Horizontal Mounted section. To add this section as a bookmark, simply click the plus sign next to the bookmark toolbar. Any section that has been bookmarked will display in the Select Book Mark drop-down. This allows you to add pages to a list so you can have quick and easy access to them later. You can also delete a bookmark but clicking the x button which display next to the GO button. 14 Breadcrumbs Overview Breadcrumbs typically appear horizontally across the webpage, usually just above any titles or lists of products. They identify where in the tree the item is located and provide links back to each respective area of the tree. The following is a screen shot of what breadcrumbs look like in the Online Approval Guide. When navigate through the tree, the breadcrumbs identify the path the user navigated through in order to get to the current page. When do a parametric data search, the breadcrumbs identify where in the tree the products are found. They identify the path through the tree the user could take to get to the products, but the user may not have taken that path. 15 Print PDF Overview You can also print a section to a PDF document using the Print PDF button. The following is a sample of what the PDF would look like. Note: PDF documents are useful because they can be printed and emailed. Continued on next page 16 Print PDF, Continued Overview (continued) 1. The Print PDF button is available: a. When a user navigates through the tree to a certain level or all the way down to the bottom level where the list of Products is displayed. b. When a user Navigates to the Products Details page for a specific Product. 2. The Print PDF button is Not available: a. In the Search Results window when a user does a “data” search. b. In the Search Results window when a user does a Key Word search. 3. However, if a user does a Data Search or a Key Word Search, and then in the search results screen, the user then navigates down to a level in the tree or to an individual product, the Print PDF button is then available (because the system basically thinks the user just navigated through the tree to a specific level or to the Product). Note: When you receive an email with a link to the PDF, you must be logged into the Online Approval Guide as yourself or a guest. Once you are logging in, click the link in the email and it will bring you to the PDF. If you do not have the Online Approval Guide up and running, clicking the link in the email will bring you to the Login page. Once you are logged in, click the link in the email and it will bring you to the PDF. Users should be running IE6 or IE7, and we recommend using Adobe Acrobat 8.0 or later for full the Print PDF capability to work properly. To download a free copy of the latest version of Adobe Acrobat, go to http://www.adobe.com/products/acrobat/readstep2.html?promoid=BUIGO . 17 Appendix A Overview This appendix displays a list of folders whose Data Search windows allow you to search on additional information. For each folder listed, the additional information is searchable on the folder listed and its respective sub-folders. Fire Division a. Automatic Sprinkler Systems / Sprinklers b. Automatic Sprinkler Systems / Pipes & Fittings for Aboveground / Steel Pipe c. Fire Pump Installation Systems / Fire Pumps d. Fire Pump Installation Systems / Diesel Engines for Fire Pump Drivers e. Fire Pump Installation Systems / Diesel Engines with Variable Speed Pressure Limiting Devices f. Fire Pump Installation Systems / Pump Suction Tanks g. Fixed Extinguishing Systems / Clean Agent Fire Extinguishing Systems h. Fixed Extinguishing Systems / Pumps, Foam Concentrate and Water or High Pressure Water Spray i. Flammable Liquid Equipment / Containers for Combustible Waste j. Flammable Liquid Equipment / Oily Waste Cans k. Flammable Liquid Equipment / Storage Buildings with Explosion Relief for … l. Flammable Liquid Equipment / Storage Buildings without Explosion Relief for … m. Flammable Liquid Equipment / Storage Cabinets for Flammable and Combustible Liquids n. Industrial Trucks Continued on next page 18 Appendix A, Continued Building Materials Division a. Heat and Smoke Vents for Roofs b. Building Insulations / Exposed Interior Insulation c. Building Insulations / Plastic Interior Finish Materials d. Building Insulations / Plastic Building Panels e. Building Insulations / Wall Construction (Requires Noncombustible Ceiling) f. Building Insulations / Wall-Ceiling Construction/Roof Construction g. Building Insulations / Walls, Insulated Core h. Building Insulations / Exterior Wall Constructions i. Wall & Floor Penetration Fire StopsFire Stop Design j. Fire Doors, Frames and Accessories / Fire Door Frames k. Fire Doors, Frames and Accessories / Fire Window Frames l. Fire Doors, Frames and Accessories / Fire Doors m. Cooling Towers, Systems Components / Closed Circuit Cooling Tower Materials n. Cooling Towers, Systems Components / Cooling Tower Fill Components for Factory Assembled Units o. Cooling Towers, Systems Components / Counterflow Cooling Tower Fill Material and Drift Eliminators p. Cooling Towers, Systems Components / Counterflow Cooling Towers q. Cooling Towers, Systems Components / Crossflow Cooling Tower Fill Material and Drift Eliminators r. Cooling Towers, Systems Components / Multi-cell cooling Towers s. Air Handling, System Components / Duct Systems-Commercial Electrical Equipment Division a. Hazardous Location Equipment – Canada b. Hazardous Location Equipment – Europe (ATEX) c. Hazardous Location Equipment – United States Continued on next page 19 Appendix A, Continued Specification Tested Division a. Building Materials / ASTME 119 Standard b. Building Materials / CAN4-S115-M95 c. Building Materials / Decree of the French Ministre de L'interieur Dated April 21, 1983 d. Building Materials / Deutsche Norm DIN 4102, Part 9 20