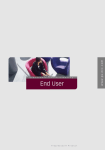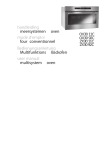Download PS-ECC Administration User Manual
Transcript
PS-ECC Administration User’s Manual 2nd Edition – January-2008 Copyright © ProgressSoft All rights reserved ProgressSoft Corp. 87 Queen Rania St., Po Box: 802,-Jubeha, Amman 11941,Jordan www.progressoft.com PS-ECC Administration User’s Manual Copyright 2006 ProgressSoft Corporation. All rights reserved. Authors: ProgressSoft, Technical Writing Department ProgressSoft has made every effort to ensure the validity and accuracy of this manual. However, information in this manual is subject to change without any notice. ProgressSoft doesn’t warrant that this manual is error-free. IF you find any discrepancies, please report them to us in writing. Names, Companies, and data used herein for illustration purposes are unreal unless otherwise indicated. It’s not allowed to reproduce or transmit any part of this manual in any form and for any purposes without proper and written permission from ProgressSoft. It is not allowed to translate any part of this manual to any language under any circumstances without written permission from ProgressSoft. Other products and services mentioned in this manual may be trademarks or registered trademarks of their respective owners. ProgressSoft logo is a registered trademark of ProgressSoft Corporation. This manual was developed at ProgressSoft headquarter located in the Hashemite Kingdom of Jordan. ProgressSoft Corp. 87 Queen Rania St. P.O. Box: 802,-Jubeha, Amman 11941, Jordan Tel: 962 6 5623000 Fax: 962 6 56 90 564 READER'S OPINION QUERY FORM This manual has been prepared to help you understand and use the PS-ECC System. We hope that we have succeeded in delivering the proper and adequate information. And here you can help us improve the quality of information offered to you by writing to us about any comments, notes and suggestions that you may have. You can help us know; 1. 2. 3. 4. Does the manual answer all your questions? Does the manual help you solve all problems you face during your work with the system? Does the manual explain all the system processes properly? Is the manual language clear and easy to understand? For any help, please contact the Technical Writing department describing your problems, comments and suggestions by sending to [email protected]. TABLEO F CONTENTS Introduction -------------------------------------------------------------------------------- 8 This Manual -------------------------------------------------------------------------------- 9 How to use this manual ---------------------------------------------------------------- 9 How this manual is organized -------------------------------------------------------- 9 1. Getting Started -----------------------------------------------------------------------10 1-1 Running PS-ECC----------------------------------------------------------------10 1-2 PS-ECC Main Page -------------------------------------------------------------11 1-3 PS-ECC Modules----------------------------------------------------------------13 1-4 Common Features of the System Use ----------------------------------------14 1-5 Exiting PS-ECC -----------------------------------------------------------------17 2. Management --------------------------------------------------------------------------18 2-1 Session Management -----------------------------------------------------------19 2-2 News ------------------------------------------------------------------------------22 3. Monitoring ----------------------------------------------------------------------------24 3-1 Line Monitor ---------------------------------------------------------------------25 3-2 Activity Monitor-----------------------------------------------------------------27 3-3 System Monitor------------------------------------------------------------------29 3-4 Statistics Report -----------------------------------------------------------------31 4. Reports --------------------------------------------------------------------------------32 4-1 Master Exchange Query --------------------------------------------------------33 4-2 History Exchange Query ------------------------------------------------------34 4-3 Sessions --------------------------------------------------------------------------35 4-4 Report Manager -----------------------------------------------------------------37 4-5 Net Clearing Position -----------------------------------------------------------39 4-6 Clearing Session Summary ----------------------------------------------------40 4-7 Fees Report ----------------------------------------------------------------------43 4-8 Bank Fees Summary Report ---------------------------------------------------44 4-9 Branch Fees Summary Report -------------------------------------------------45 4-10 Penalties Report ----------------------------------------------------------------46 4-11 Bank Penalties Summary Report --------------------------------------------47 4-12 Branch Penalties Summary Report -------------------------------------------48 5. Configuration -------------------------------------------------------------------------49 5-1 Banks -----------------------------------------------------------------------------50 5-2 Branches--------------------------------------------------------------------------53 5-3 Check List ------------------------------------------------------------------------56 5-4 Currency--------------------------------------------------------------------------59 5-5 Holidays --------------------------------------------------------------------------62 5-6 Languages ------------------------------------------------------------------------65 5-7 Parameters------------------------------------------------------------------------68 5-8 Return Reasons ------------------------------------------------------------------70 5-9 Urgencies-------------------------------------------------------------------------73 5-10 User Preferences ----------------------------------------------------------------76 5-11 Session Configuration----------------------------------------------------------77 5-12 Labels Configuration-----------------------------------------------------------81 5-13 Change Password ---------------------------------------------------------------83 5-14 Fee Configuration --------------------------------------------------------------84 5-15 Penalties Configuration --------------------------------------------------------86 6. Security--------------------------------------------------------------------------------88 6-1 Administration-------------------------------------------------------------------89 6-1-1 Users-------------------------------------------------------------------------89 6-1-2 Groups--------------------------------------------------------------------- 101 6-1-3 Roles----------------------------------------------------------------------- 105 6-1-4 Administration ----------------------------------------------------------- 111 6-1-5 Settings-------------------------------------------------------------------- 116 6-1-6 Audit Configuration ----------------------------------------------------- 117 6-2 Audit Logs --------------------------------------------------------------------- 118 6-3 Log Management-------------------------------------------------------------- 120 6-4 User Information -------------------------------------------------------------- 122 6-5 ACL Management------------------------------------------------------------- 124 6-6 Log Out------------------------------------------------------------------------- 126 Appendix 1------------------------------------------------------------------------- 127 Appendix 2------------------------------------------------------------------------- 132 Appendix 3------------------------------------------------------------------------- 135 Appendix 4------------------------------------------------------------------------- 137 Appendix 5------------------------------------------------------------------------- 142 Jasper Reports--------------------------------------------------------------------------- 142 1. Presented Cheques By Branch ------------------------------------------------ 144 2. Presented Cheques By Bank--------------------------------------------------- 146 3. Returned Cheques By Branch ------------------------------------------------- 148 4. Returned Cheques By Bank --------------------------------------------------- 151 5. System Returned Cheques By Branch---------------------------------------- 153 6. System Returned Cheques By Bank ------------------------------------------ 155 7. Report for Not Presented Cheques-------------------------------------------- 157 8. Destination Unreachable Cheques By Branch------------------------------- 159 9. Destination Unreachable Cheques By Bank --------------------------------- 161 10. Pending Cheques By Branch-------------------------------------------------- 163 11. 12. 13. 14. 15. 16. 17. 18. 19. 20. 21. 22. 23. 24. Pending Cheques By Bank ---------------------------------------------------- 165 Received Cheques By Branch ------------------------------------------------ 168 Received Cheques By Bank--------------------------------------------------- 170 Rejected Cheques By Branch ------------------------------------------------- 172 Rejected Cheques By Bank --------------------------------------------------- 175 System Accepted Rejected Cheques By Branch --------------------------- 177 System Accepted Rejected Cheques By Bank------------------------------ 179 System Accepted Rejected Cheques By Reason --------------------------- 181 Net Clearing Position ---------------------------------------------------------- 183 Presented and Rejected Cheques --------------------------------------------- 185 Received and Returned Cheques --------------------------------------------- 187 Cheques Processing Status ---------------------------------------------------- 189 Suspended Banks--------------------------------------------------------------- 191 Report For Reconciliation----------------------------------------------------- 193 INTRODUCTION In this fast-paced, exciting age of Information Technology, every financial institution eagerly strives to replace paper with electronic transactions and integrate the use of the ever-versatile Internet. The aim being to truncate the time needed to carry out casual financial tasks and therefore, raise the financial institution's benefits and offer customers faster and superior services. Cheque Clearing is simply the process of manipulating paper cheques deposited into customer accounts in a financial institution and drawn on accounts in another financial institution that is different from the one the cheque was deposited at. The core of the clearing mechanism lies in the Central Bank, Clearing House, Monetary Agency, or Federal Reserve. The role of the above is to enforce established regulations and set and impose the financial rules. The presence of this institution is crucial in verifying that the clearing process has taken place adequately. In addition, this party is the judge when conflicts arise. ProgressSoft proudly offers its dynamic groundbreaking solution: PS-ECC, the Electronic Image-Based Cheque Clearing system. This system establishes an automated electronic web-based cheque clearing mechanism and replaces the current costly and time-consuming manual method. It uses computing equipment and communication infrastructure to move information more efficiently between depositing and paying banks within the same day. The short term benefits include better fund management, saving effort and cost notified by manpower, and the time spent by bank representatives attending daily clearing sessions at the central bank. The elimination of the time needed to collect money to deposited cheques will be completed within the same day or the next at the very most. The long-term benefits include the availability of new services by the commercial banks to both its customers as well as business customers. It's worth saying that you are right if you think that PS-ECC has a unique logical style that bears no resemblance to any other business application you have ever seen. PS-ECC Admin User Manual 9 THIS MANUAL This user manual is intended to help you, as a system administrator, better understand the Administration part of the Electronic Cheque Clearing system, acronymed to PS-ECC. This software is developed by ProgressSoft and this PS-ECC User’s Manual is a reserved copyright of ProgressSoft. In this manual the administration part of the system is presented to you in a comfortable style that saves you time and effort to comprehend and fathom the administration pillars and main concepts and absorb the information easily. This manual is provided, in generous, with stylish details associated with actual PS-ECC screen images. We assure you that you can now rest! This manual will eliminate concerns related to any operational discomforts that you may encounter while working with the PS-ECC. How to use this manual This manual is meant to illustrate how to use the PS-ECC system, ProgressSoft innovative Image-based Cheque Clearing solution. It's mainly intended to guide you through a fully detailed explanation on how to set up the entire settings and configurations of the PS-ECC. How this manual is organized The following is a description of the various parts of this manual. This should help you choose the parts that are more related to your role within the organization. 1. 2. 3. Getting Started; this chapter walks you through the steps of operating the system and review the general features of it. Chapters from Two through Six are ordered and explained in the user manual taking the same order of the PS-ECC main menu. At the back end of the user’s manual there are five appendixes; FAQ, Icons Use, System Parameters, Return Reasons, and Jasper Reports. PS-ECC Admin User Manual 1. GETTING STARTED 1-1 Running PS-ECC Once the PS-ECC system is up and running, you must first log in to the system (Figure 1-1). Enter the User Name and Password assigned to you by the system administrator. Note: The user is either privileged to change the password or keep the one assigned to him according to the rules of the policy that is set from the Security system and is defined and controlled by the system administrator. Figure 1-1: PS-ECC Log-in Enter the User Name and Password. Press Enter from the keyboard or click the designated button as shown in the figure above. You may enter wrong user name and/ or password and once this happens an error message (Figure 1-2) will appear in the middle of the Login dialogue box. In such a case you need to repeat the action of entering the proper user name and/ or password after you empty the entry fields. And to do so, click on Reset. Figure 1-2: Error message PS-ECC Admin User Manual 11 1-2 PS-ECC Main Page PS-ECC is launched as a web application from the Internet browser. Type-in or paste the URL of the system in the address bar of the Internet explorer. If you already have a shortcut of the system, placed on your desktop, you can use it to run the system by double clicking the icon and following the same steps to log in. The first page to be displayed to you after logging into the system is the Home Page (Figure 1-3). The PS-ECC home page consists of numerous features: Figure 1-3: PS-ECC home page Note: To view the pages of the system properly and correctly, it is recommended you set your screen resolution to 1024 x 768. The first page appears to you when you log into the system, as shown above, is divided into two main areas; 1. The first area; on the left lists the system modules and each module expands its functions once it’s clicked. 2. The second area; on the right shows the system logo and the bank’s name (owner of the system). This area is considered as working area that witnesses full operation of the system transactions. When you click any of the system functions, it will be displayed in this area where you can hide the left pane by clicking the small arrow of the vertical line that separates the two panes. PS-ECC Admin User Manual 12 All pages of the system have standard title bar and status bar that show the following items (Figure 1-4 & 5). Module Name/ Page Name Icons Bar Login User Name Figure 1-4: Upper title bar of the PS-ECC Communication Line Status All Services Working Remaining Cheques Current Session Status Available Session Summary Figure 1-5: Lower status bar of the PS-ECC Once you click the Available Session icon you will get a small window that shows a summary status of the available session (Figure 1-6). Figure 1-6: Session summary PS-ECC Admin User Manual 13 1-3 PS-ECC Modules PS-ECC application consists of five modules that form the core of the system working functions, transactions and operations. Those are as follows: 1-3-1 Management This provides different system management capabilities that enable authorized users; usually business managers, to manage the system functions as needed. 1-3-2 Monitoring This is a mechanism for the administrator to monitor services/ system behavior and control the system’s ins and outs. 1-3-3 Reports A rich reporting system that enables users to generate various reports of the system. 1-3-4 Configuration This is to configure the system to allow the administrator/ and certain authorized users to set up and parameterize the system upon the bank and users business requirements and needs. 1-3-5 Security This security system provides a very secure Security system. The system is structured and built with several layers of security. PS-ECC Admin User Manual 14 1-4 Common Features of the System Use : System Accessibility All system functions can be accessed by both mouse clicking and keyboard pressing (hitting). : Check box This function is used to select a number of options from a menu simultaneously (Figure 1-7). Figure 1-7: Check box : Radio button This button is used to click in a multiple-choice menu. Only one of the options can be selected for activation at a time (figure 1-8). Figure 1-8: Radio button : Drop Down List A list that is used to select one of its contents upon data entry to provide the user with different choices and help them cut the way short (Figure 1-9). Figure 1-9: drop-down list PS-ECC Admin User Manual 15 : Date Picker (Calendar) This function is used when you want to select specific period of time during which you would like to retrieve data about any of the system items. To use the Calendar function, proceed as follows; 1. Click the Calendar icon to open the Date Picker (Figure 1-10) Figure 1-10: Date picker (Calendar) 2. 3. By default today date appears to you. Take it or change it. You can change the current month and year by clicking the Up and Down arrows of the keyboard and then selecting the month and year from the lists as shown above. a. Up: switches to the next year b. Down: switches to the previous year. : Paging Any data items will be listed using a paging mechanism, which will display a maximum number of items per view. The paging handler will allow a user to navigate through data pages by jumping to a specific page or quickening the access to the first page, previous page, next page and last page as illustrated in (Figure 1-11). Figure 1-11: Paging : Messages & Alerts The system h three types of informative and descriptive messages; Warning Messages, Error Message, and Information Message respectively. Warning Message: is a precaution message that alerts users from the impact of action(s) they are about to execute. PS-ECC Admin User Manual 16 Error Message: is a warning which is displayed whenever an error occurs during the operation of the program. Information Message: conveys certain piece of information to the system users about the status of current operations, actions, transactions being taken. PS-ECC Admin User Manual 17 1-5 Exiting PS-ECC In order to exit the PS-ECC system, you must perform a legal logout using the Logout function of the security system menu. Or you can use the Logout icon that is found on the upper right side of all pages of the system. Important Note: The user must log out legally before exiting the system; otherwise he/she will be counted as a logged-in user having an open session and this may cause to locking cheques and batches. PS-ECC Admin User Manual 2. MANAGEMENT The PS-ECC Management module consists of two item; Session Management and News. PS-ECC allows authorized administrators of the ECCU to define electronic clearing sessions; (for more information about session configuration, please refer to chapter 5, section 5-11 Session Configuration). Clearing sessions are created and closed automatically by the system, nevertheless PS-ECC allows the administrator to manually extend the closing time for an opened session to accommodate for late bank items. The News function helps circulating and broadcasting news being announced by the Central Bank. To start you need to select the Management module from the PS-ECC main menu (Figure 2-1). Once clicked, the Management menu will be listing all items inside. Figure 2-1: Management menu PS-ECC Admin User Manual 19 2-1 Session Management Menu path: Management/ Session Management Purpose: This function enables authorized users to manage the clearing sessions being held at the Central Bank. Page No.: 0308 Figure 2-2: Session management The Session Management (Figure 2-2) enables the user to recall detailed information about the clearing sessions that are being held during a specific period of time. In certain cases the user may extend the clearing sessions, upon request. Select the Session Date From – To, of the period you want to cover, by clicking icon to get the pop-up calendar. The system displays the Heart the Calendar Failure; and the Last Heart Beat that indicate the system live connection status. Last Working Day is displayed by default. Click Generate to recall and display the clearing session within the mentioned period. (Figures 2-3, 4, and 5) displays the session management records with the following information about each clearing session; Sequence, Date, Status, Urgency, Currency, All Open Date, Request Close Date, All Close Date, All Actual Open Date, Request Actual Close Date, All Actual Close Date, Request In Count, Request Out Count, Reply Out Count, Reply In Count, and Schedule Description. PS-ECC Admin User Manual 20 Figure 2-3: Session management records Figure 2-4: Session management records PS-ECC Admin User Manual 21 Figure 2-5: Session management records Note: That the icon indicates an Auto close of the session. To extend a session, right-click the All Close Date field so that the date will be editable and you may now enter the new date and click Extend. The date will be extended and updated it to take the new value. To empty the entry all fields click Clear. To change status of non-working day to a working day, click the Make Working Day button. PS-ECC Admin User Manual 22 2-2 News Menu path: Management/ News Management Purpose: helps circulating and broadcasting news being announced by the Central Bank. Such news will be things like; announcing new banks, new branches or broadcasting new official holiday, etc. Page No.: 0310 Figure 2-6: News management The News page (Figure 2-6) helps the responsible user circulate and broadcast news through announcing them on this page to reach all users of the system. As you can see the page displays the following information about each news; From that is the sender of the news, Date of announcement and Subject of the news. To view details of the news, click the flickering icon to read the full text. Once the news is read the flickering Today News icon will turn into blue . icon. The Add News To publish a new piece of news, click the New News small window will open (Figure 2-7) in the middle of the News Management page. Enter the News Information as follows; From, that is the person sending the news, Date of the announced news, Subject of the news, and finally the Description text of the news. Click the icon to save the news or Cancel to cancel the action. To clear the entry fields, click the Clear PS-ECC Admin User Manual icon. 23 Figure 2-7: Enter new piece of news PS-ECC Admin User Manual 3. MONITORING The PS-ECC Monitoring is a mechanism for the administrator to monitor services/ system behavior and control the system ins and outs. If the communication line between any two banks is down or if the communication line has been halted for some reason or other. The administrator should always make sure that the communication traffic is running by checking through the functions of the Monitoring module. By using this module the administrator may control the following items: 1. 2. 3. 4. Checkout the line connection between commercial banks and the Central Bank from one side and between the commercial banks one another from the other side. Monitor the users who are currently logged on to the system. Monitor every single cheque being processed through the Outward Clearing and Inward Clearing transactions. Issue statistics report of about all transactions that are processed through the system on both sides; BFD and Pay bank. To start you need to select the Monitoring module from the PS-ECC main menu (Figure 3-1). Once clicked, the Management menu will be listing all items inside, which are Line Monitor, Activity Monitor, System Monitor and Statistics Report. Figure 3-1: Monitoring menu PS-ECC Admin User Manual 25 3-1 Line Monitor Menu path: Monitoring/ Line Monitor Purpose: This function enables the administrator to monitor the communication line between the operating bank and the Central Bank as well as the other commercial banks. Page No.: 0401 Figure 3-2: Line monitor The Line Monitor page (Figure 3-2) helps the user continually monitor any communication takes place between the BFD and the Pay bank from one side and between the operating bank and the ECCU of the Central Bank from the other side. The Local Bank is the Central Bank. Select the Bank Name; which is the commercial bank you want to check the communication line with, from the dropicon for each down list. Enter the Date From – To by clicking the Calendar and select the required dates of the period you want to cover. Click View so as to display the data for the required period (Figure 3-3). For each bank the Dates From – To and the Status of connection are displayed. PS-ECC Admin User Manual 26 Figure 3-3: Line Monitor status PS-ECC Admin User Manual 27 3-2 Activity Monitor Menu path: Monitoring/ Activity Monitor Purpose: This function helps the administrator know the users who are currently logged on to the system. Sometimes the administrator may intervene to log out a user from the system for a reason or another. Page No.: 0402 Figure 3-4: Activity monitor Working with the Activity Monitor page (Figure 3-4) goes as simple as clicking the Generate button. All logged on users will appear in form of multi records displaying the following information about each: User Name, Workstation IP Address, Login Date/ Time (Figure 3-5). To Logout a certain user, place a check in the check box before the username to enable the Logout button. Click the Logout button and the user is now logged out of the system. To clear the records, click Clear. PS-ECC Admin User Manual 28 Figure 3-5: Activity monitor result PS-ECC Admin User Manual 29 3-3 System Monitor Menu path: Monitoring/ System Monitor Purpose: This function helps the administrator inquire information about the number of cheques inside each page of the system, and the status of each cheque. Page No.: 0403 Figure 3-6: System monitor As you can see in the System Monitor page (Figure 3-6) all you need to do here is clicking the Refresh button to update the very recent statuses of the cheques. Date and time of Last Update will appear after refreshing the database and the statuses of the cheques that are being processed will appear in the following areas; Inward, Outward, Request and Reply, too. The following table illustrates the cheques statuses and the indication of each: Cheque Status Description Replied Items Replying to cheques that have been received by the BFD and the Pay Banks. Waiting Reply Cheques that have been sent to the Pay bank, but are still waiting for a reply from the bank. Communication New A request to send a cheque has just been issued from the BFD bank, but the cheque has not reached the ECCU and the Pay bank yet. PS-ECC Admin User Manual 30 Communication Pending Communication Failed The communication services are still trying to send the cheque to the ECCU, until they reach the maximum number of retries. The communication services have reached the maximum number of retries, and they failed to send the cheque to the ECCU, so the cheque status is now “Communication Failed”. PS-ECC Admin User Manual 31 3-4 Statistics Report Menu path: Monitoring/ Statistics Report Purpose: This report provides the responsible user with detailed information about all transactions of cheques that are being processed through the PS-ECC of the BFD and Pay banks. Page No.: 0404 Figure 3-6: Statistics report As you can see, the Statistics Report (Figure 3-6 and 7) appears to you displaying the following information about the BFD and Pay banks; Bank/ Status, Scan, Data Entry, Quality Assurance, Repair, BFD Request Export, BFD Waiting Reply, BFD Communication Pending, Early Item, Technical Clearing, Financial Clearing, Clear Approval, Pay Reply Export, Pay Replied, Pay Communication Pending, Replied. PS-ECC Admin User Manual 4. REPORTS The PS-ECC Report module utilizes a rich reporting system that enables the user to generate reports by specifying certain parameters and entering specific search criteria to compile and format the PS-ECC reports to display data upon users’ needs. The reports may not be enough to satisfy actual requirements of the Central Bank, for this reason an excellent function is enabled to help the user create and build new reports, upon business needs, using the Report Manager function. The user may output the reports in the suitable format that appeals to his desire; displayed to the user in for of softcopy, printout in form of hard copy or in form of Excel sheet. The Fees and Penalties reports are expanded once you click the icon display the sub-items. to To start you need to click the Report module from the PS-ECC main menu. The Reports menu will be expanded to show all items inside. Figure 4-1: Reports menu PS-ECC Admin User Manual 33 4-1 Master Exchange Query Menu path: Reports/ Master Exchange Query Purpose: This report provides the user with information about different types of presented cheques that are being retrieved from the master database. The cheques are categorized into two groups according to their direction; outward cheques and inward cheques. Page No.: 0515 Figure 4-2: Master Exchange Query The Master Exchange Query report (Figure 4-2). Select the BFD Bank, BFD Branch, Pay Bank and Pay Branch from the available drop-down lists. Enter the Session Sequence From – To. Select the Session Date From – To, Cheque Date From – To, Clearing Date From – To, Expected Date From – To from icon of each. the calendar that will be activated once you click the Calendar Enter the Amount From – To, Pay Account No., BFD Account No., Sequence From – To, and Cheque Serial. Select the Payment method from the drop-down list. Select the Status, Reason From – To, Urgency level, Max. number of Records, Order By and Direction from the available drop-down lists of each. Click on Generate to display the report output data. To clear the entry fields, click on Clear. To get a printout copy of the report, click on Print. To open the report data in form of Excel page, click on Excel. PS-ECC Admin User Manual 34 4-2 History Exchange Query Menu path: Reports/ History Exchange Query Purpose: This report provides the user with information about deleted cheques and history cheques, replied and posted into the history database. These cheques are being retrieved from the history database and categorized into two groups according to their direction; outward cheques and inward cheques. Page No.: 0516 Figure 4-3: History Exchange Query The History Exchange Query report (Figure 4-3). Select the BFD Bank, BFD Branch, Pay Bank and Pay Branch from the available drop-down lists. Enter the Session Sequence From – To. Select the Session Date From – To, Cheque Date From – To, Clearing Date From – To, Expected Date From – To from icon of each. the calendar that will be activated once you click the Calendar Enter the Amount From – To, Pay Account No., BFD Account No., Sequence From – To, and Cheque Serial. Select the Payment method from the drop-down list. Select the Status, Reason From – To, Urgency level, Max. number of Records, Order By and Direction from the available drop-down lists of each. Click on Generate to display the report output data. To clear the entry fields, click on Clear. To get a printout copy of the report, click on Print. To open the report data in form of Excel page, click on Excel. PS-ECC Admin User Manual 35 4-3 Sessions Menu path: Reports/ Sessions Purpose: This report provides the user with information about the running sessions during a certain period of time. Page No.: 0518 Figure 4-4: Sessions The Sessions report (Figure 4-4). Select the Session Date From – To from the icon calendar that will be activated once you click the Calendar Click on Generate to display the report output data (Figure 4-5 & 6). To clear the entry fields, click on Clear. To get a printout copy of the report, click on Print. PS-ECC Admin User Manual 36 Figure 4-5: Sessions result Figure 4-6: Sessions result PS-ECC Admin User Manual 37 4-4 Report Manager Menu path: Reports/ Report Manager Purpose: This report is provided to enable the user to add new reports that emerge from insistent business needs. The report is added by defining SQL statement and save it to be executed and run once upon request. Page No.: 0519 Figure 4-7: Report Manager The Report Manager (Figure 4-7) is used when the user needs to inquire about information that is not represented in any of the Reports module. The following are the steps to execute and run this report: 1234- Click on Add (Figure 4-8) Enter the Report Name and Description. Enter the SQL Statement to compile and recall the data. Click on Test to test the SQL statement you’ve just inserted and make sure it works successfully, and in such a case you will get a message "Report test succeeded. Again see (Figure 4-8). 5- Click on Save to save the new report. 6- Click on Back to go back to the report main page where you will find the new report you’ve just added. icon of this report to run it and view the real out7- Click the Execute put of it (Figure 4-9). PS-ECC Admin User Manual 38 Figure 4-8: Report Manager/ add report To edit the information of a certain report, click the Edit icon of it and you will get a new page where you can update the required information. To delete a report click Delete icon of it. Figure 4-9: Report Manager/ run report PS-ECC Admin User Manual 39 4-5 Net Clearing Position Menu path: Reports/ Net Clearing Position Purpose: This report views the net clearing position of the bank; which contains the debt and credit balance on certain NCP date and for a specific currency type. Page No.: 0520 Figure 4-9: Net Clearing Position The Net Clearing Position report (Figure 4-9). Select the NCP Date from the available calendar. Select the Currency type from the drop-down list. Click Generate to display the required data. Click Clear to blank the fields. PS-ECC Admin User Manual 40 4-6 Clearing Session Summary Menu path: Reports/ Clearing Session Summary Purpose: This is a summary report that will view all BFD and Pay banks and for each bank the user can see the presented, accepted, rejected and difference cheques. Page No.: 0522 Figure 4-10: Clearing Session Summary The Clearing Session Summary report (Figure 4-10). Select the Session Date from the available calendar. Select the Currency type from the drop-down list. Click View to display the required data. Please see (Figures 4-11 – 14) and note that accepted cheques appear in green color, rejected cheques appear in red color, and cheques difference appear orange color. Click Clear to blank the fields. PS-ECC Admin User Manual 41 Figure 4-11: Clearing Session Summary/ Presented Figure 4-12: Clearing Session Summary/ Accepted PS-ECC Admin User Manual 42 Figure 4-13: Clearing Session Summary/ Rejected Figure 4-14: Clearing Session Summary/ Difference PS-ECC Admin User Manual 43 4-7 Fees Report Menu path: Reports/ Fees/ Fees Report Purpose: This report enables the responsible user to view detailed information about the fees charged from clients in return for offering them certain services and/ or more benefit when getting the cheques paid. Urgent cheque service is a good example where concerned clients are supposed to pay fees. Page No.: 0522 Figure 4-15: Fees report The Fees report (Figure 4-15). Select the Bank Name and Branch Name form of each field to pick the the available drop-down lists. Click the calendar icon Date From and Date To of the period you want to cover. Select the Direction, Currency and Name from the drop-down list of each. Click on Generate to display the report output data. To clear the entry fields, click on Clear. To get a printout copy of the report, click on Print. PS-ECC Admin User Manual 44 4-8 Bank Fees Summary Report Menu path: Reports/ Fees/ Bank Fees Summary Report Purpose: This report enables the responsible user to view detailed information about the fees charged from clients, of certain bank, in return for offering them certain services and/ or more benefit when getting the cheques paid. Page No.: 0527 Figure 4-16: Bank Fees Summary report The Bank Fees Summary report (Figure 4-16). Select the Bank Name form the of each field to pick the available drop-down list. Click the calendar icon Date From and Date To of the period you want to cover. Select the Direction, Currency and Name from the drop-down list of each. Click on Generate to display the report output data. To clear the entry fields, click on Clear. To get a printout copy of the report, click on Print. PS-ECC Admin User Manual 45 4-9 Branch Fees Summary Report Menu path: Reports/ Fees/ Branch Fees Summary Report Purpose: This report enables the responsible user to view detailed information about the fees charged from clients, of certain bank of certain branch, in return for offering them certain services and/ or more benefit when getting the cheques paid. Page No.: 0528 Figure 4-17: Branch Fees Summary report The Branch Fees Summary report (Figure 4-17). Select the Bank Name and the of Branch Name form the available drop-down lists. Click the calendar icon each field to pick the Date From and Date To of the period you want to cover. Select the Direction, Currency and Name from the drop-down list of each. Click on Generate to display the report output data. To clear the entry fields, click on Clear. To get a printout copy of the report, click on Print. PS-ECC Admin User Manual 46 4-10 Penalties Report Menu path: Reports/ Penalties/ Penalties Report Purpose: This report enables the responsible user to view detailed information about the penalties imposed on banks in case of breaking the announced rules of the Clearing system. When a BFD bank sends a cheque with incorrect or incomplete image information, the Central Bank will impose a penalty on the bank. Another example is when a Pay bank delays in paying cheques, the Central Bank will impose a penalty on this bank. Page No.: 0529 Figure 4-18: Penalties report The Penalties report (Figure 4-18). Select the Bank Name and the Branch of each Name form the available drop-down lists. Click the calendar icon field to pick the Date From and Date To of the period you want to cover. Select the Currency and Name from the drop-down list of each. Click on Generate to display the report output data. To clear the entry fields, click on Clear. To get a printout copy of the report, click on Print. PS-ECC Admin User Manual 47 4-11 Bank Penalties Summary Report Menu path: Reports/ Penalties/ Bank Penalties Summary Report Purpose: This report enables the responsible user to view summary information about the penalties imposed on certain bank in case of breaking the announced rules of the Clearing system. Page No.: 0530 Figure 4-19: Bank Penalties Summary report The Bank Penalties Summary report (Figure 4-19). Select the Bank Name form of each field to pick the the available drop-down list. Click the calendar icon Date From and Date To of the period you want to cover. Select the Currency and Name from the drop-down list of each. Click on Generate to display the report output data. To clear the entry fields, click on Clear. To get a printout copy of the report, click on Print. PS-ECC Admin User Manual 48 4-12 Branch Penalties Summary Report Menu path: Reports/ Penalties/ Branch Penalties Summary Report Purpose: This report enables the responsible user to view summary information about the penalties imposed on certain branch of certain bank, in case of breaking the announced rules of the Clearing system. Page No.: 0531 Figure 4-20: Branch Penalties Summary report The Branch Penalties Summary report (Figure 4-20). Select the Bank Name of each field to form the available drop-down list. Click the calendar icon pick the Date From and Date To of the period you want to cover. Select the Currency and Name from the drop-down list of each. Click on Generate to display the report output data. To clear the entry fields, click on Clear. To get a printout copy of the report, click on Print. PS-ECC Admin User Manual 5. CONFIGURATION PS-ECC is based on a versatile set of parameters that provide a good level of flexibility. PS-ECC system is completely configurable, permitting the system administrator, superior users and certain authorized users to set up and parameterize the system upon banks and users' business requirements and needs. The Configuration items and parameters are easily configured by the administrator user(s) as well as the end users; for certain items of the system. PSECC system is primarily installed and configured with prime items such as; banks, branches, parameters, and system labels. The administrator has higher privileges to add, edit, update, view and delete the items upon request and in accordance with special protocols that control and steer the system proper operation. The Central Bank is the only authorized and absolute body to add some new items to the system such as; new banks, branches, currencies, holidays, and urgencies and then broadcast them to all member banks. The end user is allowed to set up specific functional items such as; User Preferences and User Password. To start you need to select the Configuration module from the PS-ECC main menu (Figure 5-1). Once clicked, the Configuration menu will be listing all items inside. Figure 5-1: Configuration menu PS-ECC Admin User Manual 50 5-1 Banks Menu path: Configuration/ Banks Purpose: This program enables the administrator to add a new bank, and edit/ delete existing bank(s). Page No.: 0601 Figure 5-2: Banks The Banks page (Figure 5-2) is used to add new banks to the system. The page initially appears to the user displaying all banks that are already defined to the system. Scroll the page to the right to view full information of each bank. To add a new bank click Add; on the upper right side of the page. You will get a new page (Figure 5-3). Enter the following information; the Bank Code, Bank Base URL; this is the bank’s PS-ECC link since all banks are connected to the ECCU main server and each bank has its own Uniform Resource Locater to the ECCU which is defined through this link. Enter the bank Address, Owner Bank; this is for banks that are owned by other banks, Bank Name, Active; each bank has a status; Active which means it’s online to send/receive cheques or Idle which means it’s offline and can’t send/receive cheques, Telephone Number, Settling Bank Code; this refers to the owner bank code, Bank Short Name, and Max Age (months); the legal period after which the cheque will be rejected by the presenting bank. The maximum age period of a cheque to be presented to the Central Bank of Sudan and commercial banks is six months. PS-ECC Admin User Manual 51 Click Add to save the new entries or Cancel to cancel them. Figure 5-3: Add new bank To edit information of any bank, after you save it, click Edit of this bank to get a new page (Figure 5-4) where you can edit the required information. Once you are done click Update to reflect the new changes into the system database. To cancel the changes, click Cancel. Figure 5-4: Edit banks information PS-ECC Admin User Manual 52 To delete any bank, click the Delete icon of it. A pop-up alert message “Are You Sure You Want to Delete the Bank?” will appear to you to confirm the deletion action. Click OK to confirm or Cancel to cancel. Note: Before deleting any bank make sure that it doesn’t have even a single cheque under processing in any of its branches; otherwise the deletion action will be invalid. PS-ECC Admin User Manual 53 5-2 Branches Menu path: Configuration/ Branches Purpose: This program enables the user to add a new branch, and to edit/ delete existing branch(es). Page No.: 0602 Figure 5-5: Branches The Branches page (Figure 5-5) is used to add new branches or delete certain branch upon request. Also you may view branches of a certain bank using this page. And to do so, select the Bank Name; you want to display its branches, from the drop-down list so that all branches of this bank will be retrieved and displayed to you (Figure 5-6). To add a new branch click Add to get a new page (Figure 5-7) and start entering information of this branch. Select the Bank Name that you wish to add a new branch to from the available list of banks. Enter the Branch Code, Branch Name. Enter the branch’s English and Arabic names in the Branch Foreign Names section. Click Add to save the new entries or Cancel to cancel them. PS-ECC Admin User Manual 54 Figure 5-6: Branches Figure 5-7: Add new branch PS-ECC Admin User Manual 55 To edit information of any branch, after you save it, click the Edit icon of it to get a new page (Figure 5-8) where you can edit the required information. Once you are done click Update to reflect the new changes into the system database. To cancel the changes, click on Cancel. Figure 5-8: Edit branches information To delete a branch, click the Delete of the required branch. A pop-up alert message “Are You Sure You Want to Delete the Branch?” will appear to you to confirm the deletion action. Click OK to confirm or Cancel to cancel. Note: Before deleting any branch make sure that it doesn’t have even a single cheque under processing; otherwise the deletion action will be invalid. PS-ECC Admin User Manual 56 5-3 Check List Menu path: Configuration/ Check List Purpose: This program enables the user to add new check list items and to edit/ delete existing item(s). Page No.: 0603 Figure 5-9: Check list The Check List is a list of items that users should systematically verify while implementing the Quality Assurance, Technical Clearing, and Financial Clearing functions, to make sure of conformity of all items of the check list with the cheque items and conditions to be processed successfully. To start adding a new item to the check list, click Add, found on the upper right side of the page (Figure 5-9). You will get a new page (Figure 5-10) to enter the information of the new check list item. Now proceed by entering the item Code, Sequence; this is a unique number or an identifier of the order by which the item will appear to the user and stored in the database. Select the item Status from the small drop-down list that contains two choices; active or idle. Select the Type of the Cheque List; e.g Quality Assurance, Technical Clearing and Financial Clearing. Enter the English Name of the item. In the Checklist Foreign Name section; enter the English and Arabic names of the new item. Once you are done click on Add to save the entries or Cancel to cancel them. Now the record of the newly added item will be added and displayed with the other items in the main page of the Check List. PS-ECC Admin User Manual 57 Figure 5-10: Add new check list item To edit information of any item, after you save it, click the Edit icon of it to get a new page (Figure 5-11) where you can edit the required information. Once you are done click Update to reflect the new changes into the system database. To cancel the changes, click Cancel. Figure 5-11: Edit check list item information PS-ECC Admin User Manual 58 If you want to delete an item, click the Delete icon of it. A pop-up alert message “Are You Sure You Want to Delete the Item?” will appear to you to confirm the deletion action. Click OK to confirm or Cancel to cancel. Note: When you delete a check list item, it will not disappear from the list, but it will be disabled with a deleted status. Note: If the item is deleted and you want to restore it (active), click on Edit then change the status of the item by selecting not deleted from the drop-down list. PS-ECC Admin User Manual 59 5-4 Currency Menu path: Configuration/ Currency Purpose: This program enables the user to add new authorized currencies and to edit/ delete existing currencies. Page No.: 0604 Figure 5-12: Currency The Currency page (Figure 5-12) is used to help the user add new currencies in which cheques will be paid out, in the clearing process, through the PS-ECC system. The Currency main page displays a list of all currencies defined and added to the system To start adding a new currency, click Add, found on the upper right side of the page. You will get a new page (Figure 5-13) to enter the information of the new currency. Now proceed by entering the Currency Code, Currency Name, Currency Symbol; short name of the currency, Currency Decimal; that will separate numbers such as; (.) or (,) etc. Currency Monitory Character; such as SDD for the Sudanese Dinar, $ for the Dollar, £ for the pound, € for the Euro, etc. Enter the Currency Exchange Rate. Enter the currency English and Arabic names in the Currency Foreign Names section. Click Add to save the new entries or Cancel to cancel them. PS-ECC Admin User Manual 60 Figure 5-13: Add new currency To edit information of any currency, after you save it, click the Edit icon of it to get a new page (Figure 5-14) where you can edit the required information. Once you are done click Update to reflect the new changes into the system database. To cancel the changes, click Cancel. Figure 5-14: Edit currency information PS-ECC Admin User Manual 61 If you want to delete a currency, click the Delete icon of it. A pop-up alert message “Are You Sure You Want to Delete the Currency?” will appear to you to confirm the deletion action. Click OK to confirm or Cancel to cancel. PS-ECC Admin User Manual 62 5-5 Holidays Menu path: Configuration/ Holidays Purpose: This program enables the user to set the official and national holidays, calculate the expected reply time of any cheque and run the clearing process in a proper cycle of work during the official working days. Page No.: 0605 Figure 5-15: Holidays PS-ECC enables the use of Holidays (5-15) to calculate the expected reply time of any cheque. For example, if the expected reply time of a regular cheque is one day and today is Thursday, then the system will find that “Friday and Saturday” are holidays and were set in the system. Therefore, the expected reply time will be on Sunday. This applies to all holidays whether official or national. To start, click on Add to get another page (Figure 5-16) where you can define and enter the holiday variables. Enter the holiday Description, select the holiday dates From – To from the calendar that will be active once you click the icon. Calendar Click on Add to save the new holiday or Cancel to cancel it. PS-ECC Admin User Manual 63 Figure 5-16: Add new holiday icon of To edit information of any holiday, after you save it, click the Edit it to get a new page (Figure 5-17) where you can edit the information as needed. Once you are done click Update to reflect the new changes into the system database. To cancel the changes, click Cancel. Figure 5-17: Edit holiday information PS-ECC Admin User Manual 64 If you want to delete any holiday, click the Delete icon of it. A pop-up alert message “Are You Sure You Want to Delete the Holiday?” will appear to you to confirm the deletion action. Click OK to confirm or Cancel to cancel. PS-ECC Admin User Manual 65 5-6 Languages Menu path: Configuration/ Languages Purpose: This program enables the user to add a new language and to edit/ delete existing language(s). Page No.: 0606 Figure 5-18: Languages Note: The default language to be used by a user every time he logs into the system is set and fixed in the Preferences page; section 5-9. The Languages page (Figure 5-18) displays a list of all the languages defined and added to the system. To start adding a new language, click on Add, found on the upper right of the page. You will get a new page (Figure 5-19) to enter information of the new language. Now proceed by entering the language Code, Name, Date Format; for example: dd/mm/yyyy and so on, and the default Currency of this language; for example: Sudanese Dinar is the official currency for the Arabic language in Sudan, and Jordanian Dinar is the official currency for the Arabic language in Jordan. Enter the Time Format; hh:mm and so on, Decimal Character; the character that separates the integer from the fraction of the amount, Thousand Position; the number of characters after the decimal to be used, and Short Description of the language. Enter the default Calendar of this language; which may be Hijri or Gregorian, Code Page. (For more information; Code Page is a table that describes a PS-ECC Admin User Manual 66 character set for a particular speaking language. It is used by the operating system to display and print a language properly). Finally select the Direction of the language from the drop-down list; either from right to left or from left to right. Once you are done click Add to save the data or Cancel to cancel it. Figure 5-19: Add new language Scroll the page to the right to view the Edit and Delete icons and the rest of the page information. icon of To edit information of any language, after you save it, click the Edit it and you will get a new page (Figure 5-20) where you can edit the required information. Once you are done click Update to reflect the new changes into the system database. To cancel the changes, click Cancel. PS-ECC Admin User Manual 67 Figure 5-20: Edit language information If you want to delete a language, click Delete of the required language. A pop-up alert message “Are You Sure You Want to Delete the Language?” will appear to you to confirm the deletion action. Click OK to confirm or Cancel to cancel. Note: You can’t delete the English language because it’s the standard default language of the PS-ECC system. PS-ECC Admin User Manual 68 5-7 Parameters Menu path: Configuration/ Parameters Purpose: This program enables the responsible user to view/ edit all parameters of the system upon the bank's business needs. Parameters are configured with the system first installation and initial configuration of its values. Page No.: 0607 Figure 5-21: Parameters The Parameters page (Figure 7-21) displays the following information; Parameter Name, Parameter Section, Parameter Value, and Parameter Note. of the To edit and update information of a certain parameter, click Edit required parameter. A new page will be displayed to you (Figure 7-22). Edit the required information and click Update to reflect the new changes into the system database. To cancel the changes, click Cancel. PS-ECC Admin User Manual 69 Figure 5-22: Edit parameters Note: For more information, appendix four is attached to the user manual which is devoted to provide detailed description about each single parameter of the system. PS-ECC Admin User Manual 70 5-8 Return Reasons Menu path: Configuration/ Return Reasons Purpose: This program enables the user to add a new return reason and to edit/ delete an existing reason currently in use. Page No.: 0608 Figure 5-23: Cheque Return Reasons The Return Reasons (Figure 5-23) are ISO standards that are imported to the system by the system administrator. You may want to add new return reasons and to do so, click on Add. You will get a new page (Figure 5-24) to enter all information of the new return reason. Proceed by entering the Reason Code. Select the Active option from the drop-down list. Select the Countable option; Yes and No. Yes, is selected when the reason is considered by the ECCU as a complete cycle after the cheque being returned from the Pay bank or the ECCU. There are certain reasons in which a clearing process is not counted as a cycle such as: unreachable destination and in such a case the chosen option will be No. from the available lists. Enter the English Reason of the Description. Select the System Flag from the list; Yes means that the reason is returned due to an automatic action from the system; e.g: already paid. No. means the reason is resulted from a user action at the Pay bank. Click Add to save the new entries or Cancel to cancel them. PS-ECC Admin User Manual 71 Figure 5-24: Add a new return reason Scroll the page to the right to view the Edit and Delete icons and the rest of the page information. To edit information of any return reason, after you save it, icon of it to get a new page (Figure 5-25) where you can edit click the Edit the required information. Once you are done click Update to reflect the new changes into the system database. To cancel the changes, click Cancel. Figure 5-25: Edit return reason information PS-ECC Admin User Manual 72 If you want to delete a return reason, click Delete of the required reason. A pop-up alert message “Are You Sure You Want to Delete the Reason?” will appear to you to confirm the deletion action. Click OK to confirm or Cancel to cancel. PS-ECC Admin User Manual 73 5-9 Urgencies Menu path: Configuration/ Urgencies Purpose: This program enables the user to define and add new urgency levels by which priorities are given to cheques to be processed in the PS-ECC system. Page No.: 0609 Figure 5-26: Urgencies The Urgency function (Figure 5-26) indicates an urgent situation, calls for prompt action, of clearing (processing) certain cheques. Urgencies are classified into two levels; Urgent and Regular, according to priority and importance of the cheque. Urgency levels are ruled by amount range and period of time. Urgent cheques have a high priority that implies cheques to be replied to within a very limited period of time; that is why the authorized user at the ECCU has to define a time limit for the reply event from the Pay bank. To start adding a new urgent level, click Add that is found on the upper right of the page. You will get a new page (Figure 5-27) to enter information of the new urgency level. Now proceed by entering the Code of the urgency level, Description of the urgency. Enter the Amount range From – To. In order to issue urgency for a cheque, there is a condition that amounts on the concerned cheques must be within a certain range of values. Select the Status of the level, Deleted or Not Deleted. When clicking the delete icon of a certain urgency code, the urgency status will be automatically changed to Deleted (permanently). PS-ECC Admin User Manual 74 Enter the Short Name of the urgency level; that is the urgency class. Enter the Period in Minutes; this is the time within which a cheque must be replied to. Enter the urgency English and Arabic names in the Urgency Foreign Names section. Click Add to save the new entries or Cancel to cancel them. Figure 5-27: Add new urgency level To edit information of any urgency level, after you save it, click the Edit icon of it to get a new page (Figure 5-28) where you can edit the required information. Once you are done click Update to reflect the new changes into the system database. To cancel the changes, click Cancel. of the required level. A If you want to delete an urgency level, click Delete pop-up alert message “Are You Sure You Want to Delete the Urgency?” will appear to you to confirm the deletion action. Click OK to confirm or Cancel to cancel. PS-ECC Admin User Manual 75 Figure 5-28: Edit urgency information PS-ECC Admin User Manual 76 5-10 User Preferences Menu path: Configuration/ User Preferences Purpose: This program is designed to enable the system users, every one to select the desired preferences to be applied to the part of the system he has privileges to access. The user preferences are such as; the default bank and branch, interface language, date format, default currency, and interface font size. Page No.: 0610 Figure 5-29: User preferences The User Preferences page (Figure 5-29) is used to default certain items and functions to customize the system upon special needs of the user. To start, select the Default Bank from the available list. This will make things easier for you, as so you don’t need to select your bank name every time you are logged into the system. Select the Interface Language from the drop-down list; the language of the system user's interface. Select the Default Branch from the available dropdown list; this will make things easier for you, as so you don’t need to select the branch name every time you are logged into the system. Enter the Date Format used for this language; e.g: format of the date in the English language may be “dd/mm/yyyy”. Enter the Default Currency for this language; e.g: the default currency for the Arabic language is the Jordanian Dinar and the default currency for the English language is the Dollar. Once you are done, click Update to save the entries into the database. Any time you would like to change or update the information of this page, just enter your changes and again click Update. PS-ECC Admin User Manual 77 5-11 Session Configuration Menu path: Configuration/ Session Configuration Purpose: This program enables the user to define schedule(s) for the daily, weekly, and monthly clearing sessions. Page No.: 0611 Figure 5-30: Session configuration When scheduling clearing sessions (Figure 5-30) the user has to define the type of each schedule; as well as cheques’ currency, urgency level, end of presentment time, and end of reply time for each session. The user may set up the following clearing session types: - Daily Clearing Sessions: a normal daily clearing session. - Weekly Clearing Sessions: a weekly clearing session. - End of Month Sessions: a clearing session schedule for end and beginning of months. - Only Once: special calendar day session that’s scheduled for one time only. To add a new session click Add, found on upper right of the page. You will get a new page (Figure 5-31), which is the default type of sessions page, to enter information of the new session. PS-ECC Admin User Manual 78 Figure 5-31: Session information/ daily Select the Session Type from the drop-down list; which is Daily in our example here. Enter the session Description and Date From – To by clicking the icon to activate the function and select the required dates from it. Calendar Select the time from – to (in hours and minutes) from the small lists associated with the dates fields. Set the Session Start time in (hh:mm); that is to be selected from the small lists. Enter the End Presentment and End Reply of a cheque and select the time in (hh:mm) for each. Select the session Currency and Urgency level from the drop-down lists. Place a check in the Auto Extend check box if you would like to apply automatic extension to this type of sessions. Click Update to save the session’s data or Cancel to cancel them. To define another type of sessions; weekly for example, select Weekly from the session’s type drop-down list. You will get a new page (Figure 5-32). PS-ECC Admin User Manual 79 Figure 5-32: Session information/ weekly Select the Session Type from the drop-down list; which is Weekly in our example here. Enter the session Description. From the Open Days, place a check in the check box of the required day on which you want to assign the weekly session. icon to activate the Enter the Date From – To by clicking the Calendar function and select the required dates from it. Select the time from – to in (hh:mm) from the small lists associated with the dates fields. Set the Session Start time in (hh:mm); that is to be selected from the small lists. Enter the End Presentment and End Reply of a cheque and select the time in (hh:mm) for each. Select the session Currency and Urgency level from the drop-down lists. Place a check in the Auto Extend check box if you would like to apply automatic extension to this type of sessions. Click Update to save the session’s data or Cancel to cancel them. To define another type of sessions that is executed once a month, select End of Month from the session’s type drop-down list. You will get a new page (Figure 5-33). PS-ECC Admin User Manual 80 Figure 5-33: Session information/ end of month Select the Session Type from the drop-down list; which is End of Month in our example here. Enter the session Description. Enter the session period From Day icon – To Day. Enter the session Date From – To by clicking the Calendar to activate the function and select the required dates from it. Select the time from – to in (hh:mm) from the small lists associated with the dates fields. Set the Session Start time in (hh:mm); that is to be selected from the small lists. Enter the End Presentment and End Reply of a cheque and select the time in (hh:mm) for each. Select the session Currency and Urgency level from the drop-down lists. Place a check in the Auto Extend check box if you would like to apply automatic extension to this type of sessions. Click Update to save the session’s data or Cancel to cancel them. To define another type of sessions that is executed only for one time, select Only Once from the session’s type drop-down list. The parameters values of this type are identical to the daily session values. of it to get a To update information of a certain session, click the Edit icon new page that displays all information of this session, which you entered before. Add the new changes as required and then click the Update button. PS-ECC Admin User Manual 81 5-12 Labels Configuration Menu path: Configuration/ Labels Configuration Purpose: This program enables the administrator or any authorized user to edit texts of the system labels in a certain language that is selected from the available list of languages. Page No.: 0612 Figure 5-34: Labels Configuration The PS-ECC system Labels Configuration function is part of the system primary settings that are uploaded to the system with the first installation. The default language of the system is the English language. Labels in other languages are uploaded to the system by the user upon request and are selected from a dropdown list that contains all the languages, added to the system (see section 5-6), other than the default language. To start editing any given label, first you need to select the other Language from the drop-down list as shown in (Figure 5-34) the main page of the Labels Configuration. Click View so that all labels will be retrieved, from the database, and displayed in both the System Language which is the English and the Other Language which is the Arabic in our example here (Figure 5-35). PS-ECC Admin User Manual 82 Figure 5-35: Labels Configuration result of the concerned label. The Other Language To edit a label, click Edit label will be editable (Figure 5-36) in order for you to edit the text as you wish. Click Update after you are finished to take the new changes. Figure 5-36: Edit labels PS-ECC Admin User Manual 83 5-13 Change Password Menu path: Configuration/ Change Password Purpose: This program enables the system users each to change his/her own password for purposes of ensuring higher security environment. Page No.: 0613 Figure 5-37: Change Password The Change Password page (Figure 5-37) is used to change the old password, which was set by the system administrator in the Security system, and enter a new one. According to the policy that controls the password validity of each user, it might require users to change their passwords upon the first login to the system, by that the users will be alerted with a message that they should change the password. To start, enter the old Password which is the current one. Enter the New Password, and then Confirm the new Password, properly, to get the confirmation message “New Password Matches Confirm Password”. Click Update to accept the changes and store them in the database. To clear the entries and empty the fields, in case of any entry mistake, click Reset and you will get the fields blank. PS-ECC Admin User Manual 84 5-14 Fee Configuration Menu path: Configuration/ Fee Configuration Purpose: This program helps the responsible user fix the fees amounts to be charged from clients in return for offering them certain services and/ or more benefit when getting the cheque paid. Urgent cheque service is a good example where concerned clients are supposed to pay fees. Page No.: 0616 Figure 5-38: Fee Configuration The Fee Configuration page (Figure 5-38) is used to fix and define fees amounts being charged from the client in case of getting extra services when handling his cheques' transactions To add a new fee click Add; on the upper right side of the page. You will get a new page (Figure 5-39). Enter the following information; Percent of the fee, Description, BFD Share, Central Share, Pay Share. Select the proper value pertaining to each of the following fields; Type, Idle, Currency, Urgency, each from its drop down list. Enter the fees' English and Arabic names in the Fee Foreign Names section. Click Add to save the new entries or Cancel to cancel them. PS-ECC Admin User Manual 85 Figure 5-39: Add new fee icon of it to To edit information of any fee, after you save it, click the Edit get a new page where you can edit the required information. Once you are done click Update to reflect the new changes into the system database. To cancel the changes, click Cancel. of the required record. A pop-up If you want to delete a fee, click Delete alert message “Are You Sure You Want to Delete the Fee?” will appear to you to confirm the deletion action. Click OK to confirm or Cancel to cancel. PS-ECC Admin User Manual 86 5-15 Penalties Configuration Menu path: Configuration/ Penalties Configuration Purpose: This program helps the responsible user fix the penalties amounts to be imposed on the commercial banks in case of breaking the announced rules of the Clearing system. When a BFD bank sends a cheque with incorrect or incomplete image information, the Central Bank will impose a penalty on the bank. Another example is when a Pay bank delays in paying cheques, the Central Bank will impose a penalty on this bank. Page No.: 0617 Figure 5-40: Penalties Configuration The Penalties Configuration page (Figure 5-40) is used to fix and define penalty amounts being imposed on the commercial in case of breaking the announced rules of the Clearing system. To add a new penalty click Add; on the upper right side of the page. You will get a new page (Figure 5-41). Enter the following information; Percent of the penalty, Description, Period From, Period To (in minutes). Select the proper value pertaining to each of the following fields; Penalized Entity, Interval, Currency, Urgency, Status, Type, Category, and Reason, each from its drop down list. Enter the penalty's English and Arabic names in the Penalty Foreign Names section. Click Add to save the new entries or Cancel to cancel them. PS-ECC Admin User Manual 87 Figure 5-41: Add new penalty icon of To edit information of any penalty, after you save it, click the Edit it to get a new page where you can edit the required information. Once you are done click Update to reflect the new changes into the system database. To cancel the changes, click Cancel. of the required record. A popIf you want to delete a penalty, click Delete up alert message “Are You Sure You Want to Delete the Penalty?” will appear to you to confirm the deletion action. Click OK to confirm or Cancel to cancel. PS-ECC Admin User Manual 6. SECURITY The Electronic Cheque Clearing system; PS-ECC provides a very secure Security system that acts as a gate built to control the ins and outs of the PSECC. The system is designed and structured with several layers of security. The sophisticated security layers start with the user authentication based on the operating system integrated domain that is triggered when the user starts up his computer. A final security precaution level is implemented on PS-ECC that allows administrators to fit privacy to users accessing features of the system. Here the administrator has all the power to define new users, new groups, and new roles. The administrator can also assign roles to users and groups of users according to the functional hierarchy, of each, at the bank. Besides, the administrator can define the workstations through which users can log into the system, the working hours during which users are allowed to log into the system in addition to dealing with the users' passwords. Finally a track is available to trace every single action that takes place by a user on the system. Figure 6-1: Security menu The security system consists of the following functional items; - Administration - Audit Log - Log Management - User Information - ACL Management - Logout PS-ECC Admin User Manual 89 6-1 Administration The Administration section of the PS-ECC-Security system provides the capability to manage the entire system according to the different business requirements and needs inside the bank. This will tailor the use of the system to be easily and effectively operated. The importance of this feature arises when users and groups of users have to be set with specified access rights according to the employment hierarchy. Many other features also have to be managed in order to control the operation of the system in the most sufficient manner, such as Audit Log, Log Management, ACL Management and others. 6-1-1 Users Users are added to the PS-ECC system through the Security/ Administration/ Users. In order to control the PS-ECC process; each user will have a user name and a password to login to the system. There are two types of Users: Local Users and Directory Users. Local Users; are the system regular users and Directory Users; are the users connected to the same directory that is created by the Windows Directory services. This directory contains a list of the required users and each user has a unique security ID that identifies him from all the other users. Once the directory user is created and a regular user joined the machine to this directory, the workstation will be managed by this directory. Click the Administration item from the Security main menu, to get the default page of the Administration (Figure 6-2). And note that you will find the Administrator user is initially defined with the system early configurations having the user name: admin and the password: admin. This user has access to the security system only in order to start adding and defining users and granting privileges to them. Click to start adding new users and/or view the existing users. Here the administrator may filter the display of all users added to the system by using the Filter function; top of the left corner. As you can see in (Figure 6-3), click the Filter function and pick the type of users, you would like to display, from the list. Click Apply Filter to display and view the type of users you have just filtered. PS-ECC Admin User Manual 90 Figure 6-2: Administration/ Users Figure 6-3: Filtering the display of users To start adding and defining new users, first you need to decide either you want to add a Local User or a Directory User. To add a local user, click Add Local User and you will get a page of seven tabs (Figure 6-4) where you can enter the required information in the following tabs; Information, Account, Working Hours, Vacations, Groups, Roles and Workstations. PS-ECC Admin User Manual 91 Figure 6-4: Add Local User/ Information Now proceed by filling in the Information of the first tab; enter the Login Name and Password. User login name and password are mandatory fields unless a blank password is permitted from the Administration/ Policy. If you wanted to reset the password while in the process of entering the user information, click the Reset button so as to empty the password field and enter a new one. Re-enter the new password for confirmation purpose in the Confirm Password. Enter the user Full Name, E-mail address, Phone, Mobile, and Fax numbers. To continue click the next tab. To cancel the operation and go back to the default page, click Cancel. PS-ECC Admin User Manual 92 Figure 6-5: Add Local User/ Account Next, click the Account tab (Figure 6-5) to enter the account’s particulars. Enter icon and select the required the Expiration Date by clicking the Calendar date, from the pop-up calendar. The date will appear in the following format; dd/mm/yyyy. Place a check in the Concurrent Logins check box if you would like to set unlimited number of users who may login to the system at a time, with the same user login name. If you would like to set a certain number of logins simultaneously, then leave the check box empty where a new field will be enabled to enter the required number of logins. Place a check in the Account Lock check box, if you want to enable the account locking action and impose some sort of restriction and by this the Account will be Locked. If you leave the check box empty, so you impose no restriction on the account. The Account Activation appears selected or not selected according to your choice of the policy setting of the user’s account. This can be obtained from the Administration/ Policy/ enable account locking option. To unlock the account, remove the check from inside the box. If you don’t want to allow the user to change the password, place a check in the check box User Can’t Change Password. If you want to allow the user to change the password immediately after the first login, place a check in the check box User Must Change Password. To continue click the next tab. To cancel the operation and go back to the default page, click Cancel. PS-ECC Admin User Manual 93 Figure 6-6: Add Local User/ Working Hours Next, click the Working Hours tab (Figure 6-6) to assign the user’s working hours per day, for all the working days of the week; mainly, the hours at which the user will have access to the system. You will notice that the 24 hours of the days of the week are highlighted in dark blue. To start, you need to determine the times during the day during the week in which this user has access to the system. The time will be displayed in a matrix consisting of days as rows and hours as columns. The matrix of squares represents hours per day. Now highlight the required area; where the user will have access to the system. To do so, click and drag using the mouse to cover all the area of squares required. Click Add Highlight to confirm. To remove the highlight, click Remove Highlight and to cancel the highlight process, click Cancel Highlight. To continue click the next tab. To cancel the operation and go back to the default page, click Cancel. PS-ECC Admin User Manual 94 Figure 6-7: Add Local User/ Vacations Next, click the Vacations tab (Figure 6-7) to set the users personal vacations. To start entering the vacations, click Add to enable the fields where you are supposed to enter the vacations information (Figure 6-8). Enter the Vacation Start Date by icon and select the required date from the pop-up clicking the Calendar calendar. The date will appear in the following format; dd/mm/yyyy. In case of any mistake, click the Clear button to blank the field. Repeat the same step for the Vacation End Date. Enter the Description of the vacation in the field provided and click OK. A new line of the vacation will be added to the user’s vacations record. Again see (Figure 6-8). To cancel the vacation entry, click Cancel next to the Add button. To delete a vacation, you need first to click Cancel to hide the vacation entry fields and enable the lower part of the page that contains the added vacations. Next, select the check box of the desired vacation and click Delete. See (Figure 6-9). To continue click the next tab. To cancel the operation and go back to the default page, click the button Cancel. PS-ECC Admin User Manual 95 Figure 6-8: Vacations/ Add Vacation Figure 6-9: Vacations/ Delete Vacation PS-ECC Admin User Manual 96 Next, click the Groups tab (Figure 6-10) to select the groups the user will join. Figure 6-10: Add Local User/ Groups Select the Groups that the user is member in, by placing a check in the appropriate check box(s) available. To continue click the next tab. To cancel the operation and go back to the default page, click Cancel. Note: New created users are added, by default, to the Everyone group. Next, click the Roles tab (Figure 6-11) to select role(s) that will be assigned to the user. Select the required role(s) by placing a check in the appropriate check box(s) available. To cancel the operation and go back to the default page, click Cancel. Note: New created users are added, by default, to the Everyone role. Adding new Roles and Groups will be discussed, in detail, in sections; 6-1-2 and 6-1-3. Next, click the Workstations tab (Figure 6-12) to set the workstations/ computers from where the user can access the system. In this tab all the workstations that are connected to the same network will be listed here. PS-ECC Admin User Manual 97 Figure 6-11: Add Local User/ Roles Figure 6-12: Add Local User/ Workstations Place a check in the check box; User May Login From All Workstations if you would like to allow the user to access the system, using his username and password, from all the workstations on the network. Else, leave the check box blank to enable the privileged list of workstations (Figure 6-13) where you can select the required workstations by placing check in the appropriate check box(s). PS-ECC Admin User Manual 98 Figure 6-13: Add Local User/ Workstations Now the new user will be added to the main page of the Users. Click Users List to go back to the Users default page (Figure 6-14). Figure 6-14: Add Local User main page To add a directory user; click Add Directory User to get a list of all users connected to the same domain (Figure 6-15). PS-ECC Admin User Manual 99 Figure 6-15: Add Directory User/ list of users Select the required user and click Add to get the very same page; of seven tabs, that will take you through the very same procedural steps of adding a new local user (Figure 6-16). Information of the user will be extracted from the directory user profile. Figure 6-16: Add Directory User/ Users Information PS-ECC Admin User Manual 100 The administrator may edit, view or delete a user by clicking the required user. A list of available functions, applicable to this user will appear to you (Figure 6-17). Select the required option to proceed. Note: The functions are enabled and disabled according to the status of the user. - Edit/ View User: will take you through the very same tabs of adding new users. - Delete User: will delete the user from the menu and move it to the deleted users’ file. You can view the deleted user when you filter the users' menu to the deleted status. - Restore User: will return the deleted user to the users menu. - Purge User: will delete the user permanently from the menu. Figure 6-17: Users list of options PS-ECC Admin User Manual 101 6-1-2 Groups Groups are added to the PS-ECC system through the Security/ Administration/ Groups. A group is a team of users who are assigned same tasks and roles, as a whole at a time. After adding a new group you need to select the users who will join this group. Click to start adding new groups and/or view the existing groups (Figure 6-18). And note that you will find the Administrator group and Everyone group are initially defined with the system early configurations. New users are added to the Everyone group, by default, once created. Administrator group belongs to the Administrator user, by default. Here the administrator may filter the display of all groups added to the system by using the Filter function on top of the left corner. Click the Filter function and pick the type of groups, you would like to display, from the list. Click Apply Filter to display and view the groups you have just filtered. Figure 6-18: Groups main page To start, click Add Group to get a new page of two tabs; Information and Group Members. Enter the Group Description in the Information tab (Figure 6-19). Click the Group Members tab (Figure 6-20) to select the users who will join this group by placing a check in the check box for each. Click OK to save the entries or Cancel to go back to the default page. PS-ECC Admin User Manual 102 Figure 6-19: Groups/ Information Figure 6-20: Groups/ Group Members PS-ECC Admin User Manual 103 Now the new group will be added to the Groups list. Click Groups List to go back to the Groups default page (Figure 6-21). Figure 6-21: Groups list The administrator may edit, view or delete a group by clicking the required group. A list of available functions, applicable to this group will appear to you (Figure 6-22). Select the required option to proceed. Figure 6-22: Groups list of options Note: The functions are enabled or disabled according to the status of the group. Note: You can’t edit or delete Administrator and Everyone groups. PS-ECC Admin User Manual 104 - Edit/ View Group: will take you through the very same tabs of adding new groups. - Delete Group: will delete the group from the menu and move it to the deleted groups’ file. You can view the deleted group when you filter the menu to the deleted status. - Restore Group: will return the deleted group to the groups' menu. - Purge Group: will delete the group permanently from the groups' menu. PS-ECC Admin User Manual 105 6-1-3 Roles Roles are added to the PS-ECC system through the Security/ Administration/ Roles. A role is a group of privileges and functions that are assigned to user(s) as a whole. In other words a role defines the privileges a user or a group of users may require. After adding a new role you need to select the users who will join this role. Click to start adding new roles and/or view the already defined roles (Figure 6-23). And note that you will find the Administrator role and the Everyone role are initially defined with the system early configurations. New users are added to the Everyone role, by default, once created. Administrator role belongs to the Administrator user, by default. Here the administrator may filter the display of all roles added to the system by using the Filter function; top of the left corner. Click the Filter and pick the type of roles, you would like to display, from the list. Click Apply Filter to display and view the type of roles you have just filtered. Figure 6-23: Roles main page To start, click Add Role to get a new page of three tabs; Information, Privileges, and Role Members. Enter the Role Description in the Information tab (Figure 6-24). Click the Privileges tab to select the different privileges that will be granted to the user on the main parts of the system; PS-ECC -Security and PSECC (the core) (Figure 6-25). Click (+) of each part to expand the programs inside (Figure 6-26). Place check inside the desired check PS-ECC Admin User Manual 106 box(s). When you select a check box associated with (+) this means that you are selecting the whole privileges inside, and are granting the user full privilege on the function. You may select certain privilege(s) to grant to the user on a specific function, and by this you need to place a check inside the check box(s) of the required function (Figure 6-27). Figure 6-24: Roles/ Information Figure 6-25: Roles/ Privileges PS-ECC Admin User Manual 107 Figure 6-26: Roles/ Privileges Figure 6-27: Roles/ Privileges In certain functions of the PS-ECC core system you need to set the range of cheques amount From – To; that this user is privileged to process in the clearing cycles (Figure 6-28). PS-ECC Admin User Manual 108 Figure 6-28: Roles/ Privileges You may grant the user full access to the system by selecting the Full Access check box. Click the Role Members tab (Figure 6-29) to select the users who will join this role by placing a check inside the check box for each. Click OK to save the entries or Cancel to go back to the default page. Figure 6-29: Roles/ Role Members PS-ECC Admin User Manual 109 Now the new role will be added to the Roles list. Click Role List to go back to the Roles default page (Figure 6-30). Figure 6-30: Roles list The user may edit, view or delete a role by clicking the required role. A list of available functions, applicable to this role will appear to you (Figure 6-31). Select the required option to proceed. Figure 6-31: Roles/ Roles list of options PS-ECC Admin User Manual 110 Note: The functions are enabled or disabled according to the status of the role. Note: That you can’t delete Administrator and Everyone roles. You can view Administrator role and edit and view Everyone role. - Edit/ View Role: will take you through the very same tabs of adding new roles. - Delete Role: will delete the role from the menu and move it to the deleted roles’ file. You can view the deleted role when you filter the roles' menu to the deleted status. - Restore Role: will return the deleted role to the roles' menu. - Purge Role: will delete the role permanently from the roles' menu. PS-ECC Admin User Manual 111 6-1-4 Administration The Administration of user accounts is the set of rules that control the use of accounts and the accounts' passwords. Certain Policies are used when complex password is highly recommended, or when account passwords expire, or when they must be changed after a certain period of time, or when certain accounts have to be locked and what locking duration should be forced. The importance of the Administration function is increasingly aroused when imposing strict security conditions are highly required. Applications of the PS-ECC system and users' Workstations are added to the system from the administration section. Click to start managing the policy of the user’s account in a secure manner, and to view the system applications and add the users’ workstations. You will get the Policy options (Figure 6-32). Figure 6-32: Administration/ Policy Minimum Password Age: 1. Allow Changes Immediately: This choice allows the user to change the password immediately after the account is set and the user performs the first login. In this case the password has no minimum age limit. 2. Allow Changes in (…) Days: This choice specifies a time period in days which gives the user the right to change the password during this time. PS-ECC Admin User Manual 112 Maximum Password Age: 1. Password Never Expires: This choice gives an unlimited age to the password. 2. Password Expires in (…) Days: This choice specifies the time in days after which the password will expire and will no longer be valid. The user is promoted to change the password of the account after the elapse of the time specified. Minimum Password Length: 1. Permit Blank Password: This option allows the user to set the password to any length, even a blank password can be used here. 2. At Least (…) Characters: This option determines the minimum number of characters of the password. Password Complexity: Force Complex Password: Selecting this check box constrains the user to enter a complex password that is very difficult to be guessed or stolen, for the purpose of maximizing the security precautions to the highest level. Complex password must contain upper and/or lowercase letters, and non-alphabetical characters such as (!, @, #, $, etc), and this must be at least eight characters. Note: If the complex password function is not forced, then the password length must be at least three characters. Password History: Keep Last (…) Passwords: This option is to keep a certain number of the user’s passwords and save them in the system database. No Account Locking: This option means that there is no restriction imposed on the account. Enable Account Locking: This option will enable the locking action on the account and place some sort of restriction. When the user selects this option, the following two choices will be enabled and active. - Lock After (…) Bad Logs: This option will lock the user’s account after a certain number of unsuccessful logins. - Locking Duration: This involves two options: Forever (until admin unlock): The account will be set to never work again until the system administrator unlocks it. Duration (…) Minutes: A time of period can be set in minuets, after which the account will be automatically unlocked by the system. Click OK to save the entries or Cancel to go back to the default page. PS-ECC Admin User Manual 113 Click Applications to view the PS-ECC applications added to the system (Figure 6-33). Note: The applications are configured with the PS-ECC first installation and early settings and configurations. Figure 6-33: Applications The Applications page shows the following information; Id, Application Name, and URL. Click the Workstations to get a new page (Figure 6-34) to add a new workstation (computer). You can add workstations manually and here you need to click Add Workstation. You can choose the workstation from a list and here you need to click Choose From List. In Add Workstations page (Figure 6-35) enter the Name and Description; that is the IP address of the computer. Click OK to confirm your entry and add the new workstation to the list or Cancel to go back to the Administration default page. When deciding to add a workstation from the list (Figure 6-36), select the required workstation and then click OK to confirm your entry or Cancel to go back to the Administration main page. PS-ECC Admin User Manual 114 Figure 6-34: Workstations Figure 6-35: Workstations/ Add Workstation PS-ECC Admin User Manual 115 Figure 6-36: Workstations/ choose from list To move between the items of the Administration page, click the required hyperlink displayed in the active page. For example; when you are in the Policy page, you will get two active hyperlinks; Applications and Workstation. When you are in the Applications page you will get two active hyperlinks; Policy and Workstations and so on. PS-ECC Admin User Manual 116 6-1-5 Settings The Settings function is used to help the administrator set up certain parameters of the system in order to control and dominate over the security functions of the whole system. Defining those settings help in adding and defining directory users and workstations to the system. Click 37). to start entering the values of the system main settings (Figure 6- Figure 6-37: Settings Enter the Domain Name; that is the active directory name, Domain Controller; is the server that responds to security authentication requests (logging in, checking permissions, etc.) within the Windows Server domain. Enter the User Name; the authorized user who has privilege to list all users and LDAP resources, Login Name and Full Name of the authorized user, Password granted to this user, E-mail address pertaining to him. And note that the Domain Factory, Sid, Authentication Type, and Search Domain are search query entries that are configured with the system to retrieve users from active directory. Click Update to save and confirm the entries. Click Cancel to cancel the entries. To edit any of the fields, click Edit and enter your changes. Again click Update to save the changes or Cancel to cancel them. PS-ECC Admin User Manual 117 6-1-6 Audit Configuration The Audit Configuration function is designed for the purpose of imposing continuous tracking on the user’s access to the system and monitoring his work throughout the system (the part he has been allowed privileges on). Click (Figure 6-38). to start selecting the check boxes of the required functions Figure 6-38: Audit Configuration The system main parts; ECC Security and PS-ECC are displayed in form of tree menus that are expanded once you click (+) associated with the system part. You can impose full auditing on the whole system functions by selecting the Full Access check box. Or you may select certain functions by expanding each menu and placing check in the check boxe(s) of the required functions. Click OK to save the entries or Cancel to cancel them. PS-ECC Admin User Manual 118 6-2 Audit Logs The Audit Logs function (Figure 6-39) is designed to view users’ logins and operations taking place in the system during a certain period of time. Page No.: 0701 Figure 6-39: Audit Logs icon to select the Enter the Date From –To by clicking the Calendar required dates. Select the User name from the drop-down list or you can choose to generate an audit log for all users. Select the Row Count, which is the number of rows you wish to display in a page, from the drop-down list. Click Generate to display the log records (Figure 6-40). As you can see the following information are generated and displayed: Audit Date, User, Operation; (delete, view, edit, update, etc.) Workstation IP Address and Description. To blank the entry fields, click Clear. To print out the logs in form of hard copies, click Print. PS-ECC Admin User Manual 119 Figure 6-40: Audit Logs results PS-ECC Admin User Manual 120 6-3 Log Management The Log Management function (Figure 6-41) is designed to enable the user Export/ Import log files for archiving and retrieving purposes. Page No.: 0702 Figure 6-41: Log Management Users may wish to keep archiving records of the system auditing logs for a certain period of time and here they need to Export the logs into XML files. Also, a user may wish to retrieve the logs for a certain period of time, and here he needs to Import the XML files again into the system To Export Logs, select the Date From –To from the available calendar and click Export to convert the logs into XML files. You will get a File Download dialogue box that offers you three options, whether to open the file, save it or cancel the process. See (Figure 6-42). Click the required one to proceed. If you click the first option, you will get the file opened in XML format (Figure 6-43). You can also save the file in XML format by clicking the second option. To cancel the export process, click the third option. Now back to the Log Management page, to blank the entry fields, click Clear. To delete the logs permanently, click Purge. To Import Logs, click Browse and select the XML File Name and click Import. When you are completely done, a pop-up message will appear to you; “Import Was Successfully Done” informing you about the successful status of the PS-ECC Admin User Manual 121 operation. To blank the entry fields, click Clear. To delete the logs permanently, click Purge. Figure 6-42: File Download Figure 6-43: The Log File in XML Format PS-ECC Admin User Manual 122 6-4 User Information The User Information function (Figure 6-44) is designed to enable the user to generate a report of users’ information. Page No.: 0703 Figure 6-44: User Information In the User Information Filter, select the Roles, Groups, and Users from the available drop-down lists. Click Generate to retrieve and display the following information about each user: User Login, User Name, E-mail, Fax, Phone and Mobile (Figure 6-45). To empty the fields, click Clear. PS-ECC Admin User Manual 123 Figure 6-45: User Information report PS-ECC Admin User Manual 124 6-5 ACL Management ACL stands for Access Control List. ACL Management function (Figure 6-46) enables the administrator to grant privileges to users on certain branch(s), in order to view and access cheques that belong to this branch(s). The administrator may allow users of certain branch privileges to view and access cheques of it. Page No.: 0705 Figure 6-46: ACL Management Users of the system can not view or access cheques if they are not privileged on the BFD or the Pay banks' branches that have the processed cheque(s). The administrator should define the ACL for each user according to the branch they work for. To start, select the Type and the Bank from the drop-down list of each. Filter the variables by which you will display the lists; by Users (Figure 6-47) and then select the user from the available list or by Branches (Figure 6-48) and then select the branch from the available list. Click View to display users of a certain branch that will be granted privileges to view processed cheques at this branch. Or to display branches a user will be granted privileges to view its cheques. Let’s put it in examples: branch X users should not view and access branch Y cheques, or branch Z, and the same rule for branch Y and Z. On the other hand; the administrator at the Head Office may need to give the user, who works at the PS-ECC Admin User Manual 125 Head Office, privilege to view and access cheques for all branches upon daily work needs and requirements. Figure 6-47: By Users Figure 6-48: By Branches PS-ECC Admin User Manual 126 6-6 Log Out In order to exit the PS-ECC system you must log out of the system in a legal manner by using the Logout function of the security system menu. Or you can use the Logout system. icon that is found on the upper right side in all pages of the Important Note: The user must log out legally before exiting the system; otherwise he will be counted as a logged user having an open session and this may cause to locking cheques and batches. PS-ECC Admin User Manual APPENDIX 1 FREQUENTLY ASKED QUESTIONS 1. What’s Cheque Clearing? Cheque clearing is simply the process of manipulating paper cheques deposited into customer accounts in a financial institution and drawn on accounts in another financial institution that is different from the one the cheque was deposited at. 2. What’s the Electronic Cheque Clearing (PS-ECC) system? PS-ECC system is the process of capturing the cheque image (Front & Back), manipulating the cheque, and then sending it to the Pay Bank through the communication lines between the BFD, ECCU (Central Bank), and the Pay Bank 3. What’s the breakthrough that PS-ECC has brought to the banking sector? The breakthrough that the PS-ECC has brought to the banking sector is time, money, and effort saving, especially regarding the reducing of the time needed to move the cheques from the BFD Bank to the Pay Bank. 4. What distinguish the manual cheque clearing from the electronic cheque clearing? 1. Dealing with the cheque’s image instead of the physical cheque. 2. Transforming the cheque’s image via the communication lines instead of the traditional transformation means. 5. What’s the benefit of PS-ECC? 1. Saving time, cost, and money. 2. Truncating the risk; lose, forgery, and stealing, that may face cheques carriers during the daily transference from place to another. 6. How many parts are supposed to be involved in the clearing process? Three parts are supposed to be involved in the electronic clearing process, and theses parts are: 1. BFD Bank: Bank of First Deposit (the beneficiary bank). 2. ECCU: ECC Unit; at which the automatic clearing process will be held instead of clearing the cheques manually at the clearing room within the predefined clearing session. 3. Pay Bank: The bank on which the cheque is drawn and paid. PS-ECC Admin User Manual 128 7. What are the procedures that a teller should validate before scanning the cheque? 1. Tellers should validate the clearance of the scanned image. 2. Tellers should validate that the MICR information has been red correctly. 3. Tellers should validate that the drawer signature is existed. 4. Tellers should validate that the beneficiary signature is existed. 8. What are the fields that a scanner user has to fill in when creating a new batch from the scan page? 1. BFD Bank 2. BFD Branch 3. BFD Account Number 4. Reference Number 5. Batch Amount 6. Total Count 7. The urgency level of the cheque 8. The type of the cheque (Normal, or postdated) 9. What can a user do if the scanner couldn’t read the cheque MICR line properly? We can either edit the MICR information, or delete the cheque and rescan it. 10. Will the amount of the cheque be filled automatically when we scan the cheque? NO! 11. Does the scanner read the cheque information when we scan this cheque? The scanner reads the MICR information only, but it doesn’t read the customer name, the amount, and the date of the cheque. 12. What is the actual time needed for the presented cheque to reach the Pay Bank? Maximum 2 minutes. 13. How can the technical clearing user make sure that a cheque signature is correct? By referring to the banking system that holds the signature of the account holder. 14. What's the Early Item? This function is used to display the cheques that were presented to the Paying bank after the end of the Clearing session that was held one day before (yesterday), to ensure that they will be treated with higher priority. PS-ECC Admin User Manual 129 15. What should a user do if the connection line disconnected? 1. If the connection between the branch and the commercial bank Head Office disconnected and the user couldn’t see the system; thus it’s the responsibility of the commercial bank to handle the problem. 2. If the connection between the commercial bank Head Office and the ECCU disconnected, the system administrator can detect the disconnection from the line monitor page, and it’s the responsibility of both (the HO & the ECCU) to fix the problem. 16. Who will handle the cheques in the Quality Assurance page? Business managers (Branch Manager, Head of Outward Clearing department) 17. Who will handle the cheques in the Scan page? Tellers 18. After sending the cheques inside the batch to the Pay Bank, can we cancel this operation in order to return the cheque to the QA or to the Repairing? No we can’t. 19. From where can we delete a batch? Batch can be deleted from three pages, Scan, Data Entry and Repair. 20. Does the Pay Bank receive the cheques in batches or separated as single cheques? No! The Pay Bank receives the cheques; separated. 21. At the Pay Bank; can we view the return reasons that the user at the previous clearing page has added to the cheque? Yes; of course we can view the last return reason that has been added on the cheque by pressing a button “Old Reason”. 22. When does the Central Bank execute an Auto-Reply? The Central Bank replies on the cheque automatically when the reply time elapses any yet no reply has come from the Pay Bank 23. What are we going to do with the physical cheque that we receive from clients? Shall we return it to the client once we scanned it? Or we have to wait until we receive the reply from the Pay Bank then we return the cheque (either accepted or rejected) to the client? All presented cheques will be stored at the BFD Bank (as recommended by the CBJ), except the rejected cheques that are going to be returned to the client. PS-ECC Admin User Manual 130 24. If we forgot to insert a cheque, during scanning, in a batch that is already created and has all cheques ready, how can we insert this cheque in the batch? We can add a cheque into an existing batch if the batch hasn’t been uploaded yet to the data entry or to the quality assurance; by using the Add New Cheque tool. 25. What will happen if we tried to send a cheque after the end of the session? Will the system reply automatically that you cannot send the cheque? Or the system will keep the cheque BFD Request Export until the next day’s session becomes active? The system will reply automatically that the cheque is rejected with the return reason “No Available Session”. 26. What are the responsibilities of each user (each role) at the bank? And what are the pages they are expected to have privileges on? There are two types of users who will use the system: 1. Administrators: System Administrators, Business Managers. 2. End Users: Tellers. 27. How many times the system is permitting the user to send the cheque to the Pay Bank? The cheque can be sent to the Pay Bank just for two times; as it will be rejected automatically from the Central Bank if we tried to present it for the third time. 28. Is there any constraint on sending the cheque to the Pay Bank if the amount is less than a certain amount? There is only one constraint; that we can’t send a cheque with a Zero amount. 29. What kinds of slips are printed to the client, and when we are supposed to do so? The client is supposed to receive two kinds of slips: a. Deposit Slip: This slip contains the batch information, and the number of cheques we have received from the client. And this slip proves that we received the cheques. b. Return Slip: This slip contains the returned rejected cheques information and images. 30. Does the system perform any automatic auditing on the cheque information; that has been entered by the user, to make sure if they are identical with the information on the cheque image? The system, itself, doesn’t audit any information of the cheque, also it doesn’t compare between the cheque’s information and the cheque’s image. It only reads the MICR information and shows the user if there is any missing data. PS-ECC Admin User Manual 131 31. Do we need to structure new changes to the daily work procedures of the bank when we operate the PS-ECC at the bank? The decision of changing a certain bank’s work procedures is based on the bank’s policy and the load of work at the bank or the branch. 32. If the cheque was received in but rejected due to some missed data of the cheque image (for example: the drawer signature isn’t existed on the cheque), how can we correct the cheque and send it again to the Pay Bank? The rejected cheque has to be sent to the repair page in order to take the needed correction actions. 33. Does the system notify the user on urgent cheques, or any new cheques? Yes, the system notifies the user on any urgent cheque according to the notification settings. 34. If any error has been occurred after sending the cheque to the Pay Bank, how can we roll-back the operation? We can’t rollback the sending operation. PS-ECC Admin User Manual APPENDIX 2 ICONS USE ICON Home Page DESCRIPTION Wherever you are it takes you to the home page of the system. Logs the user out of the system in a legal manner. Logout Help Provides the user with on-line help about each function of the system. Notifies the user on the arrival of new cheque. Notification Displays the back of the cheque image. Cheque Back Again displays the front of the cheque image. Cheque Face Rotate the cheque image 90 degrees to the left. Rotation Left Rotates the cheque image 90 degrees to the right. Rotation Right Flip Horizontal Flip Vertical Fit Width Fit Height Fit Size Zoom In Zoom Out Flips the cheque image horizontally to display it from its backside as if it was transparent and flipped across its vertical axis. Flips the cheque image vertically to display it from its backside as if it was transparent and flipped across its vertical axis. Increases the width of the cheque image to fit to the size of the window. Increases the height of the image to fit to the height of the window. Viewing the whole image by activating this function that will re-display the image. For fast zooming, the scan function includes percent zoom factor ranging from 5% to 400%. Increases the image size to get a closer view of the image. Decreases the image size to get a distant away view of the image. PS-ECC Admin User Manual 133 Image Analyze Enhances the clearness of the cheque image to the max., and removes any blots or defects. Reduces the brightness of the cheque image. Less Brightness More Brightness Enhances the brightness of the cheque image by increasing it. Returns the image to its normal size. Reset Find Executes the search criteria according to the entered value. Empty the entry fields in order to enter new values. Clear Approve Reject Accepts batches or cheques to continue in the next stage of the clearing process. Refuses batches or cheques according to the stage they are in. Shows next batch, cheque, or any other item in the list. Next Previous Print Print Slip Print Cheques Reply Resend Shows previous batch, cheque, or any other item in the list. Prints out cheques images and information, each on separate page. Prints a slip that includes batch information and all cheques inside it and to which banks the cheques are going. Prints a list of scanned cheques and detailed information about each. Checks the status of batches outward from the BFD banks; waiting for reply, accepted, or rejected. Resends rejected cheques; mainly for financial reason, from the master database to resume in the clearing cycle. Displays all transactions of the mentioned cheque. Transaction Saves the updated information of batches and cheques. Update PS-ECC Admin User Manual 134 Related Cheques Displays all related cheques that belong to the same account number. Sends the cheque to the repair page to fix the errors. Repair Deletes the selected item. Delete Edit Cheque Folder up Forward Edits information of the cheque, and it is used by the pay banks in the inward clearing process. The user may edit the cheque serial number, pay branch and pay account number. Moves up to a higher level; the batch level and in certain cases the cheques list. Forwards the cheque to another user to decide upon it when the owner user is not sure what proper action should be taken regarding the cheque. Creates a new batch. Create Batch Configures the scanner set-up. Configuration Add New Cheque Upload Upload All Batches Save Adds a new cheque to a batch that is created and already has all the scanned cheques inside it. Uploads a batch and all cheques inside it after the scanning stage. Uploads all batches, and all cheques inside, in the scanning process at once. In case auto save function is not set from the Scanner configuration you can use this icon to save data. PS-ECC Admin User Manual APPENDIX 3 0 1 2 3 4 5 6 7 8 9 10 11 12 13 14 15 16 17 18 19 20 21 22 23 24 25 26 27 28 29 989 990 991 Accepted Unavailable funds Not sufficient funds Closed Account Missing / Old date Amount in words and figures differs Irregular signature(s) Missing signature(s) First endorsement missing Irregular endorsement sequence Last endorsement missing Alteration requires drawers signature Check currency Check cannot be endorsed Not drawn on us Supporting documents not attached Missing stamps, insufficient stamps Check reported as lost Court order not to pay check Check is not MICR encoded Finger-print witness missing Account number doesn’t belong to drawer Drawer bankruptcy Stop pay order Difference between check image and data Insurance check Currency not present in words Missing endorsement Difference between MICR and check amount missing bfd stamp No available session Presented On Same Session Duplicate Cheque PS-ECC Admin User Manual Active Active Active Active Active Active Active Active Active Active Active Active Active Active Active Active Active Active Active Active Active Active Active Active Active Active Active Active Active Active Active Active Active 136 992 993 994 995 996 997 998 999 System Old dated Suspended Bank Unreachable Destination Transaction Time Out Different Bfd RSN Session reply time closed Check already paid Exceed re-presentment count PS-ECC Admin User Manual Active Active Active Active Active Active Active Active APPENDIX 4 Parameter Name Parameter Section Parameter Value(s) Parameter Description The following parameters are targeted to set codes of the Return Reasons that will be replied to automatically from the ECCU; as the defined code in this page must equals the defined code in the Return Reasons Page: AlreadyPayed CenGlobalParams 998 This parameter refers to the code of the return reason “The cheque is already paid". And if you want to change the code of this reason from the Return Reasons page then you have to change the parameter's value. OldDatedRsn SysGlobalParams 992 This parameter refers to the code of the return reason “Old dated cheque". And if you want to change the code of this reason from the Return Reasons page then you have to change the parameter's value. SameSessionPrsntRsn SysGlobalParams 990 This parameter refers to the code of the return reason “The same session presentment". And if you want to change the code of this reason from the Return Reasons page then you have to change the parameter's value. CheckSameSessionPrsnt CenGlobalParams 0 0: Don't check, 1: Check (For example: if the parameter's value is 1 this means that the system will not allow the user to present the cheque twice in the same clearing session). CheckDifferentBFD CenGlobalParams 0 The parameter value is set to 0 if you want to prevent presenting the cheque again from a different bank. But if you want to allow this type of transactions then you can set the value to 1. SuspendedBankRsn CenGlobalParams 993 When the bank is suspended from the Central Bank due to a certain financial reason, then the ECCU will reply automatically with a return reason "Suspended bank" or "The bank is suspended". So this return reason must be defined in the Return Reasons page first. After that, you have to refer to this reason here in order to let the ECCU reply with the correct reason. DifferentBFDRsn CenGlobalParams 996 This parameter refers to the code of the return reason “The cheque has been presented before from a different bank". DuplicateChequeRsn SysGlobalParams 991 In the Scan page, there is a validation rule which prevents duplication of the entered cheques. This will never allow the user to rescan the cheque and upload it again. And if the user tries to, the system will prompt the message "Duplicate cheque MICR". NoSessionRsn SysGlobalParams 989 This parameter refers to the code of the system return reason "No available session". StopPayOrder CenGlobalParams 17 Refers to the return reason code "Stopped cheque or the Cheque is stopped". TransactionTimeoutRsn CenGlobalParams 0 If the Pay bank didn't send a reply to the cheque before the end of the session, then the Central Bank would reply automatically confirming that the cheque is rejected (if the value is 0), or that this cheque is accepted (if the value is 1). UnReachableDestRsn CenGlobalParams 994 This parameter refers to the code of the return reason “Unreachable destination". The ECCU will reply that the cheque is accepted or rejected (based on the previous parameter value) due to some problems in the Pay bank connection. The causes of this reason are: Pay bank is disconnected, or the Pay bank URL is not defined correctly. BadPresCycle CenGlobalParams 999 This parameter refers to the code of the return reason "Bad presentment cycle". The ECCU will reply that the cheque is rejected because it has exceeded the maximum no. of presentment cycles (attempts). TimeDiffCheckPoint TimeGlobalParams 0 This parameter refers to the time difference between the ECCU and the commercial banks (0: means that there is no time difference, and there is real time synchronization). PreviousTimeDifference TimeGlobalParams 0 This parameter refers to the time difference between the ECCU and all banks (in seconds). The parameter value 0 means that there is no difference. CurrentTimeDifference TimeGlobalParams 0 This parameter refers to the time difference between ECCU and all banks (in seconds). The parameter value 0 means that there is no difference. Time Global Parameters: The following parameters are targeted to set lengths of the entry fields; (such as: the length of the bank code, branch code, account no., and PS-ECC Admin User Manual 138 amount). BranchCodeLength CenGlobalParams 4 This refers to the Central Bank parameter; as the central bank can define the length of the branch code based on the country's policy. PayAccountNumberLength CenGlobalParams 16 This parameter defines the length of the account number (its length in Jordan = 16 digits). BatchAmountLength CenGlobalParams 15 This parameter defines the length of the amount field. ChequeAmountLength CenGlobalParams 12 The length of the cheque amount differs from one country to another based on the MICR format. ChequeSerialLength CenGlobalParams 6 BankCodeLength CenGlobalParams 2 The parameter defines the length of the serial number; (digits of the serial number). This parameter defines the length of the bank code (digits of the bank code). The following parameters are targeted to configure the settings related to the Clearing session in order to define its closing time; the request closing time, the end of the grace period, and the closing time of the extended session, in case it has been extended …etc AutoExtendType CenGlobalParams 0 This parameter refers to the Auto Extend type. If the value = 1 this means that the system will extend the presenting time and the reply time. If the value = 2 this means that the system will extend the reply time only. AutoExtendPeriod CenGlobalParams 1 This parameter refers to the no. of days the daily session will extend to, incase you enabled the Auto Extend option from the sessions configuration page. AutoRepDelayTime CenGlobalParams 0 This parameter refers to the delay time (in minutes) the ECCU will spend in sending the auto reply. When the value = 0; then there is no delay in the auto reply action. ReplyGracePeriod CenGlobalParams 5 This parameter refers to the no. of minutes defined as a last chance to reply to the cheques. ReqularChequesReplyPerio d CenGlobalParams 150 This parameter refers to the expected period needed to reply to the regular cheques. This period is defined in minutes from the ECCU. SRequestGracePeriod CenGlobalParams 5 This parameter refers to the no. of minutes defined as a last chance to present the cheque or to submit the request. SsnExtLastWorkingDay CenGlobalParams 01/01/1970 00:00:00 The last date and time for the clearing session that has been extended by the users at the Central Clearing Unit. SsnExtNextDate CenGlobalParams 19/04/2007 17:00:00 When selecting the Auto Extend option, then you have to define the extension period (the end of the session or the cut of time for the next clearing day) by setting this parameter. SsnExtExecTime CenGlobalParams 17:00:00 This parameter refers to the time when the extension of a session ends. SsnExtMakeWorkingDay CenGlobalParams 0 The purpose of this parameter is to enable or to disable the extension of the clearing session (0 = disable, 1= enable). SsnExtIsWorkingDay CenGlobalParams 0 Useless (not functional). InsEarlySsnPeriod CenGlobalParams 10 This parameter is set in response to the PROMPT CHECK in the UAE. This defines the maximum no. of sessions to be opened in advance (per day). And it becomes active when you set the parameter (PromptCheckType) to 1. RequestGracePeriod CenGlobalParams 30 This parameter refers to the no. of minutes defined as a last chance to present the cheque or to submit the request. SRequestGracePeriodBank CenGlobalParams 0 Useless (not functional). The following parameters must be defined by the Central Bank based on the governmental policies and the Central Bank policies. After defining the values of these parameters, you can setup the roles that will be applied on all the commercial banks. BlackList CenGlobalParams 0 When this parameter value = 0 this means that the Black List option is not active. CenBnkCode CenGlobalParams 0 MaxPresCycle CenGlobalParams 3 This parameter refers to the code of the Electronic Cheque Clearing Unit (ECCU). This parameter refers to the maximum no. of presentment cycles. In case of exceeding the predefined maximum no., the ECCU will automatically reject the cheque without sending it to the Pay bank. AutoUpdBrnchUrg CenGlobalParams 0 This parameter is set to enable/disable the batch urgency level in all the pages. Since 0 = disable the urgency level and 1= enable the urgency level. ChequeAgeType CenGlobalParams 2 1 refers to Days and 2 refers to Months. PS-ECC Admin User Manual 139 CentralReject CenGlobalParams 1 This parameter refers to the behavior of the ECCU regarding the auto reply. In other words; if you want to enable the ECCU auto reply, then you can set this parameter value to 1, so that the ECCU will automatically reject the cheques under certain circumstances. EnableResendRepair CenGlobalParams 0 EnableUrgentAutoReply CenGlobalParams 0 To enable the Resend and Repair buttons, set this parameter value to 1. To disable the buttons set the parameter value to 0. The purpose of this parameter is to enable/ disable the auto reply from the system to the urgent cheques. To enable auto reply, set the parameter to 1, and to disable it set the parameter to 0. EnvTestFlg CenGlobalParams 0 HideStatusBar CenGlobalParams 1 BankCode MicrInfo 3,3,1,999 This parameter describes the format and length of the bank code in the MICR line. The bank code format and length vary from one country to another. BranchCode MicrInfo 3,3,1,999 This parameter describes the format and length of the branch code in the MICR line. The branch code format and length vary from one country to another. MicrStructure MicrInfo This parameter defines the MICR structure; since any change in this structure will cause a different reading of the MICR information. AccountNo MicrInfo ChequeSerialNo MicrInfo Amount MicrInfo ^<(\d{1,6})<\s?(\ d{1,2})=?(\d{1,4} ):\s*((?:\d|\s|=){1,1 6})<(?:\s?;(\d{0,1 1});)?\s*$ 1,18,1,999999999 999999999 6,13,1,999999999 9999 3,11,1.000,99999 999.999 A flag refers to the status of the system; if it is under testing (the value = 1), or it is on the production environment (the value = 0). This parameter is set for the PROMPT CHECK of the UAE; since it is very important to identify the cheque you are sending to the Central Bank for testing purposes. To view the status bar set the parameter to 1, and to hide the status bar set the parameter to 0. Useless (not functional). Useless (not functional). Useless (not functional). The Central Web Services Path and the Bank Web Services Path: CentralWebServicePath NETCommParams /ECCCentralSer vices/CentralWe bSvc.asmx This parameter refers to the path of the web services (where it is located on the server). So you have to make sure that the path is written correctly after finishing the installation (deployment). BankWebServicePath NETCommParams /ECCBankServi ces/BankWebSvc .asmx This parameter defines the path of the web services (in other words; where the web services are located). immediateDSU NETCommParams 1 This parameter refers to the Immediate Reply (Automatic Reply) when the destination is unreachable. To enable this net communication parameter set the value to 1, and to disable it set the value to 0. The following parameters are targeted for the Postdated Cheques: PostdatedSchdl SysGlobalParams 0101200001000 0 The post dated cheques schedule is updated automatically from the ECCU by the system services. NextPostdatedStatus SysGlobalParams 1050 This parameter refers to the status of the postdated cheques when the due date comes. IntegratPostdated SysGlobalParams 0 This parameter indicates if it is required to add an integration record when postdated cheques are due. EarlyChequesSchdl SysGlobalParams 0101200004000 0 The value of this parameter is supposed to be updated automatically by the system services in order to show the exact date of the early items. (Usually; the date of the early item is the next clearing day). The Following parameters are targeted to adjust the Scan page settings; each commercial bank can adjust these settings according to its own rules and according to its own rules and working procedures: uploadIncompleteChq SysGlobalParams 1 This parameter enables the user to allow or deny the Upload button incase there are some missing data in the cheque. (1 to enable the Upload button and 0 to disable the Upload button). UploadBalancedAmount SysGlobalParams 0 0 = Not allowed to upload, 1= Allow to upload UploadBalancedCount SysGlobalParams 0 The purpose of this parameter is to enable or to disable the upload operation from the scan page when there is no match between the Actual Count and the Total Count, (0 = Do not allow the upload , 1 = Allow the upload). uploadBlankMICR SysGlobalParams 1 1 = allow uploading a blank MICR, 0 = deny uploading a blank MICR. enableMICREdit SysGlobalParams 1 1 = enable the Edit button, 0 = disable the Edit button. PS-ECC Admin User Manual 140 AllowBatchChequeExtraInf o SysGlobalParams 1 This parameter can be adjusted to view the extra information in the scan page (cheque note, drawee name and batch extra information). 1 is to enable viewing extra information, and 2 is to disable viewing extra information. ExportAcceptedCheques SysGlobalParams 0 The purpose of this parameter is to enable/disable exporting the accepted cheques at the inward stage. And it is more useful for the PROMPT CHECK in the UAE. showSingleScan SysGlobalParams 0 This parameter is to enable the Single Scan button in the Scan page that allows the user to create batches that contain single cheques. To enable the single scan set the value to 1, and to disable it set the value to 0. The following parameters must be defined to satisfy the bank's needs; such as: defining the default values and the default system settings (Default Language, and Default Currency): MinDaysToKeepImages ArchiveParams 30 This parameter refers to the minimum period (in days) to keep the images of the processed cheques in the online database. Hence after the elapse of this period the cheques images will be moved to the offline database through the archiving utility. WeekEnd SysGlobalParams FRI,SAT To define the weekend of the country; you have to write the first 3 letters of the day. (For example: FRI, SAT, SUN,…etc). EnableMenuCntrs SysGlobalParams 0 If the value of this parameter = 1, this means that the no. of cheques in each page will be shown in the main menu. But if its value is set to 0, then this means that the no. of cheques in each page will never appear in the main menu. KeepInMasterPeriod SysGlobalParams 1 This refers to the no. of days allowed to retain the cheque in the master Database. Also this implies that when you accept a batch from the replied batches, the cheques inside this batch will never move to the history database until the Keep-in-master period ends. ActivateAclFilter SysGlobalParams 1 The purpose of this parameter is to enable the filter option in the ACL page (Filter by users or Filter by branch). 1= enable filter by users and 0 = disable filter by users. DefSysCurrency SysGlobalParams 400 If the default system currency = 400; this means that the system will show only the available sessions for the JD on the Status Bar. DelLogoutUserInterval SysGlobalParams 600 This parameter is supposed to delete the user's session after the predefined period has passed. Useless (not functional). LogoutUserInterval SysGlobalParams 180 This parameter refers to the length of the user session. In other words; the user session will end, and the user will be logged out after the predefined no. of seconds elapses, (for example: 180 seconds). DefBnkCode SysGlobalParams 0 In case of having a bank that is owned by another bank (for example: Philadelphia bank is owned by JNB), so the owner bank code is to be defined here. For example if you wish to set the owner bank code of your bank to 02; this means that your bank is owned by JNB... etc. EccDatabaseLocalVersion SysGlobalParams 4.15.7.4 This parameter refers to the ECC database version, and it will be reflected in the Home page. PromptCheckType SysGlobalParams 1 The purpose of this parameter is to define the type of settlement, whether it is Prompt Settlement or Prompt Cheque. 1: if the bank is Prompt Settlement, 2: BfdAccountNumberLength SysGlobalParams 16 The maximum length of the account number. DefSysLang SysGlobalParams 1 1= English, 2 = Arabic. AccountMask SysGlobalParams Useless (not functional). AllowInHouse SysGlobalParams 000-00000-0000-0000 1 if the bank is Prompt Cheque. The purpose of this parameter is to enable the In-House clearing set the value to 1, and to disable the in-house clearing set the value to 0. Also it is important to mention that enabling the In-House clearing requires a Hash Function. The following parameters are targeted to control the behavior of the system services: UrgentRetrySleep SysGlobalParams 3 This parameter refers to the maximum no. of retries allowed for sending the urgent cheque from the BFD bank to the Pay bank. In case of exceeding the maximum no. of retries without being able to send the cheque to the Pay bank, the ECCU will reply confirming that this cheque is rejected due to the reason "Unreachable Destination". NotifyForwardRead SysGlobalParams 1 This parameter is set to notify the users of any forwarded cheques to their accounts; however this service is not available yet. NotifyForwardUnRead SysGlobalParams 1 This parameter can be set to 1 if you want to notify the users of any forwarded cheques to their accounts; however this service is not available yet. PS-ECC Admin User Manual 141 NtfyFrwrdUnReadTimeout U SysGlobalParams 00:01 This parameter is not active yet, as it is supposed to be enabled when a complete Notification system is integrated. In other words; this parameter is set to notify the user of any new forwarded urgent cheque. But this service is not available yet. NtfyFrwrdUnReadTimeout R SysGlobalParams 00:01 This parameter is not active yet, as it is supposed to be enabled when a complete Notification system is provided in the future versions. In other words; this parameter is set to notify the user of any new forwarded regular cheque. (It’s the same like the urgent cheque notification message!!) FrwrdUserClearPeriod SysGlobalParams 30 This parameter refers to the period of locking the forwarded cheque. After this period the cheque will be released automatically. IntegrateReplies SysGlobalParams 0 Useless (not functional). MaxRetries SysGlobalParams 50 This parameter refers to the maximum no. of retries the communication services will attempt to send the cheque from one site (server) to another. After exceeding the maximum no. of attempts without being able to deliver the cheque, the result will be "Communication Failed". HeartFailure SysGlobalParams 1 It is highly important to set this parameter value to 0 or 2. If it has been set to 1; then this indicates that the services are not working properly (especially; the broadcasting services and the sessions services). The value 0 = Online, 1 = offline, 2 = initial value. HeartBeatPeriod SysGlobalParams 10 This parameter refers to the no. of minutes to check out the connection between the App. Server and the DB Server. For example, if the parameter value is set to 10 then the Heart Beat service will become active every 10 minutes and it will check up the connectivity. UpperRetryPeriod SysGlobalParams 8 Useless (not functional). SvcHeartBeatPeriod SysGlobalParams 15 This refers to the no. of minutes that the system will wait before refreshing the Services icon on the Status Bar. (In other words; the system will refresh the Services icon every 15 minutes, 16 Minutes, 17 Minutes... etc). BroadCastFlag SysGlobalParams 1 ImageCheckStatus SysGlobalParams 1050 IntegrateRequests SysGlobalParams 0 0 = Don’t broadcast, 1 = Broadcast The Status of the cheque full image (both of the front image and back image are available). Useless (not functional). UrgentExpectedPeriod SysGlobalParams 5 Useless (not functional). UrgentRetryCount SysGlobalParams 3 This parameter refers to the no. of maximum retries (attempts) the system services are not to exceed when sending urgent cheques. The system services can send the urgent cheques for 3 times before receiving the system auto reply "Unreachable destination". MaxRtryCnt SysGlobalParams 5 ReadPeriod SysGlobalParams 1 This parameter refers to the maximum no. of retries (attempts) the services will attempt to send a cheque or to change the status of the cheque. Useless (not functional). LastHeartBeat SysGlobalParams 1904200714373 5 This parameter refers to the last date and time of checking the connection between the application server and the database server. MergeRegularUrgencies SysGlobalParams 1 This parameter is set to enable merging different urgencies and to treat them as one urgency level (set the value to 1), or to disable merging different urgencies (set the value to 0). NcpDate SysGlobalParams 05-SEP-07 NcpFileID SysGlobalParams 2 This parameter defines the date of the Net Clearing Position (NCP) that will be sent to the RTGS. This parameter defines the File ID of the Net Clearing Position (NCP) that will be sent to the RTGS. PS-ECC Admin User Manual APPENDIX 5 JASPER REPORTS PS-ECC reporting system provides its users with the ability to generate different reports and display the information related to the cheques in their different statuses. Users can usually generate reports after selecting the filtering criteria which will limit the report results to their desires. In addition, users can print the reports and have hard copies of the info included in them. The following are the Jasper Reports menu items (Figure 1): • • • • • • • • • • • • • • • • • • • • • • • • Presented Cheques By Branch Presented Cheques By bank Returned Cheques By Branch Returned Cheques By Bank System Returned Cheques By Branch System Returned Cheques By Bank Report for Not Presented Cheques Destination Unreachable Cheques By Branch Destination Unreachable Cheques By Bank Pending Cheques by Branch Pending Cheques by bank Received Cheques By Branch Received Cheques By Bank Rejected Cheques By Branch Rejected Cheques By Bank System Accepted Rejected Cheques By Branch System Accepted Rejected Cheques By Bank System Accepted Rejected Cheques By Reason Net Clearing Position Presented and Rejected Cheques Received and Returned Cheques Cheques Processing Status Suspended Banks Report For Reconciliation PS-ECC Admin User Manual 143 To start working and selecting the required report, select the Jasper Reports from the Reports menu so that a list of the available reports will be displayed (Figure-1). Figure 1: Jasper Reports PS-ECC Admin User Manual 144 1. Presented Cheques By Branch Menu: Reports/ Jasper Reports/ Presented Cheques By Branch Purpose: This report is generated to display the info pertaining to the cheques presented to the Pay bank; cheques in this report are filtered according to their BFD bank branches. This page (Figure 6-2) is displayed when clicking on this report from the Jasper Reports list. Figure 6-2: Reports/ Presented Cheques By Branch In order to refine the report's results and display them as to your desire, you can select the following filtering criteria; select the From Date- To Date by clicking on the Calendar icons next to them and selecting the desired dates; from the Branch-name drop-down list, select the branch whose cheques are desired to be displayed so that the Branch Code will appear in the field next to the drop-down list; select the currency of the desired cheques from the Currency drop-down list and the Currency Code will appear in the field next to the drop-down list; from Report Type drop-down list, select to view the report in a PDF page (meaning that the user can not perform any action on the cheques info) or as an Excel sheet (which means that you can perform the Excel operations on the cheques information). Notice that selecting All from the Branch-name and the Currency drop-down lists will display all cheques regardless their bank branches or currencies. PS-ECC Admin User Manual 145 When being done with selecting the filtering criteria, click on Generate to display the report's results which will match the selected criteria; click on Clear if you wish to empty the fields; click on Back should you wish to return to the Jasper Reports list. Clicking on the Generate button with PDF is selected from the Report Type drop-down list; the report will appear as a PDF page (Figure 6-3). Thus, you can not perform any action on the report's information but you can print the report and get a hard copy of it. Figure 6-3: Report Presented Cheques By Branch/Generate as a PDF page The following information about each cheque will be included in the report; the Cheque Sequence, BFD Bank and BFD Branch, Cheque BFD Account Number, Cheque Serial Number, Pay Bank and Pay Branch, Cheque Pay Account Number, Cheque Amount, Total Of Cheques and Total Of Amounts. PS-ECC Admin User Manual 146 2. Presented Cheques By Bank Menu: Reports/ Jasper Reports/ Presented Cheques By Bank Purpose: This report is generated to display the information of the cheques presented to the Pay bank; cheques in this report are filtered according to their Pay banks. This is the first page (Figure 6-4) to display when clicking on this report from the Jasper Reports list. Figure 6-4: Reports/ Report Presented Cheques By Bank In order to refine the report's results and display them as to your desire, you can select the following filtering criteria; select the From Date- To Date by clicking on the Calendar icons next to them and selecting the desired dates; from the Bank-name drop-down list, select the Pay bank whose cheques are desired to be displayed so that the Bank Code will appear in the field next to the drop-down list; select the currency of the desired cheques from the Currency drop-down list and the Currency Code will appear in the field next to the drop-down list; from Report Type drop-down list, select to view the report in a PDF page (meaning that the user can not perform any action on the cheques information) or as an Excel sheet (which means that you can perform the Excel operations on the cheques information). Notice that selecting All from the Bank-name and the Currency drop-down lists will display all cheques regardless their banks or currencies. When being done with selecting the filtering criteria, click on Generate to display the report's results which will match the selected criteria; click on Clear if you wish to empty the fields; click on Back should you wish to return to the Jasper Reports list. PS-ECC Admin User Manual 147 The same information pertaining to each cheque in the Report Presented Cheques By Branch (Section 6-1-1) will be included in this report as well; the Cheque Sequence, BFD Bank and BFD Branch, Cheque BFD Account Number, Cheque Serial Number, Pay Bank and Pay Branch, Cheque Pay Account Number, Cheque Amount, Total Of Cheques and Total Of Amounts. PS-ECC Admin User Manual 148 3. Returned Cheques By Branch Menu: Reports/ Jasper Reports/ Returned Cheques By Branch Purpose: This report is generated to display the cheques presented by the BFD and returned (rejected) by the Pay bank; cheques in this report are filtered according to their BDF bank branches. This is the first page (Figure 6-5) to display when clicking on this report from the Jasper Reports list. Figure 6-5: Reports/ Report Returned Cheques By Branch In order to refine the report's results and display them as to your desire, you can select the following filtering criteria; select the From Date- To Date by clicking on the Calendar icons next to them and selecting the desired dates; from the Branch-name drop-down list, select the branch whose cheques are desired to be displayed and the Branch Code will appear in the field next to the drop-down list; select the currency of the desired cheques from the Currency drop-down list and the Currency Code will appear in the field next to the drop-down list; from Report Type drop-down list, select to view the report in a PDF page (meaning that the user can not perform any action on the cheques information) or as an Excel sheet (which means that you can perform the Excel operations on the cheques information). Notice that selecting All from the Branch-name and the Currency drop-down lists will display all cheques regardless their branches or currencies. PS-ECC Admin User Manual 149 PS-ECC Admin User Manual 150 Once you are done, click on the Generate button to display the cheques that match the selected filtering criteria; click on Clear if you wish to empty the fields; click on Back to go back to the Jasper Reports list. Clicking on the Generate button with PDF is selected from the Report Type drop-down list; the report will appear as a PDF page (Figure 6-6). Thus, you can not perform any action on the report information but you can print the report and get a hard copy of it. Figure 6-6: Report Returned Cheques By Branch/ Generate as a PDF page The following information will be displayed to you; Cheque Sequence, BFD Bank, BFD Branch, Cheque BFD Account Number, Cheque Serial Number, Pay Bank, Pay Branch, Cheque Pay Account Number, Cheque Amount and Reason in addition to the Total Of Cheques and Total Of Amounts. PS-ECC Admin User Manual 151 4. Returned Cheques By Bank Menu: Reports/ Jasper Reports/ Returned Cheques By Bank Purpose: This report is generated to display the cheques presented by the BFD and returned (rejected) by the Pay bank; they are filtered according to their Pay bank. This is the first page (Figure 6-7) to display when clicking on this report from the Jasper Reports list. Figure 6-7: Reports/ Report Returned Cheques By Bank Select the following filtering criteria; select the From Date- To Date by clicking on the Calendar icons next to them and selecting the desired dates; from the Bank-name drop-down list, select the Pay bank whose cheques are desired to be displayed so that the Bank Code will appear in the field next to the drop-down list; select the currency of the desired cheques from the Currency drop-down list and the Currency Code will appear in the field next to the drop-down list; from Report Type drop-down list, select to view the report in a PDF page (meaning that the user can not perform any action on the cheques information) or as an Excel sheet (which means that you can perform the Excel operations on the cheques information). Notice that selecting All from the Bank-name and the Currency drop-down lists will display all cheques regardless their banks or currencies. When being done with selecting the filtering criteria, click on Generate to display the report's results which will match the selected criteria; click on Clear if you wish to empty the fields; click on Back should you wish to return to the Jasper Reports list. PS-ECC Admin User Manual 152 The same information displayed when generating Returned Cheques By Branch report (Section 6-1-3) will appear here in this report; Cheque Sequence, BFD Bank, BFD Branch, Cheque BFD Account Number, Cheque Serial Number, Pay Bank, Pay Branch, Cheque Pay Account Number, Cheque Amount and Reason in addition to the Total Of Cheques and Total Of Amounts. PS-ECC Admin User Manual 153 5. System Returned Cheques By Branch Menu: Reports/ Jasper Reports/ System Returned Cheques By Branch Purpose: This report is generated to display the information related to the cheques presented by the BFD and returned by the ECCU; cheques in this report are filtered according to their BFD bank branches. This is the first page (Figure 6-8) displayed when clicking on this report from the Jasper Reports list. Figure 6-8: Reports/ Report System Returned Cheques By Branch In order to refine the report's results and display them as to your desire, you can select the following filtering criteria; select the From Date- To Date by clicking on the Calendar icons next to them and selecting the desired dates; from the Branch-name drop-down list, select the branch whose cheques are desired to be displayed so that the Branch Code will appear in the field next to the drop-down list; select the currency of the desired cheques from the Currency drop-down list and the Currency Code will appear in the field next to the drop-down list; from Report Type drop-down list, select to view the report in a PDF page (meaning that the user can not perform any action on the cheques information) or as an Excel sheet (which means that you can perform the Excel operations on the cheques information). Notice that selecting All from the Branch-name and the Currency drop-down lists will display all cheques regardless their branches or currencies. Once you are done, click on the Generate button to display the cheques that match the selected filtering criteria; click on Clear if you wish to empty the fields; click on Back to go back to the Jasper Reports list. PS-ECC Admin User Manual 154 The same information displayed about each cheque in the Report Returned Cheques By Branch (Section 6-1-3) will be displayed in this report; Cheque Sequence, BFD Bank, BFD Branch, Cheque BFD Account Number, Cheque Serial Number, Pay Bank, Pay Branch, Cheque Pay Account Number, Cheque Amount and Reason in addition to the Total Of Cheques and Total Of Amounts. PS-ECC Admin User Manual 155 6. System Returned Cheques By Bank Menu: Reports/ Jasper Reports/ System Returned Cheques By Bank Purpose: This report is generated to display information of the cheques presented by the BFD and returned by the ECCU; cheques in this report are filtered depending on their Pay banks. This is the first page (Figure 6-9) to be displayed to the user when clicking on this report from the Jasper Reports list. Figure 6-9: Reports/ Report System Returned Cheques By Bank In order to refine the report's results and display them as to your desire, you can select the following filtering criteria; select the From Date- To Date by clicking on the Calendar icons next to them and selecting the desired dates; from the Bank-name drop-down list, select the Pay bank whose cheques are desired to be displayed so that the Bank Code will appear in the field next to the drop-down list; select the currency of the desired cheques from the Currency drop-down list and the Currency Code will appear in the field next to the drop-down list; from Report Type drop-down list, select to view the report in a PDF page (meaning that the user can not perform any action on the cheques information) or as an Excel sheet (which means that you can perform the Excel operations on the cheques information). Notice that selecting All from the Bank-name and the Currency drop-down lists will display all cheques regardless their banks or currencies. PS-ECC Admin User Manual 156 Once you are done, click on the Generate button to display the cheques that match the selected filtering criteria; click on Clear if you wish to empty the fields; click on Back to go back to the Jasper Reports list. The same information displayed about each cheque in the Report Returned Cheques By Branch (Section 6-1-3) will be displayed in this report; Cheque Sequence, BFD Bank, BFD Branch, Cheque BFD Account Number, Cheque Serial Number, Pay Bank, Pay Branch, Cheque Pay Account Number, Cheque Amount and Reason in addition to the Total Of Cheques and Total Of Amounts. PS-ECC Admin User Manual 157 7. Report for Not Presented Cheques Menu: Reports/ Jasper Reports/ Report for Not Presented Cheques Purpose: This report is generated to display information of the cheques that the BFD has not presented to the Pay bank; they are filtered according to their Pay bank. This is the first page (Figure 6-10) to display when clicking on this report from the Jasper Reports list. Figure 6-10: Reports/ Report For Not Presented Cheques In order to refine the report's results and display them as to your desire, you can select the following filtering criteria; select the From Date- To Date by clicking on the Calendar icons next to them and selecting the desired dates; from the Bank-name drop-down list, select the Pay bank whose cheques are desired to be displayed so that the Bank Code will appear in the field next to the drop-down list; select the currency of the desired cheques from the Currency drop-down list and the Currency Code will appear in the field next to the drop-down list; from Report Type drop-down list, select to view the report in a PDF page (meaning that the user can not perform any action on the cheques information) or as an Excel sheet (which means that you can perform the Excel operations on the cheques information). Notice that selecting All from the Bank-name and the Currency drop-down lists will display all cheques regardless their banks or currencies. Once you are done, click on the Generate button to display the cheques that match the selected filtering criteria; click on Clear if you wish to empty the fields; click on Back to go back to the Jasper Reports list. PS-ECC Admin User Manual 158 Clicking on the Generate button with PDF is selected from the Report Type drop-down list; the report will appear as a PDF page (Figure 6-11). Thus, you can not perform any action on the report information but you can print the report and get a hard copy of it. Figure 6-11: Report For Not Presented Cheques/ Generate as a PDF page The following information will be displayed to you; Cheque Sequence, BFD Bank, BFD Branch, Cheque BFD Account Number, Pay Bank, Pay Branch, Cheque Pay Account Number, Cheque Amount and Reason in addition to the Total Of Cheques and Total Of Amounts. PS-ECC Admin User Manual 159 8. Destination Unreachable Cheques By Branch Menu: Reports/ Jasper Reports/ Destination Unreachable Cheques By Branch Purpose: This report is generated to display the information of the cheques that have been presented by the BFD and returned with a return reason (DSU); that is to say, presented cheques are returned because they haven’t reached their designated destination for one reason or another. Cheques in this report are filtered according to their BFD bank branches. This is the first page (Figure 6-12) to display when clicking on this report from the Jasper Reports list. Figure 6-12: Reports/ Report Destination Unreachable Cheques By Branch In order to refine the report's results and display them as to your desire, you can select the following filtering criteria; select the From Date- To Date by clicking on the Calendar icons next to them and selecting the desired dates; from the Branch-name drop-down list, select the branch whose cheques are desired to be displayed so that the Branch Code will appear in the field next to the drop-down list; select the currency of the desired cheques from the Currency drop-down list and the Currency Code will appear in the field next to the drop-down list; from Report Type drop-down list, select to view the report in a PDF page (meaning that the user can not perform any action on the cheques information) or as an Excel sheet (which means that you can perform the Excel operations on the cheques information). Notice that selecting All from the Bank-name and the Currency drop-down lists will display all cheques regardless their branches or currencies. PS-ECC Admin User Manual 160 Once you are done, click on the Generate button to display the cheques that match the selected filtering criteria; click on Clear if you wish to empty the fields; click on Back to go back to the Jasper Reports list. Clicking on the Generate button with PDF is selected from the Report Type drop-down list; the report will appear as a PDF page (Figure 6-13). Thus, you can not perform any action on the report information but you can print the report and get a hard copy of it. Figure 6-13: Destination Unreachable Cheques By Branch / Generate as a PDF page The following information will be displayed to you; Cheque Sequence, BFD Bank, BFD Branch, Cheque BFD Account Number, Cheque Serial Number, Pay Bank, Pay Branch, Cheque Pay Account Number, Cheque Amount and Reason in addition to the Total Of Cheques and Total Of Amounts. PS-ECC Admin User Manual 161 9. Destination Unreachable Cheques By Bank Menu: Reports/ Jasper Reports/ Destination Unreachable Cheques By Bank Purpose: This report is generated to display the information of the cheques presented by the BFD and returned because of not reaching their designated destination; cheques are filtered according to their Pay banks. This page (Figure 6-14) will display once you click on this report from the Jasper Reports list. Figure 6-14: Reports/ Report Destination Unreachable Cheques By Bank In order to refine the report's results and display them as to your desire, you can select the following filtering criteria; select the From Date- To Date by clicking on the Calendar icons next to them and selecting the desired dates; from the Bank-name drop-down list, select the Pay bank whose cheques are desired to be displayed so that the Bank Code will appear in the field next to the drop-down list; select the currency of the desired cheques from the Currency drop-down list and the Currency Code will appear in the field next to the drop-down list; from Report Type drop-down list, select to view the report in a PDF page (meaning that the user can not perform any action on the cheques information) or as an Excel sheet (which means that you can perform the Excel operations on the cheques information). Notice that selecting All from the Bank-name and the Currency drop-down lists will display all cheques regardless their banks or currencies. PS-ECC Admin User Manual 162 Once you are done, click on the Generate button to display the cheques that match the selected filtering criteria; click on Clear if you wish to empty the fields; click on Back to go back to the Jasper Reports list. This report displays the same information displayed in the previous report (Section 6-1-8); Cheque Sequence, BFD Bank, BFD Branch, Cheque BFD Account Number, Cheque Serial Number, Pay Bank, Pay Branch, Cheque Pay Account Number, Cheque Amount and Reason in addition to the Total Of Cheques and Total Of Amounts. PS-ECC Admin User Manual 163 10. Pending Cheques By Branch Menu: Reports/ Jasper Reports/ Pending Cheques By Branch Purpose: This report is generated to display the information of the cheques presented by the BFD but are still pending in the ECCU (waiting for reply); cheques in this report are filtered according to their BFD bank branches. This is the first page (Figure 6-15) to display when clicking on this report from the Jasper Report list. Figure 6-15: Reports/ Report Pending Cheques By Branch In order to refine the report's results and display them as to your desire, you can select the following filtering criteria; select the From Date- To Date by clicking on the Calendar icons next to them and selecting the desired dates; from the Branch-name drop-down list, select the branch whose cheques are desired to be displayed so that the Branch Code will appear in the field next to the drop-down list; select the currency of the desired cheques from the Currency drop-down list and the Currency Code will appear in the field next to the drop-down list; from Report Type drop-down list, select to view the report in a PDF page (meaning that the user can not perform any action on the cheques information) or as an Excel sheet (which means that you can perform the Excel operations on the cheques information). Notice that selecting All from the Branch-name and the Currency drop-down lists will display all cheques regardless their branches or currencies. Once you are done, click on the Generate button to display the cheques that match the selected filtering criteria; click on Clear if you wish to empty the fields; click on Back to go back to the Jasper Reports list. PS-ECC Admin User Manual 164 Clicking on the Generate button with PDF is selected from the Report Type drop-down list; the report will appear as a PDF page (Figure 6-16). Thus, you can not perform any action on the report information but you can print the report and get a hard copy of it Figure 6-16: Report Pending Cheques By Branch/ Generate as PDF page The following information will be displayed to you; Cheque Sequence, BFD Bank, BFD Branch, Cheque BFD Account Number, Cheque Serial Number, Pay Bank, Pay Branch, Cheque Pay Account Number and Cheque Amount in addition to the Total Of Cheques and Total Of Amounts. PS-ECC Admin User Manual 165 11. Pending Cheques By Bank Menu: Reports/ Jasper Reports/ Pending Cheques By Bank Purpose: This report is generated to display the information of the cheques presented by the BFD but are still pending in the ECCU (waiting for reply); cheques in this report are filtered according to their Pay banks. This is the first page (Figure 6-17) to display when clicking on this report from the Jasper Report list. Figure 6-17: Reports/ Report Pending Cheques By Bank In order to refine the report's results and display them as to your desire, you can select the following filtering criteria; select the From Date- To Date by clicking on the Calendar icons next to them and selecting the desired dates; from the Bank-name drop-down list, select the Pay bank whose cheques are desired to be displayed so that the Bank Code will appear in the field next to the drop-down list; select the currency of the desired cheques from the Currency drop-down list and the Currency Code will appear in the field next to the drop-down list; from Report Type drop-down list, select to view the report in a PDF page (meaning that the user can not perform any action on the cheques information) or as an Excel sheet (which means that you can perform the Excel operations on the cheques information). Notice that selecting All from the Bank-name and the Currency drop-down lists will display all cheques regardless their banks or currencies. PS-ECC Admin User Manual 166 Once you are done, click on the Generate button to display the cheques that match the selected filtering criteria; click on Clear if you wish to empty the fields; click on Back to go back to the Jasper Reports list. PS-ECC Admin User Manual 167 This report will display the same information displayed in the previous report (Section 6-1-10); Cheque Sequence, BFD Bank, BFD Branch, Cheque BFD Account Number, Cheque Serial Number, Pay Bank, Pay Branch, Cheque Pay Account Number and Cheque Amount in addition to the Total Of Cheques and Total Of Amounts. PS-ECC Admin User Manual 168 12. Received Cheques By Branch Menu: Reports/ Jasper Reports/ Received Cheques By Branch Purpose: This report is generated to display the information pertaining to the cheques received by the Pay bank; cheques in this report are filtered according to their Pay bank branches. This is the first page (Figure 6-18) to display when clicking on this report from the Jasper Reports list. Figure 6-18: Report/ Report Received Cheques By Branch In order to refine the report's results and display them as to your desire, you can select the following filtering criteria; select the From Date- To Date by clicking on the Calendar icons next to them and selecting the desired dates; from the Branch-name drop-down list, select the branch whose cheques are desired to be displayed so that the Branch Code will appear in the field next to the drop-down list; select the currency of the desired cheques from the Currency drop-down list and the Currency Code will appear in the field next to the drop-down list; from Report Type drop-down list, select to view the report in a PDF page (meaning that the user can not perform any action on the cheques information) or as an Excel sheet (which means that you can perform the Excel operations on the cheques information). Notice that selecting All from the Branch-name and the Currency drop-down lists will display all cheques regardless their branches or currencies. PS-ECC Admin User Manual 169 Once you are done, click on the Generate button to display the cheques that match the selected filtering criteria; click on Clear if you wish to empty the fields; click on Back to go back to the Jasper Reports list. The following information will be displayed to you; Cheque Sequence, BFD Bank, BFD Branch, Cheque BFD Account Number, Cheque Serial Number, Pay Bank, Pay Branch, Cheque Pay Account Number and Cheque Amount in addition to the Total Of Cheques and Total Of Amounts. You can see (Section 6-1-10). PS-ECC Admin User Manual 170 13. Received Cheques By Bank Menu: Reports/ Jasper Reports/ Received Cheques By Bank Purpose: This report is generated to display the information pertaining to the cheques received by the Pay bank; cheques in this report are sorted according to their BFD banks. This is the first page (Figure 6-19) to display when clicking on this report from the Jasper Reports list. Figure 6-19: Reports/ Report Received Cheques By Bank In order to refine the report's results and display them as to your desire, you can select the following filtering criteria; select the From Date- To Date by clicking on the Calendar icons next to them and selecting the desired dates; from the Bank-name drop-down list, select the bank whose cheques are desired to be displayed so that the Bank Code will appear in the field next to the drop-down list; select the currency of the desired cheques from the Currency drop-down list and the Currency Code will appear in the field next to the drop-down list; from Report Type drop-down list, select to view the report in a PDF page (meaning that the user can not perform any action on the cheques information) or as an Excel sheet (which means that you can perform the Excel operations on the cheques information). Notice that selecting All from the Bank-name and the Currency drop-down lists will display all cheques regardless their banks or currencies. Once you are done, click on the Generate button to display the cheques that match the selected filtering criteria; click on Clear if you wish to empty the fields; click on Back to go back to the Jasper Reports list. PS-ECC Admin User Manual 171 The following information will be displayed to you; Cheque Sequence, BFD Bank, BFD Branch, Cheque BFD Account Number, Cheque Serial Number, Pay Bank, Pay Branch, Cheque Pay Account Number and Cheque Amount in addition to the Total Of Cheques and Total Of Amounts. You can see (Section 6-1-10). PS-ECC Admin User Manual 172 14. Rejected Cheques By Branch Menu: Reports/ Jasper Reports/ Rejected Cheques By Branch Purpose: This report is generated to display the information pertaining to the cheques rejected by the Pay bank; cheques in this report are filtered according to their Pay bank branches. This is the first page (Figure 6-20) to display when clicking on this report from the Jasper Reports list. Figure 6-20: Reports/ Report Rejected Cheques By Branch In order to refine the report's results and display them as to your desire, you can select the following filtering criteria; select the From Date- To Date by clicking on the Calendar icons next to them and selecting the desired dates; from the Branch-name drop-down list, select the branch whose cheques are desired to be displayed so that the Branch Code will appear in the field next to the drop-down list; select the currency of the desired cheques from the Currency drop-down list and the Currency Code will appear in the field next to the drop-down list; from Report Type drop-down list, select to view the report in a PDF page (meaning that the user can not perform any action on the cheques information) or as an Excel sheet (which means that you can perform the Excel operations on the cheques information). Notice that selecting All from the Branch-name and the Currency drop-down lists will display all cheques regardless their branches or currencies. Once you are done, click on the Generate button to display the cheques that match the selected filtering criteria; click on Clear if you wish to empty the fields; click on Back to go back to the Jasper Reports list. PS-ECC Admin User Manual 173 PS-ECC Admin User Manual 174 Clicking on the Generate button with PDF is selected from the Report Type drop-down list; the report will appear as a PDF page (Figure 6-21). Thus, you can not perform any action on the report information but you can print the report and get a hard copy of it. Figure 6-21: Report Rejected Cheques By Branch/ Generate as a PDF page The following information will be displayed to you; Cheque Sequence, BFD Bank, BFD Branch, Cheque BFD Account Number, Cheque Serial Number, Pay Bank, Pay Branch, Cheque Pay Account Number, Cheque Amount and Reason in addition to the Total Of Cheques and Total Of Amounts. PS-ECC Admin User Manual 175 15. Rejected Cheques By Bank Menu: Reports/ Jasper Reports/ Rejected Cheques By Bank Purpose: This report is generated to display the information pertaining to the cheques rejected by the Pay bank. Cheques in this report are filtered according to their BFD bank. This is the first page (Figure 6-22) to display when clicking on this report from the Jasper Reports list. Figure 6-22: Reports/ Report Rejected Cheques By Bank In order to refine the report's results and display them as to your desire, you can select the following filtering criteria; select the From Date- To Date by clicking on the Calendar icons next to them and selecting the desired dates; from the Bank-name drop-down list, select the BFD bank whose cheques are desired to be displayed so that the Bank Code will appear in the field next to the drop-down list; select the currency of the desired cheques from the Currency drop-down list and the Currency Code will appear in the field next to the drop-down list; from Report Type drop-down list, select to view the report in a PDF page (meaning that the user can not perform any action on the cheques information) or as an Excel sheet (which means that you can perform the Excel operations on the cheques information). Notice that selecting All from the Bank-name and the Currency drop-down lists will display all cheques regardless their banks or currencies. Once you are done, click on the Generate button to display the cheques that match the selected filtering criteria; click on Clear if you wish to empty the fields; click on Back to go back to the Jasper Reports list. PS-ECC Admin User Manual 176 The following information will be displayed to you; Cheque Sequence, BFD Bank, BFD Branch, Cheque BFD Account Number, Cheque Serial Number, Pay Bank, Pay Branch, Cheque Pay Account Number, Cheque Amount and Reason in addition to the Total Of Cheques and Total Of Amounts. You can see (Section 62-3). PS-ECC Admin User Manual 177 16. System Accepted Rejected Cheques By Branch Menu: Reports/ Jasper Reports/ System Accepted Rejected Cheques By Branch Purpose: This report is generated to display the information pertaining to the cheques automatically accepted or rejected by the system. Cheques in this report are filtered according to their Pay bank branches. This is the first page (Figure 6-23) to display when clicking on this report from the Jasper Reports list. Figure 6-23: Reports/ Report System Accepted Rejected Cheques By Branch In order to refine the report's results and display them as to your desire, you can select the following filtering criteria; select the From Date- To Date by clicking on the Calendar icons next to them and selecting the desired dates; from the Branch-name drop-down list, select the branch whose cheques are desired to be displayed so that the Branch Code will appear in the field next to the drop-down list; select the currency of the desired cheques from the Currency drop-down list and the Currency Code will appear in the field next to the drop-down list; from Report Type drop-down list, select to view the report in a PDF page (meaning that the user can not perform any action on the cheques information) or as an Excel sheet (which means that you can perform the Excel operations on the cheques information). Notice that selecting All from the Branch-name and the Currency drop-down lists will display all cheques regardless their branches or currencies. PS-ECC Admin User Manual 178 Once you are done, click on the Generate button to display the cheques that match the selected filtering criteria; click on Clear if you wish to empty the fields; click on Back to go back to the Jasper Reports list. Clicking on the Generate button with PDF is selected from the Report Type drop-down list; the report will appear as a PDF page (Figure 6-24). Thus, you can not perform any action on the report information but you can print the report and get a hard copy of it. Figure 6-24: Report System Accepted Rejected Cheques By Branch/Generate as a PDF page The following information will be displayed to you; Cheque Sequence, BFD Bank, BFD Branch, Cheque BFD Account Number, Cheque Serial Number, Pay Bank, Pay Branch, Cheque Pay Account Number, Cheque Amount, Old Reason and Reason in addition to the Total Of Cheques and Total Of Amounts. PS-ECC Admin User Manual 179 17. System Accepted Rejected Cheques By Bank Menu: Reports/ Jasper Reports/ System Accepted Rejected Cheques By Bank Purpose: This report is generated to display the information pertaining to the cheques automatically accepted or rejected by the system. Cheques in this report are filtered according to their BFD bank. This is the first page (Figure 6-25) to display when clicking on this report from the Jasper Reports list. Figure 6-25: Reports/ Report System Accepted Rejected Cheques By Bank In order to refine the report's results and display them as to your desire, you can select the following filtering criteria; select the From Date- To Date by clicking on the Calendar icons next to them and selecting the desired dates; from the Bank-name drop-down list, select the bank whose cheques are desired to be displayed so that the Bank Code will appear in the field next to the drop-down list; select the currency of the desired cheques from the Currency drop-down list and the Currency Code will appear in the field next to the drop-down list; from Report Type drop-down list, select to view the report in a PDF page (meaning that the user can not perform any action on the cheques information) or as an Excel sheet (which means that you can perform the Excel operations on the cheques information). Notice that selecting All from the Bank-name and the Currency drop-down lists will display all cheques regardless their banks or currencies. PS-ECC Admin User Manual 180 Once you are done, click on the Generate button to display the cheques that match the selected filtering criteria; click on Clear if you wish to empty the fields; click on Back to go back to the Jasper Reports list. The same information appearing to you in the previous report (Section 6-2-7) will be displayed here in this report; Cheque Sequence, BFD Bank, BFD Branch, Cheque BFD Account Number, Cheque Serial Number, Pay Bank, Pay Branch, Cheque Pay Account Number, Cheque Amount, Old Reason and Reason in addition to the Total Of Cheques and Total Of Amounts. PS-ECC Admin User Manual 181 18. System Accepted Rejected Cheques By Reason Menu: Reports/ Jasper Reports/ System Accepted Rejected Cheques By Bank Purpose: This report is generated to display the information pertaining to the cheques accepted or rejected by the system. This is the first page (Figure 6-26) to display when clicking on this report from the Jasper Reports list. Figure 6-26: Reports/ Report System Accepted Rejected Cheques By Reason In order to refine the report's results and display them as to your desire, you can select the following filtering criteria; select the From Date- To Date by clicking on the Calendar icons next to them and selecting the desired dates; select the currency of the desired cheques from the Currency drop-down list and the Currency Code will appear in the field next to the drop-down list; from Report Type drop-down list, select to view the report in a PDF page (meaning that the user can not perform any action on the cheques information) or as an Excel sheet (which means that you can perform the Excel operations on the cheques information). Notice that selecting All from the Currency drop-down lists will display all cheques regardless currencies. Once you are done, click on the Generate button to display the cheques that match the selected filtering criteria; click on Clear if you wish to empty the fields; click on Back to go back to the Jasper Reports list. PS-ECC Admin User Manual 182 The same information appearing to you in (Section 6-2-7) will be displayed to you here; Cheque Sequence, BFD Bank, BFD Branch, Cheque BFD Account Number, Cheque Serial Number, Pay Bank, Pay Branch, Cheque Pay Account Number, Cheque Amount, Old Reason and Reason in addition to the Total Of Cheques and Total Of Amounts. PS-ECC Admin User Manual 183 19. Net Clearing Position Menu: Reports/ Jasper Reports/ Net Clearing Position Purpose: This report is generated to have the role of a reference from which banks' users can see the accordance between the information that ECCU has on their banks' cheques and the information that they have in their banking system. That is, a list of all banks' codes along with their cheques amount and counts will be displayed here in this report. This is the first page (Figure 6-27) to display when clicking on this report from the Jasper Reports list. Figure 6-27: Reports/ Net Clearing Position In order to refine the report's results and display them as to your desire, you can select the following filtering criteria; select the Session Date by clicking on its Calendar icon and selecting the desired date; select the currency of the cheques whose count and amount are desired to be viewed from the Currency drop-down list; thus, the Currency Code will appear in the field next to the drop-down list; from Report Type drop-down list, select to view the report in a PDF page (meaning that the user can not perform any action on the cheques information) or as an Excel sheet (which means that you can perform the Excel operations on the cheques information). Notice that selecting All from the Currency drop-down lists will display all cheques regardless their currencies. PS-ECC Admin User Manual 184 Once you are done, click on the Generate button to display the cheques that match the selected filtering criteria; click on Clear if you wish to empty the fields; click on Back to go back to the Jasper Reports list. Clicking on the Generate button with PDF is selected from the Report Type drop-down list; the report will appear as a PDF page (Figure 6-28). Thus, you can not perform any action on the report information but you can print the report and get a hard copy of it. Figure 6-28: Net Clearing Position/ Generate as a PDF page Notice that the information related to the banks cheques is divided into three sections; Bank Information includes the Bank Code and Bank Name; Total Transaction (CR: Creditor) includes the cheques' Amount and Count; Total Transaction (DR: Debtor) includes the cheques' Amount and Count, as well. Note: The information displayed in the Reconciliation Jasper Reports is restricted to the amounts and counts of the cheques pertaining to all banks; however, users can see the detailed information related to each cheque in the Inward and Outward Jasper Reports. PS-ECC Admin User Manual 185 20. Presented and Rejected Cheques Menu: Reports/ Jasper Reports/ Presented and Rejected Cheques Purpose: This report is generated to display the counts and amounts of the presented/ rejected cheques as shown in the ECCU records. This is the first page (Figure 6-29) to display when clicking on this report from the Jasper Reports list. Figure 6-29: Reports/ Presented and Rejected Cheques In order to refine the report's results and display them as to your desire, you can select the following filtering criteria; select the Session Date by clicking on its Calendar icon and selecting the desired date; select the currency of the cheques whose count and amount are desired to be viewed from the Currency drop-down list; the Currency Code will appear in the field next to the drop-down list; from Report Type drop-down list, select to view the report in a PDF page (meaning that the user can not perform any action on the cheques information) or as an Excel sheet (which means that you can perform the Excel operations on the cheques information). Notice that selecting All from the Currency drop-down lists will display all cheques regardless their currencies. Once you are done, click on the Generate button to display the cheques that match the selected filtering criteria; click on Clear if you wish to empty the fields; click on Back to go back to the Jasper Reports list. PS-ECC Admin User Manual 186 Clicking on the Generate button with PDF is selected from the Report Type drop-down list; the report will appear as a PDF page (Figure 6-30). Thus, you can not perform any action on the report information but you can print the report and get a hard copy of it. Figure 6-30: Presented and Rejected Cheques/ Generate as a PDF page Here appear the counts and amounts of the Presented, Rejected and Pending cheques (cheques that are still waiting in the ECCU) in addition to the cheques with Exception (cheques waiting for reply in the Pay bank). In this report appear the Bank Codes along with their cheques' Counts and Amounts, in addition to the Total Amounts and Counts of cheques available in each bank. PS-ECC Admin User Manual 187 21. Received and Returned Cheques Menu: Reports/ Jasper Reports/ Received and Returned Cheques Purpose: This report is generated to display the counts and amounts of the cheques received and returned by the Pay bank as shown by the ECCU. This is the first page (Figure 6-31) to display when clicking on this report from the Jasper Reports list. Figure 6-31: Reports/ Received and Returned Cheques In order to refine the report's results and display them as to your desire, you can select the following filtering criteria; select the Session Date by clicking on its Calendar icon and selecting the desired date; select the currency of the cheques whose count and amount are desired to be viewed from the Currency drop-down list; the Currency Code will appear in the field next to the drop-down list; from Report Type drop-down list, select to view the report in a PDF page (meaning that the user can not perform any action on the cheques information) or as an Excel sheet (which means that you can perform the Excel operations on the cheques information). Notice that selecting All from the Currency drop-down lists will display all cheques regardless currencies. Once you are done, click on the Generate button to display the report's outputs that match the selected filtering criteria; click on Clear if you wish to empty the fields; click on Back to go back to the Jasper Reports list. PS-ECC Admin User Manual 188 Clicking on the Generate button with PDF is selected from the Report Type drop-down list; the report will appear as a PDF page (Figure 6-32). Thus, you can not perform any action on the report information but you can print the report and get a hard copy of it. Figure 6-32: Received and Returned Cheques/ Generate as a PDF page This report displays the counts and amounts of the Received Cheques (cheques received by the Pay bank), Returned Cheques (cheques rejected by the Pay bank), System Returned Cheques (cheques automatically rejected) and DSU Returned Cheques (cheques rejected because of not reaching their destination). Banks' Codes are displayed in this report along with their cheques Counts and Amounts; in addition; their Total Cheques' Counts and Amounts are displayed in this report. PS-ECC Admin User Manual 189 22. Cheques Processing Status Menu: Reports/ Jasper Reports/ Cheques Processing Status Purpose: This report is generated to display the total of the cheques presented (total out) and received (total in) by the banks as shown in the ECCU records. This is the first page (Figure 6-33) to display when clicking on this report from the Jasper Reports list. Figure 6-33: Reports/ Cheques Processing Status In order to refine the report's results and display them as to your desire, you can select the following filtering criteria; select the Session Date by clicking on its Calendar icon and selecting the desired date; select the currency of the cheques whose count and amount are desired to be viewed from the Currency drop-down list and the Currency Code will appear in the field next to the drop-down list; from Report Type drop-down list, select to view the report in a PDF page (meaning that the user can not perform any action on the cheques information) or as an Excel sheet (which means that you can perform the Excel operations on the cheques information). Notice that selecting All from the Currency drop-down lists will display all cheques regardless currencies. Once you are done, click on the Generate button to display the report's outputs that match the selected filtering criteria; click on Clear if you wish to empty the fields; click on Back to go back to the Jasper Reports list. PS-ECC Admin User Manual 190 Clicking on the Generate button with PDF is selected from the Report Type drop-down list; the report will appear as a PDF page (Figure 6-34). Thus, you can not perform any action on the report information but you can print the report and get a hard copy of it. Figure 6-34: Cheques Processing Status/ Generate as a PDF page The following information will appear on each bank; the Bank Name, Total Out; total of presented cheques whether Active (accepted and rejected) or Suspended (cheques are rejected because the Pay bank or the BFD has stopped presenting and receiving cheques for one reason or another), Total In; total of received cheques whether Active (Replied or Not Replied) or Suspended. PS-ECC Admin User Manual 191 23. Suspended Banks Menu: Reports/ Jasper Reports/ Suspended Banks Purpose: This report is generated to display a list of the banks that have stopped presenting and receiving cheques for on some reason. This is the first page (Figure 6-35) to display when clicking on this report from the Jasper Reports list. Figure 6-35: Reports/ Suspended Banks In order to refine the report's results and display them as to your desire, you can select the following filtering criteria; select the Session Date by clicking on its Calendar icon and selecting the desired date; from Report Type drop-down list, select to view the report in a PDF page (meaning that the user can not perform any action on the cheques information) or as an Excel sheet (which means that you can perform the Excel operations on the cheques information). Once you are done, click on the Generate button to display the banks' names that match the selected filtering criteria; click on Clear if you wish to empty the fields; click on Back to go back to the Jasper Reports list. PS-ECC Admin User Manual 192 Clicking on the Generate button with PDF is selected from the Report Type drop-down list; the report will appear as a PDF page (Figure 6-36). Thus, you can not perform any action on the report information but you can print the report and get a hard copy of it. Figure 6-36: Suspended Banks/ Generate as a PDF page This report will display the following information about each suspended bank; the Bank Name and the Currency used in each bank. PS-ECC Admin User Manual 193 24. Report For Reconciliation Menu: Reports/ Jasper Reports/ Report for Reconciliation Purpose: This report views the information (counts and amounts) that the central bank has about the cheques being moved from one bank to another; in addition cheques of different statuses are viewed here. This is the first page (Figure 5-37) to display when clicking on this report from the Jasper Reports list. Figure 6-37: Reports/ Report for Reconciliation In order to refine the report's results and display them as to your desire, you can select the following filtering criteria; select the Session Date by clicking on its Calendar icon and selecting the desired date; from Report Type drop-down list, select to view the report in a PDF page (meaning that the user can not perform any action on the cheques information) or as an Excel sheet (which means that you can perform the Excel operations on the cheques information). Once you are done, click on the Generate button to display the report's outputs that match the selected filtering criteria; click on Clear if you wish to empty the fields; click on Back to go back to the Jasper Reports list. Once you are done, click on the Generate button to display the banks' names that match the selected filtering criteria; click on Clear if you wish to empty the fields; click on Back to go back to the Jasper Reports list. PS-ECC Admin User Manual 194 Clicking on the Generate button with PDF is selected from the Report Type drop-down list; the report will appear as a PDF page (Figure 6-38). Thus, you can not perform any action on the report information but you can print the report and get a hard copy of it. Figure 6-38: Report for Reconciliation / Generate as a PDF page This report views the following information; the names of the banks among which the cheques are being moved (From Bank- To Bank) in addition to the Count and Amount of the Presented Cheques, Rejected Cheques, Received Cheques and Returned Cheques; the Total amount and count of these cheques are viewed here in this report, as well. PS-ECC Admin User Manual