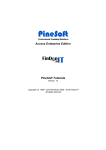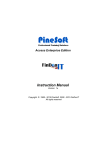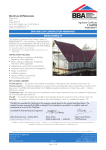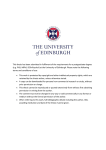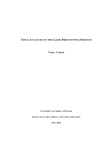Download Tutorials XP_V11.4
Transcript
XP Edition
PineSoft Tutorials
Version 11.4
Copyright © 1989 - 2009 PineSoft, 2009 - FinDonIT
All rights reserved
CONTENTS
INTRODUCTION ................................................................................................................................................. 3
TUTORIAL A1 : {USING SETUP & ENTERING NEW COMPANY RECORDS} ............................................. 4
A1.1 INTRODUCTION .......................................................................................................................................... 4
A1.2 OBJECTIVE ................................................................................................................................................ 4
TUTORIAL A2 : {USING REPORT OPTIONS FOR COMPANY RECORDS} ................................................. 7
A2.1 INTRODUCTION .......................................................................................................................................... 7
A2.2 OBJECTIVE ................................................................................................................................................ 7
Report 1 {List companies & codes for 3 new company records} ................................................................ 7
Report 2 {List company address for 2 selected company records} ............................................................ 8
TUTORIAL A3 : {CREATING A COMPANY LETTER & PRINTING A MAIL SHOT} ..................................... 9
A3.1 INTRODUCTION .......................................................................................................................................... 9
A3.2 OBJECTIVE ................................................................................................................................................ 9
A3.3 CREATING A NEW “LETTER”........................................................................................................................ 9
A3.4 : MAIL SHOT LETTER TO SELECTED COMPANIES ......................................................................................... 10
A3.5 : PRINTING A LABEL OR ENVELOPE FOR SELECTED COMPANIES ................................................................. 10
TUTORIAL A4 : {ENTERING JOB DETAILS} ............................................................................................... 11
A4.1 INTRODUCTION ........................................................................................................................................ 11
A4.2 OBJECTIVE .............................................................................................................................................. 11
TUTORIAL A5 : {ADDING NEW STUDENT RECORDS} .............................................................................. 13
A5.1 INTRODUCTION ........................................................................................................................................ 13
A5.2 OBJECTIVE .............................................................................................................................................. 13
TUTORIAL A6 : {ENTERING PLACEMENT DETAILS} ................................................................................ 15
A6.1 INTRODUCTION ........................................................................................................................................ 15
A6.2 OBJECTIVE .............................................................................................................................................. 15
TUTORIAL A7 : {CUSTOMISED REPORTS} ................................................................................................ 17
A7.1 INTRODUCTION ........................................................................................................................................ 17
A7.2 PROCEDURE............................................................................................................................................ 17
Report 1 {Class List Report}...................................................................................................................... 18
Report 2 {Proforma Report} ...................................................................................................................... 18
TUTORIAL A8 : {USING THE EXPORT TO WORD OPTIONS}.................................................................... 19
A8.1 INTRODUCTION ........................................................................................................................................ 19
A8.2 PROCEDURE............................................................................................................................................ 19
© 1989 – 2009 PineSoft, 2009 - FinDonIT
2
Tutorials
Introduction
These Tutorials show how to use the PineSoft Professional Training database to tackle many of the
essential tasks such as adding company & student records, using report options, creating a sample
letter and performing a mail shot.
The tutorials do not indicate every single key stroke to be used, however, all the main steps are
indicated with additional notes highlighting important procedures. It is assumed that you are familiar
with the “Getting Started” section {pages 6 - 19} of the User Manual which explains how to navigate
through the application, using mouse or keyboard.
Regular references are made to Sections of the User Manual, which should act as a reference
source when working through these tutorials – this avoids unnecessary duplication of text and
illustrations in this tutorial text. Another valuable reference source is available in the on-line context
sensitive help within the application. This help is activated by pressing the [F1] key or clicking the
Help button
If you are not familiar with Windows help files you will find extensive on-line help available in “How
to Use Help” in the Help Menu, once the help file is activated.
All tutorial examples are based on the Demonstration Version of the application, which is supplied
complete with “dummy” data. The only difference between the demo and full versions is that report
output will include headers for the University of Abertay Dundee, School of Computing & Advanced
Technologies.
It is recommended that new users of the package gain experience with the demo version, to get a
good feel for the application before using the full version.
Tip : When you do start to use the full version use the Setup Options to define your required
location codes, nationalities, staff names etc. Start using the report & mail options at an early stage
to confirm that you have entered the first few company and student records correctly - this should
build your confidence. If you have any initial queries please contact PineSoft at an early stage please don’t type in a thousand or more records before calling to discuss matters.
© 1989 – 2009 PineSoft, 2009 - FinDonIT
3
Tutorials
Tutorial A1 : {Using Setup & Entering New Company Records}
A1.1 Introduction
Tom Goodfellow is a new member of staff at the University. He has a number of “personal”
company contacts {listed later} and is particularly interested in the Professional Training option in
degree programmes. Tom is to be allocated personal tutees and will also visit students on
placement.
A1.2 Objective
You will learn how to use the “Setup Submenu Options” {User Manual Section 6} to add Tom’s
name to the list of tutors and visiting tutors. You will also define a new company key code {TOM’S
CONTACTS} to make it easy to identify & select Tom’s new company records. Finally you will add
the new company records to the Main Company Database using the “Company Examine/Edit
Option” {User Manual Section 7.1}.
1) Load the PineSoft Professional Training Database Demonstration Version {if you have not
already done so} by double-clicking the PineSoft icon in the PineSoft Windows Group. {User
Manual section 3}
In the Logon Dialog box enter pinesoft for the Name, press the [TAB] key and enter pinesoft
for the Password. Then click on OK to display the Main Menu {Preceded by an Information
Dialog box}.
With the Main Menu displayed click the “Setup” button to enter the Setup Submenu. {displayed in
Section 6.1 of the User Manual}
2) Click the Setup “Tutor” button to display the tutors form. Then Click on
Mode.
Click on the Add New Record button
to enable Edit
and add the tutor's name.
TUTOR : MR T GOODFELLOW
Note : you may prefer to view existing tutor names first and it is best to do this in datasheet view by
clicking on the Datasheet View button
In datasheet view you can go to the last row which is always an Add New Record row. {You may
add as many new tutors as required at the end of the table - the records are sorted into alphabetical
order when you close the Edit Window to end the edit session.}
You may return to Form View if required via the Form View button
Click on the Close button
to end the Edit session & return to the Setup Submenu.
3) Follow the same steps as described in 2) but this time use the Setup “Vis. Tutor” button to enter
Edit mode for Visiting Tutors, and enter Mr T Goodfellow as a Visiting Tutor.
© 1989 – 2009 PineSoft, 2009 - FinDonIT
4
Tutorials
4) Click the Setup "Company - Key1" button to display the company key1 form. Then Click on
to enable Edit Mode.
Click on the Add New Record button
and add a new key code.
Key : TOM'S CONTACT
Click on the Close button
to end the Edit session & return to the Setup Submenu.
Click on the Close button
to close the Setup Submenu & return to the Main Menu.
5) With the Main Menu displayed click on the "Company" button in the “Examine/Edit Data” column
to enter Edit mode for company records. {As illustrated in Section 7.1.19 of the User Manual}
Click on the Add New Record button
and add the company details shown below.
Use the Drop-down lists to enter the location, employer & key fields.
1st record
Code :
CORMACKTRAINING
company
Cormack Engineering
address
Viewlands Industrial Estate
contact1 :
Dr Alasdair Brown
status :
Training Manager
Perth
title :
PH8 6NT
tel :
0148 876522
fax :
0148 876428
location :
TAYSIDE
E-mail :
employer :
PRIVATE
website :
letter :
Alasdair
usertitle1 :
reply :
userlook1 :
userlook2 :
usertitle6 :
Company “or” Selection Keys
TOM’S CONTACT
2nd record
As the company address for the second record is the same as the first, use the Copy button
located in the Form Header {Section 4.4 of User Manual} to copy the new record - then modify the
company code & other fields, as required.
© 1989 – 2009 PineSoft, 2009 - FinDonIT
5
Tutorials
Code :
company
address
CORMACKPERSONNEL
Cormack Engineering
contact1 :
Viewlands Industrial Estate
status :
Perth
PH8 6NT
Personnel Manager
title :
Mrs Barclay
tel :
0148 876427
fax :
0148 876428
location :
TAYSIDE
E-mail :
employer :
PRIVATE
website :
letter :
Mrs Joy Barclay
usertitle1 :
reply :
userlook1 :
userlook2 :
usertitle6 :
Company “or” Selection Keys
TOM’S CONTACT
Click on the Add New Record button
and add the 3rd company details shown below.
3rd record
Code :
company
address
DOLANVIDEO
Dolan Video Consultants
contact1 :
35 Aberdeen Road
status :
Mr David Scott
Financial Manager
Forfar
title :
Angus
tel :
0167 556789
fax :
0167 556790
location :
TAYSIDE
E-mail :
employer :
PRIVATE
website :
David
usertitle1 :
letter :
reply :
userlook1 :
usertitle6 :
userlook2 :
Company “or” Selection Keys
TOM’S CONTACT
Note : All new records are added to the end of the database table. They are ordered alphabetically
using the Company Code when you close the Edit window. To check this click on the Close Window
button to return to the Main Menu, then re-enter Company Edit mode. The two new Cormack
records are record numbers 12 & 13. You may switch to Datasheet view to browse through records
at more than 20 per screen to locate particular records {as an alternative to using the find Dropdown menu options}.
To return to the Main Menu when required click on the Close Window button :
© 1989 – 2009 PineSoft, 2009 - FinDonIT
6
Tutorials
Tutorial A2 : {Using Report Options for Company Records}
A2.1 Introduction
We will use the three new company records created in Tutorial 1 to illustrate two alternative and
easy to use methods for selecting particular records to include in report output. The extensive use of
pick-lists presented in dialog boxes {User Manual Section 8.1} provides a bullet-proof method of
selection with no need to remember or type in codes etc.
A2.2 Objective
You will learn how to use the “Report List Options” {User Manual Section 8.1} to list details relating
to the new company records, created in Tutorial 1, selected via the company key code or by
selecting records at random.
Report 1 {List companies & codes for 3 new company records}
1) With the Main Menu displayed click on the “Report List” button in the “Report/Mail Output”
column to open the “Choose Required Report” dialog box illustrated in Section 8.1.2 of the User
Manual.
2) Highlight the Report “Company : List of Companies + Company Codes” and click on OK to
display the “Choose Individual or Option Codes” dialog box illustrated in Section 8.1.2 of the User
Manual.
2) Click on the “Use selection codes” radio button and then OK to display the “Selection Criteria”
form illustrated in Section 8.1.2 of the User Manual.
3) Click the Key field “TOM’S CONTACT” to highlight it {press T to use incremental type-in in the
Key list, if required} and then the “Preview” button to display the Report with the three new
records with matching Key field values. {A typical Preview screen is shown in Section 8.1.2 of
the User Manual}.
4) Use cursors, [PgDn], etc. or mouse to browse through the displayed report.
5) Click on the Close Window button
Selection Criteria Form.
6) Click on the Close Window button
to cancel the report pre-viewer and return to the
to cancel the form and return to the Main Menu.
Don’t forget to obtain on-line context sensitive help at any time press the [F1] key or click the
help button
© 1989 – 2009 PineSoft, 2009 - FinDonIT
7
Tutorials
Report 2 {List company address for 2 selected company records}
1) With the Main Menu displayed click on the “Report List” button in the “Report/Mail Output”
column to open the “Choose Required Report” dialog box illustrated in Section 8.1.2 of the User
Manual.
2) Highlight the Report “Company : Address etc. (2 per page)” and click on OK to display the
“Choose Individual or Option Codes” dialog box illustrated in Section 8.1.2 of the User Manual.
3) Click on the “Select individual records” radio button and then OK to display the “Multi-select List”
form illustrated in Section 8.1.2 of the User Manual.
4) Use the Multi-select List, explained in Section 8.1.2 of the User Manual, to highlight the records
with codes CORMACKTRAINING & DOLANVIDEO {Hold down the Ctrl Key to highlight more
than one row.} With these two records highlighted click on “Preview” to produce a Preview of the
report on screen. {A typical Preview screen is shown in Section 8.1.2 of the User Manual}.
5) Use cursors, [PgDn], etc. or mouse to browse through the displayed report.
6) Click on the Close Window button
Company Records Form.
, to cancel the report previewer and return to the Select
7) Click on the Close Window button
to cancel the form and return to the Main Menu.
© 1989 – 2009 PineSoft, 2009 - FinDonIT
8
Tutorials
Tutorial A3 : {Creating a Company Letter & Printing a Mail shot}
A3.1 Introduction
So far we have added “Tom’s” three new company records to the database and used the “report
options” to produce two reports. Tom would like to inform his two personal company contacts
Alasdair & Dave of his move to Dundee and at the same time send them some literature about the
Combined Studies Degree Programme at the University. To do this we will use the “Letters
Examine/Edit” option {User Manual Section 7.5} and the “Mail List” option {User Manual Section
8.2}.
A3.2 Objective
You will learn how to use the “Mail Options” to create a new letter and print a mail shot to two
selected companies.
A3.3 Creating a new “letter”
1) With the Main Menu displayed click on the “Letters” button in the “Examine/Edit Data” column to
display the Letters Edit form displayed in Section 7.6.1 of the User Manual.
2) Click on the Add New Record button
and add the letter details shown below.
Code : TOMCONTACT:JAN2000
Ref 1 :
Header 1 :
Ref 2 :
Header 2 : Tel : 01382 308606
Date : 25 January 2000
Header 3 : E-mail : [email protected]
Dear {Title inserted}
COMBINED STUDIES : PROFESSIONAL TRAINING 2000 / 2001
This is just a short note to inform you of my recent move to the University of Abertay
Dundee. I enclose a leaflet, which gives details of our new Combined Studies Scheme
which I believe may be of interest to you.
I would like to extend an invitation to you to visit the University to discuss possible
collaborative ventures and/or possible placement opportunities.
Kind Regards,
Yours sincerely,
Mr Tom Goodfellow
Use the Close Window button
to exit Edit and return to the Main Menu.
© 1989 – 2009 PineSoft, 2009 - FinDonIT
9
Tutorials
A3.4 : Mail shot letter to selected companies
1) With the Main Menu displayed click the “Mail List” button in the “Report/Mail Output” column to
open the “Choose Required Mail Option” dialog box. Highlight the “Letter : Contact1” report and
click on OK to display the “Letter Dialog Box”
2) Highlight the letter with code “TOMCONTACT:JAN2000” and click on OK to display the “Choose
Individual or Option Codes” dialog box illustrated in Section 8.1.2 of the User Manual.
3) Click on the “Select individual records” radio button and then OK to display the “Multi-select List”
form illustrated in Section 8.1.2 of the User Manual.
4) Use the Multi-select List, explained in Section 8.1.2 of the User Manual, to highlight the records
with codes CORMACKTRAINING & DOLANVIDEO {Hold down the Ctrl Key to highlight more
than one row.} With these two records highlighted click on “Preview” to produce a Preview of the
report on screen. {A typical Preview screen is shown in Section 8.1.2 of the User Manual}.
5) Use cursors, [PgDn], etc. or mouse to browse through the displayed letters.
6) Click on the Close Window button
to cancel the Report Pre-viewer {click OK in the “Update
Letter Codes” dialog box to automatically update the letter codes in the two selected records.} this returns you to the Select Company Records form.
7) Click on the Close Window button
to cancel the form and return to the Main Menu.
A3.5 : Printing a Label or Envelope for selected companies
Having produced our two letters we now use the “Company Label” or “Company Envelope” options
to finish the task. With just two letters it is convenient to print directly onto DL envelopes.
1) With the Main Menu displayed click on the “Mail List” button in the “Report/Mail Output” column
to open the “Choose Required Mail Option” dialog box. Highlight the “Envelope : Contact1”
report and click on OK to display the “Choose Individual or Option Codes” dialog box illustrated
in Section 8.1.2 of the User Manual.
2) Click on the “Select individual records” radio button and then OK to display the “Multi-select List”
form illustrated in Section 8.1.2 of the User Manual.
3) Use the Multi-select List, explained in Section 8.1.2 of the User Manual, to highlight the records
with codes CORMACKTRAINING & DOLANVIDEO {Hold down the Ctrl Key to highlight more
than one row.} With these two records highlighted click on “Preview” to produce a Preview of the
report on screen. {A typical Preview screen is shown in Section 8.1.2 of the User Manual}.
4) Use cursors, [PgDn], etc. or mouse to browse through the displayed report.
5) Click on the Close Window button
Company Records Form.
6) Click on the Close Window button
© 1989 – 2009 PineSoft, 2009 - FinDonIT
to cancel the report pre-viewer and return to the Select
to cancel the form and return to the Main Menu.
10
Tutorials
Tutorial A4 : {Entering Job Details}
A4.1 Introduction
In this tutorial we will enter details of two Job Vacancies.
A4.2 Objective
You will learn how to use the “Jobs” Pop-up
7.3} to enter job details for two vacancies.
Option in Company forms {User Manual Section
1)
With the Main Menu displayed click on the “Company” Examine/Edit button and use the “Find”
drop-down list to locate and display the Company record for CORMACKTRAINING.
2)
Click on the Display/Edit Company Jobs pop-up button
3)
Enter the details shown below for the “1st record” to define a job at Cormack Engineering. You
must enter a unique Job Reference - the company code and location are then entered
automatically when you leave the Job Reference field.
.
1st record
4)
Once the details are complete close the “Jobs” pop-up and then use the “Find” drop-down
list to locate and display the Company record for DOLANVIDEO.
5)
Click on the Display/Edit Company Jobs button
© 1989 – 2009 PineSoft, 2009 - FinDonIT
11
.
Tutorials
6)
Enter details for the second job, shown below.
2nd record
Once the details are complete close the “Jobs” pop-up and then click on the Close Window button
to leave the company form and return to the Main Menu.
At any future time you can easily use the “Jobs” Main Menu option or the pop-up in Company forms
to re-load details in order to update/correct the data.
© 1989 – 2009 PineSoft, 2009 - FinDonIT
12
Tutorials
Tutorial A5 : {Adding New Student Records}
A5.1 Introduction
We will assume that we have two late student arrivals, who wish to join the first year of the Postgraduate Diploma in Information Technology course. We need to add their details to the PineSoft
database.
A5.2 Objective
You will learn how to add new student records to the Main Student Database using the “Student
Examine/Edit Option” {User Manual Section 7.2}. To be consistent with the supplied “demo data” we
will take the session to be 1999-2000 {i.e. session = 2000 in database}. You will use the “copy
button” to speed up data entry by copying repetitive field entries.
1) With the Main Menu displayed click on the “Students” button in the “Examine/Edit Data” column
to enter Edit mode for student records.
Click on the Add New Record button
and add the student details shown below.
Note : for the correct operation of the “Mail” & “Report” options it is essential that you provide
entries for the top 8 fields : student code; surname,fname; mail name; title; year; placement number;
session and course code. {To ensure the integrity of your data these are required values so you
won’t be allowed to save a student record if any of the 8 fields are empty}.
Use the Drop-down lists to enter the course code, nationality & personal tutor. Press m to enter
the default “gender” field value MALE. Check the “required” placement field.
1st record
Code :
ADAMS_GRANT
Surname, fname :
Adams, Grant
Mail Name :
Grant Adams
Mail title Dear :
Grant
Year :
1
Placement No. :
1
Current Session :
Course :
Tutor :
Nationality :
{Entered automatically on exit
from the student code field}
2000
COMP
Gender (m/f) :
Mr T Goodfellow
Marital Status :
SINGLE
Optional Ref Number :
0075678
BRITISH
Letter :
Date of Birth :
Enrolment Year :
Riverside Hostel
Add :
Riverside Drive
Tel :
Home :
Add :
Rosemount
Blairgowrie
DD5 3LS
Perthshire
© 1989 – 2009 PineSoft, 2009 - FinDonIT
1999
5 Rosemount Gardens
Dundee
01453 286712
8/11/1982
Graduation Year :
Placement :
Term :
MALE
Tel :
13
01453 52234
Tutorials
2nd record
As some of the fields in the second record are the same as the first,
use the Copy button
required.
to copy the new record - then modify the student code & other fields, as
Note : use [Ctrl][BackSpace] to quickly delete a complete word in a field.
Code :
JAMES_GARY
Surname, fname :
James, Gary
Mail Name :
Gary James
Mail title Dear :
Gary
Year :
1
Placement No. :
1
Current Session :
Course :
Tutor :
Nationality :
{Entered automatically on exit
from the student code field}
2000
COMP
Mr T Goodfellow
Gender (m/f) :
Marital Status :
SINGLE
Optional Ref Number :
0084532
BRITISH
Letter :
Date of Birth :
Enrolment Year :
Add :
Tel :
23 Perth Road
Dundee
Home :
Add :
1999
23 Perth Road
Dundee
Tayside
Tayside
DD6 7ST
DD6 7ST
01382 444123
14/10/1982
Graduation Year :
Placement :
Term :
MALE
Tel :
01382 444123
Note : All new records are added to the end of the database table. They are ordered alphabetically
using the Student Code when you close the Edit window. To check this click on the Close Window
button to return to the Main Menu, then re-enter Student Edit mode. The two new student records
should now be in alphabetical order.. You may switch to Datasheet view to browse through records
at over 20 per screen to locate particular records {as an alternative to using the find Drop-down
menu options}.
Important Note {Not part of Tutorial 4}
Before entering new student details at the start of a New Session use the “Setup Options” to
automatically increase year fields 1 to 2, 2 to 3, etc and session fields 2000 to 2001 for existing
students. You also require to clear the “current application” details from Company Records.
Utilities are provided in the “Setup Submenu” to automate these tasks - see the User Manual
Section 6 for further details.
© 1989 – 2009 PineSoft, 2009 - FinDonIT
14
Tutorials
Tutorial A6 : {Entering Placement Details}
A6.1 Introduction
When entering details of student placements in the PineSoft database you may use the
“Placements” Main Menu option or the “Placements Add” Pop-up forms available in the main
company and student databases..
A6.2 Objective
You will learn how to use the “Add new placement record” Pop-up
{User Manual Section 7.4} to enter details for two new placements.
Option in Company forms
Note : These details may also be entered via the Main Menu Placements options, however, it is
recommended to use the pop-up in Company forms so that only jobs for the selected company are
displayed in the drop-down list.
1)
With the Main Menu displayed click on the “Company” Examine/Edit button and use the “Find”
drop-down list to locate and display the Company record for CORMACKTRAINING.
2)
Click on the “Add new placement record” button
3)
Enter the details shown below for the “1st record” to assign Grant Adams to the Job (Ref :
COR/05/1) at Cormack Engineering. Use the Drop-down lists to enter the required values
for Student Code, Job Reference and Visiting Tutor.
.
1st record
Student Code : ADAMS_GRANT
{The Studname, Course, Session, Year & Placement fields are
entered automatically once the student is selected via the lookup
table}
Job Reference : COR/05/1
{The Job Title, company address etc is automatically inserted once
the job vacancy is selected via the lookup table}
Start : 20/3/2000
Finish :
Salary : 9500
Supervisor details
Name : Dr Peter Hall
Status : MIS Manager
Title : Peter
Tel :
E-mail :
Student details
Tel :
E-mail :
Visiting Tutor
Mr T Goodfellow
Summary : Placement in Management Information Division
Job Details : Placement in Management Information Division
© 1989 – 2009 PineSoft, 2009 - FinDonIT
15
Tutorials
4)
Once the details are complete close the “Add new placement record” pop-up and then use the
“Find” drop-down list to locate and display the Company record for DOLANVIDEO.
5)
Click on the “Add new placement record” button
6)
Enter placement details for the second student, Gary James, as shown below.
.
2nd record
Student Code : JAMES_GARY
{The Studname, Course, Session, Year & Placement fields are
entered automatically once the student is selected via the lookup
table}
Job Reference : DOL/05/1
{ The Job Title, company address etc is automatically inserted once
the job vacancy is selected via the lookup table }
Start : 27/3/2000
Finish :
Salary : 10700
Supervisor details
Name : Mr John Baker
Status : Accounts Manager
Title : John
Tel :
E-mail :
Student details
Tel :
E-mail :
Visiting Tutor
Mr T Goodfellow
Summary : Placement in Accounts department
Job Details : Placement in Accounts department
Close the “Add new placement record” form and then click on the Close Window button
leave the company form and return to the Main Menu.
to
To check that the placement details have been correctly entered, use the Main Menu Company &
Student Examine/Edit options to browse through the updated company & student records. The
above placement details will be present in the appropriate placement Pop-up forms.
At any future time you can easily use the Main Menu “Placements option” or the “Display/Edit
in company or student forms to re-load required student placement
placement details ” pop-up
details in order to update/correct the text in the visiting tutor, supervisor, supervisor title, start, finish,
salary and comment fields. Why not try this and enter a finish date or some extra comments for the
above two students.
To delete complete placement records use the Main Menu “Placements” button to display the
Placement Options dialog box and choose the “Examine/Edit Current Placements” option.
© 1989 – 2009 PineSoft, 2009 - FinDonIT
16
Tutorials
Tutorial A7 : {Customised Reports}
A7.1 Introduction
Tom has been designated as “Project Co-ordinator” and he has decided that as most student details
are already available within the PineSoft Database he will use it for administrative assistance. To
keep in contact with students, and to make sure that he maintains adequate records of instructions
or information given to students he has decided to use the “Mail” option - this will ensure that he
may send letters to any students at their home or term address or even c/o their company
supervisor when on placement. He would also like to be able to produce a class list of students &
their project supervisors, and a student proforma listing students & their project supervisors in order
to record assessment marks. As there is no mention of “project supervisors” in the PineSoft
database and he doesn’t want to enter project supervisors as “personal tutors”, he is not sure how
to proceed. How would you tackle this problem? See below for details.
A7.2 Procedure
Creating and printing letters was discussed in Tutorial A3.
You will learn how to use the “Setup Submenu “ options {User Manual Section 6.1} to change the
first “student custom prompt” usertitle1 to “proj sup”. You will then use the “Student - Examine/Edit”
option to enter some project supervisor names for first year Computing students and finally produce
Class List and Proforma reports.
1) With the Main Menu displayed click on the “Setup” button to enter the Setup Submenu.
2) Click on the Setup “Prompts” button to enter Edit mode for company & student prompts.
Change the first student custom prompt field from usertitle1 to proj sup
3) Click on the Close Window button
4) Click on the Close Window
to return to the Setup Submenu.
button to return to the Main Menu.
5) With the Main Menu displayed click on the “Students” button to enter Edit mode for Student
records.
6) Place the cursor in the course field and click on the left Quick Sort button
student records by course.
to order the
7) You will now be at the first "COMP" student record.
Observe that you now have a prompt “proj sup”, however the field is empty. To test the report
options you will need to supply some “dummy” data.
Move your cursor to the “proj sup” field and enter any name {e.g. Dr John Smith}.
Use your mouse or press [Ctrl][PgDn] to take you to the same field in the next “COMP” record enter a supervisor name. Repeat this procedure for all “COMP” records, which are at the start of
the database following the use of the Quick Sort button.
8) Click on the Close Window button
© 1989 – 2009 PineSoft, 2009 - FinDonIT
to return to the Main Menu.
17
Tutorials
Report 1 {Class List Report}
1) With the Main Menu displayed click on the “Report List” button in the “Report/Mail Output”
column to open the “Choose Required Report” dialog box illustrated in Section 8.1.2 of the User
Manual.
2) Highlight the Report “Student : Class List + Customs1 field” and click on OK to display the
“Choose Individual or Option Codes” dialog box illustrated in Section 8.1.2 of the User Manual.
3) Click on the “Use selection codes” radio button and then OK to display the “Selection Criteria”
form illustrated in Section 8.1.2 of the User Manual.
4) Click the Course code “COMP” and Year “1” to highlight them and then the “Preview” button to
display the required Report.
5) Use cursors, [PgDn], etc. or mouse to browse through the displayed report.
6) Click on the Close Window button
Selection Criteria Form.
7) Click on the Close Window button
to cancel the report pre-viewer and return to the
to cancel the form and return to the Main Menu.
Report 2 {Proforma Report}
1) With the Main Menu displayed click on the “Report List” button in the “Report/Mail Output”
column to open the “Choose Required Report” dialog box illustrated in Section 8.1.2 of the User
Manual.
2) Highlight the Report “Proforma4 : Student + Customs1 field” and click on OK to display the
“Choose Individual or Option Codes” dialog box illustrated in Section 8.1.2 of the User Manual.
3) Click on the “Use selection codes” radio button and then OK to display the “Selection Criteria”
form illustrated in Section 8.1.2 of the User Manual.
4) Click the Course code “COMP” and Year “1” to highlight them and then the “Preview” button to
display the required Report.
5) Use cursors, [PgDn], etc. or mouse to browse through the displayed report.
6) Click on the Close Window button
Selection Criteria Form.
7) Click on the Close Window button
to cancel the report pre-viewer and return to the
to cancel the form and return to the Main Menu.
Note : As an alternative to using the first custom field to define Project Supervisors you could use
the first key field {or one of the options fields which have associated “look-up” tables} - you would
then need to add the names of All project supervisors to the “student key codes” and use the dropdown lists to enter valid supervisor names. Check the on-line Help for the latest report options.
© 1989 – 2009 PineSoft, 2009 - FinDonIT
18
Tutorials
Tutorial A8 : {Using the Export to Word Options}
A8.1 Introduction
Tom would like to have greater control over font attributes, plus the ability to insert PineSoft
database fields at any point of a letter.
A8.2 Procedure
The “export” facilities within the Main Menu - Mail List options make it easy to export PineSoft data
to a file in ASCII Delimited format suitable for use with the Microsoft Word Merge Options, or other
Word Processor.
1) With the Main Menu displayed click on the “Export List” button in the “Report/Mail Output”
column to open the “Choose Required Export Option” dialog box. Highlight the “Export Company
data for Word Merge” report and click on OK to display the “Choose Individual or Option Codes”
dialog box illustrated in Section 8.1.2 of the User Manual.
2) Click on the “Select individual records” radio button and then OK to display the “Multi-select List”
form illustrated in Section 8.1.2 of the User Manual.
3) Use the Multi-select List, explained in Section 8.1.2 of the User Manual, to highlight the records
with codes AT&TDUNDEE & CONOCOABERDEEN {Hold down the Ctrl Key to highlight more
than one row.} With these two records highlighted click on the “Export to Word” button to display
an information message - read this and then click on OK to display the “Export to Word Mail
Merge File” form. Type the file name merge_comp.txt in the File Name box, then click on OK to
export the PineSoft data - an information message is displayed when complete - read this then
click on OK.
{NOTE : I recommend the use of merge_comp.txt, merge_stud.txt and merge_placement.txt
as file names for the export of company, student and placement PineSoft data. All Word Reports
are then based on the appropriate merge file, which can easily be updated by overwriting the
existing file to refresh the PineSoft data.}
4) There is no need to create the letter using the PineSoft Letters Examine/Edit option - simply exit
the PineSoft application, load Microsoft Word {or other Word Processor} and use the Mail Merge
option {found under Tools in Microsoft Word etc.} to create a Main Document {companyletter.doc
say} based on the data source C:\..\merge_comp.txt {via the open data source option}. You will
then be able to compose your letter {or report} and insert PineSoft Merge fields at any point click on the “View Merged Data” button to preview output. See the on-line help, Word User
Manual or contact PineSoft if you require any assistance in using the powerful Mail Merge
options.
NOTE : Don’t forget that once you have created your Mail Merge document it is very easy to use it
again and again for different sets of PineSoft data - simply use the PineSoft Export options and
choose to overwrite the existing merge file {merge_comp.txt} to update the document with new data.
See the last report in the appendix of the PineSoft User Manual for an example of a report created
using the above techniques.
© 1989 – 2009 PineSoft, 2009 - FinDonIT
19
Tutorials