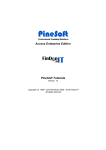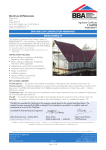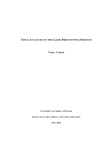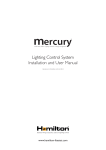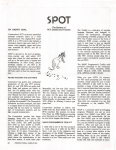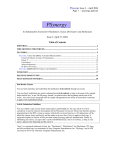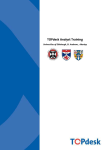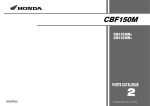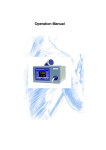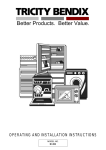Download User Manual Enterprise Version 1
Transcript
Access Enterprise Edition
Instruction Manual
Version 1e
Copyright © 1989 - 2015 PineSoft, 2009 - 2015 FinDonIT
All rights reserved
Copyright
Copyright © 1989-2015 PineSoft, 2009-2015 FinDonIT. All rights reserved. The software must
not be transferred to a third party without the written consent of PineSoft, The Pines, Rosemount,
Blairgowrie, Perthshire, PH10 6LA.
Warranty and Limitation of Liability
If within 12 months of purchase this software can be shown to the reasonable satisfaction of
PineSoft to be faulty and not to function substantially as described in the User Manual, PineSoft
will (at the option of the purchaser) refund the purchase price or replace the software. PineSoft
will not in any event be liable for any loss caused by any error, defect or failure of the software.
Structure
As a Microsoft Windows application which uses the Microsoft Access database and Microsoft SQL
Server, users of any Windows application should have little difficulty in getting to grips with this
PineSoft Application. This manual is divided into three main sections :
Getting Started {pages 6 - 13} describes how to install the software and how to use the
keyboard, mouse, application menus & toolbars etc.
Main Menu Options {pages 14 - 42} describes the main modules of the application - see page
19 for a summary of the available options with important features and necessary procedures
highlighted.
Miscellaneous Options {pages 43 -44}
Full Version {Enterprise Core / Enterprise Web}
The full version is set up for use within a particular Department/Placement Unit of an Institution.
Your university and department/school name appear as headers in reports to give a professional
and customised quality of output. Users have full control over the number and titles of courses to
be used. You may also create your own Customised Letters/Reports to give total flexibility. You
will have to enter your own company and student records, so it is well worth using the
demonstration version, which has been set up with dummy records, to get a quick idea of the
operation of the software. The first Microsoft Windows version was launched in 1995 and our
Enterprise Core and Web Versions first deployed in 2012. The use of Microsoft SQL Server in our
Enterprise Web version facilitates the use of Web Access modules giving Students, Visiting Tutors
and Companies remote access to relevant data with the option to update information. The level of
access is under the full control of the Placement Manager.
Demonstration Version
The demonstration version has the same structure as the full version and includes the following
dummy database files :
Company records.
Student records for the B.Sc. in Applicable Mathematics and Post-graduate Diploma in
Information Technology courses.
Job, application, placement, letter and memo samples.
You may add to or modify any of the above records, however, report output will include headings
for the University of Abertay Dundee, School of Computing & Advanced Technologies.
Some options have been disabled and the demonstration version is set to time out after a given
period – please contact PineSoft to obtain a Current Version, if necessary.
1989–2015 PineSoft, 2009-2015 FinDonIT
2
Enterprise Version User Manual
CONTENTS
Copyright .................................................................................................................................... 2
Warranty and Limitation of Liability.............................................................................................. 2
Structure ..................................................................................................................................... 2
Demonstration Version ................................................................................................................ 2
CONTENTS ................................................................................................................................ 3
1 : Introduction ............................................................................................................................ 6
1.1 Ease of Use / Help Files .........................................................................................................6
1.2 Backup ...................................................................................................................................6
2 : Installation .............................................................................................................................. 7
2.1
2.2
2.3
2.4
2.5
2.6
Installing Software on a Hard Disk........................................................................................7
Demonstration Version ..........................................................................................................7
Full Versions {Enterprise Core and Enterprise Web} ...........................................................7
Using the Installation Batch File ...........................................................................................7
Optimising the Application ....................................................................................................7
Printer Set-up .........................................................................................................................7
3 : Loading and Running the Application ..................................................................................... 7
3.1 Password Protection ...............................................................................................................8
4 : Overview of Toolbar and Navigation Options ......................................................................... 9
4.1 Interacting with the Access Quick Access Toolbar ................................................................9
4.2 Interacting with PineSoft Buttons in Form Headers .............................................................10
4.3 Navigation, Displaying Records, New Records ...................................................................11
4.3.1 Find Drop-down Lists ...................................................................................................12
4.3.2 Filtering Records ............................................................................................................12
Example Using the PineSoft Filter by Form Option ...............................................................12
4.3.3 Adding a New Record ....................................................................................................13
4.3.4 Navigation ......................................................................................................................13
Summary of Main Menu Groups................................................................................................ 14
Setup Submenu Options : Section 5 ...........................................................................................14
New Session Options : Section 6 ................................................................................................14
Examine/Edit Data : Section 7 ....................................................................................................14
Report/Mail Output : Section 8...................................................................................................14
5 : Setup Submenu Options ...................................................................................................... 15
5.1 Editing Look-up Tables .......................................................................................................15
5.2 Editing Prompts - User-definable field labels......................................................................16
5.3 Editing Course Titles ...........................................................................................................16
5.4 New Session Options (Roll-over) .........................................................................................17
5.5 Archive Options ....................................................................................................................17
5.6 Report Favourites ..................................................................................................................18
5.7 Web Defaults ........................................................................................................................18
5.8 Connection Manager .............................................................................................................18
6 List of Start of New Session Tasks ......................................................................................... 19
7 : Examine/Edit Data ............................................................................................................... 20
7.1 Company Examine/Edit {Main Company Database} ........................................................20
7.1.1 Main Company Information ..........................................................................................20
7.1.2 User Definable Fields ....................................................................................................20
7.1.3 Company Details for Placement Notice Reports {Memo Field} ..................................20
7.1.4 Company Further Information {Memo Field} ..............................................................20
7.1.5 Company Correspondence Log {Memo Field}.............................................................20
7.1.6 Interview Details ...........................................................................................................20
7.1.7 Pop-up Forms ................................................................................................................20
7.1.8 Company Contacts {Pop-up Form} ...............................................................................21
1989–2015 PineSoft, 2009-2015 FinDonIT
3
Enterprise Version User Manual
7.1.9 Current Application Details {Pop-up Form}..................................................................21
7.1.10 Add New Placement Details {Pop-up Form}...............................................................21
7.1.11 Placement Details {Pop-up Form} ...............................................................................21
7.1.12 Student Records {Pop-up Form} ..................................................................................22
7.1.13 Company Jobs {Pop-up Form} ....................................................................................22
7.1.14 Company Tasks {Pop-up Form} ..................................................................................22
7.1.15 Copying a Company Record ........................................................................................22
7.1.16 Deleting a Company Record ........................................................................................22
7.1.17 Exporting Data to a Word Mail Merge File .................................................................22
7.1.18 Exporting Data to a Microsoft Excel File ....................................................................22
7.1.19 Status and Archiving ....................................................................................................22
7.1.20 Illustration of a Typical Company Record ...................................................................23
7.1.21 Illustration of a Typical Company Record with Pop-up's ............................................24
7.2 Student Examine/Edit {Main Student Database} ...............................................................25
7.2.1 Main Student Information .............................................................................................25
7.2.2 Student Photographs ......................................................................................................25
7.2.3 User Definable Fields ....................................................................................................25
7.2.4 Student Personal Details Tab ........................................................................................26
7.2.5 Student Preferences Tab ................................................................................................26
7.2.6 Student Further Information Tab {Memo Field} ..........................................................26
7.2.7 Student Reference Tab {Memo Field} ..........................................................................26
7.2.8 Student Skills Tab {Memo Field} .................................................................................26
7.2.9 Student Special Circumstances Tab {Memo Field} ......................................................26
7.2.10 Student Correspondence Log Tab {Memo Field} .......................................................26
7.2.11 Pop-up Forms ..............................................................................................................26
7.2.12 Current Application Details {Pop-up Form}................................................................26
7.2.13 Placement Details {Pop-up Form} ...............................................................................26
7.2.14 Student Tasks {Pop-up Form} .....................................................................................27
7.2.15 Copying a Student Record ............................................................................................27
7.2.16 Deleting a Student Record ............................................................................................27
7.2.17 Exporting Data to a Word Mail Merge File .................................................................27
7.2.18 Exporting Data to a Microsoft Excel File ....................................................................27
7.2.19 Status and Archiving ....................................................................................................27
7.2.20 Illustration of a Typical Student Record ....................................................................28
7.2.21 Illustration of a Typical Student Record with Pop-up's .............................................29
7.3 Jobs Examine/Edit ...............................................................................................................30
7.4 Placements Examine/Edit ....................................................................................................31
7.5 Letters Examine/Edit ...........................................................................................................32
7.6 Memos Examine/Edit ..........................................................................................................32
7.6.1 Illustration of a Typical Letter and Memo record .......................................................33
7.7 Applications Examine/Edit ..................................................................................................34
7.8 Contacts Examine/Edit ........................................................................................................34
7.9 Tasks & Hyperlinks Examine/Edit ......................................................................................34
7.10 Health & Safety .................................................................................................................34
8 : Report/Mail Output ............................................................................................................... 35
8.1 Report List ...........................................................................................................................35
8.1.1 Overview of Report Options .........................................................................................35
8.1.2 Example, showing how to select, preview & print a report ..........................................35
8.1.3 List of PineSoft Report Options ....................................................................................37
8.2 Mail List ...............................................................................................................................40
8.2.1 Overview of Mail Options .............................................................................................40
8.2.2 Output Letters ................................................................................................................40
1989–2015 PineSoft, 2009-2015 FinDonIT
4
Enterprise Version User Manual
8.2.3
8.2.4
8.2.5
8.2.6
8.2.7
8.2.8
Output Labels ................................................................................................................40
Output Envelopes ..........................................................................................................40
Output Memos ...............................................................................................................41
Export Options & Customised Letters/Reports .............................................................41
PineSoft Mail List Options ............................................................................................42
PineSoft Export List Options ........................................................................................42
9 : Miscellaneous ...................................................................................................................... 43
9.1
9.2
9.3
9.4
Notation ...............................................................................................................................43
Importing Data .....................................................................................................................43
Connection Manager : Changing the SQL Server / Data File ............................................43
Technical Support ................................................................................................................44
10 : Appendices ........................................................................................................................ 44
10.1 Typical Printer Output .......................................................................................................44
INDEX ....................................................................................................................................... 45
------------------------------------Sample Output
------------------------------------PineSoft Tutorials…………………………………………………………….1 – 19
1989–2015 PineSoft, 2009-2015 FinDonIT
5
Enterprise Version User Manual
1 : Introduction
The PineSoft Professional Training Database is designed to meet the needs of course
administrators who need to maintain details of external company contacts and keep track of the
progress of students on their courses.
The PineSoft database launched in the spring of 1989 has an extensive user base in Universities
and other Institutions throughout the UK. Since 1995 the application has used the Microsoft
Access database engine. The latest Enterprise Core and Enterprise Web versions launched in
2012 use Microsoft SQL Server for back-end data files with significant security and performance
enhancements. Our Enterprise Web version has Web based modules, giving placement
managers, visiting tutors and students remote access - level of access under the control of the
Placement Manager (FULL, READ-ONLY or NONE).
The preferred distribution medium is on a CD.
The Enterprise Versions of the application enable any authorised users to have concurrent access
to the application. A single shared data file is loaded on an SQL Server, while PineSoft application
files are installed on local PC’s. This configuration helps to minimise network traffic and improve
performance. Full details are included in the Enterprise Version README file and the on-line help
file.
Application requirements are :
a PC with a minimum of 1GB RAM.
Microsoft Windows 98, NT, 2000, XP, VISTA, 7, 8 or 10
Microsoft Office 2007, 2010 or later including Access, Word, Excel and Outlook
Microsoft SQL Server 2005 or later, or MySQL for the Enterprise.
a 1024 x 768 or higher screen resolution is required for the application. Use a 16 bit (64,000)
minimum colour depth for smooth grey shaded displays of Main Database forms.
Photographs in the demo were taken using a digital camera and then reduced in size and
saved as jpg's, images are stored in a folder, outside the database, preventing any database
bloat! It is not difficult to achieve photographic quality images - check the on-line help.
any printer supported by Windows. {Avery L16 laser labels - 4” x 1&1/3” for label printing.}
1.1 Ease of Use / Help Files
Users who are familiar with other windows applications should be quickly into their stride with the
PineSoft software. Full support for printers is taken care of by windows and a mouse offers the
best way of navigating the application, though keyboard support is also provided. Help is provided
by the usual Windows Help files. Press the [F1] key to display PineSoft Context Sensitive Help
or click on the help button
in the Add-Ins Tab.
1.2 Backup
Regular backup's should ALWAYS be maintained - all stored in a single SQL Server Database
file. Backup's would be undertaken by the Database Administrator.
1989–2015 PineSoft, 2009-2015 FinDonIT
6
Enterprise Version User Manual
2 : Installation
2.1 Installing Software on a Hard Disk
To install the software on a hard disk you require 120MB of free disk space and a PC with a
minimum of 1 GB RAM.
The application is designed to use your copy of Microsoft Access 2007, 2010 or 2013 for frontend files and Microsoft SQL Server for the back-end data file where all data is stored.
2.2 Demonstration Version
Check out our website at www.pinesoft.findonit.com to see the current demonstration version
options.
2.3 Full Versions {Enterprise Core and Enterprise Web}
All front-end files are copied to the Users area in folder PinesoftEnterprise. Use the Custom Setup
Install Option to choose a different location, if required.
The back-end data file needs to be installed on an SQL Server
NOTE : Please see the Installation Guide supplied with the Enterprise Versions for full
details.
2.4 Using the Installation Batch File
All PineSoft application files, User Manuals etc. are supplied on a CD.
Insert the CD to automatically launch the setup programme, or display the files in the root directory
of the CD using My Computer or Windows Explorer and double-click on the setup.exe file to launch
the PineSoft installation program.
2.5 Optimising the Application
The speed of the application depends on the speed of operation of the Microsoft Access database,
the SQL Server and the Network access. Users using modern processors with a minimum of 1GB
of RAM should find that the PC is not a major issue.
2.6 Printer Set-up
The application will print to the default printer as defined by your Windows set-up. You may change
printer or printer options from within the PineSoft application and save printer defaults, orientation,
margins etc. in PineSoft reports.
Use A4 paper in your laser printer, headed paper being used for standard letters and student
references. You must use Avery L16 laser labels (ref : L7162) - 4” x 1&1/3” for label printing
{2 columns of 8 labels per A4 sheet - no space between labels - ½” top & bottom margins}.
Note : The majority of PineSoft reports and letters are designed for A4 paper with Portrait
orientation, while envelope settings are for DL envelopes with Landscape orientation.
While it is easy to use the Windows Printer Setup Options {see Section 4.3.3} to change the printer
used for output the paper and orientation settings for the selected printer may replace the PineSoft
defaults. This is particularly important in the case of envelope printing where you should ensure
that you define Landscape orientation and DL paper for correct output. It is recommended that
you Preview reports on screen to ensure valid output before printing.
3 : Loading and Running the Application
If you are familiar with any Windows software package you should have no difficulty in using the
PineSoft application immediately.
To load the application click on the PineSoft Windows option, shown below.
1989–2015 PineSoft, 2009-2015 FinDonIT
7
Enterprise Version User Manual
on the Start Menu
or a Desktop shortcut (if present)
Select the required database in the SQL Server Logon Dialog box, shown below, and use
Trusted Connection or enter a valid User Name and password before clicking OK.
The PineSoft Main Menu shown on the next page is then displayed, preceded by an information
screen in the demonstration version and a license/maintenance reminder message if within 60
days of the renewal date in the Full Version.
As you can see the Main Menu gives you easy access to the various PineSoft options. For
convenience there are three groups.
The first “Examine/Edit Data” group gives direct access to the main PineSoft database tables.
The second group “Report/Mail Output” has over 100 different report & mail output options so that
your data may be easily extracted and presented in paper form.
The final group contains the “Setup” and “Exit” buttons. The “Setup” button gives access to the
extensive Setup options for customising prompts and lookup tables to suit individual requirements.
The “Exit” button is used to close the PineSoft application.
3.1 Password Protection
The PineSoft front-end Microsoft Access database file is not password protected as it contains no
user data and can be easily replaced at any time.
User data is stored in a back-end SQL Server Database and this will be fully protected using
Windows Authentication or SQL Server Authentication, under the control of the Database
Administrator.
See Section 9.3 for details of how to assign or change a password.
1989–2015 PineSoft, 2009-2015 FinDonIT
8
Enterprise Version User Manual
4 : Overview of Toolbar and Navigation Options
Before discussing the various options available from the PineSoft Main Menu in detail we will first
look at the commands available in the customised toolbars which form a central part of the
application.
4.1 Interacting with the Access Quick Access Toolbar
The application uses the Access Quick Access Toolbar, as shown above. The initial buttons
displayed are shown above, however end users may customise these by adding or removing
buttons via the customise drop-down
Text describing each toolbar button is displayed when you place your mouse pointer over it. Some
buttons are displayed together in natural groupings and you will soon remember their functions
which are summarised below.
NOTE : Many toolbar options may be accessed more quickly by right clicking your mouse!
Undo and Redo - enabled when appropriate
Preview the current form - useful for previewing or printing
Setup lists for Location, Nationality etc.
Check spelling in selected text
Cut, Copy, Paste (Alternatively right-click to access these
options)
Find, Find Next, Replace
Close Print Preview - use to exit from Reports or Letter
1989–2015 PineSoft, 2009-2015 FinDonIT
9
Enterprise Version User Manual
4.2 Interacting with PineSoft Buttons in Form Headers
The PineSoft buttons shown above are displayed, where appropriate, in form headers when
Examining or Editing database records. To select a button option with a mouse simply click on it.
To use the keyboard press the [F6] key to toggle to the header buttons - TAB to the button required
then press [Enter]. When highlighted a description of the option is displayed in the status bar at
the bottom of the screen. To display the description with a mouse hold down the right mouse
button. A description of the available buttons is given below.
Close Form
Record Locked (Click to enable Edit Mode).
Edit Mode Enabled (Click to Save Record in Main Form)
Edit Mode Enabled (Click to Lock Record in Pop-up Form)
Filter by Form option. The easiest way to filter records.
Pop-up Calendar. You may minimise the calendar, if required, and keep it
available at all times during a PineSoft session.
Export the present set of records to a file in Microsoft Word Mail Merge format.
{Text .txt format used}
Export the present set of records to a Microsoft Excel file.
Copy the current main database record. {After copying a "*" character is
appended to the copied key code to make it unique, otherwise it can't be saved.}
Delete the current main database record & related records. Requires
confirmation for safety.
Display pop-up form of additional company contacts for the current company
record.
Display pop-up form listing Student Applications for the current record.
Display pop-up form to Add New Placement Record(s).
Display pop-up form listing Student Placement Details for the current record.
Display student pop-up form, available while browsing the Main Company Form.
1989–2015 PineSoft, 2009-2015 FinDonIT
10
Enterprise Version User Manual
Display pop-up Jobs Form, available when browsing Company records. Use to
enter new jobs.
Display pop-up Tasks Form, available in Company, Student, Placement and
Jobs forms. All include a hyperlink option to link to external files. Use to keep
track of User-defined tasks for company, student or placement records. Monitor
company consultancies, the return of student reports, projects etc.
This option requires that Microsoft Outlook is open and creates appointments, where you may set
reminders and create scheduled meetings etc. You may use this feature which is part of Office
2007/2010/2013 - you don't necessarily need to be using Outlook as your Email Client.
The Group Email button opens the default Email Client and includes company emails from the
currently filtered group of companies - use the PineSoft Filter by Form button
to easily filter
records. You have the option to automatically record details in the Correspondence Log field.
The Distribution Group Email button opens the default Email Client and includes Email addresses
from the Contacts Pop-up
(distribution flag ON) list - again the currently filtered group of
companies is used as the record set - use the PineSoft Filter by Form button to easily filter records.
You have the option to automatically record details in the Correspondence Log.
NOTE : The Export buttons included in Form Headers are designed to give users as much
flexibility as possible, however, it is unlikely that they will be required in day to day use. If you
want to export data to create Customised Letters or Reports it is best to use the powerful Export
Options included in the Main Menu Export List - see Section 8.2.8 of the User Manual for further
details.
4.3 Navigation, Displaying Records, New Records
When Main Menu Examine/Edit Forms for Company, Student, Jobs etc. are displayed a blank
"Enter New Record" form is displayed. You have typically three options :
Click on the Find drop-down to select a specific record (see 4.3.1)
Click on the PineSoft Filter by Form button to select a group of records (see 4.3.2)
Click on the Enable Edit Mode button and then enter a new record (see 4.3.3)
1989–2015 PineSoft, 2009-2015 FinDonIT
11
Enterprise Version User Manual
4.3.1 Find Drop-down Lists
The Find drop-down lists used to locate specific records, as illustrated below,
may be used with mouse or keyboard.
With a mouse click on the arrow on the right of the list box to display the drop-down list. Doubleclick an entry to select it.
With the keyboard, press [F4] to open the drop-down list then , , [PgDn] etc. to highlight
your choice, then press [Enter] to select it.
Using incremental type-in. Press the first letter of your choice. If more than one item in the list
starts with that letter, you are taken to the first one. Press the second letter of your choice to
narrow the selection, followed by subsequent letters if necessary. This feature is particularly
useful with very large pick lists. Once your chosen item is highlighted press [Enter] to select it.
To back out of incremental type-in one step at a time successively press [BackSpace] to delete
characters.
Note : when selecting records at random using the “Select Lists” used in Report/Mail output
incremental type-in is confined to the first character only {see section 8}.
NOTE :
The Find drop-down list has one limitation. It can’t cope with any Special Characters which
should not be used in any database Code fields. Special characters include apostrophes so Irish
surnames, such as O’Conner can't include O'CONNER in the Student code field. The solution is
to omit the apostrophe in the code and use OCONNER – the actual student name can still be
entered correctly as O’Conner.
4.3.2 Filtering Records
The “PineSoft Filter by Form” button
makes it easy to filter required records.
Use a filter when you want to :
temporarily filter out records that don’t apply to your current task - for example, to display
records from one of five different courses.
find records that meet complex criteria, defined over more than one field.
display records of students still requiring a current placement.
Example Using the PineSoft Filter by Form Option
Click on the PineSoft “Filter by Form” button
in the header of the Company Examine/Edit
form to display the corresponding Filter by Form window shown below. With the shown selections
clicking on the “Apply Filter” button would select MOD companies in England which have employed
students in the past. Use the “Clear Selections” button to clear all current selections. For text fields
entering don would match Donald, Donaldson etc. as a “*” wildcard character is automatically
appended to entered text
1989–2015 PineSoft, 2009-2015 FinDonIT
12
Enterprise Version User Manual
4.3.3 Adding a New Record
If the Add New Record blank form is not displayed, Click on the Add Record button shown above
then click on the Enable Edit Mode button
and then enter details for the new record.
NOTES :
(1) New records are automatically sorted into the default database sort order when you close the
database - so the next time you open the database the records will have been sorted.
(2) To ensure the integrity of your data you will not be able to save a record unless any key
fields have unique values and in the case of the Student Database if any of the “required”
fields have not been entered. Press the [Esc] key to abort an operation or use the Undo
button options described below.
4.3.4 Navigation
If more than one record is displayed then you may navigate between records using :
- displayed at the bottom left of Main Forms and
- displayed at the bottom left of Pop-up Forms.
Use the
button to refresh the display in Main forms when prompted.
1989–2015 PineSoft, 2009-2015 FinDonIT
13
Enterprise Version User Manual
Summary of Main Menu Groups
The Main Options within the PineSoft application have been divided into three groups as shown
in the screen display in section 3 of this manual. Important tasks are discussed in Sections 5 – 8.
Setup Submenu Options : Section 5
The Setup Submenu options which are used to modify {as required} the default database “lookup” tables for company & student codes, staff names and user definable prompts. Only values
defined via the setup options may be entered into the corresponding fields of the main database
tables. It is recommended that a single “Placement Manager” is responsible for changing or
adding new course titles.
At the start of a new session you should use the “New Session options” to update student and
company fields, before entering details of new student cohorts. See Section 5 for details.
New Session Options : Section 6
At the start of a new session you need to carry out a number of essential tasks before starting to
enter student or placement details for the new session. See the Setup Submenu - New Session
Options.
Examine/Edit Data : Section 7
Use the Examine/Edit Company option to insert new company records or to update or correct
details in existing records. Records are kept in alphabetical order via the company code field and
you should use informative codes such as GECELECWARLEY, not short cryptic ones.
Use the Examine/Edit Student options to insert new student records or to update or correct details
in existing records. Records are kept in alphabetical order via the student code field and you
should use informative codes such as DONALD_LOUISE, not short cryptic ones.
NOTE : You can't use a code such as O’CONNER due to the apostrophe. The solution is to omit
the apostrophe in the code and use OCONNER – the actual student name can still be entered
correctly as O’Conner.
For the correct operation of Mail & Report options it is essential that you complete the entries for
the surname,fname, mailname, title, year, placement number, session and course fields. You have
to supply entries for these fields or it will not be possible to save the record so it is not possible to
have invalid data.
Use the Examine/Edit Letters option to create an unlimited number of letters Use the Examine/Edit
Memo option to create an unlimited number of memos.
The Jobs option is used to enter or amend details of Job Vacancies
The Placements option is used to browse historical placement records and to Edit or Amend
placement records.
The Applications, Contacts and Tasks & Hyperlinks options give direct access to the relevant
database tables, if required, though you will normally access these tables via the Pop-up forms
in the Main Company or Students database forms. The Pop-up forms automatically display the
relevant details for the selected company or student.
The Health & Safety option lists all relevant Health & Safety requirements for placed students.
Report/Mail Output : Section 8
Use these options to select from over 120 report & mail options which organise and present your
data in a wide range of useful formats. See the appendices for some sample output.
1989–2015 PineSoft, 2009-2015 FinDonIT
14
Enterprise Version User Manual
5 : Setup Submenu Options
The Setup Submenu displayed below may be used to modify {as required} the default database
“look-up” tables for company & student codes, staff names, task/job codes, user definable prompts
etc.
Note : The "Web Defaults" option allows Placement Managers to control the Web Module level of
access to specific fields for Users, Students and Visiting Tutors. The Enterprise Web Version is
required to use Web Access - please check the website www.pinesoft.findonit.com for further
information and video demonstrations..
There are two main advantages in having user-defined options :
You are not constrained by default values and have the flexibility to customise the application
to match your requirements.
The values, which you define, form “look-up” tables and to ensure the integrity of your data
only values included in these tables may be entered into the main company or student
databases.
The “look-up” tables defined for geographical location, type of employer, reply codes, etc. are
entered in the main databases via drop-down lists which display all defined values.
5.1 Editing Look-up Tables
The following Illustration of the Visiting Tutor Setup Form shows a typical Setup Edit form.
1989–2015 PineSoft, 2009-2015 FinDonIT
15
Enterprise Version User Manual
Note : all Setup Forms are locked so you need to click on the
Click the preview button
icon before editing any entries.
to get a hardcopy of the datasheet view of records.
5.2 Editing Prompts - User-definable field labels
Using the Prompts option, as shown below, you may define seventeen company, fourteen
student and eight job field names of your choice to cope with individual preferences. The Userdefinable toggle fields are particularly useful when filtering records. Customisable prompt fields in
the company, student and jobs databases also have user definable look-up tables for further
flexibility.
5.3 Editing Course Titles
Use the Course Titles option to edit existing course titles or to enter new course codes and titles.
Changing “Prompts” or “Course Titles” should be the responsibility of a single Placement
Manager!
1989–2015 PineSoft, 2009-2015 FinDonIT
16
Enterprise Version User Manual
5.4 New Session Options (Roll-over)
Use the New Session Options submenu to “Increase”, “Decrease”, “Delete Interviews”, “Delete
Applications” and “Delete Jobs”. These options are used at the start of a New Placement Session
to update records before entering details of new student cohorts.
5.5 Archive Options
The Setup > Archive options may be used along with the New Session options to automate the
archiving or deletion of students who have graduated.
1989–2015 PineSoft, 2009-2015 FinDonIT
17
Enterprise Version User Manual
5.6 Report Favourites
The Setup > Report Favourites options facilitate the selection of favourite reports.
5.7 Web Defaults
The Web Default forms give Placement Managers full control over the level of access (FULL,
READ-ONLY, NONE) and enabled fields for Student, Visiting Tutor and Company use of the Web
based modules. Web Module logon username and Passwords may be administered.
5.8 Connection Manager
See Section 9.4 for details of how to edit logon details for SQL Server and attached database.
The Exit button
takes you back to the Previous Menu.
1989–2015 PineSoft, 2009-2015 FinDonIT
18
Enterprise Version User Manual
6 List of Start of New Session Tasks
At the start of a new session you need to carry out the following essential tasks before starting to
enter student or placement details for the new session.
1) make a historical backup of your SQL Server data file PinedatSQL. Keep this in a safe
place in case you need to restore the information at some future date.
2) For students who have graduated change the ACTIVE display to ARCHIVED - this will
ensure that their Session and Year values remain unchanged when ACTIVE student
records are rolled forward using the "Increase" option.
You may use the Setup > Archive / Delete options to automate this task.
3) Use the "Setup Increase option" to automatically increase the session by 1 and year by 1,
for all ACTIVE existing students. This updates the entries in the Main Student Database
with a single key press! {Use the "Setup Decrease option" to reverse the effect of "Setup
Increase", if used by mistake.} The placement number field is updated automatically as a
student is placed. You can always check and change if necessary the placement number
for each student. {Using Student Examine/Edit Option}
If a student fails & has to have a year out you may wish to move the record temporarily
out of the way. Do this by changing the ACTIVE display to ARCHIVED. If he/she rejoins
the course reset to ACTIVE - this ensures that the student's data is retained.
4) You will need to clear the details relating to Current Applications from ALL company
records :Use the "Setup Delete Interviews option", "Setup Delete Applications Option" &
“Setup Delete Jobs Option” to delete the interview, current application and job details
from all records - this clears all fields with a single key press so that you are ready to start
with the new session placement details.
5) To contain the size of the student database you may, if required, delete the details of
students who have graduated from the student database - use the Archive / Delete
Options to easily delete blocks of students and their associated applications, placements
and tasks. Take a backup first!
Note : The Referential Integrity rules built into the application to ensure consistent data
will not allow you to delete an individual student with related placement records. To delete
such students you would first need to delete their Placement records first. {If you decide
to do this it would be best to delete complete cohorts, to avoid inconsistent Placement
Reports! – use the Archive / Delete options to automate this}
6) Use the Student Examine/Edit option to enter details of any new student cohorts, making
use of the "copy" button to duplicate common fields such as course, year, placement and
session.
7) Set the placement "required" Yes/No toggle field to Yes (checked) to define which
students require placements during the current session. Clear toggles for students from
previous years not requiring a placement.
8) You may also easily set or clear the Student "Placed" Yes/No toggle field, as required.
1989–2015 PineSoft, 2009-2015 FinDonIT
19
Enterprise Version User Manual
7 : Examine/Edit Data
7.1 Company Examine/Edit {Main Company Database}
7.1.1 Main Company Information
Use the Company Examine/Edit option to browse through existing company records, edit existing
information or enter new details. A typical company is shown in Section 7.1.20.
To maintain referential integrity it is not possible to delete a company record while placement
details remain in the associated placement pop-up. It is unlikely that you will want to delete any
company records - to maintain accurate records it is generally preferable to change the ACTIVE
display to ARCHIVED and indicate in the Further Information region the reasons.
Each company record must be given a unique code, which is used to order the records
alphabetically. Use informative codes such as GECELECWARLEY, not short cryptic ones and
avoid the use of spaces, apostrophes or other special characters. When using the Mail option for
standard letters & address labels, letters use Dear {title field} so Dear Bob would be printed
when the title field is Bob. The name & address printed on standard letters lists contact1, status
and address - the line-squeeze facility ensures that no gaps are left if the status field or any
address fields happen to be blank.
The fields for location, employer, letter, reply and the five user definable option fields all have
associated “look-up” tables which can be displayed by pressing the [F4] key.
The toggle Yes/No fields for “past employer”, “current employer”, “Health&Safety” and the six
User-definable toggles facilitate the easy filtering of records via the PineSoft Filter Button or
Selection Criteria in Report options.
Note : the letter code field is updated automatically when you use the Mail output options to print
a letter, so will give you a record of the last letter sent to the company.
7.1.2 User Definable Fields
The eleven field names initially labelled userlook1,... 5 and usertitle1 - usertitle6 and the six toggle
fields compflag1, . . . . . compflag6 as shown in Section 7.1.20 of the manual may be customised
to suit your own particular requirements using the Setup submenu options {see section 5}.
7.1.3 Company Details for Placement Notice Reports {Memo Field}
The Company Details region is intended for specific factual information about the company - this
information along with the company’s address is included in the Possible Placement Report, to
inform students about a possible placement.
7.1.4 Company Further Information {Memo Field}
Use this Memo field region to maintain any required details about correspondence etc. with the
company.
7.1.5 Company Correspondence Log {Memo Field}
When you send a group of letters or emails you have the option of recording the details in the
Correspondence Log region to give you a historical record.
7.1.6 Interview Details
The interview details are used in the Company - Interview report which also lists details of student
interviews from the Current Applications pop-up - see below.
7.1.7 Pop-up Forms
A major feature of the application is the ability to pop-up additional information relating to the
current company record via the PineSoft Buttons displayed in the Form Header. See Section 4.4
1989–2015 PineSoft, 2009-2015 FinDonIT
20
Enterprise Version User Manual
for an overview. Click on the required button to display a pop-up. You may display more than one
pop-up at a time, move them, resize them and switch easily between them by clicking with your
mouse. See Section 7.1.21 for illustrations.
When entering or editing pop-up records the record marker changes to the edit pencil icon - make
sure that you save the new pop-up record, by closing the pop-up, or pressing [F9], or moving to
another pop-up record before moving to another Main Record.
7.1.8 Company Contacts {Pop-up Form}
In addition to the main company contact you may use this pop-up form, illustrated in Section
7.1.20, to maintain details of as many other contacts as you require.
7.1.9 Current Application Details {Pop-up Form}
Use this pop-up form, illustrated in Section 7.1.21, to maintain details of student applications. The
pop-up in the company record is the most convenient way of entering these details as you will
normally be nominating a number of students at the same time for a specific company. {Note these
details should be cleared at the start of each Placement Session - see Section 6.1}. With the
cursor in the student code field press the keyboard [F4] or click with your mouse to display the
"look-up" table - select the required student and automatically insert the student's name, course,
year and placement number {no chance of error - no typing!}. Only students’ whose “required”
flags are enabled in student records are displayed. Click on the Job Ref drop-down to select the
required job (only jobs where the number of vacancies is greater than zero are listed.)
Enter application and interview dates if known using the dd/MM/yyyy format {as defined via
International/Regional settings in Windows} - invalid dates will not be accepted. Alternatively use
the Pop-up calendar which automatically uses 4 digit years from 2000. The “offer” and “accept”
Yes/No toggles make it easy to see the offers made and those accepted. The “placed” field is a
read-only flag from the student’s record, to inform you of the current status. The “info” field may
be used for job references, or other, details if required. You may enter as many students as you
like as the window automatically scrolls to accommodate any number of students. The three new
toggle fields “I”, “R” & “S” introduced in version 3.0 may be used to monitor items (application
forms etc.) “issued” to students, “returned” to the Placement Office and “sent” to the company.
Just leave these toggle fields blank if you do not wish to monitor these details.
7.1.10 Add New Placement Details {Pop-up Form}
Use this pop-up to add new placement records, where you may look-up the details of the placed
student and job vacancy automatically via drop-down lists.
7.1.11 Placement Details {Pop-up Form}
The placement pop-up, illustrated in Section 7.1.21, displays details of past and present students
as well as visiting tutor, supervisor’s names etc. Note : the Summary text region should contain
information about the actual placement - project details etc. The Job Details memo text region is
designed for other information, such as how to get there, who the visiting tutor should contact,
reminders etc. This Job Details text is only printed in the One Per Page Full Placement Reports
designed to give comprehensive details to Visiting Tutors.
Note : click on the Tasks Button
if you want to maintain a record of visits etc.
Any displayed details may be updated at any time.
1989–2015 PineSoft, 2009-2015 FinDonIT
21
Enterprise Version User Manual
7.1.12 Student Records {Pop-up Form}
Use this pop-up to view student records while browsing the company form
7.1.13 Company Jobs {Pop-up Form}
Use this pop-up to enter new jobs and to maintain details of any existing jobs at the company.
7.1.14 Company Tasks {Pop-up Form}
Use this pop-up to maintain details of any company tasks, consultancies etc.
7.1.15 Copying a Company Record
Use the Copy button to copy a complete company record. You will need to modify the company
code in the copied record so as to make it unique, otherwise it can’t be saved. Use [Esc] or the
Undo buttons to abort.
7.1.16 Deleting a Company Record
Use the Delete button to delete a complete company record. It is normally best to keep most
records for accurate historical records. For safety you are always given the option of cancelling a
record delete operation. The PineSoft database structure will not allow you to delete a company
record if there have been any student placements at the company, as deleting such companies
would lead to inaccurate placement reports!
7.1.17 Exporting Data to a Word Mail Merge File
It is not likely that many users will need this feature which will export the current data set to a file
in Microsoft Word Mail Merge Format. (Text .txt file format is used). You may filter the records to
form any subset of records {See Section 4.3.2} before exporting the data set to give total flexibility.
Exported data may then be accessed directly from Word using the User Friendly options available
- see your Microsoft Word documentation for details.
7.1.18 Exporting Data to a Microsoft Excel File
It is not likely that many users will need this feature which will export the current data set to a file
in Microsoft Excel Format. You may filter the records to form any subset of records {See Section
4.3.2} before exporting the data set to give total flexibility.
Exported data may then be accessed directly from Excel
documentation for details.
- see your Microsoft Excel
7.1.19 Status and Archiving
Change the NO ISSUES display to ACTION REQUIRED to flag any records for action - use the
pop-up Status Memo
to record any specific details. The ACTIVE display may be changed to
ARCHIVED to give further flexibility when filtering records.
1989–2015 PineSoft, 2009-2015 FinDonIT
22
Enterprise Version User Manual
7.1.20 Illustration of a Typical Company Record
1989–2015 PineSoft, 2009-2015 FinDonIT
23
Enterprise Version User Manual
7.1.21 Illustration of a Typical Company Record with Pop-up's
1989–2015 PineSoft, 2009-2015 FinDonIT
24
Enterprise Version User Manual
7.2 Student Examine/Edit {Main Student Database}
7.2.1 Main Student Information
The first page of a student’s record contains basic student details. Each student record must be
given a unique student code. Use the format SURNAME_FORENAME and the application will
automatically insert entries in the surname,fname, mailname and title fields - quite a time saver!
If you omit the under-score character “_” the automatic insertion will not take place. Use unique
codes, such as SMITH_JOHN1, SMITH_JOHN2 etc if you have duplicate student names – avoid
the use of spaces, apostrophes or special characters.
For the correct operation of mail and report options it is essential that you complete entries
for surname,fname, mailname, title, year, placement number, session and course fields. As
these are “required fields” you have to provide entries before you can save the record.
These details should be entered carefully as this information is frequently used in other parts of
the database and entered later via “look-up” tables. {For the Academic Year October 2013/2014
enter the session field as 2014}.
The fields for mail name, title, home & term address are used in the Mail option {see section 7.4}
for standard letters and address labels. You may use the copy button,
, to copy term address
to home address fields if they are the same. The course, tutor, nationality and letter fields all have
associated “look-up” tables which may be displayed by pressing the [F4] key.
The User definable options1, .... 5 with initial prompts userlook1 ... userlook5 fields also have
associated “look-up” tables and give extra flexibility when selecting subgroups of records. For
example, use options1 to define subject or course options such as MATH + PHYS, MATH + COMP
etc.
Enter dates using the Pop-up calendar or format dd/MM/yyyy {as defined via
International/Regional settings in Windows} - only valid dates will be accepted. The reference
number field may be omitted if required - it will not affect the operation of the application. The
placement “required” flag should be set for all students currently looking for a placement - only
such students will show up in Application look-up’s and Student Placement Look-up’s. Once a
student is placed using the “Add New Placement” pop-up the “required” flag is automatically
switched off and the “placed” flag enabled. These Yes/No flags make it easy to select those
students requiring a placement in the current session and those placed or still requiring a
placement. The Health & Safety Yes/No toggles are used to record whether the student has been
briefed and received an information pack, to comply with the Health & Safety requirements.
7.2.2 Student Photographs
Using the “Student Examine/Edit” option photographs may be inserted into the database and are
always displayed.
Photographs are stored in a folder (recommended file format .jpg using the student name as the
file name e.g. SMITH_JIM.jpg etc.). As these files are stored outside the database they do not
contribute to data bloat! Double click the photograph to view or add photographs.
The best way to handle student photographs is to crop and resize them using a Paint/Image
Editing package such as Microsoft Photo Editor or Paint. A little experimentation is required to
obtain the best results with a small file size. The demonstration database uses digital photographs
re-sized to 150 x 200 pixels (standard 4:3 photograph size) and are about 10KB. See on-line help
for the latest advice.
7.2.3 User Definable Fields
The nine field names initially labelled userlook1 - userlook5 and usertitle1 - usertitle4 and the five
User-definable toggle fields studflag1 - studflag5 as shown in Section 7.2.20 of the manual may
be customised to suit your own particular requirements using the Setup submenu options {see
section 5}.
1989–2015 PineSoft, 2009-2015 FinDonIT
25
Enterprise Version User Manual
7.2.4 Student Personal Details Tab
This Tab contains student personal details.
7.2.5 Student Preferences Tab
This Tab contains details of the student job preferences
7.2.6 Student Further Information Tab {Memo Field}
Use this Memo field region to maintain any required details about correspondence etc. with the
student.
7.2.7 Student Reference Tab {Memo Field}
Enter a student reference in this auto scrolling memo field. Via the report options {see section 8}
you may print references with or without a photograph of the student. Use headed paper when
printing a reference which will incorporate the text “To whom it may concern” and the student’s
name, before the text of the reference.
7.2.8 Student Skills Tab {Memo Field}
Maintain details of student General and IT specific skills
7.2.9 Student Special Circumstances Tab {Memo Field}
Use to record any specific Special Circumstances
7.2.10 Student Correspondence Log Tab {Memo Field}
When you send a group of letters or emails you have the option of recording the details in the
Correspondence Log region to give you a historical record.
7.2.11 Pop-up Forms
A major feature of the application is the ability to pop-up additional information relating to the
current student record via the PineSoft Buttons displayed in the Form Header. See Section 4.4 for
an overview. Click on the required button to display a pop-up. You may display more than one
pop-up at a time, move them, resize them and switch easily between them by clicking with your
mouse. See Section 7.2.21 for illustrations.
7.2.12 Current Application Details {Pop-up Form}
Use this pop-up form, illustrated in Section 7.2.21, to maintain details of student applications. The
pop-up in the company record is the most convenient way of entering these details as you will
normally be nominating a number of students at the same time for a job at a specific company.
{Note : These details should be cleared at the start of each Session - see Section 6.1}.
As you can see the application automatically displays the details of each job the student has
applied for by linking and looking up information in the applications, jobs and company database.
You may enter or update application and interview dates using the dd/MM/yyyy format .
Alternatively use the Pop-up calendar which automatically uses 4 digit years from 2000.
7.2.13 Placement Details {Pop-up Form}
The placement pop-up, illustrated in Section 7.2.21, displays details of past and present students
as well as visiting tutor, supervisor’s names etc. Note : the Summary text region should contain
information about the actual placement - project details etc. The Job Details memo text region is
designed for other information, such as how to get there, who the visiting tutor should contact,
reminders etc. This Job Details text is only printed in the One Per Page Full Placement Reports
designed to give comprehensive details to Visiting Tutors.
1989–2015 PineSoft, 2009-2015 FinDonIT
26
Enterprise Version User Manual
Note : click on the Tasks Button
if you want to maintain a record of visits etc.
Any displayed details may be updated at any time.
7.2.14 Student Tasks {Pop-up Form}
Use this pop-up to maintain details of any student tasks, reports, projects etc.
7.2.15 Copying a Student Record
Use the Copy button to copy a complete student record. You will need to modify the student code
in the copied record so as to make it unique, otherwise it can’t be saved. Use [Esc] or the Undo
buttons to abort.
7.2.16 Deleting a Student Record
Use the Delete button to delete a complete student record. For safety you are always given the
option of cancelling a record delete operation. The PineSoft database structure will not allow you
to delete a student record if there have been any student placements at the company, as deleting
such records would lead to inaccurate placement reports!
7.2.17 Exporting Data to a Word Mail Merge File
It is not likely that many users will need this feature which will export the current data set to a file
in Microsoft Word Mail Merge Format. (Text .txt file format is used). You may filter the records to
form any subset of records {See Section 4.3.2} before exporting the data set to give total flexibility.
You may filter the records to form any subset of records {See Section 4.3.8} before exporting the
data set to give total flexibility. Exported data may then be accessed directly from Word using the
User Friendly options available - see your Microsoft Word documentation for details.
7.2.18 Exporting Data to a Microsoft Excel File
It is not likely that many users will need this feature which will export the current data set to a file
in Microsoft Excel Format. You may filter the records to form any subset of records {See Section
4.3.2} before exporting the data set to give total flexibility. Exported data may then be accessed
directly from Excel - see your Microsoft Excel documentation for details.
7.2.19 Status and Archiving
Change the NO ISSUES display to ACTION REQUIRED to flag any records for action - use the
pop-up Status Memo
to record any specific details. The ACTIVE display should be changed
to ARCHIVED when students have graduated - this excludes them from the New Session Rollover "Increase" option and gives further flexibility when filtering records.
1989–2015 PineSoft, 2009-2015 FinDonIT
27
Enterprise Version User Manual
7.2.20 Illustration of a Typical Student Record
1989–2015 PineSoft, 2009-2015 FinDonIT
28
Enterprise Version User Manual
7.2.21 Illustration of a Typical Student Record with Pop-up's
1989–2015 PineSoft, 2009-2015 FinDonIT
29
Enterprise Version User Manual
7.3 Jobs Examine/Edit
The Main Menu Jobs option gives direct access to all jobs, however, new job details must be
entered via the “Jobs” Pop-up
in Company forms.
You must define a unique Job reference (such as ADC/12/1). The Company code,
location, Date Posted and other default values are inserted automatically.
If required you may modify the default Job Title of “Student Placement” and the default
“Number of Vacancies” which is initially entered as 1.
Note : As students are placed at specific jobs the “Number of Vacancies” field is
automatically reduced by one. Once equal to zero, the job will not appear in lists of available
jobs in Student Application forms or Add New Placement forms. You may also “remove” a
job from application and placement drop-downs by setting the Jobs ACTIVE flag to
CLOSED.
Complete entries in the “Application Requirements” group, if required.
The eight “Job Classification Criteria” prompts are User-definable and may be used to
select jobs matching student requirements.
The “Job Summary” field is 255 characters long and the “Job Details” region is a Memo
field (14 A4 pages) so extensive details may be entered or pasted there.
You may display NO ISSUES / ACTION REQUIRED and ACTIVE / CLOSED to facilitate filtering.
Use the pop-up Status Memo
to record any specific details.
1989–2015 PineSoft, 2009-2015 FinDonIT
30
Enterprise Version User Manual
7.4 Placements Examine/Edit
The Main Menu Placements option gives direct access to all records in the placements database
and is best used to browse through existing placements. To prevent users inadvertently
changing correctly entered link data, all link fields are locked.
New placement details are entered via the Add Placement Pop-up
in Company forms.
Use the Student Code drop-down list to select the required student; the student’s name,
course, session, year and placement number are entered automatically by looking up the
information in the relevant student record (only students whose “required” flag is
enabled are displayed - it is clearly of crucial importance that student details in the
Main student database are correct - use the Main Menu Student Examine/Edit option
to check or correct the information, if required.)
Use the Job Reference drop-down list to select the required job - the job & company details
are entered automatically by looking up the information in the relevant company record.
The number of vacancies, for the selected job is automatically reduced by one.
Use the Visiting Tutor drop-down list to enter details of the visiting tutor, if known. {To add
additional names to the visiting tutor list use the Setup Options described in Section 5}. Enter any
other known details such as telephone numbers, emails etc. These details may always be added
or corrected later via the Main Menu or Pop-up
Placement forms.
The flag field is automatically set to Yes and you may display ONTARGET / ACTION REQUIRED
/ COMPLETED / FAILED TO COMPLETE and ACTIVE / ARCHIVED to facilitate filtering of
required groups of placement records. Use the pop-up Status Memo
details
1989–2015 PineSoft, 2009-2015 FinDonIT
31
to record any specific
Enterprise Version User Manual
NOTES :
(1) The Summary text region is designed for specific information about the nature of the placement
- these details are printed in all “placement” reports. (255 char max)
(2) The Job Details memo region is designed for full job details (64000 char max), while the Notes
memo is for other information, such as how to get there, who the visiting tutor should contact,
reminders etc. The Job Details & Notes text is only printed in the One Per Page Full Placement
Reports designed to give comprehensive details to Visiting Tutors.
(3) Click on the Tasks Button
if you want to maintain a record of actual visits, return of reports
etc. - see in Section 7.1.21 for an illustration of the Tasks pop-up when opened.
(4) Use the Examine/Edit Current Placement Options, if required, to browse existing records - sort
on Student Code to identify any duplicate records which are easy to delete.
7.5 Letters Examine/Edit
You may create an unlimited number of letters and these letters may be Mail Merged to incorporate
details of company contacts, supervisors, students etc. See section 8.2 of the Report/Mail Output
options for full details. Arial 10 point is recommended for the letter text.
A typical letter is shown in Section 7.6.1. Each letter is given a unique letter code of your choice.
Use codes that you will easily recognise, for easy selection during Mail Merge output. For
example, MAILSHOT1:1JUNE12, GECELEC:5JAN12 etc.
To give as much flexibility as possible there are three fields Ref1, Ref2 and Date which print above
the address and three fields header1, 2, 3 which print on the right hand side of the page below the
address. The main letter text region is a Rich-text Memo field – mark a section of text and hover
to display the font and formatting options toolbar, shown below.
Via the Printer Setup options you will be able to adjust the margin settings for printed letters so
you should have enough flexibility to position any required references or date to suit your particular
headed paper. It may be that you decide to use only one or two of the six fields. For example, use
header3 for the date if you prefer to see it on the right hand side of your letters.
Note : once you have experimented and decided on which fields to use you can reposition and
resize the fields used so that they are displayed together when you view letters in datasheet
format. PineSoft buttons for copying, deleting and exporting data to Microsoft Word or Excel are
again available in the form header - the use of these buttons was discussed in the sections on
Examining/Editing Company and Student records.
7.6 Memos Examine/Edit
You may create an unlimited number of memos and these memos may be printed with or without
a “MEMO Header” which incorporates Institute and Department names. See section 8.2 of the
Report/Mail Output options for full details.
A typical memo is shown in Section 7.6.1. Each memo is given a unique code of your choice. The
use of informative date stamped codes for memos, such as CVSEMINAR:7NOV10 is
recommended and will act as a prompt come the following November that it is time to circulate
details about the seminar on C.V. preparation. The main memo text region is a Rich-text Memo
field – mark a section of text to display font and formatting options.
PineSoft buttons for copying, deleting and exporting data to Microsoft Word or Excel are again
available in the form header - the use of these buttons was discussed in the sections on
Examining/Editing Company and Student records.
1989–2015 PineSoft, 2009-2015 FinDonIT
32
Enterprise Version User Manual
7.6.1 Illustration of a Typical Letter and Memo record
1989–2015 PineSoft, 2009-2015 FinDonIT
33
Enterprise Version User Manual
7.7 Applications Examine/Edit
The Applications Main Menu option is designed to give access to the underlying database table
for Student Applications. This table refers to Current Applications and must be deleted at the
start of a new session.
7.8 Contacts Examine/Edit
The Contacts Main Menu option is designed to give access to the underlying database table for
Extra Company Contacts.
Note : you will generally view placement, application and contact details from the main database
tables via the pop-up forms which automatically display the appropriate linked records.
7.9 Tasks & Hyperlinks Examine/Edit
The Tasks & Hyperlinks submenu gives access to the Company, Student, Jobs and Placement
tables for monitoring tasks such as Consultancies, Reports, Placement Visits etc. You may easily
define hyperlinks to external files, so you may, for example, link to Student CV’s in word or pdf
format.
7.10 Health & Safety
The Health & Safety option gives access to a summary of all the H&S requirements for all placed
students. The PineSoft Filter by Form option make it easy to filter required records to check for
any shortcomings.
1989–2015 PineSoft, 2009-2015 FinDonIT
34
Enterprise Version User Manual
8 : Report/Mail Output
8.1 Report List
8.1.1 Overview of Report Options
Over 90 report options are provided to enable you to analyse and summarise the data contained
in the databases of the application. Output for each report may be previewed on screen, then
output to a printer or a file on disk. The reports are date stamped, page numbered and incorporate
Institution and Departmental/School Headers to give customised output.
Via the use of “bullet-proof” dialog box choices you may choose particular subgroups of records
using company codes, student name, course, session, year, tutor etc. The actual dialog box
options will match each particular report group. The illustration below focuses on selecting the
“Company Address + Other Details” report which lists records three per printed page.
Note : an alternative and flexible method of selecting any number of records at random, is
provided by the “Select Individual Records” option.
To enable you to locate specific reports more easily they have been listed in 6 groups. An overview
of each group of reports is given in Section 8.1.3, as new reports are added from time to time see the application for the latest options.
8.1.2 Example, showing how to select, preview & print a report
Use the “Report List” button on the Main Menu, illustrated in Section 3 of this manual, to display
the Select Report Dialog, shown below.
Click on the required report tab (Company in the above illustration) and use your mouse or cursors
to highlight the required report and then click on OK to select the report and display the “Choose
Individual or Option Codes” dialog box shown on the next page. {With the keyboard press [TAB]
to cycle between the list, OK & Cancel buttons.}
1989–2015 PineSoft, 2009-2015 FinDonIT
35
Enterprise Version User Manual
If you require to Select individual records at random, check the top radio button, shown above,
then click on OK to display the “Select Company Records” screen, shown below. The 32 bit
version uses the Access Multi-select List box. Pressing a letter will take you directly to the first
company code starting with that letter {only the first letter may be used in this dialog box}.
Alternatively use your mouse or cursors to navigate the list. Select codes by clicking with your
mouse - hold down the Ctrl key to make multiple selections. {With the keyboard press [TAB] to
cycle between the list and available buttons.} When you have completed your selections click on
the “Preview” button to display the report on screen as shown in Section 8.1.2. Alternatively you
may click the “Print” button to print directly to the default Windows Printer.
When the Available list is active pressing a letter will take you directly to the first code starting with
that letter {only the first letter may be used in this dialog box}. Alternatively use your mouse or
cursors to navigate the list. Select codes by double-clicking the code or clicking on the top arrow
between the two list boxes. {With the keyboard press [TAB] to cycle between the lists and available
buttons.} You may select as many records as required which are displayed in the “Selected” list.
When you have completed your selections click on the “Preview” button to display the report on
screen as shown on the next page. Alternatively you may click the “Print” button to print directly to
the default Windows Printer.
In addition to the selection of records at random explained above, you may select records based
on appropriate Look-up codes. To do this you require to use Selection codes, check the lower
radio button in the “Choose Individual or Option Codes” Dialog box and click on OK to display the
“Selection Criteria” screen shown on the next page. Make no selections to include all records, or
narrow your choice by clicking on required codes. Yes/No toggle fields such as the one for past
employer have three settings and give great flexibility. Initially when shaded grey all records would
be included. When checked (with a tick or cross) only Yes responses are selected and if coloured
1989–2015 PineSoft, 2009-2015 FinDonIT
36
Enterprise Version User Manual
white only No responses are selected. Clicking on a toggle box cycles through the three options.
Finally, click the “Preview” button to display the report on screen as shown on the next page. Use
the “Clear” button to reset all selections.
Typical Report in Screen Preview Mode
8.1.3 List of PineSoft Report Options
Reports are designed to give as much flexibility as possible and it is not likely that you will regularly
use more than a few of the available options. The Preview Report facility will enable you to
1989–2015 PineSoft, 2009-2015 FinDonIT
37
Enterprise Version User Manual
examine reports on screen before deciding whether or not to print them. Over time further report
options are added so check the applications Report Select list for the latest details.
At the launch of PineSoft Enterprise Version 1 in 2012 the number of report options had
increased to over ninety.
Company
:
List of Companies + Company Codes
List of Companies + Key field 1
List of Companies + Key fields 1 & 2
List of Companies + User definable custom6 field
All details, including current applications & placement details
Address + other details {2 records per page}
Status : Action Required Details
Further Information {Memo field}
Notice of company address + company details for Placement Notice board
Notice - as above plus contact details
Interview details with dates etc. for display on Placement Notice board
Tasks (Consultancies, Short Courses etc.)
Student
:
Class List + Personal Tutor
Class List + Student ID
Class List + Custom field 1
Class List + Custom fields 1 - 2
Class List + Custom fields 1 - 4
Class List + Key fields 1 - 2
Class List + Option field 1
Class List + Option field 2
Class List + Option fields 1 - 2
Placements Required / Placed
All details, including current applications & placement details
Address + other details {1 record per page}
Job Preferences
Status : Action Required Details
Further Information {Memo field}
Reference {Use headed paper}
Reference + photograph of student {Use headed paper}
Photographs (16 per page)
Tasks (Projects etc.)
Proforma
:
1 : Student
2 : Student + Personal Tutor
3 : Student + Visiting Tutor
4 : Student + Custom 1 field
1989–2015 PineSoft, 2009-2015 FinDonIT
38
Enterprise Version User Manual
5 : Student + Options1 field
6 : Student + Options2 field
7 : Student + Options3 field
Applications
:
Ordered by company (new page for each placement cohort)
Ordered by company (compact - continuous output)
Ordered by student (new page for each placement cohort)
Ordered by student (compact - continuous output)
Student Summary Totals
Interview Details
Placements
:
Summary with Student ID (All courses)
Summary list of placements (new page for each placement cohort)
Summary list of placements (compact - continuous output)
Summary list - latest placement details
Summary list of placements : Ordered by Location (new page each cohort)
Summary list of placements : ordered by Location (compact output)
Tasks : Ordered by student {Landscape format}
Tasks : Ordered by company {Landscape format}
Tasks : Ordered by Visiting Tutor {Landscape format}
Full Details : One per page
} Includes Comment text
Full Details : One per page + picture
} issue to Visiting Tutors
Main Details : Ordered by Student
}
Main Details: Ordered by Student + picture } 3 records
Main Details: Ordered by Location
} per page
Main Details: Ordered by Visiting Tutor
}
Status : Progress (Action) Details
Breakdown : Duration of placements + salaries
Breakdown : Location
Breakdown : Employer type
Breakdown : Employer List + number of students placed
Tasks (Visits, return of reports etc.)
Jobs
:
Summary (one company per page)
Full Job Details
Compact Job Details
Status : Action Required Details
H&S
:
Company Summary (Lists whether certified with date)
Student Summary (Lists all H&S requirements for students)
1989–2015 PineSoft, 2009-2015 FinDonIT
39
Enterprise Version User Manual
8.2 Mail List
8.2.1 Overview of Mail Options
Over twenty mail output options are provided to enable you to select Letters or Memos created in
the PineSoft application. Output for each mail option may be previewed on screen, then output to
a printer or a file on disk.
Via the use of “bullet-proof” dialog box choices you may choose particular subgroups of records
using company codes, student name, course, session, year, tutor etc. The actual dialog box
options will match each particular report group. The selection procedures are identical to those for
Report Output discussed in the previous section. To enable you to locate specific output options
more easily they have been grouped into the four classes : Letter, Label, Envelope and Memo.
Details of each group of reports is given in Section 8.2.7, however, new reports are added from
time to time - see the application for latest options.
8.2.2 Output Letters
The PineSoft application gives you great flexibility and ease of use when Mail Merging letters. You
may select to output any letter created via the Examine/Edit Letters option described in Section
7.4 Each letter may be merged to the Main Company Contact, The Company Supervisor, Student
at Home/Term address or c/o the main company contact or supervisor. Name, status and address
of recipients are automatically merged into each letter with the use of the format Dear [Title field]
giving you control over format - i.e. Dear Bob, or Dear Dr Smith as required. The line-squeeze
facility ensures that no gaps are left if the status field, or any address fields happen to be blank.
In addition you may send a “Thankyou format” letter to the main company contact or supervisor,
with the student’s name automatically inserted at the top of the letter.
After printing or previewing a letter you are given the option to update the “letter code field” and
“Further Details Memo Region field” in the appropriate company or student database record, to
give a complete log of all letters sent.
The layout of a typical letter is shown in the appendices and has been designed to enable the use
of standard DL window envelopes if required.
As indicated in Section 7.4 you will need to experiment with the use of the three fields Ref1, Ref2,
Date which print above the address and the three fields Header1, Header2, Header3 which print
on the right hand side below the address to suit your Headed Paper. For example, use Header1,
2 or 3 for the date if you like to see it on the right hand side. You may reposition the whole letter
by using the Printer Setup options to change margin settings. For example, change the top margin
setting from 1.6” to 2.0” to move everything down 0.4”. With this flexibility you should be able to
decide on a suitable format. After changing any options you are given the opportunity to save
them as your new defaults for that particular letter/report when you close the preview/print window.
Note : when Examining/Editing Letters in datasheet view it is possible to resize and reposition the
position of columns. So if you are only using header2, you may mark and drag it with your mouse
so that it is displayed next to the letter code field. On closing the window you are given the option
of saving your settings as new defaults.
8.2.3 Output Labels
You may select individual or groups of records and produce 16 labels per page of Standard Avery
L16 Laser Labels {4” x 1&1/3” 2 column’s of 8 labels per A4 sheet}. Tip : Create “blank” company
records with codes ABLANK1, ABLANK2 ---- ABLANK7 to make it easy to reuse partially used
label sheets starting at any label position!
8.2.4 Output Envelopes
You may select individual or groups of records and print names & addresses directly on
Envelopes. The reports have initial default settings for DL size envelopes. Please check via the
Windows Printer Setup option while previewing “envelope reports” on screen that your
1989–2015 PineSoft, 2009-2015 FinDonIT
40
Enterprise Version User Manual
printer is set for Landscape orientation and DL envelope paper size. You may save any
changes, on exit from the report, as new defaults for that report.
For a large mailshot I would recommend the use of labels or DL window envelopes, however, the
envelope feature is very useful when you have only a few letters.
8.2.5 Output Memos
You may select a single memo and output it either with no header or a Memo header which will
automatically incorporate your Institution & Department name. Again you may modify margins in
the Printer Setup options to adjust the position of printed memos.
8.2.6 Export Options & Customised Letters/Reports
The default PineSoft letter output options discussed in Section 8.2.2 are easy to use and will
produce high quality proportional output using an Arial font, the same as the main body text in this
User Manual.
The Export options are designed for those users who require greater control over fonts, attributes
{bold, italic etc}, point size, the ability to insert PineSoft database fields at any point of a letter etc.
You may select individual or groups of records as usual and then export the PineSoft data to a file
name of your choice in Microsoft Text or Excel Mail Merge format. You then require to exit the
PineSoft application, and load Microsoft Word for Windows {or other Word Processor} where you
may create customised letters, labels & envelopes with a large number of built in options to help
you in MS Word etc. See the on-line help or the Mail Merge Chapter in the Word documentation
for information on how to produce very “flexible” output. For example, you could use the envelope
merge format to produce a list of company contact names, addresses and telephone number using
two or three column displays.
In fact you may easily produce “Customised Reports” using any PineSoft database fields to give
total flexibility. At the University of Abertay Placement details were previously recorded
laboriously using a number of Standard Pro-forma. However, these forms were easily duplicated
in a Word for Windows document with data automatically merged via the PineSoft Export option see the last report in the appendix for typical output.
Note : Once you have created a Microsoft Mail Merge document you may save it for future use.
Then you only have to update the exported mail merge file {keeping the same file name} to
easily output your updated results. It is not too difficult, once you get some practice, however,
you may decide to stick to the default PineSoft options which are easier to use - the choice is
yours.
New "Timeline" Export additions
(1) Send emails to selected groups of recipients, and record details in Correspondence Log.
(2) A Timeline option which gives a graphical view of placements by exporting and formatting
output to Microsoft Excel, as shown below.
1989–2015 PineSoft, 2009-2015 FinDonIT
41
Enterprise Version User Manual
8.2.7 PineSoft Mail List Options
The Mail list options are designed to make it very easy to output your mail to all possible recipients.
The Preview Report facility will enable you to examine mail output on screen before deciding
whether or not to print. See the application for additional “latest placement” options.
Letter :
Company Contact
Company Contact : Thankyou
Supervisor
Supervisor : Thankyou
Student : Home address
Student : Term address
Student : c/o Company Contact
Student : c/o Supervisor
Student : Placement address
Label :
Company Contact
Company Contact : Thankyou
Supervisor
Student : Home address
Student : Term address
Student : c/o Company Contact
Student : c/o Supervisor
Student : Placement address
Envelope
:
Company Contact
Company Contact : Thankyou
Supervisor
Student : Home address
Student : Term address
Student : c/o Company Contact
Student : c/o Supervisor
Student : Placement address
Memo :
No Header
With Header
8.2.8 PineSoft Export List Options
Export : Company data for Microsoft Mail Merge or Group Email
Export : Student data for Microsoft Mail Merge or Group Email
Export : Placement data for Microsoft Mail Merge or Group Email
Export : Create Excel Timeline Chart
1989–2015 PineSoft, 2009-2015 FinDonIT
42
Enterprise Version User Manual
9 : Miscellaneous
9.1 Notation
You need to be consistent in your interpretation of the session year 2014, 2015, . . . . and its
relation to a particular session 2013/2014, 2014/2015, . . . .
In the demonstration version with placement periods from March to September, session 2013, for
example, would refer to the March - September 2013 placement, though the academic session
would be 2012/2013 and the students entered that particular year of the course in 2012.
For consistency stick to this notation.
9.2 Importing Data
While it is very easy to export data from the PineSoft application using the Export buttons
described in Section 4.2, importing data is not so straightforward as field names must match those
used by PineSoft and care needs to be taken not to conflict with the Referential Integrity rules built
into the application.
To import data you will need to ensure that you use the correct PineSoft field names in the first
row.
Please view the latest Videos and pdf tutorials in the Learning Centre of our website at :
www.pinesoft.findonit.com/learning.php for full details.
9.3 Connection Manager : Changing the SQL Server / Data File
You may use the Setup Menu > Connection Manager to view or edit the SQL Server logon details.
Defined entries appear in the Logon screen when launching the application. The Logon form
checks and connects the application Microsoft Access front-end file to the SQL Server data file
(PinedatSQL).
1989–2015 PineSoft, 2009-2015 FinDonIT
43
Enterprise Version User Manual
9.4 Technical Support
Technical support is always available. Existing customers will be kept fully informed of any
enhancements - remember I not only market the software but used it daily as a Placement
Manager at the University of Abertay Dundee for many years, so I am particularly keen to make it
as flexible and labour saving as possible. If you have any suggestions for future developments
please let me know.
Contact
:
Dr Stuart Donald, The Pines, Brucefield Road, Rosemount,
Blairgowrie, PH10 6LA
Tel
:
01250 873744
Email
:
[email protected] or [email protected]
Website
:
www.pinesoft.findonit.com
NOTE
The PineSoft Website has a useful Learning Centre at www.pinesoft.findonit.com/learning.php
which contains Training Videos which take you through common tasks.
Please use “On-line Requests” pages to provide feedback and log any requests for possible future
enhancements.
10 : Appendices
10.1 Typical Printer Output
The appendices contain a number of examples of typical printer output. This small sample of the
available mail and report options show the quality of output you may produce in seconds.
Company Standard Letter : DEMOLETTER
Memo : Illustrative Memo Header
Report - Company : All
Report – Company : Student Job Placements
Report - Company : Jobs : Full Details
Report - Applications : Ordered by student (Compact)
Report - Applications : Interviews (All courses)
Report - Placements : Summary : Ordered by location (Compact)
Report - Placements : Summary (All courses) {Landscape format}
Report - Placements : Full Listing (One per page with picture}
Report - Placements : Breakdown : Location
Health & Safety Student Summary {Landscape format}
Customised Word for Windows Report with data automatically merged
1989–2015 PineSoft, 2009-2015 FinDonIT
44
Enterprise Version User Manual
INDEX
A
M
Adding a New Record, 13
Appendices, 44
Application Details, 21, 26
Applications, 34
Archiving, 22, 27
Attached Data File, 43
Mail List, 40, 42
Memos, 32, 41
Miscellaneous, 43
Mouse and Keyboard, 8
N
B
New Session Options, 14, 17, 18
Backup, 6
O
C
Outlook, 11
Company Contacts, 21
Company Examine/Edit, 20
Contacts, 34
Copying, 22, 27
P
Photographs, 25
PineSoft Buttons, 10
Placement Details, 21
Placements, 30, 31
Pop-up Forms, 21, 26
Printer Output, 44
Printer Set-up, 7
D
Deleting, 22, 27
Drop-down Lists, 12
E
R
Email, 11, 42, 44
Envelopes, 41
Examine/Edit Data, 14, 20
Export, 41, 42
Exporting Data, 22, 27
Reference, 20, 26
Report Options, 38
Report/Mail Output, 14, 35
Roll-over, 17
S
F
Setup Submenu, 15, 16
Status, 22, 27, 30, 31, 38, 39
Student Examine/Edit, 25
Filtering Records, 12
H
T
H&S, 34
Help, 11, 13
Hyperlinks, 34
Tasks, 22, 27, 34
Technical Support, 44
Toolbars, 9
I
U
Installation, 7
Introduction, 6
User Definable Fields, 20, 25
Utilities, 14
J
W
Jobs, 30
Website, 44
L
Y
Labels, 40
Letters, 32, 40
1989–2015 PineSoft, 2009-2015 FinDonIT
Year 2000 Compliance, 6
45
Enterprise Version User Manual