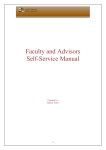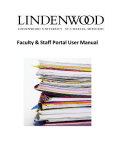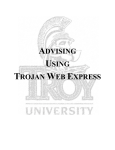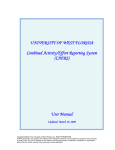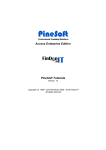Download Teaching Database User Manual 2013-14
Transcript
2013/2014 Teaching Database User’s Guide Teaching Database Overview The Teaching Database is open for completion until 5pm on Monday, 3 February 2014. It should be completed by those who fall within one or more of the following categories: King’s-employed staff within the Schools of Biomedical Sciences and Medicine and the Institute of Psychiatry: Academic, Research (Fellows, Associates, etc.) and other staff who teach King’s-employed staff within the Dental Institute who teach on Biomedical Sciences and School of Medicine courses King’s Health Partner Trust-employed staff who contribute to teaching or organisational roles on King’s College London programmes led by the Schools of Medicine or Biomedical Sciences, the Institute of Psychiatry or Trust-based education and training PhD students in the Schools of Biomedical Sciences and Medicine and the Institute of Psychiatry If any of the above includes you, but you are unable to login using your normal King's username and password, then please email [email protected] The purposes of the Database are to help ensure: a consistent approach is adopted for the collation and recording of teaching data the results are available to Heads of Departments and Divisions, Divisional Managers and CAG Education and Training Leads to enable them to capitalise on the pool of available expertise, to review workloads, and to staff for the purpose of appraisals the distribution of teaching and fee income is determined by reliable data decisions regarding future curriculum initiatives are informed by teaching load and expertise information. Wherever possible, information in the Teaching Database has been pre-populated from Central Records. To assist with completion of the Database, FAQs have been provided each step of the way and context specific help can be accessed by clicking on the blue help icon. Should you continue to have questions or concerns after reviewing the relevant FAQ(s), please email [email protected] Logging in Once you click on the 2013/14 Teaching Database link, you will land on this page: For KCL users, your username will be your KCL email username (e.g. k1234xxx or stxx12xx). Your password will be the password you normally use to access your KCL email (****@kcl.ac.uk). [Note: If you have a KCL ID and KCL email, but are unsuccessful at logging in to the Teaching database, please contact [email protected]. If you cannot remember or need to re-set your KCL email password, you will need to contact KCL IT Services directly.] For non-KCL users If you have not previously been invited to participate in the Teaching Database exercise, please register to create an account by clicking here. Once you have completed the short registration form you will immediately be able to log on to the Teaching Database. If you have previously been invited to participate in the Teaching Database exercise, your username will be your non-KCL email address (normally your Trust email) but you will need to set-up your Teaching Database password as follows: click on the link “Password set (or reset)” found on the log in page pictured above. you will be instructed to submit your non-KCL email (it should normally be your Trust email) an automatically generated email will be sent to you at that email address. [Please note that, while typically the email will be received within minutes, some email servers are slower than others – this is out of our control. If you do not receive the email, please check your junk mail folder prior to contacting us.] Included in the email will be a unique link for you to follow and set-up your Teaching Database password. Once your password has been created, you should be able to return to the log in page pictured above and log in to the Teaching Database immediately. Teaching Database Questionnaire – Getting Started Upon logging in to the Teaching Database, you will be directed to the Home page, which includes some personal information which we have pre-populated using various data sources. If any of this is incorrect, please contact [email protected] To record your teaching activity, please click on the “Questionnaire” button in the upper right hand corner of the screen. The questionnaire includes the following areas: Section A: Expertise - Please record your clinical profession, specialty, primary bioscience discipline and any other expertise that you hold here. This information is essential for planning and management purposes. Section B1: Teaching Contact - Please record your teaching contact time or, for projects, the number of students supervised. We pre-load College-led provision and you can use drop down menus to select the programme(s) on which you teach. In addition, you can also record teaching undertaken on Trust-led provision in this section and record a description in section B2. Within this section, please only include actual contact and not preparation time. Section B2: NHS Trust-led Programmes, Common Teaching and MBBS Preparation - Please list titles of any NHS Trust-led programmes you contribute to (the hours you record should be entered in section B1). Section C1: Peer Support and Training - Peer support typically might include a colleague observing your class or discussing its content with you. Section C2: Organisational Roles - Please record any organisational roles you hold that are linked to education and training that we have not included under Management Responsibilities or Provision Coordination. Section D: Personal Tutees and Clinical Advisees - Includes pre-populated information on the number of personal tutees or clinical advisees you have against the relevant MBBS year, BSc, MSc or other programme. Section E: Teaching Linked to Clinical Activity - Please enter any time spent involving students in clinical activity such as outpatients, theatres and business ward rounds that are not primarily for the purposes of teaching. Section F: MBBS Assessment - Displays your contribution to MBBS Assessment & Exams based on 2012-13 data. Assessment & Exam information for other provisions will be entered by module co-ordinators during the verification phase after the database closes. Once the Database closes on 3 February, provision coordinators will verify the teaching recorded against College-led provision. Following the verification, you will be able to log in and print off a summary sheet of your teaching and assessment involvement. Please ensure that you complete all relevant sections of the questionnaire, from A-C (and section E if you are Clinical). Other sections of the questionnaire will be pre-populated and thus read-only. The following icons are used throughout the Teaching Database questionnaire: indicates “add” and must be clicked whenever you wish to add an item (ex. a module) indicates “edit” and must be clicked in order to edit any editable item of the questionnaire indicates “save” and must be clicked once a new item has been selected and edited [NB: any item not saved will be lost and need to be re-entered.] indicates “delete” and when clicked will delete the corresponding item indicates that there is an FAQ available for that topic or item of the Teaching Database. Once clicked, the relevant FAQ(s) will open in a new screen/tab of your browser. When you have finished with the FAQ, either X out of that tab or simply click on the tab containing your Teaching Database questionnaire. Another way to access the FAQs is by going to the top right hand corner of the questionnaire and clicking on the “Help” button. Should you require any additional assistance or wish to report any errors in your pre-populated information, please email [email protected]. Adding provisions to questionnaire Section B1 Teaching Contact Please follow these steps: 1) Click on the green plus sign. 2) A drop-down list of provisions will appear. The boxes at the top of each column are where you can enter or select filtering criteria. In the example below, the category “UG” has been selected and the keywords “global health” have been typed in resulting in a filtered list of provisions falling within those parameters. Choose a provision of relevance to you, click anywhere on that line in order to highlight it, and then click on the green tick at the top (or bottom) of the window. This will select the provision and bring it into your questionnaire. 3) The provision that you have selected will appear in your questionnaire. In order to add teaching hours and/or project students, click on the pencil icon. 4) You can then add/edit your teaching contact and then click on the green tick in order to save your data.