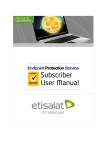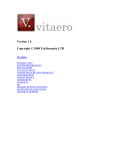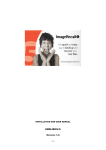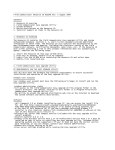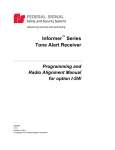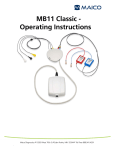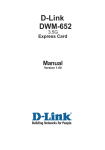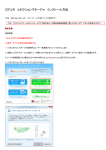Download MetaBuilder Installation Guide
Transcript
INSTALL GUIDE VERSION 2.1 DISCON Specialists Metabuilder Install Guide TABLE OF CONTENTS INTRODUCTION ............................................................................................................................ 1 1 INSTALLING METABUILDER ................................................................................................ 3 1.1 INSTALLATION PROCEDURE .............................................................................................. 3 1.2 INSTALLING WINDOWS INSTALLER ................................................................................... 5 1.3 INSTALLING MICROSOFT .NET FRAMEWORK .................................................................. 5 1.4 INSTALLING MICROSOFT DATA ACCESS COMPONENTS ............................................... 6 1.5 INSTALLING MICROSOFT CORE XML SERVICES ............................................................. 6 1.6 INSTALLING MICROSOFT SQL EXPRESS .......................................................................... 7 1.7 INSTALLING METABUILDER ................................................................................................ 7 1.8 REGISTRATION .................................................................................................................... 7 2 RESTORING THE DATABASE ............................................................................................. 9 2.1 RESTARTING SQL SERVER EXPRESS (OPTIONAL) ......................................................... 9 2.2 RESTORING THE DATABASE ........................................................................................... 10 3 METABUILDER SUPPORT ................................................................................................. 17 3.1 CONTACT US ..................................................................................................................... 17 3.2 METABUILDER UPDATES.................................................................................................. 17 3.3 ERROR REPORTING PROCEDURE .................................................................................. 17 4 TROUBLESHOOTING ......................................................................................................... 20 4.1 WINDOWS VISTA USER ACCOUNT CONTROL ................................................................ 20 4.2 NON-STANDARD SQL INSTANCE NAME .......................................................................... 21 LIST OF FIGURES Figure 1: MetaBuilder Install Procedure – Part 1 ............................................................................ 4 Figure 2: MetaBuilder Install Procedure – Part 2 ............................................................................ 5 Figure 3: Registration Form ............................................................................................................ 8 Figure 4: Successful Registration ................................................................................................... 8 Figure 5: Restart SQL Server Express ........................................................................................... 9 Figure 6: Connect to the Server ................................................................................................... 10 Figure 7: Expand Nodes in Object Explorer.................................................................................. 10 Figure 8: Select Restore Database .............................................................................................. 11 Figure 9: Select Restore Destination and Source ......................................................................... 12 Version 2.1 Page i DISCON Specialists Metabuilder Install Guide Figure 10: Specify Backup - Add .................................................................................................. 13 Figure 11: Locate Backup File ...................................................................................................... 13 Figure 12: Specify Backup - OK ................................................................................................... 14 Figure 13: Restore Selection ........................................................................................................ 15 Figure 14: Restore Database – Options ....................................................................................... 16 Figure 15: Error Reporting Procedure - Part 1 .............................................................................. 18 Figure 16: Error Reporting Procedure - Part 2 .............................................................................. 19 Figure 17: User Account Control - Link......................................................................................... 20 Figure 18: User Account Control Switched Off ............................................................................. 21 Figure 19: Connect to Server ....................................................................................................... 21 Figure 20: Successful Connection ................................................................................................ 22 LIST OF TABLES Table 1: Add-on Product Components ........................................................................................... 1 Table 2: Metabuilder Minimum System Requirement..................................................................... 2 Table 3: Contact Information ....................................................................................................... 17 Version 2.1 Page ii DISCON Specialists Metabuilder Install Guide INTRODUCTION Metabuilder is a Business Modelling Tool developed around the internationally acclaimed DISCON Business Engineering Methodology, which has the proven ability to ensure “Control over Change”, in any business environment. Control over strategy, functions, processes and assets are critical to the future of any organisation. The ability of an organisation to rapidly recognize and react to a changing environment implies a well established “Control over Architecture” within that organisation. Metabuilder ensures that an organisation has a sufficient Business Modelling Tool giving them the ability to apply a Continuous Business Engineering approach within the organisation. Metabuilder consists of a rules engine to ensure the delivery of the Meta model and a graphical interface to enable modelling of business strategy, business structures, process flows, infrastructure requirements, etc. These elements are supported by an intelligent database for the control and storage of model diagrams and their associated business intelligence. This manual serves to document the instructions that will guide you through the successful installation of Metabuilder on your computer. In this guide you will find instructions for: • Installing a new version of Metabuilder when you have a computer with no previous Metabuilder software installation. • Upgrading Metabuilder when you already have a version of Metabuilder on your computer. During the installation process, you will need: • Your Metabuilder installation disc (or in some cases only the Metabuilder Setup file). • Your Metabuilder license key. You can find your license key by contacting the Metabuilder Support Centre (Refer to Part 3: Metabuilder Support). In order for you to complete the successful installation of Metabuilder (Metabuilder Setupx.x.xxxx.xxxxx.exe) the following Add-on components (prerequisites) also need to be installed: Table 1: Add-on Product Components Windows Installer 3.1 Redistributable (V2) (Windows XP); or Windows Installer 4.0 (Windows Vista) (Included) Microsoft .NET Framework version 2.0 (x86) Redistributable Package Microsoft Data Access Components (MDAC) 2.7 or later Microsoft Core XML Services (MSXML) 6.0 SQL Server 2005 Express Edition with Advanced Services SP2 (for Metabuilder Client) Version 2.1 Introduction Page 1 of 23 DISCON Specialists Metabuilder Install Guide Note: Metabuilder software is only installed on the Client Machine and not on the Server Machine for a Client-Server topology. (Only SQL Server Standard Edition software is required on the Server Machine). The Metabuilder software has the following minimum system requirements (Client Machine): Table 2: Metabuilder Minimum System Requirements Component Requirement Operating System • Windows 2000 Professional Edition with SP 4 or later • Windows XP with SP 2 or later • Windows Vista • Windows Server 2003 Enterprise Edition, Standard Edition, or Datacenter Edition with SP 1 or later • Windows 7 • Windows 8 Browser Internet Explorer 6.0 or later Memory Minimum of 512 MB of RAM (1 GB or more is recommended) Hard Disk Space 20 MB of available hard disk space (Metabuilder Software) Display 1024 x 768 or higher-resolution display with 256 colours Drive A CD or DVD drive, as appropriate, is required for installation from disc Pointing Device Microsoft mouse or compatible pointing device Other An Internet connection is required for registration of the Metabuilder software Note: Actual requirements will vary based on your system configuration and the applications and features you choose to install. Additional available hard-disk space may be required. Version 2.1 Introduction Page 2 of 23 DISCON Specialists Metabuilder Install Guide PART ONE 1 INSTALLING METABUILDER 1.1 INSTALLATION PROCEDURE After following the manual installation instructions, please be sure to register your copy of Metabuilder. Before getting started, first carefully read the instructions contained in this installation guide. Before installing Metabuilder, you must first determine whether you are running a 32-bit or 64-bit version of the Windows Operating System. To determine the type of operating system that you are running in Windows XP, follow these steps: Step 1. Click Start, click Run, type sysdm.cpl, and then click OK. Step 2. Click the General tab. The operating system appears as follows: • For a 64-bit operating system version: Microsoft Windows XP Professional x64 Edition Version <Year> appears under System. • For a 32-bit operating system version: Microsoft Windows XP Professional Version <Year> appears under System. To determine the type of operating system that you are running in Windows Vista, follow these steps: Step 1. Click Start, click Settings, click Control Panel, and then click System. Step 2. The operating system appears as follows: Version 2.1 • For a 64-bit version operating system: 64-bit Operating System appears for the System type under System. • For a 32-bit version operating system: 32-bit Operating System appears for the System type under System. Installing Metabuilder Page 3 of 23 DISCON Specialists Metabuilder Install Guide The sequence in which Metabuilder with the add-on components should be installed is depicted below: Figure 1: MetaBuilder Install Procedure – Part 1 Version 2.1 Installing Metabuilder Page 4 of 23 DISCON Specialists Metabuilder Install Guide Figure 2: MetaBuilder Install Procedure – Part 2 1.2 INSTALLING WINDOWS INSTALLER Microsoft Windows Installer is a component of your Windows operating system that provides a standard foundation for installing and uninstalling software. Microsoft .NET Framework requires Windows Installer for installation, maintenance, and uninstallation. Windows Installer 3.1 Redistributable (V2) is supplied with the installation disc. To install Windows Installer, open the folder “Required\Prerequisites\Microsoft Windows Installer 3.1 Redistributable” on the installation disc and run the WindowsInstaller-KB 893803-v2-x86.exe file. Follow all of the onscreen prompts. Alternatively Windows Installer 3.1 Redistributable (V2) can be downloaded from the Microsoft website. For more information on Windows Installer 3.1, please visit the Microsoft website by first accessing the Metabuilder website at http://www.metabuilder.co.za/downloads/releaselog.htm. Scroll to the Prerequisites section and click on the Windows Installer 3.1 link. Note: Windows Installer 4.0 is included with Windows Vista or later To download the WindowsInstaller-KB893803-v2-x86.exe file, click the Download button on the appropriate page to start the download. To start the installation immediately, click Run. Follow all of the onscreen prompts and when the installation is complete, a confirmation screen is displayed. Click OK to close the confirmation window. 1.3 INSTALLING MICROSOFT .NET FRAMEWORK Important: Ensure that you have the latest service pack and critical updates for the version of Windows that you are running. To find recent security updates, visit Windows Update. Important: If you have installed previous pre-release versions of .NET Framework v2.0, such as Beta 1, Beta 2 or Community Technical Preview (CTP) builds, then you must uninstall these versions via Add/Remove Programs in Control Panel before installing this final release version. Version 2.1 Installing Metabuilder Page 5 of 23 DISCON Specialists Metabuilder Install Guide Microsoft .NET Framework is a software component that is a part of several Microsoft Windows operating systems. It has a large library of pre-coded solutions to common programming problems and manages the execution of programs written specifically for the framework. The .NET Framework is a key Microsoft offering and is intended to be used by most new applications created for the Windows platform. Microsoft .NET Framework V 2.0 (x86) Redistributable Package is supplied with the installation disc. To install Microsoft .NET Framework, open the folder “Required\Prerequisites\ Microsoft .NET Framework 2” on the installation disc and run the dotnetfx.exe file. Follow all of the onscreen prompts. Alternatively Microsoft .NET Framework V2.0 can be downloaded form the Microsoft website. For more information on Microsoft .NET Framework, please visit the Microsoft website by first accessing the Metabuilder website at http://www.metabuilder.co.za/downloads/releaselog.htm. Scroll to the Prerequisites section and click on the Microsoft .NET Framework 2 SP1 link. To download the dotnetfx.exe file, click the Download button on the appropriate page to start the download. To start the installation immediately, click Run. Follow all of the onscreen prompts and when the installation is complete, a confirmation screen is displayed. Click OK to close the confirmation window. 1.4 INSTALLING MICROSOFT DATA ACCESS COMPONENTS Microsoft Data Access Components (MDAC) contains core Data Access components such as the Microsoft SQL Server™ OLE DB provider and ODBC driver. MDAC is supplied with the installation disc. To install MDAC, open the folder “Required\ Prerequisites\Microsoft Data Access Components (MDAC) 2.x” on the installation disc and run the MDAC_TYP.exe file. Follow all of the onscreen prompts. Alternatively MDAC can be downloaded from the Microsoft website. For more information on MDAC, please visit the Microsoft website by first accessing the Metabuilder website at http://www.metabuilder.co.za/downloads/releaselog.htm. Scroll to the Prerequisites section and click on the MDAC 2.8 link. To download the MDAC_TYP.exe file, click the Download button on the appropriate page to start the download. To start the installation immediately, click Run. Follow all of the onscreen prompts and when the installation is complete, a confirmation screen is displayed. Click OK to close the confirmation window. 1.5 INSTALLING MICROSOFT CORE XML SERVICES Microsoft Core XML Services (MSXML) is an application for processing Extensible Stylesheet Language Transformation in an XML file. MSXML is used to create, parse, and process XML documents. Microsoft Core XML Services (MSXML) 6.0 is supplied with the installation disc. To install MSXML, open the folder “Required\Prerequisites\Microsoft Core XML Services (MSXML) 6.0” on the installation disc and run the msxml6_x86.msi file. Follow all of the onscreen prompts. Alternatively Microsoft Core XML Services (MSXML) 6.0 can be downloaded from the Microsoft website. For more information on Microsoft Core XML Services, please visit the Microsoft website by first accessing the Metabuilder website at http://www.metabuilder.co.za/downloads/ releaselog.htm. Scroll to the Prerequisites section and click on the Microsoft XML 6 (X86) link. Version 2.1 Installing Metabuilder Page 6 of 23 DISCON Specialists Metabuilder Install Guide To download the msxml6_x86.msi file, click the Download button on the appropriate page to start the download. To start the installation immediately, click Run. Follow all of the onscreen prompts and when the installation is complete, a confirmation screen is displayed. Click OK to close the confirmation window. 1.6 INSTALLING MICROSOFT SQL EXPRESS Microsoft SQL Server 2005 Express Edition (SQL Server Express) is a free and easy-to-use version of SQL Server 2005 that replaces the Microsoft Desktop Engine (MSDE). SQL Server Express can be redistributed (subject to agreement), and can function as the client database as well as a basic server database. Microsoft SQL Server 2005 Express Edition is supplied with the installation disc. To install Microsoft SQL Server 2005 Express Edition, open the folder “Required\Prerequisites\SQL Server 2005 Express Edition with Advanced Services SP2” on the installation disc and run the SQLEXPR_ADV.exe file. Follow all of the onscreen prompts. Alternatively Microsoft SQL Server 2005 Express Edition can be downloaded from the Microsoft website. For more information on Microsoft SQL Server 2005 Express Edition, please visit the Microsoft website by first accessing the Metabuilder website at http://www.metabuilder.co.za/ downloads/releaselog.htm. Scroll to the Prerequisites section and click on the Microsoft SQL Server Express 2005 with Advanced Features: More Info link. To download the SQLEXPR_ADV.exe file, click the Microsoft SQL Server Express 2005 with Advanced Features link to start the download. To start the installation immediately, click Run. Follow all of the onscreen prompts and when the installation is complete, a confirmation screen is displayed. Click OK to close the confirmation window. 1.7 INSTALLING METABUILDER The Metabuilder Setup file is supplied with the installation disc. To install Metabuilder, open the folder “Required” on the installation disc and run the MetaBuilder Setup-x.x.xxxx.xxxx.exe file. Follow all of the onscreen prompts. 1.8 REGISTRATION Each installation of MetaBuilder allows a 14 day trial period. Once that 14 day trial period has expired, you will be required to register your copy of Metabuilder for use. To register and activate your copy of Metabuilder, follow the steps below: The Registration Form automatically appears as part of the Metabuilder installation or when the trail period has expired. If not registering with the install you can register later by accessing the Registration Form. Click Help, click About and then click Register to access the Registration Form. Once the Registration Form is completed, click on the Register Application button to submit the registration application. The following information is compulsory: • First Name. • Last Name. • Email. • License Key. Version 2.1 Installing Metabuilder Page 7 of 23 DISCON Specialists Metabuilder Install Guide Note: An Internet Connection is required to complete the registration in this manner. Your license key can be obtained from [email protected]. Figure 3: Registration Form Once the registration is successful you will be presented with the Registration Successful dialog. Figure 4: Successful Registration Note: If you encounter any issues installing Metabuilder or any of the other required components, please contact the MetaBuilder Support Centre and report your issue for more assistance. Version 2.1 Installing Metabuilder Page 8 of 23 DISCON Specialists Metabuilder Install Guide PART TWO 2 RESTORING THE DATABASE The sequence in which the Metabuilder database can be manually restored is depicted below. 2.1 RESTARTING SQL SERVER EXPRESS (OPTIONAL) Note: If a message “Database in Use” is displayed, it might be necessary to restart the SQL Server Express before restoring the database. In order to restart SQL Server Express, proceed as follows: Step 1. Click Start, click Programs, click Microsoft SQL Server 2005, and click SQL Server Management Studio Express CTP. Step 2. Click Connect to connect to the server. Step 3. Right-click the top left node in the Object Explorer and select Restart. Figure 5: Restart SQL Server Express Version 2.1 Restoring the Database Page 9 of 23 DISCON Specialists 2.2 Metabuilder Install Guide RESTORING THE DATABASE In order to restore the Metabuilder database, proceed as follows: Step 1. Click Start, click Programs, click Microsoft SQL Server 2005, and click SQL Server Management Studio Express CTP. Step 2. Click Connect to connect to the server. Step 2 Figure 6: Connect to the Server Step 3. If it is not expanded, expand the top left node in the Object Explorer. Step 3 Figure 7: Expand Nodes in Object Explorer Version 2.1 Restoring the Database Page 10 of 23 DISCON Specialists Step 4. Metabuilder Install Guide Right-click on Databases and select Restore Database. Step 4 Figure 8: Select Restore Database Step 5. Type MetaBuilder in the To Database edit field. Step 6. Check the From Device radio button. Step 7. Click on the “…” button. Version 2.1 Restoring the Database Page 11 of 23 DISCON Specialists Metabuilder Install Guide Step 5 Step 6 Step 7 Figure 9: Select Restore Destination and Source Step 8. Click on “Add” Step 9. Locate the backup file MetaBuilderDatabase.bak on the installation disc and click OK. Version 2.1 Restoring the Database Page 12 of 23 DISCON Specialists Metabuilder Install Guide Step 8 Figure 10: Specify Backup - Add Step 9 Figure 11: Locate Backup File Version 2.1 Restoring the Database Page 13 of 23 DISCON Specialists Step 10. Metabuilder Install Guide Click OK. Step 10 Figure 12: Specify Backup - OK Step 11. Check the Restore option. Step 12. Click on Options. Version 2.1 Restoring the Database Page 14 of 23 DISCON Specialists Metabuilder Install Guide Step 12 Step 11 Figure 13: Restore Selection Step 13. Change the Restore As paths to the following: Step 13a. C:\Program Files\Microsoft SQL Server\MSSQL.1\MSSQL\Data\MetaBuilder.mdf Step 13b. C:\Program Files\Microsoft SQL Server\MSSQL.1\MSSQL\Data\MetaBuilder.ldf (or any other valid location on your machine) Step 14. Version 2.1 Click OK. Restoring the Database Page 15 of 23 DISCON Specialists Metabuilder Install Guide Step 13a Step 13b Step 14 Figure 14: Restore Database – Options Note: The database should restore normally. If you encounter any errors, try copying the MetaBuilderDatabase.bak file to another location (e.g. “c:\temp”) before restoring. Version 2.1 Restoring the Database Page 16 of 23 DISCON Specialists Metabuilder Install Guide PART THREE 3 METABUILDER SUPPORT 3.1 CONTACT US For technical support, please contact us at: Table 3: Contact Information Phone +27 (0)12 667 5975 E-mail [email protected] Website http://www.discon.co.za 3.2 METABUILDER UPDATES "Update" means a subsequent release of Metabuilder which Discon generally makes available for to its supported clients at no additional license fee, other than shipping charges if applicable. Updates do not include any release, option or future program that Discon licenses separately. Updates are provided when available, and Discon is under no obligation to develop any future programs or functionality. Any updates made available will be delivered to you, or made available to you for download. You shall be responsible for copying, downloading and installing the updates. Some of these updates may include Metabuilder updates, fixes, critical patch updates, upgrade scripts or major product and technology releases. 3.3 ERROR REPORTING PROCEDURE Assisting our clients is a primary concern, and Discon recognises that problems need to be resolved as quickly and efficiently as possible. Your technical contacts are the sole liaisons between you and Discon for technical support of Metabuilder. It is the recommended standard that your technical contacts are trained representatives of your company. Such training shall include initial basic product training and, as needed, supplemental training appropriate for specific role or implementation phase. Your technical contacts should be knowledgeable about Metabuilder and your environment in order to help resolve issues and to assist Discon in analysing and resolving support requests. Assistance with support requests will be between Monday through Friday during local business hours, excluding holidays; local business hours are 8:00 A.M. to 5:00 P.M. (Standard time zone: UTC/GMT +2 hours). Version 2.1 Metabuilder Support Page 17 of 23 DISCON Specialists Metabuilder Install Guide In order for us to provide you with the best possible technical support, we recommend that you follow the error reporting procedure as depicted in Figure 15 and 16. Figure 15: Error Reporting Procedure - Part 1 Version 2.1 Metabuilder Support Page 18 of 23 DISCON Specialists Metabuilder Install Guide Figure 16: Error Reporting Procedure - Part 2 Version 2.1 Metabuilder Support Page 19 of 23 DISCON Specialists Metabuilder User Manual PART FOUR 4 TROUBLESHOOTING 4.1 WINDOWS VISTA USER ACCOUNT CONTROL If you encounter any User Account problems on a Windows Vista operating system during installation, ensure that the User Account Control is turned off before installing. Step 1. Click Start, click Settings, click Control Panel and type in UAC into the search box. Step 2. Click on the link Turn User Account Control (UAC) on or off. Figure 17: User Account Control - Link Step 3. On the next screen you should uncheck the box for Use User Account Control (UAC), and then click on the OK button. Step 4. You'll need to reboot your computer before the changes take effect. Version 2.1 Troubleshooting Page 20 of 23 DISCON Specialists Metabuilder User Manual Figure 18: User Account Control Switched Off 4.2 NON-STANDARD SQL INSTANCE NAME If you cannot connect to SQL Server Express it could be that the Server Name is not standard. This could be as a result of a non-default selection made during the installation of SQL Server Express. To resolve this problem, proceed as follows: Step 1. You need to find the correct connection string using SQL Server Management Studio. Click Start, click Programs, click Microsoft SQL Server 2005, and click SQL Server Management Studio Express CTP. Step 2. Copy the highlighted text displayed in the Server Name edit field. Step 3. Click Connect to connect to the server. Figure 19: Connect to Server Version 2.1 Troubleshooting Page 21 of 23 DISCON Specialists Metabuilder User Manual Note: If at this point you see a similar screen as depicted in Figure 20, the connection was successful and the problem is solved. Alternatively, continue with the next steps. Figure 20: Successful Connection Step 4. If you were unable to connect, attempt to change the Server Name to just a full stop “.” and attempt to connect again. If you were able to connect the problem is solved and the Server Name will be “.” Step 5. Ensure that the Metabuilder database is available by expanding the Databases tree node in the Object Explorer. Note: If the database is not available, refer Part 2 of this guide to restore the database. Step 6. Open the file: C:\Program Files\DISCON Specialists\MetaBuilder\MetaBuilder. exe.config using Notepad. Step 7. Search for netTiersConnectionString. Step 8. Change the value for the Server e.g.: <add name="netTiersConnectionString" connectionString="Server=XXX; Initial Catalog=Metabuilder; Integrated Security=true ;"/> by replacing the XXX part with the Server Name entered in Step 4. Step 9. Save the file. Step 10. Open the file: C:\Program Files\DISCON Specialists\MetaBuilder\settings.xml using Notepad. Version 2.1 Troubleshooting Page 22 of 23 DISCON Specialists Metabuilder User Manual Step 11. Locate the following entry: <Database_LocalInstanceConnectionString> Server=XXX; Initial Catalog=Metabuilder; Integrated Security=true; </Database_LocalInstance ConnectionString> and replace the XXX part with the Server Name entered in Step 4. Step 12. Save the file. Step 13. Attempt to start Metabuilder. Version 2.1 Troubleshooting Page 23 of 23