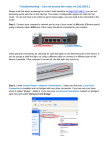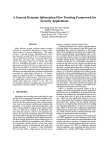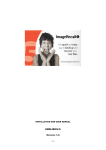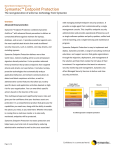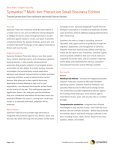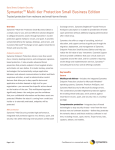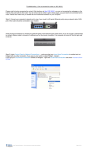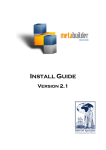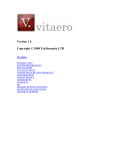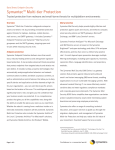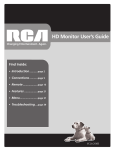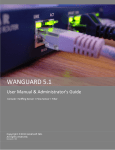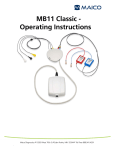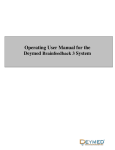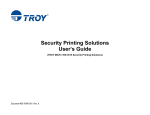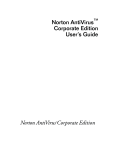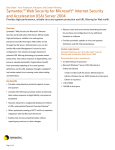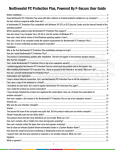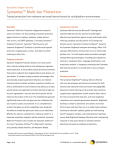Download Chapter 1 - MyPage - Common
Transcript
Endpoint Protection Service powered by Symantec Subscriber User Manual The software described in this book is furnished under a license agreement and may be used only in accordance with the terms of the agreement. Documentation version 12.01.00.00 Legal Notice Copyright©2011 Symantec Corporation. All rights reserved. Symantec, the Symantec Logo, Bloodhound, Confidence Online, Digital Immune System, Live Update, Norton, Sygate, and TruScan are trademarks or registered trademarks of Symantec Corporation or its affiliates in the U.S. and other countries. Other names may be Trademarks of their respective owners. This Symantec product may contain third party software for which Symantec is required to provide attribution to the third party (“Third Party Programs”). Some of the Third Party programs are available under open source or free software licenses. The License Agreement accompanying the Software does not alter any rights or obligations you may have under those open source or free software licenses. Please see the Third Party Legal Notice Appendix to this Documentation or TPIP ReadMe File accompanying this Symantec product for more information on the Third Party Programs. The product described in this document is distributed under licenses restricting its use, copying, distribution, and decompilation/reverse engineering. No part of this document may be reproduced in any form by any means without prior written authorization of Symantec Corporation and its licensors, if any. THE DOCUMENTATION IS PROVIDED "AS IS" AND ALL EXPRESS OR IMPLIED CONDITIONS, REPRESENTATIONS AND WARRANTIES, INCLUDING ANY IMPLIED WARRANTY OF MERCHANTABILITY, FITNESS FOR A PARTICULAR PURPOSE OR NON-INFRINGEMENT, ARE DISCLAIMED, EXCEPT TO THE EXTENT THAT SUCH DISCLAIMERS ARE HELD TO BE LEGALLY INVALID. SYMANTEC CORPORATION SHALL NOT BE LIABLE FOR INCIDENTAL OR CONSEQUENTIAL DAMAGES IN CONNECTION WITH THE FURNISHING, PERFORMANCE, OR USE OF THIS DOCUMENTATION. THE INFORMATION CONTAINED IN THIS DOCUMENTATION IS SUBJECT TO CHANGE WITHOUT NOTICE. The Licensed Software and Documentation are deemed to be commercial computer software as defined in FAR 12.212 and subject to restricted rights as defined in FAR Section 52.227-19 "Commercial Computer Software-Restricted Rights “and DFARS 227.7202, "Rights in Commercial Computer Software or Commercial Computer Software Documentation", as applicable, and any success or regulations. Any use, modification, reproduction release, performance, display or disclosure of the Licensed Software and Documentation by the U.S. Government shall be solely in accordance with the terms of this Agreement. Symantec Corporation 350 Ellis Street Mountain View, CA 94043 http://www.symantec.com Contents Introduction to the client ..................................................................................... 4 About Symantec Endpoint Protection Client.................................................................................................... 5 Getting started on the Status page........................................................................................................................ 6 About alert icons on the Status page ................................................................................................................... 7 Scanning your computer immediately ................................................................................................................ 8 Installing the client ............................................................................................... 10 System Requirement ............................................................................................................................................... 11 Before you begin ....................................................................................................................................................... 11 Downloading the software package .................................................................................................................. 12 How to Determine if my computer is running on a 32bit or 64 bit ..................................................... 12 Installing the client software ............................................................................................................................... 14 Registering the software........................................................................................................................................ 18 Getting Started with the client .......................................................................... 19 Creating a new scan ................................................................................................................................................. 20 Quarantine Files ........................................................................................................................................................ 24 Verify Update Status ................................................................................................................................................ 25 Perform manual update ......................................................................................................................................... 26 How to Uninstall Symantec Endpoint Protection ........................................................................................ 27 Support Services .................................................................................................... 28 Support Services ....................................................................................................................................................... 29 Chapter 1 Introduction to the client This Chapter includes the following topics: About Symantec Endpoint Protection client Getting started on the Status page About alert icons on the Status page Scanning your computer immediately Introduction to the client | 5 About Symantec Endpoint Protection Client The Symantec Endpoint Protection client combines several layers of protection to proactively secure your computer against known and unknown threats and network attacks. Table 1-1 describes each layer of protection. Table 1-1 Layer Description Virus and Spyware Protection This layer combats a wide range of threats, including spyware, worms, Trojan horses, rootkits, and adware. File System Auto-Protect continuously inspects all computer Files for viruses and security risks. Internet Email AutoProtect scans the incoming and outgoing email Messages that use the POP3 or SMTP communications Protocol over the Secure Sockets Layer (SSL). Proactive Threat Protection Proactive threat technology includes SONAR, which offers real-time protection against zeroday attacks. SONAR can stop attacks even before traditional signature-based definitions detect a threat. SONAR uses heuristics as well as file reputation data to make decisions about applications or files. Network Threat Protection This layer comprises intrusion prevention protection. The intrusion prevention system automatically detects and blocks network attacks. The client automatically downloads the virus definitions, IPS definitions, and the product updates to your computer. Introduction to the client | 6 Getting started on the Status page When you open the client, the main window and the Status page appears. Table 1-2 displays the main tasks that you can perform from the client's menu bar and Help option. Table 1-2 Click this option To do these tasks Help Access the main online Help and perform the following tasks on the client: View information about your computer, the client, and the client's protection. View information about the client's connection status with the management server. You can also try to connect to the server, if necessary. Import and export security policies and communication settings on an unmanaged client. View and export debugging logs and a troubleshooting file to help your administrator diagnose a problem with the client or the client's protection. Download a support utility tool to diagnose common issues with the client. Status View whether the computer is protected and whether the computer's license is current. The colors and alert icons in the Status page show you which technologies are enabled and protecting the client. You can: Enable or disable one or more protection technologies. View whether you have the latest definitions files for Virus and Spyware Protection, Proactive Threat Protection, and Network Threat Protection. Run an active scan. View the threat list and view the results of the last virus and spyware scan. Scan for Threats Access and perform the following tasks: Run an active scan or full scan immediately. Create a scheduled, startup, or on-demand scan. Change Settings Configure settings for the following protection technologies and features: Enable and configure Auto-Protect settings. Introduction to the client | 7 Configure the firewall settings and the Intrusion Prevention System settings. View and add exceptions to scans. Display the notification area icon. Configure the Tamper Protection settings. Create a schedule to download content and product updates to the client. View Quarantine View the viruses and security risks that the client has detected and quarantined. You can restore, delete, clean, export, and add files in the quarantine. View Logs View any of the client logs. LiveUpdate Run LiveUpdate immediately. LiveUpdate downloads the latest content definitions and product updates from a management server that is located within your company's network. About alert icons on the Status page The top of the Status page displays various alert icons to indicate the protection status of the computer. Table 1-3 Icon Description Shows that each protection is enabled. Warns you that the client computer virus definitions are out of date. To receive the most current virus definitions, you can run LiveUpdate immediately. Shows that one or more protections are disabled. To enable a protection, you click Fix or Fix All. Introduction to the client | 8 Scanning your computer immediately You can manually scan for viruses and security risks at anytime. You should scan your computer immediately if you recently installed the client, or if you think you have recently received a virus. Select anything to scan from a single file to a floppy disk to your entire computer. On-demand scans include the Active Scan and Full Scan. You can also create a custom scan to run on demand. To scan your computer immediately Do one of the following actions: In the client, on the Status page, next to Virus and Spyware Protection, click Options > Run Active Scan. In the client, in the sidebar, click Scan for threats. Do one of the following actions: o Click Run Active Scan. o Click Run Full Scan. o In the scan list, right-click any scan, and then click Scan Now. The scan starts. You can view the scan progress unless your administrator disables the option. To view scan progress, click the message link that appears for the current scan: scan in progress. You can also pause or cancel the scan. To scan your computer from Windows In the My Computer window or the Windows Explorer window, right-click a file, folder, or drive, and then click Scan For Viruses. This feature is supported on both 32-bit and 64-bit operating systems. Note: Insight Lookup does not scan a folder or a drive when you perform this type of scan. Insight Lookup does run if you select a file or group of files to scan. Introduction to the client | 9 Pausing and delaying scans The pause feature lets you stop a scan at any point during the scan and resume it at another time. You can pause any scan that you initiate. When a scan resumes, it starts from where the scan stopped. Note: If you pause a scan while the client scans a compressed file, the client might take several minutes to respond to the pause request. To pause a scan you initiated 1 When the scan runs, in the scan dialog box, click Pause Scan. The scan stops where it is and the scan dialog box remains open until you start the scan again. 2 In the scan dialog box, click Resume Scan to continue the scan. Chapter 2 Installing the client This Chapter includes the following topics: System requirement Before you begin Downloading the software package Installing the client software Registering the software Installing the client | 11 System Requirement Symantec Endpoint Protection for Windows® client Protection for Windows® XP, Windows® Vista, Windows® 7 Minimum requirements 32-bit processor: 1-GHz Intel Pentium III or equivalent minimum (Intel Pentium 4 or equivalent recommended) 64-bit processor: 2-GHz Pentium 4 or equivalent minimum (Itanium processors are not supported) 512 MB of RAM, or higher if required by the operating system (1 GB RAM recommended) 700MB disk space Color monitor with 800 x 600 resolution Internet Connection Before you begin Please make sure you have removed your previous antivirus software from the Windows Control Panel before installing Endpoint Protection Service software. Please refer to the following for an overview of uninstalling the existing antivirus software: 1. Click on Start, then go into Control Panel. Find the menu item Programs and Features (also known as Add Remove Programs). 2. Click the respective antivirus software name to be removed and then click "Uninstall" from the menu on top or "Remove" on some versions of Windows. 3. A pop up will appear asking you to confirm uninstalling the software Click Ok and follow the instructions prompted on screen. 4. Please restart your computer at the end of the un-installation before attempting to install Endpoint Protection Service software. Installing the client | 12 Downloading the software package Step 1 Connect to the Internet using your Etisalat Connection. Log into www.mypage.etisalat.lk NB: Please make a note of the "My Number". Click on the "Activate Endpoint Protection Service" link. Step 2 Download the Software based on your preferred platform (32bit/64bit) from Etisalat My Page portal. To identify what platform your computer is please refer to How to Determine if my computer is running on a 32bit or 64bit platform found below. Click the download link provided on the Etisalat My Page portal and save the software to a location in your computer. When the download completes, click Close. Close all open windows, then locate the file on your computer and Double-Click on it to begin the installation process. How to Determine if my computer is running on a 32bit or 64 bit Windows Vista or Windows 7 If you have Windows Vista or Windows 7, there are two methods to determine whether you are running a 32-bit or a 64-bit version. If one does not work, try the other. Method 1: View System window in Control Panel 1. Click Start , type "system" in the Start Search box, and then click System in the Programs list. 2. The operating system is displayed as follows: For a 64-bit version operating system: 64-bit Operating System appears for the System type under System. For a 32-bit version operating system: 32-bit Operating System appears for the System type under System. Method 2: View System Information window 1. Click Start , type system in the Start Search box, and then click System Information in the Programs list. 2. When System Summary is selected in the navigation pane, the operating system is displayed as follows: Installing the client | 13 For a 64-bit version operating system: x64-based PC appears for the System type under Item. For a 32-bit version operating system: x86-based PC appears for the System type under Item. Windows XP If you have Windows XP, there are two methods to determine whether you are running a 32-bit or a 64-bit version. If one does not work, try the other. Method 1: View System Properties in Control Panel 1. Click Start, and then click Run. 2. Type sysdm.cpl, and then click OK. 3. Click the General tab. The operating system is displayed as follows: For a 64-bit version operating system: Windows XP Professional x64 Edition Version < Year> appears under System. For a 32-bit version operating system: Windows XP Professional Version <Year> appears under System. Note <Year> is a placeholder for a year. Method 2: View System Information window 1. Click Start, and then click Run. 2. Type winmsd.exe, and then click OK. 3. When System Summary is selected in the navigation pane, locate Processor under Item in the details pane. Note the value. If the value that corresponds to Processor starts with x86, the computer is running a 32-bit version of Windows. If the value that corresponds to Processor starts with ia64 or AMD64, the computer is running a 64-bit version of Windows. Installing the client | 14 Installing the client software Step 1: Click on the icon named Etisalat-ESP-32bit.exe or Etisalat-ESP-64bit.exe The Setup Wizard will open. Click Next to begin installation Figure 2 - 1 Step 2: Read the End User License Agreement, click I accept the terms in the license agreement and click Next to proceed. Figure 2 - 2 Installing the client | 15 Step 3: Select the setup type which best suits your need and click Next. Typical - full program installation with default settings. Custom - installation with the possibility to choose which program features to install. In most cases we recommend you to click on the Typical icon to continue installation. Figure 2 - 3 Step 4: (Optional) Click on the check box if you would like to participate and click Next to continue. Figure 2 - 4 Installing the client | 16 Step 5: You are now ready to install the program. Click Install to begin installation. Figure 2 - 5 You will see the following window. Please wait till the installation progress bar shows complete Figure 2 - 6 Installing the client | 17 Step 6: Please wait while the software updates with the latest definitions. Click Close to complete installation. Figure 2 - 7 Step 7: Click Finish to end installation. Figure 2 - 8 Step 8: Please restart your computer Installing the client | 18 Registering the software After the installation is complete please fill in the required fields with the relevant information in order for the activation of the software to be complete. NB: All fields with a * need to be filled. Click Ok to proceed activation. Figure 2 - 9 Please enter “My Page Symantec license key” in this box Chapter 3 Getting Started with the client This Chapter includes the following topics: Creating a new scan Quarantine files Verify Update Status Perform manual update How to Uninstall Symantec Endpoint Protection Getting Started with the client | 20 Creating a new scan Symantec Endpoint Protection scans files on your computer's memory for certain patterns that may indicate an infection. The patterns it looks for are based on the signatures, or definitions, of known viruses. Virus authors are continually releasing new and updated viruses, so it is important that you have the latest definitions installed on your computer. 1. Click on Start, then go in All Programs. 2. Find the menu item Symantec Endpoint Protection and click it to open Symantec Endpoint Protection Console. 3. Click on Scan for Threats. Figure 3- 1 4. Click on Create a New Scan. 5. Select the type of scan which best suits your need and click Next. Active Scan - Scans the memory and other common infection locations on the computer for viruses and security risks. Full Scan - Scans the entire computer for viruses and security risks, such as adware and spyware. Custom Scan - Scans the areas on your computer that you want to scan for viruses and security risks. Getting Started with the client | 21 Figure 3- 2 6. Select what types of files you want to scan and click Next. It is recommended to choose All Types. Figure 3- 3 Getting Started with the client | 22 7. Select at which particular time you want the scan to take place and click Next. At specified times - Run this scan periodically according to the times you specify. At startup - Run this scan when computer starts up. On demand - Do not scan automatically, run it only when instructed to do so. Figure 3- 4 8. Select the schedule by specifying the following options and click Next Scan Schedule - choose how often you want to run the scan and at what particular time of the day. Scan Duration - choose for how long the scan should run. Missed Schedule Scan - this option allows you to specify the time for the scan to take place if the computer is off or unable to start the scan at the specified time. NB: Please make sure the Enable option is checked. Getting Started with the client | 23 Figure 3- 5 9. Specify a name for the scan and a description (optional) and click Finish. NB: Please check the Enable the Scan for the scan to be activated. Figure 3- 6 Getting Started with the client | 24 10. The new scan created will be displayed on the Scan for threats window i.e. New Scan 1. Figure 3- 7 Quarantine Files Quarantined files are files with suspected infections that may harm your computer. Files in quarantine are basically blocked from being accessed by your Symantec Endpoint Protection. How to view Quarantine Files 1. Click on Start, then go in All Programs. 2. Find the menu item Symantec Endpoint Protection and click it to open Symantec Endpoint Protection Console. 3. Click on View Quarantine. Figure 3- 8 Getting Started with the client | 25 How to restore a Quarantine File 1. 2. 3. 4. 5. Right click on the File name. Choose Restore from the drop down menu. You will be promoted with a dialog box asking you to confirm the restore. Click Yes. The file will be restored to its original destination. Figure 3- 9 Verify Update Status 1. Click on Start, then go in All Programs. 2. Find the menu item Symantec Endpoint Protection and click it to open Symantec Endpoint Protection Console. The top of the Status page displays various alert icons to indicate the protection status of the computer. Icon Description Shows that protection is enabled Warns you that the client computer virus definitions are out of date. To receive the most current virus definitions, you can click Fix. Shows that protection ia disabled or has an inactive license. To enable a protection, you click Fix or Fix All . Getting Started with the client | 26 Figure 3- 10 To ensure your antivirus is updated with the latest definitions the definition date for Virus and Spyware Protection should be of the previous day's date. NB: Don't be alarmed if the definition date for Proactive Threat Protection and Network Threat Protection differs from the definition date for Virus and Spyware Protection. Updates for these two features occur every fortnight. Perform manual update To manually update to the latest definitions: 1. Click on Start, then go in All Programs. 2. Find the menu item Symantec Endpoint Protection and click it to open Symantec Endpoint Protection Console. Figure 3- 11 Getting Started with the client | 27 1. On left hand panel click LiveUpdate. 2. Please wait while the updates take place. Figure 3- 12 How to Uninstall Symantec Endpoint Protection 1. Click on Start, then go to Control Panel. Find the menu item Programs and Features (also known as Add Remove Programs) . Once this option has been clicked a list of all programs installed in your computer will be populated. 2. Click Symantec Endpoint Protection and then click "Uninstall" from the menu on top or "Remove" on some versions of Windows. 3. A pop up will appear asking you to confirm uninstalling the software Click Ok and follow the instructions prompted on screen. 4. Please restart your computer at the end of the un-installation. Chapter 4 Support Services This Chapter includes the following topics: Support Services Support Services| 29 Support Services Etisalat Customer Care Services will respond to your support queries pertaining to Endpoint Protection Services software powered by Symantec. Etisalat Technical' s support offerings include the following: Telephone and/or Web-based support that provides rapid response and up-to-the-minute information Support on business hours or 24 hours a day, 7 days a week basis