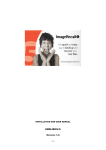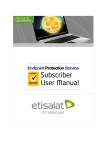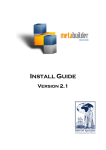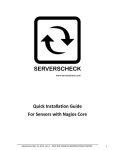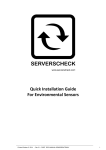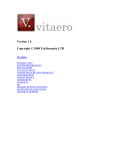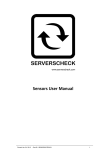Download This document is intended to help you configure
Transcript
ServersCheck Monitoring Appliance – Quick Overview This document is intended to make you familiar with the ServersCheck Monitoring Appliance Although it is possible, we highly recommend not to install other software on the device as it might interfere with the Monitoring Software the device was designed for. Installing other software will void the warranty and support for the device. 1. About the Monitoring Appliance The ServersCheck Monitoring Software requires a Windows based system to run on. With the appliance customers get a custom built similar to a PC. Everything is preinstalled so that customers don’t have to worry about drivers to download, installs or even compatibility issues. 1.1 XPEmbedded The device runs on XPEmbedded. XPEmbedded (XPe) is a special version of the traditional XP Professional Operating System that most people are familiar with. XPe is tuned to match requirements of the system it is designed for so that the ServersCheck software & hardware can run on this device in the best possible conditions. XPe has also a much smaller footprint compared to traditional XP versions making it suitable to run on smaller devices such as the ServersCheck Monitoring Appliance. By default the appliance is set to following administrator username and password: Username: Administrator Password: serverscheck 1.2 Monitoring Software The version of the ServersCheck Monitoring Software loaded onto the device is the Business 100 Edition. Not only the Operating System but also the monitoring software has been optimized for the appliance. License files required for the software to run are preinstalled. A license file is linked to the version it was issued for. If you want to upgrade the appliance to a higher version, then you need to obtain a new license file. You can request this from following url: http://www.serverscheck.com/orders This guide covers the basic installation and features of the appliance. Fine tuning settings, adding monitors, alerting capabilities, environmental monitoring and other information is available from our online user manual (wiki) at: http://wiki.serverscheck.com The Monitoring Software runs as a service on the appliance. This means that a user does not have to be logged on to the system to use it and that it is automatically started whenever the appliance is (re)booted. Rev 4.2 – PART DOC-MANUAL-APPLIANCE-V2 1 1.3 Other preinstalled software Next to the Monitoring Software, the following software is installed on the device: Firefox 3 as web browser (no Internet Explorer on board) Tibbo tool kit for network enabled sensors Drivers for ZOOM 4595 USB modem Drivers for USB ServersCheck environmental sensors Drivers for ServersCheck Signal Tower Drivers for LCD Display (Crystalfontz 634 USB) By having all drivers preinstalled, the user of the appliance does normally not have to look for compatible drivers for the hardware purchased from ServersCheck (hardware available at the time of purchase). Hardware released by ServersCheck after the purchase of the appliance may require additional drivers which are then made available to the user of the appliance through a special url linked from in the online wiki at http://wiki.serverscheck.com By default the Windows Firewall is enabled and blocks all inbound connections including those on port 1272. You need to disable the Windows Firewall or allow incoming connections on port 1272 (see further in this document) Rev 4.2 – PART DOC-MANUAL-APPLIANCE-V2 2 Visual Product Tour The front part of the appliance consists of following (from left to right): 2 USB ports for environmental sensors or other USB enabled devices (mouse, keyboard) One SD card holder - 2 led displays on the right: top one indicates power – should be green when operating Second one indicates hard disk activity The rear consists of following (from left to right): Plug for power adapter and main power switch under it (under S/W label) PS2 port for Keyboard VGA port to attach a cable to a display RJ45 port for Ethernet cable (10/100) USB port. When using a GSM modem then connect it to this USB port First plug in the power adapter before pushing the dot side of the power button. Always do a gentle shutdown of the appliance before powering off – this will prevent potential damage to the hard disk. Rev 4.2 – PART DOC-MANUAL-APPLIANCE-V2 3 2. Getting Started 2.1 Connecting to the appliance By default the appliance gets its IP address from the DHCP server in your network. Check on your DHCP server which IP address was attributed to the appliance. The appliance’s name broadcasted to the DHCP server is: SERVERSCHECK-AP As mentioned previously in this guide, the appliance runs on Windows XPembedded, part of the XP product family. XPe is a special version of XP that is supported by Microsoft for special appliances like the one you have. It is administrated in the same way as any other XP based PC. You can connect to the appliance in 2 ways: 1/ connecting a monitor, keyboard and mouse to the appliance and use it like a normal PC 2/ creating a remote desktop connection to the appliance 2.2 Connecting to the appliance as a normal server On the back of the appliance you can connect a monitor using a standard VGA cable, a PS2 keyboard and a mouse. If you don’t have a PS2 keyboard then you can also use an USB keyboard using the USB port on the front. When connected you will be prompted with a standard windows login screen as shown below. Rev 4.2 – PART DOC-MANUAL-APPLIANCE-V2 4 By default the administrator username & password are: Username: Administrator Password: serverscheck Click on OK to log in 2.3 Enabling Windows Firewall to allow inbound connections on port 1272 Go to your control panel and open up the Windows Firewall tool by double clicking on the icon. Click on the Exceptions tab and then on the Add Port button 2.4 Creating a RDP (Remote Desktop) Connection to the Appliance To start RDP on a Windows XP based system go to Start > All Programs > Accessories > Communications > Remote Desktop Connection A window similar to the following will open. Type the IP address of the appliance and click on Connect Rev 4.2 – PART DOC-MANUAL-APPLIANCE-V2 5 When using SP3 of XP then you might get following screen. Simply check the box as shown and click on Connect The desktop of the appliance will be loaded and you will be prompted for a username and password By default the administrator username & password are: Username: Administrator Password: serverscheck Click on OK to log in TIP: No English keyboard users should be aware that the appliance is set to accept QWERTY keyboard. If you use a different layout (ie AZERTY, QWERTZ or other), then you need to type as if it is QWERTY. For example for an AZERTY user you need to press Q for letter A. See QWERTY layout below: Rev 4.2 – PART DOC-MANUAL-APPLIANCE-V2 6 When logged in, you will then be shown with a standard XP desktop where you have full administrator rights to. You can make it join your company’s network, modify the IP or tune some settings as per your corporate policy. When you log in you may experience an HDeck.exe error. This is normal and is due to the fact that the HDeck software is not designed for running in RDP mode. You may safely ignore this message. 2.5 Upgrading the Monitoring Software to the latest release Have your serverscheck.lic file ready and overwrite the existing one in the folder D:\Program Files\ServersCheck_Monitoring\lic In the main ServersCheck directory (D:\Program Files\ServersCheck_Monitoring) there is a utility called upgrade.exe You can either launch it from the main ServersCheck directory or by going to Start > Program > ServersCheck > Monitoring > Upgrade ServersCheck as shown below In the next screen click on the OK button to check if a new release is available A new version has been found. If you are ready to perform the upgrade, then click on the Yes button Rev 4.2 – PART DOC-MANUAL-APPLIANCE-V2 7 A dialog box will warn you that for the release a new license file may be recommend. If you comply with the text in the dialog box, then click on the Yes button All services are now stopped automatically - no ServersCheck services may be running when upgrading. After this it automatically starts downloading all new components. If you encounter the error task failed on Line5, then download the taskkill.exe from this url and install it in your c:\windows\system32 directory: http://upgrade.serverscheck.net/monitoring_software/taskkill.exe When the upgrade is complete, a Window similar as following will be shown. Click on the OK button to end the upgrade process. The ServersCheck Monitoring services are automatically restarted. Rev 4.2 – PART DOC-MANUAL-APPLIANCE-V2 8 2.6 Verify the virtual memory size of your appliance Click on the START button of your appliance and then on the RUN option (highlighted below) In the RUN option, type following command: control.exe %windir%\system32\sysdm.cpl In the System Properties window, click on the Advanced tab. In the Performance Section, click on the Settings button. The Performance Options window will now open (as shown left). click on the Advanced tab as shown below and then on the Change button Rev 4.2 – PART DOC-MANUAL-APPLIANCE-V2 9 Make sure the Virtual Memory is set as shown in following image: Click on the OK button. The Virtual Memory window will now close. Click on the on the Apply button of the Performance Options. A reboot is recommended at this stage. Rev 4.2 – PART DOC-MANUAL-APPLIANCE-V2 10 3. ServersCheck Monitoring Software The ServersCheck Monitoring Software is a browser and sms based software. For the SMS feature a GSM modem is required (best connected to the USB port on the back of the appliance). See the Falcom Samba Quick Install Guide on wiki.serverscheck.com for configuring the GSM modem. To connect to the appliance, open a browser on your pc and point it to the IP address of the appliance followed by :1272 as the software runs on port 1272. By default the Windows Firewall is enabled and blocks all inbound connections including those on port 1272. You need to disable the Windows Firewall or allow incoming connections on port 1272 (see further in this document) In the example below the IP address of the appliance is 10.0.0.58 You will be prompted for a username and password once a connection is made to the ServersCheck web server. Default settings for the Monitoring Software are: Username: demo Password: demo TIP: username and password are case sensitive. If the web server still does not authenticate then logon locally to the server using the preinstalled Firefox browser. By default it will open the url http://localhost:1272. When the webserver is accessed locally, then no credentials are required. The explanation of the configuration as outlined next is done assuming that your ServersCheck installation is in English. Rev 4.2 – PART DOC-MANUAL-APPLIANCE-V2 11 3.1 Define email alerting and securing web interface Let’s start by performing a first time configuration of the software to enable email alerting: Click on CONFIGURATION in the orange menu Click on the START CONFIGURATION button in the middle square as show in above screen. A popup window will open. Click on the green START CONFIGURATION tab Rev 4.2 – PART DOC-MANUAL-APPLIANCE-V2 12 Enter your email address and click on the TEST EMAIL button After clicking that button it might take a few moments as ServersCheck will try to verify if it can send out emails on port 25. Many ISP’s block port 25 to outside mail servers and only allow them to use their own SMTP server (typically in the format of relay.isp.com). We are now going to submit our email address so that the software can verify if it can use its built-in mail server. If the test fails or if you do not receive the test email then you need to manually configure to the outgoing mail server. First the software will suggest you a set of predefined outgoing mail servers to choose from. If your ISP is not in the list or if you want to use your own mail server then click on the ISP NOT FOUND button In the above screen you can configure the settings for your mail server. If you want to use Gmail then click on the GMAIL button. Rev 4.2 – PART DOC-MANUAL-APPLIANCE-V2 13 If you received the test email, then click yes. In the above screen you are invited to define the username and password protecting the web front end of the ServersCheck Monitoring Software. This is for the main administrator user account. Click on SAVE SETTINGS when done and then on the CLOSE WINDOW button. Rev 4.2 – PART DOC-MANUAL-APPLIANCE-V2 14 3.2 SMS Alert Settings Make sure the ZOOM modem is plugged into the back of the appliance (just above the CE and FCC logo’s) Go to the CONFIGURATION and then select the SMS Setting option In the following screen select the correct port number for the GSM modem The Authorized mobile numbers for incoming SMS is the list of numbers or part of numbers that are allowed to communicate with the modem. When left blank then anyone is allowed to connect. Click on SAVE SETTINGS when you have configured it. Rev 4.2 – PART DOC-MANUAL-APPLIANCE-V2 15 3.3 Creating your first check As example we will define a first check whereby we will monitor if the internet connection is still working. We will do this by performing a PING call to google.com In the top menu click on DASHBOARD VIEWS and then on ALL MONITORS VIEW Click on the MONITOR NEW ITEM button In the following screen click on the radio button next to the PING monitor type Rev 4.2 – PART DOC-MANUAL-APPLIANCE-V2 16 In the above screen we have named the check Internet Test and have linked it to a device named Router with 10.0.0.99 as its IP address. We also linked it to a logical group Internet Connection Tests Click on the STEP3 button In the screen below you define the minimum interval between 2 checks. In the default settings it is not going to run the check more than every 3 minutes. Depending on the load and number of monitors defined and their frequency, the interval could be higher. The retry interval is the number of times it should run this check prior to considering it as really failed. This feature allows to reduce the number of false positives. Click on the STEP 4 button Rev 4.2 – PART DOC-MANUAL-APPLIANCE-V2 17 We are testing against Google.com so we enter www.google.com as the server to test for the PING check. We have defined in above screen the threshold limit to be 5000ms. If a PING check takes more than 5000ms then it is considered as being DOWN. In the last screen you define how you want to be alerted and when. Fill in your email address or cell phone number. In above settings, the software will alert whenever the status changes. Click on SAVE SETTINGS when done Your internet monitoring check has been created. For additional information please check our online wiki at http://wiki.serverscheck.com Rev 4.2 – PART DOC-MANUAL-APPLIANCE-V2 18