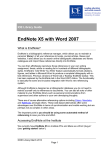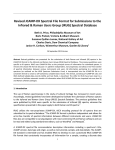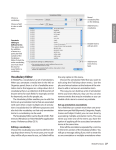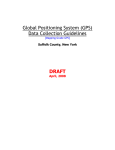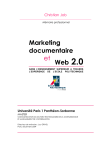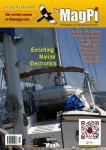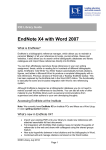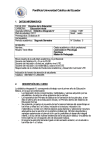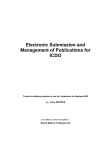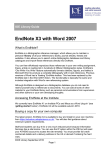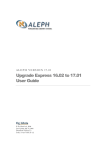Download The use of controlled vocabularies in cataloging tools
Transcript
1 Part 1: The use of controlled vocabularies in cataloging tools
CV lists are an internal part of the tool Recommendation to consult outside source CV use encouraged, but not enforced Tool generates list of most popular terms as CV suggestions User enters terms/ tool validates them against internal info Type 1: CV lists are an internal part of the tool a) Submission System for DSpace What it is & does: customizable software that preserves and enables easy and open access to all types of digital content including text, images, moving images, mpegs and data sets. Use of controlled vocabulary: DSpace supports controlled vocabularies as an add‐on feature. This feature is turned off by default; however, the cataloger may activate it: https://www.ideals.uiuc.edu/bitstream/handle/2142/1043/DSpaceHowToGuide.pdf?sequence=3. Describing an item using controlled vocabulary: The tutorial above describes how the user must first enable the use of controlled vocabularies in DSpace. The cataloger is presented with a series of metadata entry forms used to describe an item; on the screen that looks like the one below, the cataloger will select “Subject Categories” from beneath the input field. A window will appear containing the available vocabularies; these may be filtered to find the most relevant terms. The cataloger will then click on a term to select it, and it will be added to the submission form. The window will close automatically. The cataloger may then use the “add more” button to assign additional terms to an item. 2 DSpace Example: IDEALS The University of Illinois’s submission system‐‐ https://www.ideals.uiuc.edu/ ‐‐ relies on controlled vocabulary terms for describing both authors/creators and subjects. As the cataloger begins typing an author’s name, a drop‐down menu appears below the entry field with suggested names. The behavior is similar for subject terms; in this case it appears that the tool will suggest all terms that contain what the user has entered, regardless of where it appears in the word. 3 b) CONTENTdm Acquisition Station What it is & does: a software solution that handles the storage, management and delivery of digital collections. Use of CV: Terms from 9 thesauri are included in tool, and additional lists may be imported: Collection Building – Controlled Vocabulary http://www.oclc.org/contentdm/overview/collectionbuilding.htm See tutorial: http://cdmdemo.contentdmdemo.com/cdm4/document.php?CISOROOT=/p1040coll1&CISOPTR=14&RE
C=3 CONTENTdm offers controlled vocabulary for consistent, uniform metadata entry. The software includes nine integrated thesauri from OCLC Terminologies Service. Describing an item: Metadata is added by entering terms in the fields of a form like the one below: The screenshot does not illustrate how the CV terms are displayed when relevant, although the tutorial suggests that the terms will appear in a list in a separate pane. 4 c) Annotator’s Workbench User’s Manual What it is & does: preserves video recordings with the intention of making them easily accessible for teaching and research. Use of CV: CV terms are added by catalogers, and the user is able to select them and apply them to describe an item. Describing an item using controlled vocabulary http://wiki.dlib.indiana.edu/confluence/download/attachments/122486860/FINAL_Annotators_Guide_
Users_Manual_06_11_2008.pdf?version=1 The Controlled Vocabulary (CV) window initially appears below the Video Player. It displays the six operative CV categories as tabs, and each tab contains the terms available within that category. Terms can be displayed in a hierarchical arrangement or an alphabetical list, depending on your preference; you can change the display by selecting the appropriate radio button at the bottom of the window. The CV display is initially populated with CV terms when you connect to the database upon first opening the AWB. Once you have connected to the database, the application creates an offline archive (.cvt) for the controlled vocabulary and will use that file to populate the window in future work sessions. If you choose, you can Export this archive or Import another archive file by selecting the appropriate option from the "Archive" menu on the window menu bar. If you have an active Internet connection, you can also select the "Refresh from database" option from the "Archive" menu to refresh the active archive, thus ensuring that your file contains any recent changes or additions to the master Controlled Vocabulary database. 5 d)
IN Harmony Sheet Music Cataloging Tool What it is & does: designed to assist libraries and museums catalog and manage their sheet music collections as well as the digital surrogates of the sheet music. Use of CV: Subjects terms can either be generated by the user or selected from LCSH thesaurus; CV is not strictly enforced, although the tool does include an interface for entering LCSH. Other metadata fields—those for composer names, for example—have an auto‐completion feature that suggests terms that have already been used as the cataloger begins typing. Describing an item using controlled vocabulary: http://wiki.dlib.indiana.edu/confluence/display/INHDoc/Open+Source+Cataloging+Help+Documentatio
n#OpenSourceCatalogingHelpDocumentation‐createEditSubject There are two ways to enter subjects in this section:
by selecting a subject type and manually entering the corresponding term by clicking on "Enter LCSH" Subjects can be added manually by selecting the subject type, Topical, Form/genre, Temporal, Cover Subject and Local Subject, entering the corresponding value and clicking "Add." 6 This is the interface for describing an item; one may either select a subject type, manually enter a subject and click ‘Add;’ or one may click ‘Enter LCSH’ to enter terms from a list. The "Enter LCSH" screen [. . .] is designed to assist those who normally use precoordinated LCSH subject strings for describing sheet music. Here you can copy and paste the authorized subject heading from where you conduct authority work, and have the system break up the headings into corresponding subject facets by clicking "Process." You can then assign each term to a specific facet: Topical, Form/Genre, etc. or leave terms unassigned for the time being. However, all terms should be assigned to a subject type before deeming the record "cataloged." The "Name" tab contains eight types of names for cataloging: Composer, Arranger, Lyricist, Performer, Dedicatee, Engraver, Lithographer and Artist. None of the name types are required and all can be assigned multiple times. Names can be designated as Personal or Corporate and can either follow the Library of Congress Name Authority File (LCNAF) or IN Harmony rules for formatting. To add a name, select the name type (e.g., Composer), enter the name and click "Add." 7 Nearly all the data entry fields in this cataloging tool will contain lists of previously‐entered values to help you more efficiently catalog. Some lists will develop and grow over time as the partnering institutions contribute new cataloging records and other lists, such as Subject/Instrumentation, will contain a small‐set of pre‐defined values. Type 2: Tool recommends that cataloger consult outside source for CV a) IUScholarWorks Repository (An implementation of DSpace) Tool’s use of CV: See https://scholarworks.iu.edu/docs/faq.html. There are no links to controlled vocabulary terms within the cataloging tool, although the help documentation recommends that users consult any vocabulary lists suggested by the user’s scholarly community. Describing an item: Your community may have chosen some default keywords for every submitted document. If they have, these keywords will appear in the form already filled out. Your community may also suggest the use of a specific vocabulary, taxonomy, or thesaurus. If this is the case, please select your subject words from that list. Future versions of the IUScholarWorks Repository will provide links to those lists. 8 Searching for an item: The user may browse the repository by subject area (screenshot below). The “browse by subject” option allows users to view the number of items associated with the term listed as a keyword (screenshot below): 9 b)
Variations2 What it is & does: digital music library software system that provides online access to streaming audio and scanned score images. Use of CV: Subjects are chosen from LCSH terms. It seems that the user must consult the list on the controlled vocabulary page: http://www.dlib.indiana.edu/projects/variations3/metadata/guide/docs/controlVocab.html. Describing an item using controlled vocabulary: http://www.dml.indiana.edu/metadata/manual/catprocess/workex.htm Within a work record, the cataloger can choose to “edit subject headings” 10 Cataloger enters subject heading and source, which is usually LCSH Another example of controlled vocabulary in the Variations2 tool is in the form of a drop‐down Form/Style list: 11 The controlled vocabulary subject headings for form/genre/style can be viewed hierarchically or alphabetically. Here is an example of a hierarchical listing, although it seems that this will be implemented in the upcoming version of the Variations tool: Type 3: CV use encouraged, but not enforced a)
Adobe Bridge What it is & does: a media managing tool; provides centralized access to project files and global settings, as well as to XMP metadata tagging and searching capabilities. Use of CV: while the tool does not provide a formal list of subject terms, it does allow the user to create keywords that remain visible so they can be applied to multiple items. This approach falls somewhere in between formal lists of subject terms and having suggestions pop up when a user begins to enter a tag or keyword. Describing an item using controlled vocabulary 12 Video tutorial on working with metadata and keywords ‐ http://tv.adobe.com/#vi+f1612v1003 Within the metadata‐editing workspace of Adobe Bridge, the cataloger can apply keywords that he or she created earlier or create new keywords or sub keywords to be applied to images, movie Users of Adobe Bridge and certain other tools can import controlled vocabulary terms from other sources, such as controlledvocabulary.com. The image shows a sample of top level hierarchies from this download http://www.controlledvocabulary.com/products/bridge.html. 13 b)
Flickr What it is & does: An online application for organizing and sharing images. Use of CV: Users organize their own photos by assigning tags to them; they can also assign tags to the photos of other users. Over time, it appears that even though each individual is creating his or her own tags, the use of tags converges. A user’s tags are saved so that he/she can refer to and reuse them. Describing an item: http://www.flickr.com/tour/organize/; http://www.flickr.com/help/tags/ A user describes an uploaded image by adding tags. While Flickr does allow users to “choose from your tags,” there is no way to compare new tags with those of other users. Searching for an item: Users can browse the collections on Flickr by clicking on tags in the word cloud—
the most popular terms appear in larger font sizes, and the less popular terms appear to be smaller. 14 c)
Picasa – http://picasa.google.com What it is & does: A desktop utility that allows users to manage photos on a computer and on the web. Use of CV: Both the web application and the desktop application allow the user to assign tags to images. The web application does not provide the user with a means of viewing previously assigned tags, but the desktop version uses auto‐completion to suggest existing terms as the user types. Describing an item: The user assigns tags to an item in a web album by clicking on the tag icon, entering a term in the field, and clicking “add.” There is no way to easily see what tags have already been used. The tagging feature in the desktop application is less obvious—the user must use the shortcut Ctrl+ T or click on the “View” menu to be able to assign tags to an image. There is no indication on the default screen that tagging is possible. 15 Within the tagging dialog box, the user may type a term into the “add tag” field; as the user types, terms that have been applied to other images appear in a scrolling menu below the field. d)
iTunes What it is & does: Organizes and plays audio and video files. Use of CV: The metadata entering interface “remembers” terms previously entered in a given field and auto‐completes a phrase that the user begins typing. Describing an item: In iTunes, the user can edit the metadata about any audio or video file, which allows the user to sort and retrieve files accordingly. In the example below, “NPR” had been assigned to the “Grouping” field of another record, and iTunes filled in and highlighted the remainder of the term when the letter “N” was entered. 16 e)
PennTags What it is & does: Social bookmarking tool used by the University of Pennsylvania to allow users to bookmark online resources, give them context, and share them with other community members. Use of CV: Although it is possible to view the tags assigned by other users in alphabetical order (below), it is clear from the presence of certain tag variants (“fish” and “fishes”; “fixed_exchange_rate” and “fixed_exchange_rates”; “fiscal_crises” and “fiscal crisis”) that no authority control is being enforced. Describing an item From the Penntags presentation: (open in Internet Explorer) http://www.diglib.org/forums/fall2006/presentations_old/winkler_20061109_files/frame.htm 17 A user with a Penn account can tag electronic resources by entering information in the following form. The user may not alter the user account or URL data, but he/she may create a title, write notes about the resource, and assign subject tags, which are separated by a single space. The form also displays tags recently assigned by the user, so the user has the option of re‐using tags with more consistency. Searching for an item: A user browsing subject tags may either view all the tags in the form of an alphabetical list (first screenshot) or may look at a word cloud of the most popular tag. The most frequently used tags appear with the largest font‐size. 18 Clicking on the term “film,” for example, results in a list of hyperlinked resources, along with their tags and any annotations that have been added. On the right side of the page is an alphabetical list of tags “related to film.” Clicking on one of these tags is like performing an “and” search; clicking on “+1940” retrieves resources that have been tagged with the term “film” and the term “1940.” f)
Philadelphia Museum of Art ‐ http://www.philamuseum.org/ What it is & does: Digital representations of items in various collections that can be explored online. Use of CV: While most of an item’s metadata (artist, place, date) is controlled, the subject terms are provided by users of the online collection. 19 Describing an item: On the page displaying the item’s record, social tags are listed beneath museum‐
generated metadata. The user may add subject terms by clicking on “Add Your Own Tags,” entering comma‐separated words or phrases, and clicking on “Save Tags.” The new term appears immediately with the rest. Any user may also click on the red “x” to remove any existing tag. g)
STEVE: The Museum Social Tagging Project What it is & does: A tool that allows museums to easily integrate social tagging into their online discovery systems in order to expand on object descriptions, object access, and visitor interaction with museum objects http://steve.museum/index.php?option=com_frontpage&Itemid=1. Use of CV: Users supply tags; tags from other users are visible beneath the image of each item, which may prevent use of plurals, variant spellings, etc. 20 Describing an item: The user enters subject terms in the field marked “Start Here” and clicks “Add.” The new term will appear both in the white box at the right of the screen and among the tags at the bottom of the screen. The user may edit his/her own tags by clicking the pencil icon next to the tag in the white box, but tags created by other users may not be altered. Type 4: Tool generates list of most popular terms as CV suggestions a)
Delicious ‐ http://delicious.com/ What it is & does: a social bookmarking site that allows users to save website locations and organize them by tagging them. These “bookmarks” can then be shared and searched by other users. 21 Use of CV: as with other social tagging sites, the convention for naming tags seems to stabilize over time. When existing sites are bookmarked, the tool automatically suggests the tags that are most popular among other users. Describing an item: The user “catalogs” (bookmarks) a site by entering the URL: Delicious automatically enters the full URL, the title of the web page, and lists tags that have been used by others to describe the page (note: the title and tags are not generated if the URL does not already exist in the tool’s database). The user may then choose from these tags (for example, this user has decided to use the term “vocabulary”) or create new tags; controlled vocabulary is not enforced, but the user has the option of using existing descriptive terms. 22 Searching for an item: Because users have assigned tags to the websites in Delicious, a searcher may enter a term like “school” in the search box and retrieve a list of all the websites that have been assigned that tag. The title of each website is displayed along with its URL and the tags associated with it; so while a searcher might not immediately understand the connection between the search tag and a site called “Animation Mentor,” the relationship is clarified by the additional tags of “animation,” “3d,” “education,” and “tutorials.” Multiple search terms can be entered at once, with “AND” being the default Boolean operator. The search engine references not only tags, but notes and descriptions, as well. Type 5: User enters terms/ tool validates them against internal info a)
OCLC Connexion What it is & does: Bibliographic database and cataloging tool Use of CV: Uses authority files to control names and subject headings Describing an item using controlled vocabulary http://www5.oclc.org/downloads/tutorials/connexion/browser/cbctrlhdgs/index.html In the record‐editing interface (of the browser‐supported version of OCLC), the cataloger selects the option to “control all headings and DDC” (see screenshot below). 23 The user enters a subject heading, then selects Functions > Control Heading. The tool compares the original heading with controlled headings, and presents the user with a series of options, as below. 24 b)
IMDB What it is & does: A database used for finding information on movies, TV shows, video games, actors, etc. Use of CV: IMDB uses authority control for titles, names, keywords, etc. It seems to do this primarily by allowing the user to enter a term as he or she chooses, but then the tool searches for similar entries to 1) ensure that “new” titles do not already exist in the database under a different spelling and 2) encourage users to use names and keywords that already exist in the database. It appears to be possible for users to ignore the system’s warnings and suggestions, but this requires active decision making. A final form of authority control seems to be the review of user‐submitted entries by IMDB’s editorial staff. Describing an item using controlled vocabulary: Must be registered user, but the entry form is here ‐ http://www.imdb.com/updates. When submitting a new entry, the user enters a title manually, but the tool performs a search for similar titles and flags them as “warnings.” 25 The tool performs a similar search when validating names—for example, when “Metro Goldwyn Mayer” was entered as the publishing company, the tool generated a series of variations on the name to encourage, if not enforce, authority control. When a keyword does not already exist in the database, the user is prompted to select an already existing keyword or add the term as a new keyword. The system also adjusts submitted terms automatically—for example, “Harrison Ford” was converted to “Ford, Harrison,” and the term “spy movie” was converted to “spy‐movie” in accordance with the tool’s convention for formatting keywords. 26 Part 2: User discovery in systems that employ controlled vocabularies
Terms are displayed alphabetically or hierarchically User may browse subject terms AND community generated terms (hybrid) Terms are displayed graphically Items are arranged alphabetically according to title/subject, etc. User accesses terms by clicking on popular tags or word clouds Type 1: Terms are displayed alphabetically or hierarchically a) Windmusic’s DSpace http://www.windmusic.org/ ‐ A music cataloging tool; uses controlled vocabularies Tool’s use of CV: http://www.windmusic.org/dspace/help/index.html#subjectsearch There were no screen shots available to illustrate the way in which the user would describe an item being submitted using a controlled vocabulary, but the language below describes first what the user would do when submitting an item and then what the searcher would do to retrieve an item using the controlled vocabulary: Describing an item using controlled vocabulary: To enter a controlled vocabulary term in the form, select "Subject Categories" from underneath the input field. This will open a window containing the available vocabularies. You may filter the vocabulary lists as described above in order to find the terms most relevant to your submission. Once you have found the term that you wish to enter, simply click on it, and it will be automatically entered into the submission form and the popup window will close. You may add as many subject category terms as you like into the form. Use "Add More" on the right to generate more input boxes. Filtering the category list will remove from the list any terms which do not match the filter. The remaining terms are any category or sub category which contains the filter term anywhere in the hierarchy. Expanding each category will show you which terms (or sub terms) did match the filter. Searching for an item using controlled vocabulary: To search the archive items by the subject category, check as many boxes next to the categories as necessary, before clicking "Search...". The search will return all items that either match the categories selected exactly, or which are categorized underneath a higher level category. Clicking on the "+" next to the category will expand the tree to show you what refinements are available for your selected category. The user‐end subject search view is illustrated below: 27 b)
Indiana University‐Purdue University Fort Wayne’s digital collections (An example of Content DM: http://mdon.lib.ipfw.edu/4.0.html) Searching for an item using controlled vocabulary: Searcher is provided with list of pre‐coordinated subject terms (below). 28 Upon selecting a subject term, the user is presented with thumbnail images that match the term. An example of the full record includes pre‐coordinated subject terms: 29 c)
Timeframes ‐ http://timeframes.natlib.govt.nz What it is & does: Searchable collection of select digital images relating to New Zealand and the Pacific. Use of CV: Uses controlled vocabulary lists for names, subjects, places, genre, and Iwi/Hapu terms. Searching for an item using controlled vocabulary: A user may browse the collection by any of controlled vocabulary lists named above. Terms are arranged alphabetically, not hierarchically. The retrieved items match the subject term, in this case, “Backyard gardens.” They are displayed along with the item’s title, date, and reference number. 30 d)
ERIC Thesaurus ‐ http://www.eric.ed.gov/ What it is & does: ERIC’s database provides bibliographic records of journal articles and other materials. Use of CV: ERIC employs a thesaurus of controlled vocabulary terms that are used in advanced searches. Use of the thesaurus is not highlighted; the user must know to seek out the thesaurus in order to do controlled vocabulary searches. Searching for an item using controlled vocabulary: The thesaurus is accessible, although not highly visible, from the homepage: The first interface for browsing the thesaurus allows the user to browse hierarchically, by selecting a category; alphabetically; or by searching for a term. 31 A user may search for the subject term “nuns” by clicking on the letter “N” and clicking through to the last page of terms beginning with that letter. The “Descriptor Details” page allows the user to see suggestions for broader terms, narrower terms, related terms, etc. 32 If the user is satisfied with the selected term, he or she may click on “Start an ERIC Search [using Nuns as a search criterion].” The user then sees that the advanced search interface has automatically inserted the term “Nuns” as one of the “Descriptors (from Thesaurus).” The user may then perform a search for the term or continue to add descriptors or other criteria to the query. If the user uses the search interface on the main thesaurus page, the tool will either return no results or list suggestions for related controlled vocabulary terms. For example, a search for “librarian” suggests the terms “librarian attitudes,” “librarian teacher cooperation,” and “teacher librarian cooperation.” 33 If the user selects the term “teacher librarian cooperation,” the tool suggests instead the use of the term “librarian teacher cooperation,” encouraging the preferential use of this variation. e)
Library of Congress – American Memory: Mapping the National Parks What it is & does: a collection of images that documents the physical, historical, and cultural features of the areas that would become four National Parks http://memory.loc.gov/ammem/gmdhtml/nphtml/nphome.html Use of CV: The LOC uses controlled vocabulary for creators, subjects, and geographic locations (these last two appear to be essentially synonymous for this collection). All cartographic items included in American Memory are assigned a hierarchical geographic subject term which starts with the name of the country (e.g., United States, Canada, etc.) or larger geographic area (e.g., North America, Europe, etc.). Searching for an item using controlled vocabulary: The user may browse the collection according to subject, creator, title, or geographic location. When the user chooses to browse by subject, the initial index allows the user to determine what area of the alphabet to begin with: 34 Subject headings are displayed alphabetically: In the last stage of the browsing process, the individual records are grouped by subject heading. 35 Type 2: User may browse subject terms AND community generated terms (hybrid) a)
Innovative’s Encore Tool What it is & does: an assortment of tools intended to improve user discovery by encouraging community participation in subject classification. Use of CV: The cataloging end relies on LCSH for subjects, but the search interface allows community members to add tags that are searchable through a word cloud in the main interface and that appear in the main record as “community tags.” Describing an item: http://libdev1a.unl.edu/doc/encoret/encoretags.pdf No screenshots available for cataloger‐end interface, but tags can be added by users from search interface (screenshot below). Encore record displays both assigned subject headings from a controlled vocabulary and community tags. 36 When a user does a search, the retrieval page displays a panel in the top left corner that informs the user of how many search terms were found in the subject/title/author/community tag categories; the user is equally encouraged to browse controlled subject headings and community tags. The user can view all of the community tags assigned to the records retrieved by a search. For example, these are the community tags associated with records retrieved by a search for “botany.” This feature helps compensate for the fact that a search term will often not be an exact match for a user‐generated tag; a user who has performed a search for botany is still able to retrieve resources relating to plants, plant ecology, agriculture, etc. 37 b)
Primo What it is & does: Primo ‐ http://www.exlibrisgroup.com/default.asp?catid={45B7B8F9‐C9B2‐4C1F‐
AFCE‐CCD62D4950D7}&details_type=1&itemid={8FDC2D12‐51A0‐4447‐B34E‐B3FD63614ACF} ‐ is a tool that attempts to make the library catalog a better discovery environment for users accustomed to internet searches. Use of CV: Like Encore and Penntags, Primo allows library community members to assign tags to items; these tags will be shared with other users. A user assigning new tags to an item is able to view other tags that have already been assigned, but otherwise, there is no real authority control. Searching for an item: The user may browse a list of most recently assigned tags or most popular tags, both of which are displayed on the main “tag” page. The word cloud of most popular tags may also be viewed as a list in which the number of items associated with each tag appears in parenthesis next to the term. For any terms that are not in the “most recent” or “most popular” lists, the user may conduct a search in the “Search for Tag” field. The search engine will retrieve any tags that contain the entered term; for example, a search for “art” retrieves not only that exact term, but also “modern art,” “arthropod 38 vectors,” and “mccartney.” Type 3: Terms are displayed graphically a)
University of North Carolina Maps Collection ‐ An example of Content DM: http://www.lib.unc.edu/dc/ncmaps/browse_location.html When the user chooses to browse the maps by subject, a list of all of the LC subject headings is displayed on a single page. The letters at the top are used to navigate within the page. The user may also choose to browse the maps by location, in which case an image of a map is displayed 39 by default, along with a list of counties. The user may select terms from the list or click on the map. The user may also decide to browse location by region, by a list of primary locations, etc. b)
World Digital Library What it is & does: A collection of international primary resources intended to encourage intercultural exploration and understanding (http://www.wdl.org/en/). Use of CV: Vocabulary terms associated with place, time, topic, item type, and institution are controlled, allowing users to browse the collection according to any of those categories. Searching for an item: The World Digital Library homepage encourages users to search via the map interface, which displays a thumbnail sample of a resource from each continent or region and the number of items associated with each part of the collection. 40 A user who decides to browse the collection by topic will see 9 general topic headings, along with thumbnail images of the items associated with them: 41 Clicking on “view all” for any of the general topics will open another thumbnail display of all items in that category, along with their titles. The results may be narrowed further by selecting a term from the left panel. 42 Type 4: Items are arranged alphabetically according to title/subject, etc. a) The University of Wisconsin’s Tibetan Collection (An example of Content DM: http://www.uwm.edu/Library/digilib/tibet/html/about.html) It is possible to browse this collection by city/province or subject from the collection’s home page by scrolling through the terms on the right and clicking to select one of them. The results of a search for “Animals” are displayed as thumbnails with the image titles (which include probable dates) below them: 43 Alternatively, the user may select the “browse” option, which displays all items in the collection (1090 in the case of this example). The items may then be arranged according to title, subject heading, or description. Since the naming convention for the title requires that the date range be displayed first, sorting by title is effectively like sorting by date. Sorting by subject is only useful to a certain extent, since the items can only be sorted by the first subject, and there are quite often many additional subjects. Sorting by description seems almost meaningless, as most of the items appear not to have descriptions, and the sorting mechanism includes what would ordinarily be stop words: Type 5: User accesses terms by clicking on popular tags or word clouds LibraryThing What it is & does: A social tagging tool that allows users to manage and share their personal libraries (http://www.librarything.com/). Use of CV: The tool allows the user to assign tags and manage them. Authority control is not enforced; the user can easily see his/her own tags and with slightly more effort compare them to those of other users, but there is no motivation for the user to use tags that adhere to specific rules or follow patterns. Describing an item: 44 The user adds tags to an item by entering terms in the “tags” box and separating them with a comma. In the “tags” view, the user can see his/her tags and organize them alphabetically or by frequency. Tags can be edited, as shown below; editing a tag will affect all items to which that tag has been assigned. 45 Searching for an item: One way a user can search for items is by starting with the word cloud, which is arranged alphabetically: The term “Archaeology” appears just once in the word cloud, but LibraryThing’s “tag info” indicates that users have combined this tag with its variants, including “aqrcheology,” “archealogy,” “arecheology,” etc. The items that have been most frequently tagged with “Archaeology” appear on this page, along with related tags in a panel on the right. 46 Users can also browse tagmashes, which are essentially search strings that have been pre‐written and hyperlinked. A user can perform a search for non‐fiction books about the history of Afghanistan by entering into the search box something like “Afghanistan, history, non‐fiction,” but since this may not be immediately obvious for a user, a panel like the one below facilitates discovery: See also: Flickr, Delicious, Encore