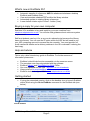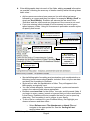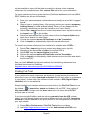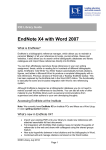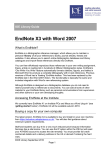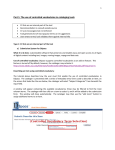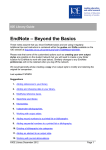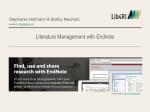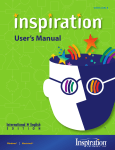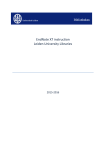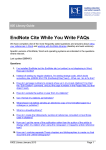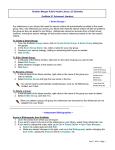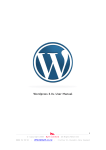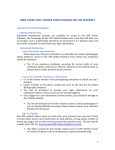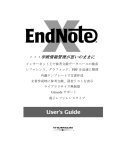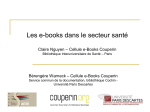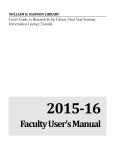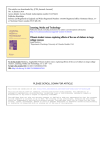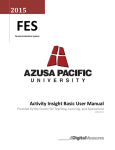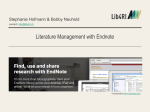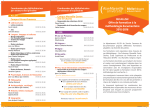Download EndNote X5 with Word 2007
Transcript
IOE Library Guide EndNote X5 with Word 2007 What is EndNote? EndNote is a bibliographic reference manager, which allows you to maintain a personal ‘library’ of all your references to books, journal articles, theses and websites. It also allows you to search online bibliographic databases and library catalogues and import these references directly into EndNote. You can then effortlessly reproduce those references in your own writing assignment, thesis, article or reading list in hundreds of different bibliographic styles. EndNote’s ‘Cite While You Write’ feature automatically formats citations, figures, and tables in Microsoft Word to produce a complete bibliography with intext references. Previous versions of Word had a ‘floating’ EndNote toolbar. This has been replaced by the EndNote tab in the Word 2007 ribbon. The functionality is basically the same and includes integration with Word’s new referencing system. Although EndNote is designed as a bibliographic database you do not need to restrict yourself only to references to documents. You can add all sorts of other material to your EndNote library such as personal communications from supervisors and other authors or your own developing thoughts. There are of course alternative referencing options including Zotero, Mendeley and RefWorks amongst others. These web-based alternatives offer some advantages over EndNote in terms of synchronization and mobile working but are perhaps not as complex in other areas. The important point is you should be using some automated method of referencing to save you time and effort. Accessing EndNote at the Institute We currently have EndNote X5 on Institute PCs and Macs as a Word ‘plug-in’ (see ‘getting started’ below’). ©IOE Library March 2013 Page 1 What’s new in EndNote X5? • • • • Automatic transfer of references AND file attachments between desktop EndNote and EndNote Web. View and annotate attached PDFs within the library window. Automated update to existing library references. A new default citation style in Word - Author (Year). Buying a copy for your own computer EndNote X5 is available to buy and install on your own machine from edustore.adeptscience.co.uk/. You will also find guidance about minimum system requirements. Staff and students can buy it for a very much reduced price because the Library has a site licence. You can use the IP option within the IOE but will need to use your IOE computing account to access the site remotely. You must provide full credit card/email details and a delivery address in the UK or abroad if ordering the hard copy. Help and advice This is only a brief introductory guide to EndNote. For further sources of information please see • EndNote’s inbuilt help function accessible via the onscreen menu. • The complete user manual provided with the software. • EndNote Library and Cite While You Write FAQs. • Our new LibGuide on the web - libguides.ioe.ac.uk/endnote. • Library staff at [email protected]. • EndNote technical support staff - www.adeptscience.co.uk/kb/. Getting started • If using the networked version, click on the desktop icon or launch EndNote within Word using the Go to EndNote command on the EndNote tab (see below). • Launch EndNote ©IOE Library March 2013 Page 2 • • • • • If using your own version on a PC select Start menu > All Programs > EndNote > EndNote Program or create a desktop shortcut. A dialog box appears prompting you either to open an existing library (select browse to navigate to it) or create a new one and rename as appropriate. EndNote has provided one called Paleo for demonstration purposes. All saved libraries have the suffix .enl. By default, networked computers save libraries to the N drive. It is important to make back-up copies of libraries and the corresponding .DATA folder. Use the compressed library feature by selecting File > Compressed Library (enlx) at the top of the library screen to save/email a copy of your library and attached files if required. Entering references into EndNote References can either be added manually to a library or automatically imported or exported from remote databases and catalogues thus saving considerable time and effort. Advice on how to select and sort references and navigate within your library is included below under ‘managing references’. You can choose between three display modes in the X4 library window which offer different features. Integrated Library & Online Search Mode Online Search Mode (Temporary Library) Local Library Mode With Integrated Library & Online Search Mode all groups and commands are available and any references downloaded from an online search are automatically saved to your open library (see below). The other option is to work in Local Library Mode, where online search groups are not available and switch to Online Search Mode when you wish to search and download references from an online resource. These references can be saved to a temporary library for review. Manual Input This might be the best option for familiarising yourself with EndNote’s basic functionality. To add references manually – 1. Open a new or existing library. 2. Select References > New Reference from the on screen drop-down menu top-left or click on the icon. 3. Select the appropriate readymade reference template (there are over 40 versions) for each entry from the reference type dropdown at the top of the window (see illustration below). ©IOE Library March 2013 Page 3 4. Enter bibliographic data into each of the fields, adding as much information as possible, checking the accuracy of details carefully whilst following these basic rules – • Author names are entered one name per line with either last name followed by a comma and then first name, for example ‘Whitty, Geoff’ or simply as ‘Geoff Whitty’. EndNote will assume the last word is the ‘Surname’ and the other words are forenames if the comma is not used. • If you are entering initials instead of full forenames, be sure to type a space between initials. Using full forenames is preferable as some styles do specify that format. *References are saved with a unique record no. 4. Finally close to save. 2. Author names can be entered either way but note use of comma. 3. Titles will appear exactly as input. 1. Choose reference type. 2. Corporate authors must end with comma or an internal double comma for complex names. • Special bibliographic formatting and punctuation such as abbreviation or italicising journal names should not be included. Enter only the raw data and leave the formatting to EndNote. • Styles will not alter the capitalisation of titles. They will appear in the bibliography as originally input. • You can include abstracts, comments, keywords, quotes and research notes in the relevant fields where appropriate. • EndNote uses term lists for the Author, Journals, and Keywords fields. If you begin to enter a name, journal or keyword that you have used before in that library, EndNote will auto-complete the term for you to speed up data entry. Text formatting in red is unique to your library. • To link a file to a reference in your EndNote library, first highlight your chosen reference and then either – o Select References > File Attachments > Attach File and navigate to the appropriate file. See the ‘finding full text’ section below also. ©IOE Library March 2013 Page 4 o Open the reference and simply copy and paste or drag and drop the file into the file attachments field. Attachments are saved with your library in the .DATA folder. • Each reference can be edited or amended at any time and any changes saved when closed. All references are given a unique record number which cannot be changed. • Use the find reference update command to search for updates. command on the toolbar Automatic Input Three import/export options are available to directly transfer references from remote databases, library catalogues and your existing PDFs into EndNote – 1. Exporting references directly from within individual databases to EndNote. 2. Using EndNote’s own search function to retrieve references from remote resources. 3. Searching remote resources directly and importing results into EndNote using a customised import filter. This now includes an option to import your existing PDFs to create new references with attached searchable full text documents. Some manual re-formatting may be required with all three operations if data is not imported into the correct reference fields but try searching for your existing references this way to save time. See our new LibGuide for the best methods for transferring references from individual resources into EndNote libguides.ioe.ac.uk/content.php?pid=312099&sid=2554558. 1. Direct Export This is perhaps the best option as it combines the powerful search capabilities within individual resources with automatic export to EndNote. Databases which offer this include Australian Education Index (AEI), British Education Index (BEI) and ERIC via ProQuest or Dialog DataStar, International Bibliography of the Social Sciences (IBSS) and Web of Science. Most Individual publishers such as SwetsWise, ScienceDirect and Informaworld now also offer a direct export option as does Google Scholar. The export process may differ slightly between resources but your marked or saved reference list will be sent directly to the EndNote library of your choosing. See our individual eLibrary resource guides for further details – www.ioe.ac.uk/library/guides. ©IOE Library March 2013 Page 5 2. EndNote Search EndNote provides a powerful search interface for both searches of EndNote libraries (see ‘managing references’ below) and searches of remote databases or library catalogues. This interface may not offer the sophisticated search options available within individual databases but is a very fast and efficient way of retrieving and importing basic search results. Pre-configured connection files to enable such searches are provided for a wide range of resources. See ‘content files’ below for more information about using these with your own computer. To establish an external connection to a given resource – 1. Open a new or existing library. 2. Choose either Integrated Library & Online Search Mode to import results directly into your library or Online Mode to import into an interim temporary library. 3. Select your chosen resource from the left hand search menu (see illustration below). 4. If it does not appear by default select More to access the connection manager interface. 5. Alternatively select Tools > Online Search from the on screen drop-down menu top-left, browse and select the appropriate resource from the alphabetical list and click Choose. 6. Resources selected in this way or searched previously will remain displayed in the online search group window. Student machines display specific Institute subscribed resources prefaced by IOE and other ‘local’ catalogues. 7. EndNote may prompt you for an ATHENS username and password if accessing ATHENS protected resources at the Institute or remotely. 8. When the connection is established (see illustration below) the search interface will open ready for you to enter your search terms into the appropriate field(s). Then click on Search. The search options available will vary within each database or catalogue. 9. EndNote will perform the search and display the number of references that were found to match your search criteria. You have the option of retrieving all of the references or a specific range of references. Click OK to retrieve and view these references. ©IOE Library March 2013 Page 6 10. We strongly advise you create a temporary holding library to copy references to using the References > Copy References To command for initial analysis/editing. Online Search Mode will offer this option. When you are happy with the selection, references can then be copied to your ‘main library and assigned to custom groups as required. Or simply highlight and copy references to your current open library using the icon. 3. No. of retrieved results indicated. 4. Specify selection and click ‘OK’ to display search results. 1. Remote connection established. 2. Specify search terms and fields and click ‘Search’. 5. Doubleclick reference to open/view. In these examples ‘Whitty’ is retrieved as a secondary author. 6. Copy selected results to library of your choice. Click and hold ‘Ctrl’ for multiple selections and right click mouse to copy or use *Total no. of retrieved results. 11. Use the Move, Copy, and Show/Hide Selected References commands on the References menu to help you review the search results. 12. The Preview window (within the new integrated tab pane) at the foot of the library window used in conjunction with the styles dropdown at the top of ©IOE Library March 2013 Page 7 the screen shows the formatted version of selected references (see illustration below). 13. This now includes the option to annotate attached PDFs and directly edit the reference within the pane. (See also importing PDFs below). 14. To execute a new search simply select your chosen connection file and search again. A record of retrieved records is recorded in brackets beside each resource. Click on Online References to see all search results and Online Trash for those subsequently deleted. 2. Select ‘output style’ from dropdown. Retrieved and deleted search results are listed here. 1. Select ‘Preview’ (This example shows the IOE House Style). 3. Select ‘PDF & Quick Edit’ to annotate attachments and edit references directly. 3. Import Filters Results retrieved by searching individual resources directly can also be imported into EndNote using customised import filters. Although results are not always perfect and some manual reformatting may be required, this can still prove an effective time-saving option. If data is poorly formatted within the resource, it may ©IOE Library March 2013 Page 8 not be possible to import all the data accurately so always check imported references for inconsistencies. See content files below for more information. To import references from a given resource (ProQuest databases such as ASSIA, ERIC, Medline etc all use this method) 1. Save your selected search results/references locally as a text file in tagged format. 2. Open a new or existing library. We strongly advise you create a temporary holding library for initial analysis/editing. When you are happy with the selection, references can then be copied to your ‘main’ library. 3. Select File > Import from the on screen drop-down menu top-left or click on the Import icon on the toolbar. 4. Select the appropriate filter for that resource from the Import Option drop down list or search for other filters. 5. Choose the options Import All Duplicates and No Translation. 6. Click on Import to automatically import the saved references. To extract and create references from individual or multiple sets of PDFs – 1. 2. 3. 4. 5. Select File > Import from the on screen drop-down menu top-left. Navigate to the saved file or folder (for multiple PDFs). Select PDF from the Import Option drop-down Choose the options Import All Duplicates and No Translation. Click on Import to automatically create references from the files and attach the full-text PDF. See our new LibGuide for the best methods for transferring references from individual resources into EndNote libguides.ioe.ac.uk/content.php?pid=312099&sid=2554558. Finding Full Text If your retrieved or input references are electronic journal articles from titles we subscribe to you can often download and attach the full text article to a reference in your library. It does help if the reference fields contain a DOI (Digital Object identifier) but it is not essential. Simply highlight your chosen reference(s) and click on the Find Full Text icon on the toolbar to search for, attach and index a full text PDF, thus making it fully searchable. Please note this does not work in all cases but a 60-70% success rate is not bad! If you have bought EndNote and are working remotely from the IOE, please ensure you are already logged into another eResource with your IOE computing account or add the address of our proxy server to the configuration to prompt for your login details. 1. Select Edit > Preferences > Find Full Text within your library. 2. Add https://login.elibrary.ioe.ac.uk/ to the Authenticate with URL box. ©IOE Library March 2013 Page 9 If EndNote is unable to locate and automatically import a full text PDF in one step, adding the address of our Find it! link resolver to the configuration will at least help locate and link to full text sources. 3. Select Edit > Preferences > URLs & Links within your library. 4. Add http://sfxhosted.exlibrisgroup.com/Ioe to the OpenURL Path. 5. In the Arguments section, change the sid from ISI:WoS to ISI:endnote Then highlighting a reference, right-clicked on it and selecting URL> Open URL Link will open a menu with options to link to full text and related sources. This option is also available via the main References menu. **Please observe the usual copyright restrictions when downloading and using such sources.** Managing References There are various ways to find, select, edit or delete references and navigate within a library using the commands on the toolbar. The majority of these commands are only available in Integrated or Local Library Mode. Right clicking on a reference will offer other options also. One of the most useful is the Groups feature allowing you to create clusters and subsets of references within your library. Smart Groups are dynamically updated as you add new references or edit references in the library. Important commands include – • To show all references in a library select References > Show All References. • To show selected references in the library window, click on your chosen reference(s) whilst pressing control (Ctrl) and select References > Show Selected References. • To hide selected references, click on your chosen reference(s) whilst pressing control (Ctrl) and select References > Hide Selected References. • To create a new subgroup of references select Groups > Create Group and then simply ‘drag and drop’ references into the new group. • To create new subsets of references within a group select Groups > Create Group Set and then simply ‘drag and drop’ references into the new group. • To create a new subgroup of references which will update automatically using your predefined search criteria, select Groups > Create Smart Group. • To create a new subgroup of references by comparing, combining and suppressing existing groups select Groups > Create From Groups. These special groups are assigned this icon in the groups area. • To sort references select Tools > Sort Library choosing the appropriate fields or simply click on the appropriate heading within the library window to dynamically sort that field. ©IOE Library March 2013 Page 10 • • • • • • • • • • To open or edit a reference select the appropriate reference(s) and select Quick Edit from the tab pane at the foot of the library window or simply double click on the reference. To view summary information (date added, fields used, times cited etc) select the appropriate reference(s) and select References > Record Summary or simply right click on the reference. A library summary is available via Tools > Library Summary. To select multiple references highlight while holding down control (Ctrl). To browse through a library use the arrows displayed above an open reference. To search for duplicate entries make sure all references are shown and select References > Find Duplicates. Any duplicates found are displayed in scrollable side-by-side panes with the option to keep or edit your preferred entry. To search specific fields within references including dates, keywords etc use the search option showing at the foot of the library window. The default option is Search Whole Library. The search interface is the same as for an online search. Specific searches can be saved as smart groups. Select Tools > Open Term Lists to browse and edit common fields such as author and keyword automatically indexed in your library. To move or change data within specific fields, highlight the appropriate references and select Tools > Change and Move Fields. To export a complete bibliography as a text file first choose your preferred output style and then select File > Export and save appropriately. Tab delimited format is available for easy export to Excel or an Access database. Select Edit > Preferences to change basic functionality and how your library is displayed. Cite While You Write (CWYW) Having established your EndNote library you can now easily add references to your Word document using the Word 2007 EndNote tab (see below). This replaces the CWYW toolbar in previous versions. The tab is subdivided into three groups with commands that focus on Citations, Bibliography and other Tools. Most of the commands are self-explanatory and new functionality includes the ability to integrate Word’s own referencing options into EndNote. The IOE House Style is applied to your citations and bibliography by default on IOE computers but hundreds of other styles are available for you to choose. See the ‘content files’ section below for more information. To cite a reference – ©IOE Library March 2013 Page 11 1. Start Microsoft Word and open the paper you are writing. 2. Open the EndNote library that contains the references you wish to cite using the Go to EndNote prompt on the tab. 3. Position the cursor in the text where you would like to insert the citation(s). 4. Select the relevant reference(s) using either of these methods – • Choose the Insert Citation option from the tab and then the Find Citation option from the dropdown and search for a relevant author name, keyword or other combination of terms. • Alternatively identify and highlight the relevant reference(s) within your library itself. 5. To insert your selections click on the Insert Options in the Find Citation dialogue window or Insert Selected Citation(s) from the dropdown if you have pre-selected a reference in your library. Or you can also simply ‘copy and paste’ or ‘drag and drop’ these references into the document. The latter options will insert unformatted citations, surrounded by curly brackets (eg. {Taylor, 2003 #228}) and the bibliography will not appear at the end of the document as normal. See below for formatting options. 6. You can also use the quick links on the library menu to work from the library to the document in reverse if you wish. 7. The Edit Citation(s) command allows you to edit existing individual or multiple citations. For example adding page numbers, if your chosen output style supports this, or additional data inside the brackets, excluding an author name or date (see below). Right clicking on a citation will offer these editing options also. Simply typing or altering text within the brackets, will not work as EndNote controls what appears here. 8. The Edit Citation(s) dialogue box also contains Tools and Edit Reference quick links offering other useful editing/formatting functions 9. You can edit the library reference within this window or by clicking on the Edit Library Reference(s) command on the tab. 1. Select citation for editing. 2. Edit citation elements as required. Quick links to additional bibliographic editing options. ©IOE Library March 2013 Page 12 Quick links to additional referencing options. 10. If your citations are not automatically formatted but appear as {Taylor, 2003 #228} for example or a bibliography is not updated each time you insert a citation select Update Citations and Bibliography from the tab choosing the appropriate output style. A complete bibliography will be created at the end of your document. 11. Instant Formatting can be enabled via the Preferences option on the Tools tab. 12. You can toggle between linking Endnote and EndNote Web to Word for referencing via the Preferences > Application option on the Tools tab and entering your EndNote Web credentials there. 13. Other useful commands include – • Convert Citations and Bibliography to unformat citations or produce a plain text copy of the document without embedded EndNote code. • Export Travelling Library under the Export to EndNote option to create a library of only those references used in the document. 14. A new sub-group in the left pane of the library window indicates which references appear in which open documents 15. Hyperlinking between references and the corresponding entry in the bibliography is enabled by default but can switched off via Bibliography > Format Bibliography on the tab. Content Files (Connections, Filters and Styles) When you buy Endnote X5 it comes preloaded with a range of content files to retrieve and format references but to reduce delays when loading the programme, the full range is no longer installed. Other types can be downloaded from our new LibGuide (see libguides.ioe.ac.uk/content.php?pid=312099&sid=2591910) as required. To download from the web choose Edit > Connection Files > Open Connection Manager > Get more on the Web. It is the same basic procedure for filters and styles. The most important files for IOE users include the IOE House Style and the IOE Library Catalogue connection file and are included on all IOE computers. Further Guidance See the ‘help and advice’ section above for more sources of information on using EndNote. Check out the Endnote tutorials on YouTube. New features and enhancements in X5 are summarised in this short video. For further eLibrary Resource Guides see www.ioe.ac.uk/library/guides ©IOE Library March 2013 Page 13