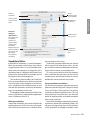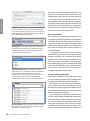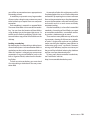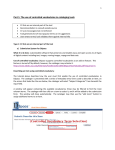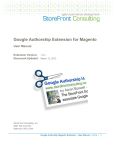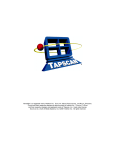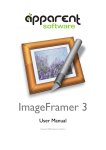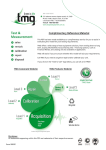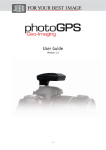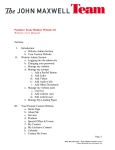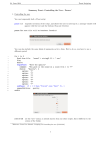Download iView MediaPro 3.1 User Manual
Transcript
Reveal vocabulary files on the desktop. Choose a field to view or add terms Add/remove a vocabulary Constrain editing to defined terms: This option locks the addition of terms to a particular field outside of the Vocabulary Editor. To lock the entire vocabulary, you must check this box for every field in a vocabulary. Vocabulary Editor In MediaPro, a vocabulary is a set of annotations. When you annotate a media item in the Info or Organize panel, there is a list of available annotation terms that appear as a drop-down list. A vocabulary, then, is a collection of all those lists of known terms for each field. For example, one list for keywords, one list for people, etc. The Vocabulary Editor enables you to edit this list; to set up annotation terms that are associated with each other; create multiple sets of annotations (vocabularies) for different purposes and also lock the vocabulary so that only annotation terms in a vocabulary can be used. The Vocabulary Editor can be found in Edit › Preferences (Windows) or iView MediaPro application menu › Preferences (Mac OS X). Editing a vocabulary Choose the vocabulary you want to edit from the top drop-down menu. For most users, one vocabulary will be all you need to use., so Default will be MediaPro Basics Choose a vocabulary Double-click to edit any term Add/remove terms from a field. the only option in this menu. Choose the annotation field that you want to edit using the Field drop-down menu. Use the plus and minus buttons at the bottom of the window to add or remove an annotation term. This way you can build up a list of annotation terms you know that you may use. You can also remove entries that may be mistakes or you can double-click a term to correct any mistake. Set up annotation associations For a field that can contain more than one annotation term per field (Keywords, Categories, People, Scenes and Subject Codes) you can save time by associating multiple annotation terms. This way when you enter one of the terms you have the option of applying all the associated annotation terms at the same time. Enter all the annotations, separated by a comma, in the terms section of the Vocabulary Editor. You will get a message asking if you wish to treat this as one annotation or multiple annotations when MediaPro Basics 27 MediaPro Basics Add terms: Click the plus (+) sign in the lower left corner to add a term. Terms can be a set of comma separated words. This way, when you apply a term containing four words, MediaPro will split them into four keywords. This makes add multiple keywords faster. Entering terms: In the Info Panel, double-click to add keyword. Begin typing the term, and MediaPro’s autocomplete function will automatically type the nearest available term in the vocabulary. Separate keywords: When you are done entering a string of terms, press the Return or Enter key. MediaPro will automatically split multiple terms in separate keywords. This is handy if you cut and paste a comma separated string of terms into one field. MediaPro automatically converts the string into single keywords. Term descriptions: When you select a term in the Info or Organize Panel, the term description will appear to the right of the annotation in grey. 28 I V I E W M E D I A P R O U S ER MANUAL this entry is used to annotate a media item (see figure left). An example of this would be a stock photographer who wants to use many keywords in an image so that it can be found easily. For a photographer who regularly shoots landscapes it might be worth setting up the associations sea, blue, water, and landscape. When sea is entered as a keyword, you can optionally apply all four keywords at the same time (see figure left). Terms descriptions You can enter a description of an annotation term or group of associated annotations in the Vocabulary Editor. When you select a term in the Info or Organize Panel, this description will appear to the right of the annotation in grey. This is useful when the actual annotation that is to be entered may need clarification. For example, scientific Latin names could be described by their modern language equivalent. Another example is an annotation term which could contain a code instead of readable text. The IPTC Scene Codes are number strings that represent specific types of scene. For example, 010100 is the code for a Headshot. You could enter all the codes as terms and use the Terms description as a readable explanation of that code. Create multiple vocabularies The majority of MediaPro users will only need to use one vocabulary. Default is the vocabulary that is created when MediaPro is first launched. MediaPro can have multiple vocabularies. This is useful if you have many different uses for MediaPro. You might regularly take photos for clients in the fashion industry, stock travel agencies and also take personal photos. You could create a vocabulary called Personal and this would contain, among other annotations, the names of your family and friends in your photos. You can choose this vocabulary when annotating personal photos and switch to another vocabulary for the photos for your clients. This way by switching between the two vocabularies Locking a vocabulary By choosing the Constrain editing to defined terms means that only terms in that annotation field in a vocabulary can be used to annotate media items. When this option is selected, you cannot enter annotations in any part of MediaPro (such as the Info or Organize Panels) other than the Vocabulary Editor. To lock an entire vocabulary, you must check Constrain editing to defined terms for every annotation field. An example of when this might prove useful is if a photographer hires an assistant to help enter annotations. By requiring the assistant to choose from existing annotation terms the photographer ensures the annotations will match existing ones and would result in a much more accurately annotated catalog. A locked vocabulary is also called a controlled vocabulary. According to David Riecks, an expert on metadata vocabularies, a controlled vocabulary makes a database easier to search. “Since we have many different ways of describing concepts, drawing all of these terms together under a single word or phrase in a database makes searching the database more efficient as it eliminates guess work,” says Riecks. “However, arriving at this efficiency requires consistency on the part of the individual indexing the database and the use of pre-determined terms.” To learn more about controlled vocabularies, see David Riecks’ web site: http://www.controlledvocabulary.com/ MediaPro Basics MediaPro Basics you will be see annotation terms appropriate to the catalog at hand. A vocabulary may contain a very large number of terms, taken a long time to create or may need to be backed up or copied from one computer to another. Each vocabulary is created in a separate folder. The name of the folder is the name of the vocabulary. You can show the location of these folders using desktop icon in the upper right corner. So to back up the Default vocabulary, click this button and make a copy of the Default folder on the desktop. 29