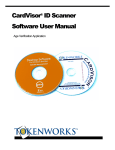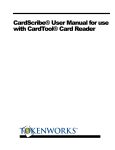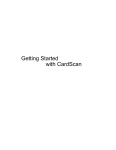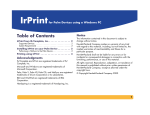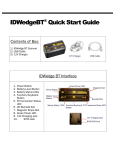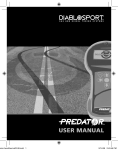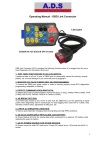Download CardVisor® ID Scanner Hardware User Manual
Transcript
CardVisor® ID Scanner Hardware User Manual 3511 Silverside Rd, Suite 105 Wilmington, DE 19810 Phone: (800) 574 5034 www.CardVisor.com - Product Information [email protected] Revision: 1.0 August 2005 www.TokenWorks.com - Company Information About This Document This document describes how to use the CardVisor® ID hardware. The first part of the manual applies to all versions of the product. The latter part contains specific instructions for customers with the 2D Bar Code Reader Cradle. This document should be used in conjunction with the Handspring Visor user manual (on the Handspring CD or available on-line at Handspring.com), and the CardVisor Software User manual that details installation and use of PC data transfer software. What’s in the box Magnetic Stripe Reader Only Version 1. 2. 3. 4. 5. 6. CardTool® Reader with CardVisor® software installed in flash memory. Handspring Visor Handheld computer USB HotSync™ cradle Green Handspring CD with Palm Desktop software and HotSync Manager TokenWorks® White CD with User Manuals and VIP/Banned list utilities Two AAA alkaline batteries. Bar Code Reader & Magnetic Stripe Version 1. 2. 3. 4. 5. 6. 7. 8. CardTool® Reader with CardVisor® software installed in flash memory. Bar Code Reader Cradle with AC charging adapter Handspring Visor Deluxe or Handspring Visor Pro Handheld computer USB HotSync™ cradle or USB Hotsync™ charging Cradle with AC adapter (Pro Version) SC-2000 USB Hotsync cable Green Handspring CD with Palm Desktop software and HotSync Manager TokenWorks® White CD with User Manuals and VIP/Banned list utilities Two AAA alkaline batteries and wall charger with four 800mAh AAA rechargeable batteries (non-Pro Version). CardVisor Hardware Manual Page 2 of 32 Table of Contents About This Document____________________________________________________ 2 What’s in the box _______________________________________________________ 2 Magnetic Stripe Reader Only Version____________________________________ 2 Bar Code Reader & Magnetic Stripe Version______________________________ 2 Table of Contents _______________________________________________________ 3 Handspring Visor Button & Icon Layout ____________________________________ 4 Inserting the CardTool ___________________________________________________ 5 CardVisor Application Installation _________________________________________ 5 Main Screen Description_______________________________________________ 6 Swiping a Magnetic Card _________________________________________________ 6 CardVisor Options Menu _________________________________________________ 7 Age Threshold and Alarms _____________________________________________ 8 Memo Pad _____________________________________________________________ 8 Protecting ID Scanner Data _______________________________________________ 9 Tip - Appending Notes to Swipe Data via MemoPad __________________________ 11 Appending Notes to License Data (CardVisor III feature) ______________________ 12 CardVisor IV – Anti Card Pass Back_______________________________________ 13 Automatic Anti Pass-Back Database Management ________________________ 13 CardTool Removal _____________________________________________________ 14 Maintenance and General Care ___________________________________________ 14 Resetting the Handheld _________________________________________________ 15 Performing a soft reset _______________________________________________ 15 Performing a Hard Reset _____________________________________________ 16 Power Down Reset - AAA battery devices only ___________________________ 17 Battery Life ___________________________________________________________ 17 Trouble Shooting – Handheld Computer & Magnetic Stripe Reader _____________ 19 For ID Scanners with Bar Code Reader Cradle ______________________________ 20 Parts Diagram – Bar Code Reader Cradle __________________________________ 21 Controls Diagram ______________________________________________________ 22 Inserting Handheld into Bar Code Reader Cradle ____________________________ 23 How to scan a Driver’s license with a 2D Bar Code ___________________________ 24 How to scan a Driver’s license with a 2D Bar Code ________________________ 24 Connecting Bar Code Reader Cradle to PC for HotSyncing ____________________ 25 CardVisor Hardware Manual Page 3 of 32 Battery _______________________________________________________________ 26 Charging the Bar Code Reader Cradle __________________________________ 26 Battery Life of Bar Code Reader Cradle_________________________________ 26 Charging the Handspring Visor Pro (optional) in the Bar Code Reader Cradle 26 Trouble Shooting – related to Bar Code Reader Cradle ________________________ 27 Copyright_____________________________________________________________ 28 Limited Warranty - CardTool® reader and/or CardVisor® software ______________ 28 Age Verification Calculation Limitations ________________________________ 29 State and Local Privacy Laws, Ordinances or Rules _______________________ 29 Graffiti Table _________________________________________________________ 30 Handspring Visor Button & Icon Layout Shown are the buttons and icons referred to throughout this manual. Note the location of the Date Book button, Menu icon and Memo Pad button. The power button is to the left of the Date Book button. CardVisor Hardware Manual Page 4 of 32 Inserting the CardTool To insert the CardTool, align the unit with the Handspring expansion slot (see figure 1) and gradually insert the unit. It should insert smoothly until it makes contact with the expansion slot stops. Do not force the unit into the expansion slot. If resistance is significant, withdraw CardTool and ensure there are no foreign objects in the expansion slot and that CardTool is properly aligned with the Visor expansion slot, then try again. Figure 1 – CardTool Reader inserting into Handspring Visor Springboard expansion slot CardVisor Application Installation The CardVisor software is stored in the flash memory of the CardTool reader and automatically launches after plugging in the CardTool reader into the handheld. A welcome screen appears which instructs the user to press the Date Book button to launch the main screen of CardVisor magnetic stripe application (shown below). If the bar code reader cradle is installed, then pressing the Address Book button will launch the bar code version of CardVisor. It is VITAL to check the date and time displayed in the top right corner of the screen. If the date is not correct, then the calculated age will be incorrect! To set the date/time, click on the Applications Icon (looks like a small house in the graffiti area), then click on the ‘Prefs’ icon. Tap on the box, which contains the date or time, and then follow the prompts to change. Details also provided in the Handspring User guide. CardVisor Hardware Manual Page 5 of 32 Make Sure Date & Time at the top of the form is current CardVisor III & IV Main Screen CardVisor I & II Main Screen Main Screen Description The main screen is where the magnetic card data and status is displayed after each swipe. At the bottom of the screen is a dialog box where user messages such as “Swipe Again” are displayed. Swiping a Magnetic Card 1. With the CardVisor application running on the Handspring Visor, hold the unit in your left hand (if you are a lefty, hold the unit in your right hand). 2. Using the other hand, hold the drivers license with the MagStripe facing towards you and swipe the card towards your body. The above illustration is for a righthanded person. 3. Ensure that the magnetic card’s edge remains in full contact with the base of the card slot, swipe the card completely through the card slot. 4. It does not matter which way the card is swiped, but it is important that the card is not skewed / tipped during the swipe. Skewing occurs if the card is tilted or lifted as it is swiped through the slot. 5. The CardVisor age verification software will display the drivers license information on the screen after a successful swipe and store the data in the Visor memo pad application. CardVisor Hardware Manual Page 6 of 32 Tip: Try a few practice swipes, hold the magnetic card in the center and maintain pressure on the bottom edge of the card as it travels through the slot. Experiment with the speed and orientation. Some find it easier to hold the Handspring Visor with the screen facing left or right and swiping the card vertically through the card slot. CardVisor Options Menu The Options menu is used to configure the software. To access it, click on the Menu Icon, just below the Application icon (small house in the graffiti area -see previous diagram). Depending on the version of CardVisor software, there are three or four items on the Options menu. The Reset option will re-initialize the CardTool hardware. If the unit is not responding to a card swipe, try the reset option. If successful, the “Swipe A Card” message will be displayed. If not, see the trouble shooting section in this document. Options Menu of CardVisor CardVisor I and II do NOT have the ‘Test VIP/Banned Database’ item Screen After Reset Command The ‘About CardVisor’ displays information on the application and its developer. The ‘Age Threshold and Alarms’ item sets the age What is the Graffiti Area? thresholds for various alarm events, alarm sounds, and display options. See the Age Threshold and Alarm section in this document for additional details. The ‘Test VIP / Banned Database’ item is present in The Graffiti writing area is divided into two parts: one for writing letters, and one for writing numbers. The CardVisor III & IV and should be run whenever a new little "abc" or "123" at the bottom corners of the Graffiti writing area tell you where to write letters or Banned/VIP database is loaded into the handheld. numbers. You can also tap the "abc" or "123" to bring up the onscreen keyboard. CardVisor Hardware Manual Page 7 of 32 Age Threshold and Alarms The Age Threshold and Alarm screen configures at what age CardVisor will alarm at and what alarm sound will be played. There are six sounds available for the under 18, under 19, under 20, under 21, and expired license conditions. After selecting a new sound, CardVisor will play it before updating the display. The Expired alarm may not be disabled, only the alarm sound may be changed. The Happy Birthday song may be disabled by un-checking the check box. If checked, one may select either the long or short version of the Happy Birthday. The Visual indication of a birthday will be displayed on the main screen status line. If the Age YYMMDD item is checked, then the age will be displayed in years months and days. This allows one to see how close somebody’s birthday is and wish them a pre-happy birthday. If un-checked, then the age is displayed just in years. Under 18 and Under 21 age alarms configured. Pop Up menu for Under 20 Alarm Happy Birthday Song – Long or Short Version Memo Pad Press the Memo Pad Button to see the stored license data. Tapping on each line will provide a detailed view of the swiped license data. The driver's license data is parsed and stored as Memos in MemoPad application (built-in Palm OS application) under the CardVisor category. Shown below is a list of Parsed transactions on the main MemoPad screen. On the right is the detailed data showing the following parsed information; First, Middle, Last Name, Title (Jr., Sr., II, 3rd, etc.), Address, City, State, Zip, Driver's License number (0213654424), Expiration date (YYYYMMDD), Date of Birth YYYYMMDD of birth, Gender (M/F), the status of the swipe (OK, Under 18, Under 19, ID Expired, etc.), and the scan date & time. Also shown are the field separator characters (^), used when importing the data into programs like Microsoft ACCESS or Microsoft Excel. CardVisor Hardware Manual Page 8 of 32 MemoPad showing all memo Categories Parsed Data in CardVisor Category Individual Memo showing parsed data In addition to the parsed data, an unparsed record is also stored in the MemoPad application under the RawData category. This provides a convenient method to cross check the parsed information, provide technical feedback to TokenWorks and verify additional fields from the driver's license.. Unparsed Data in ‘RawData’ Category Individual Memo showing unparsed data Before a new Memo is stored in MemoPad, the last memo is compared to the new pending Memo. If it is identical in every respect, including the date and time stamp, then the new memo is not stored. If the new Memo differs in just the time, it is still stored. This feature prevents redundant Memos for the same license swiped repeatedly in succession. Protecting ID Scanner Data This feature should be used with caution as forgetting the PIN code will require erasing all saved transaction data. Drivers License Transaction data records are stored as Memos (in MemoPad application ) and are marked Private by the CardVisor software. They may be hidden or masked by entering a user selected PIN code via the security application (old fashion key icon on home screen). Shown below is what the transaction data stored in MemoPad look like when masked or hidden. CardVisor Hardware Manual Page 9 of 32 Transaction Data Visible Transaction Data Masked Transaction Data Hidden To set the PIN code, select the Security Application (shown below) from the Home screen. Then select Mask Records or Hide Records from the Current Privacy Menu. Selecting either will prompt a Password or PIN code to be entered, which must then be confirmed. Security App.-lower right Select Show or Mask Enter Password Note: If the PIN code or Password is forgotten, there is no way to recover it via the standard security application. Resetting the Password will delete all the transaction data. Use this feature with caution. Confirm Password CardVisor Hardware Manual Mask Records Enabled Page 10 of 32 Hide Records Enable Note: This same PIN code can be to 'lock' the system so that turning it back on requires the PIN code. See the Handspring User guide for using this feature. Again, use the PIN code feature with caution as forgetting the PIN code requires a hard reset which will erase all data in the handheld. Note: Version 3.5 of the Palm OS Security application (Platinum, Neo, Prism, Pro, Edge) allow private data to be hidden or masked. Version 3.1 (Deluxe & Solo have version 3.1) can only hide private data. Below is the Security Screen from version 3.1. Security Palm OS ver. 3.1 Tip - Appending Notes to Swipe Data via MemoPad After a license has been swiped, it is possible to add one or more comments that will be uploaded to one or more columns in the Excel spread sheet. This is a great way for CardVisor III & IV clients to mark a customer as a VIP or Banned individual. It is also an easy way to record additional fields such as email addresses or phone numbers. Whenever the Excel import wizard sees the ^ character, it puts the following data into the next column of the spreadsheet. At the end of each parsed string (CardVisor Category Memo), there is the carat character. Just tap the stylus at the end of the line and start making notes. Notes can be made using the keyboard or via Graffiti (see Graffiti chart in this manual). Insertion point showing cursor after last carat (^) character CardVisor Hardware Manual Page 11 of 32 Adding data to a Memo entry using the ‘Keyboard’ instead of Graffiti. Memo entry after adding ‘VIP’ to the end of the string Memo entry after adding ‘VIP’ & email address to the end of the. Note: ‘^’ character between fields Additional columns can be added to the spreadsheet by appending additional ^ characters. See the Graffiti chart on how to write this character. Note: It is not necessary to have a carat symbol as the last character in the memo. Excel will put the last field in the proper column with or without a carat symbol at the end. Appending Notes to License Data (CardVisor III feature) CardVisor III software allows additional notes (up to 80 characters) to be added to the Parsed License Data Memo. This is useful for recording marketing information such as phone numbers and email address or other significant information about an individual. After License Scan Input Note (email address) After hitting Append button – Note Confirmation Message Only one note can be appended to a license that is swiped successively. In other words, if a license is swiped and a note is appended and the same license is swiped again and a new note is appended, the second note will replace the first note. If a multiple field note is desired, then insert the ‘^’ character between each field when inputting the note. CardVisor Hardware Manual Page 12 of 32 CardVisor IV – Anti Card Pass Back CardVisor IV age verification software has all the features of CardVisor III plus an ID Anti-Pass-Back feature. This feature may be used several ways; ® • • • • • at the front door to detect licenses which are 'Passed-Back' to outsiders, at the bar to identify individuals who are consuming too much, or at the bar to identify individuals who are purchasing for their underage friends. at the front door to confirm returning patrons have paid cover charge. helps detect fake IDs which have the same 'cloned' data stripe. Some clubs use the ID Pass-Back detection to ensure wrist bands or ink stamps have not been transferred from exiting customers. If a customer's ID was scanned when they first entered and were banded/marked, then when they leave & return, an 'ID Pass-Back' alarm should be generated when the ID is rescanned. Shows license number, DOB with current scan time at the top of the list and previous scans below. Multiple scans in a short period of time may indicate over serving or drinks are being purchased for underage friends Automatic Anti Pass-Back Database Management The database used by the Anti Pass-Back code is automatically deleted after 12 hours of inactivity. In normal operation, this means the database is cleared and ready for use on a nightly basis, assuming no IDs are swiped for 12 hours. This automatic management feature can be over ridden by manually deleting the database from the handheld computer's memory. Manually deletion of Anti Pass-Back database Select Delete from main menu CardVisor Hardware Manual Select AntiPassBack Database Page 13 of 32 Confirm Deletion CardTool Removal To remove the CardTool, either use the thumb stop on the back of the unit to gradually push it out of the expansion slot or grab the CardTool at the base of the card slot and pull it away from the Handspring Visor in the same plane as the expansion slot. Try not to grab the CardTool by the top and bottom but rather each side at the base of the card slot. Grabbing the top and bottom of the CardTool will generate a force component, which will increase the friction and make it harder to remove. Note: If the Visor is turned off, removal of the CardTool (or any other module) turns the Visor on. Maintenance and General Care • The CardTool is not waterproof. Do not expose to rain or moisture • Do not drop the CardTool or subject it to strong impact. • Protect it from temperature extremes. Do not leave on the dashboard of a car on a hot day and keep it away from heaters and other heat sources. • Do not store or use your CardTool in any location that is extremely dusty, damp or wet. • Ensure the magnetic heads are occasionally cleaned with commercially available magnetic cleaning cards. • Clean exterior of case with a dry lint free cloth and do not use abrasive cleaning products. CardVisor Hardware Manual Page 14 of 32 Resetting the Handheld Under normal circumstances, you will not have to use the reset button. On occasions, however your handheld may no longer respond to buttons, cardswipes or screen taps. In this case, you need to perform a reset to get your handheld running again. Performing a soft reset A soft reset tells the handheld to stop what it’s doing and start over again. All records and entries stored in your handheld are retained with a soft reset. Locate the Stylus on the right side of the handheld. If you unscrew the tip of the Stylus (the end you write with), you'll notice a blunt plastic pin, which fits exactly into your handheld's reset hole. Or, you can unfold a paper clip (or similar object without a sharp tip), to gently press the reset button inside the hole on the back panel of your handheld. After a soft reset, the General Preferences screen will display the current time and date. Make sure the date/time is accurate before proceeding. Remove and re-insert the CardTool reader to re-associate the Date Book button with the CardVisor application. Then press the Date Book button and swipe a card. Location of Reset Hole – Visor Deluxe, Pro, Neo, Platinum, CardVisor Hardware Manual Page 15 of 32 Performing a Hard Reset Warning: A HARD RESET WILL ERASE ALL TRANSACTION DATA Don't perform a hard reset unless the soft reset has not worked and you've backed up your data, or you're willing to lose the transaction data. To perform a hard reset: 1. Hold down the power (on/off) button on your device. The power button on Visor organizers is on the front. 2. While holding down the power button, turn over your device so that you can see the back of it. Using the reset tool, an unfolded paper clip or a similar small blunt-tipped object, gently press the reset hole on the back. See Where's the reset hole in the Hardware Reference Guide. 3. When the device's screen displays the Palm Computing Platform logo, release the power button. 4. A message will appear warning that you are about to erase all the data stored on your handheld. In response, do one of the following: o Press the up scroll button on the front panel of your handheld to complete the hard reset, erasing everything on your device or o Press any other button to begin a soft reset, leaving your data intact. 5. Your device will then take you through a series of screens to calibrate the digitizer and verify the time and date. Note: A hard reset does not delete the current date and time. It does restore other settings to the factory default. . CardVisor Hardware Manual Page 16 of 32 Power Down Reset - AAA battery devices only A power down reset erases all the data on your device, including a few settings (like date and time) which are untouched by a hard reset. By removing your AAA batteries, you allow the capacitor to drain, essentially returning your device to its "factory state." A power down reset is only for devices that use AAA alkaline batteries (i.e. not a rechargeable handheld). Warning: A power down reset will erase everything on your device except the CardVisor program, which is stored in the CardTool reader. All your data will be removed, and formats, preferences and other settings are restored to their factory default settings. Don't perform a power down reset unless you've backed up your data, or you're willing to lose everything. A POWER DOWN RESET WILL ERASE ALL TRANSACTION DATA 1. Remove the AAA batteries from the back of your handheld. 2. Leave the batteries out of the handheld for at least 30 minutes. 3. Perform five or more soft resets in a row, even if the screen does not appear to turn on. 4. Insert the batteries. If you have any doubts about how old your batteries are, replace them with new AAA alkaline batteries, preferably a good brand optimized for low-drain devices. 5. If your device doesn't automatically turn on when you insert the batteries (or if, once it turns on, the date and time have not been reset), you haven't successfully performed a power down reset. Try the steps above again. Wait a little longer this time before inserting the batteries, and perform a few more soft resets while the batteries are out. 6. After a successful power down reset, you’ll need to perform all the steps associated with setting up the device like setting the time, inserting the CardTool reader, etc. Battery Life for Handheld Computer The CardTool uses the battery power from the Handspring Visor handheld computer. If you leave the module installed and use it everyday, you can expect a fresh set of alkaline AAA batteries to last about 2-3 weeks or 6000 swipes, whichever comes first. To conserve battery life, remove the CardTool from the Visor when not in use. 1. If the batteries become low in the course of normal use, an alert appears on the handheld screen describing the low battery condition. If this alert appears, perform a HotSync ® operation to back up your data before you replace the CardVisor Hardware Manual Page 17 of 32 batteries. This helps prevent accidental data loss. 2. When replacing the batteries begin by turning your handheld off (so there is no screen display). Never remove the batteries while your handheld is turned on. When replacing the batteries, always use new alkaline batteries. Batteries from other devices (TV remote, etc.) will not have enough power to turn on the Visor. 3. When you remove the batteries, the built-in backup power of your handheld maintains memory data for a period of up to one minute. Whenever you remove the batteries, replace them immediately. If you encounter any difficulties in the course of battery replacement, reinstall the original batteries and wait a few minutes for the backup power to recharge. 4. If you leave drained batteries in your handheld for an extended period of time, you will lose all of the stored data. If you install used batteries in you handheld, the handheld may lock up. If this happens, replace the batteries with new ones and reset your handheld. (See “Resetting the handheld” section of this guide for details.) After you reset your handheld, perform a HotSync operation to restore the data from your desktop computer. 5. For Handspring Visors with built-in rechargeable Lithium Ion batteries (Prism, Edge, Pro), return the unit to the charging base or bar code reader cradle under AC power whenever not in use. Note: This ensure these models get their batteries constantly topped off. 6. For Handspring Visors using alkaline batteries, consider purchasing rechargeable NiMH AAA batteries. A list of batteries/chargers is provided on the TokenWorks web site in the support section. CardVisor Hardware Manual Page 18 of 32 Trouble Shooting – Handheld Computer & Magnetic Stripe Reader Problem Possible Problem Possible Solution Unit does not power up – Screen Blank Visor is stuck in power down mode Try soft reset – turn over Handspring Visor so that you can see the back of it. Using the reset tool, an unfolded paper clip or a similar small blunt-tipped object, gently press the reset hole on the back. See the Resetting the Handheld section. Batteries are low or dead Replace the batteries and try soft reset. If this does not work, try different batteries followed by another soft reset. If unit still does work, try hard reset. If a hard reset does not work, then try a Power Down. See the Resetting the Handheld section. Batteries on Visor are installed incorrectly. Reinstall batteries correctly. Make sure the (+) and (-) signs on the batteries line up with the signs on the inside of the battery compartment. Note: if batteries were mis-installed, then remove batteries, wait 20 minutes for internal capacitor to discharge and reinstall Hardware failure Contact TokenWorks Technical support. Note: if Handspring Visor not purchased from TokenWorks, then contact Handspring technical support at www.handspring.com Magnetic stripe is dirty Clean stripe with soft cloth. Magnetic Card may be damaged Try another card. CardTool is hung Run Reset menu item from main menu. If still experiencing problems, perform soft reset with stylus or paper clip. See the Resetting the Handheld section. Magnetic Card may be miss-aligned during card swipe Ensure card is being held flush to base of card track during swipe. Try swiping at different speeds, in a different direction, holding the card at different locations, or changing the orientation of the Handspring. Firmware memory requires reflash Remove and reinsert CardTool reader. If CardWelcome application automatically reflashes firmware, then this probably will resolve the problem. If not, Remove and reinsert CardTool reader again. Do not hit OK button to launch CardVisot but instead, select pull-down menu icon (below house icon in graffiti area), and tap on ‘reflash now’ menu item. This will force a firmware reflashed. Firmware memory requires reflash Remove and reinsert CardTool reader. If CardWelcome application automatically reflashes firmware, then this probably will resolve the problem. If not, Remove and reinsert CardTool reader again. Do not hit OK button to launch CardVisot but instead, select pull-down menu icon (below house icon in graffiti area), and tap on ‘reflash now’ menu item. This will force a firmware reflashed. CardTool is hung Run Reset menu item from main menu. If still experiencing problems, perform soft reset with stylus or paper clip. CardVisor application not visible on Main application launcher screen Category not set to All or unfiled. Select All or unfiled in the top right corner of the screen. CardVisor does not launch when Date Book button is pressed Date Book button not associated with Cardvisor Application Remove and Reinsert the CardTool reader. This will automatically associated the CardVisor application with the Date Book and Address Buttons (Address Button is for bar codes version only) Swipe data not displayed in MemoPad Application The MemoPad Category is set to display only personal or business memos. Change Category to ‘All’ or ‘CardVisor.’ To see Unparsed license data, set category to ‘RawData’ CardVisor is not decoding swiped cards - "swipe again" displayed CardVisor does not respond to card swipe and does not display ‘Swipe A Card’ message when first launched. CardVisor Hardware Manual Page 19 of 32 For ID Scanners with Bar Code Reader Cradle This section applies to customers with the Bar Code Reader Cradle Bar Code Reader Cradle Upgrade Customers may upgrade a magnetic stripe version by purchasing the Bar Code Reader Cradle 1. Bar Code Reader Cradle 2. SC-2000 HotSync Cable with HotSync button 3. AC – DC Power supply. 4. Wall Charger & 4 AAA NiMh rechargeable batteries (not shown) CV_I_BC, CV_II_BC, CV_III_BC CardVisor software loaded into the CardTool Reader, a Handspring™ Visor™ handheld computer, the Bar Code Reader Cradle with AC adapter, a USB Hotsync™ Cradle, Palm™ Desktop application for Windows™ or Macintosh™, SC-2000 USB Hotsync cable, a wall charger with four 800mAh AAA rechargeable batteries, CardVisor CD and documentation. ® CV_II_BC_Pro, CV_III_BC_Pro, CV_IV_BC_Pro Package includes CardVisor software loaded into the CardTool® magnetic card reader, a Handspring™ Visor™ Pro handheld computer, the Bar Code Reader cradle with AC adapter, a USB Hotsync™ charging Cradle with AC adapter, Palm™ Desktop application for Windows™ or Macintosh™, SC-2000 USB Hotsync cable, CardVisor CD and documentation. CardVisor Hardware Manual Page 20 of 32 Parts Diagram – Bar Code Reader Cradle CardVisor Hardware Manual Page 21 of 32 Controls Diagram CardVisor Hardware Manual Page 22 of 32 Inserting Handheld into Bar Code Reader Cradle 1. Assuming the CardTool reader is already installed in the expansion slot of the Handspring Visor PDA, create a small gap of about 1/16” between the CardTool reader body and the top of the Handspring Visor PDA by pulling the CardTool reader out of the expansion slot. This will allow space for the steel tie down cable to fit in the gap. 2. Ensure the steel tie down cable is not tethered in the tie down slot and is pulled away from the reader cradle. This is to ensure the cable is not 3. Make sure the connector at the base of the cradle is clear of foreign bodies 4. Place the handheld’s base into the cradle as shown in step one 5. Lower or tilt the handheld until it rests in the cradle as shown in step four. Figure 4 6. Once the Handspring is resting in the cradle, pull the Steel Tie Down Cable straight up. This will pull it into the gap and ensure it does not interfere with the stylus. Then pull across gap between reader and top of Handspring Visor. Finally pull past tie down slot and lock gold ball into slot. See Figure 5 below Figure 5 Figure 6 Tie Down Cable Secured in Tie Down Slot CardVisor Hardware Manual Page 23 of 32 How to scan a Driver’s license with a 2D Bar Code How to scan a Driver’s license with a 2D Bar Code 1. Press the Address Button (see figure) - CardVisor Bar Code application will display ‘Scan a bar code license’ at the bottom of the screen and the Red & Green LEDs will light on the bar code scanner and it will sound 3 beeps. 2. Wait for the Red LED to go off and just the Green LED to be lit. 3. Insert the Driver’s license into the bar code reader ‘dunk’ slot with the bar code facing the PDA. Make sure the license is fully inserted. 4. The Red LED will start flickering. Wait for the Red Led to stop flickering and remove the license with a smooth continuous motion. 5. If the card was decoded properly, the bar code reader will beep and shortly thereafter the display will update. If not, try inserting & removing the license until you hear the single good read beep. Tip: Try a scans to get the feel and timing of the bar code reader. It isn’t always necessary to wait for the Red LED to stop flickering. The scan time depends on the amount of data and the condition of the bar code. Some licenses can be read as fast as the license can be fully inserted and withdrawn. CardVisor Hardware Manual Page 24 of 32 Connecting Bar Code Reader Cradle to PC for HotSyncing There are two HotSync methods provided. The original method which involves removing the Handspring Visor from the Bar Code Reader cradle and placing it into the desktop HotSync Cradle. Directions for this are include in the Handspring user manual. The second method uses the SC-2000 USB HotSync cable which connects to the front of the Bar Code Reader cradle and the USB port of the PC. Connecting SC-2000 HotSync cable to Bar Code Reader Cradle CardVisor Hardware Manual Page 25 of 32 Battery - Bar Code Reader Cradle Charging the Bar Code Reader Cradle To charge, just plug the wall adapter into the front of the Bar Code Reader Cradle and the center LED should turn red, indicating the unit is charging. A full charge will require approximately 4 hours. The charger will automatically switch from full charge mode to standby as soon as the battery reaches full charge. The charger will not overcharge the battery and it is recommended to leave the charger connected. LED Color Mode Red Green Yellow Charging Charge Complete Fault While charging, the bottom of the case will become warm. This is normal and should return to room temperature once the LED turns green. If the LED is Yellow, try turning the wall power on/off. If this does not resolve the fault condition, it means there is a problem with the battery charger or battery and technical support is required. DO NOT OPEN THE CASE TO SERVICE THE BATTERY. Contact [email protected] to obtain technical support. Do not use a wall charger other than that supplied by Tokenworks. Using one with a higher voltage or reversed polarity will damage the charger and using one with a lower voltage or current rating may cause the charger to exit the charging mode. Battery Life of Bar Code Reader Cradle The Bar Code Reader Cradle battery is oversized compared to the capacity of the handheld. It is recommend that you plug the charger in whenever the handheld battery are depleted. For customers with the Visor Pro, it is especially important to return the unit to the charger whenever not in use to ensure all batteries are fully charged. Charging the Handspring Visor Pro (optional) in the Bar Code Reader Cradle This section applies to the CV_II_BC_Pro, CV_III_BC_Pro, and CV_IV_BC_Pro. The Handspring Visor Pro has an internal Li-Ion battery and therefore must be recharged on a regular basis. The Bar Code Reader Cradle can maintain the charge of the Visor Pro handheld whenever it is in the Bar Code Reader Cradle and powered by the wall adapter. If the Visor Pro’s battery falls below approximately 50%, then it must be REMOVED from the bar code reader cradle and charged in the desktop HotSync charger cradle. CardVisor Hardware Manual Page 26 of 32 Trouble Shooting – Bar Code Reader Cradle Problem Possible Problem Possible Solution Bar Code Reader does not decode license – No beep after withdrawing license from reader. Bar Code is dirty Examine bar code for scratches, dirty and clean with soft cloth. Bar Code is damaged If sufficiently damaged, it may be impossible to read. Try another license License skewed / tilted during insert Try reinserting and removing license while ensuring it goes in and comes out without tilting or skewing card. Li-Ion Battery low Plug wall adapter into bar code reader cradle power jack License withdrawn from reader too soon. Wait for red LED to stop flashing before withdrawing license. No 2D bar code or 2D bar code not facing PDA Make sure there is a 2D bar code and that it is facing the PDA. A 2D bar code looks like this: Foreign object in slot Try to clear objects by holding reader upside down and gently shaking. Do not insert metal objects or other objects to clear slot! Reader is broken Contact TokenWorks for support Li-Ion Battery is dead Plug wall adapter into bar code reader cradle power jack PDA not positioned properly in bar code reader cradle Remove and Reinsert Handspring Visor PDA Bar Code Reader does not turn on when Bar Code version of CardVisor is run (i.e. address book button) DEMO Bar Code reader Look for ‘Scan a drivers license’ message at the version of CardVisor bottom of the screen after hitting the address book not running button. If not present, re-associate the CrdVsr2D application with the address book button (see Configuration Tip - Front Buttons section of this manual) Reader is broken CardVisor Hardware Manual Contact TokenWorks for support Page 27 of 32 Copyright Copyright 2002 -> 2005 TokenWorks, Inc. Printed in the USA www.TokenWorks.com (Company Web Site) www.CardVisor.com (Product Web site) [email protected] Information in this document is subject to change without notice. No part of this document may be reproduced or transmitted in any form or by any means, electronic or mechanical, for any purpose, without the express written permission of TokenWorks, Inc. TokenWorks, CardVisor and CardTool are trademarks of TokenWorks, Inc. Visor and Handspring are trademarks of Handspring Inc. Limited Warranty - CardTool® reader and/or CardVisor® software TokenWorks™ Inc. (hereafter “TokenWorks”) warrants the TokenWorks CardTool® reader, the CardVisor® software, and this Manual, hereafter jointly or individually the “product” IN ITS ENTIRETY, to be in good working order for a period of 90 days from the date of purchase. Should this product fail to be in good working order at any time during this warranty period, TokenWorks will, at its option, repair or replace this product at no additional charge except as set forth below. Repair parts and replacement products will be furnished on an exchange basis and will be either reconditioned or new. All replaced parts and products become the property of TokenWorks. This limited warranty does not include service to repair damage to the product resulting from accident, disaster, misuse, abuse, or modification of the product performed without the prior written approval of TokenWorks. Limited Warranty service may be obtained by sending the product during the warranty period to TokenWorks. Before sending material, please obtain a Return Material Authorization (RMA) number by requesting one from TokenWorks. To obtain additional return and contact information, visit www.tokenworks.com. If this product is to be returned you agree: (a) to insure the product or assume the risk of loss or damage in transit; (b) to prepay shipping charges to the warranty service location, and (c) to use the original shipping container or equivalent. ALL EXPRESS AND IMPLIED WARRANTIES FOR THIS PRODUCT, INCLUDING THE WARRANTIES OF MERCHANTABILITY AND FITNESS FOR PARTICULAR USE, ARE LIMITED IN DURATION TO A PERIOD OF 90 DAYS FROM THE DATE OF PURCHASE, AND NO WARRANTIES, WHETHER EXPRESS OR IMPLIED, SHALL CONTINUE BEYOND SUCH PERIOD. EACH PURCHASER UNDERSTANDS THAT THE TOKENWORKS PRODUCT IS OFFERED AS IS. TOKENWORKS AND ITS SUPPLIERS ASSUME NO RESPONSIBILITY FOR ANY DAMAGE OR LOSS CAUSED BY DELETION OF DATA AS A RESULT OF MALFUNCTION, DEAD BATTERY, OR REPAIRS. BE SURE TO MAKE BACKUP COPIES OF ALL IMPORTANT DATA ON OTHER MEDIA TO PROTECT AGAINST DATA LOSS. CardVisor Hardware Manual Page 28 of 32 IF THIS PRODUCT IS NOT IN GOOD WORKING ORDER AS WARRANTED ABOVE, YOUR SOLE REMEDY SHALL BE REPAIR OR REPLACEMENT AS PROVIDED ABOVE. IN NO EVENT WILL TOKENWORKS BE LIABLE TO YOU FOR ANY DAMAGES, INCLUDING ANY LOST PROFITS, LOST SAVINGS OR OTHER INCIDENTAL OR CONSEQUENTIAL DAMAGES ARISING OUT OF THE USE OF OR INABILITY TO USE SUCH PRODUCT OR FOR ANY CLAIM BY ANY OTHER PARTY, IRRESPECTIVE OF ANY NOTICE TO TOKENWORKS OF THE POSSIBILITY OF SUCH DAMAGES OR CLAIM. THIS WARRANTY GIVES YOU SPECIFIC LEGAL RIGHTS. YOU MAY ALSO HAVE OTHER RIGHTS, WHICH VARY FROM STATE TO STATE. Age Verification Calculation Limitations The CardVisor application is warranted to read the date of birth information encoded on the machine-readable (magnetic or 2D bar code) stripe and display the current age based on current date/time information contained in the handheld computers real time clock (RTC). It will also read other information on the stripe and present it to the operator. It should be understood that the displayed age may differ from the actual age of the person presenting the card for any one of a number of reasons. Among the most likely are: • the card does not belong to the person presenting it, • the encoded machine-readable stripe has been altered, • the date of birth presented to the issuing authority was misrepresented, • the issuing authority mis-encoded the date of birth on the card, • the handheld computer real time clock is not set to the current date/time. The above list of reasons is not exhaustive. State and Local Privacy Laws, Ordinances or Rules Some states and local government units regulate who, how and what information from a driver’s license can be electronically viewed or recorded. Check with the authorities in your jurisdiction before using the CardVisor product. Purchaser is wholly responsible for insuring full compliance with the laws of the jurisdiction wherein the product is to be used. TokenWorks fully disclaims any liability for any loss, damages or untoward circumstances that may arise from the inappropriate use of the product or of the data retrieved through its use. CardVisor Hardware Manual Page 29 of 32 Graffiti Table CardVisor Hardware Manual Page 30 of 32 Checking IDs TokenWorks provides the CardVisor ID scanner to automate and document the ID checking process for purchasing age sensitive products (Tobacco/Alcohol). The number one cause for citations, according to enforcement officers, is mental errors such as failing to check an ID or making a math error when calculating the age from the date of birth. In a busy retail environment, it is easy to understand a new or tired clerk/server skipping important steps or making calculation errors. Recording the ID data, ID status (OK, under21, etc.) with a date/time stamp provides an affirmative defense for organizations cited for serving a minor. Several states have affirmative defense legislation which helps defend an organization's liquor license if an ID scanner was used. The CardVisor ID scanners will help detect some fake or altered IDs. Just having one will cause some people to think twice about presenting such an ID. For example, the ID scanner will help detect if the printed date of birth or expiration date has been altered using ink (e.g. changing a 3 to an 8) by reading the unaltered date encoded on the data stripe and display an underage/expired warning. Another possibility is the encoded data stripe doesn't match the printed data on the front of the license (e.g. John Smith is printed on the front, but Mary Jones is encoded on the stripe). In this case, the ID scanner will NOT produce a warning but an operator who is cross checking the displayed versus printed data should notice the discrepancy. However, fake IDs are like counterfeit money in that if the person creating them has sufficient skill and resources, it is extremely difficult to detect without proper investigation resources. Merchants serving age sensitive products are expected to make a reasonable effort when checking IDs and using an ID scanner is a significant indicator of such effort. That is why many states have affirmative defense legislation for merchants who use an ID scanner. CardVisor Hardware Manual Page 31 of 32 Cross Check Data Always cross check the data displayed on the scanner versus what is shown on the front of the ID. Some fake IDs have a 'cloned' or copied data stripe from another person who is over 21 years old. The "F.E.A.R." method of carding from the PA Liquor Control Board. 1. FEEL FOR: * Glue line or bumpy surfaces by the picture or birth date. * Pin holes on the surface. * Thickness of an ID. If it's been re-laminated, it may be thicker. 2. EXAMINE: * The photo and physical description. They should match the person handing you the ID. * The expiration date. You CANNOT accept an expired ID. * The birth date. Do your math. Are they 21? * Whether or not the ID is a duplicate. If it is, ask for another form of ID. * The state logo. If it's partially missing or appears altered, the ID might be fake. * The hologram. Is it a genuine hologram or a basic hologram added to a fake ID? * The card's reverse side lettering. Some ID-makers neglect the back side of the ID. Look for blurred lettering or a cut out piece of paper. * Whether it is an out-of-state license. Use an ID checking guide when you're looking at an unfamiliar license. 3. ASK: * About basic information on the card, such as the birth date, middle initial, zip code, age, etc. * For a second form of ID. People with fakes rarely carry back-up identification. * 4. RETURN: * If you are satisfied that the proof of age is valid, you may permit the individual to be served. * If you're not convinced, however, do not serve them. CardVisor Hardware Manual Page 32 of 32

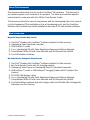
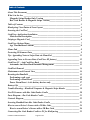
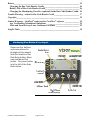
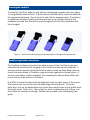
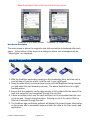
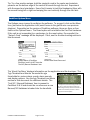
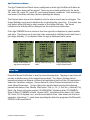
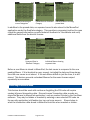
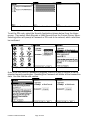
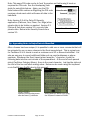
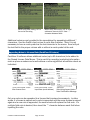
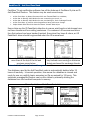
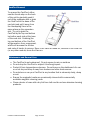
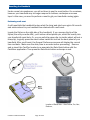
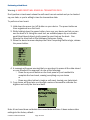
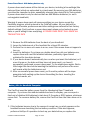
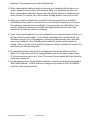
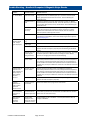


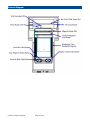
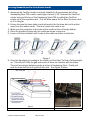
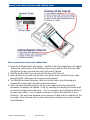
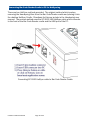
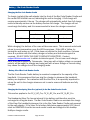
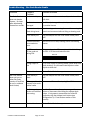
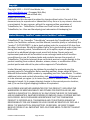
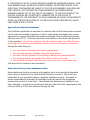
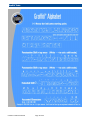

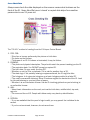
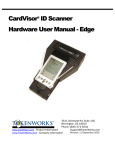
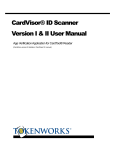

![IDVisor Hardware User Manual [Rev 1.1]](http://vs1.manualzilla.com/store/data/005787323_1-ba2f62bd59c5cdea456b5da531a1d222-150x150.png)