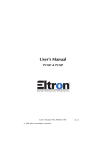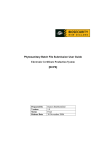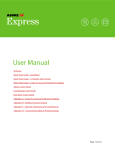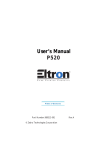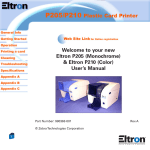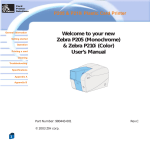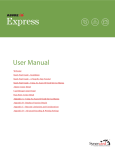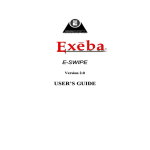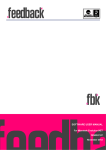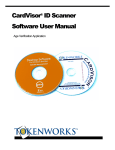Download CardScribe® User Manual v2
Transcript
CardScribe® User Manual for use with CardTool® Card Reader WWW.TOKENWORKS.COM 3/13/2003 Limited Warranty TokenWorks, Inc. (hereinafter “TokenWorks”) warrants this TokenWorks product IN ITS ENTIRETY, to be in good working order for a period of 90 days from the date of purchase from TokenWorks. Should this product fail to be in good working order at any time during this warranty period, TokenWorks will, at its option, repair or replace this product at no additional charge except as set forth below. Repair parts and replacement products will be furnished on an exchange basis and will be either reconditioned or new. All replaced parts and products become the property of TokenWorks. This limited warranty does not include service to repair damage to the product resulting from accident, disaster, misuse, abuse, or non-TokenWorks modification of the product. Limited Warranty service may be obtained by sending the product during the warranty period to TokenWorks. Before sending material, please obtain an RMA number by requesting one from TokenWorks. To obtain additional return and contact information, visit www.tokenworks.com. If this product is delivered by mail, you agree to insure the product or assume the risk of loss or damage in transit, to prepay shipping charges to the warranty service location and to use the original shipping container or equivalent. ALL EXPRESS AND IMPLIED WARRANTIES FOR THIS PRODUCT, INCLUDING THE WARRANTIES OF MERCHANTABILITY AND FITNESS FOR PARTICULAR PURPOSE, ARE LIMITED IN DURATION TO A PERIOD OF 90 DAYS FROM THE DATE OF PURCHASE, AND NO WARRANTIES, WHETHER EXPRESS OR IMPLIED, WILL APPLY AFTER THIS PERIOD, EXCEPT AS PROVIDED IN THE PRECEDING SENTENCE. EACH PURCHASER UNDERSTANDS THAT THE TOKENWORKS PRODUCT IS OFFERED AS IS. IF THIS PRODUCT IS NOT IN GOOD WORKING ORDER AS WARRANTED ABOVE, YOUR SOLE REMEDY SHALL BE REPAIR OR REPLACEMENT AS PROVIDED ABOVE. IN NO EVENT WILL TOKENWORKS BE LIABLE TO YOU FOR ANY DAMAGES, INCLUDING ANY LOST PROFITS, LOST SAVINGS OR OTHER INCIDENTAL OR CONSEQUENTIAL DAMAGES ARISING OUT OF THE USE OF OR INABILITY TO USE SUCH PRODUCT, EVEN IF TOKENWORKS HAS BEEN ADVISED OF THE POSSIBILITY OF SUCH DAMAGES, OR FOR ANY CLAIM BY ANY OTHER PARTY. THIS WARRANTY GIVES YOU SPECIFIC LEGAL RIGHTS, AND YOU MAY ALSO HAVE OTHER RIGHTS, WHICH VARY FROM STATE TO STATE. CARDSCRIBE USER MANUAL FOR CARDTOOL READER PAGE 2 OF 35 COPYRIGHT 2003 TOKENWORKS INC. WWW.TOKENWORKS.COM 3/13/2003 Copyright Printed in the United States of America 3511 Silverside Rd. Suite 105 Wilmington, DE 19810 www.TokenWorks.com [email protected] Copyright 2002 & 2003 TokenWorks, Inc. Information in this document is subject to change without notice. No part of this document may be reproduced or transmitted in any form or by any means, electronic or mechanical, for any purpose, without the express written permission of TokenWorks, Inc. TokenWorks, CardScribe and CardTool are registered trademarks of TokenWorks, Inc. Visor and Handspring are trademarks of Handspring Inc. Document Information EVOLUTION OF THE DOCUMENT Version UM-031202-CC-R0 UM-031202-CC-R1 Date 3/12/2002 3/13/2002 Author CC CC Evolution First draft Updated Hotsync section for Palm Desktop 4.0, added Button Remapping tip and appending notes to MemoPad Note: Visit the TokenWorks web site to obtain the latest version of this document. CARDSCRIBE USER MANUAL FOR CARDTOOL READER PAGE 3 OF 35 COPYRIGHT 2003 TOKENWORKS INC. WWW.TOKENWORKS.COM 3/13/2003 Table of Contents LIMITED WARRANTY............................................................................................................................................. 2 COPYRIGHT................................................................................................................................................................ 3 DOCUMENT INFORMATION ................................................................................................................................ 3 TABLE OF CONTENTS............................................................................................................................................. 4 ABOUT THIS DOCUMENT...................................................................................................................................... 6 IMPORTANT FEATURES OF CARDSCRIBE .................................................................................................... 6 INSERTING THE CARDTOOL............................................................................................................................... 7 CARDTOOL REMOVAL .......................................................................................................................................... 7 SWIPING CARDS........................................................................................................................................................ 8 MAINTENANCE AND GENERAL CARE............................................................................................................. 8 BATTERY LIFE........................................................................................................................................................... 9 HELPFUL HINTS...................................................................................................................................................... 10 SCREEN BACKLIGHTING FEATURE............................................................................................................................ 10 CONFIGURATION TIP - FRONT BUTTONS .................................................................................................................. 11 CARDSCRIBE APPLICATION INSTALLATION ............................................................................................ 12 MAIN SCREEN DESCRIPTION ..................................................................................................................................... 12 CARDSCRIBE CONFIGURATION SCREEN .................................................................................................... 12 TRACKS SETTINGS ..................................................................................................................................................... 12 DECODING OPTIONS .................................................................................................................................................. 13 MEMO PAD ................................................................................................................................................................ 14 DATA OPTION ............................................................................................................................................................ 14 CONFIRM NEW MEMO PAD ENTRY OPTION............................................................................................................. 14 LAUNCH MEMO PAD AFTER SWIPE........................................................................................................................... 14 TIP - ADDING NOTES TO MEMOPAD DATA .............................................................................................................. 15 DELIMITERS SET UP.............................................................................................................................................. 17 EDIT MENU................................................................................................................................................................ 18 FREQUENTLY ASKED QUESTIONS.................................................................................................................. 19 WHAT IS THE RESET TOOL IN MY STYLUS?................................................................................................................ 19 HOW DO I PERFORM A SOFT RESET?.......................................................................................................................... 20 WHERE'S THE RESET HOLE?....................................................................................................................................... 20 CARDSCRIBE USER MANUAL FOR CARDTOOL READER PAGE 4 OF 35 COPYRIGHT 2003 TOKENWORKS INC. WWW.TOKENWORKS.COM 3/13/2003 HOW DO I PERFORM A SYSTEM RESET?..................................................................................................................... 21 HOW DO I PERFORM A HARD RESET? ........................................................................................................................ 22 HOTSYNCING THE ERROR IDS FROM MEMO PAD...................................................................... 24 EXPORTING DATA FROM PALM DESKTOP ................................................................................................................ 25 IMPORTING MEMOPAD DATA TO MICROSOFT EXCEL ........................................................................ 28 APPENDIX A – 7 & 5 BIT CHARACTER SETS................................................................................................. 31 7 BIT CHARACTER SET .............................................................................................................................................. 31 5 BIT CHARACTER SET .............................................................................................................................................. 32 APPENDIX B ISO ENCODING.............................................................................................................................. 33 APPENDIX C GRAFFITI TABLE ......................................................................................................................... 34 CARDSCRIBE USER MANUAL FOR CARDTOOL READER PAGE 5 OF 35 COPYRIGHT 2003 TOKENWORKS INC. WWW.TOKENWORKS.COM 3/13/2003 About This Document The document is a user manual for the CardScribe® application that works in conjunction with the CardTool® 3-Track Magnetic Card Springboard Module from TokenWorks® Inc. This application is intended to be the new demonstration application for the CardTool® reader and contains many improvements over the original CardDemo application that ships with the CardTool reader. Important Features of CardScribe There are several improvements to the previous demonstration application for the CardTool reader. The major improvements are; Store the magnetic track data in the built in Palm OS Memo Pad application, Change magnetic track data delimiters by setting up to five pairs of search/replace characters, Using the Hotsync feature of the Palm Desktop application, export/import track data to MSFT Excel/Access Time stamp the track data by appending data/time information With the above functionality, the CardTool reader can be used in a number of applications without developing custom software. The balance of this document describes how to set up and operate the CardTool reader with the CardScribe application. CARDSCRIBE USER MANUAL FOR CARDTOOL READER PAGE 6 OF 35 COPYRIGHT 2003 TOKENWORKS INC. WWW.TOKENWORKS.COM 3/13/2003 Inserting the CardTool To insert the CardTool, align the unit with the Handspring expansion slot (see figure 1) and gradually insert the unit. It should insert smoothly until it makes contact with the expansion slot stops. Do not force the unit into the expansion slot. If resistance is significant, withdraw CardTool and ensure there are no foreign objects in the expansion slot and that CardTool is properly aligned with the Visor expansion slot. CardTool Removal To remove the CardTool, either use the thumb stop on the back of the unit to gradually push it out of the expansion slot or grab the CardTool at the base of the card slot and pull it away from the Handspring Visor in the same plane as the expansion slot. Try not to grab the CardTool by the top and bottom but rather each side at the base of the card slot. Grabbing the top and bottom of the CardTool will generate a force component, which will increase the friction and make it harder to remove. When the CardTool is removed from the Handspring Visor, applications that were automatically installed when the CardTool was inserted are automatically uninstall from the Visor application menu. Note: If the Visor is turned off, removal of the CardTool (or any other module) turns the Visor on. CARDSCRIBE USER MANUAL FOR CARDTOOL READER PAGE 7 OF 35 COPYRIGHT 2003 TOKENWORKS INC. WWW.TOKENWORKS.COM 3/13/2003 Swiping Cards 1. With the Cardscribe application running on the screen of the Handspring Visor, hold the unit in either the left or right hand. If the Cardscribe is not active, select the Cardscribe application icon from the ‘desktop’ or ‘home’ screen that shows all the application icons. 2. Using your other hand, position a magnetic card with the magnetic stripe (black stripe on back of card) facing the Handspring Visor at either end of the CardTool’s card slot. 3. While ensuring that the magnetic card’s edge remains in contact and parallel to the base of the card slot, swipe the card completely through the card slot. 4. It does not matter which way the card is swiped, but it is important that the card not be skewed during the swipe. Skewing occurs if the card is tilted or rotated as it is swiped through the slot. Tip: hold the magnetic card in the center and maintain pressure on the edge as it travels through the slot. Experiment with the orientation of the Handspring Visor. Some find it easier to hold the Handspring Visor with the screen facing left or right and swiping the card vertically through the card slot. 5. The ‘Cardscribe’ application will update its display after a successful swipe and store relevant information in its database. Maintenance and General Care The CardTool is not waterproof. Do not expose to rain or moisture Do not drop the CardTool or subject it to strong impact. Protect it from temperature extremes. Do not leave on the dashboard of a car on a hot day and keep it away from heaters and other heat sources. Do not use when temperature are below freezing. Do not store or use your CardTool in any location that is extremely dusty, damp or wet. Ensure the magnetic heads are occasionally cleaned with commercially available magnetic cleaning cards. Clean exterior of case with dry lint free cloth and do not use abrasive cleaning products. CARDSCRIBE USER MANUAL FOR CARDTOOL READER PAGE 8 OF 35 COPYRIGHT 2003 TOKENWORKS INC. WWW.TOKENWORKS.COM 3/13/2003 Battery Life The CardTool does not have its own battery but instead uses the main batteries of the Handspring Visor. When the CardTool is installed in the Handspring Visor, it will draw current from the main batteries and thus reduce the life of these batteries. Every effort has been made to reduce the power consumption of the CardTool and this section should help users understand how the CardTool will change the normal life expectancy of the Handspring Visor’s main batteries. To conserve batteries, it is suggested that: When not planning to read a card, either power off the Handspring Visor or select another application such as the address book, memo pad, etc. This will put the CardTool into its sleep mode. If not planning to use the Handspring Visor for an extended period of time, remove the CardTool and/or the Handspring’s main batteries (if applicable). Informal testing has shown that the normal 8-week alkaline battery life is shortened to approximately 3 weeks if this suggestion is not applied. For Handspring Visors with built -in rechargeable Lithium Ion batteries (Prism, Edge, Pro), return the unit to the charging base whenever not in use. Note: This is the normal operating procedure suggested by Handspring to ensure these models get their batteries constantly topped off. For Handspring Visors using alkaline batteries, consider purchasing rechargeable NiMH AAA batteries. A list of batteries/chargers is provided on the TokenWorks web site in the support section. CARDSCRIBE USER MANUAL FOR CARDTOOL READER PAGE 9 OF 35 COPYRIGHT 2003 TOKENWORKS INC. WWW.TOKENWORKS.COM 3/13/2003 Helpful Hints Tapping the contrast icon with the stylus controls the contrast of the LCD display. The contrast icon is the small black and white circle in the lower left corner of the pull down menu square; tap it and a sliding bar will pop up to allow you to adjust the contrast. The contrast icon is here Adjust the contrast by using the stylus to “grab” the slider bar on the contrast pop up. Screen Backlighting Feature There is a backlighting feature on the Visor, press and hold the power button down after you turn the unit on. The backlighting is helpful in low light conditions. CARDSCRIBE USER MANUAL FOR CARDTOOL READER PAGE 10 OF 35 COPYRIGHT 2003 TOKENWORKS INC. WWW.TOKENWORKS.COM 3/13/2003 Configuration Tip - Front Buttons Configure the application buttons on the Visor to turn on and launch the CardScribe Application. Ensure Cardscribe is never more than a button click away! The four round silver buttons shown above (Date Book, Address Book, To Do List and Memo Pad) are normally associated with their respective built in Palm application. The Buttons Preferences screen enables you to change the association of the buttons to the Cardscribe Verification application. Insert the CardTool reader into the Visor and follow the steps shown below: Note: The graphics show ‘CardVisor’ as the application, just substitute ‘CardScribe’ for ‘CardVisor’ Note: Substitute CardScribe for CardVisor in above image Once complete, hit the newly reconfigured button(s) and CardScribe will be up and running, whether the Handspring Visor is powered on or off! CARDSCRIBE USER MANUAL FOR CARDTOOL READER PAGE 11 OF 35 COPYRIGHT 2003 TOKENWORKS INC. WWW.TOKENWORKS.COM 3/13/2003 CardScribe Application Installation After plugging in the CardTool, CardScribe automatically installs and welcome screen appears. Click the OK button to launch the main screen of CardScribe, is shown below. Main Screen of CardScribe Demo Main Screen Description The main screen is where the magnetic card data is displayed after each swipe. In addition to displaying the data on the screen, the application saves the last ten ‘swipes’ in a 10 record database. The two arrow buttons on the bottom of the screen provide database navigation. The clear button simply clears the screen and the settings button displays the current configuration of the magnetic head decoder. When first installed, the settings will default to reading track one only using the ISO decoding algorithm. CardScribe Configuration Screen Via the configuration item in the main pull down menu, the user may configure how the CardTool decodes the data on the magnetic stripe and stores the resulting information. The top two options on the configuration screen determine how the CardTool reads and decodes the information on the magnetic stripe. Tracks Settings Main Pull Down Menu Configuration Screen Tracks Options List Shown above is the sequence of selecting the configure item on the main menu, the main configuration screen and the Tracks options. There are six options available in tracks, representing the most common track configuration options. If the application is configured to read data from a non-existent track, then a CARDSCRIBE USER MANUAL FOR CARDTOOL READER PAGE 12 OF 35 COPYRIGHT 2003 TOKENWORKS INC. WWW.TOKENWORKS.COM 3/13/2003 decode error will be displayed on the screen. If unsure how to set this, start with track one or track two since most cards typically have one or the other. Below are some common configuration options. Decoding Options The decoding options while determine which decoding algorithm is used on each track. The first three options are probably the most common options used on magnetic stripe cars. They are; ISO - decodes data using 7 bits/char. on track 1, 5 bits/char. on track 2, and 5 bits/char. on track 777 - decodes data using 7 bits/char on tracks 1, 2 and 3. It is common at Trade Shows. AAMVA - decodes data according to the American Association of Motor Vehicle Administers specification with 7 bits/char. on track 1, 5 bits/char. on track 2, and 7 bits/char. on track Decoding Options List The other options shown on the list indicate the number of bits / character used on each track. In the Appendix, the character sets for both 5 and 7 bits characters is provided. CARDSCRIBE USER MANUAL FOR CARDTOOL READER PAGE 13 OF 35 COPYRIGHT 2003 TOKENWORKS INC. WWW.TOKENWORKS.COM 3/13/2003 Memo Pad CardScribe can save the track data to built-in Palm OS Memo Pad. By storing track data in this way, it may be easily copied to a PC and subsequently imported into PC desktop applications. This section explains the various options available when using the Memo Pad. Data Option The Data Option determines if the track data will be stored only in the 10 record internal database or if it will also be stored in the Memo Pad application. Track Data is always saved to the 10 record internal database. Data Option Screen Confirm New Memo Pad Entry Option If the Save to Memo Pad Option is selected, then each new entry or memo can be confirmed prior to its addition to the Memo Pad. Conversely, if the Save to Internal DB is selected, the confirm option will disappear. Confirm New Memo Pad Entry Confirmation Screen after each swipe if Confirm New Memo Categorize New Memo Pad Entry if Confirm New Memo An important feature of the confirmation screen is the ability to categorize each new Memo. For example, one card swipe may represent a prospect for one product while a second may represent a different product. Launch Memo Pad after Swipe If the Confirm New Memo Option is selected, then the Launch Memo Pad option will appear. Conversely, it will disappear if Hide Confirmation is selected. As one might guess, if the Launch after swipe option is selected, then after each new memo is confirmed, the Memo Pad application will be launched. CARDSCRIBE USER MANUAL FOR CARDTOOL READER PAGE 14 OF 35 COPYRIGHT 2003 TOKENWORKS INC. WWW.TOKENWORKS.COM Launch Memo Pad Option 3/13/2003 Confirmation Screen after swipe New Memo with Track Data ready for editing The benefit of launching the Memo Pad application after each swipe is that additional information may be appended to the track data such as notes or follow up actions. Notice that the date and time have been appended to the track data in the Memo Pad screen shot. This feature is presently hard coded into the application but future versions may have the configuration options, including disabling this function. Tip - Adding Notes to MemoPad Data After a card has been swiped, it is possible to add one or more comments that will be uploaded to one or more columns in the Excel spread sheet. This is a great way to mark a card with additional notes such as email addresses or phone numbers. Whenever the Excel import wizard sees the ^ character, it puts the following data into the next column of the spreadsheet. At the end of each string in the Memo, there is the carat (^) character. Just tap the stylus at the end of the line and start making notes. Notes can be made using the keyboard or via Graffiti (see Graffiti chart in this manual). Shown below are some screen shots showing how Memos created by the CardVisor ID Scanner application can have comments appended to them. The same holds true for Cardscribe data. MemoPad with cursor after last carat (^) character Memo data entry using KeyPad CARDSCRIBE USER MANUAL FOR CARDTOOL READER PAGE 15 OF 35 Memo after adding VIP designation COPYRIGHT 2003 TOKENWORKS INC. WWW.TOKENWORKS.COM 3/13/2003 Additional columns will be added to the spreadsheet by appending additional ^ characters. See the Graffiti chart on how to write this character. Note: It is not necessary to have a carat symbol as the last character in the memo. Excel will put the last field in the proper column with or without a carat symbol at the end. Card ID with two notes (VIP status & email address) after data/time information CARDSCRIBE USER MANUAL FOR CARDTOOL READER PAGE 16 OF 35 COPYRIGHT 2003 TOKENWORKS INC. WWW.TOKENWORKS.COM 3/13/2003 Delimiters Set Up The delimiters set up screen allows up to five characters to be replaced in the track data stream. By using a consistent set of delimiters, subsequent import into programs such as Excel are facilitated. Shown below is the default delimiters screen. Each scan for/replace with pair can be enabled as needed but checking the enable check box. Delimiters Screen Delimiter Highlighted & showing short cut – paste/copy/cut option Delimiter highlighted and being edited with keyboard feature Each delimiter field is only one character and can be any ASCII character in the PalmOS character set. By setting and enabling these parameters and reviewing the track swipe data on the main screen, it is possible to create a record that has delimiters in the appropriate locations in the card data stream. To edit a delimiter character, just highlight it and either graffiti in the new character or select one of the keyboard items (abc or 123) in the graffiti area to launch the keyboard. It is also possible to cut and paste characters into these fields using the standard Palm OS copy/cut/paste features. If the character in question is not available on the keypad, either copy it from the track data or find it in another application and again cut and paste. A quick way to copy/cut/paste characters from any application (including CardScribe) is to use the short-cut graffiti stroke in the graffiti area (slash character drawn from the bottom left up to the top right). For hard to find characters, a shareware program called Asciichart is available at http://astro.uchicago.edu/home/web/valdes/pilot/AsciiChart/ that provides the entire ASCII character set. Original Character in Track Data % = ? + ; Converted Memo Pad Character ^ ^ ^ ^ ^ CARDSCRIBE USER MANUAL FOR CARDTOOL READER PAGE 17 OF 35 Track 1 Start Sentinel Track 2 delimiter End Sentinel Track 3 Start Sentitnel Track 2 Start Sentinel COPYRIGHT 2003 TOKENWORKS INC. WWW.TOKENWORKS.COM 3/13/2003 Edit Menu CardScribe also contains the standard edit menu which is common in most Palm applications. Shown below is the pull down menu. The most useful feature of the edit menu is the ability to use the shortcut graffiti stroke and launch the keypad. Edit Menu on Main Screen CARDSCRIBE USER MANUAL FOR CARDTOOL READER PAGE 18 OF 35 COPYRIGHT 2003 TOKENWORKS INC. WWW.TOKENWORKS.COM 3/13/2003 Frequently Asked Questions What is the reset tool in my stylus? Most styli have a little secret. If you unscrew the tip (the end you write with), you'll notice a blunt plastic pin, which happens to fit exactly into your handheld's reset hole. We designed it that way. So now, if you need to perform a reset on-the-fly, you don't have to search for a paper clip to unbend. Visor Edge stylus In order to conform to the thin form factor with the sleek metal stylus clipped to the right edge, the Visor Edge doesn't have a reset tool. We recommend you employ the tried-and-true unbent paper clip method for pushing the reset button on your handheld. Extra credit This one's for Visor, Visor Deluxe, Visor Platinum, Visor Neo and Visor Pro: Try unscrewing the other end of your stylus (the one you don't write with). You'll notice an additional surprise. Please remember that unscrewing the back of your handheld voids the warranty. Unscrewing the tip of the stylus to access the reset tool or other tool, however, will not void the warranty. CARDSCRIBE USER MANUAL FOR CARDTOOL READER PAGE 19 OF 35 COPYRIGHT 2003 TOKENWORKS INC. WWW.TOKENWORKS.COM 3/13/2003 How do I perform a soft reset? Keeping your data safe during a Soft Reset Soft Resets do not affect your personal data on the handheld. The Soft Reset restarts your handheld just like a desktop computer reboot. Soft Resets are safe to perform as long as your batteries are not so low that you are receiving warnings. Change the batteries even if there is an error message showing and then perform the reset if you have been seeing battery warnings. It is always a good practice to perform a HotSync operation before any reset (assuming that synchronization is not the problem you are trying to fix) or to use a Backup module to store all your data. The Soft Reset Your handheld can be on or off when resetting; it makes no difference. To perform a soft reset, use the tip of an unfolded paper clip (or similar object without a sharp tip), to gently press the reset button inside the hole on the back panel of your handheld. For a picture of the reset hole for each of our handhelds, see Where's the reset hole? A soft reset tells your handheld to stop what it's doing and start over again. All records and entries stored in your handheld are retained with a soft reset. After a soft reset, the Welcome screen appears, followed shortly by the General Preferences screen (to set time and date). If a soft reset does not resolve your problem, you may need to perform a system reset, a hard reset, or a power down reset. Where's the reset hole? A reset, whether it's the soft, system, or hard variety, can resolve many different problems with your handheld device. Before you can perform a reset, however, you need to find the reset hole. Visor, Visor Solo, Visor Deluxe, Visor Platinum and Visor Neo CARDSCRIBE USER MANUAL FOR CARDTOOL READER Visor Prism and Visor Pro PAGE 20 OF 35 Visor Edge COPYRIGHT 2003 TOKENWORKS INC. WWW.TOKENWORKS.COM 3/13/2003 How do I perform a system reset? A system reset tells your handheld to stop what it's doing and start over again, bypassing any system extensions. No records or entries stored in your handheld are deleted when you properly perform a system reset. To perform a system reset: 1. Press the up scroll button on the front panel of the device. 2. While pressing the up scroll button, use an unfolded paper clip (or similar object without a sharp tip) to gently press the reset button. For help finding the reset hole see Where's the reset hole? 3. The Palm Computing Platform screen will appear. Release the up scroll button when you see it. 4. See if you can turn on Beam Receive in the General Preferences dialog. If you cannot, your handheld was system reset correctly. 5. Perform a soft reset to restore beam receive. What does a System Reset do? In addition to bypassing third-party extensions that may be causing problems, a system reset will bypass the Palm OS system extensions that enable your handheld to beam and perform other functions. Once you have removed the problem software, be sure to perform a soft reset to restore these functions. What if a System Reset doesn't solve the problem? If all else fails, perform a hard reset. If you own an Alkaline powered Visor handhelds, you can also try a power down reset as a last resort. Be sure that your data is backed up, because both the hard reset and the power down reset will erase all records and entries on your handheld. CARDSCRIBE USER MANUAL FOR CARDTOOL READER PAGE 21 OF 35 COPYRIGHT 2003 TOKENWORKS INC. WWW.TOKENWORKS.COM 3/13/2003 How do I perform a hard reset? Warning: A hard reset will erase everything on your device. REPEAT WARNING A HARD RESET WILL ERASE ALL TRANSACTION DATE All your personal data and third-party applications will be removed. The Cardscribe application resides in the flash memory of the CardTool reader and therefore is unaffected by a hard reset. However, don't perform a hard reset unless you've backed up your data, or you're willing to lose everything. To perform a hard reset: 1. Hold down the power (on/off) button on your device. The power button on Visor organizers is on the front. The power button on Treo devices is on the top of the unit next to the antenna. We recommend that you close the flip lid on a Treo to make the power button easier to press and hold. 2. While holding down the power button, turn over your device so that you can see the back of it. Using the reset tool, an unfolded paper clip or a similar small blunt-tipped object, gently press the reset hole on the back. See Where's the reset hole? 3. When the device's screen displays the Palm Computing Platform logo, release the power button. 4. A message will appear warning that you are about to erase all the data stored on your handheld. In response, do one of the following: o Press the up scroll button on the front panel of your handheld to complete the hard reset, erasing everything on your device or o Press any other button to begin a soft reset, leaving your data intact. 5. Your device will then take you through a series of screens to calibrate the digitizer and verify the time and date. CARDSCRIBE USER MANUAL FOR CARDTOOL READER PAGE 22 OF 35 COPYRIGHT 2003 TOKENWORKS INC. WWW.TOKENWORKS.COM 3/13/2003 Note: A hard reset does not delete the current date and time. It does restore other settings to the factory default. Important: Recovering after a hard reset If you backed up your data by synchronizing it to your desktop computer, you can restore it now by performing a HotSync operation. See What should I do after a hard reset? Never perform a hard reset unless neither a soft reset nor a system reset solves the problem. Unsuccessful If a hard reset does not resolve your problem and your handheld uses removable alkaline batteries, you may benefit from a power down reset (which works with handhelds that use replaceable batteries). If your Visor handheld is rechargeable, you can't do a power down reset. Power-down resets are not required for Visor Pro; a soft reset performs the same function. For a Visor Prism, you can leave the power drain completely to have the same effect or you may wish to contact Handspring product support. Additional questions and answers available on the web in the CardScribe section of the TokenWorks web site. Visit http://www.tokenworks.com/_private/discussions/default.asp and visit the CardScribe forum where you can post questions and review posts from other users. CARDSCRIBE USER MANUAL FOR CARDTOOL READER PAGE 23 OF 35 COPYRIGHT 2003 TOKENWORKS INC. WWW.TOKENWORKS.COM 3/13/2003 HotSyncing the Error IDs from Memo Pad The Palm Desk Top Application ships with the Handspring Visor on the Green CD, contains software that synchronizes PC applications and the Handspring Visor. It is called the Hotsync Manager and if properly installed, the blue and red icon shown above should appear in the task bar in the bottom right corner of your screen. If not, please make sure the Palm Desk Top application is properly installed. For the latest version, visit the Palm web site for a free copy at http://www.palm.com/support/downloads/win_desktop.html. For information and questions on installing the software on the Green Handspring CD, visit the Handspring web site support section at : http://support.handspring.com/esupport/start/hsWelcome.jsp and click on ‘new users start here.’ It is also advisable to read the ‘Advanced HotSync Operations’ chapter in the Handspring User Guide that is also on the Handspring CD. BEFORE HOTSYNC ANY DATA, MAKE SURE THE HOTSYNC PROGRAM IS PROPERLY CONFIGURED AND ALL IMPORTANT DATA IS BACKED UP. Also included on the Green Handspring CD is a program called Pocket Mirror that which will optionally install when installing the Palm Desk Top. It causes HotSync to use Microsoft Outlook INSTEAD of the Palm Desk Top application. These instructions require that Pocket Mirror IS NOT been installed. If it has, it is possible to remove the application by going to the control panel, selecting add/remove programs, and removing it. It can be installed again from the CD if needed. Main Screen of the Palm Desk Top showing the Memo Pad CARDSCRIBE USER MANUAL FOR CARDTOOL READER PAGE 24 OF 35 COPYRIGHT 2003 TOKENWORKS INC. WWW.TOKENWORKS.COM 3/13/2003 Shown above is the Main screen of the Palm Desktop with the Memo Pad active. On the left, the first of 5 records is highlighted and on the right contents of the first record are displayed. Notice the Category is set to ‘CardVisor’ which selects only those memos (records) from the MemoPad application. Also note that if there are multiple Visors being used on the same PC, there will be multiple Hotsync names available in the top right corner of the screen. Exporting Data from Palm Desktop The Palm Desktop application allows all or selected Memos to be exported in several common formats including comma delimited, tab delimited format, and text. This document will use text since Cardscribe puts field delimiters in the data (^ character) which the import wizard of Excel and Access can recognize. To start the process, first select the memos, which are to be exported. It is possible to export all or just a subset of the memos to be exported by highlighting the desired memos. Then, from the main File menu, select the Export option. Palm Desktop –> File -> Export CARDSCRIBE USER MANUAL FOR CARDTOOL READER PAGE 25 OF 35 COPYRIGHT 2003 TOKENWORKS INC. WWW.TOKENWORKS.COM 3/13/2003 This will launch the Export As window that determines the file name, format and storage location. Export As Window Export to File Window showing MemoPad Archive Comma Separated Format and selected Records 1.) 2.) 3.) 4.) Export to File Window using Text (*.txt) as the file Export type and currently selected Records Select the directory to store the data in the top pull down menu box Change the Export file type from Memopad Archive (*.mpa) to Text (*.txt) Type the file name (e.g. export.txt or data.txt) in the File name box Click on the Export button. Important: Make sure the file extension is “ .txt” and not “ .csv” since files with the “csv” file extension will not cause the Excel import wizard to launch. If accidentally used, the csv file extension can be rename to txt by the file manager and no harm will be done. Note: To export all the information, click on the ‘All’ radio button instead of the ‘Currently selected records’ radio button in the Range field. CARDSCRIBE USER MANUAL FOR CARDTOOL READER PAGE 26 OF 35 COPYRIGHT 2003 TOKENWORKS INC. WWW.TOKENWORKS.COM 3/13/2003 After hitting the Export button, the program will ask which field of the Memo Pad should be exported. There are three fields in the Memo Pad application; Memo, Private and Category. The Memo field contains the track data, the private field indicates whether the Palm OS should treat the record as private, and the last field is the category. For this example, only the track data will be exported so just check the Memo items. Specify only the Memo Pad field for Export 1.) Check the Memo item 2.) Uncheck the Private and Category items 3.) Hit the OK button After this window closes, the data will be exported and saved to the export file. The Export complete message box should be displayed. The next step is to import the information into Excel or Access. For this example, Excel will be used, as it is familiar to more people than Microsoft Access. However, the import wizards for both products are very similar so these instructions would also apply to Access. CARDSCRIBE USER MANUAL FOR CARDTOOL READER PAGE 27 OF 35 COPYRIGHT 2003 TOKENWORKS INC. WWW.TOKENWORKS.COM 3/13/2003 Importing MemoPad Data to Microsoft Excel Excel and Access provide very nice data import wizards. These instructions were based on Excel, but should apply to ACCESS. To use these wizards, from the main menu of Excel, select the File, Open item. 1.) Click on the File -> Open menu item. This will launch the Open Dialog box shown below. 2.) Select the directory which contains the exported memoPad data. 3.) Change the file type to Text Files (*.prn, *.txt, *CSV) 4.) Select the correct file (e.g. export.txt) or type the correct file name into the file name text box. 5.) Hit the open button. After pushing the Open button the Excel import wizard will launch. This Wizard determines how the data in the file will be interpreted when imported in the Excel spreadsheet. 1.) Select the Delimited radio button 2.) Start import at row 1 3.) File Origin Windows (ANSI) CARDSCRIBE USER MANUAL FOR CARDTOOL READER PAGE 28 OF 35 COPYRIGHT 2003 TOKENWORKS INC. WWW.TOKENWORKS.COM 3/13/2003 In the second step, the Wizard asks how the fields are to be delimited. 1.) Check the ‘Other’ delimiter option 2.) Uncheck the tab, space, semicolon, and comma options. 3.) Type the carat character ‘^’ into the ‘Other’ delimiter text box 4.) Hit the next button Note: Once you enter the carat character into the text box, the Wizard will put vertical lines in the Data preview window. Make sure the lines are shown in the appropriate locations before proceeding. The final step in the process is to indicate the format of the data in each column. 1. Hit the Finish Button Note: For mailing labels, General is fine on all columns. If certain information should be treated differently, this screen allows it to be formatted appropriately. That is basically it. After hitting the finish button the data now has been imported into Excel. Shown here is what the imported data will look like in Excel. Note that the first name is in column A, the last name in column B, address in column C. Also note each entry is in its own row and that in this example there are blank rows between each row of license data. CARDSCRIBE USER MANUAL FOR CARDTOOL READER PAGE 29 OF 35 COPYRIGHT 2003 TOKENWORKS INC. WWW.TOKENWORKS.COM 3/13/2003 To remove the empty rows in the data, just hit the sort button . Or select the Data -> Sort menu item to sort the entire spreadsheet. Here is the spreadsheet after the sort button has been pushed. The final step in the process is to save the new Excel spreadsheet. Select the File -> Save As menu item. This will launch the Save As dialog window shown on the right. Enter the desired file name and type. In the example shown, the file type is Microsoft Excel Workbook (*.xls) and name is ‘export.xls.’ CARDSCRIBE USER MANUAL FOR CARDTOOL READER PAGE 30 OF 35 COPYRIGHT 2003 TOKENWORKS INC. WWW.TOKENWORKS.COM 3/13/2003 Appendix A – 7 & 5 Bit Character Sets 7 Bit Character Set ** ANSI/ISO ALPHA Data Format ** Alphanumeric data can also be encoded on magstripes. The second ANSI/ISO data format is ALPHA (alphanumeric) and involves a 7-bit character set with 64 characters. As before, an odd parity bit is added to the required 6 data bits for each of the 64 characters. ANSI/ISO ALPHA Data Format * Remember that b1 (bit #1) is the LSB (least significant bit)! * The LSB is read FIRST! * Hexadecimal conversions of the Data Bits are given in parenthesis (xH). ------Data Bits------- Parity b1 b2 b3 b4 b5 b6 b7 Character Function 0 1 0 1 0 1 0 1 0 1 0 1 0 1 0 1 0 0 1 1 0 0 1 1 0 0 1 1 0 0 1 1 0 0 0 0 1 1 1 1 0 0 0 0 1 1 1 1 0 0 0 0 0 0 0 0 1 1 1 1 1 1 1 1 0 0 0 0 0 0 0 0 0 0 0 0 0 0 0 0 0 0 0 0 0 0 0 0 0 0 0 0 0 0 0 0 1 0 0 1 0 1 1 0 0 1 1 0 1 0 0 1 space (0H) Special ! (1H) " " (2H) " # (3H) " $ (4H) " % (5H) Start Sentinel & (6H) Special ' (7H) " ( (8H) " ) (9H) " * (AH) " + (BH) " , (CH) " - (DH) " . (EH) " / (FH) " 0 1 0 1 0 1 0 1 0 1 0 0 1 1 0 0 1 1 0 0 0 0 0 0 1 1 1 1 0 0 0 0 0 0 0 0 0 0 1 1 1 1 1 1 1 1 1 1 1 1 0 0 0 0 0 0 0 0 0 0 0 1 1 0 1 0 0 1 1 0 0 (10H) Data (numeric) 1 (11H) " 2 (12H) " 3 (13H) " 4 (14H) " 5 (15H) " 6 (16H) " 7 (17H) " 8 (18H) " 9 (19H) " 0 1 0 1 0 1 1 0 0 1 0 0 1 1 1 1 1 1 1 1 1 1 1 1 1 0 0 0 0 0 0 1 0 1 1 : (1AH) Special ; (1BH) " < (1CH) " = (1DH) " > (1EH) " CARDSCRIBE USER MANUAL FOR CARDTOOL READER PAGE 31 OF 35 COPYRIGHT 2003 TOKENWORKS INC. WWW.TOKENWORKS.COM 3/13/2003 1 1 1 1 1 0 0 0 0 0 0 1 0 0 ? (1FH) End Sentinel @ (20H) Special 1 0 1 0 1 0 1 0 1 0 1 0 1 0 1 0 1 0 1 0 1 0 1 0 1 0 0 1 1 0 0 1 1 0 0 1 1 0 0 1 1 0 0 1 1 0 0 1 1 0 0 1 0 0 0 1 1 1 1 0 0 0 0 1 1 1 1 0 0 0 0 1 1 1 1 0 0 0 0 0 0 0 0 0 0 1 1 1 1 1 1 1 1 0 0 0 0 0 0 0 0 1 1 1 0 0 0 0 0 0 0 0 0 0 0 0 0 0 0 1 1 1 1 1 1 1 1 1 1 1 1 1 1 1 1 1 1 1 1 1 1 1 1 1 1 1 1 1 1 1 1 1 1 1 1 1 1 1 0 1 0 0 1 1 0 0 1 0 1 1 0 1 0 0 1 0 1 1 0 0 1 1 A (21H) B (22H) C (23H) D (24H) E (25H) F (26H) G (27H) H (28H) I (29H) J (2AH) K (2BH) L (2CH) M (2DH) N (2EH) O (2FH) P (30H) Q (31H) R (32H) S (33H) T (34H) U (35H) V (36H) W (37H) X (38H) Y (39H) Z (3AH) Data (alpha) " " " " " " " " " " " " " " " " " " " " " " " " " 1 0 1 0 1 1 0 0 1 1 0 1 1 1 1 1 1 1 1 1 1 1 1 1 1 1 1 1 1 1 0 1 0 0 1 [ (3BH) \ (3DH) ] (3EH) ^ (3FH) _ (40H) Special Special Special Field Separator Special ***** 64 Character 7-bit Set ***** 43 Alphanumeric Data Characters 3 Framing/Field Characters 18 Control/Special Characters 5 Bit Character Set ANSI/ISO BCD Data Format * Remember that b1 (bit #1) is the LSB (least significant bit)! * The LSB is read FIRST! * Hexadecimal conversions of the Data Bits are given in parenthesis (xH). --Data Bits-- Parity b1 b2 b3 b4 b5 Character Function 0 1 0 1 0 0 0 1 1 0 0 0 0 0 1 0 0 0 0 0 1 0 0 1 0 0 (0H) Data 1 (1H) " 2 (2H) " 3 (3H) " 4 (4H) " CARDSCRIBE USER MANUAL FOR CARDTOOL READER PAGE 32 OF 35 COPYRIGHT 2003 TOKENWORKS INC. WWW.TOKENWORKS.COM 1 0 1 0 1 0 1 0 1 0 1 0 1 1 0 0 1 1 0 0 1 1 1 1 1 0 0 0 0 1 1 1 1 0 0 0 1 1 1 1 1 1 1 1 1 1 0 0 1 1 0 1 0 0 1 3/13/2003 5 (5H) 6 (6H) 7 (7H) 8 (8H) 9 (9H) : (AH) ; (BH) < (CH) = (DH) > (EH) ? (FH) " " " " " Control Start Sentinel Control Field Separator Control End Sentinel ***** 16 Character 5-bit Set ***** 10 Numeric Data Characters 3 Framing/Field Characters 3 Control Characters Appendix B ISO Encoding Track Name RECORDING DENSITY (bits per inch) 0.110" Track 1 IATA 210BPI CHARACTER CONFIGURATION (including parity bit) 7 BITS PER CHARACTER 0.110" Track 2 ABA 0.110" Track 3 Thrift 75BPI 210BPI 5 BITS PER CHARACTER 5 BITS PER CHARACTER CARDSCRIBE USER MANUAL FOR CARDTOOL READER PAGE 33 OF 35 INFORMATION CONTENT (including control characters) 79 APHANUMERIC CHARACTERS 40 NUMERIC CHARACTERS 107NUMERIC CHARACTERS COPYRIGHT 2003 TOKENWORKS INC. WWW.TOKENWORKS.COM 3/13/2003 Appendix C Graffiti Table CARDSCRIBE USER MANUAL FOR CARDTOOL READER PAGE 34 OF 35 COPYRIGHT 2003 TOKENWORKS INC. WWW.TOKENWORKS.COM 3/13/2003 Appendix D Customer Feedback Use this form to describe any problems you may be having with the Cardscribe software or any suggested product improvements you may have. Your input is valued and necessary for us to continue provided up to date age verification and data collecting functions. When new versions of Cardscribe are developed, we will notify you via our web site and newsletters that a updated version of the program is available. The program can be E-mailed and will automatically reflash the CardTool memory with the latest revision. Name: ___________________________ Phone: _________________________________ Company: ___________________________ Address:_________________________________ Email: ___________________________ City: _____________ State_________ Zip______ Describe suggestion or problem below: CARDSCRIBE USER MANUAL FOR CARDTOOL READER PAGE 35 OF 35 COPYRIGHT 2003 TOKENWORKS INC.
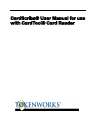
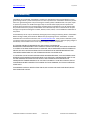
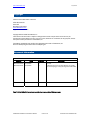
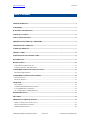
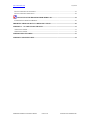
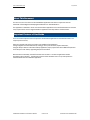

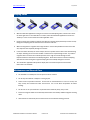


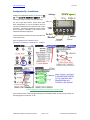
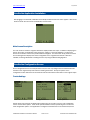

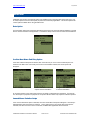
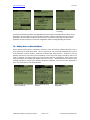
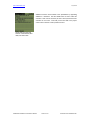
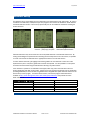
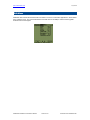
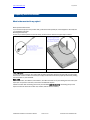
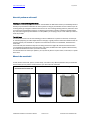

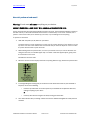
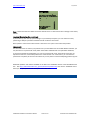
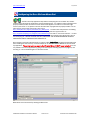
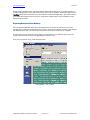
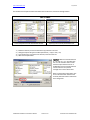

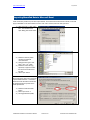
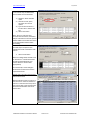
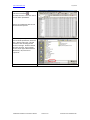
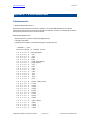
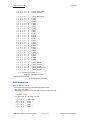
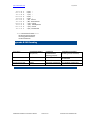

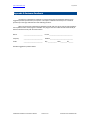
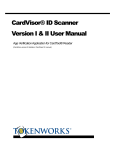
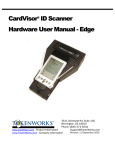
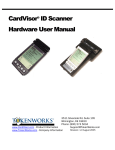

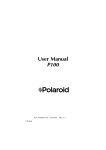
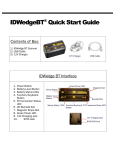
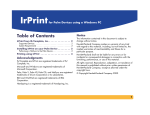

![IDVisor Hardware User Manual [Rev 1.1]](http://vs1.manualzilla.com/store/data/005787323_1-ba2f62bd59c5cdea456b5da531a1d222-150x150.png)