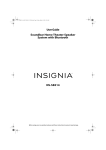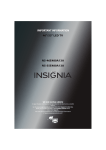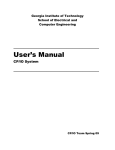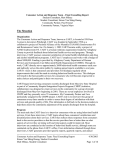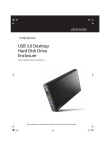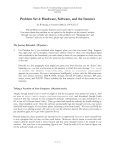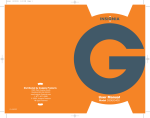Download English - Insignia
Transcript
Insignia User Manual WELCOME Congratulations on your purchase of a new Insignia computer. We're confident you will enjoy the outstanding power and reliability of your new computer, as well as the opportunities it provides for education, work, entertainment and more. This guide is like a short course in setting up your computer and connecting peripherals such as monitors, printers, cameras, and home networks. It also provides some quick solutions for common questions regarding the set up and operation of your computer. Taking a few minutes to read this guide will help ensure that you have the information necessary to operate your computer safely and easily. At Insignia, we are committed to constantly delivering the best quality product and experience. Thank you again for your purchase. Insignia Products You'll notice the "engineered by vpr Matrix" logo on the front of your new computer. With the success of the vpr Matrix line of premium computers launched in 2002, the vpr Matrix team has created Insignia PCs. Like vpr Matrix, Insignia PCs are built on the enduring principles of value, performance and reliability. For more information, visit our Website at www.Insignia-Products.com. 1 IMPORTANT SAFETY INSTRUCTIONS 1. Please read all warnings and instructions BEFORE operating your computer. Read and follow these important instructions to avoid the risk of fire, electric shock, or injury. Make adjustments to your computer by following the guidelines found in this manual. Bring your computer to your nearest Best Buy location for all other adjustments. 2. Do not attempt to modify the supplied AC power cord. Use only the AC power cord that came with your Insignia computer. If you lose or damage the AC power cord, replace it with a 125V, 10A cord if your computer uses 115 Volts AC power. 3. The power push-button on/off switch on the front of the computer does not turn off system AC power. To remove AC power from the system, you must unplug the AC power cord from the wall outlet or surge protector. 4. Read and follow the instructions and warnings found in this manual or marked on your computer. Save this manual for later reference. 5. Place your computer on a strong, stable surface, such as a desk. If you place your computer on an unstable surface, like a box or cart, it could fall off and be seriously damaged. 6. Your computer needs good ventilation so it will run cool and fast. The openings on the sides and back of your computer provide that ventilation. Don't block or cover these openings. Don't use your computer in a bed or on furniture. Keep your computer away from radiators and heat registers. 7. Don't use items such as screwdrivers or pens to poke through the ventilation openings on the sides or back or your computer. You could come in contact with dangerous high-voltage parts that could cause an electrical shock or short, which may damage your computer or start a fire. Avoid spilling liquid on your computer or keyboard. 8. Make sure you plug your computer's power cord into an AC power source, such as a wall outlet or surge protector. Be sure that the red voltage switch just below the AC port on the back of your computer is set to 115V (US or Canada), or 230V in most other countries. 9. If you use an extension cord, make sure that the amperage rating is higher than the total number of amps for your computer and all the equipment connected to it. Run power or extension cords in safe places where people won't walk or trip on it. Don't put anything, such as furniture, on top of the power cord. 10. You must connect your computer to an AC outlet designed for a 3-wire grounding plug with three pins. This plug will only fit into a 3-wire grounding-type power outlet. Don't force the plug into an outlet. If the outlet won't accept plugs with three pins, have it replaced with a 3-wire grounding outlet by a qualified electrician. 11. Before opening or cleaning your computer, disconnect the AC power cord. If you open your computer for maintenance or enhancement, first make sure the computer's AC power supply cord is disconnected from the main AC outlet. Replace the cover and secure it with the thumbscrew before connecting your computer to an AC outlet. 12. Don't use this computer near water, which could seriously damage it. 2 Insignia User Manual TABLE OF CONTENTS 1. Getting to Know Your Insignia Computer ............................................. 4 2. Getting Started ..................................................................................... 2.1 Find a Place to Set Up Your System ........................................ 2.2 Connect the Keyboard and Mouse To Your Computer ............... 2.3 Connect the Monitor .............................................................. 2.4 Connect the Speakers ........................................................... 2.5 Connect the Modem .............................................................. 2.6 Connect to a Network ............................................................ 2.7 Connect the Computer Power Cord........................................... 2.8 Setting Up Windows XP .......................................................... 2.9 Starting Your Computer .......................................................... 2.10 Turning Off Your Computer ...................................................... 6 7 7 8 8 8 9 9 9 9 10 3. How to Use Your Insignia Computer ..................................................... 3.1 Floppy Disk Drive (Model Specific) ............................................ 3.2 Media Card Reader (Model Specific) ......................................... 3.3 CD/DVD Drives ....................................................................... 3.4 DVD-RW Drives (Model Specific) ............................................... 3.5 IEEE 1394 (Model Specific) ..................................................... 3.6 Adding Peripherals .................................................................. 3.7 Installing Parallel Printers ........................................................ 3.8 Connecting USB Peripherals .................................................... 10 10 11 12 13 13 14 14 14 4. About Expanding Your Computer ......................................................... 4.1 Removing the Computer Cover ................................................. 4.2 Installing Additional Memory .................................................... 4.3 Installing a PCI Expansion Card ................................................ 4.4 Adjusting Your Monitor ............................................................. 4.5 Adjusting Audio ....................................................................... 15 15 16 16 17 17 5. Computer Maintenance ......................................................................... 17 5.1. About Viruses ........................................................................ 17 5.2 How to Restore Your Computer Using Windows XP .................... 18 5.3 Restoring the Computer to an Earlier Operating State ............... 18 5.4 How to Restore Your Computer Using the Restore DVD .............. 19 6. About Insignia Customer Support ....................................................... 20 6.1. Frequently Asked Questions .................................................... 20 6.2 Error Messages ....................................................................... 24 6.3 Warning................................................................................... 25 6.4 Important Safety Instructions ................................................... 26 6.5 Safety and Regulatory Requirements ........................................ 26 6.6 FCC Declaration of Conformity .................................................. 27 6.7 Contact Information ................................................................. 28 3 1. GETTING TO KNOW YOUR INSIGNIA COMPUTER CD-ROM (Model Specific) DVD/CD-RW Combo Drive (Model Specific) Headphone Volume Control DVD-RW Drive (Model Specific) Media Card Reader (Model Specific) Floppy Disk Drive (Model Specific) Power & Hard Drive LED Power Button FRONT VIEW USB 2.0 Ports (2) AC Power Cord Connector Thumbscrew AC 115V or 230V Selector Switch Power On/Off Switch Side Cover Latch Peripheral Connections Panel (See Close-Up, Next Page) IEEE 1394 (Model Specific) Modem Ports BACK VIEW 4 Insignia User Manual PERIPHERAL CONNECTIONS PANEL Keyboard Connector (Purple) Mouse Connector (Green) USB 2.0 Ports (2) Serial Port (Teal) Parallel Port (Burgundy) VGA Video Port (Dark Blue) USB 2.0 Ports (2) LAN Connector Microphone In (Pink) Audio Line Out (Lime Green) Audio Line In (Light Blue) 5 2. GETTING STARTED Setting up your new Insignia computer is a simple process that should take just a few minutes. Take time to read this guide to ensure that you complete all the steps for a fast and successful setup. Please keep all documentation and software for your computer in a safe and convenient place. This will make it easier for you to access useful resources and provide the necessary information in the event you require technical support. Insignia Box Contents • Set-up Guide • Phone Cord • Insignia Computer • User Manual • Keyboard and Mouse • Microsoft XP Manual • Speakers • Restore DVD • AC Power Cord • Warranty Document • Windows XP Setup Guide • Packing List Begin by unpacking the Insignia box contents. Place your Set-up Guide in a convenient spot near where you'll set up your computer. Unpack your separate monitor, accessories, peripherals, AC power cords, and cables. For example, if you plan to connect a printer, you'll need either a parallel port printer cable or USB cable, and an AC power cord. NOTE: These cords and cables are not included with your computer, and are often not included with peripherals and accessories. Be sure to get the right cords and cables for each accessory or peripheral you add to your system. We recommend that you use a surge protector to connect all AC Cables. A surge protector is not included with your computer. Your local Best Buy store stocks peripheral cables and cords, as well as surge protectors. 6 Insignia User Manual 2.1 FIND A PLACE TO SET UP YOUR SYSTEM It's important that you: • Choose a good location to set up your computer so that both you and your new computer are safe. Make sure your working position is comfortable and promotes good posture while you're at your computer. • Place you computer on a sturdy desk or table, one strong enough to support the weight of your computer system and all peripherals. • Flat and hard surfaces are best; soft surfaces like fabric or carpet can encourage static electricity, which can damage the electrical circuits in your computer. • Make sure that air can freely flow around your computer and monitor. Restricted airflow can cause overheating. • Keep your computer away from direct sunlight, extreme heat or cold, and moisture. • Always use a grounded 3-hole outlet to prevent electrical shorts or fires. • Do not operate your computer with any side, front, or back cover(s) removed. • Check the voltage selector on the back of the computer just below the AC power port. The selector should be set to the correct local AC power supply. In the United States, it must be set to “115V”. 2.2 CONNECT THE KEYBOARD AND MOUSE TO YOUR COMPUTER The keyboard cable has a purple plug that matches the purple keyboard port on the back of your computer, and the mouse has a green plug that matches the green mouse port. Connect both of these cables, taking care to align the raised section on each of the plugs with the notches on the ports. 7 2.3 CONNECT THE MONITOR Unpack the Insignia CRT monitor, or another monitor you plan to use with your Insignia computer. Read and follow the monitor manufacturer's instructions. If software came with your monitor, please follow the procedures outlined in the manufacturer's documentation to install the appropriate drivers. NOTE: Often monitor manufacturers will offer updated drivers for their monitors. It's a good idea to visit the manufacturer's website to see if updated drivers are available for your monitor. Begin by placing your monitor on a sturdy surface. You should be comfortably seated in a chair to work with your computer. The top of your monitor should be at or slightly below eye level to reduce eyestrain and fatigue. Plug the monitor AC power cord into a wall outlet or surge protector. Then plug the monitor cable into the VGA video port on the back of your computer. 2.4 CONNECT THE SPEAKERS Your speakers may either be AC or USB powered. Plug the speaker connector into the Lime Green Audio Line Out. For your USB powered Insignia speakers, plug the USB cable into a USB port. For the AC powered speakers, plug the speaker AC power cord into a surge protector or wall outlet. Your speakers may have a volume control. Use the volume control to adjust to a comfortable listening level. 2.5 CONNECT THE MODEM (DIAL UP ONLY) If your new computer will connect to the Internet using the phone cord, connect one end of the cord to a working telephone jack and the other end to the "Line" modem port on the back of the computer. Use the "Phone" modem port to connect a telephone to share same line and a separate cord. NOTE: The modem should be connected to a working phone jack before turning on your computer for the first time. 8 Insignia User Manual 2.6 CONNECT TO A NETWORK If you're using your Insignia computer as part of a home network, or connecting to a LAN, connect one end of a CAT5 network cable to the network port on the back of the computer and the other end to a working cable or DSL modem. NOTE: The CAT5 cable should be connected to a working network that can access the Internet before turning on your computer for the first time. 2.7 CONNECT THE COMPUTER POWER CORD Connect the AC power cord (the end with no metal prongs) to the AC power port on the back of the computer. Plug the other end into a surge protector or a wall outlet. 2.8 SETTING UP WINDOWS XP Your new Insignia computer already has the Windows XP operating system installed. When you turn on your computer for the first time, Windows XP will guide you through the set-up process (see Set-up Guide for details). NOTE: If your Best Buy Geek Squad Agent set up your computer and Windows XP in the store, you may not see these screens. 2.9 STARTING YOUR COMPUTER Turn on the monitor and any other peripherals connected to your computer (printer, scanner, etc.). Press the power button on the front of your computer. The activity LED’s will turn on and Windows XP will begin to load. NOTE: If a CD, DVD, floppy or other media card is in your computer when it is turned on, your computer may attempt to start up from that disk rather than the hard drive. If you mistakenly start from a disk and wish to start from the hard drive, remove all media and then restart your computer. 9 2.10 TURNING OFF YOUR COMPUTER First, save all data and files, and close all application programs. Click "Start" on the desktop menu, then in the "Shut Down Computer" dialog box, click "Shut Down" and "OK." Turn off your monitor, speakers, and any other devices connected to your computer. If your computer does not respond to keyboard or mouse input, hold in the power button for four seconds to turn off your computer. 3. HOW TO USE YOUR INSIGNIA COMPUTER Your Insignia computer is designed for powerful computer applications. Many involve using CDs and DVDs, digital memory cards, and floppy disks. Follow these instructions to get the most out of your computer. 3.1 FLOPPY DISK DRIVE (MODEL SPECIFIC) Insert a floppy disk with the label side up and the metal square toward the computer. Push the disk gently until it clicks into place. Do not force the floppy disk into the drive - it will only go in one way. To remove a floppy disk, wait until the activity light on the floppy disk drive is off, then push the eject button to pop out the disk. Do not eject the disk while the drive is still operating, as serious damage and loss of data can occur. 10 Insignia User Manual 3.2 MEDIA CARD READER (MODEL SPECIFIC) The Media Card Reader reads memory cards used in digital cameras, MP3 players and other devices. Insert cards according to the illustration. Do not force cards into slots as this can damage cards and/or the reader. If you insert a media card and your computer does not automatically open a window for it, go to My Computer and double-click the drive associated with your media type. To safely remove the media cards from the reader, ensure all data transfer activity is complete. Then close the open window for the media card and simply pull out the card. CAUTION: The reader operates similarly to external USB devices connected to your PC. However, because it is an internal device, to remove inserted media cards, never use the Windows "Safely Remove Hardware" function found as an icon in the system tray at the bottom right hand side of your screen. Using this application will disable the function of the entire media card reader, not just the inserted card. Instead, to safely remove the media cards from the reader, ensure all data transfer activity is complete. Then close the open window for the media card and simply pull out the card. If the reader becomes disabled by the "Safely Remove Hardware" application, you must restart the computer to make the drive functional again. 11 3.3 CD/DVD DRIVES To play a CD or DVD, press the load/eject button on the front of the drive. Place the CD or DVD label-side up in the center of the tray and press the button again to load the disc. Windows XP will open a window allowing you to select the application you wish to play your DVD. Note: Some models have multiple drive configurations. Make sure to use the appropriate drive for the type of media you wish to use. You may notice a headphone jack on the face of a drive. This is disabled in the PC's default settings. To enable it, open Windows Media Player, select "Tools", then "Options". Then click on the "Devices" tab. Select the drive you wish to use, and then click on "Properties". It will open a dialog box which you check the "Analog" checkbox under the Playback section. Close Windows Media Player and then open the Control Panel and open "Sounds and Audio Devices". Select the "Hardware" tab and then select the drive you wish to use for playback. Click "Properties" and then select the "Properties" tab. Uncheck the "Enable digital CD audio for this CD-ROM device". Close the control panel windows and restart Windows Media Player. Also ensure the volume control on the front of the drive is turned up when listening to audio played back on the drive. To re-enable default audio playback, follow the instructions above and reverse the selections. 12 Insignia User Manual 3.4 DVD-RW DRIVES (MODEL SPECIFIC) Some Insignia computer systems include a DVD-RW drive. This drive allows you to create your own DVDs for either video creation/archival or data archival. The Insignia systems include pre-installed software to make best use of the functionality of the DVD drive, for expanded software packages for your DVD drive visit www.bestbuy.com or a store near you. Your DVD-RW drive also supports burning CDs, hence the drive can be used for all CD writing applications including Data and Music. 3.5 IEEE 1394 (MODEL SPECIFIC) IEEE 1394 (also known as Firewire) is used for high-speed peripheral connection. Many external Hard Drives and Video camcorders support IEEE 1394 allowing easy connection to your Insignia computer. Please see the peripheral’s manual for installation instructions. 13 3.6 ADDING PERIPHERALS Peripherals are devices that work with your computer to expand your capabilities. Peripherals include monitors, printers that use a parallel connection, USB devices such as printers, scanners, keyboards, headphones, and more. Follow the manufacturer's directions for easy installation of peripheral hardware and software. CAUTION: Adding peripherals and software to your system departs from the original manufacturer's specifications for your computer. Some hardware and software may cause your system to not operate as originally shipped, and can limit your ability to use your computer. Insignia Products is not responsible for operating problems with added peripherals and hardware not originally shipped with your computer. NOTE: Cables and AC cords are often not included with peripherals. Visit your nearest Best Buy store or www.bestbuy.com to purchase these cables and cords. 3.7 INSTALLING PARALLEL PRINTERS You must use a parallel printer cable to connect printers that use a parallel connection.The cable is usually not included with the printer. The parallel cable has two different connectors. Plug the larger of the two connectors into the port on the printer and secure it into place using the clips on the left and right side of the port. Connect the smaller end of the cable to the parallel port on the back of your computer and secure it into place using the screws on the left and right sides of the plug. The plugs will only go in one way - do not force them into place or you could damage the cable. 3.8 CONNECTING USB PERIPHERALS Universal Serial Bus (USB) devices are connected to your computer using a USB cable, which is often not included with the peripheral. The cable has different connectors on either end to prevent mistakes. Plug the rectangular connector into one of the six USB ports on your Insignia computer. Four USB ports are on the back of the computer, and another two are conveniently placed on the side in front. You can connect up to six USB peripherals on your computer, and even add more with an expansion card or USB hub. Plug the smaller connector that looks square into the USB peripheral. 14 Insignia User Manual 4. ABOUT EXPANDING YOUR COMPUTER You may wish to upgrade or expand your computer's capabilities by adding more memory, an additional hard drive, or an expansion card. You'll need to open the computer to perform these tasks. WARNING: Some procedures described in this section, if performed improperly by you, may result in damage to your computer. Insignia Products is not responsible for damage caused by you in attempting to expand or update your computer's internal hardware. If you feel uncomfortable or unsure with any part of the process, bring your Insignia computer to Best Buy for the installation of your expansion hardware and/or updates. 4.1 REMOVING THE COMPUTER COVER Begin by turning off your computer and all peripheral devices. Whenever you remove the cover to access the inside of the computer, turn off all peripheral devices connected to the system. Turn off the system using the power button on the front of the computer. Unplug all AC power cords. Disconnect all cables connected to the computer. Do not operate the computer with the cover removed. Lay your computer on its side with the left side (as you face the front of the computer) panel facing up. Remove the large thumbscrew on the back of the computer and press down on the black release tab with your left hand. With your thumbs, slide the side panel to the rear to release it, and then lift it off. To replace the side panel, set it into place and push it forward. The release tab will click into place when the panel is seated. Replace the thumbscrew. 15 4.2 INSTALLING ADDITIONAL MEMORY Follow instructions on page 15 for removing the computer cover. . Open the securing clips at each end of the memory module connector. Insert the additional memory module in its correct alignment into the module connector until it snaps into position. The securing clips will automatically snap into place when the memory module is correctly inserted. Replace the computer cover, reattach all cables, and start your computer. 4.3 INSTALLING A PCI EXPANSION CARD Follow instructions on page 15 for removing the computer cover. Remove the screw that holds the filler bracket in place for the card slot you want to use and save the screw. Align the gold connectors on the bottom of the card with the connector on the computer board. Rock the card back and forth while pressing it into place until it is seated. Secure the card to the chassis using the screw you removed earlier. Connect any cables that are attached to the card following manufacturer's recommendations in the instructions that came with the card. Replace the computer cover, reattach all cables, and start your computer. 16 Insignia User Manual 4.4 ADJUSTING YOUR MONITOR Refer to the Insignia C170 monitor manual (or manual for other monitor you are using) and follow the guidelines to ensure that your monitor is performing optimally. You can make additional adjustments by clicking "Start" then "Control Panel, "Appearance and Themes," and "Display," and make any modifications to the look of your computer's desktop. Under "Settings," you can adjust the color depth from the pull down list. Use the highest setting possible. If your screen flickers or your computer's performance is diminished, use a lower setting. 4.5 ADJUSTING AUDIO To adjust audio volume use the "Adjusting the System Volume" feature in "Sound, Speech, and Audio Devices" in the "Control Panel." If you're using an audio expansion card, install the software that came with the card and follow the manufacturer's recommendations. Your speakers may have a volume control. Use the volume control to adjust to a comfortable listening level. 5. COMPUTER MAINTENANCE 5.1 ABOUT VIRUSES Viruses from e-mail, the Internet, or illegally pirated software can delete information and cause system instability. The best defense against viruses is to use a firewall and anti-virus software, and also by updating Windows XP through Microsoft's website. Back up all of your important files, which can save you time and money in the event of damage and loss of data from a virus. Backing up your files is the best insurance available to ensure the safety of your photos, videos, and data. If anti-virus software was not added to your Insignia computer when you purchased it, we recommend that you go to Best Buy or www.bestbuy.com to purchase and install an antivirus software package. Using a firewall is another important line of defense for computer security. Here's how to make sure the Windows XP firewall is turned on. Click "Start," and then "Control Panel," "Network and Internet Connections," and then "Network Connections." Under the "Dial-Up" or "Local Area Connection" or "High Speed" Internet heading, click the icon to select the connection that you want to help protect. In the Task pane on the left, under "Network Tasks," click "Change Settings of this Connection." On the "Advanced" tab, under "Internet Connection Firewall," check the on (recommended) radio button. Windows will guide you through the set-up process. 17 5.2 HOW TO RESTORE YOUR COMPUTER USING WINDOWS XP The Microsoft Windows XP operating system provides System Restore to enable you to return your computer to an earlier operating state (without affecting data files) if changes to the hardware, software, or other system settings have left the computer in an undesirable operating state. You can choose to restore your computer to an earlier time, or create a restore point. Windows will guide you through the process. 5.3 RESTORING THE COMPUTER TO AN EARLIER OPERATING STATE If problems occur after you install a device driver, use Device Driver Rollback to resolve the problem. Click "Start" and then "Control Panel" and "Performance and Maintenance," and then click "System." On the Hardware Tab, click "Device Manager." Right click on the driver you want to roll back and choose "Properties." Click the Driver Tab, and then click "Roll Back Driver." If that is unsuccessful, then use System Restore. Click "Start," and then "Programs," " Accessories," "System Tools," and finally "System Restore." Make sure that "Restore my computer to an earlier time" is selected and click "Next." The "Select a Restore Point" screen provides a calendar that allows you to see and select restore points. All calendar dates with available restore points appear in boldface type. Select a restore point and click "Next." If a calendar date has only one restore point, then that restore point is automatically selected. If two or more restore points are available, click the restore point that you prefer. Click "Next." The Restoration Complete screen appears after System Restore finishes collecting data and then the computer restarts. After the computer restarts, click "OK." To change the restore point, you can either repeat the steps using a different restore point, or you can undo the restoration. For additional help, contact Geek Squad, visit your local Best Buy store, or visit www.Insignia-Products.com. 18 Insignia User Manual 5.4 HOW TO RESTORE YOUR COMPUTER USING THE RESTORE DVD If Windows no longer operates, you may need to use the Restore DVD. Note: This operation may remove all data files from your hard disk. Back-up your files regularly to prevent data loss. To perform a system restore operation, insert the DVD, then reboot your system. The recovery application will default to Non-Destructive recovery. If you press “Next”, the application will over-write your Windows XP system and leave your data files in place. The mode will often recover systems which have missing files, however sometimes you will want to restore your system completely to the factory settings and re-format the hard drive. This will ensure that your system is completely restored to the same settings that you originally had when first taking the system out of the box. To select Recovery with Formatting, click “Advanced Options” on the System Recovery screen. Select the “System Recover - Quick Format” option and then press “Next”. Follow the confirmation prompts to continue with the Recovery. When the system displays the “System Recovery Finished” dialog box, click “Restart”. Do not remove the DVD from the drive until you see Windows booting. Re-installing Drivers: To re-install any of the drivers for your Insignia computer please insert your DVD Recovery Disk in your DVD drive. Windows will then open a folder on the desktop with all your original drivers shown in separate device folders. To re-install your drivers follow the Windows instructions for each device. Restoring BIOS settings: When you first power on your Insignia computer you will see an “Insignia” splash screen. Press “F1” and you will see the BIOS Setup Utility. To restore settings press “F9”, and then press “OK”. Press “F10” and then select “OK”. Your system will reboot. 19 6. ABOUT INSIGNIA CUSTOMER SUPPORT Visit the Insignia website for customer support. If, after checking www.Insignia-Products.com you continue to have questions regarding your computer, toll-free technical support is available to you 24 hours a day, 7 days a week by calling 1-877-467-4289. 6.1 FREQUENTLY ASKED QUESTIONS Q. Why doesn't my computer turn on? A. If the two small LED’s on the front panel are not on, it's probably because power isn't getting to the computer. Check to see if the power switch on the back of the computer just below the AC power cord port is turned on. Also make sure the power cord is plugged into a working AC wall outlet or surge protector. A faulty wall outlet or a sudden power failure could also have caused a power failure. If you've experienced a power failure, unplug your AC power cord, wait 10 seconds, reconnect the power cord, and press the power button. Q. Why isn't my keyboard working? A. Check to ensure that the keyboard cable is connected to the keyboard port on the back of your computer. Make sure that no keys are stuck. Verify that the keyboard works by trying it on another computer, then try another keyboard on your Insignia computer. If the keyboard is bad, you'll need to replace it. Q. Why doesn't my mouse work? A. Check to make sure that the mouse cable is connected to the mouse port on the back of your computer. If you're using the Insignia mouse, remove the ball and clean the mouse. Check your mouse on another computer to verify that it's working. If not, replace the mouse. 20 Insignia User Manual Q. Why isn't my monitor working? A. Check to make sure that the monitor's power switch is turned on, and that the power cord is connected to the monitor and plugged into a working AC wall outlet or surge protector. Make sure the monitor cable is securely connected to the monitor port on the back of your computer. If both cables are connected and the monitor still doesn't work, refer to the monitor instructions. Q. Why doesn't my Floppy Disk Drive (Model Specific) work? A. Check to see that the floppy diskette is correctly inserted in the drive, and is not damaged, unformatted, or write-protected. Make sure that Windows XP recognizes the Floppy Disk Drive. Click "Start," then "My Computer" and look for the Floppy Drive (usually drive A). If you don't see the drive, perform a full system scan using anti-virus software. Viruses can sometimes prevent your computer from seeing the drive. Try inserting a Floppy Disk that you know works into the drive. If it doesn't work, the drive may be defective. If you are uncomfortable with inserting the disk into the drive, or if this didn't fix the issue, see your Best Buy Geek Squad agent for replacement. Q. My Combo Drive (Model Specific) or CD or DVD Drive (Model Specific) isn't working. Why? A. The CD may be inserted upside down. If the drive is vibrating, make sure the CD or DVD is properly sitting in the tray. Eject the CD or DVD and reinsert it with the disk centered in the tray. Try using another CD or DVD you know works in another computer. If you're playing an audio CD, check the speaker volume controls on the speakers or in Windows. Make sure your speakers are connected to the audio line out port on the back of your computer. Dirty, scratched or damaged disks will not work properly. Clean or replace the disk. Check to make sure that Windows recognizes the Disk Drive. Click "Start," then "My Computer" and look for the Drive. If Windows does not see the drive, use anti-virus software and conduct a full system scan. Viruses can sometimes prevent Windows from seeing drives. Finally, make sure that the CD or DVD works by trying it in another computer. If it works there, you may have a defective drive. 21 Q. Why can't I hear sound from my speakers? A. Make sure that your speakers are plugged in. Make sure that the power is connected and the speakers turned on. Also make sure that the volume control is turned up. The master volume control found in Windows might also be turned down, or set to "mute." Q. My Hard Disk Drive isn't working properly. What's wrong? A. You may have fragmented or corrupted files. Run "Check Disk" by clicking "Start," then "My Computer." Locate the Hard Disk Drive and right click it. Then click "Properties," and under the Tools tab, find "Error-Checking" and click "Check Now." Click "Start." Windows will conduct a scan of your Hard Disk Drive. Follow the steps that Windows guides you through. Q. Why doesn't my e-mail and Internet work? A. Check with your Internet Service Provider (ISP) via their telephone support service. Q. What should I do if my computer freezes up and stops working? A. If your computer locks up and stops working, try to turn it off by clicking "Start," and "Shut Down." If that doesn't work, turn it off by pressing and holding the power button on the front of the computer. Wait five seconds after the computer turns off and press the power button again to restart it. Q. One of my software programs always locks up my computer. Why? A. If Insignia provided the software, you may have to restore your computer - see page 18. If you installed the software after your computer purchase, please contact the software publisher for further assistance. Refer to the software publisher's documentation, or visit the software publisher's website and follow the recommended steps. 22 Insignia User Manual Q. I've added a peripheral and it's not working... A. Refer to the peripheral manufacturer's documentation that came with the hardware, or visit the peripheral manufacturer's website and follow the recommended steps. Q. I've lost some of the files on my Hard Disk Drive. What should I do? A. To prevent loss of important files, data, photos, and video, make file back-ups using Windows XP and your CD/RW on a regular basis. This represents the most cost-effective insurance you can get to prevent loss of data. Contact the Geek Squad at Best Buy for assistance. Sometimes lost data can be recovered. Go to a local Best Buy store, or visit www.bestbuy.com, choose a hardware recovery software package, and run the application. Q. My media card reader is disabled. What should I do? A. The reader operates similarly to external USB devices connected to your PC. However, because it is an internal device, to remove inserted media cards, never use the Windows "Safely Remove Hardware" function found as an icon in the system tray at the bottom right hand side of your screen. Using this application will disable the function of the entire media reader, not just the inserted card. Instead, to safely remove the media cards from the reader, ensure all data transfer activity is complete. Then close the open window for the media card and simply pull out the card. If the reader becomes disabled by the "Safely Remove Hardware" application, you must restart the computer to make the drive functional again. Q. When I plug in my flash media, the "What do you want to do" window does not open up. A: In order to view the content of the flash media you inserted, you may need browse the drive by using My Computer. To do this, you should click on Start, My Computer and then click on the drive that has the media in it. This will open the window for that drive. 23 6.2 ERROR MESSAGES Windows will present error messages to help prevent mistakes. Here are some common messages, and what to do when you see them: A filename cannot contain any of the following characters: \ / : * ? " < > I Do not use these characters when naming files. They are reserved for special functions that Windows will perform. Remove Disks or Other Media, Press Any Key to Restart If you've turned on your computer with a Floppy Disk in the Floppy Disk Drive, a media card in the Media Card Reader, or a CD in your CD/DVD drive, Windows will try to start using that disk. Remove the disks, and press any key. Not enough memory or resources. Close some programs and try again. You probably have too many programs running at the same time. Close all windows and open just the application you want to use. If you're still having problems, you may have to restart your computer, and then open the program you want to use. The file being copied is too large for the destination drive. If you're copying files from your Hard Disk Drive to your Floppy Drive and there's not enough room to perform the task, remove some of the files and try again. You could also try to copy the files onto a blank CD. Operating system not found. Contact the Geek Squad at a Best Buy store near you. 24 Insignia User Manual 6.3 WARNING Please read all warnings and instructions BEFORE operating the system. The power supply in this product contains no user-serviceable parts. Refer servicing only to qualified personnel. Do not attempt to modify or use the supplied AC power cord if it is not the exact type required. The on-off switch on the front of your computer does not turn off system AC power. To remove AC power from the system, you must unplug each AC power cord from the wall outlet or surge protector. Safety steps: Whenever you remove the cover to access the inside of the computer, turn off all peripheral devices connected to the system. Turn off the system using the power button on the front of the computer. Unplug all AC power cords. Disconnect all cables connected to the computer. Do not operate the computer with the cover removed. The microprocessor and heat sink might be hot if the system has been running. Also, there may be sharp pins and edges on some board parts. Contact should be made with care. Danger of explosion if battery is incorrectly replaced. Replace only with the same or equivalent type battery. The computer is designed to operate in a typical home. Choose a site that is clean and well ventilated. Always use a grounded AC outlet. 25 6.4 IMPORTANT SAFETY INSTRUCTIONS The microprocessor and heat sink may be hot if the system has been running. Also, there may be sharp pins and edges on some board and chassis parts. Contact should be made with care. Consider wearing protective gloves. The system is designed to operate in a typical home environment. Choose a site that is: • Clean and free of airborne particles (other than normal room dust) • Well ventilated and away from sources of heat including direct sunlight • Away from sources of vibration or physical shock • Isolated from strong electromagnetic fields produced by electrical devices • In regions that are susceptible to electrical storms. We recommend you plug your system into a surge protector and disconnect telecommunication lines to your system during an electrical storm • Provided with a properly grounded wall outlet • Provided with sufficient space to access the power supply cords, because they serve as the product's main power disconnect 6.5 SAFETY AND REGULATORY REQUIREMENTS Read all instructions before using the system. Save all the safety and regulatory instructions for future reference. 26 Insignia User Manual 6.6 FCC DECLARATION OF CONFORMITY This device complies with Part 15 of the FCC Rules. Operation is subject to the following two conditions: (1) this device may not cause harmful interference, and (2) this device must accept any interference received, including interference that may cause undesired operation. This equipment has been tested and found to comply with the limits for a Class B digital device, pursuant to Part 15 of the FCC Rules. These limits are designed to provide reasonable protection against harmful interference in a residential installation. This equipment generates, uses, and can radiate radio frequency energy and, if not installed and used in accordance with the instructions, may cause harmful interference to radio communications. However, there is no guarantee that interference will not occur in a particular installation. If this equipment does cause harmful interference to radio or television reception, which can be determined by turning the equipment off and on, the user is encouraged to try to correct the interference by one or more of the following measures: • Reorient or relocate the receiving antenna • Place the computer further from the receiver • Connect the equipment to an outlet on a circuit other than the one to which the receiver is connected 27 6.7 CONTACT INFORMATION Insignia Products Customer Support can answer questions and offer resources to help you get the most out of your new Insignia computer. It is our goal to assist you in setting up and maintaining your computer for years of computing. NOTE: For peripheral hardware, accessory, or software issues, please contact the manufacturer or software publisher directly for customer support. Visit the manufacturer's or publisher's Website for support, hardware drivers, and updates. You can reach us by calling Insignia Products Customer Support at 1-877-467-4289 24 hours a day, 7 days a week. Or, visit our Website at: www.Insignia-Products.com You can always visit the Geek Squad at your local Best Buy store. For a listing of locations, use the store locator at www.bestbuy.com. Thank you 28