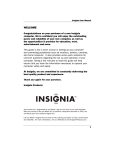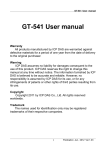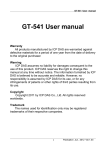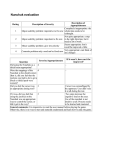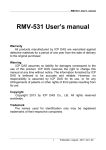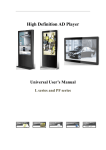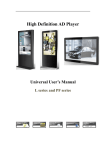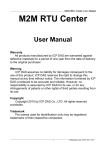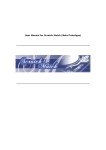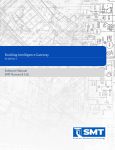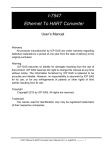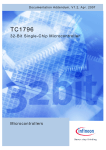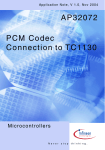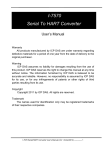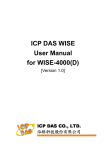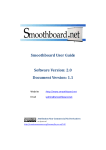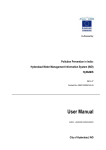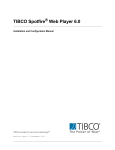Download User`s Manual - School of Electrical and Computer Engineering
Transcript
Georgia Institute of Technology School of Electrical and Computer Engineering __________________________ User’s Manual CP/IO System __________________________ CP/IO Team Spring 09 CPIO System ______________________________________________________________________________________ Table of Contents 1. Overview………………………………………………………………......3 2. List of Components …………………………………………………….4 3. Requirements……………………………………………………………..7 4. Setting up the Hardware……………………..………………………..8 5. Setting up the Software……………………..………………………….10 6. Using the CPIO System……………………..………………………….11 7. Personalizing the System (Advanced) ……………………..……… 18 8. Troubleshooting……………………..………………………………….. 19 2 CPIO System ______________________________________________________________________________________ 1. Overview The purpose of this manual is to provide a step-by-step guide for setting up the CP/IO system design for Cerebral Palsy patients. This system enables the patient to operate certain features of a desktop computer, such as writing text files, sending and receiving emails, and web browsing. This manual uses font conventions and icons to facilitate its reading and location of information. Words in italics represent titles or names of windows, menus, dialog boxes and buttons seen on the screen. Words in boldface represent actions or keywords of a step. An icon of an arrow ( ) represents a note for tips and extra information. An icon of an exclamation mark inside a red triangle ( ) represents a warning the user should be aware of. 3 CPIO System ______________________________________________________________________________________ 2. List of Components • Foot Operated Device (FOD) The user controls this device with his foot. It is operated by moving the platform where the user’s foot rests from left to right. The FOD is composed of a rotational foot platform and a clear-plastic enclosure, as seen in the figure below. Plastic Enclosure Foot Platform • Nintendo Wii Remote The Nintendo Wii Remote is a central piece for the system. The system uses any commercial version of the Wii Remote, which can be found at any store with a video games section (i.e. Walmart, BestBuy) or any electronics online store (i.e. Amazon.com) A picture of the Wii Remote can be seen below 4 CPIO System ______________________________________________________________________________________ • Nintendo Wii Nunchuk Nintendo’s Wii Nunchuk is an extension controller that connects to the Wii Remote. It is used to perform the left-click action of a standard computer mouse. The system uses any commercial version of the Nunchuk, which can be found at any store with a video games section (i.e. Walmart, BestBuy) or any electronics online store (i.e. Amazon.com). A picture of the Wii Nunchuk can be seen below. • Wii Remote battery adapter In order to avoid changing batteries in the CPIO system, the Wii Remote uses a battery adapter to get power from the user’s computer. The battery adapter is fixed to the Wii Remote battery lid provided. Please always use this battery lid with any Wii Remote. A picture of the battery adapter can be seen below. • Desk extension The system uses a cylindrical extension that attaches to the desk where the user’s computer is installed. This extension is used to hold the Wii Nunchuk on its free end. The extension for this particular system is made of a 1 1/4“ PVC pipe covered with a soft rubber material, and a 90-degree elbow at the end holding the Wii Nunchuk. The extension is attached to the desk with four 1 1/2” plastic brackets. 5 CPIO System ______________________________________________________________________________________ Desk extension 90-deg elbow Wii Nunchuk • Protection circuit All the hardware used in this system is powered by the user’s computer via USB ports. In order to protect the user’s computer from voltage spikes, the CPIO system includes a protection circuit. The circuit can be seen in the figure below. 6 CPIO System ______________________________________________________________________________________ • Software files The CPIO system provides a number of software applications and programs that are needed to perform functions such as writing letters, sending emails and browsing the web. A compressed folder with the necessary files and programs may be downloaded from the CPIO team’s website. 3. Requirements In order to use the CPIO system, the user’s computer needs to support the following features: • Microsoft Windows XP/Vista The CPIO system has been designed to run in Microsoft Windows XP and Windows Vista. • Bluetooth connectivity The user’s computer needs to be able to connect to the Wii Remote via Bluetooth. In this particular system, a Targus USB Bluetooth adapter has been connected to one of the front USB ports of the user’s computer. The USB Bluetooth adapter can be seen below. • Internet connectivity Many of the software applications provided with this system make use of the Internet. For example, the user will need to have Internet access in order to read/send emails and surf the web. In this particular solution, a Netgear USB wireless Internet adapter has been connected to one USB port in the back of the computer. A picture of the wireless adapter can be seen below. 7 CPIO System ______________________________________________________________________________________ • Windows 2003 Resource Kit This software package is required for running the programs that initialize the CPIO software environment. The Windows 2003 Resource Kit may be downloaded from the following website: http://technet.microsoft.com/en-us/windowsserver/bb405955.aspx • Microsoft .Net Framework 3.5 This software package is required for running the programs that allow the user to operate the computer. Microsoft .Net Framework 3.5 may be downloaded from the following website: http://www.microsoft.com/downloads/details.aspx?FamilyId=333325FD-AE524E35-B531-508D977D32A6&displaylang=en 4. Setting up the hardware The steps for connecting the hardware components of the system are shown below. 1) Gather the list of hardware components shown in Section 2 of this document. 2) If the Wii Remote has already been placed inside the plastic enclosure, skip to Step 7. Otherwise, open the plastic enclosure by pulling on the knob located on the top lid. The enclosure door will not open completely. 3) Place battery adapter into Wii Remote battery compartment. This can be done by aligning the battery adapter to be parallel to the Wii Remote and then pushing the battery lid until it snaps into place. One side of the battery lid might not snap; this is normal and it will not interfere with the Wii Remote operation. 4) Slide the Wii Remote inside the enclosure, in between the four vertical standoffs. Make sure that the “Wii” logo on the Wii Remote is facing up and is on the side closer to the edge of the base of the FOD. 5) Press the Wii Remote down until it rests on the two plastic blocks attached to the bottom of the enclosure. The top and bottom edges of the Wii Remote should be aligned with the edges of these plastic blocks. Make sure the cable from the battery adapter is not between the bottom plastic block and the Wii Remote. 6) Close the top lid of the plastic enclosure. Make sure that the “1” and “2” buttons on the Wii Remote are being pushed by the rubber pieces attached to the top lid of the plastic enclosure. If not, make the necessary adjustments so that they are being securely pushed. A picture of the correct setting is shown next. 8 CPIO System ______________________________________________________________________________________ 7) If the Wii Nunchuk has been already placed inside the desk extension, skip to Step 10. Otherwise, slide the Nunchuk’s cable inside the cylindrical desk extension and route it outside through the bottom hole on the desk extension. 8) Insert the Wii Nunchuk into the 90-deg elbow already attached to one end of the desk extension. Make sure the Nunchuk’s joystick is facing towards the user. Use the red spongy material included to secure the Wii Nunchuk inside the elbow. 9) Connect the Wii Nunchuk to the bottom connector of the Wii Remote. A picture of the correct setting is shown below. Desk extension Spongy material 90-deg elbow Wii Nunchuk 10) Gather all the cables included with the system. There should be four cables: Two cables with a USB connector in one end, and two cables coming out of the rotational foot platform and Wii Remote. 11) Locate the protection circuit. It might be hidden in a safe place or attached to the desk via Velcro straps. 9 CPIO System ______________________________________________________________________________________ 12) Connect the cables mentioned in Step 10 to the protection circuit. Note that the circuit has four 2-pin connectors on each side. Also note that these pin connectors are color coded. Identify the cable that connects to each connector on the circuit by matching the colors of the smaller cables going into the 2-pin connector on each of the four cables. For example, both USB cables have smaller red and black cables on one end. Look for the connectors with red pins on the protection circuit and connect the USB cables there. Make sure to also align the colored wire with its corresponding colored pin on the circuit connector. A picture with the correct setup is shown below. USB cables connect to red pin connectors Yellow and purple cables connect to its corresponding pin connector on protection circuit Warning: The protection circuit contains electric-active components. To reduce the risk of electric shock or malfunctioning of the system, please store the protection circuit in a safe place away from the user. 13) Connect the two USB cables to the back of the computer. 14) Place the FOD in the floor, nearby the computer. Adjust its position depending on the preferences of the user. The hardware for the system has been completely setup. For information on how to setup the software components, please refer to the next section. 5. Setting up the software The steps for connecting the software components of the system are shown below. 1) Extract the contents of the compressed file (already downloaded from Section 2) to the hard drive. Keep track of where the files are extracted. 2) A folder called CPIO Software Suite will be created at the directory. This will contain all the necessary files. 3) Open the CPIO Software Suite folder. 10 CPIO System ______________________________________________________________________________________ 4) Locate CPIO_launcher_shct file. Create a shortcut to it by right-clicking on it and selecting create shortcut. 5) Copy the created shortcut to the startup folder of Window’s start menu. 6) Restart the computer. Every time the computer is rebooted the software suite will open automatically. Note: Make sure that all the hardware is properly connected and powered. The Bluetooth and Internet connections must be enabled on the computer. 6. Using the CPIO system The CPIO system offers the following five basic functionalities: • On-Screen Keyboard • Text Editor • Email Reader • Email Composer • Web Browser Using the On-Screen Keyboard (OSK): The on-screen keyboard is the first application the user will see on starting up the application (Figure 1). The On-Screen Keyboard is controlled by two actions: 1) Scrolling from left to right by using the FOD, and 2) Clicking by pulling the Nunchuk’s joystick up. Each time the user clicks on a button in the bottom most row, a submenu pops up on the row above it, and the cursor automatically moves vertically to the row above. To escape out of a menu row, the user needs to click on the Esc button corresponding to that row. In order to aid the user in determining the location of the cursor, whenever the cursor Figure 1. The On-Screen Keyboard. moves over a button it turns yellow. Also, whenever the cursor reaches the extreme left or right of the screen, the cursor automatically wraps around to the other edge of the screen. 11 CPIO System ______________________________________________________________________________________ The alphabet submenus, that contain the individual alphabet keys, have a Caps-lock key in addition to a Space and Delete keys. The Caps-lock key allows toggling the case of characters. Once the Caps-lock key is pressed it turns blue, and stays locked in that state until it is clicked again (Fig. 2). The Tab key is useful in text editing as an indent key, and in the websurfing as a key to cycle through the clickable links on a webpage. Figure 2. Caps-Lock for changing case, and Esc for going to previous menu. Starting up an application: To start an application, the user should click on the ‘Other’ button on the far right of the OSK. The submenu will contain the buttons corresponding to the applications (Figure 3). Figure 3. List of Applications displayed on clicking ‘Othr’. Using the Text Editor: The Text Editor application allows the user to write text and save it to the hard drive for reading from it at a later date. The entered text is read and saved to a file called Data.txt which is located inside the Data Folder of the application folder. The user can either save the file manually by clicking Save or let the application auto-save the text, which happens automatically every five minutes. The name of the file, along with the time of last save is displayed on top, as shown in Figure 4. 12 CPIO System ______________________________________________________________________________________ Figure 4. Text Editor Application displays time of last save along with name of saved file. To start typing, click Esc to go down to the main alphabet menu. The arrow keys are provided in the submenu to scroll through the text editor. Using the Email Reader: To use the Email Reader, the user’s computer should have installed the following: 1) MS Outlook installed and set up on the computer. For details please see the SettingUpOutlook.doc help file. 2) ApplicationSettings.xml file located in the Data Folder of the application folder. The program parses through this file to get the account settings (such as username, password, SMTP server, etc.) for reading and writing emails. If this file is missing or corrupt, then the program will show an error and exit the application. 3) Advanced Security for Outlook must be installed on the machine to bypass security features of MS Outlook. Without this setup, the user will get security pop-ups whenever he tries to read emails. 13 CPIO System ______________________________________________________________________________________ After starting up the Email Reader the user will get a blank form. The top sub-window is used to display the contents of the inbox while the bottom sub-window displays the details of the selected email. To refresh the contents of the inbox, click on Get New. At times there might be a security warning from Advanced Security for Outlook similar to Figure 5. In such a case, choose “Allow access” and check “Always perform this action for this file”. This is a temporary behavior and will disappear as the system learns which files to grant access to. Figure 5. Security pop-up on pressing Get New. As the application connects to outlook and retrieves the emails off the internet, the user will get an “Application Busy” message. Once this action is complete, the emails from the user’s inbox will be displayed on the screen. 14 CPIO System ______________________________________________________________________________________ Clicking Select will display the contents of the currently highlighted email in the reading pane (Figure 6). Figure 6. Reading an email after clicking Select in the inbox view. Only once an email has been selected, can the user use the Reply button to compose an email back to the sender. The Inbox and Reading Pane buttons are used to shift focus to inbox pane (top) and reader pane (bottom) respectively. Using the Email Composer: In order to use the Email Composer, it is required to have the user account settings mentioned in ApplicationSettings.xml. Note: If ApplicationSettings.xml is not found in the Data folder, the program will display an error and exit the application. 15 CPIO System ______________________________________________________________________________________ As shown in Fig. 7, the email composer module has the following four interactive fields: • To • From • Subject • Body The buttons To, From, Subject and Body are used to set the cursor Figure 7. Click Send to send the composed email. position to the corresponding fields. The Clear button clears the contents of the field/box that is currently active. The From field displays the default email address of the user (which is saved in ApplicationSettings.xml) for the user’s ease. However, the user has the option to manual edit this should the need arise. Once the email is complete, click Send to submit the email. The user will get a confirmation of whether the email is sent or not as shown in Figure 8. Note: If sending an email fails, then most likely reasons would be malformed “From” and “To” fields, or loss in internet connectivity. Figure 8. EmailUsing confirmation clicking Send. the Webon Browser 16 CPIO System ______________________________________________________________________________________ The Web Browser application allows the user to surf simple web pages. On first start, a webpage of a url that is part of the source code will open up as shown in figure 9. Figure 9. Default Webpage on startup. Note: Not all web pages will work with this Web Browser. Pages needing third-party plug-ins like Flash might not show up correctly The browser menu has the following buttons: • Home: This will take the user to the page that has been set up as the default homepage in Internet Explorer on the same machine. • Enter URL: This changes focus to the website url field so that the user can enter the web address of the destination address without the http://. Once the complete URL has been entered, the user can click Go or Enter from the main menu to go the specified website. • Go: Display the webpage of the entered address. This also changes the focus back to the browser pane on top. • Back: Takes the user to the previous page. • Arror Keys: Are used for scrolling the webpage. 17 CPIO System ______________________________________________________________________________________ • Tab Key: This key is found in the main menu on the bottom. When the web browser is open, use the Tab key for cycling through the clickable links on the current web page. On reaching the desired link, click Enter. 7. Personalizing the system (Advanced) This section explains how to personalize certain features of the CPIO system, like adjusting the scrolling speed and left and right thresholds. Adjusting the scrolling speed After having the computer initialized all the software, follow the steps shown below. 1) 2) 3) 4) 5) 6) 7) 8) 9) Open the plastic enclosure where the Wii Remote is. Press the Home button located at the middle of the Wii Remote. Close the On-Screen Keyboard application. Select the GlovePIE application opened in the Windows Taskbar. Locate this line in the code: var.sensitivity = 250 ms Change the value of the var.sensitivity variable to an appropriate value in milliseconds. The lower the value, the faster the cursor will move. Save the file by selecting File>Save. Close GlovePIE. Restart the computer or double click the CPIO Software Suite shortcut located in Window’s Desktop. Adjusting left and right thresholds Similarly to adjusting the scrolling speed, follow the steps shown below. 1) 2) 3) 4) 5) 6) 7) 8) 9) Open the plastic enclosure where the Wii Remote is. Press the Home button located at the middle of the Wii Remote. Close the On-Screen Keyboard application. Select the GlovePIE application opened in the Windows Taskbar. Locate these two lines in the code: var.leftThreshold = 900 var.rightThreshold = 375 Change the values of the var.leftThreshold and var.rightThreshold variables to an appropriate value. Values closer to 500 will shorten the swing range, and values away from 500 will increase the swing range. Save the file by selecting File>Save. Close GlovePIE. Restart the computer or double click the CPIO Software Suite shortcut located in Window’s Desktop. 18 CPIO System ______________________________________________________________________________________ 8. Troubleshooting When the computer starts, I get a message saying “No Wimotes were found” and nothing starts up. Check that the Bluetooth connectivity is enabled in the computer. This includes checking that the Bluetooth adapter is connected in case the computer uses one. If this is the case, try unplugging and plugging the Bluetooth adapter. Restart the system. I do not see any messages in my inbox when I start the Email Reader. Make sure that the Internet connectivity is enabled in the computer. This includes checking that the Wireless Internet adapter is connected. Try unplugging and plugging the Wireless Internet adapter. Restart the system. No web pages are shown when I try to use the Web Browser. Refer to the steps shown previously for “I do not see any messages in my inbox when I start the Email Reader.” Everything loads fine, but I cannot scroll on the screen, even when I operate the FOD with my foot. Check that the power connections are connected correctly. Please refer to Section 4 on Setting up the Hardware. The scrolling works, but the clicking does not. Check that all power connections are connected correctly. Also check that the Nunchuk is connected to the Wii Remote. Please refer to Section 4 on Setting up the Hardware. Everything was working fine but the system hanged up. Restart the system. 19