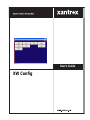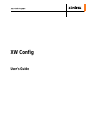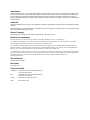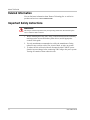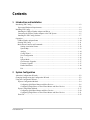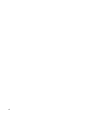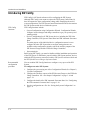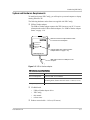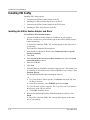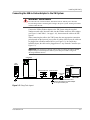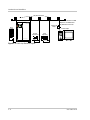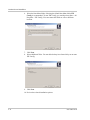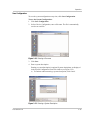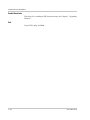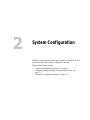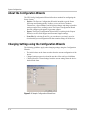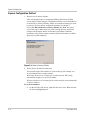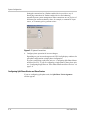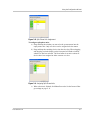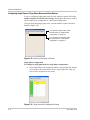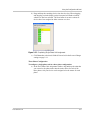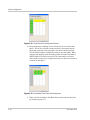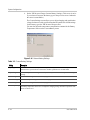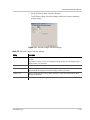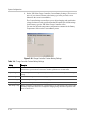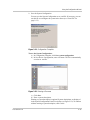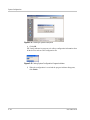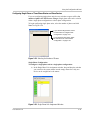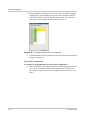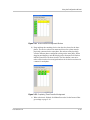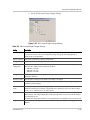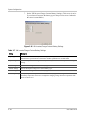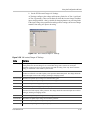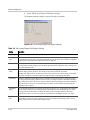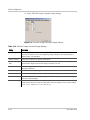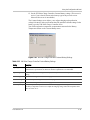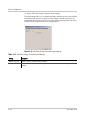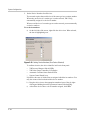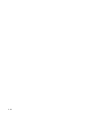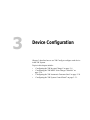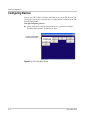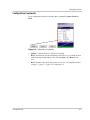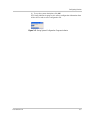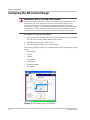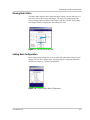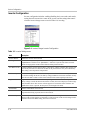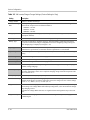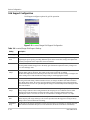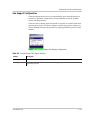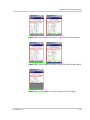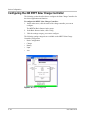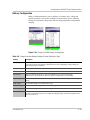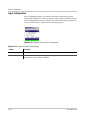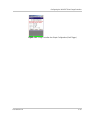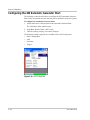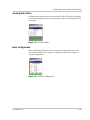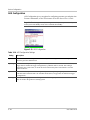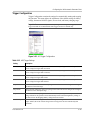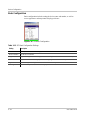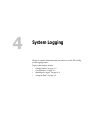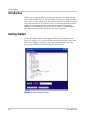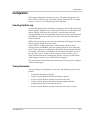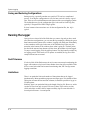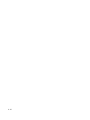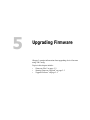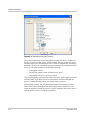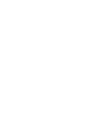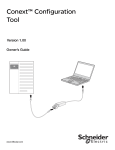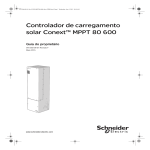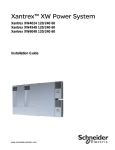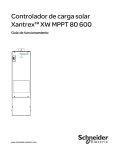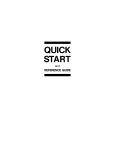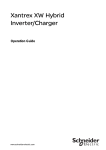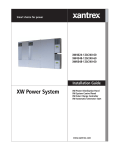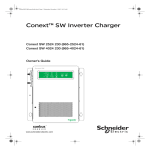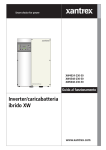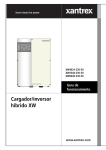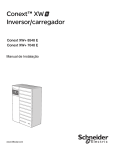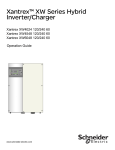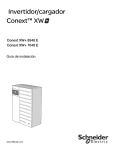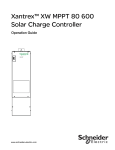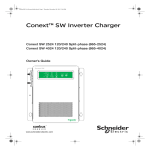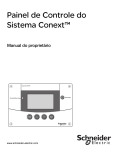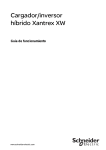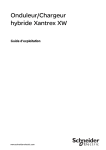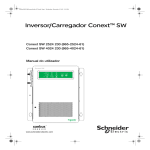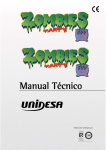Download XW Config Tool user Manual
Transcript
User’s Guide XW Config XW Config User’s Guide About Xantrex Xantrex Technology Inc. is a world-leading supplier of advanced power electronics and controls with products from 50 watt mobile units to 1 MW utility-scale systems for wind, solar, batteries, fuel cells, microturbines, and backup power applications in both grid-connected and stand-alone systems. Xantrex products include inverters, battery chargers, programmable power supplies, and variable speed drives that convert, supply, control, clean, and distribute electrical power. Trademarks Xantrex and Smart choice for power are trademarks of Xantrex International, registered in the United States and other countries. Other trademarks, registered trademarks, and product names are the property of their respective owners and are used herein for identification purposes only. Notice of Copyright XW Config User’s Guide © 2008 Xantrex International. All rights reserved. Exclusion for Documentation UNLESS SPECIFICALLY AGREED TO IN WRITING, XANTREX TECHNOLOGY INC. (“XANTREX”) (A) MAKES NO WARRANTY AS TO THE ACCURACY, SUFFICIENCY OR SUITABILITY OF ANY TECHNICAL OR OTHER INFORMATION PROVIDED IN ITS MANUALS OR OTHER DOCUMENTATION. (B) ASSUMES NO RESPONSIBILITY OR LIABILITY FOR LOSSES, DAMAGES, COSTS OR EXPENSES, WHETHER SPECIAL, DIRECT, INDIRECT, CONSEQUENTIAL OR INCIDENTAL, WHICH MIGHT ARISE OUT OF THE USE OF SUCH INFORMATION. THE USE OF ANY SUCH INFORMATION WILL BE ENTIRELY AT THE USER ’S RISK; AND (C) REMINDS YOU THAT IF THIS MANUAL IS IN ANY LANGUAGE OTHER THAN ENGLISH, ALTHOUGH STEPS HAVE BEEN TAKEN TO MAINTAIN THE ACCURACY OF THE TRANSLATION, THE ACCURACY CANNOT BE GUARANTEED. APPROVED XANTREX CONTENT IS CONTAINED WITH THE ENGLISH LANGUAGE VERSION WHICH IS POSTED AT WWW.XANTREX.COM. Date and Revision October 2008 Revision C Part Number 975-0365-01-01 Contact Information Telephone: 1 800 670 0707 (toll free North America) 1 360 925 5097 (direct) Fax: 1 800 994 7828 (toll free North America) 1 360 925 5143 (direct) Email: [email protected] Web: www.xantrex.com About This Guide Purpose The purpose of this User’s Guide is to provide explanations and procedures for installing and operating XW Config. Scope The Guide provides safety guidelines, detailed planning and setup information, procedures for installing the software, as well as information about operating and troubleshooting the unit. Audience The Guide is intended for anyone who needs to install and operate XW Config. Installers should be service technicians with experience in working with distributed power sources. Organization This Guide is organized into the following chapters: Chapter 1, “Introduction and Installation”, introduces XW Config and describes how to install the software and connect XW Config to the XW System. Chapter 2, “System Configuration”, contains information and procedures to configure an XW System using the XW Config Configuration Wizards. Chapter 3, “Device Configuration”, describes how to use XW Config to configure each device in the XW System. Chapter 4, “System Logging”, contains information and procedures to use the XW Config system logging feature. Chapter 5, “Upgrading Firmware”, contains information about upgrading device firmware using XW Config. Conventions Used The following conventions are used in this guide. WARNING Warnings identify conditions or practices that could result in personal injury or loss of life Important: These notes describe things which are important for you to know, but not as serious as a warning. 975-0365-01-01 iii About This Guide Related Information You can find more information about Xantrex Technology Inc. as well as its products and services at www.xantrex.com Important Safety Instructions WARNING This chapter contains important safety and operating instructions. Read and keep this User’s Guide for future reference. 1. Before installing and using XW Config, read all instructions and cautionary markings on the inverter and other system devices, and all appropriate sections of this guide. 2. Use only attachments recommended or sold by the manufacturer. Doing otherwise may result in a risk of fire, electric shock, or injury to persons. 3. To reduce the risk of electrical shock, disconnect both AC and DC power from the inverter/charger before connecting XW Config to the power system. Turning off controls will not reduce this risk. iv 975-0365-01-01 Contents 1 Introduction and Installation Introducing XW Config - - - - - - - - - - - - - - - - - - - - - - - - - - - - - - - - - - - - - - - - - - - - - - - - - - 1–2 System and Hardware Requirements - - - - - - - - - - - - - - - - - - - - - - - - - - - - - - - - - - - - - - - 1–3 Installing XW Config - - - - - - - - - - - - - - - - - - - - - - - - - - - - - - - - - - - - - - - - - - - - - - - - - - - - 1–4 Installing the USB-to-Xanbus Adapter and Driver - - - - - - - - - - - - - - - - - - - - - - - - - - - - - - 1–4 Connecting the USB-to-Xanbus Adapter to the XW System - - - - - - - - - - - - - - - - - - - - - - - 1–5 Installing the XW Config Software - - - - - - - - - - - - - - - - - - - - - - - - - - - - - - - - - - - - - - - - 1–7 Operation - - - - - - - - - - - - - - - - - - - - - - - - - - - - - - - - - - - - - - - - - - - - - - - - - - - - - - - - - - - 1–10 USB-to-Xanbus Adapter Status - - - - - - - - - - - - - - - - - - - - - - - - - - - - - - - - - - - - - - - - - 1–10 Starting XW Config - - - - - - - - - - - - - - - - - - - - - - - - - - - - - - - - - - - - - - - - - - - - - - - - - 1–11 Main Screen Features and Commands - - - - - - - - - - - - - - - - - - - - - - - - - - - - - - - - - - - - - 1–11 Setting Association Names - - - - - - - - - - - - - - - - - - - - - - - - - - - - - - - - - - - - - - - - - - 1–12 System Map - - - - - - - - - - - - - - - - - - - - - - - - - - - - - - - - - - - - - - - - - - - - - - - - - - - - 1–13 Analyze - - - - - - - - - - - - - - - - - - - - - - - - - - - - - - - - - - - - - - - - - - - - - - - - - - - - - - 1–14 Config Wizard - - - - - - - - - - - - - - - - - - - - - - - - - - - - - - - - - - - - - - - - - - - - - - - - - - 1–14 Save Configuration - - - - - - - - - - - - - - - - - - - - - - - - - - - - - - - - - - - - - - - - - - - - - - - 1–15 Log - - - - - - - - - - - - - - - - - - - - - - - - - - - - - - - - - - - - - - - - - - - - - - - - - - - - - - - - - 1–16 System Mode - - - - - - - - - - - - - - - - - - - - - - - - - - - - - - - - - - - - - - - - - - - - - - - - - - - 1–17 Get Firmware Upgrades - - - - - - - - - - - - - - - - - - - - - - - - - - - - - - - - - - - - - - - - - - - - 1–17 Firmware Upgrade - - - - - - - - - - - - - - - - - - - - - - - - - - - - - - - - - - - - - - - - - - - - - - - 1–17 Enable Broadcasts - - - - - - - - - - - - - - - - - - - - - - - - - - - - - - - - - - - - - - - - - - - - - - - 1–18 Exit - - - - - - - - - - - - - - - - - - - - - - - - - - - - - - - - - - - - - - - - - - - - - - - - - - - - - - - - - 1–18 2 System Configuration About the Configuration Wizards- - - - - - - - - - - - - - - - - - - - - - - - - - - - - - - - - - - - - - - - - - - - 2–2 Changing Settings using the Configuration Wizards - - - - - - - - - - - - - - - - - - - - - - - - - - - - - - - 2–2 Using the Configuration Wizard - - - - - - - - - - - - - - - - - - - - - - - - - - - - - - - - - - - - - - - - - - - - 2–3 Express Configuration Method - - - - - - - - - - - - - - - - - - - - - - - - - - - - - - - - - - - - - - - - - - - 2–4 Configuring Split Phase Master and Slave Devices - - - - - - - - - - - - - - - - - - - - - - - - - - 2–6 Configuring Single Phase or Three-Phase Master and Slave Devices - - - - - - - - - - - - - - 2–8 Expert Configuration Method - - - - - - - - - - - - - - - - - - - - - - - - - - - - - - - - - - - - - - - - - - - 2–17 Configuring Split-Phase Master and Slave Devices - - - - - - - - - - - - - - - - - - - - - - - - - 2–20 Configuring Single Phase or Three-Phase Master and Slave Devices - - - - - - - - - - - - - 2–21 From File - - - - - - - - - - - - - - - - - - - - - - - - - - - - - - - - - - - - - - - - - - - - - - - - - - - - - - - - 2–35 975-0365-01-01 v Contents 3 Device Configuration Configuring Devices - - - - - - - - - - - - - - - - - - - - - - - - - - - - - - - - - - - - - - - - - - - - - - - - - - - - 3–2 Configuration Commands - - - - - - - - - - - - - - - - - - - - - - - - - - - - - - - - - - - - - - - - - - - - - - 3–3 Saving the System Configuration - - - - - - - - - - - - - - - - - - - - - - - - - - - - - - - - - - - - - - - - - 3–4 Configuring the XW Inverter/Charger - - - - - - - - - - - - - - - - - - - - - - - - - - - - - - - - - - - - - - - - 3–6 Viewing Basic Status - - - - - - - - - - - - - - - - - - - - - - - - - - - - - - - - - - - - - - - - - - - - - - - - - 3–7 Setting Basic Configuration - - - - - - - - - - - - - - - - - - - - - - - - - - - - - - - - - - - - - - - - - - - - 3–7 Inverter Configuration - - - - - - - - - - - - - - - - - - - - - - - - - - - - - - - - - - - - - - - - - - - - - - - - 3–8 Charger Configuration - - - - - - - - - - - - - - - - - - - - - - - - - - - - - - - - - - - - - - - - - - - - - - - - 3–9 AC Transfer Configuration - - - - - - - - - - - - - - - - - - - - - - - - - - - - - - - - - - - - - - - - - - - - -3–11 Grid Support Configuration - - - - - - - - - - - - - - - - - - - - - - - - - - - - - - - - - - - - - - - - - - - -3–12 Gen Support Configuration - - - - - - - - - - - - - - - - - - - - - - - - - - - - - - - - - - - - - - - - - - - - -3–13 Aux Output Configuration - - - - - - - - - - - - - - - - - - - - - - - - - - - - - - - - - - - - - - - - - - - - -3–14 Configuring the XW MPPT Solar Charge Controller - - - - - - - - - - - - - - - - - - - - - - - - - - - - - -3–16 Viewing Basic Status - - - - - - - - - - - - - - - - - - - - - - - - - - - - - - - - - - - - - - - - - - - - - - - - -3–17 Basic Configuration - - - - - - - - - - - - - - - - - - - - - - - - - - - - - - - - - - - - - - - - - - - - - - - - - -3–17 Charger Configuration - - - - - - - - - - - - - - - - - - - - - - - - - - - - - - - - - - - - - - - - - - - - - - - -3–18 Battery Configuration - - - - - - - - - - - - - - - - - - - - - - - - - - - - - - - - - - - - - - - - - - - - - - - -3–19 Input Configuration - - - - - - - - - - - - - - - - - - - - - - - - - - - - - - - - - - - - - - - - - - - - - - - - - -3–20 Aux Output Configuration - - - - - - - - - - - - - - - - - - - - - - - - - - - - - - - - - - - - - - - - - - - - -3–21 Configuring the XW Automatic Generator Start - - - - - - - - - - - - - - - - - - - - - - - - - - - - - - - - -3–24 Viewing Basic Status - - - - - - - - - - - - - - - - - - - - - - - - - - - - - - - - - - - - - - - - - - - - - - - - -3–25 Basic Configuration - - - - - - - - - - - - - - - - - - - - - - - - - - - - - - - - - - - - - - - - - - - - - - - - - -3–25 AGS Configuration - - - - - - - - - - - - - - - - - - - - - - - - - - - - - - - - - - - - - - - - - - - - - - - - - -3–26 Generator Configuration - - - - - - - - - - - - - - - - - - - - - - - - - - - - - - - - - - - - - - - - - - - - - - -3–27 Trigger Configuration - - - - - - - - - - - - - - - - - - - - - - - - - - - - - - - - - - - - - - - - - - - - - - - -3–29 Configuring the XW System Control Panel- - - - - - - - - - - - - - - - - - - - - - - - - - - - - - - - - - - - -3–31 Viewing Basic Status - - - - - - - - - - - - - - - - - - - - - - - - - - - - - - - - - - - - - - - - - - - - - - - - -3–31 Basic Configuration - - - - - - - - - - - - - - - - - - - - - - - - - - - - - - - - - - - - - - - - - - - - - - - - - -3–32 4 System Logging Introduction- - - - - - - - - - - - - - - - - - - - - - - - - - - - - - - - - - - - - - - - - - - - - - - - - - - - - - - - - Getting Started - - - - - - - - - - - - - - - - - - - - - - - - - - - - - - - - - - - - - - - - - - - - - - - - - - - - - - - Configuration- - - - - - - - - - - - - - - - - - - - - - - - - - - - - - - - - - - - - - - - - - - - - - - - - - - - - - - - Selecting Fields to Log - - - - - - - - - - - - - - - - - - - - - - - - - - - - - - - - - - - - - - - - - - - - - - Timing Parameters - - - - - - - - - - - - - - - - - - - - - - - - - - - - - - - - - - - - - - - - - - - - - - - - - Polling Period - - - - - - - - - - - - - - - - - - - - - - - - - - - - - - - - - - - - - - - - - - - - - - - - - - Logging Duration - - - - - - - - - - - - - - - - - - - - - - - - - - - - - - - - - - - - - - - - - - - - - - - Scheduled start - - - - - - - - - - - - - - - - - - - - - - - - - - - - - - - - - - - - - - - - - - - - - - - - - Automatic restart - - - - - - - - - - - - - - - - - - - - - - - - - - - - - - - - - - - - - - - - - - - - - - - - - vi 4–2 4–2 4–3 4–3 4–3 4–4 4–4 4–4 4–4 975-0365-01-01 Contents Email Options - - - - - - - - - - - - - - - - - - - - - - - - - - - - - - - - - - - - - - - - - - - - - - - - - - - - - - 4–5 Destination address - - - - - - - - - - - - - - - - - - - - - - - - - - - - - - - - - - - - - - - - - - - - - - - - 4–6 Sending address - - - - - - - - - - - - - - - - - - - - - - - - - - - - - - - - - - - - - - - - - - - - - - - - - - 4–6 SMTP Server - - - - - - - - - - - - - - - - - - - - - - - - - - - - - - - - - - - - - - - - - - - - - - - - - - - - 4–6 Port - - - - - - - - - - - - - - - - - - - - - - - - - - - - - - - - - - - - - - - - - - - - - - - - - - - - - - - - - - 4–6 Email Userid and Password - - - - - - - - - - - - - - - - - - - - - - - - - - - - - - - - - - - - - - - - - - 4–6 Notify of log start - - - - - - - - - - - - - - - - - - - - - - - - - - - - - - - - - - - - - - - - - - - - - - - - - 4–6 Troubleshooting - - - - - - - - - - - - - - - - - - - - - - - - - - - - - - - - - - - - - - - - - - - - - - - - - - 4–6 FTP Options - - - - - - - - - - - - - - - - - - - - - - - - - - - - - - - - - - - - - - - - - - - - - - - - - - - - - - - 4–7 FTP server - - - - - - - - - - - - - - - - - - - - - - - - - - - - - - - - - - - - - - - - - - - - - - - - - - - - - - 4–7 Port - - - - - - - - - - - - - - - - - - - - - - - - - - - - - - - - - - - - - - - - - - - - - - - - - - - - - - - - - - 4–7 Userid and Password - - - - - - - - - - - - - - - - - - - - - - - - - - - - - - - - - - - - - - - - - - - - - - - 4–7 Directory - - - - - - - - - - - - - - - - - - - - - - - - - - - - - - - - - - - - - - - - - - - - - - - - - - - - - - - 4–7 Passive mode - - - - - - - - - - - - - - - - - - - - - - - - - - - - - - - - - - - - - - - - - - - - - - - - - - - - 4–7 Troubleshooting - - - - - - - - - - - - - - - - - - - - - - - - - - - - - - - - - - - - - - - - - - - - - - - - - - 4–7 Saving and Restoring Configurations - - - - - - - - - - - - - - - - - - - - - - - - - - - - - - - - - - - - - - 4–8 Running the Logger - - - - - - - - - - - - - - - - - - - - - - - - - - - - - - - - - - - - - - - - - - - - - - - - - - - - - 4–8 Fault Tolerance - - - - - - - - - - - - - - - - - - - - - - - - - - - - - - - - - - - - - - - - - - - - - - - - - - - - - 4–8 Limitations - - - - - - - - - - - - - - - - - - - - - - - - - - - - - - - - - - - - - - - - - - - - - - - - - - - - - - - - 4–8 Using the Data - - - - - - - - - - - - - - - - - - - - - - - - - - - - - - - - - - - - - - - - - - - - - - - - - - - - - - - - 4–9 Device - - - - - - - - - - - - - - - - - - - - - - - - - - - - - - - - - - - - - - - - - - - - - - - - - - - - - - - - - - - 4–9 PGN - - - - - - - - - - - - - - - - - - - - - - - - - - - - - - - - - - - - - - - - - - - - - - - - - - - - - - - - - - - - - 4–9 ID - - - - - - - - - - - - - - - - - - - - - - - - - - - - - - - - - - - - - - - - - - - - - - - - - - - - - - - - - - - - - - 4–9 Tuple - - - - - - - - - - - - - - - - - - - - - - - - - - - - - - - - - - - - - - - - - - - - - - - - - - - - - - - - - - - - 4–9 Signal - - - - - - - - - - - - - - - - - - - - - - - - - - - - - - - - - - - - - - - - - - - - - - - - - - - - - - - - - - - - 4–9 Date and Time - - - - - - - - - - - - - - - - - - - - - - - - - - - - - - - - - - - - - - - - - - - - - - - - - - - - - - 4–9 5 Upgrading Firmware Introduction - - - - - - - - - - - - - - - - - - - - - - - - - - - - - - - - - - - - - - - - - - - - - - - - - - - - - - - - - - 5–2 Firmware Files - - - - - - - - - - - - - - - - - - - - - - - - - - - - - - - - - - - - - - - - - - - - - - - - - - - - - - - - 5–2 Starting Firmware Upgrade - - - - - - - - - - - - - - - - - - - - - - - - - - - - - - - - - - - - - - - - - - - - - - - - 5–3 Upgrade Failures - - - - - - - - - - - - - - - - - - - - - - - - - - - - - - - - - - - - - - - - - - - - - - - - - - - - - - - 5–5 975-0365-01-01 vii viii 1 Introduction and Installation Chapter 1 introduces the XW Config configuration tool and describes how to install the software and connect XW Config to the XW System. Topics in this chapter include: • “Introducing XW Config” on page 1–2 • “Installing XW Config” on page 1–4 • “Operation” on page 1–10. Introduction and Installation Introducing XW Config XW Config is a PC-based software tool for configuring the XW System. Although XW Config is not meant to replace the XW System Control Panel, it does incorporate the same configuration settings while simplifying the task of system configuration. The XW System Control Panel must still be used to monitor the XW System and the devices within the system. XW Config functions XW Config functions include: • • • System Configuration using Configuration Wizards. Configuration Wizards configure inverter/chargers and charge controllers to get your system up and running quickly. Device Configuration for all XW System devices, including the XW Solar Charge Controller, XW System Control Panel and XW Automatic Generator Start. The main purpose of the individual device configuration menus is not to configure the entire XW System but to configure settings that are not available on the configuration wizards, such as the auxiliary outputs of the XW Inverter/Charger and the XW Solar Charge Controllers. System Analysis. Before using XW Config, you must be familiar with the installation and operation of the XW System. To familiarize yourself with the XW System and how devices within the XW System are networked, read the XW System Installation Guide and the XW Hybrid Inverter/Charger Operation Guide. Recommended configuration procedure You can combine XW Config functions to configure every aspect of the XW System. To configure an entire XW System: 1. Configure the system using one of the Configuration Wizards. See Chapter 2, “System Configuration”. 2. Configure the Auxiliary outputs of the XW Inverter/Charger or the XW Solar Charge Controllers. See “Aux Output Configuration” on page 3–14 and page 3–21. 3. Configure the details of the XW Automatic Generator Start. See “Configuring the XW Automatic Generator Start” on page 3–24. 4. Save the configuration to a file. See “Saving the System Configuration” on page 3–4. 1–2 975-0365-01-01 Introducing XW Config System and Hardware Requirements To install and operate XW Config, you will require a personal computer or laptop running Windows XP. The following hardware and software are supplied with XW Config: ❐ USB-to-Xanbus adapter The USB-to-Xanbus adapter connects the XW System to your PC. For more information about the USB-to-Xanbus adapter, see “USB-to-Xanbus Adapter Status” on page 1–10. Xanbus connector accepts a Xanbus cable to connect to the XW System. Xanbus Receive Xanbus Send USB Receive USB Send Indicator lights (see “USB-to-Xanbus Adapter Status” on page 1–10) Xanbus Diagnostic Tool USB cable connects to USB port on the computer. Figure 1-1 USB-to-Xanbus adapter USB-to-Xanbus Adapter Specifications Power source USB and Xanbus network Power consumption 100 mA USB, 20 mA XanBus Dimensions (L × W × H) 75 × 85 × 25 mm (3 × 3 ¼ × 1 in.) mounting holes, distance between centers: 73 mm (2 7/8 in.) Compatible systems Windows 2000 or XP ❐ CD-ROM with: • • • • USB-to-Xanbus adapter driver XW Config this manual release notes. ❐ Xanbus network cable—14 feet (4.25 meters) 975-0365-01-01 1–3 Introduction and Installation Installing XW Config Installing XW Config requires: 1. Connecting the USB-to-Xanbus adapter to the PC 2. Installing the USB-to-Xanbus adapter driver on the PC 3. Connecting the USB-to-Xanbus adapter to the XW System 4. Installing the XW Config software on the PC. Installing the USB-to-Xanbus Adapter and Driver To install the USB-to-Xanbus adapter: 1. Connect the USB-to-Xanbus adapter to a USB port on your computer. When it is connected, a green indicator light on the USB-to-Xanbus adapter blinks continuously. A “Found New Hardware USB-CAN” message appears in the status area of your desktop. The Found New Hardware Wizard appears. 2. In the Found New Hardware Wizard, select Install from a list or specific location (Advanced). 3. Click Next. 4. Select Search for the best driver in these locations, then select the Search removable media check box. 5. Insert the CD-ROM. 6. Click Next. 7. When the Hardware Installation warning message appears (“The software you are installing for this hardware has not passed Windows Logo testing”), click Continue Anyway. The InstallShield Wizard begins installing the software. -Ora) If a “Files Needed” window appears, click Browse. Select the CD, then the Driver directory. b) In the Driver directory, select FTD2XX.sys and click Open. The “Files Needed” window reappears. The “Copy files from” box indicates the directory on the CD you selected. c) Click OK to install the driver. 8. When the InstallShield Wizard has finished installing the software, click Finish. A “Found New Hardware USB-CAN” message again appears in the status area of your desktop. 1–4 975-0365-01-01 Installing XW Config Connecting the USB-to-Xanbus Adapter to the XW System WARNING: Shock Hazard To reduce the risk of electrical shock, disconnect both AC and DC power from the inverter/charger before connecting XW Config to the power system. Turning off controls will not reduce this risk. Connect the USB-to-Xanbus adapter to the XW System using the supplied Xanbus network cable. Insert the cable into the Xanbus connector on the adapter (see Figure 1-4 and Table 1-1 on page 1–10), then connect the cable to the XW System. When connecting the cable to the XW System, the most appropriate connection point depends on the layout of your system. In a daisy chain layout, the cable can be plugged into a Xanbus-enabled device (see Figure 1-2). In a multi-drop backbone layout, the cable can be plugged into a 3-way Network Connector (see Figure 1-3). Important: Do not remove a network cable in order to connect the USB-to-Xanbus adapter. Doing so will interrupt the Xanbus system and prevent XW Config from detecting all Xanbus devices. Inverter/Charger Grid (AC1) I nverting Fa l shn i g =sel Gen (AC2) Faul t / Warning Equalize Charging Bat tery Charge Controller Personal Computer Automatic Generator Start Enter System Control Panel Exit Xanbus-to-USB Adapter Solar Charge Controller Hybrid Inverter/Charger System Control Panel II Remove the male terminator and connect the Xanbus-to-USB adapter to an open Xanbus port. Figure 1-2 Daisy Chain Layout 975-0365-01-01 1–5 Introduction and Installation 3-Way Network Connectors Connect the Xanbus-to-USB adapter to an additional 3way Network Connector Inverter/Charger Grid (AC1) Inverting Fa l shn i g = sel Gen (AC2) Faul t / Warning Equalize Charging Xanbus-to-USB Adapter Bat tery Charge Controller Personal Computer Automatic Generator Start Enter System Control Panel Exit Solar Charge Controller Hybrid Inverter/Charger System Control Panel II Figure 1-3 Multi-drop Backbone Layout 1–6 975-0365-01-01 Installing XW Config Installing the XW Config Software To install the XW Config software: 1. With the XW Config CD-ROM in the drive, open Windows Explorer (Windows key + E) and click your CD drive. Ensure that Windows Explorer shows all file extensions. 2. In the right pane, double-click the file XWConfig.V.x.y.zsetup.exe (where x.y.z is the current XW Config version number). The XW Config InstallShield Wizard opens and displays a Welcome message. 3. Click Next. 4. Select the Destination Location. Selecting the default location of C:\Program Files\XW Config is recommended. 5. Click Next. 975-0365-01-01 1–7 Introduction and Installation 6. Select the Start Menu folder. Selecting the default Start Menu folder XW Config is recommended. To start XW Config, you would point to Start > All Programs > XW Config. You can rename this folder or select a different location. 7. Click Next. 8. Select Additional Tasks. You can add a desktop icon from which you can start XW Config. 9. Click Next. 10. Review the selected installation options. 1–8 975-0365-01-01 Installing XW Config 11. To continue with the installation, click Install. Or To change any settings, click Back. 12. When the Setup Wizard has finished installing XW Config, click Finish. If Launch XW Config is selected, XW Config starts after you click Finish. To verify your installation, find XW Config on your Start menu. XW Config should appear on your Start menu under All Programs > XW Config. 975-0365-01-01 1–9 Introduction and Installation Operation USB-to-Xanbus Adapter Status The USB-to-Xanbus adapter has two pairs of indicator lights, one pair to indicate USB activity and another pair to indicate Xanbus activity. Each pair has one green and one red indicator light. 1 2 Xanbus Receive 3 Xanbus Send 4 USB Receive USB Send 5 Xanbus Diagnostic Tool 6 Figure 1-4 USB-to-Xanbus adapter Table 1-1 USB-to-Xanbus adapter features Number 1–10 Feature 1 Xanbus connector accepts a Xanbus cable to connect to the network. 2 Xanbus Receive light (red) blinks once when the adapter receives a valid Xanbus message from the network. It is illuminated steadily when there is no communication. 3 Xanbus Send light (green) blinks once when the adapter is transmitting a Xanbus message to the network. It blinks continuously when the USB-toXanbus adapter is first connected to the computer. 4 USB Receive light (red) blinks once when the adapter receives a valid message from XW Config. It is illuminated steadily when there is no communication. 5 USB Send light (green) blinks once when the adapter is sending a message to XW Config through the USB cable. It is illuminated steadily when XW Config starts. 6 USB cable connects to USB port on the computer. 975-0365-01-01 Operation Starting XW Config Important: XW Config will not run without the USB-to-Xanbus adapter attached to your computer. 1. On your computer, click Start, and then point to All Programs. 2. Point to XW Config and then click XW Config. The main screen appears. Important: When running the XW Config software, do not attempt to make adjustments to the system using the System Control Panel or the front panel of the inverter/charger or charge controller. Main Screen Features and Commands XW Config displays the main screen after startup. The main screen lists all the devices in the XW System. As shown in Figure 1-5, the model name, device type and number, and Node Address of each device is displayed. From the main screen you can click a device name to open the status and configuration windows for the selected device. See Chapter 3 for information on configuring each device individually. Figure 1-5 XW Config Main Screen 975-0365-01-01 1–11 Introduction and Installation On the main screen you can also use the System menu to view and perform system configuration. On the System menu you can: • • • • • • • • • • • Set the system association names View the system map Analyze the system Open the configuration wizards Save the configuration Log information Change the system mode Download firmware upgrades Perform firmware upgrades Enable broadcasts Exit XW Config. Figure 1-6 System Menu Setting Association Names With Association Names you can easily change the system association names. There are separate tabs for Grids, AC Loads, Generators, Batteries, and Solar Arrays. To set the association names: 1. On the System menu, click Association Names. 2. Click the tab for the type of association you wish to set. 3. In the Custom Name column, select the text box next to the default association name that you want to change and enter a new name. 4. Change the names for all associations that you need to change. 5. To save the changed names, click Apply. Or 1–12 975-0365-01-01 Operation To return to the main screen without updating the association names, click Exit. Figure 1-7 Association Names System Map To view the System Map, click Map. XW Config indicates its progress as it collects association information from all the devices in the system, then displays the System Map. The System Map shows all the devices in the system and their respective AC and DC connections. Figure 1-8 System Map 975-0365-01-01 1–13 Introduction and Installation Analyze To view a detailed analysis of the Power System, click Analyze. The analysis identifies any problems with the system configuration, including incompatible settings on different devices, problems with AC and DC connections, and Master/Slave assignments. After running a system analysis and identifying any problems, you can reconfigure the system using the configuration wizards, as described in Chapter 2. Figure 1-9 Analyze Results Window Config Wizard To start the Configuration Wizard, click Config Wizard. On the Configuration Wizard you can select one of three methods for configuring your XW System. For more information, see Chapter 2. 1–14 975-0365-01-01 Operation Save Configuration To save the system configuration at any time, click Save Configuration. To save the System Configuration: 1. Click Save Configuration. 2. In Save Device Configuration, enter a file name. The file is automatically saved as an .xml file. Figure 1-10 Entering a file name 3. Click Save. 4. Enter a system description. Entering a system description is optional. System descriptions are displayed in the System Configuration From File window (see Figure 2-52). a) To continue without entering a system description, click Cancel. Figure 1-11 Entering a System Description 975-0365-01-01 1–15 Introduction and Installation b) To save the system description, click OK. XW Config indicates its progress as it collects configuration information from all the devices and saves the configuration file. Figure 1-12 Saving System Configuration Progress Indicator Log To log selected data and store to file, send out as an e-mail, or transfer to an FTP site, click Log. For more information, see Chapter 4, “System Logging”. Figure 1-13 System Logging Window 1–16 975-0365-01-01 Operation System Mode To manually change the operating mode of the system using the PC, click System Mode. The two available modes are Operating and Standby. Standby mode is required when configuring the XW System. However, starting the Configuration Wizard automatically puts the system into Standby mode. Exiting the Configuration Wizard returns the system to Operating mode. Get Firmware Upgrades With Get Firmware you can load the latest versions of all XW System products on a predefined location on your computer. See Chapter 5, “Upgrading Firmware”. Firmware Upgrade To upgrade the firmware in a device, click Firmware Upgrade. For more information, see Chapter 5, “Upgrading Firmware”. Figure 1-14 Firmware Upgrade 975-0365-01-01 1–17 Introduction and Installation Enable Broadcasts This allows for re-enabling of XW System messages. See Chapter 5, “Upgrading Firmware”. Exit To quit XW Config, click Exit. 1–18 975-0365-01-01 2 System Configuration Chapter 2 contains information and procedures to configure an XW System using the XW Config Configuration Wizards. Topics in this chapter include: • “About the Configuration Wizards” on page 2–2 • “Changing Settings using the Configuration Wizards” on page 2–2 • “Using the Configuration Wizard” on page 2–3. System Configuration About the Configuration Wizards The XW Config Configuration Wizard offers three methods for configuring the Power System. • • • Express. The Express Configuration Wizard is intended to get the Power System up and running quickly. It allows you to set Device Numbers, Connections, a System Master, and all inverter/charger and charge controller settings required for a working system. The Express Configuration Wizard does not configure grid support or generator support. Expert. The Expert Configuration Wizard offers everything in the Express Wizard, as well as Grid Support and Generator Support settings. From File. By selecting From File, you can choose a previously saved or downloaded system configuration file that contains settings for all devices. Changing Settings using the Configuration Wizards The following guidelines apply when changing settings using the Configuration Wizards. • • • The initial values on the form are taken from the current configuration of the device. Changed settings appear in red and do not take effect until you click Next. Clicking Reset to Current Settings loads the current settings from the device back onto the form. Figure 2-1 Sample Configuration Wizard form 2–2 975-0365-01-01 Using the Configuration Wizard Using the Configuration Wizard 1. Start the Configuration Wizard. On the System menu, click Config Wizard. The warning screen appears. Figure 2-2 Warning Screen 2. Select your desired Configuration Method: Express, Expert, From File. When commissioning a new Power System, Express is recommended. Express includes: reset to factory defaults, set device number, set connections, select master inverter/charger, inverter/charger settings, charge controller settings Expert includes: Express Method, plus inverter/ charger AC settings, grid support, and generator settings, and charge controller charger and input settings. See “Expert Configuration Method” on page 2–17. From File includes: reset to factory defaults, set device number, system configuration from file. See “From File” on page 2–35. Figure 2-3 Select Configuration Method 975-0365-01-01 2–3 System Configuration Express Configuration Method 1. Reset devices to factory defaults. After selecting the Express Configuration Method, the Factory Defaults screen appears. When using the Configuration Wizard, it is recommended to set all devices to Factory Defaults. If there are customized settings you want to preserve, Devices must be configured separately. See Chapter 3. If you click Reset all devices to factory defaults, then Next, the system resets. This process takes about 20 seconds. During this time, the pointer changes to an hourglass and the Next button is unavailable. When the appearance of the pointer returns to normal and the Next button is available again, the reset has completed. Figure 2-4 Reset to Factory Defaults 2. Set the Device Numbers for all devices. The network requires that each device of the same type (for example, two inverter/chargers) have a unique number. When only one device of a certain type is on the network, XW Config automatically assigns 01 as its device number. When several devices of a certain type are on the network, you must manually set device numbers. To set device numbers: a) On the left side of the screen, right-click the device icon. When selected, the icon is highlighted green. 2–4 975-0365-01-01 Using the Configuration Wizard Figure 2-5 Device Number (One Device Selected) To confirm selection, the device identifies itself on its front panel. • XW Inverter/Chargers flash all LEDs • XW Solar Charge Controllers flash the LCD • Automatic Generator Starts flash all LEDs • System Control Panels beep. If possible, take note of which units are assigned which device numbers. You may also want to label each unit with its device number. b) Drag the device icon to the appropriate numbered space. Drag by rightclicking and holding down the right mouse button while dragging. c) After all the devices have a device number assigned, click Next. Figure 2-6 Device Number (Complete) 3. Set the AC and DC connections for all devices. 975-0365-01-01 2–5 System Configuration Setting the connections for a Xanbus-enabled device provides a way of identifying connections for Xanbus-enabled devices and enhancing networked power system management. When connections are set, devices of different types can detect that they share, for example, a common DC input source, or a common grid or generator source. Figure 2-7 System Connections 4. Configure phase operation for inverter/chargers. Depending on your inverter/charger model, XW Config displays windows for split-phase configuration or single-phase configuration. If you are configuring a split-phase unit, see “Configuring Split Phase Master and Slave Devices”. If you are configuring a single-phase or three-phase unit, see “Configuring Single Phase or Three-Phase Master and Slave Devices” on page 2–8. Configuring Split Phase Master and Slave Devices If you are configuring split-phase units, the Split Phase Unit Assignment window appears. 2–6 975-0365-01-01 Using the Configuration Wizard Figure 2-8 Split-Phase Unit Assignment To configure split-phase units: a) Drag and drop the unit that you want to be the system master into the empty master box. Only one device can be assigned to be the master. b) Drag and drop the remaining devices into the slave box. When dragging and dropping a unit the display on the front panel will flash to indicate what device has been selected. The Next button is not active unless all devices have been assigned as either a master or a slave. Figure 2-9 Assigning Split-Phase Units c) When selection is finished, click Next. Proceed to Set the Inverter/Charger settings on page 2–11. 975-0365-01-01 2–7 System Configuration Configuring Single Phase or Three-Phase Master and Slave Devices If you are configuring single phase units, the next window to appear will be Set number of phases for XW Inverter Charger. Single phase units can be wired in either a single-phase configuration or a three-phase configuration. To begin configuring single-phase units, select the number of phases and click Next. See Figure 2-10. If you selected Single Phase, follow the instructions for “Single-Phase Configuration” on page 2–8. If you selected Three Phase, follow the instructions for “Three-Phase Configuration” on page 2–9. Figure 2-10 Selecting the Number of Phases Single-Phase Configuration To configure a single-phase unit in a single-phase configuration: a) In the Single Phase Unit Assignment window, drag and drop the unit that you want to be the system master into the empty master box. Only one device can be assigned to be the master. Figure 2-11 Single-Phase Unit Assignment Window 2–8 975-0365-01-01 Using the Configuration Wizard b) Drag and drop the remaining devices into the slave box. When dragging and dropping a unit the display on the front panel will flash to indicate what device has been selected. The Next button is not active unless all devices have been assigned as either a master or a slave. Figure 2-12 Completing Single Phase Unit Assignment c) Click Next when selection is finished. Proceed to Set the Inverter/Charger settings on page 2–11. Three-Phase Configuration To configure a single-phase unit in a three-phase configuration: a) In the Three Phase Unit Assignment window, drag and drop the units that you want to be the phase master into the master boxes for each of the three phases. Only one device can be assigned to be the master for each phase. 975-0365-01-01 2–9 System Configuration Figure 2-13 Three-Phase Unit Assignment Window b) Drag and drop the remaining devices into the slave boxes for the three phases. The devices selected as master and slaves for a phase must be physically connected to the same phase. Do not have units physically wired to different phases configured as being on the same phase. When dragging and dropping a unit the display on the front panel will flash to indicate what device has been selected. The Next button is not active unless all devices have been assigned and one device has been selected as a master for each phase. Figure 2-14 Completing Three-Phase Unit Assignment c) When selection is finished, click Next. Proceed to Set the Inverter/Charger settings on page 2–11. 2–10 975-0365-01-01 Using the Configuration Wizard 5. Set the Inverter/Charger settings. The Inverter/Charger settings include basic battery and battery charger settings. Figure 2-15 Inverter/Charger Settings Table 2-1 Inverter/Charger Settings Setting Description Battery Type Selects the system battery chemistry and type: Flooded (default), AGM, Gel and Custom. If you select Custom, a screen for configuring voltage settings for each charging stage is displayed after you click Next. Battery Capacity Selects the system battery capacity in amp-hours. Charger Enabled Enables or disables the charger. Maximum Charge Rate Sets the percentage of the maximum DC output current that is available to the charger. The maximum DC output current for different models is: • XW4024—150 Adc • XW4548—85 Adc • XW6048—100 Adc. Charge Cycle Sets the charging method: 3Stage (Bulk, Absorption, Float) and 2StageNoFloat (Bulk, Absorption, NoFloat). ReCharge Volts Sets the battery voltage level at which a new charge cycle begins. Inverter Enabled Enables of disables the inverter. AC Priority Sets the priority for the AC source (AC1 or AC2) for qualification and transfer. For example, this setting allows the inverter/charger to use a renewable energy source (such as an AC hydro generator) connected to AC2 on a first-priority basis and use utility power only when renewable energy is insufficient or unavailable to power loads. AC1 Breaker Sets the AC1 (Grid) breaker size, based on the size of the breaker installed on AC1. AC2 Breaker Sets the AC2 (Gen) breaker size, based on the size of the installed AC breaker. Low Battery Cut Out Controls when the inverter turns off due to a low battery voltage condition. 975-0365-01-01 2–11 System Configuration 6. Set the XW Inverter/Charger Custom Battery Settings. (This screen is active if you selected Custom as the battery type in the previous screen. Otherwise the screen is unavailable.) The Custom Settings screen allows you to adjust charging and equalization voltage for batteries with specifications that fall outside the default settings for the battery types the XW Inverter/Charger offers. You can also adjust the temperature compensation constant for the Battery Temperature Sensor on the Custom Battery menu. Figure 2-16 Custom Battery Settings Table 2-2 Custom Battery Settings Setting Description Eqlz Support Enables or disables the ability to enter an equalization cycle. Refer to the battery manufacturer’s specifications to determine whether equalization is recommended. Eqlz Voltage Selects the equalization voltage. Consult your battery manufacturer for equalization voltage setting. Bulk Voltage Sets the bulk voltage for a custom battery type. Absorb Voltage Sets the absorption voltage for a custom battery type. Float Voltage Sets the float voltage for a custom battery type. Batt Temp Comp Battery temperature compensation for a custom battery type. This setting is the reference that the battery temperature sensor uses to adjust the charging voltage when the temperature falls above or below 25 °C. 2–12 975-0365-01-01 Using the Configuration Wizard 7. Set the XW Solar Charge Controller Settings. The XW Solar Charge Controller Settings include basic battery and battery charger settings. Figure 2-17 XW Solar Charge Controller Settings Table 2-3 XW Solar Charge Controller Settings Setting Description Battery Type Selects the system battery chemistry and type: Flooded (default), AGM, Gel and Custom. If you select Custom, a screen for configuring voltage settings for each charging stage is displayed after you click Next. Battery Capacity Selects the system battery capacity in amp-hours. Maximum Charge Rate Sets the percentage of the maximum DC output current that is available to the charger. The maximum DC output current for the Charge Controller is 60 Adc. Charge Cycle Sets the charging method: 3Stage (Bulk, Absorption, Float) and 2StageNoFloat (Bulk, Absorption, NoFloat). Battery Voltage Sets the nominal battery voltage for the system. 975-0365-01-01 2–13 System Configuration 8. Set the XW Solar Charge Controller Custom Battery Settings. (This screen is active if you selected Custom as the battery type in the previous screen. Otherwise the screen is unavailable.) The Custom Settings screen allows you to adjust charging and equalization voltage for batteries with specifications that fall outside the default settings for the battery types the XW Solar Charge Controller offers. You can also adjust the temperature compensation constant for the Battery Temperature Sensor on the Custom Battery menu. Figure 2-18 Charge Controller Custom Battery Settings Table 2-4 Charge Controller Custom Battery Settings Setting Description Eqlz Support Enables or disables the ability to enter an equalization cycle. Refer to the battery manufacturer’s specifications to determine whether equalization is recommended. Eqlz Voltage Selects the equalization voltage. Consult your battery manufacturer for equalization voltage setting. Bulk Voltage Sets the bulk voltage for a custom battery type. Absorb Voltage Sets the absorption voltage for a custom battery type. Float Voltage Sets the float voltage for a custom battery type. Batt Temp Comp Battery temperature compensation for a custom battery type. This setting is the reference that the battery temperature sensor uses to adjust the charging voltage when the temperature falls above or below 25 °C. 2–14 975-0365-01-01 Using the Configuration Wizard 9. Save the System Configuration. You can save the System Configuration as an .xml file. If necessary, you can use this file to reconfigure the system in the future (see “From File” on page 2–35). Figure 2-19 Configuration Complete To save the System Configuration: a) In Configuration Complete, click Save system configuration. b) In Save Device Configuration, enter a file name. The file is automatically saved as an .xml file. Figure 2-20 Entering a file name c) Click Save. d) Enter a system description. Entering a system description is optional. System descriptions are displayed in the System Configuration From File window (see Figure 2-52). To continue without entering a system description, click Cancel. 975-0365-01-01 2–15 System Configuration Figure 2-21 Entering a System Description e) Click OK. XW Config indicates its progress as it collects configuration information from all the devices and saves the configuration file. Figure 2-22 Saving System Configuration Progress Indicator f) When the configuration is saved and the progress indicator disappears, click Finish. 2–16 975-0365-01-01 Using the Configuration Wizard Expert Configuration Method 1. Reset devices to factory defaults. After selecting the Expert Configuration Method, the Factory Defaults screen appears. When using the Configuration Wizard, it is recommended to set all devices to Factory Defaults. If there are customized settings you want to preserve, Devices must be configured separately. See Chapter 3. If you click Reset all devices to factory defaults, then Next, the system resets. This process takes about 20 seconds. During this time, the pointer changes to an hourglass and the Next button is unavailable. When the appearance of the pointer returns to normal and the Next button is available again, the reset has completed. Figure 2-23 Reset to Factory Defaults 2. Set the Device Numbers for all devices. The network requires that each device of the same type have a unique number. When only one device of a certain type is on the network, XW Config automatically assigns 01 as its device number. When several devices of a certain type are on the network, you must manually set device numbers. 975-0365-01-01 2–17 System Configuration To set device numbers: a) On the left side of the screen, right-click the device icon. When selected, the icon is highlighted green. Figure 2-24 Device Number (One Device Selected) To confirm selection, the device identifies itself on its front panel. • XW Inverter/Chargers flash all LEDs • XW Solar Charge Controllers LCD flashes • Automatic Generator Starts flash all LEDs • System Control Panels beep. If possible, take note of which units are assigned which device numbers. You may also want to label each unit with its device number. b) Drag the device icon to the appropriate numbered space. Drag by rightclicking and holding down the right mouse button while dragging. c) After all the devices have a device number assigned, click Next. Figure 2-25 Device Number (Complete) 2–18 975-0365-01-01 Using the Configuration Wizard 3. Set the AC and DC connections for all devices. Setting the connections for a Xanbus-enabled device provides a way of identifying connections for Xanbus-enabled devices and enhancing networked power system management. When connections are set, devices of different types can detect that they share, for example, a common DC input source, or a common grid or generator source. Figure 2-26 System Connections 4. Configure phase operation for inverter/chargers. Depending on your inverter/charger model, XW Config displays windows for split-phase configuration or single-phase configuration. If you are configuring a split-phase unit, see “Configuring Split Phase Master and Slave Devices”. If you are configuring a single-phase or three-phase unit, see “Configuring Single Phase or Three-Phase Master and Slave Devices” on page 2–21. 975-0365-01-01 2–19 System Configuration Configuring Split-Phase Master and Slave Devices If you are configuring split-phase units, the Split Phase Unit Assignment window appears. Figure 2-27 Split-Phase Unit Assignment To configure split-phase units: a) Drag and drop the unit that you want to be the system master into the empty master box. Only one device can be assigned to be the master. b) Drag and drop the remaining devices into the slave box. When dragging and dropping a unit the display on the front panel will flash to indicate what device has been selected. The Next button is not active unless all devices have been assigned as either a master or a slave. Figure 2-28 Assigning Split-Phase Units c) When selection is finished, click Next. Proceed to Set the Inverter/Charger settings on page 2–24. 2–20 975-0365-01-01 Using the Configuration Wizard Configuring Single Phase or Three-Phase Master and Slave Devices If you are configuring single phase units, the next window to appear will be Set number of phases for XW Inverter Charger. Single phase units can be wired in either a single-phase configuration or a three-phase configuration. To begin configuring single-phase units, select the number of phases and click Next. See Figure 2-29. If you selected Single Phase, follow the instructions for “Single-Phase Configuration” on page 2–21. If you selected Three Phase, follow the instructions for “Three-Phase Configuration” on page 2–22. Figure 2-29 Selecting the Number of Phases Single-Phase Configuration To configure a single-phase unit in a single-phase configuration: a) In the Single Phase Unit Assignment window, drag and drop the unit that you want to be the system master into the empty master box. Only one device can be assigned to be the master. Figure 2-30 Single-Phase Unit Assignment Window 975-0365-01-01 2–21 System Configuration b) Drag and drop the remaining devices into the slave box. When dragging and dropping a unit the display on the front panel will flash to indicate what device has been selected. The Next button is not active unless all devices have been assigned as either a master or a slave. Figure 2-31 Completing Single Phase Unit Assignment c) Click Next when selection is finished. Proceed to Set the Inverter/Charger settings on page 2–24. Three-Phase Configuration To configure a single-phase unit in a three-phase configuration: a) In the Three Phase Unit Assignment window, drag and drop the units that you want to be the phase master into the master boxes for each of the three phases. Only one device can be assigned to be the master for each phase. 2–22 975-0365-01-01 Using the Configuration Wizard Figure 2-32 Three-Phase Unit Assignment Window b) Drag and drop the remaining devices into the slave boxes for the three phases. The devices selected as master and slaves for a phase must be physically connected to the same phase. Do not have units physically wired to different phases configured as being on the same phase. When dragging and dropping a unit the display on the front panel will flash to indicate what device has been selected. The Next button is not active unless all devices have been assigned and one device has been selected as a master for each phase. Figure 2-33 Completing Three-Phase Unit Assignment c) When selection is finished, click Next. Proceed to Set the Inverter/Charger settings on page 2–24. 975-0365-01-01 2–23 System Configuration 5. Set the XW Inverter/Charger Inverter Settings. Figure 2-34 XW Inverter/Charger Inverter Settings Table 2-5 XW Inverter/Charger Inverter Settings Setting Description Inverter Enabled Enables the inverter when selected. Low Batt Cut Out Controls when the inverter turns off due to a low battery voltage condition. The inverter will turn off only after this level has been reached for the period of time set by the LCBO Delay. This setting is not temperature compensated. LBCO Delay Controls how long the inverter is allowed to operate at or below the Low Battery Cut Out level before turning off due to a low battery voltage condition. The inverter will turn off only after the Low Batt Cut Out level has been reached for this uninterrupted period of time. High Batt Cut Out High Batt Cut Out sets the maximum battery voltage at which the inverter will operate. If the battery voltage exceeds this limit for more than 1 minute, the inverter displays a fault message (F49) and shuts down. The inverter will not support AC loads when in this condition. If a qualified AC source is present, the unit passes AC through to the loads. Search Watts Search Watts sets the inverter’s search sensitivity when Search mode is enabled. When a load larger than this setting is present, the inverter turns on. Search Delay Search Delay sets the time between search pulses. When searching for loads, the inverter/ charger sends out search pulses to determine if a load is present. If the inverter/charger finds a load above the Search Watts setting, the inverter comes on. 2–24 975-0365-01-01 Using the Configuration Wizard 6. Set the XW Inverter/Charger Charger Settings. Figure 2-35 XW Inverter/Charger Charger Settings Table 2-6 XW Inverter/Charger Charger Settings Setting Description Battery Type Selects the system battery chemistry and type: Flooded (default), AGM, Gel and Custom. If you select Custom, a screen for configuring voltage settings for each charging stage is displayed after you click Next. Battery Capacity Selects the system battery capacity in amp-hours. Charger Enabled Enables or disables the charger. Maximum Charge Rate Sets the percentage of the maximum DC output current that is available to the charger. The maximum DC output current for different models is: • XW4024—150 Adc • XW4548—85 Adc • XW6048—100 Adc. Charge Cycle Sets the charging method: 3Stage (Bulk, Absorption, Float) and 2StageNoFloat (Bulk, Absorption, NoFloat). ReCharge Volts Sets the battery voltage level at which a new charge cycle begins. Absorb Time Sets the time spent in the Absorption stage, before transitioning to Float (3-Stage charging) or NoFloat (2-Stage charging). Default Batt Temp Selects the battery temperature charging compensation if a battery temperature sensor is not installed. In the absence of a battery temperature sensor, the charger uses one of three settings: “Cool” (5 °C), “Warm” (25 °C), or “Hot” (40 °C). Chg Block Start Sets the time to halt charging on AC1 (Grid). The AC2 (Gen) port is unaffected by the Charger Block settings. The Charger Block Start and Stop settings allow you to select when the charger stops charging on AC1. To disable the Charger Block function, set Chg Block Start and Chg Block Stop to the same time. Chg Block Stop Sets the time that charging on AC1 can resume. At the Chg Block Stop time, charging on AC1 is enabled. 975-0365-01-01 2–25 System Configuration 7. Set the XW Inverter/Charger Custom Battery Settings. (This screen is active if you selected Custom as the battery type in the previous screen. Otherwise the screen is unavailable.). Figure 2-36 XW Inverter/Charger Custom Battery Settings Table 2-7 XW Inverter/Charger Custom Battery Settings Setting Description Eqlz Support Enables or disables the ability to enter an equalization cycle. Refer to the battery manufacturer’s specifications to determine whether equalization is recommended. Eqlz Voltage Selects the equalization voltage. Consult your battery manufacturer for equalization voltage setting. Bulk Voltage Sets the bulk voltage for a custom battery type. Absorb Voltage Sets the absorption voltage for a custom battery type. Float Voltage Sets the float voltage for a custom battery type. Batt Temp Comp Battery temperature compensation for a custom battery type. This setting is the reference that the battery temperature sensor uses to adjust the charging voltage when the temperature falls above or below 25 °C. 2–26 975-0365-01-01 Using the Configuration Wizard 8. Set the XW Inverter/Charger AC Settings. AC Settings configures the voltage and frequency limits for AC line 1 (grid) and AC line 2 (generator). These are the limits at which the inverter/charger considers input voltage qualified—that is, suitable for charging batteries or powering loads. If the input voltage is not qualified according to these settings, the inverter/charger transfers from using AC input to inverting. Figure 2-37 XW Inverter/Charger AC Settings Figure 2-38 XW Inverter/Charger AC Settings Setting Description AC Priority Sets the priority for the AC source (AC1 or AC2) for qualification and transfer. For example, this setting allows the inverter/charger to use a renewable energy source (such as an AC hydro generator) connected to AC2 on a first-priority basis and use utility power only when renewable energy is insufficient or unavailable to power loads. AC1 Breaker Sets the AC1 (Grid) breaker size, based on the size of the breaker installed on AC1. The installed breaker size must not exceed the capacity of the upstream distribution panel. The charger limits the maximum input current to this setting by derating its charging current. AC1 Lo Volt Minimum acceptable input voltage level from the utility grid. AC1 Hi Volt Maximum acceptable input voltage level from the utility grid. AC1 Lo Freq Minimum acceptable utility grid input frequency. AC1 Hi Freq Maximum acceptable utility grid input frequency. AC2 Breaker Sets the AC2 (Gen) breaker size, based on the size of the installed AC breaker. The breaker size must not exceed the capacity of the generator. The charger limits the maximum input current to this setting by derating its charging current. AC2 Lo Volt Minimum acceptable input voltage level from the generator. AC2 Hi Volt Maximum acceptable input voltage level from the generator. AC2 Lo Freq Minimum acceptable generator input frequency. AC2 Hi Freq Maximum acceptable generator input frequency. 975-0365-01-01 2–27 System Configuration 9. Set the XW Inverter/Charger Grid Support Settings. Grid Support Settings configures options for grid-tie operation. Figure 2-39 XW Inverter/Charger Grid Support Settings Table 2-8 XW Inverter/Charger Grid Support Settings Setting Description Grid Support Enables Grid Support when selected. Grid Supp Volts Sets the level to which the batteries will be discharged when the inverter is selling power to the grid or supporting the power grid by providing additional power to the loads. This setting is not adjusted for the battery temperature if the temperature sensor is installed. Sell Turns Sell mode on and off. When Sell is enabled, the inverter AC output is divided between powering loads and delivering power to the utility grid. Sell mode requires the battery voltage to be above the Grid Supp Volts. Max Sell Amps Sets the maximum AC amps allowed to be delivered to the utility grid from a solar array and/or the batteries during grid-tie operation. This setting is only used if Sell mode is enabled. The Max Sell Amps must be less than 80 per cent of the selected AC1 breaker setting. If set higher, the breaker setting will override the Max Sell Amps setting to avoid tripping the breaker. Load Shave Enables or disables the Load Shave feature. Load Shave allows the inverter to support the grid in powering local loads during a defined window of time (set using Load Shave Start and Load Shave Stop). When in this mode, the inverter operates until the batteries discharge to the LBCO threshold, after which the unit reverts to AC pass-through. The charger is automatically blocked during the Load Shave time window. Load Shave Amps Sets the maximum amount of current that can be drawn from the AC1 (grid) input by the loads and battery charger combined. This setting determines the amperage level at which the inverter starts drawing power from the batteries to add to the utility power to meet the demand of the loads. Typically, this value is set to the size of the AC circuit breakers feeding the inverter’s AC input. Load Shave Start Sets the time of day that the Load Shave feature operates. This feature is suited for regions where local utilities impose peak usage surcharges. The inverter provides load shaving power as long as battery voltage is above the Low Batt Cut Out setting. 2–28 975-0365-01-01 Using the Configuration Wizard Table 2-8 XW Inverter/Charger Grid Support Settings Setting Description Load Shave Stop Sets the time of day that the Load Shave feature stops operating. If Load Shave is enabled and Load Shave Start and Load Shave Stop are set to the same time, the inverter load shaves continuously. 10. Set the XW Inverter/Charger Generator Settings. Figure 2-40 XW Inverter/Charger Generator Settings Table 2-9 XW Inverter/Charger Generator Settings Setting Description GenSupp Mode Turns the Generator Support feature on and off. GenSupp Amps Sets the generator load level at which the inverter supplies power from the batteries to support the generator. 975-0365-01-01 2–29 System Configuration 11. Set the XW Solar Charge Controller charger settings. Figure 2-41 XW Solar Charge Controller Charger Settings Table 2-10 XW Solar Charge Controller Charger Settings Setting Description Battery Type Selects the system battery chemistry and type: Flooded (default), AGM, Gel and Custom. If you select Custom, a screen for configuring voltage settings for each charging stage is displayed after you click Next. Battery Capacity Selects the system battery capacity in amp-hours. Maximum Charge Rate Sets the percentage of the maximum DC output current that is available to the charger. The maximum DC output current for the Charge Controller is 60 Adc. Charge Cycle Sets the charging method: 3Stage (Bulk, Absorption, Float) and 2StageNoFloat (Bulk, Absorption, NoFloat). Battery Voltage Sets the nominal battery voltage for the system. ReCharge Volts Sets the battery voltage level at which a new charge cycle begins. Absorb Time Sets the time spent in the Absorption stage, before transitioning to Float (3-Stage charging) or NoFloat (2-Stage charging). Default Batt Temp Selects the battery temperature charging compensation if a battery temperature sensor is not installed. In the absence of a battery temperature sensor, the charger uses one of three settings: “Cool” (5 °C), “Warm” (25 °C), or “Hot” (40 °C). 2–30 975-0365-01-01 Using the Configuration Wizard 12. Set the XW Solar Charge Controller Custom Battery settings. (This screen is active if you selected Custom as the battery type in the previous screen. Otherwise the screen is unavailable.) The Custom Settings screen allows you to adjust charging and equalization voltage for batteries with specifications that fall outside the default settings for the battery types the XW Solar Charge Controller offers. You can also adjust the temperature compensation constant for the Battery Temperature Sensor on the Custom Battery menu. Figure 2-42 XW Solar Charge Controller Custom Battery Settings Table 2-11 XW Solar Charge Controller Custom Battery Settings Setting Description Eqlz Support Enables or disables the ability to enter an equalization cycle. Refer to the battery manufacturer’s specifications to determine whether equalization is recommended. Eqlz Voltage Selects the equalization voltage. Consult your battery manufacturer for equalization voltage setting. Bulk Voltage Sets the bulk voltage for a custom battery type. Absorb Voltage Sets the absorption voltage for a custom battery type. Float Voltage Sets the float voltage for a custom battery type. Batt Temp Comp Battery temperature compensation for a custom battery type. This setting is the reference that the battery temperature sensor uses to adjust the charging voltage when the temperature falls above or below 25 °C. 975-0365-01-01 2–31 System Configuration 13. Set the XW Solar Charge Controller Input Settings. The input settings allow you to disable automatic maximum power point tracking and configure the reference voltage level the Charge Controller operates from. Configuring the reference voltage is not required for normal operation, but can be useful for non-PV applications or for testing purposes. Figure 2-43 XW Solar Charge Controller Input Settings Table 2-12 XW Solar Charge Controller Input Settings Setting Description MPPT Autotrack Enables (Auto) or disables (Manual) MPPT. MPPT Ref Volts Selects the reference voltage the Charge Controller operates from when tracking is set to Manual. 2–32 975-0365-01-01 Using the Configuration Wizard 14. Save the System Configuration. You can save the System Configuration as an .xml file. If necessary, you can use this file to reconfigure the system in the future (see the From File configuration wizard). Figure 2-44 Configuration Complete To save the System Configuration: a) In Configuration Complete, click Save system configuration. b) In Save Device Configuration, enter a file name. The file is automatically saved as an .xml file. Figure 2-45 Entering a file name c) Click Save. d) Enter a system description. Entering a system description is optional. System descriptions are displayed in the System Configuration From File window (see Figure 2-52). To continue without entering a system description, click Cancel. 975-0365-01-01 2–33 System Configuration Figure 2-46 Entering a System Description e) Click OK. XW Config indicates its progress as it collects configuration information from all the devices and saves the configuration file. Figure 2-47 Saving System Configuration Progress Indicator f) When the configuration is saved and the progress indicator disappears, click Finish. 2–34 975-0365-01-01 Using the Configuration Wizard From File By selecting From File, you can choose a previously saved or downloaded system configuration file that contains settings for all devices. Figure 2-48 Selecting the Configuration Method 1. Reset devices to factory defaults. After selecting the From File Configuration Method, the Factory Defaults screen appears. When using the Configuration Wizard, it is recommended to set all devices to Factory Defaults. If there are customized settings you want to preserve, Devices must be configured separately. See Chapter 3. If you click Reset all devices to factory defaults, then Next, the system resets. This process takes about 20 seconds. During this time, the pointer changes to an hourglass and the Next button is unavailable. When the appearance of the pointer returns to normal and the Next button is available again, the reset has completed. Figure 2-49 Reset to Factory Defaults 975-0365-01-01 2–35 System Configuration 2. Set the Device Numbers for all devices. The network requires that each device of the same type have a unique number. When only one device of a certain type is on the network, XW Config automatically assigns 01 as its device number. When several devices of a certain type are on the network, you must manually set device numbers. To set device numbers: a) On the left side of the screen, right-click the device icon. When selected, the icon is highlighted green. Figure 2-50 Setting Device Numbers (One Device Selected) To confirm selection, the device identifies itself on its front panel. • XW Inverter/Chargers flash all LEDs • XW Solar Charge Controllers LCD flashes • Automatic Generator Starts flash all LEDs • System Control Panels beep. If possible, take note of which units are assigned which device numbers. You may also want to label each unit with its device number. b) Drag the device icon to the appropriate numbered space. Drag by rightclicking and holding down the right mouse button while dragging. c) After all the devices have a device number assigned, click Next. 2–36 975-0365-01-01 Using the Configuration Wizard Figure 2-51 Setting Device Numbers (Complete) 3. Select a System Configuration file. Files that appear in red are incompatible with your system. These files may have been saved on a system that has different devices or a different number of devices from the system you are configuring. Figure 2-52 Selecting a System Configuration File 4. Click Finish. 975-0365-01-01 2–37 2–38 3 Device Configuration Chapter 3 describes how to use XW Config to configure each device in the XW System. Topics in this chapter include: • “Configuring the XW Inverter/Charger” on page 3–6 • “Configuring the XW MPPT Solar Charge Controller” on page 3–16 • “Configuring the XW Automatic Generator Start” on page 3–24 • “Configuring the XW System Control Panel” on page 3–31. Device Configuration Configuring Devices You can use XW Config to configure individual devices in the XW System. XW Config gives you access to the same device settings that are available on the XW System Control Panel. To begin configuring a device: ◆ On the main screen, click the name of the device you want to configure. The Basic Status window for that device opens. To begin configuration, click the device name Figure 3-1 XW Config Main Screen 3–2 975-0365-01-01 Configuring Devices Configuration Commands Every configuration dialog box includes three commands: Update, Read and Back. Figure 3-2 Configuration Commands • • • 975-0365-01-01 Update—Updates the device with the new settings. Read—Restores the current configuration of the device. If you make an error while changing settings and have not clicked Update, click Read to start over. Back—Returns to the device basic status screen. See “Viewing Basic Status” on page 3–7, page 3–17, page 3–25, and page 3–31. 3–3 Device Configuration Saving the System Configuration To save the system configuration at any time, click Save Configuration. To save the System Configuration: 1. On the System menu, click Save Configuration. 2. In Save Device Configuration, enter a file name. The file is automatically saved as an .xml file. Figure 3-3 Entering a file name 3. Click Save. 4. Enter a system description. Entering a system description is optional. System descriptions are displayed in the System Configuration From File window (see Figure 2-52). a) To continue without entering a system description, click Cancel. Figure 3-4 Entering a System Description 3–4 975-0365-01-01 Configuring Devices b) To save the system description, click OK. XW Config indicates its progress as it collects configuration information from all the devices and saves the configuration file. Figure 3-5 Saving System Configuration Progress Indicator 975-0365-01-01 3–5 Device Configuration Configuring the XW Inverter/Charger WARNING: Risk of fire and shock hazard The inverter/charger configuration settings are intended for qualified installation/service personnel only. Incorrect configuration can lead to battery damage and risk of fire. Consult the local utility before changing any Grid Support settings. Before changing inverter/charger settings, you must be familiar with the settings and the system-wide impact of changing those settings. Setting these parameters incorrectly could damage connected equipment (such as batteries) or could severely affect the performance of your system. To configure the XW Inverter/Charger: 1. On the main screen, click the name of the inverter/charger you want to configure. The XW Inverter/Charger Basic Status window opens. 2. In the Basic Status window, click Config. 3. Click the settings category you want to configure. The following setting categories are available on the XW Inverter/Charger Config menu: • • • • • • • Basic Config Inverter Charger AC Transfer Grid Support Generator Support Aux Output Figure 3-6 XW Inverter/Charger Config Menu 3–6 975-0365-01-01 Configuring the XW Inverter/Charger Viewing Basic Status The Basic Status window shows input and output voltage, current, and power, as well as the state of the inverter and charger. The top-level configuration of the inverter/charger (Inverter Enable, Sell Enable, Load Shave Enable, Grid Enable, and Charger Enable) is displayed in the bottom left corner. Figure 3-7 XW Basic Status Window Setting Basic Configuration Basic configuration includes the device number and connections for the inverter/ charger. You can also configure these settings using the Configuration Wizards described in Chapter 2, “System Configuration”. Figure 3-8 Inverter/Charger Basic Configuration 975-0365-01-01 3–7 Device Configuration Inverter Configuration Inverter configuration includes enabling/disabling the inverter and search mode, setting the unit’s master/slave status in the system, and the settings that control when the inverter/charger turns on and off when it is inverting. Figure 3-9 Inverter/Charger Inverter Configuration Table 3-1 Inverter Settings menu Item Description Inverter Enable Enables the inverter when selected. Stacking For a multi-unit system to operate, one inverter/charger must be configured to “SplitPhMaster” and the rest as “SplitPhSlave,” otherwise a system-wide fault is asserted. Modes for single-phase models will be added to future product releases. Low Batt Cut Out Controls when the inverter turns off due to a low battery voltage condition. The inverter will turn off only after this level has been reached for the period of time set by the LCBO Delay. This setting is not temperature compensated. LBCO Delay Controls how long the inverter is allowed to operate at or below the Low Battery Cut Out level before turning off due to a low battery voltage condition. The inverter will turn off only after the Low Batt Cut Out level has been reached for this uninterrupted period of time. High Batt Cut Out High Batt Cut Out sets the maximum battery voltage at which the inverter will operate. If the battery voltage exceeds this limit for more than 1 minute, the inverter displays a fault message (F49) and shuts down. The inverter will not support AC loads when in this condition. If a qualified AC source is present, the unit passes AC through to the loads. Search Mode Enables Search Mode when selected. Search Watts Search Watts sets the inverter’s search sensitivity when Search mode is enabled. When a load larger than this setting is present, the inverter turns on. Search Delay Search Delay sets the time between search pulses. When searching for loads, the inverter/ charger sends out search pulses to determine if a load is present. If the inverter/charger finds a load above the Search Watts setting, the inverter comes on. 3–8 975-0365-01-01 Configuring the XW Inverter/Charger Charger Configuration Charger Configuration gives you options for configuring the inverter/charger to operate from your battery bank. Custom Settings Mode Figure 3-10 Inverter/Charger Charger Configuration 975-0365-01-01 3–9 Device Configuration Table 3-2 XW Inverter/Charger Charger Settings (Custom Settings in Gray) Setting Description Charger Enable Enables or disables the charger. Maximum Charge Rate Sets the percentage of the maximum DC output current that is available to the charger. The maximum DC output current for different models is: • XW4024—150 Adc • XW4548—85 Adc • XW6048—100 Adc. Charge Cycle Sets the charging method: 3Stage (Bulk, Absorption, Float) and 2StageNoFloat (Bulk, Absorption, NoFloat). ReCharge Volts Sets the battery voltage level at which a new charge cycle begins. Battery Type Selects the system battery chemistry and type: Flooded (default), AGM, Gel and Custom. If you select Custom, the Charger Configuration screen for configuring voltage settings for each charging stage is displayed (see Figure 3-10). Eqlz Support Enables or disables the ability to enter an equalization cycle. Refer to the battery manufacturer’s specifications to determine whether equalization is recommended. Eqlz Voltage Selects the equalization voltage. Consult your battery manufacturer for equalization voltage setting. Bulk Voltage Sets the bulk voltage for a custom battery type. Absorb Voltage Sets the absorption voltage for a custom battery type. Float Voltage Sets the float voltage for a custom battery type. Absorb Time Sets the time spent in the Absorption stage, before transitioning to Float (3-Stage charging) or NoFloat (2-Stage charging). Batt Temp Comp Battery temperature compensation for a custom battery type. This setting is the reference that the battery temperature sensor uses to adjust the charging voltage when the temperature falls above or below 25 °C. Battery Capacity Selects the system battery capacity in amp-hours. Default Batt Temp Selects the battery temperature charging compensation if a battery temperature sensor is not installed. In the absence of a battery temperature sensor, the charger uses one of three settings: “Cool” (5 °C), “Warm” (25 °C), or “Hot” (40 °C). Chg Block Start Sets the time to halt charging on AC1 (Grid). The AC2 (Gen) port is unaffected by the Charger Block settings. The Charger Block Start and Stop settings allow you to select when the charger stops charging on AC1. To disable the Charger Block function, set Chg Block Start and Chg Block Stop to the same time. Chg Block Stop Sets the time that charging on AC1 can resume. At the Chg Block Stop time, charging on AC1 is enabled again. 3–10 975-0365-01-01 Configuring the XW Inverter/Charger AC Transfer Configuration AC Transfer configures the voltage and frequency limits for AC line 1 (grid) and AC line 2 (generator). These are the limits at which the inverter/charger considers input voltage qualified—that is, suitable for charging batteries or powering loads. If the input voltage is not qualified according to these settings, the inverter/charger transfers from using AC input to inverting. Figure 3-11 Inverter/Charger AC Transfer Configuration Table 3-3 XW Inverter/Charger AC Settings Setting Description AC Priority Sets the priority for the AC source (AC1 or AC2) for qualification and transfer. For example, this setting allows the inverter/charger to use a renewable energy source (such as an AC hydro generator) connected to AC2 on a first-priority basis and use utility power only when renewable energy is insufficient or unavailable to power loads. AC1 Breaker Sets the AC1 (Grid) breaker size, based on the size of the breaker installed on AC1. The installed breaker size must not exceed the capacity of the upstream distribution panel. The inverter/charger limits the maximum input current to this setting by derating its charging current. AC1 Lo Volt Minimum acceptable input voltage level from the utility grid. AC1 Hi Volt Maximum acceptable input voltage level from the utility grid. AC1 Lo Freq Minimum acceptable utility grid input frequency. AC1 Hi Freq Maximum acceptable utility grid input frequency. AC2 Breaker Sets the AC2 (Gen) breaker size, based on the size of the installed AC breaker. The breaker size must not exceed the capacity of the generator. The XW Config limits the maximum input current to this setting by derating its charging current. AC2 Lo Volt Minimum acceptable input voltage level from the generator. AC2 Hi Volt Maximum acceptable input voltage level from the generator. AC2 Lo Freq Minimum acceptable generator input frequency. AC2 Hi Freq Maximum acceptable generator input frequency. 975-0365-01-01 3–11 Device Configuration Grid Support Configuration Grid Support configures options for grid-tie operation. Figure 3-12 Inverter/Charger Grid Support Configuration Table 3-4 Inverter/Charger Grid Support Settings Setting Description Grid Support Enables Grid Support when selected. Grid Supp Volts Sets the level to which the batteries will be discharged when the inverter is selling power to the grid or supporting the power grid by providing additional power to the loads. This setting is not adjusted for the battery temperature if the temperature sensor is installed. Sell Enables Sell mode when selected. When Sell is enabled, the inverter AC output is divided between powering loads and delivering power to the utility grid. Sell mode requires the battery voltage to be above the Grid Supp Volts. Max Sell Amps Sets the maximum AC amps allowed to be delivered to the utility grid from a solar array and/or the batteries during grid-tie operation. This setting is only used if Sell mode is enabled. The Max Sell Amps must be less than 80 per cent of the selected AC1 breaker setting. If set higher, the breaker setting will override the Max Sell Amps setting to avoid tripping the breaker. Load Shave Enables or disables the Load Shave feature. Load Shave allows the inverter to support the grid in powering local loads during a defined window of time (set using Load Shave Start and Load Shave Stop). When in this mode, the inverter operates until the batteries discharge to the LBCO threshold, after which the unit reverts to AC pass-through. The charger is automatically blocked during the Load Shave time window. Load Shave Amps Sets the maximum amount of current that can be drawn from the AC1 (grid) input by the loads and battery charger combined. This setting determines the amperage level at which the inverter starts drawing power from the batteries to add to the utility power to meet the demand of the loads. Typically, this value is set to the size of the AC circuit breakers feeding the inverter’s AC input. Load Shave Start Sets the time of day that the Load Shave feature operates. This feature is suited for regions where local utilities impose peak usage surcharges. The inverter provides load shaving power as long as battery voltage is above the Low Batt Cut Out setting. Load Shave Stop Sets the time of day that the Load Shave feature stops operating. If Load Shave is enabled and Load Shave Start and Load Shave Stop are set to the same time, the inverter load shaves continuously. 3–12 975-0365-01-01 Configuring the XW Inverter/Charger Gen Support Configuration Generator support allows power to be automatically drawn from the batteries to assist an AC generator to support heavy loads (loads that exceed the available current from the generator). Generators have a limited output current and it is possible to reach this limit when operating heavy loads. The Inverter/Charger can assist the generator when heavy current demands load down the generator by supplying additional power from the batteries. Figure 3-13 Inverter/Charger Gen Support Configuration Table 3-5 Inverter/Charger Gen Support Settings Setting Description Gen Support Mode Turns the Generator Support feature on and off. Gen Support Amps Sets the generator load level at which the inverter supplies power from the batteries to support the generator. 975-0365-01-01 3–13 Device Configuration Aux Output Configuration Aux Output Configuration allows you to enable and configure the auxiliary output. The auxiliary output provides 12 Vdc at 250 mA to power a relay, indicator light or alarm. For more information, see the XW Series Hybrid Inverter/ Charger Operation Guide. The settings on this screen change depending on the selected Manual Aux setting and the selected Trigger Source. Manual Off selected Manual On selected Figure 3-14 Inverter/Charger Aux Output Configuration Table 3-6 Aux Menu Settings (Items in Gray Displayed When Manual Aux Is Set to “Automatic”) Setting Description Manual Aux Sets the state of the Auxiliary Output. ManualOn or ManualOff allow manual control of the Auxiliary Output. When set to Automatic, a trigger source can then be selected. Active Lvl Sets the mode (polarity) of the aux output. When triggered, the output can be active high (12 Vdc output turns on) or active low (output is high until the trigger turns it off). Trigger Src Selects the desired condition (Trigger Source) to activate the Aux Output. The Trigger Source options are LowBattV, HighBattV, LowBattTemp, HighBattTemp, and Fault. Trigger Level Sets the voltage or temperature level (depending on the selected trigger source) at which the aux output is activated. If the selected Trigger Source is a Battery Voltage, the range also varies according to the nominal battery voltage of your system. Trigger Delay Sets a delay period between when the trigger occurs and when the aux output is activated. Clear Level Sets the voltage or temperature level (depending on the selected trigger source) at which the aux output becomes inactive. Clear Delay Sets a delay period between when the Clear Level setting occurs and when the aux output becomes inactive. 3–14 975-0365-01-01 Configuring the XW Inverter/Charger Figure 3-15 Inverter/Charger Aux Output Configuration (Batt Temp Triggers) Figure 3-16 Inverter/Charger Aux Output Configuration (Batt Voltage Triggers) Figure 3-17 Inverter/Charger Aux Output Configuration (Fault Trigger) 975-0365-01-01 3–15 Device Configuration Configuring the XW MPPT Solar Charge Controller The following section describes how to configure the Solar Charge Controller for the desired application and function. To configure the MPPT Solar Charge Controller: 1. On the main screen, click the name of the charge controller you want to configure. The MPPT60 Basic Status window opens. 2. In the Basic Status window, click Config. 3. Click the settings category you want to configure. The following settings categories are available on the MPPT Solar Charge Controller Config menu: • • • • • Basic Configuration Charger Battery Input Aux Figure 3-18 MPPT Config Menu 3–16 975-0365-01-01 Configuring the XW MPPT Solar Charge Controller Viewing Basic Status The Basic Status window shows input and output voltage, current, and power, as well as the state of the charger and auxiliary output. Daily power production and peak power are also displayed. Figure 3-19 Charge Controller Basic Status Basic Configuration Basic configuration includes the device number and connections for the charge controller. You can also configure these using the Configuration Wizards (see Chapter 2, “System Configuration”). Figure 3-20 Charge Controller Basic Configuration 975-0365-01-01 3–17 Device Configuration Charger Configuration Charger Configuration gives you options for configuring the Charge Controller to operate from your battery bank. Figure 3-21 Charge Controller Charger Configuration Table 3-7 Charger Configuration Settings Setting Description Maximum Charge Rate Sets the percentage of the maximum DC output current that is available to the charger. The maximum DC output current for the Charge Controller is 60 Adc. Charge Cycle Sets the charging method: 3Stage (Bulk, Absorption, Float) and 2StageNoFloat (Bulk, Absorption, NoFloat). ReCharge Volts Sets the battery voltage level at which a new charge cycle begins. Absorb Time Sets the time spent in the Absorption stage, before transitioning to Float (3-Stage charging) or NoFloat (2-Stage charging). Default Batt Temp Selects the battery temperature charging compensation if a battery temperature sensor is not installed. In the absence of a battery temperature sensor, the charger uses one of three settings: “Cool” (5 °C), “Warm” (25 °C), or “Hot” (40 °C). 3–18 975-0365-01-01 Configuring the XW MPPT Solar Charge Controller Battery Configuration Battery Configuration allows you to configure your battery type, voltage and amp-hour capacity. You can also configure a custom battery type by adjusting settings for each battery charge stage and fine-tuning temperature-compensated charging. Custom Settings Mode Figure 3-22 Charge Controller Battery Configuration Table 3-8 Charge Controller Battery Settings (Custom Settings in Gray) Setting Description Battery Type Selects the system battery chemistry and type: Flooded (default), AGM, Gel and Custom. If you select Custom, the Charger Configuration screen for configuring voltage settings for each charging stage is displayed. Battery Voltage Sets the nominal battery voltage for the system. Battery Capacity Selects the system battery capacity in amp-hours. Eqlz Support Enables or disables the ability to enter an equalization cycle. Refer to the battery manufacturer’s specifications to determine whether equalization is recommended. Eqlz Voltage Selects the equalization voltage. Consult your battery manufacturer for equalization voltage setting. Bulk Voltage Sets the bulk voltage for a custom battery type. Absorb Voltage Sets the absorption voltage for a custom battery type. Float Voltage Sets the float voltage for a custom battery type. Batt Temp Comp Battery temperature compensation for a custom battery type. This setting is the reference that the battery temperature sensor uses to adjust the charging voltage when the temperature falls above or below 25 °C. 975-0365-01-01 3–19 Device Configuration Input Configuration Input Configuration allows you to disable automatic maximum power point tracking and configure the reference voltage level the Charge Controller operates from. Configuring the reference voltage is not required for normal operation, but can be useful for non-PV applications or for testing purposes. Figure 3-23 Charge Controller Input Configuration Figure 3-24 Charge Controller Input Settings Setting Description MPPT Tracking Auto When selected, enables automatic maximum power point tracking. MPPT Ref Volts Selects the reference voltage the Charge Controller operates from when automatic maximum power point tracking is disabled. 3–20 975-0365-01-01 Configuring the XW MPPT Solar Charge Controller Aux Output Configuration Aux Output allows you to enable and configure the auxiliary output. The auxiliary output provides between 5 and 13 volts DC (configurable) and up to 200 milliamps to power a relay, indicator light, vent fan, or alarm. The settings on this screen change depending on the selected Manual Aux setting and the selected Trigger Source. Figure 3-25 Charge Controller Aux Output Configuration (ManualOn and ManualOff) Table 3-9 Aux Menu Settings (Items in Gray Displayed When Manual Aux Is Set to “Automatic”) Setting Description Manual Aux Sets the operating mode for the auxiliary output. When set to Automatic, the auxiliary output turns on or off according to the selected Trigger Source. You can turn the auxiliary output on or off at any time by selecting ManualOn or ManualOff. Active Level Sets the mode (polarity) of the auxiliary output. When Active High is selected, the auxiliary output turns on when the trigger source is present. When Active Low is selected, the auxiliary output turns off when the trigger source is present. Output Level Selects the active high auxiliary output voltage (the active low output voltage is 0 V). Trigger Src Selects the desired condition to activate the auxiliary output. Trigger Level Selects the battery or array voltage to activate the auxiliary output. If the selected Trigger Source is Batt Temp High, Batt Temp Low, or Heat Sink Temp High, this screen displays Trigger Level in degrees Celsius. Trigger Delay Selects how long the selected trigger source must be active before the auxiliary output activates. This can avoid unnecessary triggering by momentary loads. Clear Level Selects the battery or array voltage to turn off the auxiliary output. If the selected Trigger Source is Batt Temp High, Batt Temp Low, or Heat Sink Temp High, this screen displays Clear Level in degrees Celsius. Clear Delay Selects how long the trigger condition must remain inactive before the auxiliary output turns off. 975-0365-01-01 3–21 Device Configuration Figure 3-26 Charge Controller Aux Output Configuration (Batt Voltage Triggers) Figure 3-27 Charge Controller Aux Output Configuration (Batt Temp Triggers) Figure 3-28 Charge Controller Aux Output Configuration (Heat Sink and Array Voltage Triggers) 3–22 975-0365-01-01 Configuring the XW MPPT Solar Charge Controller Figure 3-29 Charge Controller Aux Output Configuration (Fault Trigger) 975-0365-01-01 3–23 Device Configuration Configuring the XW Automatic Generator Start The following section describes how to configure the XW Automatic Generator Start (AGS), an optional accessory that may not be installed in all power systems. To configure the Automatic Generator Start: 1. On the main screen, click the name of the Automatic Generator Start. The AGS Basic Status window opens. 2. In the Basic Status window, click Config. 3. Click the settings category you want to configure. The following settings categories are available on the AGS Config menu: • • • • Basic Configuration AGS Generator Trigger Figure 3-30 AGS Config Menu 3–24 975-0365-01-01 Configuring the XW Automatic Generator Start Viewing Basic Status The Basic Status window shows the network status of the AGS, which start trigger is currently configured, the state of the generator, and the reason the generator was last stopped. Figure 3-31 AGS Basic Status Basic Configuration Basic configuration includes the device number and connections for the AGS. You can also configure these using the Configuration Wizards. See Chapter 2, “System Configuration”. Figure 3-32 AGS Basic Configuration 975-0365-01-01 3–25 Device Configuration AGS Configuration AGS Configuration gives you options for configuring generator type and quiet time. For more information, see the XW-Automatic Generator Start Owner’s Guide. Important: “Gen Type” can only be changed after the system is put into Standby mode. To the system into Standby mode, click Command, then Standby. Figure 3-33 AGS Configuration Table 3-10 AGS Configuration Settings Setting Description QT Enable When selected, enables the Quiet Time functionality of the AGS. Quiet time refers to a period of time when the generator should not run. QT Begin Defines the start of quiet time. QT Begin functions only if the AGS is in Automatic mode (that is, a trigger must be enabled in Trigger Configuration). QT Enable must be selected. This setting is triggered by the system clock, so ensure the clock on the XW System Control Panel is set to the correct local time. QT End Defines the end of quiet time. This setting also requires a setting for QT Begin. QT End functions only if the XW Auto Generator Start is in Automatic mode (that is, a trigger must be enabled in Trigger Configuration). Gen Type Selects the starting requirements of the generator. The starting requirements determine how the AGS must be wired to the generator’s starting system. 3–26 975-0365-01-01 Configuring the XW Automatic Generator Start Generator Configuration Generator Configuration provides the means to customize the following settings if the generator being used doesn’t conform to one of the preset generator types or if an exercise period needs to be scheduled. Figure 3-34 AGS Generator Configuration Table 3-11 AGS Generator Settings Setting Description Starter Cool Down Sets an interval between start attempts if the generator fails to start on the first attempt. This time period allows the start motor to cool sufficiently before the AGS signals it to begin cranking again. Gen Cool Down Sets an interval between a generator stop trigger occurring and the AGS actually stopping the generator. This setting is used in power system to unload the generator before the AGS shuts it down. Max Runtime Sets a limit on how long the generator will run. This setting overrides any automatic start triggers. For example, if the generator starts in response to low battery voltage, and the batteries are not fully charged before Max Runtime is reached, the generator will stop. In addition, when the generator is started manually from the XW System Control Panel, the generator will stop when Max Runtime is reached. Exercise Per Sets the minimum time interval between each running of the generator. If the generator has not been run within this time frame, the AGS will start the generator to “exercise” it. The time interval defined by the Exercise Period setting begins with the last time the generator was run for any reason, not with the last time the AGS exercised the generator. Exercise Dur Sets how long the generator will run when it is exercised. The Exercise Dur trigger requires that any parameter other than “0” be set in Exercise Per and a time of day be set in the Exercise Time trigger. Exercise Time Sets the time of day that the AGS exercises the generator. Exercise Time requires that any parameter other than “0” be set in Exercise Per and a value be set in Exercise Dur. 975-0365-01-01 3–27 Device Configuration Table 3-11 AGS Generator Settings Setting Description Relay 3 Sets the function of Relay 3 of the AGS. The function of Relay 3 affects contacts 19 and 20 of the 20-contact connector and external wiring harness. It might be necessary to manually set Relay 3 according to the make and type of generator being used. Some diesel generators require preheating of their glow plugs before start cranking. Setting Relay 3 to Preheat enables Relay 3 to perform this function in addition to Relay 1. Gen Run Hold Time Specifies the length of time the generator run signal (or B+ or hour meter signal) must be active before the AGS considers the generator to be running and cranking can be stopped. Crank Delay Specifies the delay time from when the preheat relay is deenergized to when the Start Relay is energized (and cranking the starter motor). Crank Time Specifies the maximum length of time the Start relay is engaged (and cranking the starter motor) for the first attempt to start the generator. Crank Retry Time Specifies the length of time the Start relay is engaged (and cranking the starter motor) for the second and subsequent attempts to start the generator, in cases when the generator fails to start on the first attempt. Preheat Time Specifies how long the Preheat relay is engaged during the start sequence. The preheat signal may be required for diesel generators with glow plugs or fuel priming for gas generators. Gen Start Time Specifies how many times the AGS attempts to start the generator. This setting is automatically configured when a Gen Type is selected for the generator. Manually change this setting only on the advice of the generator manufacturer or authorized service personnel. 3–28 975-0365-01-01 Configuring the XW Automatic Generator Start Trigger Configuration Trigger Configuration contains the settings for automatically starting and stopping the generator. This menu allows the adjustment of the default settings for battery voltage, thermostat ON/OFF signals, inverter load, and battery charging stage. Important: To automatically start and stop the generator using these triggers, the trigger must both be set and enabled. Some triggers need to be enabled only. Figure 3-35 AGS Trigger Configuration Table 3-12 AGS Trigger Settings Setting Description Start DCV 30 sec Enables the AGS to start the generator whenever the battery voltage reaches or drops below a pre-set voltage for longer than 30 seconds. Start DCV 15 min Enables the AGS to start the generator whenever the battery voltage reaches or drops below a pre-set voltage for longer than 15 minutes. Start DCV 2 hr Enables the AGS to start the generator whenever the battery voltage reaches or drops below a pre-set voltage for longer than 2 hours. Start DCV 24 hr Enables the AGS to start the generator whenever the battery voltage reaches or drops below a pre-set voltage for longer than 24 hours. Stop Float When selected, enables the AGS to stop the generator when the inverter/charger has recharged the batteries to the Float stage. Stop Absorb When selected, enables the AGS to stop the generator when the inverter/charger has recharged the batteries to the Absorption stage. Stop V Enables the AGS to stop the generator whenever the battery voltage reaches a pre-set DC voltage. Whenever the generator starts automatically based on the Starting Battery Voltage, it will shut off once the Stopping Battery Voltage has been reached. Enable Temp1 When selected, enables the generator to start in response to a signal from a thermostat. With Temp1 enabled, the AGS will start the generator to help power the item controlled by that thermostat. 975-0365-01-01 3–29 Device Configuration Table 3-12 AGS Trigger Settings Setting Description Enable Temp2 When selected, enables the generator to start in response to a signal from a second thermostat. Enable Load Enables or disables the Start Load and Stop Load functionality of the AGS. This function enables the generator to start and stop based on the current being drawn on the inverter by the loads. Start Load Enables the generator to start at a specified AC load (current draw) on the inverter. This current draw must be present for 5 minutes before the generator will start. The generator will assist the inverter with powering the AC load. Stop Load Enables the AGS to stop the generator when the AC load falls below a specific level for 1 minute. 3–30 975-0365-01-01 Configuring the XW System Control Panel Configuring the XW System Control Panel The following section describes how to configure the System Control Panel (SCP) to suit your preferences and the requirements of the Xanbus system. To configure the SCP: 1. On the main screen, click the name of the SCP. The SCP Basic Status window opens. 2. In the Basic Status window, click Config. 3. Click Basic Configuration. Figure 3-36 SCP Configuration Menu Viewing Basic Status The Basic Status window shows the network status of the SCP. Figure 3-37 SCP Basic Status 975-0365-01-01 3–31 Device Configuration Basic Configuration Basic configuration includes setting the device name and number, as well as screen appearance and temperature display preference. Figure 3-38 SCP Basic Configuration Table 3-13 SCP Basic Configuration Settings Setting Description Device Name Allows you to customize the display name of the SCP. Device Instance Sets the device number. Brightness Adjusts the brightness of the display to suit interior light conditions and enhance visibility. Contrast Adjusts the contrast of the display to suit viewing angle and enhance visibility. Light Timer Sets how long the backlight remains on after the last button press on the SCP. Set Degrees Selects the temperature scale the SCP displays. 3–32 975-0365-01-01 4 System Logging Chapter 4 contains information and procedures to use the XW Config system logging feature. Topics in this chapter include: • “Getting Started” on page 4–2 • “Configuration” on page 4–3 • “Running the Logger” on page 4–8 • “Using the Data” on page 4–9. System Logging Introduction With the system logging feature you can log any parameter broadcast from any device on the Xanbus network. The information is logged to a comma-separated values (CSV) text file, which can be imported directly into a spreadsheet program such as Microsoft Excel. You can also specify several timing parameters such as logging interval, logging duration, start of log and automatic repeating. In addition, it is possible to have the log file sent via email to a specified address once and/or sent to an FTP repository once the log is completed. Getting Started To start the logging feature, select Log on the XWConfig System menu (see Figure 1-6 on page 1–12). It is not possible to have a device window open at the same time as logging is in progress. Selecting Log automatically closes any device windows that are open and disables the device buttons. Figure 4-1 System Logging Window 4–2 975-0365-01-01 Configuration Configuration The logging configuration is displayed as a tree. The main components are All Devices (where the data to log is specified), Timing, Email and FTP. To expand each tree or sub-tree, click the plus sign beside each folder. Selecting Fields to Log All of the data points that are available to be logged are in the All Devices branch of the Logging Configuration tree. At the top level of the tree are all of the devices that are currently on the network. Each device’s sub-tree shows all of the messages that that device is broadcasting. Some message types can be associated with different connections on the device. In these cases, the connection name is shown in brackets. Within each message sub-tree are each of the fields that can be logged. To select a field for logging, simply click its checkbox. It helps to have a working knowledge of each message’s structure. Some messages such as AcInStsRms may have repeating sequences of the same field names. These sequences are called tuples and the first field of the tuple identifies its meaning. For instance, in AcInStsRms, the first field of the tuple (Line) will have the value ‘Line 1’ and the second occurrence of Line will have ‘Line 2’. These identifier fields aren’t worth logging, but they can help you find indicate which Voltage, Current or Power field to select for logging. The current values for the fields are shown in brackets so that you know what type of data is being logged. Timing Parameters You can configure the log timing in several ways. The following options are all possible: • • • • • 975-0365-01-01 Log until the Stop button is pushed Log for a specific duration after the Start button is pushed Log for a specific duration, starting at a specific time of day Log for a specific duration after the Start button is pushed and then automatically resume for the same time period Log for a specific duration, starting at a specific time of day every day 4–3 System Logging Polling Period You can set the logging period in seconds using a drop-down menu. The following logging periods are possible: • • • • • • • 1 second (default setting) 2 seconds 5 seconds 10 seconds 1 minute 10 minutes 1 hour Logging Duration The logging duration is specified in hours and minutes. A logging duration of zero allows continuous logging until the Stop button is pushed. Of course, a very long log file is not recommended as it can produce very large files which may overload spreadsheet programs such as Excel. For long-term logs, it is best to specify a logging duration and select an automatic restart. Scheduled start You can configure XW Config to start logging at a particular time of day. This capability, along with logging duration is useful for recording solar charge controller data during daylight hours. To enable Scheduled start, click the Scheduled start checkbox. This opens the Scheduled start sub-tree and enables the Time of day control to be updated. To change the time of day, click the Time of day field and type or select the desired time. Automatic restart For long-term logging, use the Automatic restart feature. Automatic restart can work in two possible ways, depending on whether or not Scheduled start is set. 1. If Scheduled start is set, the next log starts at the same time the next day. 2. If Scheduled start is not set, the next log starts as soon as the last log has finished processing. This provides a nearly, but not quite continuous, log. There will be a bit of a time gap between data files. If the resultant log file is being emailed or transmitted to an FTP repository then this gap may be significant. 4–4 975-0365-01-01 Configuration Email Options Once a log is complete, XW Config can automatically compress it and send it off site to a specific email account. Of course, for this feature to work, it is necessary for the computer running XW Config to be connected to the Internet and have access to an SMTP server. This feature requires an account with an SMTP (Simple Message Transfer Protocol) server only. It will not send from IMAP, Exchange Server, or a webmailonly email account. It can, however, send to any of those kinds of email accounts. To enable email, select Email. This expands the Email folder and enables the various configuration fields. Figure 4-2 Configuring Email 975-0365-01-01 4–5 System Logging Destination address This is the email address that the log file is to be sent to Sending address The sending address is the address that the log file will appear to come from. SMTP Server The SMTP server relays the email to the destination address. You may need to ask your ISP or system administrator for email connection parameters. The server name may follow the formats “smtp.yourprovider.com” or “mail.yourprovider.com”. Port The default port for SMTP is 25. However, some servers may use a different port to get around firewalls. Email Userid and Password Depending on how your network is set up, it may be necessary to provide a userid and password for authentication. If it is, use the two fields provided to enter your userid and password. Notify of log start Select Notify of log start if you want an email to be sent to the destination address when logging starts. This lets the recipient know that the email connection is working and when to expect the first log file. Troubleshooting Getting XWConfig to send an email can be tricky because there are so many parameters that have to be correct. Firewalls and security programs can also have undesired effects even when you do have the right connection parameters. Always try a short log first with your email connection parameters to make sure that emails will go through at all before committing to a big logging session. Security programs such as McAfee can block emails from XW Config even though it will allow emails from a more recognized email program. It may be necessary to disable your virus scanning program entirely in order for XW Config to transfer log files across the Internet. 4–6 975-0365-01-01 Configuration FTP Options Another efficient way to send log files offsite is to use FTP (File Transfer Protocol). FTP can be used instead of or as well as email. For FTP to work, the computer running XW Config must have a live Internet connection. There must also be an account on an FTP server that will receive the compressed log files. You may need to ask your Internet provider or system administrator for help. To enable FTP transfer of log files, select FTP. This expands the FTP folder and enables the various configuration fields. FTP server This is the name of the host computer hosting the FTP repository. It could be something like ftp.yourhost.com Port FTP transfers usually occur on port 21 which is the default for this field. However, some FTP servers may use a different port number to get around firewalls. Userid and Password All connections to an FTP server require authentication with a user ID and usually a password. Directory The FTP server will usually put you in a directory specific to your account. However, if you want to put the log file in a subdirectory of the account’s directory, then specify that subdirectory here. You may or may not use a leading /. Passive mode FTP normally uses two connections, one initiated from the server and the other initiated from the client. However, some firewalls may block connections initiated from the server side. Passive mode allows files to be transferred using only the one connection. Passive mode is the default, because of its wider utility. However, it is possible for a connection to work only in normal mode. The bottom line is: if the connection doesn’t work in one mode then try the other. Troubleshooting As with email, try a short test log to make sure that your connection works before committing to a longer term log. 975-0365-01-01 4–7 System Logging Saving and Restoring Configurations Setting up a log, especially one that uses email or FTP can be a complicated process, so saving the configuration to a file for later retrieval is always a good idea. There are save and load buttons at the bottom of the system logging window. The default directory for the configuration files is the same as for the log files, typically C:\Program Files\XWConfig\LogFiles. It doesn’t matter what extension to use for the configuration files, but .cfg is typical. Running the Logger Once you have selected all of the fields that you want to log and you have made all of the other configurations, you can start the log running by clicking the green Start button near the bottom of the window. Logging will either start immediately or the countdown will begin for the start of the scheduled log. Either way, the status bar at the bottom of the window shows what is going on. The data points box beside the start and stop buttons will also show the number of points logged. To stop or cancel logging, click the red Stop button. The Stop button overrides any set logging period. If the email or FTP options are enabled, the log file will be compressed and sent as normal. Fault Tolerance If a device falls off the Xanbus network or for some reason stops broadcasting, the logger will continue to log but will insert blanks where data is not available. If the device comes back online and resumes broadcasting data, XW Config resumes logging actual data. Limitations There is no particular limit to the number of data points that can be logged simultaneously. Most spreadsheet programs can import up to 256 columns of data. Taking into account the time and date columns, it should be possible to log up to 254 data points. Similarly, there is no particular limit to the length of the log file. However, earlier versions of Excel can only accept 65536 rows of data. These earlier versions (2003 and older) would be able to import an all-day log file recorded with a 2second period but not a 1-second period. 4–8 975-0365-01-01 Using the Data Using the Data All logged data goes to the XW Config log directory, typically in C:\Program Files\XWConfig\LogFiles\. The file name is essentially “XbSysLog” plus the date and time that the logging started. The log files are in a Comma-Separated Values (CSV) format that can be imported directly into any spreadsheet program. This is just a text file with one line per log entry where the values are separated by commas. Date, time and other string type values are enclosed in double quotes. Integer, floating point and null values are not. The first five lines of the file contain header information to indicate the meaning of each column. Device The first header line indicates the device that the data is coming from. The identifier is the device function, followed by its instance number. For instance, Charger 01 for a charge controller. PGN The second line indicates the mnemonic for the PGN or Parameter Group Number. The PGN indicates the type of message from the device. ID The third ID line indicates which connection the PGN is associated with, if any. The ID would distinguish between PGNs for AcInStsRms for the generator from those for the grid. Tuple The Tuple line is used only for fields within variable length messages from the device. These are messages that have repeated sequences of fields such as AcInStsRms that have a tuple per AC line when configured for split phase. The tuple number counts up from zero. Tuple 0 would be for line 1 and tuple 1 would be for line 2. Signal The fifth line from the log file header indicates the name of the field within the message as identified from the fields above. Date and Time The first two columns of the log file indicate the date and time respectively. The date is in yyyy-mm-dd format and the time is in 24 hour format. 975-0365-01-01 4–9 4–10 5 Upgrading Firmware Chapter 5 contains information about upgrading device firmware using XW Config. Topics in this chapter include: • “Firmware Files” on page 5–2 • “Starting Firmware Upgrade” on page 5–3 • “Upgrade Failures” on page 5–5 Upgrading Firmware Introduction The new firmware upgrade feature allows XW Config to upgrade the firmware on any device on its connected system. It is designed to be simple to use so that all of the devices on the network can be upgraded with the latest available firmware that is appropriate to the device. WARNING The units will shut down and not output any power when any device in the XW System is having its firmware upgraded. WARNING After a firmware upgrade some setting may be changed by the new firmware. It is recommended that the device setting be save so they can be reloaded if required. Firmware Files New firmware files are available from the repository on the Xantrex website. Use the Get Firmware menu item. Figure 5-1 System Menu The following message will appear. This is the location of the website from which XW Config will automatically download the files. The files will be saved to a predefined location on your computer. Figure 5-2 Download Location 5–2 975-0365-01-01 Starting Firmware Upgrade The location of the website can be changed if required. It is recommended that you do not change this site without guidance from Customer Support. You must be connected to the internet for this feature to work. Starting Firmware Upgrade XW Config can either perform a firmware upgrade from files placed on your computer by the Get Firmware feature or directly from the Xantrex website if connected to the internet. Selecting the Firmware Upgrade menu item brings up the Firmware File Location window. 1. Upgrade from website (if connected to the internet) Select Website on the left of the window and the location of the files is automatically selected. Select OK and the files are retrieved from the website. Figure 5-3 Upgrading from Website OR 2. Upgrade from local directory Select Local directory from the left of the window. When Local directory is selected, the location of the firmware files is automatically selected to the predefined location on your computer where the files were stored if you have previously use the Get Firmware feature. 975-0365-01-01 5–3 Upgrading Firmware Figure 5-4 Upgrading from Local Directory There may be more than one file that applies to a particular device. In that case, the files are listed in order of their version number. The most recent version of a file that is more up to date than the device’s version is automatically selected for download. The user can override the program's automatic file selections for each device. It is therefore possible to do the following things: • • • Not upgrade a device Re-load the current version of firmware to a device Downgrade a device to a previous version To proceed upgrading your selection of files for devices, click Upgrade below the selection panel. If you have selected a version that is not newer than that on a device, a warning message asks if you actually want to proceed. After clicking Upgrade, the program displays progress bars below the panel. There will be an overall progress bar and a progress bar for each device. All firmware upgrades are made one device at a time. Nothing is done with a device until the previous device is completely upgraded. 5–4 975-0365-01-01 Upgrade Failures Figure 5-5 Firmware Upgrade Upgrade Failures If, the firmware upgrade fails prior to completion then close XW Config and turn off all power to the devices (AC and DC), wait 1 minute and reapply power to perform a power on reset of the system. Restart XW Config, Enable Broadcasts from the System Menu (see page 1–12) and attempt to upgrade the firmware again. In order to allow for firmware upgrade XW Config turns off most messages that are normally sent out by each device on the network. This is to reduce network traffic during the upgrade process. At the end of an upgrade sequence, XW Config automatically turns the messages back on for each device.. If XW Config experiences an abnormal exit (for example, loss of power or program lock up). then the messages may not be turned back on. If this occurs, using the Enable Broadcasts menu item will manually turn on the broadcasts. 975-0365-01-01 5–5 5–6 Xantrex Technology Inc. 1 800 670 0707 Tel toll free NA 1 360 925 5097 Tel direct 1 800 994 7828 Fax toll free NA 1 360 925 5143 Fax direct [email protected] www.xantrex.com 975-0365-01-01