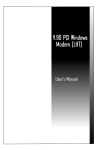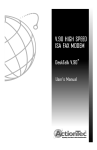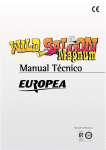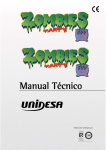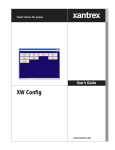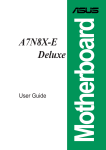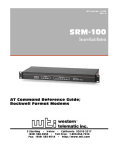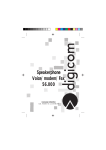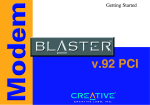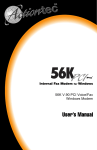Download Zoom 1120 Modem User Manual
Transcript
QUICK START and REFERENCE GUIDE Contents INTRODUCTION................................................................................ 3 WHAT YOU NEED TO USE YOUR FAXMODEM..................................... 3 CHAPTER 1 INSTALLING YOUR FAXMODEM ........................ 4 EASIER INSTALLATION ........................................................................ 4 PREPARING THE COMPUTER ................................................................ 4 INSTALLING THE FAXMODEM CARD .................................................... 5 CHAPTER 2 INSTALLING AND USING COMMUNICATE! LITE SOFTWARE............................................................................. 11 INSTALLING COMMUNICATE! LITE ............................................... 11 RUNNING COMMUNICATE! LITE ................................................... 13 GETTING HELP FOR COMMUNICATE! LITE.................................... 15 CHAPTER 3 USING THE FAXMODEM WITH OTHER SOFTWARE....................................................................................... 16 TIPS FOR SETTING UP COMMUNICATIONS SOFTWARE ....................... 16 INITIALIZATION STRINGS ................................................................... 17 USING AUDIO FEATURES ................................................................... 18 USING VIDEO .................................................................................... 19 ACCESSING THE INTERNET ................................................................ 19 CHAPTER 4 PROBLEMS AND SOLUTIONS ............................. 20 GENERAL TROUBLESHOOTING .......................................................... 21 DIAL TROUBLESHOOTING.................................................................. 23 VOICE TROUBLESHOOTING ............................................................... 23 ON-LINE TROUBLESHOOTING ............................................................ 24 APPENDIX: REGULATORY INFORMATION............................ 29 FCC PART 68 TELECOMMUNICATIONS STATEMENT ......................... 29 FCC PART 15 EMISSIONS STATEMENT.............................................. 30 INDUSTRY CANADA ATTACHMENT ................................................... 30 CANADIAN EMISSIONS STATEMENT .................................................. 31 IMPORTANT INFORMATION ...................................................... 32 Introduction Congratulations! Your new faxmodem is a powerful, flexible tool that provides fast connections to the Internet and will help you manage your communications, work more effectively, and present a polished and professional image at home or at the office. This manual explains how to install and use your faxmodem and communications software. What You Need to Use Your Faxmodem Make sure that you have received the following items: • Faxmodem • Phone cord • A Zoom Link CD-ROM disc containing installation software, modem drivers, and communications software. You also need the following: • IBM PC-compatible Pentium® 133 or faster (or equivalent), with 16 megabytes of RAM, an available PCI slot, and a tool for removing and replacing the computer cover (see your computer’s manual) • Windows® 95 or 98 operating system • A telephone jack to plug the modem into • A soundcard and microphone if you want to use the modem as a telephone answering device (voice mail option) Introduction 3 Chapter 1 Installing Your Faxmodem Easier Installation We have enhanced the plug-and-play capability by providing a software program that you must run before you install your faxmodem. This program installs “driver” files and sets up your computer to recognize the new faxmodem. When you restart your computer after installing the faxmodem, your hard drive will already contain the files Windows needs to complete the installation. Preparing the Computer For the moment, put the faxmodem aside—you don’t even need to get it out of its antistatic bag. Follow these steps: 1 Close any applications you have running. Find the Zoom Link CD-ROM disc that came with your faxmodem and insert it in your CD-ROM drive. The CD-ROM disc should auto-run after a few seconds and display an installation screen. If the CD does not auto-run: 2 3 4 • Click on My Computer on your desktop; then double-click on the icon for your CD-ROM drive. • If the installation program doesn’t start up right away, double-click on Zsetup.exe. When the installation interface appears, click on the Install PCI Modem button. The installation program will run and automatically copy driver files to your hard drive. There may be other programs on the CD, including Internet Service Providers, online service offers, and a communications package, and games. Do not install these programs until you have completed your faxmodem installation. Some of these programs Quick Start and Reference Guide must detect your modem settings in order to complete their setup routines. When the PCI modem installation program has finished, remove the CD from its drive and shut down your computer. Installing the Faxmodem Card CAUTION Do not handle any internal modem card when the phone line is plugged into it. The voltages present when the line is ringing are potentially harmful. Electrostatic Discharge Protection CAUTION Note: 1 Static electricity can damage components on your faxmodem or inside your computer. Before removing the board from its antistatic bag, touch the computer’s metal chassis to statically discharge yourself. If you have not already run the modem installation program on the CD-ROM disc, please do so now—before you install the faxmodem card. See Preparing the Computer on page 4 If your computer does not already have a modem installed, go to step 3. If your computer has a modem, you may choose to keep it or to remove it. We recommend that you remove your old modem unless you have a good reason to keep it. Removing your old modem assures that your computer will have enough resources to run your new modem without conflicts with other devices. You may want to keep your old modem, however, if Chapter 1 Installing Your Faxmodem 5 you have two telephone lines and want to keep your fax program running on one line while you access the Internet on the other line. Another reason for keeping your old modem would be that you anticipate being able to use “teaming” or “bonding” software to use two modems and two phone lines for faster Internet access. 2 If you are removing your old modem: Please refer to your modem manufacturer’s removal instructions, if any. The following procedure should work in most cases. Note: You can also use this procedure if you ever need to remove or relocate your PCI faxmodem. If you are simply relocating your PCI faxmodem to a different PCI slot, you must follow the procedures in this step and then rerun the installation software (Preparing the Computer, on page 4) before reinserting the PCI faxmodem in a new slot. Before you remove your old modem, you must inform Windows 95 or 98 that you are going to remove it before you physically do so. This helps to prevent internal conflicts in Windows 95 as it allocates its resources to your new faxmodem. Follow these steps: • Click on Start and point to Settings. Click on Control Panel. When the Control Panel displays, double-click on the System icon. • Click on the Device Manager tab. Scroll down to the Modem entry. • Click on the + sign in the little box next to this entry to expand it. Find your existing modem in the list and click on it by highlighting it. • Now click on the Remove button. Click OK to confirm that you are removing the modem. Windows has now been informed of your intention 6 Quick Start and Reference Guide to remove the old modem. Continue with step 3 below. 3 Before you start the hardware installation, close all running programs and shut down Windows if you have not already done so. Then turn your computer off and unplug it. Don’t plug it back in or turn it on until you complete the faxmodem hardware installation. 4 Take the cover off your computer. If you are not familiar with the procedure, consult your computer’s manual for instructions. 5 Unscrew and remove the metal cover plate on the rear of the computer that lines up with an available PCI slot. The PCI slot is shorter than a 16-bit ISA slot and usually a different color (ISA slots are typically black or brown; PCI slots are usually white or gray). Your faxmodem has two sections of gold connecting fingers, and a PCI slot has two sections that match the sections on the faxmodem. If you are replacing an older modem, now is a good time to remove it. (It may be in a non-PCI slot, which you cannot use for your new faxmodem.) Look for an add-in board with one or more phone jacks on it. To remove the old modem, first unplug any phone cords connected to it. One cord is probably the connection to your telephone. You can reuse this connection with your new faxmodem. The other cord is probably the connection to your telephone line at a wall jack. It is a good idea to replace this cable with the one that came with your new faxmodem. Unscrew the screw on the bracket and lift the old modem board from its slot. Note: Most of the boards inside your computer have tiny wires sticking out underneath. These wires can be sharp. Be careful not to cut your hands on them. 6 Make a note of the serial number on your new faxmodem. Record the number in the Important Information table on page 32 of this manual. Chapter 1 Installing Your Faxmodem 7 Now insert your new faxmodem firmly into an available PCI slot. See the following illustration. PCI slot 16-bit ISA slots Typical cover plate The PCI slot is designed to easily mate with your new PCI modem. Be sure that the bracket is lined up properly; then screw the bracket into the computer using the screw you removed with the cover plate. Be sure that the back end of the card (smaller gold finger area) is properly seated into the connector. If you have a tower or mini-tower computer case with a vertical main board, you may want to lay the computer down gently on its side so you can push straight down on the faxmodem card to seat it firmly in its slot. 7 8 8 Replace the computer cover. Connect the telephone cord. Plug one end of the phone cord into the jack marked LINE. Plug the other end into a phone jack (typically the wall jack where you would normally connect a phone). Plug your phone into the PHONE jack if you want to use a phone on the same line. LINE LINE PHONE (optional) PHONE Quick Start and Reference Guide 9 Plug in your computer and turn it on. 10 As the Windows operating system starts up, it will detect your new faxmodem. Because the installation program has already provided your computer with the required files, you will see Windows report on its progress, but it will not require any action on your part. 11 Once the system has completely started, you should determine what COM port your faxmodem is set to. The COM port is a number used by the computer to keep track of where it is sending data. You may be asked for this number by certain software applications when you install them and set them up. To find your COM port number, double-click My Computer. When the My Computer window opens, double-click the Control Panel. Inside the Control Panel window, double-click Modems. In the Modems Properties dialog box, click on the entry for your new modem, which should be listed as a modem found by the system. Then click Properties. Your faxmodem’s properties are listed in a Properties dialog box. Under the General tab you’ll find Port: Com plus a number. Make a note of this Port: Com setting on the Important Information table on page 32 of this manual. Note: PCI devices, including your new faxmodem, use COM ports differently from the way older ISA devices use them. Software applications will always associate the COM port number with the “traditional” IRQ used for that COM port even though Windows uses a different IRQ internally. The IRQ listed for the COM port in the Control Panel System dialog should not be used in configuring software. This may mean that DOS programs running under Windows will occasionally report an IRQ assignment that is different from what is reported by Windows. In nearly all cases, you can accept the default assigned by your software. Chapter 1 Installing Your Faxmodem 9 12 If you have not encountered any problems, your modem is installed and you can move on to Testing Your Faxmodem, below. If you are having installation problems, see Chapter 4. Testing Your Faxmodem Before you set up your software, start with a quick test to check that your modem is working. Open the Control Panel and double-click Modems. Under the Diagnostics tab highlight the COM port for your modem and click More Info. This queries the modem with AT commands. A list of responses means the modem is connected. You may also want to use HyperTerminal or another terminal program to call a bulletin board system. Once you have determined that your faxmodem is working properly, go on to Chapter 2 to install your communications software. If you determine that your faxmodem is not working, first try shutting down your computer and restarting it. Sometimes this will help Windows 95 or 98 identify and activate the correct drivers. If restarting your computer doesn’t work, read Chapter 4, Problems and Solutions. 10 Quick Start and Reference Guide Chapter 2 Installing and Using COMMUNICATE! LITE Software The Zoom Link CD-ROM disc that was provided with your faxmodem includes COMMUNICATE! LITE, by 01 Communique Laboratory, Inc. This is an integrated communications software package. It has an easy-to-use interface based on a familiar telephone image. COMMUNICATE! LITE can send, receive, and manage your faxes. It can store and speed-dial your frequently used phone numbers, an it can serve as an answering machine if your modem supports voice and your computer has a soundcard. The full version of COMMUNICATE! has many more capabilities. We suggest that you visit the 01 Communique Web site at www.01com.com (the 0 is a zero) for information regarding product upgrades to this software. The CD-ROM disc also includes other software that can be installed from an easy point-and click interface. COMMUNICATE! LITE is also available on floppy diskettes, which you can order at a nominal cost directly from 01 Communique. To inquire about ordering software, you can reach 01 Communique in Canada at 905-795-2888 (phone), 905-795-0101 (fax), or [email protected] (email). You can also download COMMUNICATE! LITE from the Web at the following address: www.modems.com/DL01 (the 0 is a zero). Installing COMMUNICATE! LITE You can install the communications software from the CDROM disc included in your package, using an easy pointand-click interface. 1 Follow the instructions on the CD-ROM label. On most Windows 95 or 98 computers the CD will start up automatically after a few seconds. Wait for the main installation screen to appear. Chapter 2 Installing and Using COMMUNICATE! LITE Software 11 Click on the COMMUNICATE! button to begin the installation. On the COMMUNICATE! LITE Main Menu you will be offered a choice of languages. Choose the language you want to install. After a few seconds the COMMUNICATE! Installation screen will appear. 2 3 Click on the Install button. 4 If you want to start COMMUNICATE! LITE automatically whenever you start Windows, check the Autoload checkbox. Choose this option if you want to have communications capabilities (for instance, for incoming faxes) available all the time when you are in Windows. 5 6 Click OK when you are ready to continue. 7 When COMMUNICATE! LITE has been successfully installed, you will be asked to restart Windows. The Install Configuration dialog box will be displayed. Enter your company name (if applicable), your name, telephone, and fax number. This information will appear on the header of each of your outgoing faxes. The default path for the source drive should be displayed; if it is not, select the correct source drive and click OK. (As part of the installation, your Win.ini file will be modified. The original version of the file will be backed up and named Win.01.) Click on Yes. 8 After Windows restarts: If COMMUNICATE! LITE loads automatically, you can start it by clicking its icon in the taskbar. If COMMUNICATE! LITE does not load automatically, start it by clicking on the COMMUNICATE! icon under Start ä Programs. The program’s main interface, which looks like a telephone console, will be displayed. 12 Quick Start and Reference Guide COMMUNICATE! LITE is now installed and ready to send and receive faxes or voice messages. Running COMMUNICATE! LITE COMMUNICATE! LITE comes with extensive on-line help to guide you through faxing, data calling, and many other features. The features supported by your faxmodem are listed on its box. The main interface of COMMUNICATE! LITE looks like an integrated telephone and answering machine, with a handset on the left, a keypad in the middle, and a recorder on the right. The handset and keypad can be used to dial your regular phone if you have plugged one into the PHONE jack on your faxmodem. The recorder can be used as an answering machine if your faxmodem and software include voice support, or as a sound recorder using your soundcard and a microphone. There are also several other buttons, which activate various components of the program, including a text editor and a graphics editor. Use the mouse to select the various functions. Pausing the mouse pointer over a button will cause a description of the button to appear in the top display panel and at the Chapter 2 Installing and Using COMMUNICATE! LITE Software 13 mouse pointer. The illustration above was created with the mouse pointer (not shown here) paused over the View File button. Notice that “Use graphic editor” appears in the panel at the top middle, and that “Graphic editor” appears in a light rectangle just below the View File button. To learn more about how to use all the features of COMMUNICATE! LITE, click on the Help button to access the online documentation. A set of step-by-step instructions will be displayed. Select a feature and then launch that task by clicking the appropriate button on the COMMUNICATE! LITE panel. You can also launch various tasks in the program by clicking with the secondary mouse button (usually the right button) anywhere on the background of the display. A pop-up menu will be displayed, from which you can access the features of COMMUNICATE! LITE. Here are some things for you to try with your new faxmodem and COMMUNICATE! LITE: • Compose a fax and send it to a friend or associate who has a fax machine or a faxmodem. • Print from your word processor or other program, using COMMUNICATE! as your printer, to send your document as a fax. • Have a friend or associate send you a fax. • Record sound files using your soundcard and send them as e-mail attachments. • If you have a telephone plugged into the PHONE jack on your modem, speed dial your favorite phone numbers by clicking the handset image. Click a number to dial and then lift your telephone handset to speak to the person you called. Explore the other features of COMMUNICATE! LITE —the text editor and graphic editor for creating fax cover sheets; calls to bulletin boards; the contact manager; and so on. 14 Quick Start and Reference Guide Getting Help for COMMUNICATE! LITE For help with COMMUNICATE! LITE, consult the extensive help file included with the program. Chapter 2 Installing and Using COMMUNICATE! LITE Software 15 Chapter 3 Using the Faxmodem with Other Software This chapter provides tips for setting up communications software, sending initialization strings containing AT commands to the faxmodem, using audio features, using a video camera, and accessing the Internet. Tips for Setting Up Communications Software Software programs are designed to provide a simple, userfriendly interface that makes it easy to use the many features your faxmodem offers. First, however, the software must identify the modem and its special capabilities. Many software programs identify the product automatically and configure themselves for the correct modem settings. If you run into difficulty with configuration, it may be helpful to read the following section, Tips for Selecting Setup Options. Tips for Selecting Setup Options In setting up some older software programs, you may be asked to enter certain information. Most programs have default settings that are correct for use with this modem, and there is no need to change them. However you should be aware of the following items: • If you are asked to select the “modem type” from a menu, and you don’t see this modem listed by name on the menu (Zoom PCI 56K HCF Faxmodem), select the most descriptive name such as Rockwell Based V.90 Modem, Rockwell Based K56flex modem, Generic IS-101 modem, Hayes-compatible modem (with or without a specific speed), or generic Class 1 Modem. The more generic the type you choose, the less likely that the software will let you use some of the faxmodem’s advanced features, but the modem will perform basic communications and fax functions. • In the dialing directory, set all entries to the highest possible baud rate, if your software and serial port support these speeds. All communications between the 16 Quick Start and Reference Guide computer and the modem take place at this higher speed, independent of the modem-to-modem speed. The modem auto-negotiates the highest speed connection between itself and the other modem. • If there is a section of your software called “Terminal Settings,” make sure that Hardware Flow Control (RTS/CTS) is ON (or YES). This is necessary in order for V.42bis file transfers to work. • Set auto baud detect to OFF (or NO). • If your fax software gives you the option of selecting Class 1 or Class 2 fax drivers, select Class 1. • Finally, some programs ask Send init if CD high?, which you should set to YES. Otherwise, the modem may not receive the proper initialization string. Initialization Strings An initialization string is a group of AT command settings that are sent to the faxmodem as soon as you start up the software. (The “AT” stands for “attention.”) The software determines which commands should be included in the initialization string, based on the device you select during installation. The commands remain in effect throughout the communications session, unless the software sends other commands to override them. The software uses other AT command strings for all commands sent to the modem. This is transparent to you—the software does this in the background without your having to be aware of it. It is sometimes necessary, however, to add other AT commands to initialization strings. You can find a table of AT commands on the World Wide Web at www.modems.com. Click on Reference and then on AT Command Sets. Here are two of the more useful commands: • If your software suggests an initialization string for this modem, you should use it. If this modem is not listed by your software and no initialization string is suggested, use the following: AT &F. Chapter 3 Using the Faxmodem with Other Software 17 • If your telephone service includes Call Waiting that you can temporarily suspend by pressing *70, include ATDT*70, (including the comma) in the dial string. Using AT Commands If your software does not handle AT commands automatically, it should provide a place to enter AT commands in its setup menus. However, in some cases you may need to enter AT commands directly to the faxmodem. You must do so from a data program’s terminal mode. To use AT commands in terminal mode: 1. 2. 3. Start your data communications program. Change to terminal mode (also called command, local, direct, or dumb mode). The Windows operating system includes a terminal application, HyperTerminal, which you may use if you do not have a communications program. (Check your operating system’s user’s guide for setup instructions for the terminal program.) Type in the AT command you need and press Enter. You will see an OK response. When you finish, you can return to the data communications program’s standard user interface. See the software program’s documentation if you need help. Returning to the Factory Settings To return to the factory default settings for the modem, in terminal mode, type AT &F and press Enter. Using Audio Features In addition to data and faxing capabilities, your faxmodem supports a full-featured single or multiple mailbox voice mail system. Through your software you can also set up fax-back, sometimes called fax-on-demand, and locally and remotely record and play back messages. The communications software that comes with your faxmodem, COMMUNICATE! LITE, is capable of these features. Other 18 Quick Start and Reference Guide software that supports these features must be TAPI compatible (TAPI stands for Telephony Application Programming Interface) or support IS-101 commands. An example of a TAPI-compatible software that supports voice mail is Microsoft Phone™. Using Video Your faxmodem supports video applications through the V.80 standard protocol so that it can be used for highquality modem-to-modem videoconferencing. The modem is compatible with H.324 point-to-point and H.323 Internet video conferencing standards. To send videos, you also need video capture capability, a camera, and video software. The Zoom/Video Cam and the Zoom/Video Cam PPC (parallel port camera) work very well with your faxmodem. To include sound with your videos, you also need a soundcard and a compatible microphone. Accessing the Internet To access the Internet and the World Wide Web, use an online service such as America Online (AOL) or Compuserve, or an Internet Service Provider (ISP). ISPs typically supply or suggest the browser software needed to access their service. Your faxmodem may include a packet of online service offers, which provide you the opportunity to try the Internet and a range of other services. Chapter 3 Using the Faxmodem with Other Software 19 Chapter 4 Note: Problems and Solutions If your modem is not working, please read this chapter and the communications software documentation in Chapter 3 carefully. Also, the modem drivers for your faxmodem are updated periodically to enhance performance or features. You may want to download the latest drivers from time to time, especially if you are encountering problems. A flyer included with your faxmodem includes a Web address for driver updates. For installation problems, see Chapter 1, Installing Your Faxmodem. This chapter covers general troubleshooting, dial troubleshooting, voice troubleshooting, and on-line troubleshooting. For help with this problem… See page… Your modem seems to install under Windows 95 or 98, but Windows cannot find it later. 21 The modem fails to execute an AT command line. 21 You encounter other communication problems. 22 The modem speaker volume is too high or too low. 22 The modem does not automatically dial a call when you send a Dial command line. 23 Voice features do not work, or they work poorly 23 The modem can connect to some modems, but not to others. 24 Your online service reports a connect speed that doesn’t match your modem’s speed. 26 The modem disconnects while communicating with a remote system. 27 You receive bursts of errors occasionally, but otherwise data quality is good. 27 Random errors occur in transmitted data. 27 Data appears garbled on the screen. 28 20 Quick Start and Reference Guide The modem works well when you are not using data compression, but the compression features are inoperative. 28 General Troubleshooting Problem: Your modem seems to install under Windows 95 or 98, but Windows cannot find it later. Solution: If your computer has a built-in modem on the motherboard, Windows may reinstall it the next time you start up. Consult your computer’s documentation or call your computer’s manufacturer to get instructions on how to disable the built-in modem. Problem: The software cannot find the modem and the modem does not respond to AT commands. (The following comment applies to many other problems as well.) Solution: The most common error with modems is that the communications software is not configured for the same COM port as the modem. Check which COM port the modem is using. Make sure that the software’s COM port setting matches the modem’s COM port setting. Another problem is that COM port resources may be in use by another device. Make sure that the COM port resources used by the modem are not being used by any other device, such as a soundcard. Problem: You type an AT command line in a terminal application and press Enter, but your modem fails to execute the command line. Or there was no response after executing a command. Solution: Be sure you type AT at the beginning of the command line. Make sure the communications software is configured for the same COM port as your modem. Be sure your modem is not in data mode when you type the command. Use the escape character sequence to switch to terminal mode. (The default escape sequence is to wait at least one Chapter 4 Problems and Solutions 21 second, type +++, and wait another second or more.) If you typed a command but did not receive an OK response from your modem: The E0 and Q1 commands may be in effect, disabling echo and responses. Verify this with the &V command. To enable echo and responses type AT E1 Q0 and press Enter. Problem: You encounter other communication problems with your modem. Solution: Check that your communications software has been set up properly. Recheck the initialization string and dial string specified in your software manual. Remember that commands in the initialization string are sent to the modem each time you start your software and override the settings stored in the modem’s non-volatile memory. Memory-resident (Terminate-and-StayResident, or TSR) programs can cause a variety of problems for some programs. Try starting up your computer without them. You may find TSRs in your AUTOEXEC.BAT file or in WIN.INI. In AUTOEXEC.BAT, put rem (“remark”) at the beginning of any line you want to keep from loading. In WIN.INI, put a semicolon (;) at the beginning of any line you want to keep from loading. Examples of TSRs include antivirus programs and screen savers. If you are using Dial-Up Networking for Windows 95 or 98, you may want to download and install the latest version. At the time this manual was printed, the latest version was available from Microsoft at www.microsoft.com/Windows95/info/ dialup.htm. Problem: The modem speaker volume is too low or too high. Solution: If the software allows you to control the volume, make sure the speaker is enabled and set to a comfortable volume. 22 Quick Start and Reference Guide If the software does not have speaker settings, add one of the AT commands listed below to the initialization string: L1 for low volume L2 for medium volume L3 for highest volume For example, if you want the volume low and the software uses the initialization string AT &F, change it to AT &F L1. Dial Troubleshooting Problem: The modem does not automatically dial a call when you send a Dial command. Solution: Make sure the modem speaker is turned on in your software so that you can hear dialing sounds. Also make sure that the phone line is plugged in. Make sure that you are dialing a valid phone number, including any required dial prefixes. If you are using tone dialing on a line that requires pulse dialing, the line may not be able to accept tone-dialed calls. Select Pulse dialing in your software or make sure software dialing prefix is ATDP (for pulse dialing). Make sure your communications software and modem are configured for the same COM port. Make sure your modem has hung up from the previous call. Select Hang Up in your software; or type ATH in terminal mode. Voice Troubleshooting Problem: Voice features do not work, or they work poorly. Solution: The PCI faxmodem is designed to work with voice software that is compatible with Windows TAPI (Telephony Application Programming Interface) or with software that uses IS-101 Chapter 4 Problems and Solutions 23 commands (IS-101 commands are sometimes called +V commands). Consult your voice software’s documentation to determine whether it supports TAPI and/or IS-101. Also, be sure you are using the latest 32-bit version of the software. Another possible problem is that your computer does not have the latest version of Unimodem V, a set of drivers required for TAPI applications. The software that installs your faxmodem automatically installs the latest version of Unimodem V if it is needed. You may have subsequently installed a communications package that automatically installs an older version of Unimodem V. If that is the case, you can reinstall the newer version of Unimodem V from the Zoom Link CD: Insert the CD-ROM disc. If the installation interface runs automatically, exit it. • Double-click on My Computer. Right-click on the CD drive icon in the left panel and click on Open. • In the right panel, double-click on the Unimodem folder. • Right-click on Unimodv.inf and then click on Install. Finally, the modem drivers that were installed with your PCI faxmodem may have been updated, and the new drivers may work better. A flyer included with your faxmodem includes a Web address for driver updates. On-line Troubleshooting Problem: The modem can connect to some modems, but not to others. Solution: A remote modem does not respond because of the extended negotiation process by which modems determine the best common connection between them. If this is the case, you may have to disable part or all of the negotiation process. 24 Quick Start and Reference Guide In the following table, “protocol” means error correction and data compression. Note that the first two lines in the table are likely to be the most valuable. Note 1: In the command strings shown in the table that follows, the character 0 is zero, not the letter “O.” To force the different communication speeds Negotiate speed and protocol (default setting) Negotiate speed only, no protocol (not recommended) To force protocol To force the different communication speeds (i.e., maximum possible speed; actual speed depends on line conditions and other factors) Connect at 56000 bps (V.90) Connect at 56000 bps (K56flex) Connect at 33600 bps (V.34) Connect at 14400 bps (V.32bis) Connect at 9600 bps (V.32) Type these commands and press Enter AT &F AT \N0 AT \N3 Type these commands and press Enter AT +MS=V90,0 AT +MS=K56,0 AT +MS=V34 AT +MS=V32B AT +MS=V32 Note 2: You may find it helpful to include S95=44 in your initialization string. This enables the responses CARRIER (telephone line speed) and PROTOCOL, as well as CONNECT (faxmodem-to-computer speed). Note 3: Some software allows these commands to be added to the list of dial prefixes. There are other configurations that can be forced as well. If you need to select a particular configuration, use the AT command strings shown below. You can always return to the modem’s default configuration by typing AT &F and pressing the Enter key. Remember that if you do this, the modem will not have received the commands in your software’s initialization string as it normally would. Using the ATZ command overcomes this problem if you have saved all of your setup parameters in nonvolatile memory. (To save setup parameters in nonvolatile memory in AT terminal mode: Type AT, followed by the parameter settings you choose, followed by &W, and press Enter. For example, if you type AT &C1 &D2 &W and press Enter, the &C1 and Chapter 4 Problems and Solutions 25 &D2 parameter settings are stored. Refer to the Web page at www.modems.com for the complete set of AT commands.) To force Type these commands and press Enter MNP 5/MNP 4 operation AT \N5 LAPM only AT \N4 MNP 4 only AT \N5 %C0 MNP 10 operation AT –K1 –SEC=1 “Normal” operation (The faxmodem will communicate without any error correction or data compression, but will retain speed buffering and auto-speed negotiation. It should not be confused with the “standard” configuration.) AT \N0 Auto-answer AT S0=1 Problem: Your online service reports a connect speed that doesn’t match your modem’s speed. Solution: First make sure the maximum speed setting is as high as your computer system allows: In Control Panel, open Modems and click on Properties. Set the Maximum speed setting to the highest setting. If you have set the maximum speed to its highest setting and are seeing a connect speed that is faster than your modem’s published speed, your software is reporting the internal, computer-to-faxmodem speed. To get your online service software to report the actual connect speed, add this command to the end of the initialization string, or to the dial prefix, just before the D, as in these examples: Initialization string: AT&F&C1&D2S95=1^M Dial prefix: ATS95=1D Consult your online service’s documentation for details on initialization strings and dial prefixes. Actual connect speeds depend on your modem’s speed, the equipment you’re connecting to, and phone line conditions. 26 Quick Start and Reference Guide Problem: Your modem disconnects while communicating with a remote system. Solution: The remote system has hung up, and you need to reconnect. The other most common sources of interruptions are Call Waiting or someone picking up an extension phone. If you have Call Waiting, you can usually temporarily disable it by including *70, (including the comma), or by selecting it as a prefix, in the software’s dialing directory. You cannot disable Call Waiting for incoming calls. If your incoming data calls are frequently disrupted by Call Waiting, you should consider dropping the service or installing a separate phone line without Call Waiting. Problem: Your modem does not make a connection. Solution: If your modem places calls but never connects, make sure you are dialing the right number and that the remote modem is turned on. Problem: You receive bursts of errors occasionally, but otherwise data quality is good. Solution: The connection may have been established on poor-quality or noisy telephone lines. Hang up and place the call again to try to obtain a better connection. Someone may be picking up an extension connected to the line that your modem is using. If your modem is sharing a telephone line with other telephones, inform the other users when you will be making a data call, or install a separate line dedicated to data calls. Your telephone line may have a Call Waiting feature and a call is being received. See the Call Waiting discussion on page 27. Problem: Random errors occur or data is missing in transmitted data. Solution: Use the MNP or V.42 protocol if the remote modem supports one of these protocols. See the table on page 26 for more information. Select a lower baud rate in your communications software and place the call again. Chapter 4 Problems and Solutions 27 If both modems are using the MNP or V.42 protocol, the only way this can occur is if your modem and communications software are not using the appropriate flow control. Configure your communications software for RTS/CTS (hardware) flow control. Your computer will now pause for the transmission to be stored. Problem: Modem performance seems sluggish. Solution: If you are connected to the Internet, there may be a lot of “traffic” at the Web sites you are visiting. Other possible causes are lack of sufficient memory in your computer (16 megabytes of RAM required) or a slow processor (you need a Pentium® 133 or faster, or equivalent). Problem: Data appears garbled on the screen. Solution: Your communications software character setup (start bit, data bits, stop bits, and parity bit) does not match that of the remote system. Check your settings against those used by the remote system and make sure they match. Pay particular attention to the parity setting, as this is the most common difference among systems. You should normally use 8 data bits, NO parity, and 1 stop bit (8, NONE, 1 or 8N1). The second most common setting is 7 data bits, EVEN parity, and 1 stop bit (7, EVEN, 1 or 7E1). Problem: Your modem doesn’t seem to be compressing the data. Solution: The compression features are on by default, but check the following: Your software needs to use a streaming protocol, such as Ymodem-G or Zmodem. Xmodem and Ymodem are not adequate for compression. Your software must be set up to use hardware flow control (RTS/CTS ON). Be aware that many files downloaded from online services have already been compressed. In general, your modem will not be able to further compress such files. 28 Quick Start and Reference Guide Appendix: Regulatory Information FCC Part 68 Telecommunications Statement The Federal Communications Commission (FCC) has established rules which permit this device to be directly connected to the telephone network. This device is registered with the Federal Communications Commission (FCC) for direct connection to the telephone line using a standardized RJ11C telephone jack. This device complies with the Part 15, Subpart B, and Part 68 requirements of the FCC rules. The telephone company may make changes in its technical operations and procedures; if such changes affect the compatibility or use of the device, the telephone company is required to give adequate notice of the changes. If the telephone company requests information on what equipment is connected to the line, inform them of: 1. The telephone number that this unit is connected to, 2. The ringer equivalence number [0.4A], 3. The USOC jack required [RJ11C], and 4. The FCC Registration Number. Items (2) and (4) are indicated on the label attached to the bracket. The ringer equivalence number is used to determine how many devices can be connected to your telephone line. In most cases, the sum of the RENs of all devices on any one line should not exceed five (5.0). If too many devices are attached, they may not ring properly. If this device should malfunction, it may also cause harm to the telephone network; should this occur, this device should be disconnected from the network until the source of the problem can be determined and repair has been made. If a device which harms the network is not removed, the telephone company may temporarily disconnect service. In the event of equipment malfunction, all repairs should be performed at an authorized repair facility. It is the responsibility of users requiring service to report the need for service to such a facility. Service facilities are listed on the product’s warranty flyer. The Telephone Consumer Protection Act of 1991 makes it unlawful for any person to use a computer or other electronic device to send any message via telephone fax machine unless such message clearly contains in a margin at the top or bottom of each transmitted page, or on the first page of the transmission, the date and time sent, the identification of the business, entity, or individual sending the message, and the telephone number of the sending machine. In order to program this information into your fax machine, refer to your faxmodem software documentation for information on enabling fax branding. Appendix: Regulatory Information 29 FCC Part 15 Emissions Statement All modems generate radio frequency energy and if not installed and used properly, i.e., in strict accordance with these instructions, may cause interference to radio and television reception. This modem has been tested and found to comply with the limits for a Class B Computing Device in accordance with the specifications in Subpart B of Part 15 of the FCC Rules, which are designed to provide reasonable protection against such interference in a residential installation. However, there is no guarantee that interference will not occur in a particular installation. If this equipment does cause interference to radio and television reception, which can be determined by turning the equipment off and on, try to correct the interference by one or more of the following measures: • Relocate the receiving antenna. • Relocate the device with respect to the receiver. • Move the device away from the receiver. • Plug the device into a different outlet so that the device and receiver are on different branch circuits. • If necessary, consult the dealer or an experienced radio/television technician for additional suggestions. The FCC has prepared a helpful booklet, “How to Identify and Resolve Radio-TV Interference Problems,” available from the U.S. Government Printing Office, Washington, D.C. 20402, Stock # 004-000-00345-4. The products covered by this statement include the 56K PCI Dualmode Model 2925 and 1120, and are manufactured by Zoom Telephonics, Inc. 207 South Street, Boston, MA 02111, (617) 423-1072. Industry Canada Attachment The Industry Canada label identifies certified equipment. This certification means that the equipment meets certain telecommunications network protective, operational, and safety requirements. The department does not guarantee the equipment will operate to the user’s satisfaction. Before installing this equipment, users should ensure that it is permissible to be connected to the facilities of the local telephone company. The equipment must also be installed using an acceptable method of connection. In some cases, the company’s inside wiring associated with a single line individual service may be extended by means of a certified connector assembly (telephone extension cord). The customer should be aware that compliance with the above conditions may not prevent degradation of service in some situations. Repairs to certified equipment should be made by an authorized Canadian maintenance facility designated by the supplier. For locations of the authorized service facilities, please see the product’s warranty card. Any 30 Quick Start and Reference Guide repairs or alterations made by the user to this equipment, or equipment malfunctions, may give the telecommunications company cause to request the user to disconnect the equipment. Users should ensure for their own protection that the electrical ground connections of the power utility, telephone lines and internal metallic pipe system, if present, are connected together. This precaution may be particularly important in rural areas. Caution: Users should not attempt to make such connections themselves, but should contact the appropriate electrical inspection authority, or electrician, as appropriate. The Ringer Equivalence Number (REN) assigned to each terminal device helps to prevent overloading. You can use any combination of devices subject only to the requirement that the sum of the RENs of all devices on any one line should not exceed 5 (5.0). If too many devices are attached, they may not ring properly. The Ringer Equivalence Number for your internal modem is 0.4A. Canadian Emissions Statement This Class B digital apparatus meets all requirements of the Canadian Interference-Causing Equipment Regulations. Cet appareil numérique de la classe B respecte toutes les exigences du Règlement sur le matériel brouilleur du Canada. Appendix: Regulatory Information 31 Important Information In the event you need to call for technical support or customer service, you will need the information below. We recommend that you take a few moments to fill in the following information for your future reference. Faxmodem Model _______________________ (located on the box) Serial Number _______________________ (located on the bracket) COM Port _______________________ Date of Purchase _______________________ Store or Dealer _______________________ NOTICE This document contains proprietary information protected by copyright, and this manual and all the accompanying hardware, software, and documentation are copyrighted. All rights are reserved. No part of this document may be photocopied or reproduced by mechanical, electronic, or other means in any form. The manufacturer does not warrant that the hardware will work properly in all environments and applications, and makes no warranty or representation, either expressed or implied, with respect to the quality, performance, merchantability, or fitness for a particular purpose of the software or documentation. The manufacturer reserves the right to make changes to the hardware, software, and documentation without obligation to notify any person or organization of the revision or change. All brand and product names are the trademarks of their respective owners. Copyright 1998 All rights reserved. 2058-B 27555 ©1998