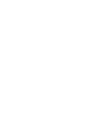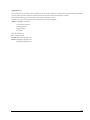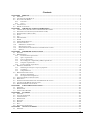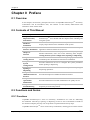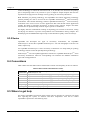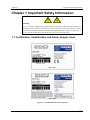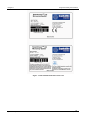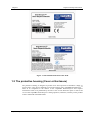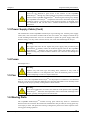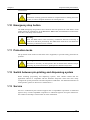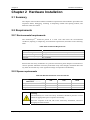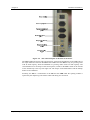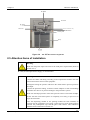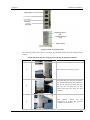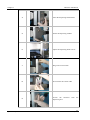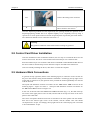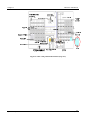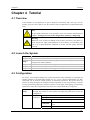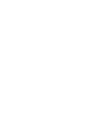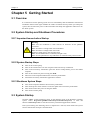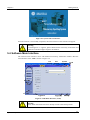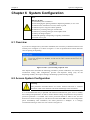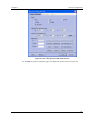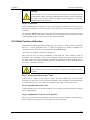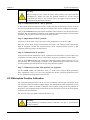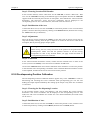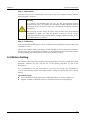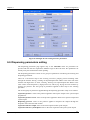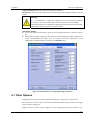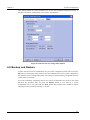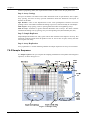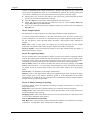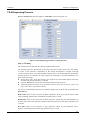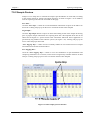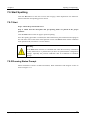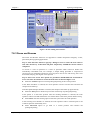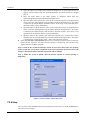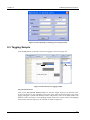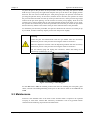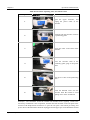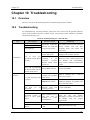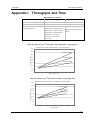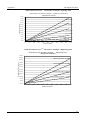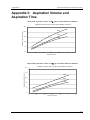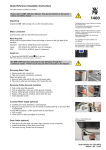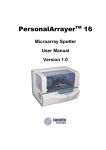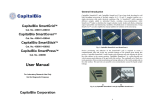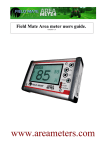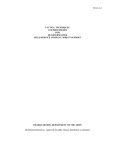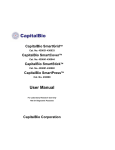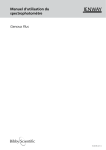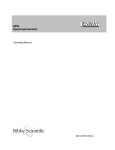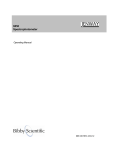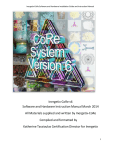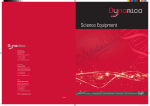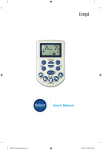Download SmartArrayer user manual
Transcript
SmartArrayer TM Series Microarray Spotter User Manual Version 4.0 Copyright Notice © 2006-2008 CapitalBio Corporation. All rights reserved. No part of this publication may be reproduced, transcribed, transmitted, or translated into any language, in any form, and by any means without the written permission of CapitalBio Corporation. Important notice CapitalBio believes that the information in this document is accurate. The document has been carefully reviewed for technical accuracy. In the event that technical or typographical errors exist, CapitalBio reserves the right to make changes to subsequent editions of this document without prior notice to holders of the edition. The reader should consult CapitalBio if errors are suspected. IN NO EVENT SHALL CAPITALBIO BE LIABLE FOR ANY DAMAGE ARISING OUT OF OR RELATED TO THIS DOCUMENT OR THE INFORMATION CONTAINED IN IT. TRADEMARKS CapitalBio SmartArrayerTM is a registered trademark of CapitalBio. All rights reserved. CapitalBio SmartArrayerTM Software End User License Agreement IMPORTANT-PLEASE READ CAREFULLY: This End User License Agreement (hereinafter referred to as “Agreement”) is a valid and binding agreement between CapitalBio Corporation (hereinafter referred to as “CapitalBio”) and you (either an individual or a single entity) for the use of the SmartArrayerTM Software System (hereinafter referred to as “System”). This Agreement is an indispensable part of the System documents. You have the right to require the whole documents from the seller of this System in order to protect your rights and interests. This System consists of computer software, including relevant media, printed materials and electronic documents. This System may also include any updated or upgraded software and supplemental materials, which are provided by CapitalBio for the use of the original System. This System and relevant documents shall be granted to you in accordance with this Agreement. By installing, copying, downloading, or using this System in any way, you agree to be bound by the terms of this Agreement. If you do not agree to be bound by the terms of this Agreement, Do not install or use this System and return it to the place where you bought it and request a refund of your payment. License Grant: Subject to the terms of this Agreement, CapitalBio hereby grants you a limited right to use this System. As a condition of your use of this System, you must guarantee that you will not use, copy, modify, rent or assign this System or any portion of it outside the scope of this Agreement. Reserved Rights: All rights that have not been explicitly authorized to you are reserved by CapitalBio. GRANT OF LICENSE: CapitalBio grants you the following rights: 1. Install and use only one copy of this System on a single computer. 2. Make only one copy of this System in a computer readable format, for the purpose of making a copy or a managing file on a single computer. 3. You can only use this System in a multi-user environment or a network system under one of the following conditions: It is authorized by this Agreement to be used in a multi-user environment or a network system, or CapitalBio Corporation i TM SmartArrayer you have purchased the use license for every related computer. License Restrictions: 1. You will not assign the license of this System to others. 2. You will not conduct any reverse engineering, decompiling, or disassembling of this System. 3. You will not copy or assign this System or any portion of this System. 4. This System is granted to license as a whole. You will not disassemble this System and use its parts and components on more than one computer. 5. This Agreement shall not grant you any legal rights relating to any trademarks or service trademarks of CapitalBio. 6. You will not rent, lease or lend this System to anyone. Copyrights: All copyrights of this System, including but not limited to the copyrights of any photographs, pictures, cartoons, videos, recordings, music words, additional programs, printed materials and any copies of this System are exclusively owned by CapitalBio, and except for the limited license to use this System granted to you, CapitalBio reserves all rights, titles, and interests in and to this System. You are not permitted to use the copyrights specified in the paragraph above. If this System contains documents only in electronic format, you may print copies of the documents. You may not delete any copyright statements of this System. You warrant that you will copy any copyright statement when you make a copy of this System or any portion of this System in accordance with this Agreement. You agree to refrain from doing any illegal copying of any forms of this System and/or any parts of this System. Post Sales Warranty CapitalBio warrants that within ninety (90) days after the selling of this System, this System shall not have any material defects or technical defects, subject to the condition that this System is used in its normal manner of operations. In the event that a defect is confirmed by CapitalBio, CapitalBio only shall be responsible for replacing the defective software, This is the only remedy available for you. If the defect is caused by or arising from any accident, abuse, or mistake, the above mentioned post sales warranty shall be invalid. Exemption from Liability: Except for the contents specified in the above paragraphs, you shall not have any other post sales warranties of this System. Limitation of Liability Subject to the scope of applicable laws specified in this Agreement, in no event shall CapitalBio and its agents and sales persons be liable for any special, incidental, indirect, or consequential damages and/or losses (including but not limited to profit loss, operation interruption, business interruption, business information loss and any other pecuniary loss) arising from the use of this System or inability to use this System. CapitalBio does not guarantee the stability of this System, if you install other software in the process of using this System on the same computer. This system may only work and function with properly under correct usage. CapitalBio’s total liability to you for any damages and/or losses for any causes whatsoever under the terms of this Agreement will be limited to the actual amount paid by you for this System. Termination of License: If you breach any terms or conditions of this Agreement, CapitalBio shall have the right to terminate the license at any time. If CapitalBio decides to terminate this license, you must immediately destroy (no more than three (3) days after the termination) this System and any copies of any documents of this System, or return them to CapitalBio. CapitalBio Corporation ii TM SmartArrayer Applicable Laws This System shall be protected by the Copyright Law of the People’s Republic of China and relevant international intellectual property protection treaties, which have been acceded to and enforced in the People’s Republic of China. This Agreement shall be governed by the law of the People’s Republic of China. If you have any question with respect to this Agreement, please contact CapitalBio: Address: CapitalBio Corporation 18 Life Science Parkway Changping District Beijing 102206 P.R. China Tel: +86-10-80725793 Fax: +86-10-80726782 Website: http://www.capitalbio.com Email: [email protected] [email protected] CapitalBio Corporation iii TM SmartArrayer Contents CHAPTER 0 PREFACE .................................................................................................................................... 1 0.1 OVERVIEW.................................................................................................................................................... 1 0.2 CONTENTS OF THIS MANUAL ....................................................................................................................... 1 0.3 FUNCTIONS AND SERIES ............................................................................................................................... 1 0.3.1 Functions ........................................................................................................................................... 1 0.3.2 Series.................................................................................................................................................. 2 0.4 CONVENTIONS .............................................................................................................................................. 2 0.5 WHERE TO GET HELP .................................................................................................................................... 2 CHAPTER 1 IMPORTANT SAFETY INFORMATION................................................................................ 1 1.1 CERTIFICATION, IDENTIFICATION AND POWER SUPPLY LABEL ...................................................................... 1 1.2 THE PROTECTIVE HOUSING (COVER OR ENCLOSURE) ................................................................................... 3 1.3 POWER SUPPLY CABLE (CORD) .................................................................................................................... 4 1.4 FUSES ........................................................................................................................................................... 4 1.5 FAN .............................................................................................................................................................. 4 1.6 MOVING PARTS............................................................................................................................................. 4 1.7 WATER.......................................................................................................................................................... 5 1.8 SAMPLE REQUIREMENTS .............................................................................................................................. 5 1.9 SYSTEM CLEANING ...................................................................................................................................... 5 1.10 EMERGENCY STOP BUTTON ...................................................................................................................... 6 1.11 PROTECTION LOCKS ................................................................................................................................. 6 SWITCH BETWEEN PIN-PRINTING AND DISPENSING SYSTEM ..................................................................... 6 1.12 1.13 SERVICE ................................................................................................................................................... 6 CHAPTER 2 HARDWARE INSTALLATION ................................................................................................ 7 2.1 SUMMARY .................................................................................................................................................... 7 2.2 REQUIREMENTS ............................................................................................................................................ 7 2.2.1 Environmental requirements .............................................................................................................. 7 2.2.2 Space requirements ............................................................................................................................ 7 2.2.3 Power requirements ........................................................................................................................... 8 2.2.4 Electromagnetic compatibility (EMC) requirements.......................................................................... 8 2.2.5 Computer requirements...................................................................................................................... 9 2.2.6 Pressure Supply requirements ............................................................................................................ 9 2.3 RECEIVING INSPECTION .............................................................................................................................. 10 2.3.1 Initial Inspection upon receipt of equipment.................................................................................... 10 2.3.2 Unpacking........................................................................................................................................ 10 Components List............................................................................................................................... 10 2.3.3 2.4 HARDWARE INSTALLATION ......................................................................................................................... 10 2.4.1 Hardware Installation ...................................................................................................................... 10 2.4.2 Description and Components........................................................................................................... 11 2.5 ATTENTION ITEMS OF INSTALLATION .......................................................................................................... 14 2.6 DEBUGGING ............................................................................................................................................... 15 2.7 SWITCHING BETWEEN SPOTTING AND DISPENSING FUNCTION ................................................................... 16 2.8 CONTROL CARD DRIVER INSTALLATION..................................................................................................... 19 2.9 HARDWARE MARK CONVENTIONS ............................................................................................................. 19 CHAPTER 3 SOFTWARE INSTALLATION ............................................................................................... 23 3.1 OVERVIEW.................................................................................................................................................. 23 3.2 PREPARATION ............................................................................................................................................. 23 3.3 INSTALLATION WIZARD .............................................................................................................................. 23 CHAPTER 4 TUTORIAL ............................................................................................................................... 27 4.1 OVERVIEW.................................................................................................................................................. 27 4.2 LAUNCH THE SYSTEM ................................................................................................................................ 27 4.3 CONFIGURATION......................................................................................................................................... 27 4.4 PREPARATION ............................................................................................................................................. 28 4.5 PROTOCOL .................................................................................................................................................. 28 4.6 PREVIEW .................................................................................................................................................... 29 4.7 RUN............................................................................................................................................................ 29 4.8 SHUTDOWN THE SYSTEM............................................................................................................................ 29 CHAPTER 5 GETTING STARTED............................................................................................................... 31 5.1 OVERVIEW.................................................................................................................................................. 31 CapitalBio Corporation I TM SmartArrayer 5.2 SYSTEM STARTUP AND SHUTDOWN PROCEDURES.......................................................................................31 5.2.1 Important Issues before Startup .......................................................................................................31 5.2.2 System Startup Steps.........................................................................................................................31 5.2.3 Shutdown System Steps.....................................................................................................................31 5.3 SYSTEM STARTUP .......................................................................................................................................31 5.4 SOFTWARE MAIN INTERFACE ......................................................................................................................32 CHAPTER 6 SYSTEM CONFIGURATION .................................................................................................33 6.1 OVERVIEW ..................................................................................................................................................33 6.2 ACCESS SYSTEM CONFIGURATION ..............................................................................................................33 6.3 POSITION CALIBRATION ..............................................................................................................................34 6.3.1 Rinsing Position Calibration............................................................................................................36 6.3.2 Drying Position Calibration.............................................................................................................37 6.3.3 Sonicator (System Liquid) Position Calibration ..............................................................................38 6.3.4 Slide Position Calibration................................................................................................................39 6.3.5 Microplate Position Calibration ......................................................................................................40 6.3.6 Pre-dispensing Position Calibration ................................................................................................41 6.4 MOTION SETTING .......................................................................................................................................42 6.5 PRESSURE PARAMETERS SETTING ...............................................................................................................43 6.6 DISPENSING PARAMETERS SETTING.............................................................................................................44 6.7 OTHER OPTIONS .........................................................................................................................................45 6.8 BACKUP AND RESTORE ...............................................................................................................................46 CHAPTER 7 SPOTTING OR DISPENSING ................................................................................................47 7.1 OVERVIEW ..................................................................................................................................................47 7.2 SYSTEM STARTUP .......................................................................................................................................47 7.3 PREPARE .....................................................................................................................................................47 7.3.1 Cleaning Section ..............................................................................................................................48 7.3.2 Load Slide ........................................................................................................................................49 7.3.3 Home ................................................................................................................................................49 7.3.4 Humidify...........................................................................................................................................49 7.4 PROTOCOL ..................................................................................................................................................50 7.4.1 Array Setting ....................................................................................................................................50 7.4.2 Sample Sequence ..............................................................................................................................52 7.4.3 Spotting Process ...............................................................................................................................54 7.4.4 Dispensing Process ..........................................................................................................................56 7.4.5 Backup & Load Setting File .............................................................................................................57 7.5 SPOTTING PREVIEW ....................................................................................................................................58 7.5.1 Slide Preview....................................................................................................................................58 7.5.2 Sample Preview ................................................................................................................................59 7.6 START SPOTTING.........................................................................................................................................60 7.6.1 Start ..................................................................................................................................................60 7.6.2 Running Status Prompt.....................................................................................................................60 7.6.3 Pause and Resume............................................................................................................................61 7.6.4 Stop...................................................................................................................................................62 CHAPTER 8 ADDITIONAL SOFTWARE FEATURES ..............................................................................63 8.1 OVERVIEW ..................................................................................................................................................63 8.2 STEPS OF REPRINTING ................................................................................................................................63 8.3 TAGGING SAMPLE .......................................................................................................................................64 CHAPTER 9 OPERATION & MAINTENANCE .........................................................................................67 9.1 OVERVIEW ..................................................................................................................................................67 9.2 DAILY OPERATIONS .....................................................................................................................................67 9.3 MAINTENANCE ...........................................................................................................................................69 CHAPTER 10 TROUBLESHOOTING............................................................................................................73 10.1 OVERVIEW .............................................................................................................................................73 10.2 TROUBLESHOOTING ...............................................................................................................................73 APPENDIX I THROUGHPUT AND TIME.....................................................................................................77 APPENDIX II ASPIRATION VOLUME AND ASPIRATION TIME ...........................................................81 APPENDIX III ROUTINE MAINTENANCE .................................................................................................83 CapitalBio Corporation II TM SmartArrayer Figures Figure 1-1 The identification label of 48S ............................................................................................... 1 Figure 1-2 The identification label of 136S ............................................................................................. 2 Figure 1-3 The identification label of NDM............................................................................................. 3 Figure 2-1 The 136S instrument components ........................................................................................ 11 Figure 2-2 Accessories ........................................................................................................................... 11 Figure 2-3 Top view of the Workbench.................................................................................................. 12 Figure 2-4 The control panel.................................................................................................................. 12 Figure 2-5 The connection plate back of frame ..................................................................................... 13 Figure 2-6 The 48S instrument components.......................................................................................... 14 Figure 2-7 The rear panel of NDM......................................................................................................... 16 Figure 2-8 The rear panel of 48S............................................................................................................ 17 Figure 2-9 The 136S position information (Top view) .......................................................................... 20 Figure 2-10 The 48S position information (Top view) .......................................................................... 21 Figure 2-11 Calibration of the coordinate positions of 136S ................................................................. 21 Figure 3-1 Installation welcome interface.............................................................................................. 23 Figure 3-2 Software Control System Choice Interface .......................................................................... 24 Figure 3-3 Target folder interface .......................................................................................................... 24 Figure 3-4 Confirm installation interface............................................................................................... 25 Figure 3-5 Installation interface ............................................................................................................. 25 Figure 3-6 Installation complete interface ............................................................................................. 26 Figure 5-1 System self test interface...................................................................................................... 32 Figure 5-2 The Main interface (136D)................................................................................................... 32 Figure 6-1 The “system setting required” note ...................................................................................... 33 Figure 6-2 Input the password interface................................................................................................. 34 Figure 6-3 Setting the password interface.............................................................................................. 34 Figure 6-4 The 136S position calibration interface ................................................................................ 35 Figure 6-5 Interface for position calibration of the 48D ........................................................................ 36 Figure 6-6 Velocity parameters setting interface.................................................................................... 43 Figure 6-7 Dialogue box for setting Pressure parameters ...................................................................... 44 Figure 6-8 The interface for setting Dispensing parameters .................................................................. 45 Figure 6-9 The interface for setting Other Options................................................................................ 46 Figure 7-1 Preparation before spotting .................................................................................................. 47 Figure 7-2 The Pin array setting interface.............................................................................................. 50 Figure 7-3 Pin configuration .................................................................................................................. 51 Figure 7-4 The 2*2 Dispensing head configuration............................................................................... 51 Figure 7-5 Slide parameters ................................................................................................................... 51 Figure 7-6 Sample setting ...................................................................................................................... 52 Figure 7-7 The spotting parameters setting interface............................................................................. 54 Figure 7-8 The dispensing parameters setting interface......................................................................... 56 Figure 7-9 The slide preview interface .................................................................................................. 58 Figure 7-10 The sample preview interface............................................................................................. 59 Figure 7-11 The running state interface ................................................................................................. 61 Figure 7-12 The continue option after pause ......................................................................................... 62 CapitalBio Corporation III TM SmartArrayer Figure 8-1 The reprinting on missing spots setting interface..................................................................64 Figure 8-2 The interface for tagging sample...........................................................................................64 Figure 8-3 Examples of sample attention marks.....................................................................................65 Figure 8-4 The sample marker information file format ..........................................................................66 Figure 9-1 How to open the covers of 136S and 136D models ..............................................................67 Figure 9-2 Load well plate......................................................................................................................68 Figure 9-3 Load slide..............................................................................................................................68 Figure 9-4 Loading or unloading pins ....................................................................................................69 CapitalBio Corporation IV TM SmartArrayer Tables Table I Abbreviations and alternative names ........................................................................................... 2 Table II Environmental Requirements ..................................................................................................... 7 Table III Minimal dimensions of the instruments .................................................................................... 7 Table IV Electrical input ratings .............................................................................................................. 8 Table V Recommended UPS specifications............................................................................................. 8 Table VI Computer requirements............................................................................................................. 9 Table VII Packed box listing.................................................................................................................. 10 Table VIII Procedure for changing from spotting to dispensing modules ............................................. 17 Table IX Sample uptaking mode............................................................................................................ 57 Table X Protocol for replacing water for sonicate wash ........................................................................ 70 Table XI Troubleshooting (for 136S and 48S) ....................................................................................... 73 Table XII Troubleshooting (for 136D and 48D) .................................................................................... 74 Table XIII Test conditions...................................................................................................................... 77 Table XIV SmartArrayerTM 48 Number of Spotting Slides—Spotting Time......................................... 77 Table XV SmartArrayerTM 48 Number of Slides—Dispensing Time .................................................... 77 Table XVI SmartArrayerTM 136 Number of Slides— Spotting Time .................................................... 78 Table XVII SmartArrayerTM 136 Number of Slides—Dispensing Time................................................ 78 Table XVIII SmartArrayerTM 48 Number of Sample—Spotting Time .................................................. 79 Table XIX SmartArrayerTM 48 Number of Sample —Dispensing Time ................................................ 79 Table XX SmartArrayerTM 136 Number of Sample—Spotting Time..................................................... 80 Table XXI SmartArrayerTM 136 Number of Sample—Dispensing Time ............................................... 80 Table XXII Aspiration volume of 10% glycerol under different conditions ........................................ 81 Table XXIII Aspiration volume of 30% glycerol under different conditions....................................... 81 Table XXIV Aspiration volume of 50% DMSO under different conditions ........................................ 82 CapitalBio Corporation V TM SmartArrayer Chapter 0 Preface Chapter 0 Preface 0.1 Overview In this chapter, the function, principles and series of CapitalBio SmartArrayerTM microarray workstations will be introduced. Also, the contents of this manual, abbreviations and alternative names will be listed. 0.2 Contents of This Manual Chapter Chapter 1. Important Safety Information Chapter 2. Hardware Installation Chapter 3. Software Installation Chapter 4. Tutorial Chapter 5. Getting Started Chapter 6. System Configuration Chapter 7. Spotting or Dispensing Chapter 8. Additional Software Features Chapter 9. Operation& Maintenance Chapter 10. Troubleshooting Description Provides crucial information to use the system safely. All SmartArrayerTM users should read this chapter before installing and using the system. Provides SmartArrayerTM hardware specifications step-by-step instructions for installation of the system. and the Provides instructions on how to install the SmartArrayerTM application software and the device drivers. Provides instructions on how to prepare a microarray chip. To get detailed information, users can see the following three chapters: Getting Started, System Configuration, Spotting or Dispensing. Provides instructions on how to run the spotting system for a test immediately after the hardware and software installation. Provides instructions on how to configure the system parameters before spotting or dispensing. Provides instructions on how to successfully do slide spotting or dispensing operations. Provides descriptions of additional software features. Provides information on routine maintenance for quality service. Provides answers to frequently asked questions and solutions to frequently encountered problems. 0.3 Functions and Series 0.3.1 Functions CapitalBio SmartArrayerTM series of microarray workstations are used for fabricating bio-molecular microarrays, spotting or dispensing several to tens of thousands of kinds of bio-chemical samples precisely onto set positions on preformed microarray chips. CapitalBio SmartArrayerTM series of microarray workstations, utilizing precise robotic motion CapitalBio Corporation 1 TM SmartArrayer Chapter 0 Preface control technology to control the movement of X, Y, Z (and W) axes and move the printing pins or dispensing head to set positions to spot or dispense sample droplets and meet the requirements of high precision and high velocity printing for microarray fabrication. Both Telechem pin printing technology and CapitalBio non-contact dispensing technology (patents pending) are able to be used in the CapitalBio SmartArrayerTM series microarray workstations. This flexible technology enables CapitalBio SmartArrayerTM series microarray workstation users to have access to more applications than other brands. These applications include: the ability to fabricate microarrays of nucleic acids, proteins, antigens and other biomolecules on preformed chip surfaces of glass, plastic or membranes. Our highly efficient combinatorial cleaning of dispensing pins consists of sonication, rinsing and drying can decrease or prevent most potential cross-contamination among samples. The humidifying unit and HEPA filter help to improve the fabrication quality of the microarrays. 0.3.2 Series CapitalBio has developed two types of microarray workstations, the CapitalBio SmartArrayerTM 48 and the CapitalBio SmartArrayerTM 136 with throughputs of 48 and 136 slides, respectively. All CapitalBio SmartArrayerTM series microarray workstations can adopt both pin printing technology and non-contact droplet dispensing technology. SmartArrayerTM 4.0 is the updated application software for CapitalBio SmartArrayerTM series microarray workstations. There are corresponding user interfaces for different workstation types and work applications. 0.4 Conventions Table I below lists the abbreviations and alternative names used frequently in the user manual. Table I Abbreviations and alternative names Microarray workstation 48S 48D 136S 136D NDM Dispensing Spotting Alternative name of CapitalBio SmartArrayerTM 48 and CapitalBio SmartArrayerTM 136 CapitalBio SmartArrayerTM 48 equipped with spotting unit(pin printing) CapitalBio SmartArrayerTM 48 equipped with non- contact dispensing unit CapitalBio SmartArrayerTM 136 equipped with spotting unit(pin printing) CapitalBio SmartArrayerTM 136 equipped with non- contact dispensing unit Non-contact Nano- Dispense Module, NDM Non-contact droplet dispensing Contact-printing or pin printing 0.5 Where to get help Our staff at CapitalBio Corporation wants to help with any questions or comments you might have regarding the system, its software and other components. Feel free to contact CapitalBio Corporation in the following ways: CapitalBio Corporation 2 TM SmartArrayer Chapter 0 Preface Address: CapitalBio Corporation 18 Life Science Parkway Changping District Beijing 102206 P.R. China Tel: +86-10-80725793 Fax: +86-10-80726782 Website: http://www.capitalbio.com Email: [email protected] [email protected] Please be prepared with the following information for the optimum technical support: TM ~ SERIAL NUMBER of your CapitalBio SmartArrayer (at the back of the microarray workstation) ~ Version number of the application software ~ Nature of the problem (Please refer to the Troubleshooting Chapter) ~ Steps you have taken to solve the problem ~ Your phone number, fax number, and email address In addition, convenient access to your CapitalBio SmartArrayerTM during the duration of a technical support call would facilitate the process. Additional information can be found in the following: z Documentation provided with the computer workstation and its software CapitalBio Corporation 3 TM SmartArrayer Chapter 1 Important Safety Information Chapter 1 Important Safety Information Warning: Use of controls or adjustments or performance of procedures other than those specified in installation guide and user manual may result in damage to the instrument, loss of data, invalid data, hazardous radiation exposure, laser light, hazardous voltage, moving parts, or even cause fire. Exposure to the hazards may cause severe or fatal injury. 1.1 Certification, Identification and Power Supply Label Figure 1-1 The identification label of the 48S CapitalBio Corporation 1 TM SmartArrayer Chapter 1 Important Safety Information Figure 1-2 The identification label of the 136S CapitalBio Corporation 2 TM SmartArrayer Chapter 1 Important Safety Information Figure 1-3 The identification label of the NDM 1.2 The protective housing (Cover or Enclosure) The protective housing is designed to protect users from exposure to hazardous voltage, or moving parts. Users are not allowed to access the interior of the CapitalBio SmartArrayerTM There is no component in the interior of the CapitalBio SmartArrayerTM that requires maintenance work to be performed by the user. Users are not allowed to open or remove the cover of the CapitalBio SmartArrayerTM during operation; otherwise, warranty on the product will be voided with immediate effect. CapitalBio Corporation 3 TM SmartArrayer Chapter 1 Important Safety Information Warning: Users are not allowed to gain access to the interior of the CapitalBio SmartArrayerTM through any other openings except that is needed to perform the function of the CapitalBio SmartArrayerTM. Removing the housing may damage the CapitalBio SmartArrayerTM components and result in hazardous exposure to hazardous voltage, or moving parts. If the protective housing is damaged, users are instructed to halt all use until a certified technician has inspected the instrument. 1.3 Power Supply Cable (Cord) The manufacturer of the CapitalBio SmartArrayerTM provides the user with the power supply cable (cord). The cord is PVC insulated with an area of 0.75mm2, the voltages of which are up to and including 450V/750V. Users are not allowed to replace the power supply cable with different rating, or it may result in electric shock, even cause fire and damage the arrayer. Warning: We suggest that users do not replace the power supply cord provided by the manufacturer. If needed, contact the technical support team for the CapitalBio SmartArrayerTM Replacing the power supply cable with another cable of a different rating may result in electric shock or even cause fire and damage the arrayer. 1.4 Fuses See Chapter 2.2.3. Warning: Replace only with same type and rating fuses, otherwise it may result in electrical hazard or even dangerous fire. Turn off electrical power at source before attempting to remove or replace the fuses. 1.5 Fan There is a fan in the CapitalBio SmartArrayerTM for the purpose of ventilation. Users must not block or cover the vent of the fans. Blockage will cause the temperature to rise and may result in damage to the arrayer; possibly causing electric shock and fire. Warning: Users are not allowed to cover the vent of the fan in the platen of the CapitalBio SmartArrayerTM. Otherwise the temperature will rise and result in damage to the arrayer; possibly causing electric shock and fire. 1.6 Moving Parts The CapitalBio SmartArrayerTM contains moving parts which may lead to a mechanical hazard if users do not follow the instructions manufacturer has provided, or moving parts may cause injury to users. The protective housing is designed to protect users from exposure to the moving parts during operation. CapitalBio Corporation 4 TM SmartArrayer Chapter 1 Important Safety Information Warning: Users are not allowed to gain access to the interior of the arrayer during operation. The protective housing of the arrayer is designed to protect users from the hazardous moving parts under operation. 1.7 Water The CapitalBio SmartArrayerTM has some components,such as the Sonicator, Humidifier, and the Working Water Tanks, which for operations must be filled with some water. For details, see Section 9.3. 1.8 Sample Requirements Applications to fabricate nucleic acid or protein microarrays on CapitalBio SmartArrayerTM are possible with either the contact pin printing module or the non-contact dispensing module. The properties of the sample are an important factor influencing the production of the microarray and the quality of microarray chips. To fulfill the quality specification, samples should comply with the following requirements. Note: All of the samples and buffer must be water-soluble to ensure that they could be rinsed out completely with the distilled water. No corrosive components should be present in the sample. The pre-treatment procedures, such as filtration and purification, are indispensable to eliminate large particles in the sample and avoid circumstances of high viscosity or clotting. The viscosity of the sample solution should be at a low or moderate level to avoid undesirable consequence, such as jammed nozzle, blocked pin and cross-talk caused by incomplete cleaning. A level of viscosity lower than 40% glycerol is recommended. For protein, the concentration should not be higher than 5mg/mL. Note: When an innovative sample and buffer system is about to be applied, exploratory tests for the better printing or dispensing conditions are compulsory. 1.9 System Cleaning When an innovative sample and buffer system is about to be applied, exploratory tests for the most effective cleaning protocol are compulsory. It is recommended to use fluorescent-labeled reagent in such experiments to evaluate the effectiveness of the cleaning procedures. When using the spotted array protocols, the pins should be passed through no less than 2 cleaning cycles prior to switching to printing a new sample source, and the number of washing cycles must be increased more when printing samples of higher viscosity or higher CapitalBio Corporation 5 TM SmartArrayer Chapter 1 Important Safety Information concentration. Note: Stand-alone cleaning protocols should be completed before shutting down the system, to ensure complete cleanliness for subsequent use. 1.10 Emergency stop button The EMS (Emergency Stop) button can be found on the front panel of the 136S and the 136D model microarray workstations. In the 48S and the 48D models, the EMS button located in the both sides of the body of the machine. Warning: Press the EMS button if the microarray workstation functions incorrectly or needs to be shut down prematurely. The EMS button needs to be reset before the microarray workstation can be restarted. 1.11 Protection locks The protection locks locate on both sides of the equipment; It provides safety protection for operators. Warning: The locks are necessary for the operators. Do not unlock them while the arrayer is running. If you do need to do it, please pause or halt the arrayer first. 1.12 Switch between pin-printing and dispensing system When switching pin-printing and dispensing systems, users should confirm that the application software is compatible with the hardware subsystem. Then users must newly configure the system parameters and redo all position calibrations. For detailed instructions of each operation, please see Section 2.7 and Section 6.3. 1.13 Service Service is conducted by the technical support team of CapitalBio Corporation or authorized agencies only. Consult CapitalBio Corporation or authorized agencies for repair instructions. See “Where to Get Help” in the Preface for more information. CapitalBio Corporation 6 TM SmartArrayer Chapter 2 Hardware Installation Chapter 2 Hardware Installation 2.1 Summary The chapter will introduce hardware installation requirements and installation procedures and inspection details, debugging, switching of dispensing module and spotting module, and hardware mark conventions. 2.2 Requirements 2.2.1 Environmental requirements The SmartArrayerTM should be placed in a clean room that meets the environmental conditions (Spotting or Dispensing environmental requirements) described in the following table: Table II Environmental Requirements Site Requirement Cleanliness degree Temperature Range Relative Humidity Range Altitude Indoor Use 10000 class (meets or exceeds GMP requirements) 5-30 oC Up to 50% Up to 2000m Because the microarray workstation is a precision instrument, please keep the environment as clean as possible. Install the microarray workstation away from sunlight, ventilation ducts and any other devices that may cause significant change in temperature and humidity. 2.2.2 Space requirements Table III Minimal dimensions of the instruments Models Dimensions Length (mm) Width (mm) Height (mm) 48S 136S NDM 980 1250 1500 1190 1080 1600 610 620 710 Warning: The SmartArrayerTM series microarray workstation should be placed in a room which has appropriate space to operate conveniently. Place the computer at the left side of the microarray workstation, and leave enough space between them. CapitalBio Corporation 7 TM SmartArrayer Chapter 2 Hardware Installation 2.2.3 Power requirements Make sure the power supply meets the requirements appropriate for the relevant model (48S, 48D, 136S, 136D). The requirements of each model are listed in the following table. Table IV Electrical input ratings For the series of EU Parameter Model Frequency (Hz) Rating voltage (V) Maximum input current (A) Rating power (kW) Fuse (A) 48S 136S NDM 50 230 3.0 0.69 6.3 50 230 3.5 0.805 6.3 50 230 0.2 0.046 0.315 48S 136S NDM 60 100-120 5.0 0.55 8 60 100-120 5.5 0.605 8 60 100-120 0.4 0.044 1.0 For the series of NA Parameter Model Frequency (Hz) Rating voltage (V) Maximum input current (A) Rating power (kW) Fuse (A) Comment: the electricity rating for the 48D and 136D respectively is the sum of the power supply of the 48S and 136S and the rating input electricity of the NDM. To avoid or reduce losses caused by an accidental power cut, we advice users to equip the microarray workstation with a UPS constant voltage power source. The recommended voltage parameter values for the UPS for all models are listed in the following table. Table V Recommended UPS specifications Parameter Model UPS electrical source power (kW) 48S 48D 136S 1.5 UPS power supply time after power cut (minutes) 136D 1.5 15 2.2.4 Electromagnetic compatibility (EMC) requirements Warning: A good EMC environment is critical for operation of the microarray workstation, as electromagnetic fields may lead to unpredictable results. The Electromagnetic property of microarray workstation must be according with the requirements of EMC directive about CE ,the FCC Part15 and ICE-003 directive. CapitalBio Corporation 8 TM SmartArrayer Chapter 2 Hardware Installation The following cautions should be considered: z Keep the microarray workstation away from high electromagnetic discharge equipment, such as pacemakers, electric welding equipment, etc z Site the microarray workstation away from equipment such as refrigerators, centrifuges, etc, that frequently consume high power upon starting-up z Keep the microarray workstation away from any strong magnetic fields z Do not connect too many power cables to the same junction box to which the arrayer is connected z Do not plug-in or pull-out any other equipment connections to the same junction box while the arrayer is running 2.2.5 Computer requirements Computer requirements: Table VI Computer requirements CPU Memory Disk space Display system CD-ROM PCI slot Serial port Operating system Pentium 4 2.0GHz or higher 512M or more 40G or more 17 inch colored, with resolution of 1024×768 pixels or more 40× speed or faster 1 1 Windows® 2000 (with Service Pack 4) or Windows® XP (with Service Pack 2) Warning: Please open the computer shell, and plug the control card firmly into the PCI slot of the computer. In order to prevent computer errors, please avoid sharing slots with other PCI cards on the same computer. 2.2.6 Pressure Supply requirements In the 136D/48D models, a gas bottle filled with high purity compressed nitrogen gas is required as a gas-pressure supply. The compression resistance pressure of gas bottle should be no less than 14MPa and inner volume of the bottle should be no less than 30L. Between the gas tank and the “Pressure Inlet” of NDM, there should be a pressure regulator, which can be operated manually. The output pressure range of the regulator must be 0.2~0.4 MPa. The regulator should be equipped with suitable connectors linked to the NDM and the gas bottle, while the outer diameter of the tubing connecting NDM, regulator and gas tank must be 8 mm and some adaptors may be needed to interconnect different gas bottles, gas regulators and the tubing. CapitalBio Corporation 9 TM SmartArrayer Chapter 2 Hardware Installation Warning: The output pressure range of the regulator Must be 0.2~0.4 MPa. Make sure the output pressure of the outer pressure source is lower than 0.5MPa. 2.3 Receiving Inspection 2.3.1 Initial Inspection upon receipt of equipment Please check if the number of packages is correct and whether they are in good condition or not. Please refer to the following table. Table VII Packed box listing 48S 1 1 Wood packing box Cardboard packing box 136S 3 1 NDM 1 2.3.2 Unpacking It is important to avoid shaking and dropping the equipment while transporting it or while opening their packing boxes. Please check if the components are all present after opening the packing boxes. Please contact CapitalBio if you have any questions or concerns. 2.3.3 Components List Please refer to packing list in the package. 2.4 Hardware Installation 2.4.1 Hardware Installation The hardware installation should be carried out by specialized technicians. End users must have a thorough knowledge of the microarray workstation components in order to operate the workstation correctly and efficiently. It is essential that end users fully understand the operations required to switch between the 136D and 136S functions or to switch between the 48S and the 48D functions. CapitalBio Corporation 10 TM SmartArrayer Chapter 2 Hardware Installation 2.4.2 Description and Components Figure 2-1 The 136S instrument components The 136S microarray workstation instrument components include: the frame, the body, the enclosure, the control panel and attachments such as the humidifier and the vacuum pump as shown in the above Figure 2-1. The 136D is a combination of the 136S and the NDM while the spotting module is replaced by the dispensing module and the cables and tubing are connected. The frame forms the base of the workstation and stably supports the total weight of the equipment.The humidifier, vacuum pump, and water tanks shoulde be placed behind the frame.The body includes four axes fixed on to the workbench. The enclosure covers the body to form a closed and clean environment for microarray fabrication. There is control panel at the front of the instrument with the startup buttons for the workstation, five status indicator lights and an EMS button. Humidifier Sonicator Peristaltic pump Figure 2-2 Accessories Fuller details of the instrument body are shown in the following figures. The upper platen is connected with the slide block of the X-axis and the lower platen is connected with the slide block of the W-axis and they move in the left and right directions. The pins or dispensers in the spotting/dispensing units move up and down. It is assembled on the slide block of the Z-axis. The X- and W- axes are fixed on the workbench and the Z- axis is fixed on the Y-axis, which moves forward and backward. The axes are controlled by the application software via a motion control card which should be inserted into the PCI-slot in the main board of the computer. The card is connected to the workstation via a 100-pin cable. CapitalBio Corporation 11 TM SmartArrayer Chapter 2 Hardware Installation Figure 2-3 Top view of the Workbench Other cleaning unit attachments such as the rinsing unit and the vacuum drying unit (the wash/dry stations) and the sonicator are fixed on different sides of the X-/W- axes. For the 136D, the basin of the sonicator is used as a reservoir for system liquid such as distilled water. Status indicator lights Figure 2-4 The control panel There are two buttons on the control panel of the 136S. The red elevated button on the left is the Emergency Stop (EMS). The green button on the right is the unit Startup button and it is used to start up the microarray workstation only after the power switch on the back of the workstation is turned ON, but it is unable to shut down the workstation. Located between the two buttons are five status lights that indicate the operation of the vacuum drying unit, the rinser and washing unit, the sonicator unit, the humidifying unit and a Function Error notice, respectively. The power switch and the coupling connectors of the 136S are at the back of the instrument and are shown below. CapitalBio Corporation 12 TM SmartArrayer Chapter 2 Hardware Installation Figure 2-5 The connection plate at the back of the frame The 48S includes the frame, body and enclosure, with similar attachments to the 136S. One of the major differences between the 48S and the 136S is that the 48S has only one printing roller with 48 slide capacity, while the 136S has two printing rollers with 136 slide capacity. The second difference is the shape of the control panels, which for the 48S is fixed on the outside of the frame/body at the top front right side. The shapes of the EMS button and the Startup button are also different. Similarly, the 48D is a combination of the 48S and the NDM while the spotting module is replaced by the dispensing unit and the cables and tubing are connected. CapitalBio Corporation 13 TM SmartArrayer Chapter 2 Hardware Installation Enclosure Rinse/Vacuum dry Sonicator EMS button Control panel Body Figure 2-6 The 48S instrument components 2.5 Attention Items of Installation Warning: Make sure the power input is the same as the rated power requirements (Refer to Section 2.2.3). z UPS (Uninterrupted Power Supply) is recommended Warning: Connect the cables and tubing according to the requirements stated in the user manual and notices shown on the equipment. Distinguish among the pressure inlet from the outlet and the power input from the output. Connect the pneumatic tubing, connectors and/or adaptors in clean surroundings and make sure there is no pressure leakage in the pneumatic systems. Make sure the output pressure of the outer pressure source is lower than 0.5Mpa. Ensure that the work bench/ platen is completely level using a spirit level to align the instrument. Once the dispensing module or the spotting module has been installed, its position must be completely level (using a spirit-level) to assure perfect motion between the pin/dispenser tips and the glass slide surface. The calibration methods can be referred to in Section 6.3. CapitalBio Corporation 14 TM SmartArrayer Chapter 2 Hardware Installation z z Check each equipment module and unit and make sure the connectors and terminals are connected, inserted and fastened correctly Ensure that no objects obstruct the motion pathway of the printing heads Warning: Make sure the equipment is correctly electrically grounded. z z z z Make sure all the power switches are turned off Do not clean the inner parts of the axis. If necessary, please use a cotton cloth to clean the outer parts of the axis Avoid entry of dust into the tubing by loading the dispenser enclosure onto the dispensing unit during the installation process After installation: ~ Wipe off the particles and fragments from the platen and clean the platen, enclosure and workbench ~ Clean the humidifier, sonicator and water tanks ~ Remove any liquid spills from the workbench surface 2.6 Debugging z Before starting up the system: Check the cable and tubing connections again Make sure that the photoelectric stop slide stay is away from the motion limit sensor ~ ~ Warning: Check the workbench and make sure there are no obstacles to obstruct the movement of the printing head. Clean the wash water tank and sonicator wash tank and refill distilled water into distilled water tank. z Test the instrument step by step ~ Install debugger software ~ Startup the microarray workstation following the instructions in Section 5.2.2 and startup the debugger software Warning: Set the velocity for each axis at 20mm/s and the acceleration at 100mm/s2. Check the forward and backward movement of each axis. Listen to whether there are any abnormal noises produced by the axes, or by other equipment while moving or stopping ~ Test the rinse, sonicate wash, vacuum dry, drain and EMS functions separately Test the system ~ Install application software, startup the hardware and software ~ Calibrate the key positions and prepare the samples and slides, The calibration methods can be found in Section 6.3 ~ Run a protocol and make a microarray ~ If there are problems, please refer to other chapters, including the trouble shooting chapter ~ z CapitalBio Corporation 15 TM SmartArrayer Chapter 2 Hardware Installation 2.7 Switching between Spotting and Dispensing Function To switch to the 136D /48D from the 136S /48S, the NDM has to be linked through the corresponding cable connectors and the tubing connectors, in addition to replacing the spotting module with the dispensing module. Notice that there are tubing and cables that need to connect with the dispensing unit, and the connection plate for the 48S. The serial port (labeled “Serial”) of the NDM should be connected with the serial port of PC and the dispense control port should be connected to the same labeled port on the 136D /48D. See Table IX. The NDM has two tubing connectors namely “Pressure Inlet” and “Pressure Outlet”, with the “Pressure Outlet” tubing connector connecting with the “Air tubing” connector of the 136S/48S, and the “Pressure Inlet” tubing connector connecting with the pressure supply. Dispense control port Power input jack Serial port Pressure outlet Pressure inlet Figure 2-7 The rear panel of NDM CapitalBio Corporation 16 TM SmartArrayer Chapter 2 Hardware Installation Dispensing control jack Dispensing tubing tie-in Motion control Figure 2-8 The rear panel of 48S The following Table shows how to exchange the pin-head module with the dispenser-head module. Table VIII Procedure for changing from spotting to dispensing modules Step No. CapitalBio Corporation Schematic Drawing Description 1 Move the Z-axis to home position 2 To unload the pins from the pin holder, the operator should use the tweezers to lift the pin up by one hand, and then slip the pin out from the pin hole slowly and with care. Store the pins carefully. 3 The operator should use the screwdriver to unload the pin-head module from the Z-axis. 17 TM SmartArrayer Chapter 2 CapitalBio Corporation Hardware Installation 4 Insert the dispensing head module 5 Fasten the dispensing module 6 Adjust the dispensing head to level 7 Plug in the control cable 8 Screw fasten the control cable 9 Loosen the connector dispensing unit 18 from the TM SmartArrayer Chapter 2 Hardware Installation 10 Connect the tubing to the connector 11 Link other cables and tubing, see the above content in this section Once the dispensing module has been replaced by the spotting module, the position of the dispensing/spotting module has to be adjusted slightly to be completely level by using a spirit-level to assure perfect motion between the pin/dispenser tip and the glass slide surface. The calibration methods can be referred to in Section 6.3. Warning: Key position calibration must be done before running any protocol. 2.8 Control Card Driver Installation After the installation of the workstation hardware, the next step is to install the driver for the motion control card. The driver can be found on the SmartArrayerTM 4.0 software disk. Place the SmartArrayerTM 4.0 software disk into the CD-ROM or DVD-ROM and then browse the driver folder to find the setup.exe file. Run the setup.exe and follow the instructions. After successfully installing the driver, shut down or restart the computer. 2.9 Hardware Mark Conventions In general, the top right hole (shown in the following figure) is referred to as the 1st hole for the pin in the software setting and the hardware installation. Accordingly, the top right corner of the slide is referred to as (0,0) position when you hold the slide longitudinally near the end with the barcode. The layout and definitions of these conventions for the 136S and the 136D are shown in the following figures – Figure 2-7 and 2-9. The layout and definitions of these conventions for the 48S and the 48D are shown in Figure 2-8. In the view at the left side of the 136S and the 136D workstation (Fig. 2-7), the slide at the top left corner of the upper platen is the 1st slide, and the slide at the top left corner of the lower platen is the 136th slide. The source microplate should be fixed into its bracket on the lower platen with the number. P24 well at the bottom right corner of the bracket, and the number A24 well should correspond to the 1st pin. Accordingly, the top right hole of the vacuum drying unit is assumed to be underneath the 1st pin. CapitalBio Corporation 19 TM SmartArrayer Chapter 2 Hardware Installation Figure 2-9 The 136S position information (Top view) CapitalBio Corporation 20 TM SmartArrayer Chapter 2 Hardware Installation Figure 2-10 The 48S position information (Top view) In the front view of the 48S, the slide at the top right corner of the platen is referred to as the 1st slide while the slide at the bottom left of the platen is the 48th slide. The microplate should be fixed into its bracket on the platen with the number P24 well at the bottom right corner of the bracket, and the number A24 well is assumed to be underneath the 1st pin. Accordingly, the top right hole of the vacuum drying unit is assumed to be underneath the 1st pin. Figure 2-11 Calibration of the coordinate positions of 136S CapitalBio Corporation 21 TM SmartArrayer Chapter 3 Software Installation Chapter 3 Software Installation 3.1 Overview The SmartArrayerTM CD provided contains the setup program of the application software of the SmartArrayerTM series, which supports four different models (48S, 48D, 136S, 136D). Please confirm that the software configuration is compatible with the instrument model when you setup the application software. 3.2 Preparation Power on the computer workstation linked to the microarray workstation, login in the operating system, insert the compact disc labeled with the SmartArrayerTM V4.0 into the CD/DVD ROM, browse the catalog of the CD and find the setup executive file named “Setup.exe”. Double click this file to launch the installation wizard. 3.3 Installation Wizard Step1: Greeting page, click the “Next” button to proceed. Figure 3-1 Installation welcome interface CapitalBio Corporation 23 TM SmartArrayer Chapter 3 Software Installation Step 2: Choose the hardware model. Figure 3-2 Software Control System Choice Interface Warning: The interface allows you to choose the appropriate software for your instrument, you must choose the right software to install. Otherwise, it may cause damage to the instrument. Step 3: Choose the target folder to install. Figure 3-3 Target folder interface CapitalBio Corporation 24 TM SmartArrayer Chapter 3 Software Installation Step 4: Confirm to install the software. Figure 3-4 Confirm installation interface Step 5: An animated progress bar depicts the installation process. Figure 3-5 Installation interface CapitalBio Corporation 25 TM SmartArrayer Chapter 3 Software Installation Step6: Installation successful, click the “Close” button to exit the installation guide. Figure 3-6 Installation complete interface Note: Within the installation wizard, you can click the “Back” button to return to the previous step to modify the configuration, or click the “Cancel” button to exit the installation wizard. CapitalBio Corporation 26 TM SmartArrayer Chapter 4 Tutorial Chapter 4 Tutorial 4.1 Overview In this chapter, we will guide you to spot or dispense a microarray chip. This way, you can quickly grasp the basic skills to use the software and accomplish basic spotting/dispensing tasks. Note: To get detail information of all operations, users can read the following three chapters: Getting Started, System Configuration, Spotting or Dispensing. Warning: Whenever a new system is installed, or the system is moved to a new place, or some changes are made to the hardware or the software, it is mandatory that you to do a spotter/dispenser calibration to ensure that the system functions correctly. 4.2 Launch the System Step 1 Step 2 Step 3 Step 4 Step 5 Step 6 Turn on the vacuum pump Turn on the switch which is on the rear panel of the microarray workstation. Turn on the microarray workstation (press the device startup button) prior to turning on the linked computer Turn on the control box power if using the NDM (for 136D/48D) Then turn on the computer linked to the microarray workstation Launch the microarray workstation application software 4.3 Configuration For safety, Users should configure the system immediately after installation or switching the spotting module to the dispensing module (or vice versa). Current configurations are then stored and will be used for routine spotting or dispensing operations. The system does not need to be configured again for subsequent routine operations. Users can go directly to normal running operations (preparation) when the machine is used again. If the spotting or dispensing operations at some later stage become inaccurate, the system should be re-configured. Step 1 Step 2 Access system configuration, user can click System configuration button on the right top toolbar of main window and input the password to access the configuration. Position Rinsing Position Calibration, see Section 6.3.1 Calibration Drying Position Calibration, see Section 6.3.2 136S/48S 136D/48D Slide CapitalBio Corporation 27 Sonicator Position Calibration, see Section 6.3.3 System Liquid Position Calibration, see Section 6.3.3 136S/136D(136 slides), see Section 6.3.4 TM SmartArrayer Chapter 4 Tutorial Position Calibration 48S/48D(48 slides), see Section 6.3.4 Microplate Position Calibration, see Section 6.3.5 Pre-dispensing Position Calibration, see Section 6.3.6 Motion setting, see Section 6.4 Pressure parameters setting, see Section 6.5 136D/48D Dispensing parameters setting, see Section 6.6 Slide Parameters setting, see Section 6.7 Sample Selection Priority setting, see Section 6.7 136D/48D Step 3 Step 4 Step 5 4.4 Preparation You can access the preparation panel by clicking on the Prepare button on the left. Step 1 Step 2 Step 3 Step 4 Circulate, see Section 7.3.1.1 Rinse, see Section 7.3.1.2 Vacuum, see Section 7.3.1.3 Cleaning Dry, see Section 7.3.1.4 Excite, see Section 7.3.1.5 Sonicate, see Section 7.3.1.6 Load slide, see Section 7.3.2 Home, see Section 7.3.3 Humidify, see Section 7.3.4 4.5 Protocol Click the Protocol button on the left to gain access to the microarray setting, sample sequence (Virtual plate) and the spotting/dispensing page process. Step 1 Array setting (see Section 7.4.1) Step 2 Sample Sequence (see Section 7.4.2) 136S/48S (see Section 7.4.3) Step 3 136D/48D (see Section 7.4.4) CapitalBio Corporation Sub step 1: Specify pin/dispenser pattern Sub step 2: Slide Settings Sub step 3: Slides Sub step 4: Array Settings Sub step 5: Sample Replicates Sub step 6: Array Replication Sub step 1: Select sample wells on sample plate Sub step 2: Select Plates Sub step 3: Add to sequence list Sub step 4: Adjust sequence list Sub step 1: Cleaning Sub step 2: Sample Uptake Sub step 3: Pre-spotting Settings Sub step 4: Z-Motion Settings of Spotting Sub step 5: Minimum Relative Humidity Sub step 1: Cleaning Sub step 2: Sample Uptake Sub step 3: Pre-dispensing Setting Sub step 4: Dispense time Sub step 5: Minimum Relative Humidity 28 TM SmartArrayer Chapter 4 Tutorial 4.6 Preview Click on the Preview button on the left and access the spotting preview panel, you can access the Save and Load buttons on the top toolbar to backup and restore the editing protocols. Step 1 Step 2 Slide Preview: the simulation of the spotting pattern on the slide will be displayed to help users confirm whether the protocol and configuration are correct Sample Preview: it provides a visual aid for users to estimate the sample spot distribution on each slide, according to the current microarray settings and sample sequence 4.7 Run Click the Run button on the left to access the run page, which implements two functions: Status notification and spotting process control. Resume Check the protocol and save it. Check that the sample plate and pre-spotting slides are placed in the proper positions. Click the Start button on the run page to perform spotting. Click the Pause button to pop up a dialogue for users to select the next action to take. The arrayer will pause temporarily AFTER the current action is completed. Select Pause after the cleaning option to halt the system after the wash operation. Select the Continue option to resume spotting/dispensing at the current position. Stop Select the Exit option to abort the current run of spotting/dispensing. Start Pause 4.8 Shutdown the System Step 1 Step 2 Step 3 Step 4 Step 5 CapitalBio Corporation Close main window of the microarray workstation application software Turn off the computer linked to the microarray workstation Turn off the power switch which is on the rear panel of the microarray workstation Turn off the control box power if using the NDM Turn off the vacuum pump 29 TM SmartArrayer Chapter 5 Getting Started Chapter 5 Getting Started 5.1 Overview It is essential to run the spotting system for a test immediately after the hardware and software installation. Please check again whether the cables are linked correctly before you startup the system, then switch on the power of the instrument and startup the application software to run the whole system. 5.2 System Startup and Shutdown Procedures 5.2.1 Important Issues before Startup Warning: Make sure the workbench is clean and has no obstacles for the platform movement. Make sure there is enough water in the humidifier. Make sure there is enough water in the tank Replace or refill water in the sonicator basin. Make sure the EMS button is released (red light is off). Make sure the photoelectric stop slide does not touch the limit position sensor. 5.2.2 System Startup Steps z z z z z z Turn on the vacuum pump Turn on the switch which is on the rear panel of the microarray workstation. Turn on the microarray workstation (press the device startup button) prior to the linked computer Turn on the control box power if using the NDM Then turn on the computer linked to the microarray workstation Launch the microarray workstation application software 5.2.3 Shutdown System Steps z z z z Turn off the computer linked to the microarray workstation Turn off the power switch which is on the rear panel of the microarray workstation Turn off the control box power if using the NDM Turn off the vacuum pump 5.3 System Startup Click the “Start” (at the left bottom corner on the desktop) menu of the Windows operating system. Select Program>CapitalBio>SmartArrayer4.0>SmartArrayer4.0, or click the shortcut “SmartArrayer4.0” to start the microarray workstation application software. After system startup, the following action is required for a self test, which checks the system control card and the serial port communication. CapitalBio Corporation 31 TM SmartArrayer Chapter 5 Getting Started Figure 5-1 System self test interface Once the self test is successfully completed, the main interface of the software will appear. Warning: If a message box “?” appears, please shut down the microarray workstation and contact the technical support engineer to handle it. 5.4 Software Main Interface The software main interface varies with different microarray workstation models. Here the main interface of the 136D is shown in Figure 5-2. Figure 5-2 The Main interface (136D) Warning: Please check that all the axes have already moved to the home position. CapitalBio Corporation 32 TM SmartArrayer Chapter 6 System Configuration Chapter 6 System Configuration Note: When to do this: 1) Immediately after installation. 2) After changing the spotting module to dispensing module, or vice versa. 2) Whenever the instrument is moved, struck or jarred. 3) Whenever pins or rings have been replaced. 4) Whenever you change the type of slides used. 5) Whenever you change the type of microplates used. 6) When you change samples. 7) When the spotting or dispensing is regularly inconsistent. 8) At least once a year. 6.1 Overview If you do not configure the system after installation, the microarray workstation software will remind you to configure it, as shown in Figure 6-1. This is separated from normal functions such as spotting or dispensing. Figure 6-1 The “system setting required” note This chapter below describes the following procedures: position calibration, axis velocity and acceleration setting, slide configuration, pressure and dispenser setting (only for the dispensing module), other option settings, and backing-up and restoring settings. 6.2 Access System Configuration Warning: The parameters described below are crucial. Incorrect Revision or incorrect alteration could cause disastrous outcomes and damage to the instrument. It is recommended that only a qualified and authorized administrator gains access to modify these settings and parameters. In order to ensure that the settings and parameters are protected, password protection is available. The correct password should be filled in the text box Password: as shown in Figure 6-2, and then click on the button OK to access the configuration panel. Immediately after installation, the initial password is “arrayer”. It is strongly recommend resetting it with a new one as shown in Figure 6-3. CapitalBio Corporation 33 TM SmartArrayer Chapter 6 System Configuration Figure 6-2 Input the password interface Figure 6-3 Setting the password interface Warning: After any modification on the configuration panel, please click on the OK button to validate your change. 6.3 Position Calibration Position calibration refers to determining and recording the locations of several components of the microarray workstation, which are critical to different steps in spotting or dispensing operations. Position calibration should be carried out after any instrumentation changes or maintenance to ensure that precise location is determined and avoids any potential problems. z z z z z CapitalBio Corporation Position calibration consists of determining the following coordinates for pin movements relative to the positions of the slides, microplate, rinsing, drying and sonicator modules. For the 48S, the position of 1st slide should be calibrated; while for the 136S, the positions of both the 1st and the 73rd slide (which is the 1st slide on the second platen) should be calibrated. For the 136D or 48D, the system liquid position should be set as the same as the sonicating position in the 136S or 48S. For the 136D or 48D, the pre-dispensing position should be set, and the sample source could be either the 96-well plate or the 384-well plate. For the 136S, the position calibration page of the configuration panel is as shown in Figure 6-4. 34 TM SmartArrayer Chapter 6 System Configuration Figure 6-4 The 136S position calibration interface For the 48D, the position calibration page of configuration panel is shown as Figure 6-5. CapitalBio Corporation 35 TM SmartArrayer Chapter 6 System Configuration Figure 6-5 Interface for position calibration of the 48D Warning: Axis velocity and acceleration are fixed when calibrating. For axes X(W) and Y velocity is 20mm/s and acceleration is 200mm/s2; for axis Z velocity is 10mm/s and acceleration is 100mm/s2. 6.3.1 Rinsing Position Calibration Rinsing Position Calibration involves the Y and Z coordinates but not the X coordinate. It ensures that all 32 pins (for the 136S or 48S, or 8 dispensers for the 136D or 48D) are immersed simultaneously in the rinsing solution held by the rinse/dry station and are rinsed thoroughly by flowing distilled water. The position of the rinse/dry station is described in Section 2.9. Step 1: Choosing Rinse Location Choose “Rinse” in the location section, then calibrate the current position parameters for the Y-axis and Z-axis but not the X(W)-axis coordinates. If you are setting the Rinse coordinates for the first time, the values will all be set at 0. Step 2: Initialization of the Axes Confirm that the X-axis (W-axis also if using the 136S/D) and Z-axis are in the home position. If they are not in the home position, place them in the home position by clicking on the X Home (or W Home) or Z Home buttons. CapitalBio Corporation 36 TM SmartArrayer Chapter 6 System Configuration Step 3: Adjustments Move the head along the Y-axis and the Z-axis slowly and carefully watch the head and the axes until the pins or dispensers would be rinsed thoroughly. Warning: When moving the axes, always be aware of the position of the print-head and pins/dispensers. Make sure that the planned routes of all the moving components are clear of any obstacles before you apply actual movement, to avoid any potentially disastrous collisions. Step 4: Calibration In the Current Position Parameters, click box section, confirm that the checked boxes in front of the Y and Z-axis coordinates are ticked, and that the ones in front of the X and W-axis coordinates are not ticked. Click on the Calibrate button and confirm calibration when notified to save the positions to the hard disk. The corresponding coordinates in the calibrated position parameters section will be refreshed at this time. The Z-axis will move to the home position. 6.3.2 Drying Position Calibration Drying Calibration Position applies to the Y-axis and Z-axis coordinates but not the X-axis coordinate. It ensures that all 32 pins (for the 136S or 48S, or 8 dispensers for the 136D or 48D) are inserted into the very center of the inhalant holes held by the rinse/dry station at a consistent and sufficient depth to enable efficient simultaneous vacuum-drying of all pins. The location of the inhalant holes is depicted in Section 2.9. Step 1: Choosing Drying Location Select the “Dry” Location in the location section, then calibrate the current position parameters for the Y-axis and Z-axis, but not the X(W)-axis coordinates. The coordinates will be displayed in the corresponding text box. If the drying location selection is being preformed for the first time, the initial values are all set to 0. Step 2: Initialization of the Axes Confirm that the X-axis (W-axis also if using the 136S/D) and the Z-axis are in their home positions. If not, send the axes to the home position by clicking on the X Home (W Home) or Z Home buttons. Step 3:Adjustments Move the Y-axis and the Z-axis by slowly and carefully, watching until the pins or dispensers can be dried properly. It is necessary to immerse the pins or dispensers in the inhalant holes a bit deeper than in the rinsing solution to make sure they are thoroughly dried. CapitalBio Corporation 37 TM SmartArrayer Chapter 6 System Configuration Warning: When moving the axes, always be aware of the position of the print-head and pins/dispensers. Make sure that the planned routes of all the moving components are clear of any obstacles before you apply actual movement, to avoid any potentially disastrous outcomes. Step 4: Calibration In the current position parameters section, confirm that the checked boxes in front of the Y and Z-axis coordinates are selected (ticked), but that the ones in front of the X and W-axis coordinates are not ticked. Click on the Calibrate button and confirm calibration when notified to save the position to the hard disk. The corresponding coordinates in the calibrated position parameters section will be refreshed by the time the Z-axis moves to the home position. 6.3.3 Sonicator (System Liquid) Position Calibration This section applies to position calibration of the sonicator basin for the pin-based system, and for the dispenser-based system. For both cases, only the Y-axis and Z-axis coordinates are used and the X-axis (W-axis) coordinate is not used. The sonicator position calibration ensures that all 32 pins (for the 136S or 48S, or 8 dispensers for the 136D or 48D) are immersed simultaneously into the sonicator bath. For the dispenser-based system, the sonicator basin is used simply as a reservoir filled with system liquid for uptake into the dispenser. The location of the sonicator bath is shown in Section 2.9. Step 1: Choosing Sonicate Location Choose “Sonicate” in the location section, then calibrate the current position parameters for the Y-axis and the Z-axis, but not the X(W)-axis coordinates. The position parameters will be displayed in a corresponding text box. If it is the initial calibration, the initial values are all set to 0. Step 2: Initialization of the Axes Confirm that the X-axis (W-axis also if using the 136S/D) and the Z-axis are in the home position. If not, send them to the home position by clicking on the X Home (W Home) or Z Home button. Step 3: Adjustments Move the Y-axis and the Z-axis gradually step by step and carefully watch the axes until the pins are sonicated thoroughly in the sonicator bath, or that the dispensers take in the system liquid properly. It is necessary to immerse the pins in the sonicating solvent or the dispensers in the system liquid a bit deeper than into the sample to ensure completely cleaning the surface area in contact with sample. CapitalBio Corporation 38 TM SmartArrayer Chapter 6 System Configuration Warning: When moving the axes, always be aware of the position of the print-head and pins/dispensers. Make sure that the planned routes of all the moving components are clear of any obstacles before you apply actual movement, to avoid any potentially disastrous outcomes. Step 4: Calibration In the Current Position Parameters section, confirm that the checked boxes in front of the Y and Z-axis coordinates are selected, but the ones in front of the X and W-axis coordinates are not ticked. Click on the Calibrate button and confirm the calibration when notified to save the position to the hard disk. The corresponding coordinates in the Calibrated Position Parameters section will be updated by the time the Z-axis moves to the home position. 6.3.4 Slide Position Calibration Slide Position Calibration applies to the X-axis (W-axis), the Y-axis and the Z-axis coordinates. The X-, Y-, Z-axis coordinates of the 1st slide are required for all models, in addition, the coordinates of the 73rd slide are only required for the 136S/D models. The location of the slides is depicted in Section 2.9. The X-axis (W-axis) and Y-axis coordinates of the upper left corner should be used for calibration. The calibration of the Z-axis coordinates should also be performed. For the pin-based system, the Z-axis coordinate is justified for calibration when the pinhead contacts the slide; while for the dispenser-based system the desired position is when the dispenser pin hovers at 1~2mm above the slide. Warning: When performing slide position calibration, solo pin or solo dispenser mode is required. Step 1: Choosing location of the 1st slide Choose the “1st Slide” in the location section, and then calibrate the current Position Parameters for the X-axis, Y-axis and Z-axis coordinates. The coordinates will be displayed in a corresponding text box. If it is the initial calibration, the initial values are all set to 0. Step 2: Initialization of the Z-axis Confirm that the Z-axis is in the home position. If not, send it to the home position by clicking on the Z Home button. Step 3: Adjustments of the X- and Y- position Move the X-axis and Y-axis by gradually moving step by step and carefully watch until the pin head or dispenser is located just over the upper left corner of the slide. CapitalBio Corporation 39 TM SmartArrayer Chapter 6 System Configuration Warning: When moving the axes, always be aware of the position of the print-head and pins/dispensers. Make sure that the planned routines of all the moving components are clear of any obstacle before you apply actual movement, to avoid potentially disastrous outcomes. Step 4: Calibration of the X- and Y- position In the Current Position Parameters section, confirm that the checked boxes in front of the X and Y-axis coordinates are selected, but the one in front of the Z-axis coordinate is not ticked. Click on the Calibrate button and confirm calibration when notified to save the position to the hard disk. The corresponding coordinates in the Calibrated Position Parameters section will be updated by the time the Z-axis has moved to the home position. Step 5: Adjustment of the Z- position Firstly move the X and Y- axes to the center of the pin/dispenser over the first slide. Move the Z-axis down slowly in incremental movements, and carefully watch until the pin head or dispenser reaches the desired location above (dispenser-based system) or just contacting (spotting system) the slide surface. Step 6: Calibration the Z- position In the Current Position Parameters section, confirm that the checked box in front of the Z-axis coordinates is selected, but the ones in front of the X and Y-axis coordinates are not ticked. Click on the Calibrate button and confirm the calibration position when notified to save it to the hard disk. The corresponding coordinates in the Calibrated Position Parameters section will be updated by the time the Z-axis has moved to the home position. Step 7: Calibration of other slide positions (as required) For the 136S/D models, the calibration of the 73rd slide is also required. When performing these calibrations, steps 1 to 6 are to be repeated with all the operations performed on the X-axis substituted with operations on the W-axis. 6.3.5 Microplate Position Calibration The microplate position refers to the X, Y, Z-axis coordinates when the pin or dispenser drops into the wells of the microplate to uptake sample. The Microplate Position Calibration ensures that the uptake volume of sample is adequate and consistent among the all the pinheads or dispensers. The coordinates of the well A24 for the 384-well plate or A12 for the 96-well plate should be used for calibration. The location of the microplate is depicted in Section 2.9. Warning: When performing microplate position calibration, solo pin or solo dispenser mode is required. CapitalBio Corporation 40 TM SmartArrayer Chapter 6 System Configuration Step 1: Choosing Location Well Number In the Location Section, choose “Well A24” for the 136S/48S, or choose “Well A24 / Well A12” for the 136D/48D according to the different type of microplates because the 136D/48D supports both the 384-well plate and the 96-well plates, then calibrate the Current Position Parameters. The X(W)-axis, Y-axis and Z-axis coordinates will be displayed in the corresponding text box. If it is the initial time, the initial values are all set to 0. Step 2: Initialization of the Axes Confirm that the Z-axis (X-axis also if 136S/D) is in the home position. If it is not in the home position, send it to the home position by clicking on the Z Home button (X Home also if using the 136S/D microarray workstation). Step 3: Adjustments Move the X-axis (W-axis instead if the 136S/D), Y-axis and Z-axis by slowly moving step by step and carefully watching until the pin or dispenser is located at well A12 or A24 on the microplate, thereby ensuring proper sample uptake. Warning: When moving the axes, always be aware of the position of the print-head and pins/dispensers. Make sure that the planned routines of all the moving components are clear of any obstacle before you apply actual movement, to avoid potentially disastrous collisions. Step 4: Calibration In the Current Position Parameters section, confirm that the checked boxes in front of the X-axis (or W-axis if 136S/D), Y-axis and Z-axis coordinates are all ticked. Click on the Calibrate button and confirm calibration when notified to save the axes position to the hard disk. The corresponding coordinates in the Calibrated Position Parameters section will be updated, and then the Z-axis has moved to the home position. 6.3.6 Pre-dispensing Position Calibration The Pre-dispensing Position Calibration Position applies only to the 136D/48D. It refers to determining and recording the Z-axis coordinate when pre-dispensing just over the well holding the sample liquid immediately after taking up the sample. Only the Z-axis coordinate is concerned. Step 1: Choosing the Pre-dispensing Location In the Location Section, choose “Pre-dispense”, and then calibrate the Current Position Parameters. The Z-axis coordinates will be displayed in the corresponding text box. The X(W)-axis and Y-axis coordinates are invalid. If it is the initial calibration, the initial values are all set to 0. Step 2: Initialization of Axes Confirm that the Z-axis (X-axis also if 136S/D) is at the home position. If not, send the Z-axis to the home position by clicking on the Z Home (X Home also if 136S/D) button. CapitalBio Corporation 41 TM SmartArrayer Chapter 6 System Configuration Step 3: Adjustments Move the Z-axis in slow, incremental moves step by step and carefully watching until the desired location is achieved. Warning: It is strongly recommended that you carry out this pre-dispensing position calibration just after you complete the microplate position calibration with out moving the X-axis( or W-axis) and Y-axis, and keep the microplate in position for reference. When moving the axes, always be aware of the position of the print-head and pins/dispensers. Make sure that the planned routines of all the moving components are clear of any obstacle before you apply actual movement, in case of potential disastrous collisions. Step 4: Calibration In the Current Position Parameters section, confirm that the checked box in front of the Z-axis coordinate is ticked. Click on the Calibrate button and confirm it when notified to save the calibration position to the hard disk. The corresponding coordinates in the Calibrated Position Parameters section will be updated by the time the Z-axis has moved to the home position. 6.4 Motion Setting The velocity and acceleration parameters control long-distance movement of each axis. These parameters influence the time and the cost of the spotting procedure, as well as the performance. It is recommended to set the acceleration to 5-10 times of velocity. The acceleration to velocity ratio should be smaller with higher velocity settings and greater with lower velocity settings. Operation Guide: z z CapitalBio Corporation Access the Motion Setting page on the Configuration Panel, as shown in Figure 6-6 Drag the scrollbar to adjust the velocity or acceleration of the corresponding axis 42 TM SmartArrayer Chapter 6 System Configuration Figure 6-6 Velocity parameters setting interface 6.5 Pressure parameters setting The Pressure Parameters page applies only to the 136D/48D. These parameters are used by the control cassette to generate the proper pressure. They are already set by the manufacturer before packing. Operation Guide: z z CapitalBio Corporation Access the Pressure Parameters page on the Configuration Panel, as shown in Figure 6-7 Specify the positive and negative pressure respectively in the corresponding text boxes. You can always restore them to the default setting of the manufacturer by clicking on the Default button 43 TM SmartArrayer Chapter 6 System Configuration Figure 6-7 Dialogue box for setting Pressure parameters 6.6 Dispensing parameters setting The dispensing parameters page applies only to the 136D/48D. There are parameters for pressure and time that are required for different stages of the work flow. The parameters are already set by the manufacturer before packing. The dispensing parameters consist of two groups of parameters used during the cleaning and dispensing procedures. There are 3 consecutive steps in the Cleaning Procedure: pumping in/out circulating water through the channel. Rinsing: washing out liquid droplets that adhere to the inner side of the channel with high flows of water, Draining: blowing out liquid droplets that adhere to the inner surface of the dispenser by high pressure air, and Drying: drying the inner surfaces by negative air pressure. The first group of parameters applied to these steps in the cleaning procedure. The second group of parameters applied during the dispensing procedure. They are as follows: Aspiration pressure: refers to the pressure applied to take up the sample or the system liquid preparations. Aspiration pressure for air: refers to the pressure applied to inhale air to separate sample and system liquid. Dispensing pressure: refers to the pressure applied to dispense the sample through the dispenser orifice onto the slide surface. Aspiration time for sample: refers to the time required to take up the sample. Aspiration time for system liquid: refers to the time required to take up the system liquid. CapitalBio Corporation 44 TM SmartArrayer Chapter 6 System Configuration Aspiration time for air: refers to the time required to inhale air. Drying time: refers to the time required for vacuum-drying after taking up sample or system liquid. Warning: It is recommended to modify the aspiration time and dispensing pressure, according to the viscosity and surface tension characteristics of the sample. When all dispensers are equipped, the dispensing pressure should be no less than 3kPa and the dispensing time no less than 0.25ms. Operation Guide: z z Access the Dispensing Parameters page on the Configuration Panel, as shown in Figure 6-8 Specify the parameters applying to the cleaning or the dispensing procedures respectively in the corresponding text boxes. You can always restore the parameters to the manufacturer’s default setting by clicking on the Default button Figure 6-8 The interface for setting Dispensing parameters 6.7 Other Options Other pages provide access to other important parameters as following (see Figure 6-9). Slide Parameters Section: this involves dimensional information about the slide, the margins preserved from spotting, etc. Sample Selection Priority Section: applies to virtual sample plate panel (see Section 7.4.2), CapitalBio Corporation 45 TM SmartArrayer Chapter 6 System Configuration when editing sample list. These parameters are used to control sample arrangement manner on the plate, and can be customized by users to their specifications. Figure 6-9 The interface for setting Other Options 6.8 Backup and Restore Confirm that all necessary modifications are put on the configuration panel and click on the OK button at the bottom of the panel to save the modifications into the system configuration file and then exit the configuration panel. The settings will automatically be applied when the system starts up next time. To avoid accidentally misplacing data in the system configuration file, the Save and Load functions are provided. You can click the Backup button to save data as a system configuration file (*.sas), and click the Open button and confirm when notified to restore settings previously saved by selecting a *.sas file. CapitalBio Corporation 46 TM SmartArrayer Chapter 7 Spotting or Dispensing Chapter 7 Spotting or Dispensing 7.1 Overview The most common spotting/dispensing procedure is described in this chapter to guide you to successfully do slide spotting/dispensing operations. Warning: Most discussion in this chapter uses the 136S/D system for examples. For the NDM, the same operations are required to a great extent, except some description of ‘spotting’ operations are substituted with ‘printing’ and some additional settings are unique to NDM. 7.2 System Startup z z Power the system according to the instructions depicted in Section 5.2 Launch the software system according to instructions depicted in Section 5.2, and access the main User Interface. 7.3 Prepare You can access the preparation panel by clicking on the Prepare button on the left. It is the default, first page displayed immediately after the software system is launched as shown in Figure 7-1. The instructions on this page are common to both the 136S/48S systems. Figure 7-1 Preparation before spotting CapitalBio Corporation 47 TM SmartArrayer Chapter 7 Spotting or Dispensing 7.3.1 Cleaning Section In the cleaning section you can carry out operations including: Circulate (the water held in the rinsing basin), Rinse (the pin or dispenser), Vacuum (by vacuum pump), Dry (the pins or dispensers by inserting them into the inhalant holes on the wash/dry station), Excite (water held in the basin by turning on the sonicator) and Sonicate (the pins by inserting them into the basin). For the NDM, Excite and Sonicate will be replaced with Drain (the channel inside the dispenser). 7.3.1.1 Circulate Click on the Rinse button to start the rinsing program. The pump starts working prior to spotting with the microarray workstation in order to drive a water flow through the basin and make sure that there is enough distilled water in the basin during the subsequent rinse operations. Operation Guide: z z Click on the Rinse button and push it down to a depressed appearance for “Rinse” to start circulating. Meanwhile the rinse indicator light will light up Click on the Rinse button again to pop it up to a released appearance, and stop the water circulating. Meanwhile the rinse indicator light will turn off 7.3.1.2 Pin Rinse Move the pins or dispensers to the location indicated by the rinsing position calibration record and rinse them in the basin prior to commencing spotting. Operation Guide: z z Click the Pin Rinse button and push it down to a depressed appearance as “Pin Rinse”. The Y-axis and Z-axis are moved to a rinsing position and rinsing starts. Meanwhile the rinse indicator continues to be illuminated Click on the Pin Rinse button again to pop it up to a released appearance. The pins or dispensers are lifted along the Z-axis and rinsing stops. Meanwhile the rinse indicator light turns off 7.3.1.3 Vacuum Vacuum refers to the operation to power up the pump prior to spotting. Operation Guide: z z Click the Dry button and push it down to a depressed appearance to begin “Drying” and start the vacuuming. Meanwhile the dry indicator light is lit up Click on the Dry button again to pop it up in a released appearance and stop vacuuming. Meanwhile the dry indicator light turns off 7.3.1.4 Dry Move the pins or dispensers to the location indicated by the drying position calibration record and dry them in the inhalant holes on the wash/dry station prior to spotting. Operation Guide: z z CapitalBio Corporation Click the Pin Dry button and push it down in a depressed appearance for “Pin Dry”. The Y-axis and Z-axis are moved to the drying position and drying starts. Meanwhile the dry indicator continues to be illuminated Click on the Pin Dry button again to pop it up to a released appearance. The pins or 48 TM SmartArrayer Chapter 7 Spotting or Dispensing dispensers are lifted along the Z-axis and the drying stops. Meanwhile the dry indicator turns off 7.3.1.5 Excite Excite refers to the operation to power up the sonicator. Operation Guide: z z Click the Sonicate button and push it down to a depressed appearance for ”Sonicate” and the sonicator starts working. Meanwhile the sonicator indicator light is on Click on the Sonicate button again to pop it up to a released appearance and the sonicator stops working. Meanwhile the sonicator indicator light is off 7.3.1.6 Sonicate Move the pins or dispensers to locations indicated by the sonicating position calibration record and sonicate them in the basin prior to spotting. Operation Guide: z z Click the Pin Sonicate button and push it down to a depressed appearance for ”Pin Sonicate”. The Y-axis and Z-axis are moved to the drying position and sonicating starts. Meanwhile the sonicate indicator light continues to be on Click on the Pin Sonicate button again to pop it up to a released appearance. The pins or dispensers are lifted along the Z-axis and sonicating stops. Meanwhile the sonicate indicator light is turned off 7.3.2 Load Slide Click on Load Slide button and the platen moves out automatically to facilitate slide loading for the user. The platen of the 48S/D moves closer to the user. The platens of the 136S/D move laterally to the left and the right sides. 7.3.3 Home Click the Home button to send the X-axis (W-axis also if 136S/D), Y-axis and Z-axis to the home position quickly. The Home button is usually used after slide loading or abnormal termination during spotting operation. 7.3.4 Humidify Humidify refers to operations to power up the humidifier to achieve the required humidity within the enclosure of microarray workstation. Operation Guide: z z z CapitalBio Corporation Click Humidify button and push it down to a depressed appearance for “Humidify” and start humidifying. Meanwhile the humidify indicator light is lit up Watch over whether the desired relative humidity is achieved by reading the display in the status bar Click on the humidify button again to pop it up to a released appearance and stop humidifying. Meanwhile the humidify indicator light is turned off 49 TM SmartArrayer Chapter 7 Spotting or Dispensing 7.4 Protocol Click the Protocol button on the left to gain access to the microarray setting, sample sequence (Virtual plate) and the spotting/dispensing page process. The microarray setting page is the default first page to display, as shown in Figure 7-2. 7.4.1 Array Setting Figure 7-2 The Pin array setting interface Step 1: Specify pin/dispenser pattern Select the correct pattern in the combo box which reflects the pattern of the pins/dispensers actually installed on the bracket. The pattern of pins can differ from 1*1,1*2,1*4,2*1,2*2, 2*4,4*1,4*2,4*4;8*1,8*2 to 8*4, representing 12 different patterns. Whenever you change the pin/dispenser pattern, parameters relevant to arrays previously set will be invalid. For instance, a pattern of 2*4 pin configuration is depicted in Figure 7-3. CapitalBio Corporation 50 TM SmartArrayer Chapter 7 Spotting or Dispensing Figure 7-3 Pin configuration If the NDM is concerned, the layout of the dispensers could be one of following six patterns: 1*1,1*2,2*1,2*2,4*1,4*2 and should be compliant to the actual situation of the print head. If a 384-well sample plate is to be used, then pattern 1*1 is the only choice for you can make. For instance, the pattern of 2*2 dispenser configuration is depicted in Figure 7-4. Figure 7-4 The 2*2 Dispensing head configuration Step 2: Slide Settings Slide parameters OX, OY, PX, PY, LX, and LY are described in Figure 7-5. Parameters OX, OY, PX, PY determine the area actually used for spotting. z Confined to the scanner specifications, OX and OY should be no less than the Minimum Margin specified on the configuration panel, and the dimensions of the barcode on the slide should be taken into account when determining PY z Modifying OX might reduce PX automatically, likewise OY to PY z The upper bound of PX or PY should not exceed the slide dimension, while the lower bound relates to pin/dispenser patterns z Modification of PX or PY might affect array settings Figure 7-5 Slide parameters Step 3: Slides In this section you can specify the number of the slide to start at, the number of the slide to finish at, and the sum of slides to be spotted on. At least one slide must be reserved for pre-spotting by the 136S/48S. For example, using the 48S, if you desired 40 spotted slides and CapitalBio Corporation 51 TM SmartArrayer Chapter 7 Spotting or Dispensing needed 3 prespotting slides, the required total number of slides on the arrayer platen is 43. Step 4: Array Settings One spot constitutes one feature on the slide. Parameters such as spot distance, sum of spots, array spacing, and sum of arrays provide information about the dimension and layout of features on the slide. Spot distance: refers to the displacement of the same pin/dispenser between successive spotting actions. It should be modified according to spot size, and will usually be 180-400μm. Sum of spots: Array spacing: refers to spacing between borders of neighboring arrays. Sum of arrays: should be no greater than the Maximum sum of arrays. The latter could be calculated according to array spacing, array size and spotting area (determined by PX, PY). Step 5: Sample Replicates Sample Replicates define how many spots will be done with the same sample in an array. The maximum could be greater than the product of the X- and Y sum of spots, namely the total sum of spots in an array. Step 6: Array Replication Array replication is a switch indicating whether the sample sequences of arrays are consistent. 7.4.2 Sample Sequence In a Sample sequence tab you can plan the sampling method from microplates and arrange the sequence, as shown in Figure 7-6. Figure 7-6 Sample setting CapitalBio Corporation 52 TM SmartArrayer Chapter 7 Spotting or Dispensing Step 1: Select sample wells on sample plate Use the tool buttons on the upper right corner to select sample wells in a certain order. The tools provided are as following: Select: You have four ways to select the sample well into the sampling list. Whatever method you apply, the selection operation is based on a sample group determined by the pin/dispenser pattern. That means a sample group (1*1, 2*2 and so on) is the smallest unit that can be selected or deselected. Single select: Click on the corresponding well and select one sample group at one time. Row/Column Select: When you click on a row/column head, as many as possible sample groups in that row/column are selected; when you click on the inner area, as many as possible sample groups in either the row or column are selected, according to Sample Selection priority setting on the configuration panel. The sample groups selected by row/column will also be arranged in the order indicated by the sample selection priority setting too. However, if some sample groups in that row/column have been already selected previously, they will not be re-ordered by the new selection. Rectangle Select: Press the left mouse button and drag to draw a rectangle and sample groups within the rectangle will be selected and arranged in the order indicated by the sample selection priority setting. However, if some sample groups in that rectangle have been already selected previously, they will not be re-ordered by the new selection. Select All: Select as many sample groups as possible on the plate and REARRANGE THEM ALL according to the sample selection priority setting. Clear: Click to remove a single sample group or drag and draw a rectangle to remove multiple sample groups from the selection. Clear all: Remove all the selected sample groups from the plate. Step 2: Select Plates In the section just beneath the virtual plate, you can: z Input or select the sequence number of the current plate z If several successive plates share the same sequence pattern as the current editing virtual plate, you can specify a number greater than 1 in the plates per batch combo to insert them into a list with one click. The sequence number of the successive plates is automatically increased from the current one z You can determine whether to insert the current selection before or after the selected item (if there is one) in the sequence list on the right hand side, or to insert the current selection at the tail (default) or head of the sequence list Step 3: Add to list Click the Add button to insert the current selection into the existing sequence list. Step 4: Adjust sequence list (optional) The Delete, Delete all, Copy, Paste, Move up and Move down tool buttons are provided in the sequence list box for your convenience to adjust the content of the existing sequence list. Step 5: Set some samples as blank (optional) CapitalBio Corporation 53 TM SmartArrayer Chapter 7 Spotting or Dispensing Note: For samples whose dispensing properties are greatly different, the user can divide the samples into several groups and dispense them separately using different protocols, including aspiration time, aspiration pressure, dispensing time and dispensing pressure. To do this, users can insert all samples in the array and set those groups of sample which have different protocols as blank. Note: If certain wells on the plate actually hold no sample, though corresponding sample groups are inserted into the sequence list, you can select the item and click “Set As Blank” button to skip operations such as sample taking and spotting to these very sample groups. 7.4.3 Spotting Process Spotting Process tab only applies to the 136S/48S as shown in Figure 7-7. Figure 7-7 The spotting parameters setting interface Step 1: Cleaning The Cleaning Section describes the cleaning function of the system. The cleaning protocol has four steps: Rinse-Sonicate-Rinse-Dry. The number of cycles of this CapitalBio Corporation 54 TM SmartArrayer Chapter 7 Spotting or Dispensing iteration is dependent on the sample characteristics. Samples with high viscosity require more cycles and an elongated time span. It is recommended to optimize the cleaning protocol to save time by conducting a test for remnant fluorescence test prior to full-state usage. z Specify Rinse Time, Sonicate Time and Dry Time respectively, and confirm that the check box in front of the desired operation is selected z Click the Add button to insert the selected operations into the protocol z Adjust the protocol with the tools provided in the list box, such as Delete, Delete all, Copy, Paste, Move up and Move down z You can save and load protocols for different sample types with the aid of the Save and Open Buttons Step 2: Sample Uptake The parameters of sample uptake are corresponding to different sample preparations. In case the sample phase boundary in the plate well deviates from the record of the Z-axis position calibration, it is necessary to compensate for the sample-uptake descending stroke of the pin. The positive values represent deeper deviations, while negative values indicate the opposite. Delay time: refers to time spent on keeping the pin head immersed into the sample preparation. Its optimum differs from sample to sample and could be customized. Spots per uptake: refers to the maximum number of spots that should be done per uptake. It differs from sample to sample. Step 3: Pre-spotting Settings The pre-spotting refers to the procedure to deposit certain excess amounts of spotting solution onto the pre-spotting slide immediately after initial up-take of samples, for the purpose of spot uniformity. In this section, the parameters indicate how many slides, how many spots and how much distance (spacing) between pre-spots should be used in the pre-spotting operation. Sum of slides: refers to the amount of slides that will be used for pre-spotting. In the Slide Preview tab (see Section 7.5.1), you will be informed about how many pre-spotting slides will be needed. If you do not have many slides to spot, more slides could be set as pre-spotting slides. Sum of spots: it is dependent on the sample characteristics. Distance: refers to the displacement between two neighboring pre-spots. Pre-spots are larger than working spots, so the distance should be greater. It is also dependent on the sample characteristics. It should not be too small otherwise contamination between samples could be brought into the pre-spotting procedure. Step 4: Z-Motion Settings of Spotting Parameters herein should be optimized according to sample characteristics to ensure the proper performance. Delay time: refers to the time required while the pins contact the slide when spotting. Lifting stroke: refers to the distance the pin moves upward relative to the record of the Z-axis position calibration when spotting. Dropping stroke: refers to the distance the pin moves downward relative to the record of the Z-axis position calibration when spotting. Step 5: Minimum Relative Humidity Min. RH: refers to the minimum relative humidity that should be used within the microarray workstation. It is dependent on the characteristics of the sample. CapitalBio Corporation 55 TM SmartArrayer Chapter 7 Spotting or Dispensing 7.4.4 Dispensing Process Process of Dispensing tab only applies to 136D/48D, as shown in Figure 7-8. Figure 7-8 The dispensing parameters setting interface Step 1: Cleaning The cleaning section describes the cleaning method of the system. The cleaning protocol is the iteration of five steps: Rinse-Drain-Rinse-Drain-Dry. The number of cycles of this iteration is dependent on the sample characteristics. Sample with high viscosity requires more cycles and extended cleaning times. It is recommended to optimize the cleaning protocol to compress the time required by conducting a remnant fluorescence test prior to full-state usage. z Specify Rinse time, Drain time and Dry time respectively, and confirm that the check box in front of the desired operation is selected z Click the Add button to insert the selected operations into the protocol z Adjust the protocol with the tools provided in the list box, such as Delete, Delete All, Copy, Paste, Move Up and Move Down You can save and load the protocols for different sample types with the aids of the Save and Open Buttons. Rinse times: refers to the recurrence of Rinse operations, which gives the pin head a flush with circulating distilled water. Each Rinse operation lasts 1 second. Drain times: refers to the recurrence of Drain operations, which wipe out liquid droplets out from the outer side of the dispenser channel with positive pressure. Each Drain operation lasts 1 second. Dry times: refers to the recurrence of Dry operations, which dry the dispensers with a negative vacuuming pressure. Each Dry operation lasts 1 second. CapitalBio Corporation 56 TM SmartArrayer Chapter 7 Spotting or Dispensing Step 2: Sample Uptake Select proper sampling mode for sample for different sample preparation. Mode: refers to sampling mode for sample and can be selected from two alternatives: Full Sample mode and Partial Sample mode. In Full Sample mode, only sample preparation is taken into the dispenser channel, so the sample uptake can be put back into the sample plate. In Partial Sample mode, system liquid (such as distilled water) is first taken into the dispenser channel, then some air and actual sample preparation is taken, while the sample uptake cannot be put back into the sample plate. Advantages and disadvantages of the two modes respectively are listed in the Table X below. Table IX Sample uptaking mode Mode Uptake sequence Sample uptake Sample reutilization Maximum spots per uptake Full sample Sample only >35μL Yes >5000 Partial sample System liquid-Air-Sample >5μL No >200 Extraction Times: refers to the recurrence of Dry operations after taking in system liquid or sample preparation. Each Dry operation lasts 1 second. The recurrence is related to the sample characteristics. Step 3: Pre-dispensing Setting Pre-dispensing refers to the procedure and method to dispense a certain amount of sample preparation at a specified location immediately after taking up sample, for the purpose of spots uniformity. Times: refers to the repeat of pre-dispensing operations after taking up sample. Dispense Time: refers to the duration of each pre-dispensing operation measured in micro seconds. Step 4: Dispense time Allows one to differentiate the dispense time period for each channel when multiple channels are used in the application. Dispense time: refers to the duration of each Dispense operation measured in micro seconds. Step 5: Minimum Relative Humidity Min. RH: refers to the minimum relative humidity that should be used in the microarray workstation. It is dependent on the sample. 7.4.5 Backup & Load Setting File You can access the Save and Load buttons on the top toolbar to backup and restore the editing protocols. Warning: It is recommended that you save the protocols before you run spotting application. CapitalBio Corporation 57 TM SmartArrayer Chapter 7 Spotting or Dispensing 7.5 Spotting Preview Click on the Preview button on the left and access the spotting preview panel. There are two tabs: Slide preview and sample preview. Slide preview is the first to display. 7.5.1 Slide Preview Slide Preview provides a visual aid for users, as shown in Figure 7-9. In this section, according to the protocol planned, the simulation of the spotting pattern on the slide will be displayed to help users confirm whether the protocol and configuration are correct, thus reducing the possibility of mistakes. In addition, you can adjust the slide sum placed one time (see Section 7.4.3). Total spots per slide: refers to the total sum of spots per slide, calculated from microarray settings. Sum of pre-spotting slides: refers to an estimation based on the microarray settings and only applies to the 136S/48S. Slide View: depicts the distribution of the spots on the slide. Slide info: slides for spotting, slides for pre-spotting, and unused slides are each labeled with different colors as well as text descriptions. There is no pre-spotting for pre-spotting in the 136D/48D. Figure 7-9 The slide preview interface CapitalBio Corporation 58 TM SmartArrayer Chapter 7 Spotting or Dispensing 7.5.2 Sample Preview Sample Preview help users to estimate the sample spots distribution on each slide, according to the current microarray settings and sample sequence, as shown in Figure 7-10. In addition, tools for exporting GAL files are accessible on this page. Save Info… Click the “Save Info…” button to save the distribution information of spots on the slide as an Excel file. A dialog will pop up for the user to customize the file name and path. Tag Sample... Click the Tag Sample button to import an Excel file holding record of the sample ID and tag pairs to prepare sample information for exporting GAL files. The imported Excel file can be edited and arranged in a special format with stand-alone Microsoft Excel application or generated by Tag module of this software system (see Figure 7-10). A dialog will pop up for user to select the proper Excel file. “Save Tagging Info…” button will be eventually enabled on successful retrieval of sample information from the file mentioned above. Save Tagging Info… Click the “Save Tagging Info…” button to save the combination of spot distribution and sample tag information as a GAL file, which can be recognized by GenePix software for data analysis. A dialog will pop up for users to customize the file name and path. Figure 7-10 The sample preview interface CapitalBio Corporation 59 TM SmartArrayer Chapter 7 Spotting or Dispensing 7.6 Start Spotting Click the Run button on the left to access the run page, which implements two functions: Status notification and spotting process control. 7.6.1 Start Step 1: Check the protocol and save it. Step 2: Check that the microplate and pre-spotting slides are placed in the proper positions. Click the Start button on the run page to perform spotting. Once the spotting procedure is initiated, the slide information, plate information and progress bar will notice users of the status of the operation in time. The Pause button will be enabled in need operation halt (see Section 7.6.3 for details). Warning: If the Start button remains in a disabled state while the microarray workstation is fully functional, it is possible that you have not performed the configuration settings, especially the position calibration after an installation or hardware change. 7.6.2 Running Status Prompt Status Notification consists of Slide information, Plate information and Progress section as shown in Figure 7-11. CapitalBio Corporation 60 TM SmartArrayer Chapter 7 Spotting or Dispensing Figure 7-11 The running state interface 7.6.3 Pause and Resume The Pause and Resume functions are supported to handle unexpected emergency events, particularly during spotting applications. Step 1: Click the Pause button to pop up a dialog for users to select the next action to take. The microarray workstation will pause temporarily AFTER the current action is completed. An action is a unit of operation or a series of operation which cannot be broken into individually controllable ones, For example, a sample taking procedure is composed of successively but inseparable operations of moving the X and Y axis and moving the Z axis downward, delaying, moving the Z axis upward. Step 2: Select Next Action. Five options are provided to handle different circumstances. Users can select one solution to resume normal status as shown in Figure 7-12. z Select the Continue option to resume spotting/dispensing at the current position If the Wash checkbox is selected, the wash operation will be executed first and then the sample will be taken up If the Re-uptake Sample checkbox is selected, the sample will be taken up again directly Select the Exit option to break away from the current loop of spotting/dispensing z If the spotter is in the home position after the washing checkbox is selected, the wash operation will be executed and then the axes will be taken to the home position before exiting z Select Pause after the cleaning option to halt the system after the wash operation If the Cleaning First checkbox is selected, the wash operation will be executed prior to the Continue operation launched by users z Select Backward option to go back to a certain position and continue the spotting/dispensing CapitalBio Corporation 61 TM SmartArrayer Chapter 7 Spotting or Dispensing Input the index of a sample group within the sample list in the Sample textbox to appoint which sample group the spotting/dispensing procedure should be brought back to ~ Input the Slide Index in the Slide textbox to designate which slide the spotting/dispensing procedure should be brought back to ~ Input the index of the Y-direction vector in the Y Direction textbox to designate from which vector the spotting/dispensing procedure should be brought back to. The index is related to the sample display and slide textbox. If the array is not replicated, the Y direction textbox is gray and disabled ~ Input the index of the X-direction vector in the X direction textbox to designate from which vector the spotting/dispensing procedure should be brought back to. The index is related to the sample display slide and the Y direction textbox. If the array is not replicated, the X direction textbox is gray and disabled ~ Input the index of the replicate spot within the replicate list to indicate from which replicate spot the spotting/dispensing procedure should be brought back to. The index is related to the sample display, Slide and Y and X direction textbox Select the Forward to Last Position option to move to the last position where it used to be before the last operation, and then continue spotting or dispensing. This function only applies just after the Back operation ~ z Step 3: Click on the Yes button and take action. If users select Pause after the cleaning option to halt the system after completion of the wash operation, the Pause button will change to the Resume button and the Stop button will be enabled. Step 4: While the system is halted, click the Resume button to resume spotting or dispensing. Figure 7-12 The continue option after pause 7.6.4 Stop You can either select the Exit option when prompted for next action, or click the Stop button when the system is halted. CapitalBio Corporation 62 TM SmartArrayer Chapter 8 Additional Software Features Chapter 8 Additional Software Features 8.1 Overview There are some additional features in the software: reprinting, tagging sample, etc. Reprinting (also called selective spotting/dispensing), means to re-spot at missing spot positions. The information for sample groups, slides, arrays and replicates involved in the spotting/dispensing procedure base in the microarray settings defined previously is needed to be specified. Or you can also use Reprinting to refine your spotting task just before the procedure starts to do part of the plan and leave the remaining spots temporarily incomplete. The Tag function is a complement to the protocol. It provides facilities to generate GAL files to save information for sample sequence, tag and location distribution on the slide. 8.2 Steps of Reprinting Step 1: On the run page, click the Reprint button to access the reprinting pop up dialog as shown in Figure 8-1. Step 2: Set the range to the reprinted. Select starting and ending sample indexes from the Sample lists to specify the sub sample sequence list for reprinting between the selected ranges z Select starting and ending slide indexes from the Slide list to specify the sub slide sequence list for reprinting between the selected ranges z Select indexes of starting and ending Y-direction vectors from the Y-Direction drop lists to specify the sub-array for reprinting between the selected ranges. The index selection only applies to circumstances when arrays are replicated. z Select indexes of starting and ending X-direction vectors from the X-Direction list to specify the sub array for reprinting between the selected ranges. The index selection only applies to circumstances when arrays are replicated z Select starting and ending spot replicate indexes from the Replication (Replicates) list to specify the sub replication list for reprinting between the selected ranges z Step 3: Click on the Start button to perform the reprinting operation. The following operation applies to a normal run. CapitalBio Corporation 63 TM SmartArrayer Chapter 8 Additional Software Features Figure 8-1 The reprinting on missing spots setting interface 8.3 Tagging Sample Click the Tag button on the left to access the tag page as shown in Figure 8-2. Sample ID and name Position-ID/Name Virtual 384-well plate Figure 8-2 The interface for tagging sample Tag Current Protocol Click on the Tag Current Protocol button to load the sample sequence list defined in the protocol to the list on the right hand side of this page, label the listed sample group items tagged, untagged or blank with different marks, and paint the cells on the plate profile with different colors according to corresponding sample group items. These actions will highlight the locations where the tags are to be inserted, as shown in Figure 8-3. CapitalBio Corporation 64 TM SmartArrayer Chapter 8 Additional Software Features Figure 8-3 Examples of sample attention marks Input Tags Here the added Tags must comply with a defined format: first comes sample ID /description. For instance, the tag of a certain sample with ID such as “ID1” and description such as “Name1” should be “ID1/Name1”. Double click on the corresponding cell on the grid to activate editable status, then input the desired tag, and repeat the operation until all required samples are tagged. Set Microplate There are two types of microplate supported by the system, the microplate specified here should match to the type used for spotting. When tagging the sample sequence list confined within the current protocol, the microplate will default to the type specified in the protocol and is beyond the user’s modifications. Assign Tags Click the Tag button to assign the tag inputs in the left grid cells to the listed sample sequence items on the right, and then the Save button is enabled which allows files to be stored by describing sample tags, namely the sample flag files(*.sas). Clear Click the Clear button to remove all the input and settings, and bring the page to the status just after initialization. Save and Load Click Save or Open buttons to save or load the sample flag file in Excel format. The format specifications of the sample flag file are depicted in Figure 8-4. CapitalBio Corporation 65 TM SmartArrayer Chapter 8 Additional Software Features Plate number Y X direction direction number number Sample ID Sample name Feature size (um) Figure 8-4 The sample marker information file format CapitalBio Corporation 66 TM SmartArrayer Chapter 9 Operation & Maintenance Chapter 9 Operation & Maintenance 9.1 Overview This chapter will introduce operations and safety items, including daily operation and routine maintenance. Daily operation mainly includes: open and close the upper enclosure of the arrayer, load and unload slides, load and unload pins. Routine maintenance mainly includes periodically cleaning and replenishing distilled water for the humidifying unit and refreshing system liquid for the sonicator bath. 9.2 Daily operations Before loading the unit with plates, or slides, or replacing the pins and refreshing the water in the sonicator basin, lift the upper enclosure and place it on the top of the frame. Note: Before performing the above operations, make sure the power status of the microarray workstation and computer is set to off. Figure 9-1 How to open the covers of 136S and 136D models The 384- or 96-well plate surface should be placed in the plate bracket in the lower plate area and pressed downward to fasten the plate via the moveable frame. Be careful to place the plate in the proper direction. CapitalBio Corporation 67 TM SmartArrayer Chapter 9 Operation & Maintenance Figure 9-2 Load well plate To load the slides into the plates, push the moveable frame back and place the glass slide into the concave areas (the barcode of the slides should be placed near the moveable frame) and then the moveable frame should be loosened to attach the slide. Figure 9-3 Load slide Warning: The water volume in the sonicator should be about 2/3 of the inner capacity of the basin. After adding water to the sonicator, the sonicator needs to be placed on a marble workbench and be placed in contact with the positioning plate. For models 48S and 48D and for 136S and 136D, the methods, protocols and notes for installing the microplate, glass slide, sonicator and for loading and unloading of the pins are identical. Before loading or replacing pins, ensure that the Z and Y axes are in the home position and then open the upper enclosure of the microarray workstation. When loading, unloading or replacing pins, users must wear lab gloves and try not to touch the tip and stem of the pins by hand in order to avoid contaminating and/or destroying the pin. Users must also protect the pin tip, which can easily become blunt due to collisions with other objects. CapitalBio Corporation 68 TM SmartArrayer Chapter 9 Operation & Maintenance To place the pins in the pin holes in the pin holder correctly and safely, the operator should hold the cap of the pin by the right hand and place the tip in the hole in the upright position direction. The user must not shake the pins. After placing the pins, the operator must slide the pin along the pin hole slowly. In succession, with the aid of a tweezers, the operator can rotate the pin in the hole and make sure the cap of the pin enters the slot, which prevents large-angle rotation of the pin while spotting. Use the tweezers to lift the pin up slightly. Then move the tweezers away, and see whether the pin can slip downward along the hole freely or not. If not, the operator must unload the pin from the pin holder and clean the pin and/or the pin holder because dust may adhere to the surface of the pin stem and/or the hole of the pin holder. To unload the pins from the pin holder, the operator should use the tweezers to lift the pin up by one hand, and then cautiously slip the pin out from the pin hole slightly. Warning: Clean the pins and unload them from the pin holder after the microarray fabrication process if they will not be used again within several hours. Move the dispenser enclosure onto the dispensing module after the microarray fabrication process if they will not be used again within several hours. Do not routinely plug and unplug the connectors, cables and tubing of the microarray workstation in or out. Figure 9-4 Loading or unloading pins For the 48S and the 48D, the method, protocol and notes for installing the microplate, glass slides, sonicator and loading/unloading of the pins are the same as those of the 136S and the 136D. 9.3 Maintenance Sonicator: The distilled water in the basin of the sonicator bath is required to be replaced everyday, or more often. Confirm that microarray workstation is not in any possible motion status before the following steps listed in the table below. CapitalBio Corporation 69 TM SmartArrayer Chapter 9 Operation & Maintenance Table X Protocol for replacing water for sonicate wash Step No. Schematic Drawing Description 1 Open the upper enclosure, and unplug the power cable of the sonicator. 2 Carefully take the sonicator out from its positioning plate 3 Empty the water in the basin of the sonicator. 4 Place the sonicator back in the positioning plate, plug in the power cable. 5 Then press it close to the positioning plate. 6 Refill the distilled water into the sonicator bath. Be careful to avoid spilling water on the workbench. Humidifier: The humidifier should be refilled with distilled water regularly. Confirm the microarray workstation is not in operation, and then unscrew the bolts on the rear plate of the structure with Philips-head screwdriver to open the rear plate. The humid gas tubing and power cable of the humidifier should be unplugged and the upper part of the humidifier should CapitalBio Corporation 70 TM SmartArrayer Chapter 9 Operation & Maintenance be pulled out and refilled with more distilled water. After that, place the upper part of the humidifier back in the correct position, plug in the gas tubing and power cable, and then install the rear plate again. Water Tanks: The distilled water tank and the waste water tank should be refilled or emptied based on actual operational usage. Before undertaking this operation, confirm that the microarray workstation is not in operation and then open the rear plate. Empty the waste water tank and fill distilled water into the distilled water tank. After completion, the tank should be placed in the tank card plate. Please make sure that the connection between the distilled water inlet pipe and the distilled water tank and the connection between the outlet pipe and the waste water tank are in place. System liquid: For 48D/136D, regular replacement of system liquid in the sonicator basin is required under partial sample mode. The methods and protocol are similar to those for water in the sonicator. CapitalBio Corporation 71 TM SmartArrayer Chapter 10 Troubleshooting Chapter 10 Troubleshooting 10.1 Overview The user can refer to the following table for troubleshooting arrayer problems. 10.2 Troubleshooting For troubleshooting, check the problem, analyze the cause and review the possible solutions below. Some problem may have multiple causes. The possible causes should be considered and eliminated one by one. Table XI Troubleshooting (for 136S and 48S) Type Description Abnormally high speed Error notice on monitor One or more axes exceed the sensor limits position Sensor Damage, or the sensor light is off If head placed manually in the incorrect position beyond limits when power off One of more axes do not move and stay between the Home sensor and the position limit sensor Wrong DMC settings Contact CapitalBio At least one axis exceeds the position limit sensor Same as “software ini…”—“one or more axes exceed…” EMS button was hit Release EMS button, exit software, shutdown computer and system, and then restart the system One or more axes moves less than it’s set movement Loose connection between motor and securing screw(s) Contact CapitalBio Restricted motion of pin(s) in their guide hole(s) Dirty interface of pin and hole due to spillage or other contamination Remove the any contamination and wash the pins and holders thoroughly; or check if properties of the sample meet the sample requirements Water flood at the wash station Waste water tank is full Empty the waste water tank Running ”?” error pops up by the software CapitalBio Corporation Solutions Following the “software installation” instructions, disconnect the cable and motion control card, and then reconnect them and fasten the connection Contact CapitalBio to replace the damaged sensor with a new one Exit software, shut down the PC, shut down the system, and then place the axes between the corresponding Home sensors and the position limit sensors Error light ON Initialization Possible causes Unreliable connection between the cable and motion control card 73 TM SmartArrayer Chapter 10 Troubleshooting Lots of air bubbles enter the wash station Missing spots Irregular spot shapes Aggregation of adjacent spots Spotting results Irregular array Inconsistent spot sizes after several spots File operation Tubing connected to the wash station clogs Lack of water for wash Low RH One or more pins fails to fall after being lifted while last spotting High sample viscosity High motion speed Pin holder misaligned Insufficient preprinting High motion speed and some moving parts have become loose Insufficient sample High sample viscosity Poor quality of spots Surrounding conditions, quality, quality, etc environ slide sample No preview result in saved .xls files Preview after saving Other errors Lower the height of the waste tubing to remove air bubble and restore flow Refill the wash water tank Increase RH setting Same as “System running” — “Restricted motion of pin(s) in their guide hole(s)” Decrease sample viscosity Reduce motion speed Adjust holder using a spirit-level Increase number of preprinting spots Contact CapitalBio Increase sample uptake time Reduce the set drop number per sample Ensure the temp, RH, environment conditions and high purity of sample requirements are all correct and are met. Preview before saving Contact CapitalBio Table XII Troubleshooting (for 136D and 48D) Type Description One or more axes exceed the sensor limits position Sensor Damage, or the sensor light is off If head placed manually in the incorrect position beyond limits when power off One of more axes do not move and stay between the Home sensor and the position limit sensor Wrong DMC settings Contact CapitalBio ”?” error pops up by the software At least one axis exceeds the position limit sensor Same as “software ini…”—“one or more axes exceed…” Error notice on monitor Error light ON Running CapitalBio Corporation Solutions Following the “software installation” instructions, disconnect the cable and motion control card, and then reconnect them and fasten the connection Contact CapitalBio to replace the damaged sensor with a new one Exit software, shut down the PC, shut down the system, and then place the axes between the corresponding Home sensors and the position limit sensors Abnormally high speed Initialization Possible causes Unreliable connection between the cable and motion control card 74 TM SmartArrayer Chapter 10 Troubleshooting EMS button was hit One or more axes moves less than it’s set movement “Invalid index” error pops up on monitor during non-contact dispensing Loose connection between motor and screw Loose signal cable linkage between the computer and the micro-dispense module The power of the microdispensing module is off Dust blocking the dispenser channel No liquid is seen after sample uptake Air bubbles in the channel after sample uptake Large droplet on nozzle tip while dispensing Water flood at the wash station Dispense results Lots of air bubbles enter the wash station Satellite drops Uptake time is too brief High sample viscosity Not enough sample in the source well Uptake time is too long Air uptake time is too long Dust on the nozzle tip Dispensing air pressure too low Too little sample uptake in dispenser channel Nozzle damage Waste water tank is full Tubing connected to the wash station clogs Lack of water for wash Low humidity Dust on the nozzle tip Large gap between nozzle and slide Static charge Low dispensing pressure CapitalBio Corporation 75 Release EMS button, exit software, shutdown computer and system, and then restart system Contact CapitalBio Check and fasten the two cable connections between the modules Set the power to on and restart the software application Wash the channel thoroughly, and check if properties of the sample meet the sample requirements Increase the uptake time Decrease the sample viscosity Increase the sample volume in the source wells to the required level Decrease the sample uptake time Decrease the air uptake time Improve surrounding conditions and wash nozzle tip thoroughly Increase dispensing air pressure Make sure the sample volume in source plate is adequate Contact CapitalBio Empty the waste water tank Lower the height of the waste tubing to to remove air bubble and restore flow Refill the wash water tank Increase the humidity setting Wash nozzle thoroughly Adjust the distance between nozzle and slide Clear static charge Increase the dispensing pressure TM SmartArrayer Chapter 10 Troubleshooting Aggregations of adjacent spots Inconsistent spot after several spots size Irregular array File operation No preview result in saved .xls files Small air bubbles in channel Air bubbles in sample Increase the dispense time and increase the number of cycles Centrifuge to remove the bubbles Inadequate pre-dispensing Improper dispensing settings Small sample uptake Low dispensing pressure Dispensing time is too brief High motion speed and some moving parts are loose Unsuitable slide surface chemistry Increase number of pre-dispensing events Decrease the dispensing pressure or shorten the dispensing period Increase sample uptake time Increase dispensing pressure Preview after saving Preview before saving Other errors CapitalBio Corporation Make sure the dispensing time is no less than 0.25ms Contact CapitalBio Change surface treatment protocol, or change to a different kind of slide Contact CapitalBio 76 TM SmartArrayer Appendix I Throughput and Time Appendix I Throughput and Time Table XIII Test conditions Parameters Spotting Velocity(mm/s) Dispensing 300,150 (Z axis) 2 Acceleration(mm/s ) 3000,1500 (Z axis) Rinse for 3s; Rinse for 3s, sonicate for 3s; Rinse for 3s, sonicate for 3s; Rinse for 3s, sonicate for 3s; Rinse for 3s, dry for 1s; Rinse for 3s, dry for 1s; dry for 2s Cleaning protocol Drain 1 times, rinse 1 times, drain 1 times, dry 1 times Table XIV SmartArrayerTM 48 Number of Spotting Slides—Spotting Time SmartArrayer 48 Number of Spotting Slides——Time (960 samples) 40.00 35.00 5 Replications/Sample Spotting Time(Hour) 30.00 25.00 3 Replications/Sample 20.00 1 Replications/Sample 15.00 10.00 5.00 0.00 0 5 10 15 20 25 30 Number of Slides(piece) 35 40 45 50 Table XV SmartArrayerTM48 Number of Slides—Dispensing Time SmartArrayer 48 Number of Slides——Dispensing Time (960 samples) 40.00 Dispensing Time(Hours) 35.00 5 Replications/Sample 30.00 3 Replications/Sample 25.00 1 Replications/Sample 20.00 15.00 10.00 5.00 0.00 0 10 20 30 40 50 60 Number of Slides CapitalBio Corporation 77 TM SmartArrayer Appendix I Throughput and Time Table XVI SmartArrayerTM 136 Number of Slides—Spotting Time SmartArrayer 136 Number of Slides——Time (960 samples) 100.00 5 Replications/Sample 90.00 Spotting Time (Hours) 80.00 70.00 60.00 3 Replications/Sample 50.00 40.00 30.00 1 Replications/Sample 20.00 10.00 0.00 40 52 64 76 88 100 Number of Slides 112 124 136 Table XVII SmartArrayerTM136 Number of Slides—Dispensing Time SmartArrayer 136 Number of Slides——Dispensing Time (960 Samples) 100.00 90.00 5Replications/Sample Dispensing Time(Hours) 80.00 70.00 3Replications/Sample 60.00 50.00 1Replications/Sample 40.00 30.00 20.00 10.00 0.00 40 CapitalBio Corporation 52 64 76 78 88 100 Number of Slides 112 124 136 TM SmartArrayer Appendix I Throughput and Time Table XVIII SmartArrayerTM 48 Number of Sample—Spotting Time SmartArrayer 48 Number of Sample——Spotting Time (3 Replications/Sample) 27.00 24.00 Spotting Time(Hours) 21.00 1 pin,47 slides 18.00 15.00 12.00 1 pin,20 slides 9.00 6.00 1 pin,5 slides 4 pins,47 slides 8 pins,47 slides 3.00 32 pins,47 slides 0.00 0 200 400 600 800 1000 Number of Sample Table XIX SmartArrayerTM48 Number of Sample—Dispensing Time SmartArrayer 48 Number of Sample ——Dispensing Time (3Replications/Sample) 30.00 27.00 Single Despensing Head,48 Slides Dispensing Time(Hours) 24.00 21.00 18.00 Single Despensing Head,20 Slides 15.00 12.00 Single Despensing Head,5 Slides 9.00 6.00 4-Despensing Head,48 Slides 3.00 0.00 0 200 400 600 800 1000 Number of sample CapitalBio Corporation 79 TM SmartArrayer Appendix I Throughput and Time Table XX SmartArrayerTM 136 Number of Sample—Spotting Time SmartArrayer 136 Number of Sample——Spotting Time Reference (3Replications /Sample) 60.00 55.00 1 pin, 135 Slides 50.00 Spotting Time (Hours) 45.00 1 pin, 100 Slides 40.00 35.00 30.00 1 pin, 50 Slides 25.00 20.00 4 pins, 135 Slides 15.00 10.00 8 pins, 135 Slides 5.00 32 pins, 135 Slides 0.00 0 100 200 300 400 500 600 700 800 900 1000 Number of Slides Table XXI SmartArrayerTM 136 Number of Sample—Dispensing Time SmartArrayer 136 Number of Sample——Dispensing Time ( 3Replications/Sample) 72.00 66.00 1 Despensing Head,136 Slides Dispensing Time(Hours) 60.00 54.00 1 Despensing Head,100 Slides 48.00 42.00 36.00 1 Despensing Head,50 Slides 30.00 24.00 4 Despensing Heads,100 Slides 18.00 12.00 6.00 0.00 0 CapitalBio Corporation 100 200 300 400 500 600 Number of sample 80 700 800 900 1000 TM SmartArrayer Appendix II Aspiration Volume and Aspiration Time Appendix II Aspiration Volume and Aspiration Time Table XXII Aspiration volume of 10% glycerol under different conditions Aspiration volume of 10% glycerol under different conditions Aspiration volume (microliter) 25.0 -5KPa 20.0 -4KPa 15.0 -3KPa 10.0 5.0 0.0 0 0.2 0.4 0.6 0.8 1 1.2 Aspiration time(s) Table XXIII Aspiration volume of 30% glycerol under different conditions Aspiration volume of 30% glycerol under different conditions 25.0 Aspiration volum (micro-liter) 20.0 -5KPa 15.0 -4KPa -3KPa 10.0 5.0 0.0 0 0.2 0.4 0.6 0.8 1 1.2 Aspiration Time (s) CapitalBio Corporation 81 TM SmartArrayer Appendix II Aspiration Volume and Aspiration Time Table XXIV Aspiration volume of 50% DMSO under different conditions Aspiration volume of 50% DMSO under different conditions Aspiration volume (microliter) 25.0 20.0 -5KPa 15.0 -4KPa -3KPa 10.0 5.0 0.0 0 0.2 0.4 0.6 0.8 1 1.2 Aspiration time (s) CapitalBio Corporation 82 TM SmartArrayer Appendix III Routine Maintenance Appendix III Routine Maintenance III.1 Pre-Run Maintenance III.1.1 Refresh system liquid for dispensing system, or distilled water in the basin of the sonicator for spotting system. III.1.2 Make sure there is adequate reservoir in the distilled water tank, and adequate space for drainage in the waste water tank. III.1.3 Make sure there is plenty of reservoir of distilled water in the humidifier. III.1.4 Please refer to Chapter 9, Passage 3 for detailed operation instruction about III.1.1~ III.1.3. III.1.5 Before running any spotting protocol, manually keep the water circulating through the rinsing position for about one minute, and then perform corresponding cleaning operation via the preparation panel from software to wash the pin head or dispenser head. III.1.6 After being left idle for long time, the instrument should be calibrated again before it is put to work again. III.2 On-Run Maintenance If you launch a spotting protocol which lasts long time, more than 24 hours etc, you probably have to check 1.1~1.3 intermittently during the protocol is running. III.3 Post-Run Maintenance III.3.1 Perform corresponding cleaning operation via the preparation panel from software to rinse the pin head or dispenser head. III.3.2 Manually keep the water circulating through the rinsing position for about one minute, to wash away the residuals in the basin/tank. III.3.3 Check if there is any spillage on the workbench and wipe it away. III.3.4 Clean the pins and unload them from the pin holder, cover the dispenser head with dispenser enclosure after microarray fabrication processes if the instrument will not be used again within several hours. Scheduled Maintenance III.4 Weekly Maintenance III.4.1 Check if the pin can drop neatly and swimmingly during spotting. If not, please unload it and sonicate it until it is clean from clogging or other contamination. III.4.2 Check repeatability of dispenser following the instructions below: a. Prepare 300μL (600μL for 96-well microplate) aqueous solution of 10% CapitalBio Corporation 83 TM SmartArrayer Appendix III Routine Maintenance glycerol, 0.2ug/ml BSA labeled with Cy3 dye. b. Pipette the solution into 8 consecutive wells on a microplate, 30μL per well for 384-well plate and 70μL per well for 96-well plate. c. Set aspiration time to 0.5s, aspiration time for system fluid to 4s and dispense pressure to 6KPa. d. Set up an protocol, set the combination of dispenser to 1*1, sum of slides to 2, sum of spots to 18 * 8( X * Y) , sample replicate(s) to 18, sample uptake mode to “Partial Sample”(utilizing system liquid). Then, run the protocol to dispense 144 spots per slide. e. Scan the result, calculate cv(coefficient of variance) value on diameter and intensity of the 144 spots per slide. f. If cv>10%, please call CapitalBio or the authorized distributors for technical support. III.4.3 Check if the pressure of compressed gas source is lower than 1Mpa. If it is, replace the gas source. III.4.4 When you are replacing the gas source, make sure the new one is clean especially in the proximity of the outlet and wipe away the dust accumulated during transportation, if there is any. III.5 Monthly Maintenance III.5.1 Wash the distilled water tank, waste water tank and sonicator basin with disinfectant. III.6 Seasonal Maintenance You can choose to perform seasonally maintenance by yourself or call for technical support. III.6.1 Check if there is any damage on the pin head under microscope, which might affect spotting. More attention should be paid in case of frequent use of the instrument. III.7 Semiannual Maintenance Semiannually maintenance should be carried out by professional personnel assigned or authorized by CapitalBio Corporation. CapitalBio Corporation 84 TM SmartArrayer CapitalBio Corporation Add: 18 Life Science Parkway Changping District Beijing 102206 P.R. China Tel: 86-10-80725793 Fax: 86-10-80726782 Email: [email protected] [email protected] http://www.capitalbio.com