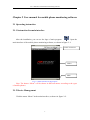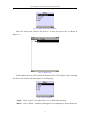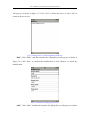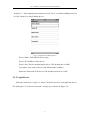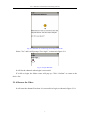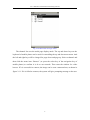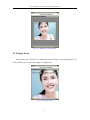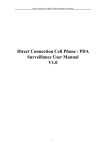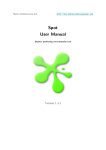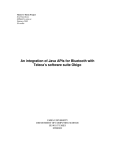Download Mobile phone surveillance
Transcript
User’s Manual for Mobile Phone Monitoring Software HIKVISION User Manual for Software User manual for software User Manual for Mobile Phone Monitoring Software (Direct Interconnection Mode) Version: V1.0 Document No.: Establishment Date: November 6, 2007 Document Confidential Level: Hangzhou Hikvision Digital Technology Co., Ltd. User’s Manual for Mobile Phone Monitoring Software Chapter 1 Introduction to the functions of Mobile Phone Monitoring Software (Direct Interconnection Mode) 1.1 Function Description The mobile phone monitoring software mentioned below refers to the mobile phone monitoring software (direct interconnection mode). Through the mobile wireless network, the mobile phone monitoring software can be used to login the devices of “Hikvision” (including DVR, DVS and IP Camera) to request the sub stream and browse the images at the mobile phone in real time. Main functions: 1. Device Management——Add, edit or delete the devices in the mobile phone. The devices added by the user will be saved in the mobile phone, and they will be loaded automatically when starting the software. It is not necessary for the user to input the device information frequently. 2. Language Switch——This version can support Chinese and English and it also support the switch between Chinese and English. 3. Login Device——User can select any one of the devices having been added to login. After logging in successfully, it will return to the channel list of this device. If login is failed, it will remind the user the cause. 4. Real-time Browse——After logging in successfully, the user can select a channel to browse real-time video. After stopping the browse, other channels can be selected to continue browsing. 1.2 Performance Description Parameters of the software 1 User’s Manual for Mobile Phone Monitoring Software Maximum allowable device number: 64; Configuration of DVR/DVS/Camera Stream type: Sub stream; Frame type: Single P frame; I frame interval: 8; Frame rate: 2 frame/second; Resolution: QCIF; 1.3 Running Environment Hardware environment: Smart mobile phone/PDA (support CLDC1.0, MIDP2.0 or higher versions). 1.4 Installation Procedures The installation files include MobileToDevice.jad and MobileToDevice.jar. After copying them to the mobile phone, open the file “MobileToDevice.jad” to enter installation procedures. [NOTE]: We recommend you to install the software into local mobile phone instead of memory card. If you want to install it into memory card, please make sure that the card is not encrypted. Otherwise the software can’t be used after restarting the mobile phone. It is successfully installed after the dialog box “Finish” pops up. 2 User’s Manual for Mobile Phone Monitoring Software Chapter 2 User manual for mobile phone monitoring software 2.1 Operating instruction 2.1.1 Instruction for main interface After the installation, you can see the logo of main program. . Open the main interface of the mobile phone monitoring software, as shown in figure 2-1: Name of software LOGO Menu Fig. 2-1 Main interface of the program Note: The button “Menu” will be shown in different names according to the types of mobile phones. 2.1.2 Device Management Click the menu “Menu” in the main interface, as shown in figure 2-2: 3 User’s Manual for Mobile Phone Monitoring Software Fig. 2-2 Menu of the main interface Select the menu item “Browse the devices” to enter the device list, as shown in figure 2-3: Fig. 2-3 Device List All the added devices will be listed in the device list. Click “Menu” after selecting the device, the menu as shown in figure 2-4 will pop up: Fig. 2-4 Device Menu “Login”: Click “Login”. See subsection 2.2.3 for detailed instruction. “Delete”: Click “Delete”, and then a dialog box for confirming to delete the device 4 User’s Manual for Mobile Phone Monitoring Software will pop up, as shown in figure 2-5. Click “Yes” to delete the device or click “No” to return to the device list. Fig. 2-5 Dialog box for confirming deleting the device “Edit”: Click “Edite”, and then interface for editing device will pop up, as shown in figure 2-6. Click “Save” to confirm the modification or click “Return” to cancel the modification. Fig. 2-6 Interface for modifying the device “Add”: Click “Add”, and then the interface for adding device will pop up, as shown 5 User’s Manual for Mobile Phone Monitoring Software in figure 2-7. After inputting the parameters, click “Save” to confirm adding the device or click “Return” to cancel adding device. Fig. 2-7 Interface for adding device Device Name: Self-defined device name Device IP: IP address of the device Device Port: Port for monitoring the device (The default port is 8000.) User name: User name of device (the default name is admin.) Password: Password of the device (The default password is 12345.) 2.1.3 Login Device Select the menu item “Login” of “Menu” in the device list to start login the device. The dialog box “Is it ok to use network” will pop up, as shown in figure 2-8: 6 User’s Manual for Mobile Phone Monitoring Software Fig. 2-8 Interface for confirming connecting to network Select “Yes” and it will prompt “User login”, as shown in figure 2-9: Fig. 2-9 Login Window It will list the channels when login is successful. If it fails to login, the failure cause will pop up. Click “Confirm” to return to the device list. 2.1.4 Browse the Video It will enter the channel list when it is successful to login, as shown in figure 2-10: 7 User’s Manual for Mobile Phone Monitoring Software Fig. 2-10 Main menu for login status The channel list uses the multi page display mode. The up and down keys on the keyboard of mobile phone can be used for controlling the up and down movement. And the left and right keys will be charged for page down and page up. Select a channel and then click the menu item “Browse” (or press the select key of the navigation key of mobile phone) to confirm it is ok to use network. Then enter the window for video browse. If it is successful to connect, the image can be seen a moment later, as shown in figure 2-11. If it is failed to connect, the system will give prompting message to the user. 8 User’s Manual for Mobile Phone Monitoring Software Fig. 2-11 Window for video browse 2.1.5 Image Zoom Select menu item “Zoom in” to enlarge the current image, as shown in figure 2-12. Click “Zoom out” to reduce the image to original size. Fig. 2-12 Enlarged image 9 User’s Manual for Mobile Phone Monitoring Software 2.1.6 Stop browsing the video Select the menu item “Stop browsing” in the figure 2-11 to stop browsing the video and return to the channel. The user can select other channels to continue browsing video. Moreover, the system has memorized the last channel selected by the user, so it will jump to the last channel after stopping video browse and returning to channel list. 2.1.7 Language switch Click the menu “Menu” in the main interface and select “Language”, and then the dialog box for language selection will pop up, as shown in figure 2-13: Fig. 2-13 Dialog box for language selection Press the up and down soft keys on the keyboard of mobile phone to select the language and then click the button “OK” to complete. At present, this software can support two languages: Chinese and English. 2.1.8 Logout/Quit the system Select the menu item “Logout” in the channel list interface. It will return to the device list. Then the user can select other devices to login or select the menu item “Quit” to quit the system. 10