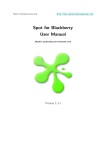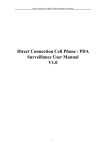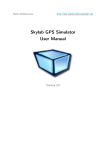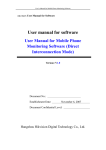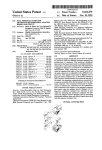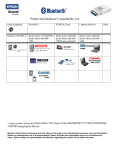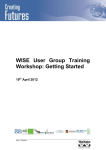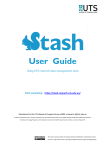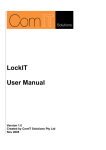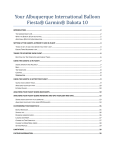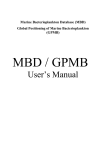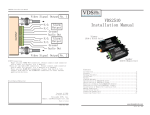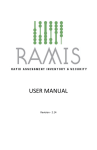Download Spot User Manual - Skylab Mobilesystems
Transcript
Skylab Mobilesystems Ltd. http://www.skylab-mobilesystems.com Spot User Manual Skylab’s positioning and orientation tool Version 1.4.1 Contents 1 Introduction 3 2 Installation 2.1 Devices . . . . . . . . . 2.2 Requirements . . . . . . 2.3 Installation - over the air 2.4 Installation - manual . . 2.5 Installation - on PDAs . 2.6 Registration . . . . . . . . . . . . . 5 5 5 6 6 7 7 . . . . . . . . . . . . . . . 9 9 9 13 14 14 14 15 15 16 18 19 19 20 21 21 . . . . . . . . . . (OTA) . . . . . . . . . . . . . . . . 3 Using Spot 3.1 Settings . . . . . . . . . . . . . 3.1.1 Location Provider . . . . 3.1.2 Global Settings . . . . . 3.1.3 Key Configuration . . . 3.1.4 Hardware Info . . . . . . 3.1.5 Log . . . . . . . . . . . . 3.2 Position Info . . . . . . . . . . . 3.3 Map . . . . . . . . . . . . . . . 3.3.1 Navigation in Map View 3.3.2 The Layer Manager . . . 3.3.3 Web Map Service . . . . 3.3.4 Georeference Map Image 3.3.5 Waypoints Layer . . . . 3.3.6 Tracklog Layer . . . . . 3.3.7 Worldmap Layer . . . . . . . . . . . . . . . . . . . . . . . . . . . . . . . . . . . . . . . . . . . . . . . . . . . . . . . . . . . . . . . . . . . . . . . . . . . . . . . . . . . . . . . . . . . . . . . . . . . . File Layer . . . . . . . . . . . . . . . . . . 2 . . . . . . . . . . . . . . . . . . . . . . . . . . . . . . . . . . . . . . . . . . . . . . . . . . . . . . . . . . . . . . . . . . . . . . . . . . . . . . . . . . . . . . . . . . . . . . . . . . . . . . . . . . . . . . . . . . . . . . . . . . . . . . . . . . . . . . . . . . . . . . . . . . . . . . . . . . . . . . . . . . . . . . . . . . . . . . . . . . . . . . . . . . . . . . . . . . . . . . . . . . . . . . . . . . . . . . . . . . . . . . . . . . . . . . . . . . . . . . . . . . . . . . . . . . . . . . . . . . . . . . . . . . . . . . . . . . . . . . . . . . . . . . . . . . . . . . . . . . . . . . . . . . . . . . . . . . . . . . . . . . . . . . . . . . . . . . . . Spot 3.4 3.5 3.6 Waypoints . . . . . . . . . . . . . . . . . . . . 3.4.1 Add Waypoint . . . . . . . . . . . . . 3.4.2 Browse Waypoints . . . . . . . . . . . 3.4.3 Manage Categories . . . . . . . . . . . 3.4.4 Get Geocaching Details for Waypoints 3.4.5 Waypoint Import and Export . . . . . Elevation . . . . . . . . . . . . . . . . . . . . Satellites . . . . . . . . . . . . . . . . . . . . . . . . . . . . . . . . . . . . . . . . . . . . . . . . . . . . . . . . . . . . . . . . . . . . . . . . . . . . . . . . . . . . . . . . . . . . . . . . . . . . . . . . . . . . . . . . . . . . . . . . . . . . . . . . . . . . . . . . . . . . . 22 22 23 24 25 25 26 26 4 Troubleshooting 28 4.1 FAQ . . . . . . . . . . . . . . . . . . . . . . . . . . . . . . . . . . . . . . 28 4.2 Costumer Support . . . . . . . . . . . . . . . . . . . . . . . . . . . . . . 29 5 Warranty 5.1 License . . . . . . . . . . . . . . . . 5.2 WMS Usage . . . . . . . . . . . . . 5.3 Using Spot while Driving a Vehicle 5.4 Third Party Announcements . . . . 3 . . . . . . . . . . . . . . . . . . . . . . . . . . . . . . . . . . . . . . . . . . . . . . . . . . . . . . . . . . . . . . . . . . . . . . . . . . . . . . . . . . . . 30 30 30 30 30 1 Introduction Spot combines the power of GPS with worldwide maps and a flexible waypoint management. Orientation and routing enables you to find interesting places, store and share them with others. Spot’s features: • Positioning information: GPS status, coordinates, height, speed, heading, signal strength and current time • Maps: Integrated world map, map download from the Internet or import of your own maps, simultaneously display waypoint and map layers • Waypoint management: Add, edit, categorize, import and export waypoints • Satellites: Get the position information of satellites in view (only available when using Bluetooth GPS) • Elevation: Elevation graph of your track Using modern Java technology allows us to offer Spot for a wide range of portable devices. Mobile phones and PDAs (running PalmOS or Windows) are the supported platforms for this version. The GPX waypoint format support assures an easy to use waypoint exchange and a trouble-free integration into other applications. Our unique combination of GPS positioning and WMS map server access allows you to navigate on the map of your choice from the endless pool of maps available through free WMS servers all over the world. Being a geo-interested traveller you can memorize all the highlights on your trips, visualize your tracks or use Spot to lead you to interesting places. Waypoints are available from different databases on the internet and can be imported on the fly. This definitely is a nifty way to explore new places! Discover nice hangouts, add additional commentaries to your waypoints and let other people know about them. And for our 4 Spot geo-treasure hunting friends out there, Spot offers the import of waypoints and descriptions provided by www.geocaching.com. 5 2 Installation 2.1 Devices This version of Spot can be used on a broad spectrum of mobile devices. Java-enabled cell phones, smartphones and PDAs can be used. However, due to this diversity the installation process differs depending on the device. 2.2 Requirements Spot is designed to run on all MIDP2.0/CLDC1.0 compatible devices which includes almost all mobile phones and PDA available today. Due to memory limitations however, a few devices are currently not fully supported. If you want to use Web Map Services you will need a working network connection. In most cases this will be GPRS, UMTS, IEEE802.11 (Wifi/WLAN) or Bluetooth. For the positioning features you have to use one of the wide range of supported positioning devices and methods: • Bluetooth GPS receiver (via JSR-82 or Bluetooth over virtual serial port) • GPS receiver via serial cable • device integrated, CompactFlash or SD/IO GPS receivers which emulate a serial port • JSR-179 location API • GPS / NMEA server on the network To be able to import and export waypoint files (LOC and GPX formats are currently supported) your mobile device must support the standardized JSR-75 specification for file access. 6 Spot Note: Even if not all of the given requirements are fulfilleded by your mobile device, Spot will run nonetheless, but it will be limited in functionality. Features not supported by your device will not be accessable. We encourage you to try out our demo version of Spot to determine which features are support by your mobile device. 2.3 Installation - over the air (OTA) Spot can be downloaded OTA via Internet to the device and installed directly. This is the easiest method to install Spot on your device. OTA is supported by many devices but not all. The device needs a working Internet connection. You can use a WAP browser or a microbrowser to access Skylab Mobilesystems’ OTA Download Center and install it directly. The OTA download link for the most recent demo version of Spot is located at: http://micro.skylab-mobilesystems.com/ Be sure to choose the right link. Spot is located under the corresponding title. There are two versions for mobile devices available: Spot and Spot for JSR-179. If your mobile device supports JSR-179 (Location API) you can choose the second one. If not, you have to choose the first one without JSR-179 support. Because some devices only support an installation of .jar files while others support only .jad files and again others support both of them, we provide the download link for each version as spot.jad and spot.jar file. If you are not sure which installation is supported by your device, you can simply find the right one by trying each of them. Note: Do NOT download the spot.jad located under the Spot for Blackberry title. This version will not work on common cell phones and PDAs. 2.4 Installation - manual To do a manual installation you have to copy Spot via cable, Bluetooth or IRDA to the device. You have to unpack the zip-archive and copy the .jar and - when required - also the .jad file to the device. The program itself is in the file spot.jar. Some devices also 7 Spot need an application description which is in the additional spot.jad file. 2.5 Installation - on PDAs Most of the PocketPCs and Palm PDAs on the market do not have a pre-installed Java VM. To use Spot on these devices you have to install a Java VM first. Spot has been tested on the most common Java VM J9 from IBM. You can get the J9 VM here: IBM J9 VM for PalmOS: http://www.palmone.com/us/support/jvm/download.html IBM J9 VM for PocketPC: http://www-306.ibm.com/software/wireless/weme/ 2.6 Registration Spot comes by default as a fully functional demo version with a runtime limitation. To check whether you have a demo or full version installed use the About screen. If the installation is a demo version it will display: Not registered! If it is a registered version it will show: Registered to: YOUR NAME 8 Spot Figure 2.1: About screen with registration information To register your demo version of Spot click Register Spot in the main menu and enter your name and serial number you have received from Skylab Mobilesystems or one of our distributors. Handango: Please enter your Palm ID / PocketPC ID / Smartphone ID / Symbian ID in the name field and the license key in the serial field. Share-it: Please enter your registration name in the name field and the license key in the serial field. 9 3 Using Spot 3.1 Settings 3.1.1 Location Provider The Location Provider is an important part of Spot. This component provides the positioning function for all position based features. A location provider must be activated for the positioning support to work. You have to select a positioning device first. The following location providers are supported by Spot: Bluetooth GPS If your device supports the Bluetooth API JSR-82 (you can check this in the hardware information screen at Settings➝Hardware Info), you can use your Bluetooth GPS device with this location provider. Some devices support Bluetooth only through virtual serial ports. For those devices you have to use the ”Serial port” location provider. The Bluetooth discovery for devices in range is started by running Spot. Go to the Bluetooth settings to select one of the discovered devices. (Settings➝Location provider selection➝Bluetooth GPS) 10 Spot Figure 3.1: Setting up a Bluetooth GPS location provider Now you can select your Bluetooth GPS receiver as the location provider. Network Spot can connect to a NMEA/GPS server on a network. You have to provide the IP address and the port of the server. Be sure that your network connection (e.g. GPRS) is already configured. (Settings➝Location provider selection➝Network) 11 Spot Figure 3.2: Setting up a network loction provider Serial port A serial GPS device must be connected to your mobile device via cable to the serial port. The default setting of most GPS receivers is 4800 baud, 8 data bits, 1 stop bit and no parity. The serial port location provider can also be used to connect to infrared and Bluetooth GPS receivers if they have been mapped to a virtual serial port by the operating system of the mobile device. (Settings➝Location provider selection➝Serial port) 12 Spot Figure 3.3: Setting up a serial port location provider Location API (JSR-179) Location API support is usually provided by devices with an integrated GPS receiver or another kind of positioning method, e.g. getting the positioning data from the network carrier. No settings are needed, just activate it: (Settings➝Location provider selection➝Location API (JSR-179)) 13 Spot Figure 3.4: Setting up a JSR-179 Location Provider 3.1.2 Global Settings You can modify the following global settings: Center Map to Location Automatically centers the map to the current position as reported by your location provider. Show Position on Map Shows the latitude/longitude of the current position on the map screen. Power Saving Mode Activating this option will lessen Spot’s usage of the positioning device and should decrease battery drain. As a disadvantage positioning information will be less accurate and updates will be slower. This option depends on JSR-179 support and therefore cannot be used on devices which do not support this feature. Reduce Canvas Height Due to a bug in some Java VM implementations which report a wrong screen height to Spot the bottom of the screen might not be displayed correctly. You can select an offset to reduce the size of the visible screen here. 14 Spot Fullscreen Mode Sets up Spot to display all drawing components (map, elevation, satellites, etc.) in fullscreen mode. Some devices (like Nokia phones) do not support this feature. Units You can choose between metric and imperial (also known as US customary or English) unit representation. Time You can choose between local time and General Mean Time / Universal Time Coordinated (GMT/UTC) display. Draw Text Background If this option is enabled text outputs (position, button action) in the map view will be painted on a solid background for better readability. Check on Startup for New Version If this option is enabled Spot will automatically check on startup whether you are using the latest version (recommended). The settings are saved on your mobile device and are reloaded on the next start of the application. 3.1.3 Key Configuration Spot supports a wide range of devices which often have different key layouts. If the default binding does not work or is not comfortable for you, you can change it here. You have to press a key for each function and select ”next key” from the menu until all keys are set. 3.1.4 Hardware Info Shows device specific information like CLDC and MIDP versions and JSR capabilities. 3.1.5 Log The application’s log file for information and debugging purposes. 15 Spot 3.2 Position Info The Position Info screen shows the current position according to your location provider, e.g. your GPS receiver. Apart from the GPS status indicator it displays longitude and latitude in decimal degrees, height, speed and time information. A typical Position Info screen looks like this: Figure 3.5: Position information 3.3 Map The Map view shows your current position on data layers. Spot supports the following data layers: • OGC Web Map Services (WMS) • Georeferenced map image files • Waypoints / Points Of Interest • Tracklog • Worldmap 16 Spot 3.3.1 Navigation in Map View Figure 3.6: Items on the Map You can navigate in the map view by pressing the corresponding keys to zoom and pan or let the location provider automatically pan to the current position. The key binding for map navigation is device dependent, the default configuration might not work on your device. The key binding can be changed with (Settings➝Key config). The configuration is saved permanently and is automatically reloaded on the next start of Spot. The default key configuration assigns four keys pointing in the four directions and a key for switching between zoom and pan mode. Using zoom-mode you can zoom in with the ”arrow up”-key or zoom out with the ”arrow down”-key. The mode can be changed by pressing the key in the center. The current mode is displayed in the upper right corner. Using pan-mode you can change the displayed part of the map with the four arrow keys. Note: If your client supports pointer events (see below), there are three modes: zoom in, zoom out and pan. Using keys instead of the pointer, the zoom in and zoom out modes behave in the same way. If you activate the ”center map to location” feature pan-mode is replaced by auto center. Panning is done automatically depending on your position. To avoid a too frequent recentering of the map, which might result in new Web Map Service requests if 17 Spot you have enabled a WMS layer, the map is only recentered if the current position differs more than 20 pixels from the display center. This feature can be set through: Settings➝Global Settings➝center map to location or Map➝Global Settings➝center map to location. In zoom mode there are 3 different zoom levels: 2x, 4x and 8x. You can switch between the zoom levels with the space-key or the key you have configured in your settings. Figure 3.7: Default key settings If your device has a touch screen and supports pointer events (you can check this in the hardware info screen at Settings➝Hardware info) it is possible to use the touchscreen for navigation in the map. There are three modes: zoom in, zoom out and pan. The mode can be changed by pressing on the current mode displayed in the upper right corner. 18 Spot 3.3.2 The Layer Manager Figure 3.8: Layer manager screen To add new layers or to toggle the visibility of layers use the ”Layer manager” in the menu. The Layer manager shows a list of all currently loaded layers and their visibility setting which can either be visible (checkbox is checked) or invisible (checkbox is not checked). Scale info is a special layer which shows the current scale in the lower left corner of the map. The layer on top of the Layer manager list will be visualized on top of the map. Some layers might overlap, so you can change the order with the commands Move layer up and Move layer down. A layer can be deleted with the command Delete layer. After deleting a layer it can no longer be used. Usually you just want to turn off the visibility. 19 Spot 3.3.3 Web Map Service Figure 3.9: WMS Layer Options Due to compliance to the OGC (Open GIS Consortium) WMS standard you can access a huge amount of free Web Map Services which provide you with topographic, aerial and street maps directly to your mobile device. Your are not bound to a subscription based service or restricted to use a specific proprietary map service. Skylab Mobilesystems hosts a list of public accessible WMS services at http://www.skylab-mobilesystems. com/en/wms serverlist.html. Each WMS usually allows you to select multiple layers which are rendered into one image by the server. Spot has integrated some example WMS URLs. To change the default WMS select: LayerManager➝Web Map Service➝Options. You can use a custom WMS by entering the Capabilities URL. 3.3.4 Georeference Map Image File Layer If your device supports the PIM/File Access API JSR-75 (you can check this in the hardware info screen: Settings➝Hardware info) it is possible to load your own map image files. To add your map image as a data layer go to: Map➝LayerManager➝add geo file Note: This option only appears if JSR-75 is supported. 20 Spot Image Format .png .gif .jpg / .jpeg .tif / .tiff .bmp Worldfile .pgw .gfw .jgw .tfw .bpw Table 3.1: Supported worldfile formats Spot will automatically georeference your map images if a world file is available. A world file is a text file which has the same name as the map image file but a different file extension and contains georeferencing information. If you do not have a world file you can georeference your map image manually by entering the coordinates of the upper left and lower right corner of the image in decimal degrees. Remember that some devices do not support all image formats. The PNG format however is supported by all devices. Spot supports the following image / worldfile formats: You can add as many map image layers as you like but you should keep the usual memory restrictions of your device and Java VM in mind. 3.3.5 Waypoints Layer The waypoint layer shows all saved waypoints on the map. Each waypoint is visualized with the corresponding waypoint category icon or a red rectangle if no icon has been selected. All waypoints are labeled with their name if it fits on the map screen without colliding with other labels. If you can’t see the labeling, it is most likely that there are several waypoints clustered together. Zoom in to reduce the amount of visualized waypoints. 21 Spot 3.3.6 Tracklog Layer Figure 3.10: A sample tracklog layer The tracklog layer visualizes your track on the map. 3.3.7 Worldmap Layer Figure 3.11: The default worldmap layer The worldmap layer displays a rough map of the world for a quick orientation. If you need a more detailed map you might want to add a Web Map Service layer or a map 22 Spot image layer. 3.4 Waypoints Figure 3.12: A sample waypoint layer The waypoint menu allows you to manage your waypoints. You can add, browse, import and export waypoints or use the routing feature. 3.4.1 Add Waypoint This option allows you to create a new waypoint. If the location provider delivers a position, the latitude, longitude, and height field will be pre-filled with data from the current position. You can change them if you like to. If no position is available the fields default to ”0”. The following information can be entered: • X: the longitude in decimal degrees • Y: the latitude in decimal degrees • Z: the elevation in meters or in feet (go to Settings➝Global Settings➝Units to change the unit settings) • Category: select on of the preconfigured or your own categories to sort your waypoints 23 Spot • Name: a short name for the waypoint, limited to 20 characters • Description: description of or additional information for the waypoint, limited to 200 characters 3.4.2 Browse Waypoints Figure 3.13: Browse Waypoints screen You can browse through all waypoints stored on your device. Each waypoint is displayed in the list with the waypoint name and its corresponding category symbol. You can perform the following operations on the selected waypoint: Edit, Delete, (show) Details. Details: Shows all available information for the selected waypoint. Edit: You can edit all fields of the waypoint like in Waypoints➝add Waypoint. Delete: Deletes the selected waypoint. Route To: Route to an existing waypoint from your current location. To allow the routing to a waypoint, select one in the list and activate the routing screen by pressing select. If you have not created or imported waypoints before, the list will be empty. 24 Spot The routing screen will show you a blue arrow that tells the direction you should go towards your target destination. Furthermore it shows information like the waypoint’s name, your current speed, the estimated time of arrival (ETA) and the estimated time en-route (ETE). The circle around the direction arrow is a compass. The red line of the circle shows the north direction based on the GPS heading. Figure 3.14: Going to Joey Note: If you are not moving some GPS receivers will report a speed of 0 km/h or mph and a heading of 0 degrees. This will a show a direction heading north. Furthermore ETA and ETE cannot be calculated if you are not moving. 3.4.3 Manage Categories You can manage your waypoint categories here. Each waypoint belongs to one category. If no category is specified, the waypoint is assocciated with the default category. You can add, rename or delete a category, or change its icon. Add: Creates a new waypoint category. Select Icon: Chooses an icon for the category. This allows you to quickly identify the category of a waypoint on the map. 25 Spot Rename: Renames an existing category. Delete: Deletes the selected category. If the category contains waypoints, you can choose to move them to the default category or delete them as well. 3.4.4 Get Geocaching Details for Waypoints Spot has extensive built-in geocaching support. For geocaches from http://www.geocaching. com the cache description can be downloaded on the fly. After downloading the cache description it will be added to the waypoint description. Use Waypoints➝Browse Waypoints➝Details➝Get cache description to download it. 3.4.5 Waypoint Import and Export You can import waypoints in the popular waypoint formats GPX and LOC. Waypoints can also be exported as GPX file. Details on other applications supporting GPX and sites with GPX waypoints can be found at http://www.topografix.com/gpx.asp. To import waypoints from a website select Waypoints➝GPX import (web) or select Waypoints➝LOC import (web). The waypoints will be downloaded to your device and integrated into the Spot waypoint database. The waypoints will be stored in a new category named after the download URL. If your device supports the PIM/File Access API JSR-75 (check this in the hardware info screen Settings➝Hardware info) it is also possible to load GPX and LOC files from the file system of your device. Select Waypoints➝GPX import (file) or Waypoints➝LOC import (file) to do this. By using JSR-75 you can export the Spot waypoint database to a GPX file (Waypoints➝GPX export (file)) to share your waypoints or process them in other applications. Note: These options only appear if JSR-75 is supported. 26 Spot 3.5 Elevation The elevation screen shows the track elevation from the currently recorded tracklog (the tracklog itself can be made visible in the map view). There are two labels in this screen to show the relation of the elevation. The top label indicates the highest elevation the user has reached during the current track. The lower label indicates the average elevation of the track. The bottom represents the lowest altitude the user has been on during track recording. A common Elevation screen may look like in the following image: Figure 3.15: Tracklog Elevation Visualization 3.6 Satellites The satellite screen is a passive component. It shows the current positions of satellites in view and their signal strength. The closer a displayed satellite is to the outer circle the closer is the satellite’s position to the horizon. The closer it is shown to the center of the circle the more it is moving to the zenith above you. The inner circle symbolizes positions in an angle of 45° between the horizon and the zenith. The bars show you the signal strength of a single satellite. 27 Spot Figure 3.16: Satellites in View 28 4 Troubleshooting 4.1 FAQ Can I use Spot on my mobile phone? Spot runs on virtually any phone which supports Java MIDP2.0/CLDC1.0. Some mobile phones however do not provide enough memory to use all features of Spot. Where do I get the Java Environment needed for Spot? Palm OS based PDAs require the IBM J9 VM for Palm OS. Pocket PC based PDAs require the IBM J9 VM for Pocket PC. Installation: Choose Linux and Windows there, log in and follow the directions until you reach the download page. Download the package matching your hardware. This should usually be the WebSphere Everyplace Micro Environment - MIDP 2.0 for Windows Mobile 2003 2nd Edition. Install the software as described in IBM’s documentation. Spot exits after some minutes. Why? Spot is generally distributed as a demo version and will exit if the time limitation is reached. In this case, a message will be shown that the time limitation of the demo version is reached and Spot will exit. If you are not actively using Spot at that moment you might miss this user information alert. However you can restart Spot again and if you have received a serial key from Skylab Mobilesystems Ltd. or one of our distributors you should enter it in Spot to enable the full version which does not have a runtime limitation. 29 Spot 4.2 Costumer Support Please send us an email with your questions or comments. We monitor all emails and will promptly reply to your inquiries. Email: [email protected] 30 5 Warranty 5.1 License Copyright by Skylab Mobilesystems 2005, 2006, all rights reserved. Spot is subject to the Skylab Mobilesystems Ltd. Software License Agreement which version is available from http://www.skylab-mobilesystems.com/en/license.txt. 5.2 WMS Usage The contained Web Map Server configuration for the map screen is an example configuration. There are no relations between Skylab Mobilesystems Ltd. and the respective service providers. Furthermore this configuration shall only show how free accessable WMS services can be used with Spot. They are NOT part of Spot. 5.3 Using Spot while Driving a Vehicle Keep your eyes on the street! If you are using Spot in a vehicle while driving keep your eyes on the street. It is commonly known that distracted drivers cause more accidents than attentively ones. In some countries it is forbidden to use mobile devices while driving. 5.4 Third Party Announcements All rights of all announced trademarks, registered trademarks, products, images and symbols belong to their corresponding company. 31