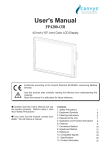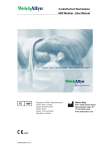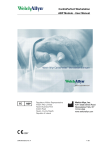Download PDAsync - Laplink
Transcript
PDAsync User Manual Table of Contents Welcome ......................................................................................................................................... 1 What is PDAsync? ......................................................................................................................... 2 Data Types ................................................................................................................................... 2 Translators.................................................................................................................................... 2 Profiles.......................................................................................................................................... 2 Installation ...................................................................................................................................... 3 Installation Requirements............................................................................................................. 3 Installing PDAsync ....................................................................................................................... 4 Upgrading PDAsync ..................................................................................................................... 5 Synchronization ............................................................................................................................. 6 What is Synchronization?............................................................................................................. 6 First Time Synchronization........................................................................................................... 7 How to Synchronize ..................................................................................................................... 8 Advanced Settings......................................................................................................................... 9 General....................................................................................................................................... 10 Auto Synchronize ....................................................................................................................... 11 Conflicts...................................................................................................................................... 12 Translators.................................................................................................................................. 14 Mapping...................................................................................................................................... 15 Filters.......................................................................................................................................... 20 Data Sources.............................................................................................................................. 22 Profiles........................................................................................................................................ 25 Supported Applications and Mobile Devices............................................................................ 28 Microsoft Outlook ....................................................................................................................... 29 Lotus Notes ................................................................................................................................ 32 Lotus Organizer .......................................................................................................................... 34 NetManage ECCO Pro............................................................................................................... 37 Symantec Act! ............................................................................................................................ 40 GoldMine .................................................................................................................................... 43 Palm Desktop ............................................................................................................................. 45 Casio Personal Organizers ........................................................................................................ 47 Palm OS Mobile Device ............................................................................................................. 53 Windows CE Mobile Devices ..................................................................................................... 54 Pocket PC Mobile Devices ......................................................................................................... 55 Ericsson r520 Phones ................................................................................................................ 56 Troubleshooting........................................................................................................................... 59 General Troubleshooting............................................................................................................ 60 Errors and Warnings .................................................................................................................. 61 Troubleshooting Tools................................................................................................................ 62 Contacting Technical Support .................................................................................................... 64 Software License and Agreement .............................................................................................. 65 License Agreement .................................................................................................................... 65 Index.............................................................................................................................................. 67 i PDAsync - User Manual Welcome Welcome to PDAsync™, the best of the synchronization software for synchronizing your mobile devices and your PIMs. PDAsync is designed to work with several PC products on the market and will synchronize the important information that you store in your Personal Information Managers (PIMs) and in the mobile device. PDAsync supports many different applications. A detailed outline of all supported applications can be found in the following topic: Supported Applications and Mobile Devices 1 PDAsync - User Manual What is PDAsync? PDAsync is a software product designed to work on a Windows PC to synchronize data between two data sources, such as a PIM (Personal Information Manager) and a mobile device. PDAsync is comprised of a synchronization engine and translators, which are used to seamlessly integrate with the data source’s features and data. Data Types PDAsync makes every attempt to support each PIM and mobile device to the complex nature that these data types can be used. • Contacts - Contacts are used to keep track of a person and their details. Also called an Address Book, Contacts contain many pieces of key information about a person: their name, address, phone numbers, etc. • Calendar - A Calendar is used to keep track of appointments. Any meeting, phone conference, or reminder can be entered into the Calendar so that it’s instantly viewed for any given date or time. • Tasks - Tasks are items that need to be done. These To Do lists are handy to keep track of those items which need to be completed. • E-mail - E-mail is used to send and receive messages. PDAsync supports synchronization of the incoming messages, outgoing messages and sent items. For more information please see E-mail Synchronization. Translators A translator is the component PDAsync uses to seamlessly integrate your PIM or mobile device to the sync engine. The translator interprets the data, converts it into a common readable form and sends it to the sync engine. Two translators are necessary to synchronize. When they both communicate to the sync engine, the engine determines what items have changed on either side, determines what updates need to be made, and then communicates those changes to each of the translators. Profiles While translators are used to seamlessly hook into a PIM or device, a profile is the relationship between two translators. Synchronization can only be performed between two data sources. If you choose to synchronize between more than two PIMs or devices, you must define multiple Profiles. 2 PDAsync - User Manual Installation Installation Requirements To install PDAsync, you need the following: • An IBM compatible computer Pentium or above. • Microsoft Windows 95/98/2000 or Microsoft Windows NT 4.0 Client. • 32 MB RAM. • 20 MB free hard disk space. • Two supported data sources. See Supported Applications and Mobile Devices for more information. • If you are using a mobile device, you will need the linking device (cable, infrared, etc.) and software which came with the mobile device. 3 PDAsync - User Manual Installing PDAsync Before you begin, it is strongly recommended that you backup your data just as a precaution. Please refer to the PIM or device sections to back up your data. To install PDAsync: 1. Close all open programs. Note It is strongly recommended that you exit all open programs. If you have not done so, please do so now. 2. Start the PDAsync installation program. 3. Follow the instructions in the series of installation screens. • Welcome screen • License screen • Get Registration Information screen • Choose Destination Location screen • Select Devices screen • Select Applications screen • Select Default Device screen (displays only if multiple devices are selected) • Select Primary Translator screen (displays only if multiple PIMs are selected) • Start Installation screen • Finished screen 4. When installation is complete, click Finish. 5. If prompted to reboot, click OK. 4 PDAsync - User Manual Upgrading PDAsync If you would like to add support for an additional PIM or mobile device OR upgrade your current version, please follow these steps: 1. Perform one last synchronization to ensure that all data is the same. Then backup your data. 2. Double-click the setup.exe file. 3. On the Start Installation screen, click Next and installation will proceed. 4. On the Finish screen, click Finish. 5. If prompted to reboot, click OK. 5 PDAsync - User Manual Synchronization What is Synchronization? A common problem for mobile computer users is the need to maintain two different copies of important data. There might be a copy of a contact list in use on a PC in an office and a copy of a contact list on the mobile computer, like the mobile device. What happens when updates are made to both the PC and the mobile device? With Synchronization, the data stored in the mobile device and the data in the PIM are compared and modifications are made to each to make them identical. For instance, a user adds a contact in the PIM and another user modifies a contact on the mobile device. When synchronization is executed, PDAsync adds the new contact to the mobile device and modifies the correct entry in the PIM. The synchronize feature allows you to select only those pieces of data you wish to synchronize as well as allowing the user to specify the fields in the PIM that correspond to the fields on the mobile device, since the PIM and mobile device do not necessarily have the same fields. 6 PDAsync - User Manual First Time Synchronization When synchronization is executed for the first time, PDAsync executes a Full Synchronization. With Full Synchronization, PDAsync tries to match each entry on the mobile device to each entry in the PIM. When an exact match is found, those two entries are identified as the same. To make an exact match, the two entries must be identical down to the punctuation in the description fields. When you select to synchronize for the first time you are given three options for each data source you've selected to synchronize: • Replace mobile device records with PIM application records. • Replace PIM application records with mobile device records. • Combine both mobile device and PIM application records (May result in duplicate records). If you consider your PIM or your device to contain ALL the information you need, we recommend that you reset (or clear) all the data on the other side so that all the records are moved over. However, if you have incomplete data on both devices, you should choose to copy data in both directions. Since full synchronization looks for exact matches, if the mobile device and the PIM both have a similar yet not exact data, you may receive two entries for the same record. For example, if you have John Smith as a Contact in your PIM and John S. Smith as a contact in your device, you will have two entries when synchronization completes; one for John Smith and another for John S. Smith. You can prevent these duplicate entries if you choose to replace records from one side or the other. For example, you want Microsoft Outlook to take precedence over your mobile device data because Microsoft Outlook contains your most up-to-date records. In this case, you would simply select to replace the mobile device records. Selecting this option will delete all records from your mobile device and send all your Microsoft Outlook records to your mobile device, making both Microsoft Outlook and your mobile device "in sync." 7 PDAsync - User Manual How to Synchronize For the data types you select to synchronize, PDAsync copies the data from one source to the other. Once you are synchronized, PDAsync tracks the changes to the individual entries and merges only those changes in following synchronization sessions. You can start synchronization in a few different ways: 1. From the Start menu. In Windows, click Programs, PDAsync, then Synchronize. 2. From the system tray icon. If available, click on the system tray icon. Then select Synchronize. 3. From within most PIMs. When available, click on Synchronize within the PIMs menu bar. Synchronize screen 8 PDAsync - User Manual Advanced Settings You can customize PDAsync settings to more closely match your preferences. From the main screen, click Settings: General Auto Synchronize Conflicts Translators Mapping Filters Data Sources Profiles 9 PDAsync - User Manual General General settings screen General Settings Select the appropriate check boxes to configure general synchronization settings. Delete Confirmation Select this check box to display the delete confirmation message. During synchronization, if an entry is deleted on either the PIM or mobile device, a message will be displayed before deleting the corresponding record on the other source. This provides the opportunity to keep the entry on the other source. To allow deletion to occur without further prompting, clear this check box. Force Full Synchronization Full Synchronization can be forced by selecting the check box Force Full Synchronization. When you select this, the full synchronization will occur the next time you synchronize. If you should exit PDAsync, the setting is cleared regardless of the last setting. For more information about Full Synchronization, see First Time Synchronization. 10 PDAsync - User Manual Auto Synchronize Auto Synchronize settings screen Note This option will only be available if you install a translator which supports Auto Synchronization. Auto Synchronize Settings When the Automatically Synchronize Upon Connection check box is selected, synchronization will be started automatically every time the mobile device is connected to the PC. The PC must be turned on. You will see that auto synchronization is enabled by the tray icon in the system tray. You must synchronize using the Synchronize dialog the very first time you synchronize to setup the synchronization settings, like the settings to enable auto synchronization. If you choose to enable auto synchronization, simply connect the mobile device to the PC and synchronization will begin automatically. There is no need to make any menu selections for synchronization to occur. 11 PDAsync - User Manual Conflicts Conflicts settings screen Conflict Settings A conflict occurs when the same data entry is changed in both the mobile device and the PIM between synchronizations. For example, you delete a contact on the mobile device and a colleague edits the same contact in the PIM. PDAsync needs to know how to handle this type of conflict. When encountering a conflicting record, a dialog appears indicating whether to overwrite one copy or the other. The merge option does not exist because the overwrite applies strictly on a record basis. The fields within a single record cannot be merged. Prompt for Which Record to Use If you choose to resolve conflicts manually, a screen will appear at the end of synchronization. For each conflict, you will be able to select which record to use. For example, in the above example you would choose whether to delete the contact from the PIM or update the contact on the mobile device. Skip Records Automatically If the Skip the record option is used, when a conflict occurs, it will never be resolved. Conflicts will always be skipped or ignored, causing it to appear that PDAsync is not synchronizing the data. 12 PDAsync - User Manual Resolve Conflicts Automatically If you choose to have conflicts resolved automatically, no screen will prompt you for a decision. PDAsync will perform the correct action according to the specified setting. 13 PDAsync - User Manual Translators Translators settings screen Translator Settings You can modify the settings of the available translators. Highlight the appropriate application or device. The settings that are available for the specified translator can then be changed. Modify Selected Translator Settings After highlighting the appropriate PIM or device, you can configure the settings. This allows you to change the second data source you want to synchronize with. If the option is not supported, the Configure button will not be available. Add/Remove Translators in the Current Profile You can choose to Add and Remove Translators to the current profile. To add a translator, click the Add button and the available options will be displayed. To remove a translator, highlight the translator and then click Remove. 14 PDAsync - User Manual Mapping Mapping settings screen Field Mapping In order to have data transfer between the mobile device and the PIM, a link must exist between the individual fields that will have data transferred between them. For instance, the Appointment Start Date field in the PIM must be linked to the Appointment Start Date field on the mobile device. The collection of links which tell PDAsync what to do with the data is called Field Mapping. Click Mapping to view and edit the existing mapping of the individual fields. This screen will appear: 15 PDAsync - User Manual Field Mapping screen The Field Mapping screen allows you to customize the transfer of data between the mobile device and the PIM. Since the fields on the mobile device are not the same as the fields in the PIM, you can indicate which fields should be aligned one to the other with a link. Note When you first install PDAsync, default links are created for you. Fields with the same data type to each other A date field on the mobile device can be mapped to a date field on the PIM and so forth. You can also map any data type to a text field. Icons next to each field indicates the data type as follows: Date Time Text Number Flag 16 PDAsync - User Manual Create Links Create a link by identifying a field in the PIM list and a field in the mobile device list. There are two methods for creating links between fields: Drag and Drop Simply click on one of the fields and, while holding down the left mouse button, drag that field on top of the field to which you wish to link. If the mapping is not allowed, a circle with a line through it will be displayed. Create Link Button Select the fields to be linked in the PIM list and then in the mobile device list. Click the Create button. If you select two fields which cannot be linked, the Create button will not be available (grayed out). Edit Links When two or more fields are mapped to a single field, the order the fields should appear and the separator must be identified. For example, if you want to map the PIM Notes, Customer ID and Billing Information fields for a contact to the mobile device field Notes, you must specify the separator(s). You might map the PIM Notes field plus a comma and space and carriage return plus the Customer ID field plus a comma and space and carriage return plus the Billing Information field plus a comma and space and carriage return to the mobile device Notes field as illustrated in the screenshot below. Edit Link screen 17 PDAsync - User Manual Change Order Change the order of the fields as they should be communicated. Select a field, then select either Move Up or Move Down. Edit Separator The following separators are available by button or you can type your own separator into the box: , Comma [SP] Space [CR] Carriage Return (blank line) / Forward Slash ; Semicolon : Colon + Plus - Hyphen Formula The Formula window shows the full formula for the fields that are mapped. This can be very helpful in determining the overall effect of the mapping. For example, the formula Location + ",[SP]" + Description for the PIM field Description indicates that the PIM Description field will receive the mobile device Location field, then a comma, then a space, then the Description field. Data entered into the PIM in this fashion will be sent to the mobile device fields Location and Description. Clear Links To delete a link between fields, select the field in the PIM list and the field in the mobile device list and then click on the Clear button. Clear All Links To remove all links and start over, click on the Clear All button. A confirmation dialog will confirm your desire to clear all of the links. Note The Clear All function CANNOT be undone. Links can be reset to the PDAsync defaults. If changes have been made to the default links, they will no longer be reflected. Arrange Links The Arrange button arranges the fields in the PIM list and the mobile device list to make the links between fields more visible, but does not change the function of the mapping. 18 PDAsync - User Manual Reset Links Clicking on the Reset button returns all field links to the PDAsync default set. This will remove any changes made to the field links. Note The Reset function CANNOT be undone. If changes have been made to the links, they will no longer be reflected. Formula Bar For your convenience, the field mapping information on the currently selected field is displayed in the Formula Bar. This provides information about the fields linked on both sides. Show Data The Show Data button allows the user to see more detail related to the field mapping assignments. The first five records of data will be displayed when this button is selected. 19 PDAsync - User Manual Filters Filters settings screen Filter Settings Filters are used to select only the data you need. The rules you establish in the Filters settings will allow you to eliminate unnecessary data. With these settings, you can speed up the transfer as well as use less mobile device memory. The types of filters available depend on the data source that you have selected. The selection criterion is different based on each data source. Filtering data works only in one direction and does not delete data from your PIM. Filtering simply limits the amount of data being synchronized to your mobile device. If a record is created on the mobile device that is not within the filter range, it will be synchronized to your PIM. On subsequent synchronizations, if this record remains outside the filter range, it will be deleted from your mobile device, but remain in your PIM. 20 PDAsync - User Manual Text Filter Based on the indicated text, data can be selected based on meeting the indicated Field and Contains criterion. The available fields are displayed in the drop-down list and are adjusted according to the data you wish to transfer. You then need to type the text that an entry must contain to be included in the data transfer. For example, say you want to transfer only those Contacts which reside in New York. In the field list, you select "Location". In the Contains box, you will need to type "New York". The next time you synchronize, only those Contacts in New York are transferred. All other Contacts are not synchronized. Date Filter The date filter is available for data that is associated with time. The filter uses the start date as the time reference. To filter the data based on a date, select the number of weeks in the past and the number of weeks in the future which contain the data you wish to transfer. For example, say you only want to view appointments from the past week and for the next two weeks. You select Date Filter. Then, you would enter "1" for the Start from date and enter "2" for the End after date. If the start date of the appointment is within this period, it will be included in the synchronization. Record Filter Record Filter allows you to select which individual records are to be synchronized. This feature is important as it allows you to specify exact records to synchronize. For example, say you have personal contacts and business contacts in your Contacts list. You only want to synchronize the business contacts. By using Record Filter, you can select only the business contacts. 21 PDAsync - User Manual Data Sources Data Sources settings screen Data Sources Settings To change the data source, select the item you want to change from the list and then click on the Change button. If the translator does not support a change of data source, the Change button will not be available (grayed out). Change Button When available for the specified translator, this allows you to select a data source with which you want the translator to work. For example, if you have two Contact folders in your PIM, you can specify which folder is to be used as the Contact source of data for the translator. Current File/Folder Name This displays the actual data source for the selected translator. This field is for display only. 22 PDAsync - User Manual E-mail Synchronization Incoming Message Location When PDAsync observes a new item in the PIM Inbox, it transfers it to the mobile device and marks it as transferred. So, if you now read it on the mobile device and then delete it and synchronize again, PDAsync will remember that it has already been transferred to the mobile device once and will not transfer it again. So, you won't be annoyed by having to review the same E-mails over and over again. You can force all items that match the filter conditions to be transferred by forcing a full synchronization. All E-mail that matches the E-mail filter conditions is transferred to the mobile device. Filter conditions can be set through the Change E-mail Selection screen. Change E-mail Selection screen • Date filter – Provides the number of days in the past to consider for filtering. • Size filter – Allows the user to choose the maximum size of the E-mail to be sent. • Attachments– If enabled, the Send attachments option provides the ability to filter on a specified size of attachments. Attachments to an E-mail can be disabled. If you have attachments (i.e., documents, spreadsheets) in your Notes field, they will not be synchronized to your mobile device even if the Notes field is mapped in your field mapping. • To enable the Send attachments option, highlight the E-mail application on your PDAsync screen and click on the pop-up Settings button. Select the check box Send attachments and then click OK. This enables the transfer of E-mail attachments during synchronization. • E-mail in your PIM will not be deleted even if it is deleted in the mobile device. • All new E-mail from the mobile device’s Incoming Message box is added to the PIM Incoming Message box. 23 PDAsync - User Manual • The properties of the similar E-mails are updated. For example, if the user receives the same E-mail in both the PIM and on the mobile device, the "Read/Unread" property is updated. This will be useful when the user has set his/her mobile device option to keep the mail in the server. When the user gets back to the office and synchronizes their E-mail, any mail marked as read in the mobile device will be marked as read in the PIM. Outgoing Message Location New E-mail from the mobile device’s Outgoing Message location is added to the PIM Outgoing Message location and will be sent out. Once the E-mail has been transferred to the PIM Outgoing Message location, it will be deleted from the mobile device. Any E-mail in the PIM Outgoing Message location will not be transferred to the mobile device. Sent Message Location New E-mail from the mobile device’s Sent Message location is added to the PIM Sent Message location. Any E-mail in the PIM Sent Message location will not be transferred to the mobile device. 24 PDAsync - User Manual Profiles Profiles are created for using multiple PIM and multiple mobile devices. A unique profile is created for an association between two translators. For example, the Palm device and Outlook would be one profile. One mobile device cannot be synchronized with more than one PIM. However, more than one mobile device can be synchronized with the same PIM. The user can add new profiles from the PDAsync user interface. When a new mobile device is connected, PDAsync will provide the user with an option to create a new profile or change the existing profile. When a different mobile device is connected or you connect your mobile device to a different PC, you will get a New Device Detected screen. New Device Detected screen By selecting Replace, you can continue with the current profile in which case the old device synchronization will be removed and a new synchronization will be established with the new mobile device during a full synchronization. By selecting New, you can create an entirely new profile so that the old device profile is preserved, or you can cancel at this point and choose another available profile to use. From the right-click menu of any of your profiles you can add a new profile, modify an existing profile, rename an existing profile, remove an existing profile or add a new translator. 25 PDAsync - User Manual Profile Options screen Remove Right-click on any existing profile and select Remove to delete that profile. This option will not be available if you only have one existing profile. Rename Right-click on any existing profile and Rename that profile. Modify Right-click on any existing profile and Modify the configuration for that profile. 26 PDAsync - User Manual New Profile New Profile screen A new profile can be created by selecting New Profile from the main Synchronize screen. Follow these steps to create a new profile: 1. Select to Synchronize either from the system tray icon or from the Start menu. 2. Click on New Profile. 3. Give the new profile a name. 4. Select the Partner Translator you’ll be using to synchronize with from the pull down menu. 5. Click OK. 27 PDAsync - User Manual Supported Applications and Mobile Devices The applications currently supported by PDAsync are: Microsoft Outlook 97/98/2000 Lotus Notes 4.5/4.6/5.0 Lotus Organizer 97/GS/4.1/5.0/6.0 (Note: Group or PIM mode are supported for GS) NetManage ECCO Pro 4.x Symantec Act! 3.05 and higher (Note: Includes Act! 2000) GoldMine 3.0/4.0 Standard Edition Palm Desktop Casio Personal Organizers Palm OS Devices Windows CE Devices Pocket PC Devices Ericsson r520 Phones 28 PDAsync - User Manual Microsoft Outlook PDAsync supports the basic Microsoft Outlook application features as described here: Calendar Tasks Contacts Inbox Note The Notes folder is not supported. How to Synchronize Microsoft Outlook For the data types you select to synchronize, PDAsync copies the data from one source to the other. Once you are synchronized, PDAsync tracks the changes to the individual entries and merges only those changes in following synchronization sessions. From the Start menu. In Windows, click Programs, PDAsync, then Synchronize. Synchronize Menu in Microsoft Outlook From the Synchronize menu in Microsoft Outlook, follow these steps to synchronize: 1. Open Microsoft Outlook. 2. From the Synchronize menu, select Synchronize. 3. Verify that the data you want to synchronize is selected. 4. Click on Synchronize. 29 PDAsync - User Manual Backup Microsoft Outlook Data You can backup your Microsoft Outlook data by creating a backup copy of a folder. To do this, you must first add a personal folder service to your user profile. Open the folder with items you want to back up, and then copy the items to a folder within the personal folder file. Tips and Tricks Custom Forms and Fields Support Custom forms and fields synchronization is supported for Microsoft Outlook. You can select a specific form in Microsoft Outlook to be synchronized. There are three types of forms that are supported: • Application Forms • Personal Forms • Folder Forms Application Forms Application Forms, which are the default forms, can be selected by changing the form type. Click on Application Forms and the default form is automatically entered in the Message Class (i.e., IPM.Contact, IPM.Task, etc.). Personal Forms Personal Forms can be selected by changing the form type. Click on Personal Forms in the Choose Folder screen and then Custom Forms. The New Form screen will open and all available Personal Forms will be located here. Highlight your selection and click on OK. Folder Forms Folder Forms can be selected by changing the form type. Click on Folder Forms in the Choose Folder screen and then Custom Forms. The New Form screen will open and all available Folder Forms will be located here. Highlight your selection and click on OK. When you’ve created a custom form and used this custom form to create records in Microsoft Outlook, you can then synchronize those records using PDAsync. To synchronize custom forms you need to select the Settings button to change to the form you want to synchronize with. Then you must setup the field mapping. Select the Settings button and then click on the Mapping tab to map the custom fields in the selected form to a field in the mobile device. When you select to synchronize, it will be a full synchronization because the field mapping has changed. Note There are three field types that are not supported for custom fields: • Keywords • Combination • Formula 30 PDAsync - User Manual Microsoft Outlook Folder Setup Microsoft Outlook allows you to create multiple folders for one type of data source. For example, you can have two Contact folders: one for business contacts and one for personal contacts. In order to synchronize properly, PDAsync must know which Contact folder is to be used. The default folder is "Contacts". If you use customized folder names, the data source for Microsoft Outlook folders can be changed to select the correct folder. The folders that can be used are shown in bold. You will be unable to select folders that do not contain information of the same data type. Limitations • There is a maximum field length or number of characters allowed in any particular field equal to 255 characters. If the length of the data entered in any field is more than 255 characters, after being transferred to Microsoft Outlook, the data won't be displayed properly. It might not even be displayed at all. • If you have a brand new .pst or no records in any of the data folders in Microsoft Outlook, you will be prompted with the message "Create at least one record in all applications in Microsoft Outlook before using PDAsync." This is a temporary workaround until this issue has been resolved. • If you change text in Outlook (i.e., editing 'Subject' of an existing Task item) then immediately perform a sync, the system will not detect that a change has occurred. If you switch to another Outlook function before synchronizing, then the change will be transferred correctly. 31 PDAsync - User Manual Lotus Notes PDAsync supports the basic Lotus Notes application features as described here: Schedule Tasks Address Book Mail Note The Memo (Note) feature is not supported. How to Synchronize Lotus Notes For the data types you select to synchronize, PDAsync copies the data from one source to the other. Once you are synchronized, PDAsync tracks the changes to the individual entries and merges only those changes in following synchronization sessions. From the Start menu. In Windows, click Programs, PDAsync, then Synchronize Notes. When you install PDAsync for Lotus Notes, a system tray icon is automatically added. You can enable this system tray icon to synchronize or you can synchronize from the Start menu. Lotus Notes System Tray Icon Menu Note If you exit from the Lotus Notes system tray icon, you can add it back to the system tray by selecting Start/Programs/PDAsync/Enable Tray Menu. 32 PDAsync - User Manual From the Synchronize menu in the system tray, follow these steps to synchronize: 1. Right click on the system tray icon and click on Synchronize. 2. Verify that the data you want to synchronize is selected. 3. Click on Synchronize to begin synchronization or Synchronize Now to synchronize the same data as the last session. Tips and Tricks Custom Applications Support Custom application synchronization is supported for Lotus Notes. You can select a specific view and/or database in Lotus Notes to be synchronized. To change the database/view, click on the PDAsync Settings, select the Data Sources tab, highlight the appropriate data type and click on the Change button. You can change the database/view by clicking on the Browse button. Locate the database you want to synchronize and highlight it. Click OK. Lotus Notes Recurring Records PDAsync fully supports Lotus Notes recurring records, including exceptions. Lotus Notes allows you to set recurring appointments for any type of entry (Meeting, All Day Event, Anniversary). A recurring appointment can exist for a preset pattern, such as weekly, monthly, or yearly, or the appointment can consist of a random selection of dates, called Custom. In either case, one appointment is created with the knowledge that it exists on the given days. When a change is made to a recurring appointment, Lotus Notes makes an "exception". This "exception" is applied to the base appointment. PDAsync supports all these recurring appointments features with all versions of Lotus Notes. Limitations • All databases in the mobile device need to be closed prior to synchronization with Lotus Notes. This will ensure that any changes are updated properly. • When using Lotus Organizer 4.1 or 97 GS versions, both Lotus Organizer and Lotus Notes share the same database, but the PDAsync translator cannot. Therefore, you cannot use both Lotus Notes and Lotus Organizer translators when synchronizing to your mobile device. If you choose to synchronize with both translators, duplicate records will occur. • Lotus Notes does not currently support indefinite recurring end dates. Therefore, recurring appointments with indefinite end dates are hard-coded for 10 weeks of occurrences only. This means simply that only 10 weeks of occurrences will be transferred to Lotus Notes. • Recurring tasks are not supported. • Repeating calendar entries (appointments, meetings, events, holidays, etc.) that have been deleted from the "Meetings" view, instead of the "Calendar" view, in Lotus Notes R5 will not transfer to a handheld device or another PIM. If you want to modify or delete a recurring appointment, please do so from the "Calendar" view only. 33 PDAsync - User Manual Lotus Organizer PDAsync supports the basic Lotus Organizer application features as described here: Calendar or Calls (Only Calls or Calendar can be synchronized at any given time.) To Do Address Book Note The Notepad section is not supported. How to Synchronize Lotus Organizer For the data types you select to synchronize, PDAsync copies the data from one source to the other. Once you are synchronized, PDAsync tracks the changes to the individual entries and merges only those changes in following synchronization sessions. From the Start menu. In Windows, click Programs, PDAsync, then Synchronize Organizer. Synchronize Menu in Lotus Organizer From the Synchronize menu in Lotus Organizer, follow these steps to synchronize: 1. Open Lotus Organizer. 2. From the Synchronize menu, select Synchronize. Verify that the data you want to synchronize is selected. 3. Click on Synchronize. Backup Lotus Organizer Data You can backup your Lotus Organizer data by copying the database. Your data is generally available from the Lotus/Organizer/Work directory. It will have the extension .or3, .or4, etc. 34 PDAsync - User Manual Tips and Tricks • The Lotus Organizer 97 translator uses OrgAPI32.dll in the \Lotus\Organize directory which makes use of few a more DLLs in the \Lotus\Organize and \Lotus\Compnent directories. OrgAPI32.dll is not installed with the minimum features install option of Lotus Organizer 97. So make sure that OrgAPI32.dll is installed. • Frequently used Lotus Organizer files should be stored as multi-user access Organizer files. • The password for a Lotus Organizer 97 file is valid only for the current session. If you do not want the password information to be asked every session, you can change this setting by selecting the Save Password check box in the Password Dialog screen. If you enter the password incorrectly and then select exit when you're notified that it's the wrong password, you get the error message "Unable to initialize Organizer API." • Calendar and Calls type sections of Lotus Organizer 97 files can be mapped to any Appointment type application. • If more than one version of Lotus Organizer is installed, by default, the Lotus Organizer translator will interact with latest version. • If more than one version of Lotus Organizer is installed, to force the Lotus Organizer translator to work with a particular version of Lotus Organizer, update the "PrefOrgVer" value name in "HKEY_LOCAL_MACHINE\Software\Extended Systems\XCPCSync\Translators\LtOrg97" key with following values: "97.0" for Lotus Organizer 97 "97.1" for Lotus Organizer 97 GS (PIM or Group mode) "98.0" for Lotus Organizer 4.1 (PIM or Group mode) "99.0" for Lotus Organizer 5.0 If this value name is not found, create this value as a string type. Limitations • Planner and Notepad type sections are not supported. • Only one, the Calendar or the Calls section, can be mapped to an Appointment type application during any given session. Both the sections cannot be mapped to Appointment type applications during the same session. • User defined names of Lotus Organizer 97 Address section fields are not supported. There will be no field mapping link available to link that field to your mobile device. 35 PDAsync - User Manual • Since the Lotus Organizer API module does not support alarms for Lotus Organizer 97 GS in group mode (with Lotus Notes backend), alarm fields (Reminder, Alarm Date and Alarm Time) are not exposed by the translator in Lotus Organizer 97 GS group mode. Therefore, the alarm feature is not supported. • Repeating calendar and To Do records are spanned into single records within the given date filter range. These records will appear as individual records in the Lotus Organizer section. • Multiple day events are not supported by the Lotus Organizer appointment section. This record will have a specified start time with a duration until the end of the day. • Due to limitations in the Lotus Organizer API module, alarm units are treated as "minutes" for the calendar section and "days" for the To Do section. • The contact's middle name is not synchronized to your mobile device in Lotus Organizer. • Upgrading Lotus Organizer - if you are uninstalling your Lotus Organizer installation, you must uninstall PDAsync as well. You can install PDAsync again after your new Lotus Organizer version has been installed. This process will clear the configuration data files, which may contain some irrelevant configuration information for your new Lotus Organizer installation. If PDAsync is not installed after Lotus Organizer, synchronization does not work properly. • Lotus Organizer allows the priority to be blank but the mobile device does not. Mobile device tasks have available priorities of 1 to 9 and A to Z, whereas Lotus Organizer has available priorities of 0 to 3. Due to this incompatibility, Lotus Organizer to mobile device priority mapping is configured as follows: 0 and 1 are mapped to 1 2 is mapped to 2 3 and all others are mapped to 3 Mobile device to Lotus Organizer mapping is configured as follows: 1 is mapped to 1 2 is mapped to 2 3 and all others are mapped to 3 • Both Lotus Organizer and Lotus Notes share the same database, but the PDAsync translator cannot. Therefore, you cannot use both Lotus Notes and Lotus Organizer translators when synchronizing to your mobile device. If you choose to synchronize with both translators, duplicate records will occur. 36 PDAsync - User Manual NetManage ECCO Pro PDAsync supports the basic NetManage ECCO Pro application features as described here: Calendar To Do PhoneBook Note Notepads and Quick Notes are not supported. How to Synchronize NetManage ECCO Pro For the data types you select to synchronize, PDAsync copies the data from one source to the other. Once you are synchronized, PDAsync tracks the changes to the individual entries and merges only those changes in following synchronization sessions. From the Start menu. In Windows, click Programs, PDAsync, then Synchronize ECCO Pro. Synchronize Menu in NetManage ECCO Pro From the Synchronize menu in NetManage ECCO Pro, follow these steps to synchronize: 1. Open NetManage ECCO Pro. 2. From the Synchronize menu, select Synchronize. 3. Verify that the data you want to synchronize is selected. 4. Click on Synchronize. Backup NetManage ECCO Pro Data You can backup your NetManage ECCO Pro data by copying the database. Your data is generally available in the Program Files/Ecco directory. It will have the extension .ecc or .eco. 37 PDAsync - User Manual Tips and Tricks • The PhoneBook can be refreshed by selecting Ctrl-Alt-A to show all contacts. • Recurring appointments in NetManage ECCO Pro with a recurring date of First Business Day of Month will be synchronized to the mobile device as First Monday of the Month. • Appointments with no time will be shown only in the Tickler section. Required field mapping is start date and description only, therefore, when imported with only required field mapping, appointments will not show up in the Calendar view. • In NetManage ECCO Pro, the user has the ability to add a user defined field by the same name as a standard field. Should you do this, then map the standard field for synchronization, an Errors and Warnings screen will result with an "Error in '<field name>'" where <field name> is the user defined field that has been added. Delete or rename the user defined field to resolve this issue. • Mobile device tasks with no start date will be transferred to NetManage ECCO Pro with the current date as the start date. • Modifying an ALL DAY event to an appointment with a time does not issue a Resolve Conflicts screen, but instead, automatically updates that appointment in NetManage ECCO Pro. This is the mobile device's behavior. ALL DAY events in the mobile device, when modified in the mobile device, are functionally deleted and then added again. • The Shooter is an option in NetManage ECCO Pro. The Shooter shows up as a little arrow in the PDAsync screens and dialogs. It can be disabled using the following NetManage ECCO Pro option settings: Tools/Options/De-select Display Shooter Limitations • There is a problem creating a 24 hour appointment. For example: midnight to midnight. Appointments have been hard-coded for 23 hours and 59 minutes. • User defined fields are not supported by PDAsync. Therefore, if you have a field that you've added in NetManage ECCO Pro, there will be no field mapping link available to link that field to a field in your mobile device. • PDAsync status screens sometimes come up behind your NetManage ECCO Pro screen or even minimized in the taskbar. This is due to DDE Communication and is a functionality of NetManage ECCO Pro specifically. • There is a birthday field in the NetManage ECCO Pro Contact file that allows NetManage ECCO Pro to show through the Tickler section. PDAsync does not support this show through as there is actually no record in the NetManage ECCO Pro Tickler section to transfer. • NetManage ECCO Pro Outline Notes records are not supported. The terminology is important in this case. Because NetManage ECCO Pro has these records that are "sort of" attached to the contact records (or appointment or task records) but they are not fields within the contact, appointment or task, there is nothing on the mobile device with which it makes sense to directly synchronize. In a synchronization, the user can transfer the Outline Notes to the single Notes field on the mobile device. Any changes made to the mobile device Notes field are not synchronized back to NetManage ECCO Pro. As a matter of fact, the next time the mobile device Outline Notes are modified and synchronized, the mobile device Notes fields are all overwritten. 38 PDAsync - User Manual Example: Contact Outline Notes To demonstrate the transfer of field information to and from the mobile device: ECCO fields • Transfer direction Mobile device field Name <-> Name Address <-> Address Outline Note record 1 + Outline Note record 2, etc. -> Notes field The bi-directional arrows indicate that for normal fields, changes made to either side are updated to the other side. With the Outline Notes, only NetManage ECCO Pro data is transferred to the mobile device and not vice versa. It naturally follows that if the mobile device does not update NetManage ECCO Pro, then the next NetManage ECCO Pro update will overwrite any changes to the mobile device. 39 PDAsync - User Manual Symantec Act! PDAsync supports the basic Symantec Act! application features as described here: Calendar Tasks Contacts Note Notes/History are not supported. How to Synchronize Symantec Act! For the data types you select to synchronize, PDAsync copies the data from one source to the other. Once you are synchronized, PDAsync tracks the changes to the individual entries and merges only those changes in following synchronization sessions. From the Start menu. In Windows, click Programs, PDAsync, then Synchronize Act!. Symantec Act! System Tray Icon Menu Follow these steps to synchronize: 1. Right click on the Act! System Tray Icon. 2. Click Synchronize. 3. Verify that the data you want to synchronize is selected. 4. Click on Synchronize. Backup Symantec Act! Data You can backup your Symantec Act! data by copying your database. Your data is generally in My Documents/ACT/Database. It will have the extension .dbf. 40 PDAsync - User Manual Tips and Tricks • Refresh - if there doesn't appear to be any records in your Symantec Act! data file after synchronization completes, you can close and reopen the data file to refresh the applications. • When you install PDAsync for Symantec Act!, a system tray icon is automatically added instead of the Synchronize menu normally embedded within your PC application. You can either use this System Tray Icon to synchronize or you can synchronize from the Start menu. • Sharing of Symantec Act! Calendar with Microsoft Outlook Activities – this feature helps the user to update his Microsoft Outlook Activities with Symantec Act! Calendar and Activities with Microsoft Outlook Calendar. However, the Activities are not "shared" between the two different applications. Upon enabling this function in Symantec Act!, the same copy of data will be available in both Symantec Act! and Microsoft Outlook. Changes made in Symantec Act! will not be reflected in the Microsoft Outlook Calendar immediately. Similarly, changes made in Microsoft Outlook will not propagate to Symantec Act! unless the user enables this operation in Symantec Act!. This feature includes three options: • • Symantec Act! Calendar with Microsoft Outlook Activities – select to update your Symantec Act! Calendar with Microsoft Outlook Activities. • Microsoft Outlook Calendar with Symantec Act! Activities – select to update your Microsoft Outlook Calendar with Symantec Act! Activities. • Symantec Act! And Microsoft Outlook Calendars – select to update your Symantec Act! Calendar with Microsoft Outlook Activities and your Microsoft Outlook Calendar with Symantec Act! Activities. After updating Microsoft Outlook Activities with Symantec Act! Calendar, these Activities are marked as read-only, and the user cannot make any modifications to these records. However, they can be deleted in Symantec Act! Limitations • Modifying an ALL DAY event to an appointment with a time does not issue a Resolve Conflicts screen, but instead, automatically updates that appointment in Symantec Act! This is the mobile device's behavior. ALL DAY events in the mobile device, when modified in the mobile device, are functionally deleted and then added again. • Changing the view - if you open a contact record and change, for instance, the Title or Department field and then select to synchronize without changing the view (in other words this record is left open and the changes aren't saved yet), you will get an Errors and Warnings screen with the message for every field "error while updating field." To resolve this issue, please be sure to save each record, which closes the record allowing synchronization of that record. • Blank contact records - if you select to add a new contact in Symantec Act! but close that new contact without adding any data, it will be saved as a blank contact. When you synchronize, you get this error: "Error: Mobile device fields "Name" and "Company Name" are empty after conversion." To resolve this issue, delete the blank contact record added in Symantec Act! before you synchronize again. 41 PDAsync - User Manual • Meeting Held - you can clear an appointment in the same manner that a task can be cleared or marked done in Symantec Act! If you right-click on an appointment and select Clear Activity it will bring up a screen which asks what you'd like to do with the appointment. If you select Meeting Held and then export all appointments to the mobile device, this appointment will be transferred as an open appointment because it wasn't "cleared". 42 PDAsync - User Manual GoldMine PDAsync supports the basic GoldMine application features as described here: Calendar Tasks Contacts Note Notes are not supported. How to Synchronize GoldMine For the data types you select to synchronize, PDAsync copies the data from one source to the other. Once you are synchronized, PDAsync tracks the changes to the individual entries and merges only those changes in following synchronization sessions. From the Start menu. In Windows, click Programs, PDAsync, then Synchronize GoldMine. Synchronize Menu in GoldMine From the Synchronize menu in GoldMine, follow these steps to synchronize: 1. Open GoldMine. 2. From the Synchronize menu, select Synchronize. 3. Verify that the data you want to synchronize is selected. 4. Click on Synchronize. Backup GoldMine Data You can backup your GoldMine data by copying the database. Your data is generally in Program Files/GoldMine/GMBase. It will have the extension .dbf. 43 PDAsync - User Manual Tips and Tricks • Modifying an ALL DAY event to an appointment with a time does not issue a Resolve Conflicts screen, but instead, automatically updates that appointment in GoldMine. This is the mobile device's behavior. ALL DAY events in the mobile device, when modified in the mobile device, are functionally deleted and then added again. • RSVP field - mapping the RSVP field in GoldMine to the Notes filed in the mobile devices causes a "0" to be added to the Notes field. If the RSVP field is mapped to the Notes field, but the check box to RSVP is not selected in GoldMine, a "1" will be added in the Notes field of the mobile device. • Tasks in GoldMine don't have a date field. Therefore, when they are synchronized to your mobile device, the date field will be cleared. Limitations • A GoldMine record cannot be modified within the same minute. • User defined fields are not supported by PDAsync. Therefore, if you have a field that you've added in your PIM, there will be no field mapping link available to link that field to a field in your mobile device. • GoldMine only accepts priority codes 1, 2 and 3. If you change your priority in your mobile device to anything other than 1, 2 or 3, the change will not be updated to GoldMine. • If you mark a task as completed in GoldMine and then Synchronize NOW, that task will not be mark as completed in your mobile device. It will be deleted. 44 PDAsync - User Manual Palm Desktop PDAsync supports the basic Palm Desktop application features as described here: Date Book To Do List Address Book Backup Palm Desktop Data You can export information to various supported file formats. Supported Import and Export File Formats The Desktop application can import and export information in various formats. Many other Microsoft Windows applications can import or export comma delimited, tab delimited values, or text files. When you export records from Address Book, To Do List, or Memo Pad, you can specify whether to export all the records or only selected records. Hidden private records are not exported. To export information: 1. Open the Desktop application from which to export information. To export only selected records, select the records to export. 2. Choose Export from the File menu. 3. In the Export to File dialog box, type a name for the file in the File Name box. Be sure to include the file type extension, such as .txt or .csv. 4. Click the Export As box and select a file format for the file. 5. Use the Folders and Drives boxes to select a location to create the file. 6. If you are connected to a network, you can use the Network button to access locations on your network. 7. Select All or Currently Selected in the Range area. 8. Click the Export button. 9. If you are exporting to a file format other than archive, you can change the order in which fields are exported by dragging a field up or down in the Specify Fields dialog box. Export only selected fields by selecting or clearing checks in the Field Name check boxes. All selected field name check boxes will be exported. 10. Click OK. 45 PDAsync - User Manual Tips and Tricks It is strongly suggested that you HotSync your Palm Desktop before you synchronize the Palm Desktop with your PIM. Limitations • Planner, Notepad type sections are not supported. • The Palm Desktop address record has 8 phone fields out of which only 5 can be used by the user in a record. The user can choose which 5 they use in a series of combo boxes in the PDAsync user interface. • All the text fields have a maximum length of 255 characters. The note field takes about 4k of text. A warning will be issued during synchronization if the Note field exceeds 4k and it will be truncated. No warning will be issued for other fields. They will be silently truncated to 255 characters. 46 PDAsync - User Manual Casio Personal Organizers PDAsync supports the basic Casio Personal Organizer application features as described here: • Contacts • Scheduler (includes Memos) • To Do Connecting and Using Your Casio Personal Organizer If the Casio Communication Agent is not running or the Casio Personal Organizer detection is disabled, you can connect the Casio mobile device only when PDAsync prompts you to connect the mobile device. Do this by pressing the Start button on the docking station of the Casio Personal Organizer. You may need to Disable Casio Detection, especially if you use a dial-up connection to an ISP. How To Synchronize the Casio OS Mobile Device 1. Connect the Casio OS mobile device to the PC. 2. From the PC Synchronize menu, select Synchronize. 3. Click Synchronize. Registering the Casio Personal Organizers with PDAsync When a Casio Personal Organizer is connected for the first time, PDAsync will prompt you to enter a name for the mobile device. Click Yes to register the connected mobile device. If you click No, you will be registered as a Guest. Casio Registration screen 47 PDAsync - User Manual Enter the name for your Casio Personal Organizer here using up to 10 characters and then click OK to continue. PDAsync creates a Machine ID using the name you enter. This ID is used for controlling the synchronization status of your Casio Personal Organizer. If you are using the Casio Personal Organizer for one time, you need not register it. But, if you want to synchronize or frequently use your mobile device, it is recommended that you register the device. If you have full reset your Casio Personal Organizer, it will delete the registration information along with all the Casio data. In this case, you will be asked to register again. If you have an unused registration due to a full reset of your Casio Personal Organizer or if you are not using a registered machine anymore, the registration dialog can be started from the rightclick menu of the Casio Communication Agent tray icon located in your system tray. To remove unused Casio Personal Organizer registrations from PDAsync, select the Machine ID and click Remove. The Casio Personal Organizer supports the basic application features: Contacts, Appointments and Tasks. These features are then adapted to the features of your PIM. In some cases, the PDAsync settings may change or need to be adjusted. Note Casio Personal Organizers do not provide E-mail synchronization support with PDAsync. Casio Translator Settings The Settings dialog can be started from the right-click menu of the Casio Communication Agent tray icon or from the main PDAsync screen by clicking Settings then the Translators tab. Casio Communication Agent tray icon 48 PDAsync - User Manual Casio Translator Communication Settings Select the COM Port that the Casio Personal Organizer is connected to (only the serial ports recognized by PDAsync are listed in this drop down list box). Select the desired baud rate to communicate. Your Casio Personal Organizer will automatically adjust to the baud rate you select. Selecting Disconnect communication after transfer will disconnect the Casio connection after the Synchronization/Data transfer is finished. Disconnecting from communication will help to save the battery life when the Casio Personal Organizer is unattended. If the Casio connection is on, the auto power off function in Casio will not take effect. Contact Category When Contact data records are transferred from the Casio Personal Organizer to the PC, the category data will set using the Category display name entered here. If you are using the English language in the Casio Personal Organizer or do not have any specific requirements for the category name, you can leave the category display names as it is. These category names are also used to categorize the Contact data when transferred from the PC to the Casio Personal Organizer. If you are using a Pocket Viewer model, you have five untitled categories available for Contacts. If you are using a Business Navigator, untitled categories are not supported. In this case the category selection set here will be ignored. 49 PDAsync - User Manual Casio Translator Contact Category Settings To Do Category You can customize the Category display names used for To Do when transferred to and from the Casio Personal Organizer. 50 PDAsync - User Manual Casio Translator To Do Category Settings Tips and Tricks Recurring Record Handling For monthly and yearly recurring patterns, if the first instance lies after the recurring patterns start date, it is transferred correctly. Otherwise, it is not transferred correctly to the Casio Personal Organizer. Auto-Synchronization If you select to automatically synchronize upon connecting the Casio Personal Organizer from the Synchronization Settings screen, synchronization will be started automatically every time you connect the Casio Personal Organizer to the PC and press the Start button on the docking station. The PC must be turned on. Note The Auto-Synchronization will not be started if Casio detection has been disabled. Supported Profiles Casio Personal Organizers can only be synchronized with one PIM. Thus, it only supports one profile. If you try to synchronize with more than one Casio Personal Organizer, a full synchronization occurs each time. 51 PDAsync - User Manual Fix Modem/COM port Conflict with "Disable Casio Detection" When the Casio Communication Agent is running and the Casio detection is enabled, the COM port will be periodically inspected by the Communication Agent to look for the Casio Personal Organizer in case you have connected it. This Casio detection process may conflict with the dial-up connection to your Internet Service Provider, even though your modem is on a different COM port. Usually such conflicts result in intermittent difficulties while logging on, but won't interfere with the session once you are logged on. To eliminate this, right-click the Casio Communication Agent tray icon, and then click the Disable Casio Detection item, which will then change to Enable Casio Detection. The Casio Personal Organizer detection will remain disabled (even though you restart your computer, etc.), until you select Enable Casio Detection. With Casio Detection Disabled you can connect the Casio Personal Organizer only when PDAsync prompts you to connect it. 52 PDAsync - User Manual Palm OS Mobile Device PDAsync supports the basic Palm OS Mobile Device application features as described here: • Address • Date Book • To Do List • Mail PDAsync enhances the Palm solution by providing support for many PIMs and by integrating the features of these applications with synchronization abilities. Palm OS mobile devices ship with a HotSync Manager, which allows for synchronization with the Palm Desktop and provides conduits to Personal Information Managers (PIMs). The conduits are somewhat limiting in the functionality they provide. PDAsync removes these limitations by integrating directly with the PIM. Connecting and Using your Palm OS Mobile Device PDAsync requires HotSync Manager to be installed and running on your PC. HotSync Manager is provided with your Palm OS mobile device. This allows you to initiate the sync either from the Palm OS mobile device or from your PIM. When you open your PIM, the Synchronize menu will automatically appear. When Synchronize is selected, PDAsync automatically starts HotSync Manager to connect to the mobile device. The mobile device will connect and synchronization will begin. Note Auto Synchronization is enabled by default for Palm OS mobile devices only. If you would like to disable this feature, click the Settings button on the Synchronization Settings screen and clear the check box to Automatically synchronize on connection. For non-Palm OS mobile devices, Auto Synchronization is already disabled. How To Synchronize the Palm OS Mobile Device 1. Connect the Palm device to the PC using the cradle or infrared. 2. Press the HotSync button on the cradle. 3. From the PC, select Synchronize, then Synchronize. Starting a Sync from the Palm OS Mobile Device You can initiate synchronization from the Palm device by pressing the HotSync button on the Palm cradle. PDAsync will automatically start and the synchronization will occur. This feature occurs because Auto Synchronization is enabled by default. If you would like to disable this feature, click the Settings button on the Synchronization Settings screen and clear the check box to Automatically synchronize on connection. Starting a Sync from the PC When you open your PIM, the Synchronize menu will automatically appear. Select Synchronize in the PIM menu. You will receive the appropriate prompts to synchronize the data. The first time you synchronize, you will be prompted to disable the HotSync Manager. Select Yes. 53 PDAsync - User Manual Windows CE Mobile Devices PDAsync supports the basic Windows CE OS Mobile Device application features as described here: • Contacts • Calendar • Tasks • Inbox Connecting and Using your Windows CE Mobile Device When you open your PIM, the Synchronize menu will automatically appear. When Synchronize is selected, PDAsync automatically starts ActiveSync to connect to the mobile device. The mobile device will connect and synchronization will begin. How to Synchronize the Windows CE Mobile Device 1. Connect the mobile device to the PC. 2. From the PC Synchronize menu, select Synchronize. 3. Click Synchronize. ActiveSync PDAsync requires ActiveSync (former versions include Windows CE Services and Handheld PC Explorer) to be installed and running on your PC. ActiveSync is provided with your Windows CE mobile device. Once installed, ActiveSync is loaded at boot time. ActiveSync (the Windows CE synchronization software) must be disabled for all applications to be synchronized. If you intend to synchronize Calendar, Tasks, Contacts and E-mail using PDAsync, you must go into the ActiveSync Options and clear these specific applications. Please note that E-mail is referred to as Inbox by ActiveSync. Tips and Tricks Recurring Record Handling For monthly and yearly recurring patterns, if the first instance lies after the recurring patterns start date, it is transferred correctly. Otherwise, it is not transferred correctly to the Windows CE device. Support Profiles Windows CE supports up to 5 profiles. This allows you to synchronize your Windows CE device with up to five different PIMs and or PCs. 54 PDAsync - User Manual Pocket PC Mobile Devices PDAsync supports the basic Pocket PC OS Mobile Device application features as described here: • Contacts • Calendar • Tasks • Inbox Connecting and Using your Pocket PC Mobile Device When you open your PIM, the Synchronize menu will automatically appear. When Synchronize is selected, PDAsync automatically starts ActiveSync to connect to the mobile device. The mobile device will connect and synchronization will begin. How to Synchronize the Pocket PC Mobile Device 1. Connect the mobile device to the PC. 2. From the PC Synchronize menu, select Synchronize. 3. Click Synchronize. ActiveSync PDAsync requires ActiveSync to be installed and running on your PC. ActiveSync is provided with your Pocket PC mobile device. Once installed, ActiveSync is loaded at boot time. ActiveSync (the Pocket PC synchronization software) must be disabled for all applications to be synchronized. If you intend to synchronize Calendar, Tasks, Contacts and E-mail using PDAsync, you must go into the ActiveSync Options and clear these specific applications. Please note that E-mail is referred to as Inbox by ActiveSync. Tips and Tricks Recurring Record Handling For monthly and yearly recurring patterns, if the first instance lies after the recurring patterns start date, it is transferred correctly. Otherwise, it is not transferred correctly to the Pocket PC device. Support Profiles Pocket PC supports up to 5 profiles. This allows you to synchronize your Pocket PC device with up to five different PIMs and or PCs. 55 PDAsync - User Manual Ericsson r520 Phones PDAsync supports the basic Ericsson Phone application features as described here: • Calendar • Tasks • Contacts Backup Ericsson Phone Data You can backup your Ericsson Phone data by creating a backup copy of a folder. To do this, you must first add a personal folder service to your user profile. Open the folder with items you want to back up, and then copy the items to a folder within the personal folder file. For example, create a new folder in Outlook, (eg "Backup20010404"). In PDAsync's Settings/Data Sources, set the Outlook data source to the newly created folder. Sync, selecting "Ericsson Phone" as the source with Outlook as the destination. This will create a copy of the data in your phone in a separate folder in Outlook. Note Be sure to change the settings back to the folder you want to be synchronized with before synchronizing again. Ericsson Phone Settings When you first connect your phone, the phone connection wizard will begin. Phone Connection Wizard Welcome screen 56 PDAsync - User Manual Subscriber Identify Module screen Mobile Phone Name screen 57 PDAsync - User Manual How to Synchronize Ericsson Phones For the data types you select to synchronize, PDAsync copies the data from one source to the other. Once you are synchronized, PDAsync tracks the changes to the individual entries and merges only those changes in following synchronization sessions. From the Start menu. In Windows, click Programs, PDAsync, then Synchronize Ericsson Phone with Outlook. Tips and Tricks • Default filters are already set by default when you install PDAsync. If you don't want the data only within this filter range to be synchronized, please check the filter settings and make the necessary changes, then synchronize again. • There are five possible task statuses in Microsoft Outlook, but only three possibilities in the phone. Therefore, these two Microsoft Outlook statuses will be marked as "Not Started" in the phone: "Waiting" and "Deferred". • The Ericsson phone handles a recurring event as individual, fanned-out records. Thus, if you delete and/or modify an event on the phone that is part of a recurring event as indicated by another PIM, there will be no indication whether to delete and/or modify the single record or entire recurring event. Only the single record will be deleted or modified. • When using filters, the reported unfiltered value is displayed than filtered value. For example, set a text filter for "Company" name which may indicate 93 contacts out of 700 contacts to sync. When prompted for 'Full synchronization", it indicates it finds 93 contacts in the phone and 700 in the PIM. These values can be misleading. They accurately show the number of records to be passed to the phone. Limitations • There are maximum field lengths or numbers of characters allowed in any particular phone field. If the length of the data entered in a field is more than the maximum field length for that particular field, the data will be cached (or preserved) in the files on the PC. For example, you have a Calendar record with a 1000 character description in Microsoft Outlook. Since the phone only supports 255 characters for that particular field, after you've synched the Calendar, there will only be 255 characters on the phone. Thanks to caching, you may change other fields of that record in the phone, synchronize, and the full description will be preserved in Outlook. If you were to change the description for that entry in Microsoft Outlook and then synchronize, the description is preserved by caching the entire 1000 characters. However, if you make any change to the description field in the phone and then synchronize to Outlook, the 255 character description will replace the description which has been cached. • Task reminders - if a task is marked complete in Microsoft Outlook, the reminder time does not get sent over to the phone in a sync. 58 PDAsync - User Manual Troubleshooting General Troubleshooting Errors and Warnings Troubleshooting Tools Contacting Technical Support 59 PDAsync - User Manual General Troubleshooting PDAsync can be installed on a wide variety of PIMs and devices. Depending on the environment, problems can occur as a result of installation errors, data errors, or system errors. We encourage you to review the Errors and Warnings to determine what problem you are encountering. See below for general troubleshooting issues that can occur: • Unable to run PDAsync. If you are unable to run PDAsync, most likely the installation did not complete normally. Please install PDAsync again. • Unable to synchronize. If you are able to run PDAsync, but unable to synchronize, verify the current profile, those icons displayed on the main PDAsync screen, are the two data sources you wish to synchronize. Next, check the Settings for your synchronization profile to confirm the translators are configured properly (such as COM port connections). Finally, if synchronizing with a mobile device, verify the device is connected to the PC properly via the serial cable or infrared connection. • "Synchronization completed (with one or more errors)." Something happened during synchronization and there was one or more errors encountered. This message generally follows a different or additional message. Select to synchronize again, forcing a full synchronization using the check box in General Settings which is available by selecting Settings from the Synchronization Settings screen. If you continue to get this message, contact Technical Support. • "Unknown error" received during synchronization. If you receive an "Unknown error" during synchronization, please create a log file to send to Technical Support for resolution. 60 PDAsync - User Manual Errors and Warnings Because of the difference in features between the mobile device and the PIM, some validation of data occurs. When data that is entered on one source is invalid in the other, an error or a warning will be issued during the synchronization, import or export process. An error is a condition that will cause the offending record not to be communicated; a warning is a condition which you should be aware of but which does not inhibit the communication of the record. Errors and Warnings Details screen The Errors and Warnings screen will show you specific information about the entries that are causing the errors and/or warnings. Examples of data that can cause errors would include entering information in one source’s field that is too long in the other or mapping a text field to a date field and entering an invalid date format in the text field. • Click Save As to save all the errors and warnings information to an ASCII text file. • Click Details to see the detail of each record that is causing either the error or warning. 61 PDAsync - User Manual Troubleshooting Tools Creating a Debug Log File Because of the feature differences between mobile devices and PIMs, some validation of data occurs. When data that is entered on one source is invalid in the other, an Errors and Warnings screen will be issued during the synchronization, import or export process. An error is a condition that will cause the offending record not to be communicated; a warning is a condition which you should be aware of but which does not inhibit the communication of the record. These errors and warnings will be displayed as you encounter them. It is possible to encounter other errors or warnings that are not well defined. In this case, a log file can be created to capture the path of data through the code. This log file can then be sent to trained technical support representatives for interpretation. To enable the log file feature, select Start, Programs, PDAsync, then PDAsync Debug Log. You will be prompted with the following screen: Debug Log File Settings screen You will be provided with several options for how to build the log file: 0 - No Log This indicates no log will be created. This is the default setting. 1 – Errors This log file will capture the errors found during a synchronization session. 2 - Sync Status This produces a log file with error information and the status of the synchronization. 3 - Data Conversion This log file will provide information about data being converted during the synchronization. 4 – Data With this option, the actual data exchanged between the devices will be saved into the log file. This is 4valuable to determine which record the synchronization may be failing on. 62 PDAsync - User Manual 5 - Maximum Log This log file contains all sources of information about the synchronization. It includes errors, data and other exchanged information. Choosing this option can result in a very large file, depending on how much data you are transferring. Store all the log files (compressed) - This check box can be selected to compress the data of the log file. Typically, a log file is not very large and this option is not usually needed. However, if you do capture a lot of information, you may choose to compress the files in order to save disk space. This is also an option should you have a very large file you need to attach to an e-mail to send to Technical Support. Sending the log files to Technical Support Once you've created the appropriate log file, it needs to be attached to an e-mail to Technical Support. The log file will be named rsSync.log for the most recent log file and rsPrevSync.log for the previous synchronization. If both log files are present, always attach both log files to your e-mail to Technical Support. If the log files are large, please zip them up using a zip utility prior to attaching them to your e-mail to Technical Support. 63 PDAsync - User Manual Contacting Technical Support Technical Support for PDAsync is free through the PDAsync Support Web Site: http://www.laplink.com/support/PDAsync.asp When contacting PDAsync Technical Support, please have the following information available: • PDAsync Version (Found in the About PDAsync window. Example: 4.1). • PDAsync Product ID (Found in the About PDAsync window.). • Mobile Device (Example: Palm III, Pocket Viewer, etc.). • Personal Information Manager (PIM) (Example: Microsoft Outlook 98, ACT! 4.0, etc.). • Specific error and problem description. • PDAsync Phone Support Contract PIN (if necessary, see information below). To purchase PDAsync Phone Support online, please visit the PDAsync Support site for more information. 64 PDAsync - User Manual Software License and Agreement BY INSTALLING THE SOFTWARE, YOU ACKNOWLEDGE THAT YOU HAVE READ THIS AGREEMENT, UNDERSTAND IT AND AGREE TO BE BOUND BY ITS TERMS AND CONDITIONS. YOU FURTHER AGREE THAT IT IS THE COMPLETE AND EXCLUSIVE STATEMENT OF THE AGREEMENT BETWEEN US AND SUPERSEDES ANY PROPOSAL OR PRIOR AGREEMENT, BOTH ORAL OR WRITTEN, AND ANY OTHER COMMUNICATIONS BETWEEN US RELATING TO THE SUBJECT MATTER OF THIS AGREEMENT. YOU FURTHER AGREE THAT IF LAPLINK INCORPORATED IS REQUIRED TO ENGAGE IN ANY PROCEEDING, LEGAL OR OTHERWISE, TO ENFORCE ITS RIGHTS UNDER THIS AGREEMENT, LAPLINK INC. SHALL BE ENTITLED TO RECOVER FROM LICENSEE, IN ADDITION TO ANY OTHER SUMS DUE, REASONABLE ATTORNEY FEES, COSTS AND DISBURSEMENTS. License Agreement This license permits you to install this software on one computer system. You are not permitted to... 1. Make modifications to any portion of this software product. 2. Merge this software product or any portion of it into another program or product. 3. Decompile, reverse engineer, disassemble, or otherwise reduce the software to a humanperceivable form. 4. Rent, lease, loan, distribute or create derivative works based in whole, or in part, upon the software. 5. Copy the software, except as an essential step in its use in conjunction with a computer as permitted above, or for backup or archival purposes. Copyright PDAsync 2001, Extended Systems, Inc. All Rights Reserved. Distributed under license by LapLink, Inc. All intellectual property rights in the Product and Documentation are owned by LapLink and are protected by United States copyright laws and international treaty provisions. LapLink retains all rights not expressly granted.. Limited Warranty and Limitation of Liability LapLink Incorporated warrants the media on which the software is furnished to be free of defects in materials and workmanship under normal use for a period of thirty (30) days from the date of shipment. Purchaser's exclusive remedy shall be the replacement of defective media that is returned to LapLink Incorporated. If LapLink Inc. is unable to replace the media within a reasonable amount of time, the purchaser may terminate this agreement by returning the program and all copies, documentation and proof of purchase for a refund of the purchase price. 65 PDAsync - User Manual LapLink Inc. does not warrant that the operation of the program will meet your requirements or that the operation of the software will be uninterrupted, be error free, or that defects in software will be corrected. The program is provided "AS IS" without warranty of any kind. The entire risk as to the quality and performance of the program is with the purchaser. If the program proves defective or inadequate, purchaser assumes the entire cost of servicing or repair. No oral or written information or advice given by a LapLink Inc. representative shall create a warranty or in any way increase the scope of this warranty. LAPLINK INCORPORATED MAKES NO OTHER WARRANTY, EITHER EXPRESSED OR IMPLIED, WITH RESPECT TO THIS PRODUCT. LAPLINK INCORPORATED SPECIFICALLY DISCLAIMS THE IMPLIED WARRANTIES OF MERCHANTABILITY AND FITNESS FOR A PARTICULAR PURPOSE. THE REMEDIES PROVIDED HEREIN ARE CUSTOMER'S SOLE AND EXCLUSIVE REMEDIES. UNDER NO CIRCUMSTANCES (INCLUDING NEGLIGENCE), SHALL LAPLINK INCORPORATED BE LIABLE FOR ANY LOST PROFITS, DIRECT, INDIRECT, SPECIAL, INCIDENTAL, OR CONSEQUENTIAL DAMAGES, WHETHER BASED ON CONTRACT, TORT, OR ANY OTHER LEGAL THEORY, EVEN IF LAPLINK INCORPORATED HAS BEEN ADVISED OF THE POSSIBILITY OF SUCH DAMAGES. IN NO EVENT SHALL EXTENDED SYSTEMS' TOTAL LIABILITY FOR DAMAGES, LOSSES AND CAUSES OF ACTION, WHETHER IN CONTRACT, TORT (INCLUDING NEGLIGENCE), OR OTHERWISE, EXCEED THE AMOUNT PAID BY YOU FOR THE SOFTWARE. Export Law Assurances You agree to comply with all export laws, regulations and restrictions of the United States. Controlling Law This license shall be governed by and construed in accordance with the laws of the state of Washington. Termination This license and your right to use this software shall automatically terminate if you fail to comply with any provision of this license and warranty agreement. 66 PDAsync - User Manual Index A Advanced Settings ......................................................................................................................... 16 Application Forms .......................................................................................................................... 37 Applications Supported .................................................................................................................. 35 Auto Synchronize ........................................................................................................................... 18 C Casio Personal Organizers ................................................................................................ 53, 54, 57 Conflicts ......................................................................................................................................... 19 Contacting Technical Support........................................................................................................ 66 Creating a Log File......................................................................................................................... 64 D Data Sources ................................................................................................................................. 28 Details ............................................................................................................................................ 63 E Errors and Warnings ...................................................................................................................... 63 Creating a Log File ..................................................................................................................... 64 F Filters ............................................................................................................................................. 26 First Time Synchronization ............................................................................................................ 13 Folder Forms.................................................................................................................................. 37 G General .......................................................................................................................................... 17 General Troubleshooting ............................................................................................................... 62 Goldmine.................................................................................................................................. 49, 50 H How to Synchronize ....................................................................................................................... 14 I Installation Requirements ................................................................................................................ 8 L Lotus Notes .............................................................................................................................. 39, 40 Lotus Organizer.................................................................................................................. 41, 42, 43 M Mapping ................................................................................................................. 21, 22, 23, 24, 25 Microsoft Outlook Supported Applications .............................................................................................................. 36 Microsoft Outlook Features............................................................................................................ 36 N NetManage ECCO Pro ...................................................................................................... 44, 45, 46 New Profiles ................................................................................................................................... 31 67 PDAsync - User Manual O one or more errors ......................................................................................................................... 62 P Palm Desktop........................................................................................................................... 51, 52 Palm OS Mobile Device ................................................................................................................. 59 Personal Forms.............................................................................................................................. 37 Profiles ........................................................................................................................................... 31 S Save As.......................................................................................................................................... 63 Software License and Agreement.................................................................................................. 68 Symantec Act! .......................................................................................................................... 47, 48 T Technical Support .................................................................................................................... 64, 65 Translators ..................................................................................................................................... 20 Troubleshooting One or more errors..................................................................................................................... 62 Unknown error ............................................................................................................................ 62 Troubleshooting Tools ................................................................................................................... 64 U Unknown error................................................................................................................................ 62 W Welcome .......................................................................................................................................... 5 What is PDAsync? ........................................................................................................................... 6 What is Synchronization? .............................................................................................................. 12 68