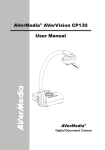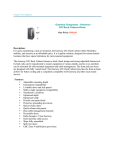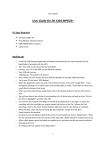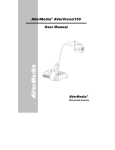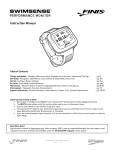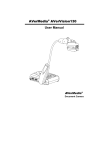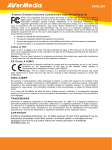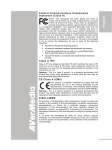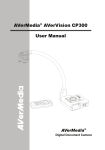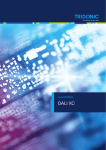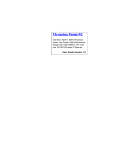Download AVerVision300 User Manual
Transcript
FCC NOTICE This device has been tested and found to comply with the limits for a Class B digital device, pursuant to Part 15 of the FCC Rules. These limits are designed to provide reasonable protection against harmful interference in a commercial, industrial or business environment. This equipment can generate, use and radiate radio frequency energy and, if not installed and used in accordance with the instruction, may cause harmful interference to radio communications. However, there is no guarantee that interference will not occur in a particular installation. If this equipment does cause harmful interference to radio or television reception, which can be determined by turning the equipment off and on, the user is encouraged to try to correct the interference by one or more of the following measures : • Reorient or relocate the receiving antenna. • Increase the separation between the equipment and receiver. • Connect the equipment into an outlet on a circuit different from that to which the receiver is connected. • Consult the dealer or an experienced radio/TV technician for help. This device complies with Part 15 of the FCC Rules. Operation is subject to the following two conditions: (1) this device may not cause harmful interference, and (2) this device must accept any interference received, including interference that may cause undesired operation. CAU TION ON MOD IFICATION S To comply with the limits for the Class B digital device, pursuant to Part 15 of the FCC Rules, this device must be installed in computer equipment certified to comply with the Class B limits. All cables used to connect the computer and peripherals must be shielded and grounded. Operation with non-certified computers or non-shielded cables may result in interference to radio or television reception. Any changes or modifications not expressly approved by the grantee of this device could void the user's authority to operate the equipment. C E NOTICE This is a Class B product. D I SCLA I ME R No warranty or representation, either expressed or implied, is made with respect to the contents of this documentation, its quality, performance, merchantability, or fitness for a particular purpose. Information presented in this documentation has been carefully checked for reliability; however, no responsibility is assumed for inaccuracies. The information contained in this documentation is subject to change without notice. In no event will AVerMedia be liable for direct, indirect, special, incidental, or consequential damages arising out of the use or inability to use this product or documentation, even if advised of the possibility of such damages. TR ADEMARK S AVerMedia and AVerVision300 are registered trademarks of AVerMedia TECHNOLOGIES, Inc. IBM PC is a registered trademark of International Business Machines Corporation. Macintosh is a registered trademark of Apple Computer, Inc. Microsoft is a registered trademark and Windows is a trademark of Microsoft Corporation. All other products or corporate names mentioned in this documentation are for identification and explanation purposes only, and may be trademarks or registered trademarks of their respective owners. COPYR IGHT © 2002 by AVerMedia TECHNOLOGIES, Inc. All rights reserved. No part of this publication may be reproduced, transmitted, transcribed, stored in a retrieval system, or translated into any language in any form by any means without the written permission of AVerMedia TECHNOLOGIES, Inc. ENG 01 Table of Contents Introduction.............................................................................................. 1 Where to use the AVerVision300............................................................ 2 What’s in the Package ............................................................................. 3 Hardware Installation and Setup ........................................................... 4 Connection Ports ...........................................................................................................4 Connecting an IBM Compatible PC or Macintosh Computer .......................................4 Connecting a VGA, Mac or LCD/DLP Projector ...........................................................5 Connecting the Power Adapter ......................................................................................5 Connecting to a Microscope ..........................................................................................6 Installing the Optional Light Box ....................................................................................6 Making Adjustments................................................................................ 7 Camera Head.................................................................................................................7 Mechanical Arm ............................................................................................................7 Light and Document Positioning Pointer........................................................................8 Anti-glare........................................................................................................................8 Using the Infrared Remote Control ....................................................... 9 The Control Panel Buttons and their Functions .................................. 10 Touch Button Control Panel ..........................................................................................10 Infrared Sensor ..............................................................................................................10 Menu Functions .............................................................................................................11 Timer Function ...............................................................................................................13 Troubleshooting ..................................................................................... 14 Limited Warranty .................................................................................... 15 Thank you for purchasing the AVerMedia® AVerVision300. This document camera displays any document or 3D objects onto a LCD or DLP projector making product demos a snap. You can even switch between camera or PC mode anytime. AVerVision300 is so powerful that it allows you to work in low-light conditions even without turning on the LED light, and it can also digitally zoom an image up to 800%. AVerVision300 can also be connected to a microscope or used to display transparencies and negatives making it useful not just in the corporate environment but also making it an indispensable tool to the academic, medical and scientific community. 1 Where to use the AVerVision300 Actual Product Demo Courtroom Medium No more crowded counters! it convenient for you AVerVision300 provides a way to display courtroom proofs and evidences. Additionally you can even select to enhance t e x t or g r a p h i c s , and d i g i t a l l y z o o m the and your audience. image up to Demonstrate your products with the AVerVision300. It easily displays your products to a large crowd. AVerVision300 makes Medical Applications By connecting the AVerVision300 to an optional lightbox doctors can analyze and view x-ray films on a big ** screen. Plus never worry if the sheet * is placed on the wrong side, because AVerVision300 has a reverse and mirror functions. *** 2 Transparency and negative to positive films 800%. Corporate Trainings & Meetings For document sharing and collaboration, AVerVision300 can be used in interactive discussions with clients or in conference meetings with colleagues. You can also connect it to a notebook or computer so that you can switch to and display your PC presentation. Hardware Installation and Setup Connection Ports SS TH RU POWER Plug the Power Adapter in to this port PA The ports on the back and side panel of the AVerVision300 are for connecting the unit to a computer, graphics display monitor or LCD/ DLP projector and other devices. Illustrated below are the ports that are located at the back and side panel of the AVerVision300 with their corresponding labels. DVI OUT LIGHT BOX This port only allows you to output camera signal to a high end LCD/DLP projector with a DVI interface. Plug the optional Light Box in to this port VGA IN This port allows you to input computer signal and pass it out through the VGA OUT port that allows you to switch between camera or PC presentations. VGA OUT This port allows you to output camera or computer signal to a VGA monitor or LCD/DLP projector. Connecting an IBM Compatible PC or Macintosh Computer AVerVision300 allows you to connect an IBM compatible PC, Mac, or notebook (laptop) to it to display the image from the computer. Using the VGA OUT port allows you to switch between camera or computer mode. Simply press the SOURCE button found on the unit’s control panel or remote control in order to select between PC or camera output. AVerMedia AVerVision300 IBM Compatible PC OR DC6V LIGHT BOX Computer Extension Cable Macintosh 4 Computer Adapter (optional) Plug to Display Card VGA IN VGA OUT Connecting a VGA, MAC or LCD/DLP Projector AVerVision300 allows you to display camera and computer presentations on a VGA or graphic display monitor, or LCD/DLP projector. It even comes with DVI output port that gives better video quality for LCD/DLP projector with DVI interface. A Ve r M e d i a A Ve r V i s i o n 3 0 0 VGA Monitor Computer Extension Cable LCD/DLP Projector OR Plug to VGA or RGB IN DVI Cable (not supplied) Monitor Adapter (optional) Mac Mo nit or LCD/ DLP Pr oj ec to r with DVI In terf ace Plug to DVI IN Connecting the Power Adapter Use a standard 100V~240V AC power source. AVerMedia AVerVision300 Wa l l Outlet Po w e r A d a p t e r Po w e r C o r d 5 Connecting to a Microscope Connecting the AVerVision300 to a microscope allows you to examine microscopic objects on a VGA monitor or a LCD/DLP projector without straining your eyes. Pr o t e c t i v e Le n s A d a p t e r ( o p t i o n a l ) Camera Head Coupler (optional) S C R Press the latch here to detach the light and document positioning pointer from the camera head. EW Protective Lens Adapter (optional) Light and Document Po s i t i o n i n g Po i n t e r AVe r M e d ia AVe r V i si o n 3 0 0 Microscope Installing the Optional Light Box Connecting an optional light box allows you to view x-rays, transparencies and negative slides. PLUG IT HERE AVerMedia AVerVision30 0 Light Box (optional) AVe r M e d i a AVe r V i s io n 3 0 0 Light Box (optional) 6 Making Adjustments This section provides illustrated useful tips on how to adjust the AVerVision300 to meet your needs. Camera head The camera head can be rotated 135 degrees from left to right. You can also manually adjust the focus from here to improve the quality of the pictures. Adjust the angle here at the ridged side Adjust the focus here F O C US Camera Head 90 degrees 45 degrees Mechanical Arm The mechanical arm is designed to move from almost any angle. Simply follow the illustrated safety procedure on how to make the adjustment. 75 degrees Extendable up to 122mm (4.8 in) long 92 degrees 120 degrees 60 degrees 7 Light and Document Positioning Pointer A unique feature of the AVerVision300 is the four (4) red diodes that demarcate the viewing area enabling you to correctly position the object. It even allows you to switch to three different lightings. White LED Only White LED and Document Po s i t i o n i n g Po i n t e r Document Po s i t i o n i n g Po i n t e r o n l y Anti-glare The anti-glare sheet is a special coated film that helps eliminate the light reflection when you are displaying very shiny object or glossy surfaces such as magazines, etc. Simply place the anti-glare sheet on top of the shiny document to reduce reflected light. 8 Using the Infrared Remote Control AVerVision300’s remote has button controls to enhance your camera presentation and to be able to switch between camera and PC presentations anytime. To use the remote control, first insert the batteries (2 size “AAA” batteries are provided) into the battery compartment at the back of the remote. The figure and description below show you how to use the remote control. SOURCE POWER TEXT/ GRAPHICS ZOOM IN EFFECTS MIRROR ZOOM OUT POWER Switches the AVerVision300 on/off. SOURCE Press this button to select between camera or computer output. ▲, ▼, ►, and ◄ Use these buttons to … - Pan the enlarged image picked up by the camera. MENU NIGHT VIEW REVERSE TIMER FREEZE - Adjust the settings of the MENU functions. MENU Opens the menu with all the functions. (Refer to the section, Menu Functions, for more details.) NIGHT VIEW Press this button to turn on/off Night View. This is very useful when you are presenting in a low-light condition, the image of the object would appear as though it is under the normal lighting conditions. The AVerVision300 automatically adjusts the exposure to compensate the adverse condition but the captured image will appear to be in slow motion. AVer Vi s io n 3 0 0 RN-CJ TEXT/ Press this button to select between text or graphic enhancement. GRAPHICS In the text mode, AVerVision300 corrects the intensity of the adjacent pixel making it more uniform which produces sharper and clearer images. While in graphics mode, AVerVision300 adjusts the gradient of the adjacent pixel that appears to have a smooth image. ZOOM IN Press this button to enlarge the image up to 800% ZOOM OUT Press this button to reduce the image down to normal size (100%) EFFECTS Display the image captured by the camera into either a negative, positive (true color) or monochrome (black and white). FREEZE Press this button to hold the image picked up by the camera and to release the image that has been retained. This allows you to position the next object without distracting your audience. TIMER Press this button to display, start and hide the on screen display timer. You can toggle to display or hide the remaining time when the timer countdown has started. (Refer to the section, Timer Function, for more details.) REVERSE Rotate the image picked up by the camera by 180°. MIRROR Mirror the image picked up by the camera. 9 The Control Panel Buttons and their Functions Touch Button Control Panel The Touch Button Control Panel located on the top and side of AVerVision300 provides quick access to commonly used functions. Power AVerMedia Turn the AVerVision300 on/off LED On normal operations a green LED will be lit, in standby mode the color of the LED will be red. SOURCE TIMER Switch between camera or PC mode Display, start, and hide the OSD timer EFFECTS Display the image captured by the camera into either a negative, positive or monochrome TEXT/GRAPHICS Switch between text or graphic enhancement (Refer to the section, Timer Function, for more details.) TIMER SOURCE ZOOM IN Enlarge the image up to 800% EFFECTS MENU ZOOM TEXT/ GRAPHICS MENU Opens the menu with all the functions. (Refer to the section, Menu Functions, for more details.) AVerVision 300 ZOOM OUT Reduce the image down to normal size (100%) Important: The default camera display resolution setting is on 1024x768. If your output device does not support this resolution you will not be able to see an image on your display device. You can simply press the MENU and ►or◄ buttons to the increase or decrease the resolution setting. Infrared Sensor When using the remote control, aim it at the Infrared Sensor, which is located at the font panel of the AVerVision300. AVerMedi a AVerMedia AVerVision300 10 Menu Functions AVerVision300 provides MENU functions for fine-tuning your screen display, setting the timer, selecting OSD language and more. Press the MENU button to call up and exit from the main menu or sub-menu display. Then use ▲or▼ buttons to select the items in the menu list. Use ► button to enter sub-menu. To adjust the setting, press ◄or► buttons. Main Menu Sub-Menu OSD Description BRIGHTNESS Press ►or◄ buttons to increase or decrease the brightness level and improve the visibility. The brightness level can be adjusted up to ±50. CONTRAST Press ►or◄ buttons to emphasize or reduce the difference between light and dark conditions. The contrast level can be adjusted up to ±50. ZOOM Use ▲or▼buttons to select between linear or fast zoom then press ► to make the selection. Using the linear zoom you can increase or decrease the zoom values by 10%. While using the fast zoom, the increments are by 100%. The maximum amount of zoom that you can view is 800%. TIMER Press ►or◄ buttons to set a time value. The time value can be set up to 120 minutes. (Refer to the section, Timer Function, for more details.) WHITE BALANCE Use ▲or▼ buttons to select between Auto or Manual. AVerVision300 allows you to automatically or manually adjust the CCD camera to suit the lighting condition or color temperature. If you select to manually adjust the white balance, you can adjust the Red, Blue or use the system to measure the color temperature. To obtain a more accurate color balance, place a sheet of white paper under the camera. Select MEASURE then press ► button to calibrate the color temperature. Wait until a "MEASURE OK" appears at the lower left corner of the presentation screen. 11 EXPOSURE Use ▲or▼ buttons to select between Auto or Manual. AVerVision300 allows you to automatically or manually adjust the CCD camera to determine how much light is required. If you choose to manually adjust the exposure, press ►or◄ buttons to adjust the exposure level. Use ▲or▼ buttons to select between 50Hz or 60Hz. Some display devices can not handle high refresh rates. The image will flicker a couple of times as the output is switched to another refresh rate. 12 RESOLUTION Use ▲or▼ buttons to choose from 1024x768, 800x600 or 640x480 display resolution then press ► to make the selection. LANGUAGE Use ▲or▼ buttons to select from six different languages then press ► to make the selection. DEFAULT Use ▲or▼ buttons to select YES to restore to original factory default setting or NO to exit then press ► to make the selection. Timer Function The AVerVision300 allows you to control the pace of your presentation by showing the countdown screen display of the remaining time. This merely serves as a reminder. When the time is up, the presentation screen will not be affected in any way. To Set the Timer: 1. Press MENU to view on screen function selections. 2. Press ▲or▼ buttons to select TIMER. 3. Press ►or◄ buttons to set a time value. The time value can be set up to 120 minutes. 4. After selecting a time value, press the MENU button to go back to main menu. To View the Countdown Screen Display: 1. To display the previously set time value, press the TIMER button once. A V e r V i s i o n 3 0 0 automatically converts your settings to “hours:minutes:seconds” format. 0:00:30 2. To start the countdown, press the TIMER button again. 3. You can toggle the countdown screen display on and off by pressing the TIMER button. 13 Troubleshooting This section provides many useful tips on how to solve common problems while using the AVerVision300. There is no picture on the presentation screen. 1. 2. 3. 4. Check all the connectors again as shown in this manual. Check your display output device remote control’s on/off switch. Verify the setting of the display output device. If you are to present using a notebook or computer, you may have to switch the source to VGA. I have set up the AVerVision300 and checked all the connections as specified in the manual, but I can not get a picture on the preferred presentation screen. - AVerVision300 is in the "Standby" mode once power is connected. You need to switch AVerVision300 "ON", either from the remote control or from its touch button control panel to display the picture on the presentation screen. - The default camera display resolution setting is on 1024x768. If your output device does not support this resolution you will not be able to see an image on your display device. You can simply press the MENU and RIGHT or LEFT button to the increase or decrease the resolution setting. The picture on the presentation screen is distorted or the image is blurry. 1. Before doing any adjustments, reset all the picture attributes to the factory default setting (Refer to the Menu Functions, for more details). 2. Each display device is slightly different from another. Use the Positioning and Adjustment Control of A V e r V i s i o n 3 0 0 to adjust the picture. 3. Use the Brightness and Contrast menu functions to reduce the distortion. 4. If you discover that the camera picture seems a little blurry or out of focus. Adjust the focus found at the side of the camera head. There is no computer signal on presentation screen. When you turn on the computer, it will first auto-detect the type of monitor you have. During auto-detection, there won't be any display on your presentation screen. To avoid this problem, connect your computer, and all the necessary cables to the AVerVision300 first before you power on your computer. 14 LIMITED WARRANTY AVerMedia TECHNOLOGIES, Inc. warrants this product to be free of defects resulting from faulty manufacture or components under the following terms: WARRANTY LENGTH Labor is warranted for (3) three years from the date of purchase. Parts are warranted for (3) three years from the date of purchase. Replacement products will be warranted for the remainder of the (3) three years warranty period or (30) thirty days, whichever is longer. WHO IS PROTECTED This warranty is enforceable only by the first consumer purchaser. WHAT IS AND IS NOT COVERED Except as specified below, this warranty covers all defects resulting from faulty manufacturing of this product. The following are not covered by the warranty. 1. Any product on which the serial number has been defaced, modified, or removed. 2. Damage, deterioration, or malfunction resulting from a. Accident, abuse, misuse, neglect, fire, water, lightning, or other acts of nature, commercial or industrial use, unauthorized product modification, or failure to follow instructions included with the product. b. Misapplication of service by someone other than the manufacturer’s representative. c. Any shipment damages. (Claims must be made with carrier.) d. Any other causes which does not relate to a product defect. 3. Cartons, cases, batteries, cabinets, tapes, or accessories used with product. 4. AVerMedia does not warrant that this product will meet your requirements; it is your responsibility to determine the suitability of this product for your purpose. WHAT WE WILL AND WILL NOT PAY FOR We will pay labor and material expenses for covered items. However, we will not pay for the following: 1. Removal or installation charges. 2. Shipping charges. 3. Any incidental charges. 15 EXCLUSION OF DAMAGES THE MANUFACTURER’S SOLE OBLIGATION AND LIABILITY UNDER THIS WARRANTY IS LIMITED TO THE REPAIR OR REPLACEMENT OF A DEFECTIVE PRODUCT AT OUR OPTION. THE MANUFACTURER SHALL NOT, IN ANY EVENT, BE LIABLE TO THE PURCHASER OR ANY THIRD PARTY FOR ANY INCIDENTAL OR CONSEQUENTIAL DAMAGE (INCLUDING, BUT NOT LIMITED TO, DAMAGES RESULTING FROM INTERRUPTION OF SERVICE AND LOSS OF BUSINESS) OR LIABILITY IN TORT RELATING TO THIS PRODUCT OR RESULTING FROM ITS USE OR POSSESSION. LIMITATIONS OF IMPLIED WARRANTIES There are no other oral or written warranties, expressed or implied, including but not limited to those of merchantability or fitness for a particular purpose. Any implied warranties are limited in duration to one year from the date of purchase. STATE LAW AND YOUR WARRANTY This warranty gives you specific legal rights, and you may also have other rights granted under state law. These rights vary from state to state. CONTACT INFORMATIONS: USA : www.aver.com UK : www.averm.co.uk Spain: www.avermedia.es Germany : www.avermedia.de China : www.averm.com.cn Taiwan & International : www.avermedia.com 16