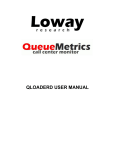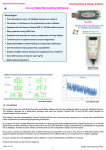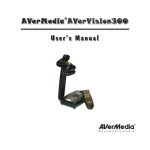Download User Guide for EB 1304 MPEG4+
Transcript
SCT Limited User Guide for EB 1304 MPEG4+ PC Spec Required ¾ ¾ ¾ ¾ Windows 2000 / XP P4 2.4GHZ (or above) Processor DDR 256MB RAM (or above) USB 2.0 Port Backing Up o o o o o o o o o o o o o o Install the USB Playback Application and Adobe Acrobat Reader (to view manual) from the AverMedia cd provided with the DVR. Turn Your DVR on (unit must NOT be recording) Connect your PC to the DVR via the USB lead supplied. Your DVR will now say; USB Backup – Yes (select) / No (menu) Press ‘select’ on your remote and your DVR will display the message ‘USB Processing’. Go to your PC and select ‘HDD Backup’. When the application opens up, click on the ‘Browse’ button in line with ‘Target Path’. A box will appear allowing you to either select and existing folder or make a new folder for where you would like the backup to be saved. When you have selected your target path, click on the browse button in the line with ‘Source Disk’. You will now have a box infront of you displaying a list of drives you can back up from. Click on the drive to highlight it and then click ‘OK’. You will now see a log off recordings on the left and a display box on the right. To select the recording with the time/date you require simply tick the box in the ‘No.’ column for that recording . Click on the ‘Start’ button (bottom right) and wait for your backup to complete. When finished, a box will pop up saying ‘Backup Complete’, simply click ‘OK’ then close/minimize the window. Go back to your AverMedia install cd (Re‐insert if cd removed) and click on ‘Qlog Viewer’. When this has opened click on the icon that has a film strip with a folder infront of it (above print icon). When a box appears go to the folder you backed up to, and select the file you want to edit/cut down/prep for burn. The backup will now appear in the Qlog Viewer. 1 SCT Limited o o o o Play/Scroll through the recording to the start of the incident you want, then click on the segment button ( upside down triangle’s – next to scissors) Scroll through to the end of the incident and click the segment button again. The area that you have chosen will be highlighted in blue. Click ‘Cut’ (scissors button) and select where you would like to save the extract. When you click save it ‘file converting’ and when finished will say ‘file exporting complete’. To view the file you will need to go to where you saved the file and view it through your dvd viewing media (e.g Power DVD). 2