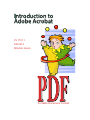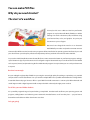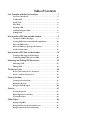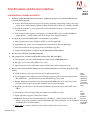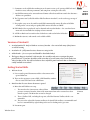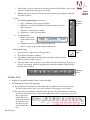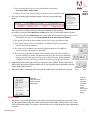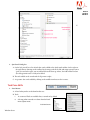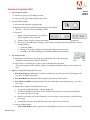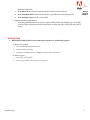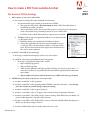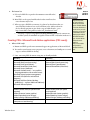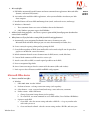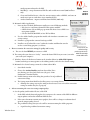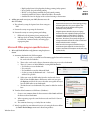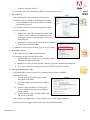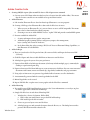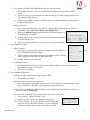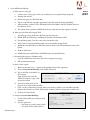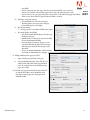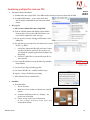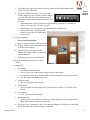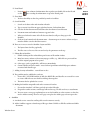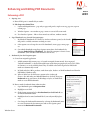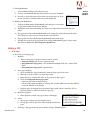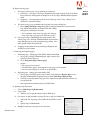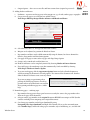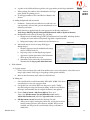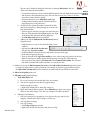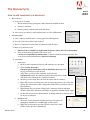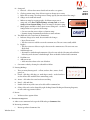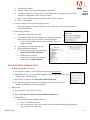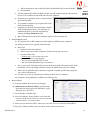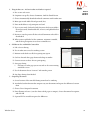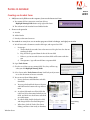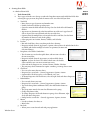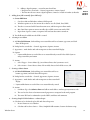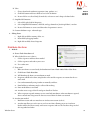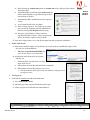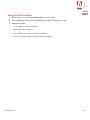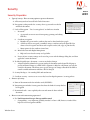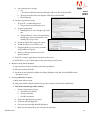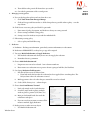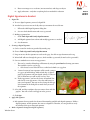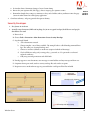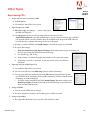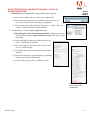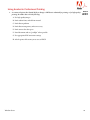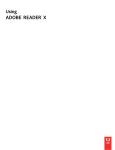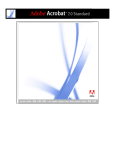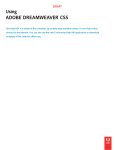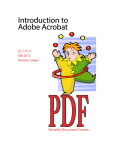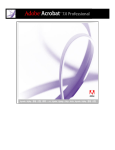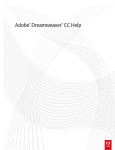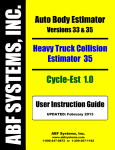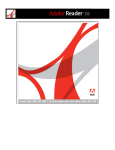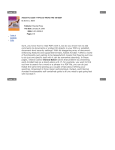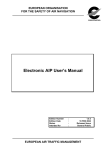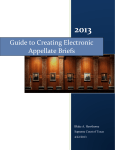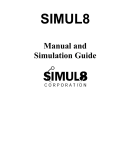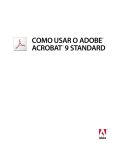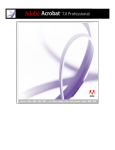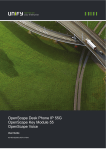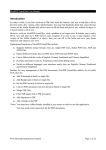Download Class Notes
Transcript
Introduction to Adobe Acrobat CS 175.11 Fall 2012 Windsor Green PDF Portable Document Format You can make PDF files. Why do you need Acrobat? The start of a workflow. You may be a PC user or a Mac user. You’re in your favorite program. It may be Microsoft Word, FileMaker, or Adobe InDesign. You make a document, edit, and format using your favorite fonts, colors, and graphics. You print your document on a piece of paper. But times have changed. We now live in an electronic world. What if you need to send your document to someone electronically? Will the receiver have the same program and fonts installed on his operating system? And how do you send your document to a print shop for professional output? No problem, you think. I know how to make a PDF file. So you make a PDF (Portable Document Format) file from a menu command or button in your favorite program, making a special electronic copy of your document. You’ve still got the original document that you can edit or format. Your PDF file can be opened, viewed, and printed using the free Adobe Reader program. You rejoice! Now you can send your documents to anyone! But that’s not enough. Are you making the right quality of PDF? Are you using the correct high quality for sending to a printshop, or is your PDF compressed for an email attachment? Can you combine multiple PDFs into a portfolio with bookmarks and hyperlinks? Create PDFs from web pages? Create or fill in a special PDF form? Add comments in a review cycle? Add multimedia and sound? Approve with a digital signature? Add security to the PDF so that only the right person reads it? For all this you need Adobe Acrobat. It’s a powerful program that goes beyond making a simple PDF. Acrobat installs itself into your operating system and programs, adding buttons and enhancing menu commands. Acrobat features are all over the place — you just have to know where to find them and then learn how to use them. Let’s get going! Table of Contents First Principles and the User Interface . . . . . . . . . . . . . . . . . . . . . . 1 Versions of Acrobat X . . . . . . . . . . . . . . . . . . . . . . . . . . . . . . . . . . . . . . . . 2 Toolbar skills . . . . . . . . . . . . . . . . . . . . . . . . . . . . . . . . . . . . . . . . . . . . . . . . 3 Quick Tools . . . . . . . . . . . . . . . . . . . . . . . . . . . . . . . . . . . . . . . . . . . . . . . . . 4 Pane Skills . . . . . . . . . . . . . . . . . . . . . . . . . . . . . . . . . . . . . . . . . . . . . . . . . . . 5 Opening a PDF . . . . . . . . . . . . . . . . . . . . . . . . . . . . . . . . . . . . . . . . . . . . . . 6 Standard navigation skills . . . . . . . . . . . . . . . . . . . . . . . . . . . . . . . . . . . . . 6 Getting Help . . . . . . . . . . . . . . . . . . . . . . . . . . . . . . . . . . . . . . . . . . . . . . . . 8 How to make a PDF from outside Acrobat . . . . . . . . . . . . . . . . . . 9 The basics of PDF technology . . . . . . . . . . . . . . . . . . . . . . . . . . . . . . . . . 9 Creating PDFs: Microsoft and Adobe applications . . . . . . . . . . . . . . 10 Microsoft Office basics . . . . . . . . . . . . . . . . . . . . . . . . . . . . . . . . . . . . . . 11 Microsoft Office program specific features . . . . . . . . . . . . . . . . . . . . 13 Adobe Creative Suite . . . . . . . . . . . . . . . . . . . . . . . . . . . . . . . . . . . . . . . . 15 How to make a PDF from inside Acrobat . . . . . . . . . . . . . . . . . . . 16 Creating a PDF using Acrobat Features . . . . . . . . . . . . . . . . . . . . . . . . 16 Combining multiple files into one PDF . . . . . . . . . . . . . . . . . . . . . . . . 20 Enhancing and Editing PDF Documents . . . . . . . . . . . . . . . . . . . 23 Enhancing a PDF . . . . . . . . . . . . . . . . . . . . . . . . . . . . . . . . . . . . . . . . . . . 23 Editing a PDF . . . . . . . . . . . . . . . . . . . . . . . . . . . . . . . . . . . . . . . . . . . . . . 24 The Review Cycle . . . . . . . . . . . . . . . . . . . . . . . . . . . . . . . . . . . . . . . . 30 How to add comments to a document . . . . . . . . . . . . . . . . . . . . . . . . 30 How to conduct a Review Cycl . . . . . . . . . . . . . . . . . . . . . . . . . . . . . . . . 32 Forms in Acrobat . . . . . . . . . . . . . . . . . . . . . . . . . . . . . . . . . . . . . . . . 35 Creating an Acrobat Form . . . . . . . . . . . . . . . . . . . . . . . . . . . . . . . . . . . 35 Distribute the form . . . . . . . . . . . . . . . . . . . . . . . . . . . . . . . . . . . . . . . . . 39 Using LiveCycle Designer . . . . . . . . . . . . . . . . . . . . . . . . . . . . . . . . . . . 40 Security . . . . . . . . . . . . . . . . . . . . . . . . . . . . . . . . . . . . . . . . . . . . . . . . 41 Security Properties . . . . . . . . . . . . . . . . . . . . . . . . . . . . . . . . . . . . . . . . . 41 Digital Signatures in Acrobat . . . . . . . . . . . . . . . . . . . . . . . . . . . . . . . . 44 Security Envelopes . . . . . . . . . . . . . . . . . . . . . . . . . . . . . . . . . . . . . . . . . 44 Other Topics . . . . . . . . . . . . . . . . . . . . . . . . . . . . . . . . . . . . . . . . . . . 46 Repurposing PDFs . . . . . . . . . . . . . . . . . . . . . . . . . . . . . . . . . . . . . . . . . . 46 Using Find Function and Search Function . . . . . . . . . . . . . . . . . . . . . . 47 Using Acrobat in Professional Printing . . . . . . . . . . . . . . . . . . . . . . . . 48 First Principles and the User Interface Introduction to Adobe Acrobat X Intro to Acrobat Fall 2012 1. Definition of PDF (Portable Document Format) - a duplicate copy of a source document that has been created in another program A.It can be shared with anyone for purposes of viewing, navigating, and printing as long as the recipient has the free Adobe Reader program or Adobe Acrobat (more features are available in Acrobat) B. The PDF file looks like a screen capture of the source document, but there is a lot more going on under the hood C. If the document contains pictures and graphics, a customized PDF can be created with different output qualities — and the author remains the keeper of the original document! 2. As long as the receiver has Adobe Reader or Acrobat there is no need for: A.Same operating system (Mac, Windows, UNIX) as with the original file B. Program that was used to create the original source document (ex: Word or Photoshop) C. Same fonts installed on the operating system (ex: Bickham Script Pro) D.Graphics that might have been placed into the document (ex: Word clipart) 3. You can create a PDF out of anything that prints 4. Some programs are Acrobat-friendly (Adobe Creative Suite, Microsoft Office) A.Other programs can create a PDF through an Acrobat-enhanced File>Print menu B. Web pages can be converted to PDF (or vice-versa) C. Paper documents can be scanned and convert to PDF (where OCR recognizes the text) 5. Here are some of the many other things you can do with Acrobat (and we won’t learn all of this in eight weeks!) A.A PDF document can be read out loud to help visually impaired users B. Text and graphics from a PDF can be reused in other programs (grab the text and copy/paste into Microsoft Word) — plus Word can do custom PDF mail merges into email C. Multiple documents of any kind can be combined into a Portfolio that can be styled for presentation. They can be kept as separate files with their own security and settings D.Hyperlinks (to visit websites) and electronic bookmarks (to locate other parts of the PDF) can be added Many of these features are explored or introduced in this class, but not all of them! Most features require F. Digital signatures to approve content can be added Acrobat X, G.Redaction (“Removal of visual information from a document” , (Adobe Acrobat X PDF by Ted but a few Padova) can be used to eliminate sensitive information (like SSNs) from PDFs. It is not available in basic things can be done Acrobat Reader or Acrobat Standard in Reader. E. Passwords to restrict viewing, printing and editing can be added for security H.Adobe. com or a Connect meeting can be used for an online (live) review session Windsor Green 1 I. Comments can be added when working in an electronic review cycle (passing a PDF back and forth for review, collecting comments, and using then revising the source doc) J. Any PDF document can be converted into a form to collect data and then transfer the data into a database or spreadsheet Intro to Acrobat Fall 2012 K.The Typewriter tool (called the Add or Edit Text Box in Acrobat X) can be used to type on top of a PDF L. For graphic-savvy users, the smallest sized PDFs automatically convert all colors to RGB for viewing on the screen, and press quality PDFs convert all colors to CMYK M.PDF eBooks (free or purchased) can be obtained and viewed in Reader— the search and comment tools are invaluable for studying reference manuals N.A PDF or eBook can be transferred to a Palm device and read in Palm OS Reader! O.Multimedia (movies) and sounds can be added to PDFs Versions of Acrobat X 1. Acrobat Standard X - Only in Windows versions of Acrobat – does not include many of the features we will be learning 2. Acrobat Pro X – full-featured version, what we are using in class 3. Adobe Reader – free to everyone and should be downloaded today! 4. The biggest change in Acrobat X is the interface. It is actually much easier to navigate the panes, panels and tools. If you have decided to work in Acrobat 9, you will want to listen to the lynda.com videos for that version. You will need to know where to find the panels and tools that are much more readily available in Acrobat X. Getting Started Skills 1. Welcome Screen A.Lists recently opened documents and also a document can be opened from here B. There are also options to create a PDF, a PDF Portfolio, combine files to create a PDF and create a PDF form. 2. Initial Acrobat X screen when a document is opened A.Menu bar and Toolbars are at top. i. The menu bar has 5 menu items, reduced from previous versions of Acrobat. Some of the menu items from earlier versions have been moved to panels. The Menu bar can not be changed The Menu Bar ii. There a Toolbar Well, including the top row, called the Favorites Toolbar, which is customizeable iii. The area to the right of the favorites toolbar is the Quick Tools toolbar, a customizeable toolbar. It is customizeable by right clicking in this area or clicking on the gear icon B. Document pane Windsor Green 2 i. When a PDF is opened, it opens in the Document pane below the Toolbars, and a Navigation pane containing four icons appears on the left ii. Holding your mouse in the lower left corner of the document pane displays the physical size of the document. Intro to Acrobat Fall 2012 C. Panes i. The default Navigation pane has four icons: a. Pages - thumbnails of all pages for navigation b. Bookmarks - specially created links for navigation (like an electronic table of contents) c. Signatures – if they have been added d. Attachments – if they have been added The default Navigation Pane ii. Task Pane Buttons a. Much of your work in Acrobat will be found here. b. Clicking on one of the buttons will open the Pane Bin. c. There are 3 pane groups: Tools, Comment and Sharing D.Read Mode Toggle i. Appears at the top right corner of the application Read Mode toggle ii. The toolbars and menus are hidden. iii. A Read Mode toolbar appears momentarily at the bottom of the document. Move the mouse to make it reappear. iv. From this toolbar, you have options to: Save, Print, Go to the Previous Page, Next page or type in a page number, Adjust the magnification, and Exit Read Mode. Using the Escape key also exits Read Mode Read Mode toolbar Toolbar skills 1. Toolbars are very different than previous versions of Acrobat. 2. Let’s look at the 3 sections in the top toolbar A.The top left part of the toolbar has some default tools. We will look at the Create icon below. The 2nd section includes: Open, Save, Print, SendNow (a file sharing service)or Email. B. The 3rd section is customizeable with Quick tools. The Gear icon is the method of customizing Quick tools. The default tools are Sticky tools, Highlight text, Delete a page, Rotate a page, and Insert a page from another file. Other tools may be added to the right of the gear with the Gear tool. We will explore this later Windsor Green 3 C. If you can’t find where to access a tool, look under the View menu, View>Show/Hide>Toolbar Items D.Under the Create icon at the top left are the options in the screenshot at right 3. The lower left toolbar offers Navigation options, Selection, Zoom and Fit Page options. Intro to Acrobat Fall 2012 These are the most commonly used tools and can be modified by right clicking in the toolbar, or using the View>Hide/Show>Toolbar Items (see screenshot under number 5 below) A.Beware using the View>Hide/Show menu with the Menu Bar. You will no longer be able to access the Menu Bar. To reopen it, use Command/Shift M on the Mac and F9 on Windows B. The options on the left are for navigating: Previous page, Next page and Go to Page C. The selection tool now selects text and images. The Hand tool pans the document, when the document is zoomed in D.The 3rd area is for Zooming in and out and a dropdown menu to select different zoom percentages and fit options as Fit Width E. The area on the right offers the option to Fit to window width and allow Scrolling, or to Fit one Full Page to window. The Hand tool will not be able to move the document from page to page if the Page Scroll icon on the toolbar (Fit it Page Width and Enable Scrolling) is not selected. The page will only move from page to page with the arrows 4. Right clicking in the toolbar offers many more options for these toolbars. They are shown below. Each of these options has an option to Show tools. It is also possible to Reset All toolbars from the bottom of this right click menu Continuous Page scroll scroll 5. When the toolbar is customized, they will stay in the toolbar when a new document is opened Right click drop down menu when used in the toolbar area If you are a Mac user without a two-button mouse, choose control+click the mouse button Quick Tools 1. Quick tools, accessed with the Gear Icon ( also known as Customize Quick Tools) on the toolbar, and also the right click menu show above, allow customization of the toolbars. The Gear Icon comes with 5 tools already in the toolbar. To customize, click on the Gear icon. A large dialog box opens with which to customize. Windsor Green 4 Intro to Acrobat Fall 2012 F. 2. Quick tools Dialog box A.On the left, you will see a list of tools that can be added to the Quick tools toolbar. On the right are the tools that are showing on the toolbar. By selecting a tool on the left, and using to arrow icon to “push” the tool to the right, you can add tools that will show up. Above, the Add or Edit Text box (the old typewriter tool) is ready to be added. B. The tools added can be sorted with the Up arrow at right. C. A separator bar can be added by clicking on the middle icon between the 2 arrows. Task Pane Skills 1. Pane Buttons A.A lot of what you do can be found in this area B. Tools i. 12 sections of Tools are available here, 8 turned on by default ii. Selecting what is turned on is done from the Panel menu (flyout menu) Tools Panel menu Windsor Green 5 C. Comments i. Annotation and Drawing Markup tools are found here, as well as Annotation tools. Most of these are outside the scope of this class. Intro to Acrobat Fall 2012 D.Share i. Options to attach the PDF as an email attachment of to use Adobe’s new SendNow file sharing service 2. Navigation pane A.By default, 4 navigation panels are open on the left side of the document. More can be opened with the View>Show/Hide>Navigation Panes menu. We will explore just the default panels B. There is a Grabber to resize the panels on the left. Drag the Grabber to the right to make the panels larger, perhaps to see all the pages at once C. Pages panel i. Shows thumbnails of all pages for navigation ii. Pages can be inserted, deleted, printed, rearranged and more from the drop down menu at top D.Bookmarks i. Specially created links for navigation (like an electronic table of contents) ii. Optional. We will explore Bookmarks in more detail later. a. You may wish to add Bookmarks to these notes for finding places you think you may need b. Open Bookmark pane in Navigation Pane c. Highlight text in PDF d. Click Options menu and select New Bookmark, or Ctrl/Cmd + B, or click New Bookmark button e. Highlighted text becomes bookmark label (can easily modify/replace text) E. Comments – if they have been added F. Signatures – if they have been added Opening a PDF A.File>Open: you navigate to the desired PDF B. File>Open Recent File: select from a list of the last accessed PDFs (on PC there is History) Windsor Green 6 Standard navigation skills Intro to Acrobat Fall 2012 1. Page Navigation toolbar A.Advances page by page by clicking on arrow B. Type in specific page number and hit enter/return 2. Select and Zoom toolbar A.Select text and images for copying/pasting B. Hand tool: navigate through document by dragging in the desired direction — this is also used when filling in forms C. Zoom tool i. Marquee Zoom: drag marquee over area that will be magnified as big as possible ii. Dynamic Zoom: drag up to zoom in and down to zoom out iii. Choose preset magnifications including: (some of these are default and some added with Gear Icon or Right clicking) a. Actual Size (100%) b. Fit Page (scale height of PDF page to maximum height of Document pane) c. Fit Width (scale width of PDF page to maximum width of Document pane) 3. Page Display toolbar A.Continuous Scroll: fill up the Document pane horizontally and scroll continuously through the document pages using the Scroll bar Continuous scroll Page scroll B. Page Scroll: view each full page at a time as you scroll through the document As you drag up/down in the Scroll bar, you’ll see a miniature thumbnail to help you select the desired page 4. Different viewing modes using the View menu A.View>Page Display has additional view features including two-up reader spreads (two facing pages side by side as you would read a book) B. View>Read Mode hides the toolbars and navigation pane but leaves the menu bar C. View>Full Screen Mode (Command/Control L) hides everything but each document page — press Esc key to exit D.Helpful advice using Read and Full Screen modes i. Set your Page Display first before using the Read mode ii. To advance through the document, use the Scroll bar, direction keys, return/enter or Home/End keys to go to the first or last page iii. In Full Screen mode, you can also click on the screen to advance to the next page or shift-click to go back a page iv. A navigation icon shows up at bottom left if you move the mouse over that area E. Other specialized features i. Windsor Green View>Zoom>Reflow: reflows tagged text in hand-held devices (there are special versions of Adobe 7 Reader for hand-helds) ii. View>Rotate View: rotates the entire document clockwise/counterclockwise iii. View>Show/Hide>Rulers: shows measure rulers at top and bottom of Document pane Intro to Acrobat Fall 2012 iv. View>Read Out Loud: reads the text in a PDF F. Additional Window menu features i. View all opened PDFs (tiled or cascaded) or split one PDF window into multiple panes (including a cool Spreadsheet Split feature for Excel worksheets or multi-page tables to lock in header rows at the top. Getting Help 1. Help menu has links to built-in user manual (opens in browser) and to online support. A.Built-in user manual a. Can search through categorized contents b. Can also search for keyword c. Can print user manual, but close to 500 pages! (Adobe doesn’t sell it either) B. Online support a. Connects to Adobe web site b. Can be very powerful - videos, blogs, user groups, etc. Windsor Green 8 How to make a PDF from outside Acrobat Intro to Acrobat Fall 2012 The basics of PDF technology 1. What software do you need to make a PDF? A.If you purchase and install Acrobat (Standard or Professional) i. Any document that can be printed can be made into a PDF file a. Most programs will provide a File>Print option for Adobe PDF. This Adobe Printer is installed when Acrobat is installed b. Snow Leopard (Mac OSX.6) does not install the printer, so you must use the drop down menu at the bottom of the print dialog box that says Save as Adobe PDF c. If a PDF is saved as Adobe PDF, options for compression are included ii. PDFMaker buttons appear on application toolbars, in a tab named Acrobat e.g., MS Word or Excel a. PDFMaker buttons get installed only on Windows machines b. Some Adobe applications already have menu commands to create a second copy of the source document as PDF, e.g., InDesign or Illustrator. They are found under the File>Export menu command or the File>.Save as menu command 2. Acrobat X creates PDF It’s just PostScript! A.PostScript is a mathematical language used to create vector objects B. A PDF file is PostScript with additional printer information i. Snow Leopard printer PostScript is copyrighted by Adobe and is used for a. High-end PostScript printers b. High-end PostScript fonts c. Adobe Acrobat, Illustrator and InDesign (PDF technology was released as open source — a smart move by Adobe. It was published by the International Organization for Standardization in 2008.) d. All you really need to know is that PostScript is very reliable and creates good output 3. PDF files have gotten better with each new version of Acrobat A.Acrobat 4 created PDF 1.3 files (primitive) B. Acrobat 5 created PDF 1.4 files (good dependable PDF files with high end features - color management, live transparency, masked image output, smoothing) C. Acrobat 6 created PDF 1.5 files (support for layers) D.Acrobat 7 creates PDF 1.6 files (3-D support, more features for high-end printing, and forms) E. Acrobat 8 creates PDF 1.7 files (PDF package, Connect meeting, enable PDF features for Reader 7/8, print a booklet imposition, Typewriter tool, redaction) F. Acrobat 9 creates PDF 1.8 files (PDF Portfolio, converts video into embedded Flash that displays in Reader, new document compare features) G.Acrobat X (PDF Portfolio with rich media, enhanced review cycle) Windsor Green 9 4. The bottom line A.It’s best if a PDF file is opened in the newest version of Reader/ Acrobat B. Most PDFs can be opened with Reader/Acrobat 4 and later, but newer features may be lost C. When you give a PDF file to someone, it’s polite to let them know what version of Reader/Acrobat is best used (send them to the Adobe website for the free Reader program or give them a copy of Adobe Reader – go to http://www.adobe.com/products/reader/rdr_distribution1.html) i. If making a sophisticated graphics/desktop publishing PDF file for someone on an older system, the minimum acceptable version is PDF 1.4 (Reader/Acrobat v. 5) Creating PDFs: Microsoft and Adobe applications (PDF-ready) 1. What is PDF-ready? A.Buttons and PDF-specific menu commands appear in applications as Microsoft Word B. You work in your favorite source program, create a document, and easily save a second copy as a universal PDF for sharing Intro to Acrobat Fall 2012 Did you know that you can make and distribute unlimited copies of Adobe Reader X? You can distribute it on CDs or for you web designers, you can link to the Adobe website displaying the official “Get Adobe Reader” logo. Visit the Adobe website for more details at http://www.adobe. com/products/ acrobat/distribute. html C. Later: converting PDF documents using not-so-friendly methods Windows Microsoft Office versions 2000 and up Microsoft Word (word-processing) Microsoft Excel (spreadsheets) Microsoft PowerPoint (slide show) Microsoft Access (database) Microsoft Outlook (email — very useful in large organizations with an email server) Microsoft Project (project management) Microsoft Visio (business and technical diagrams) Microsoft Publisher (limited desktop publishing) — versions 2002 and 2003 only Microsoft Internet Explorer Macintosh Microsoft Office versions 2004 and up Microsoft Word (word-processing) Microsoft Excel (spreadsheets) Microsoft PowerPoint (slide show) Adobe Creative Suite (no special install required) Adobe Illustrator (vector graphics) Adobe Photoshop (raster images) Adobe InDesign (desktop publishing) AutoCAD versions 2002 and up (computer assisted drawing) Adobe Creative Suite (no special install required) Adobe Illustrator (vector graphics) Adobe Photoshop (raster images) Adobe InDesign (desktop publishing) Windsor Green 10 2. Microsoft Office A.PDF Maker automatically installs buttons and menu commands into applications: Microsoft Office (buttons), and AutoCAD (buttons) B. An Acrobat tab is installed in Office applications, when you install Adobe Acrobat on your Windows computer Intro to Acrobat Fall 2012 C. Installed features will create PDFs and manage them (email, send out for review, mail merge) D.Windows vs. Macintosh i. These automatic features are easier in Windows than on the Macintosh ii. Only Windows programs support the PDFMaker 3. Adobe Creative Suite programs – can save as, export, or print to PDF from all programs (Acrobat does not need to be installed) 4. What features will you find when creating PDFs from PDF-ready applications? A.Automatically create navigational bookmarks from source document text styles: Microsoft Word and Adobe InDesign (you can create them manually in Acrobat, also) B. Create security for opening, editing and/or printing the PDF C. Create different qualities of PDFs (from smallest file size for email to big file size for print when graphics are included in a source document) D.Include animation from the source document into the PDF (movies, sound, slideshow) E. Convert Word comments to PDF notes for a review cycle F. Attach a source file to a PDF (ex: attach original spreadsheet to the PDF) G.Preserve navigational hyperlinks H.Start a Connect meeting to share the content of the document (Office and Acrobat) I. Don’t expect to have all features available in all PDF-ready programs Microsoft Office basics 1. Features installed into Office A.Windows i. Office 2007-2010 - Acrobat “ribbon” ii. Preferences button – to change conversion settings (such as quality) iii. Other buttons – create, create and email, mail merge, create and review, comments iv. Earlier versions - Adobe PDF menu a. Change Conversion Settings button (such as quality) b. To create PDFs, use menu commands or access PDF toolbar (View>Toolbars>PDFMaker) v. Options to make PDF a. Create PDF - takes the current settings and makes a PDF file — it’s up to you what to do with it after you save it b. Create and Attach to Email - takes the current settings, makes a PDF file, and starts your Windsor Green 11 email program and attaches the PDF c. Mail Merge – merge document to PDF files and send them via email (2007 and later only) d. Create and Send for Review - takes the current settings, makes a PDF file, and starts an email review process with others (topic introduced later) e. Acrobat Comments – imports comments from PDF file (2007 only) Intro to Acrobat Fall 2012 B. Macintosh Office Applications i. Does not have an Adobe PDF menu or toolbar, use one of following methods: • File>Save As> and choose format PDF. No options available • OR File>Print, click on PDF pop-up menu and choose Save as PDF. Security options available • Can also Fax PDF, Mail PDF, or Save PDF to iPhoto ii. Uses the Adobe Distiller program that installs with Acrobat to customize conversion settings iii. Distiller is a program that converts PostScript to PDF iv. Distiller is used “behind the scenes” within the Acrobat workflow but can also used as a stand-along program (see below) 2. How to customize the conversion settings for quality and security A. This is to be done BEFORE you convert to a PDF B. The settings that you choose are “sticky” - remain for future PDFs that you create (even after you restart your computer) “In most cases, the default settings produce good results.” Adobe Acrobat Help on Mac Office PDFs C. Windows: choose the Preferences button on the Acrobat ribbon (or Adobe PDF>Options button, but don’t get as many options as the ribbon provides) and select the desired settings D.Macintosh: the desired settings cannot be set from within Office i. Start Adobe Acrobat ii. Choose the Acrobat Distiller icon from the toolbar. If it is not showing, go to the Quick Tools icon (the gear) >Print Production><Acrobat Distiller. iii. Default Settings menu in the dialog box provides a list of predefined conversion settings iv. The Settings menu from Distiller also allows you to set security features a. Although the settings stay in place until you alter them, it’s best to check the conversion settings to confirm they are set properly 3. About customizing the conversion settings output quality A.Sets the quality (and therefore file size) of the PDF i. As the PDF embeds fonts and graphics, this compresses the contents of the PDF for different output qualities and results in different PDF file sizes ii. If the source document contains raster graphics, there will be a change in resolution based upon the output quality selected iii. The predefined settings that you select will be consistent among the Adobe programs a. A quick look at predefined conversion settings Windsor Green 12 • High Quality Print: for high-quality desktop printing (inkjet printer) • Press Quality: for professional printing • PDF/X: a set of printing standards for professional printing • Standard: suitable for business (Microsoft Office) documents • Smallest File Size: for display on the web and viewing at the monitor 4. Adding password security to your PDF (but most users do this in Acrobat) A.This is done by using the Options box when saving to a PDF A.Password security on opening the document B. Password security to restrict printing and editing i. There are several types of security features in Acrobat. • A password can restrict users from opening, printing, and editing PDF files. This system supports 128bit RC4 and 128-bit AES (Advanced Encryption Standard) security methods. • A digital signature identifies the person signing the document with a digital ID, helping to prevent unwanted changes to a PDF. When a signature is added to a document, you can also certify the document. This allows you to specify the types of changes allowed for the PDF to remain certified and monitor whether a PDF is changed. • A PDF can also be encrypted (scrambled) using a certificate and your digital ID. You choose a list of recipients and what each recipient can do (edit, copy, or print the file) Different levels of printing (or no printing at all) ii. Different levels of editing, including allowing forms to be filled in, comments made, extracting pages, repurposing data Microsoft Office program specific features 1. Microsoft Word (Windows only) features using Preferences button Intro to Acrobat Fall 2012 A.Automatic bookmarks for PDF navigation a. Word creates styles, a recorded list of formatting applied to text for consistency Ex: article title and subtitles b. Those styles can be used as flags to determine what text gets used as a bookmark c. There are 3 sources in Word 2010 for creating PDF Bookmarks. • Use Headers to create bookmarks • Use text styles • Use bookmarks created in Microsoft Word • Set this up using the Bookmarks tab — levels and sublevels are possible d. When you create the PDF either from the Acrobat tab>Create PDF or from the File>Save as PDF menu, make sure you open the Options and check the correct box that corresponds how you have the PDF maker create bookmarks e. The Mac doesn’t save bookmarks. They must be added in Acrobat later B. Translate Word comments to PDF notes (Windows) i. Create a new comment from the Insert menu in Word 2007 and from the Review tab in Word 2010 ii. When exporting, open the same Preferences tab and check “Convert Comments” iii. The comment shows up as a Sticky Note in Acrobat C. Word is capable of its own Microsoft review cycle using the Review ribbon (or Tools>Track Changes menu and a Reviewing toolbar) Windsor Green 13 i. Set this up using the Word tab D.Can attach source file as attachment to PDF, by using the Preferences tab 2. Microsoft Excel Excel Intro to Acrobat Fall 2012 A.Microsoft Excel has more limited options than Word B. Worksheet tabs are available at the bottom of the window to separate different units of the spreadsheet (ex: income separated from expenses) C. A selection can be made in Excel and exported to a PDF D.Select a worksheet i. Windows only: You will be prompted to specify which worksheets will be included in the PDF, and you can rearrange the order by using the Options in the Create PDF dialog box ii. Macintosh: can convert the current sheet or the workbook using Acrobat X and Word 2007 E. Worksheets can be made to fit on one page or to a page width 3. Microsoft PowerPoint A.Power Point has more limited options like Excel B. Transitions are preserved from Power Point i. Windows: efforts are made to preserve matching Acrobat slide show transitions and features ii. Macintosh: the slides are translated with (limited) support for transitions and multimedia iii. To view the transitions in Acrobat, you must view the PDF in Full Screen mode 4. Other programs (Windows only) A.Internet Explorer: button to convert the currently viewed web page to a PDF file B. Microsoft Outlook i. Convert emails and folders of emails to PDF (merged file or Portfolio) Outlook ii. Can create a folder of emails and make a PDF of the folder iii. Convert a source document (ex: Excel spreadsheet) to a PDF and attach to an email without leaving Outlook iv. You can create an archive of emails as PDFs, and add security to the PDF C. Microsoft Access (2002 and up): converts database reports, tables, queries and forms D.AutoCad and Visio: support layers which can be turned on/off in Acrobat Windsor Green 14 Adobe Creative Suite 1. Creating PDF files is part of the normal File>Save or File>Export menu command A.Can not create a PDF from within Acrobat based on a Creative Suite file (unlike Office). This means that the Creative suite files are not available to be opened from Acrobat Intro to Acrobat Fall 2012 2. Adobe Illustrator A.Like Acrobat, Illustrator files are based on PostScript (Illustrator is a vector program) B. Creating a PDF copy of an Illustrator file is done with the File>Save As menu i. When you save an Illustrator file (.ai), you can choose to save it as PDF compatible. This means that it can be shared with other Adobe programs. ii. Choosing to save as an Adobe PDF file creates a “regular” PDF and provides standard PDF options C. Features available for Adobe PDF i. Security and imported raster graphic compression ii. Additional graphics/printing features: transparency output, color management, layers (starting with version of Acrobat 6) iii. In the Print dialog box, when creating a PDF, check “Preserve Illustrator Editing Capabilities, so that Illustrator can edit PDF files 3. Adobe InDesign A.There are 2 methods in CS5: Export for Print (all versions of InD) and Export for Interactive PDF (CS5 only) A.Click File>Export and choose Adobe PDF Print or Interactive and click Save B. A dialog box appears for you to select your preferences C. Export to Print PDFs of an InDesign document (which may include multiple pages), commonly for sending to a professional print shop D.Export to Interactive PDfs from InDesign to create an interactive slideshow. You can create interactive documents with buttons, movies and sound clips, hyperlinks, bookmarks, and page transitions E. Using styles to format text can generate a hyperlinked table of contents as well as bookmarks F. An automatically generated index becomes hyperlinked in the PDF G.Manual hyperlinks can be created H.Import PDF files like a regular raster/vector graphic with the File>Place command 4. Adobe Photoshop A.You would create a PDF from Photoshop to preserve the Vector information, as a text layer, to place in another application as Illustrator or InDesign A.Simply click File>Save As and choose Photoshop PDF i. Windows has a choice of 2 formats, PDF or PDP a. PDP is what you would choose to open the PDF in Photoshop b. PDF would open the file in Acrobat ii. Choose to preserve layers or not and click Save iii. A dialog box appears and you make decisions about the file size, etc. This dialog box overrides previous PDF decisions made about the file Windsor Green 15 How to make a PDF from inside Acrobat Creating a PDF using Acrobat Features Intro to Acrobat Fall 2012 1. Create PDF From File>Create PDF.... A.Converts a source document into a PDF B. The fonts, formatting graphics, and color from the source file are preserved C. Basic process: i. Start the process (Tasks toolbar>CreatePDF, File menu>Create>PDF From File) a. On the Mac, will not see the toolbars if there is no document open ii. Select the source document (e.g., JPEG, TXT, etc.) iii. Choose special PDF settings (some file types allow settings to be adjusted, most do not) iv. Save the PDF file to the desired location Raster Graphic D.What types of source documents are supported? i. Raster graphics: BMP, GIF, JPEG, JPEG 2000, PNG, TIFF, PCX (low res) ii. Vector graphics: PICT, PostScript/EPS iii. Other: • JDF (Job Definition Format which includes instructions for prepress service providers) • Plain text files (.txt) • HTML (source code for the creation of a web page) • Microsoft Office files but you must have the Office application to do this. The application is not really opened but works in the background. This works on Windows only. The Mac version of Acrobat doesn’t support conversion from Acrobat iv. Anything that is available in the folder you are looking in can be scanned v. Some Creative suite files are not available, as indd files These must be made into PDFs from the original application. Check the preferences (Acrobat>Preferences>Convert to PDF-Mac, and Edit>Prefs> Convert to PDF -Windows, to see which file formats can be converted. Windsor Green Vector Graphic The flowers are an example of a raster graphic — this small graphic could add 2 MB of storage to your source file! Good thing it can be compressed when made into a PDF using Acrobat Preferences. 16 E. To customize the PDF settings BEFORE selecting the source document i. Choose Edit>Preferences (Win) or Acrobat>Preferences (Mac) and then choose Convert to PDF ii. Choose the file type you are interested in. With some file types, the Edit Settings button is available, with other types it is not. iii. The files types available to convert to PDF depend on the platform and the applications that are installed on the machine. F. Batch conversion i. If you want to convert multiple documents (i.e. multiple JPEG graphics) into a series of individual PDFs, choose File>Create>Batch Create Multiple Files ii. Click on the Add Files button and find the files you want to batch process, the formats that are available. iii. Each file will be saved as a separate PDF and will not automatically display in Acrobat after the save iv. You must go into the folder where the files were saved to open the PDFs 2. Create PDF From Scanner A.How is it done? i. If you have a scanner associated with your computer, you can usually save a file as a PDF directly from the scanner OCR ii. Option: OCR text recognition to make text searchable/accessible. The PDF is like a regular scan but actual text exists underneath iii. Graphic images are also recognized B. Alternative method i. File>Create PFD>From Scanner>choose pre-set (Black & White, Grayscale, Color Document, Color Image) or choose Custom Scan ii. Choose the scan settings 3. Create PDF From Clipboard A.Purpose: to capture content on the clipboard into a PDF i. The formatting is retained B. How do you get content onto the clipboard? i. In a source program that supports graphics or text, use the Edit>Copy menu (Photoshop, Word clipart, Web browser, Illustrator vector graphics get converted to pixels) C. Choose the Create PDF From Clipboard (Image) menu command after the clipboard is set up with the desired contents (Edit>Copy) D.Check out these (Mac only) screen capture features in the File>Create menu i. Screen Capture - captures the entire screen ii. Window Capture - captures the application you click on iii. Selection Capture eg. You get crosshairs and can drag around an area to be made into a PDF, whether it is a part of a browser window, or an image, the selection will be made into a PDF Windsor Green 17 4. Create PDF From Web Page A.Why convert a web page? i. Archive (store) a web page or entire site, useful because sites update/change frequently ii. Proofing your website Intro to Acrobat Fall 2012 iii. Include web pages in a PDF slide show iv. Import a web PDF into a graphics application (especially useful in desktop publishing) v. When travelling, a website can be downloaded and viewed offline (and later updated when you have Internet access) vi. The website can be printed to a PDF from the browser but there are more options in Acrobat B. What gets stored into the web page PDF? i. Any web page can be made into a PDF, not just the home page ii. HTML, JPEG and GIF images (including the last frame of an animated GIF) iii. Text and image maps. Text color can be forced to another color iv. Tables, frames, background. Backgrounds can be turned off or changed color v. Multimedia Acrobat will try to embed but it doesn’t always work. Flash animation can be problematic vi. Headers and Footers vii. HTML links turn into PDF links, and HTML forms turn into PDF forms C. Internet Explorer browser (Windows only) i. Convert to PDF button in browser, also Select to capture part of page ii. Full customization features D.Basics of web capture i. Must have Internet access — explore the designated website before capturing! ii. Choose Create>From Web Page (Tasks toolbar, File menu) iii. Type in the URL (web address) of the web page (Hint: if you’ve just visited the URL in your browser, copy it and paste into text box) iv. Specify how many levels of web pages are to be collected into the PDF v. Level: 1 is the specified web page only (other levels can be specified). Level 2 would be the links from the first level. Be very aware of how big the website is and how many pages it would create vi. Click on the Create button E. Settings for Create>From Web Page i. Decide if there will be more than one level captured. ii. If so, the options are • Get entire site: gets the entire website (be careful as this could result in a Windsor Green 18 huge PDF) • Stay on same path: gets web pages directly associated with URL (ex: on my class Intro to website you could get only Acrobat pages and not pages for other classes I teach) Acrobat • Stay on same server: gets pages only on the same server as the URL (if webpage has links to Fall 2012 other servers, those links are ignored when the PDF is created) iii. Web Page conversion settings • Sets bookmarks for each converted page • Headers/footers to be placed on each page • Create PDF tags for accessibility iv. Page layout settings a. Sets up page size, orientation of PDF, and margins v. In Settings button for HTML • Specify the default HTML fonts used when capturing the web page • Default colors, or change the colors in the PDF for text, background and links • Convert images. If checked, images are converted into the PDF. If unchecked, no images will show up in the PDF. If no images, faster download • Choose to disable multimedia, embed multimedia or link to multimedia on a webpage F. Adding additional web pages to a PDF i. Open a PDF generated from a web page ii. Open the Bookmark panel, right-click (PC) or control-click (Mac) and choose Append Next Level. Be careful as this may add many, many pages to the PDF G.Deleting web pages from the PDF: right-click (PC) or control-click (Mac) on the bookmark (this may delete several pages the correspond to an individual URL) Windsor Green 19 Combining multiple files into one PDF Intro to Acrobat Fall 2012 1. Two ways to do it in Acrobat X A.Combine Files into a Single PDF – takes different files formats and converts them into one PDF B. Assemble PDF Portfolio – creates single PDF “shell” with all the files embedded but not converted to PDF format 2. Merging files A.File>Create>Combine Files into a Single PDF B. Click on Add Files button and add files and/or folders from anywhere. You can also add a PDF from a scanner, from the clipboard or add a web page C. Be sure you have selected “All Supported Formats” when adding files D.For some file types you must have the software that created the file, e.g., Word i. On the Mac, Microsoft Office files and some Creative Suite files will not be converted. They must be converted from the original application and added to the Merged file ii. On the PC, Office files are converted but not all Creative suite files E. Can reorder files/folders by using the Move Up and Move Down buttons F. Can also Choose Pages of multi-page files G.Can choose PDF file size – Smaller, Default, Larger H.Options – always check before proceeding I. When finished, choose Combine Files 3. Portfolios A.About Portfolios i. New in Acrobat 9 ii. Must have at least Acrobat 9 or Reader 9 to enjoy all features iii. Acrobat 8 and Reader 8 will see a “Package” –the predecessor to Portfolio iv. Can be used to send a series of documents in one package and they retain their orignal document format Windsor Green i- 20 v. Single PDF (the wrapper) that contains other zipped files of other different kind of files, eg jpgs, flash files, movie files vi. Documents within a Portfolio can be previewed in Acrobat, without opening each file, by double clicking on the file. Below the preview are navigation arrows, information, and an extract file button to make a copy of the file a. The individual files can be opened in the original software, assuming it is available, by clicking on the Open file icon at the top right b. The Portfolio can be saved, printed and emailed from the toolbar on top c. The Portfolio looks essentially the same in Reader except there is no Edit button on the toolbar Intro to Acrobat Fall 2012 B. Creating a Portfolio i. File>Create>PDF Portfolio ii. Choose a layout or Import a Custom Layout iii. Click on Add Files button and add files and /or folders from anywhere iv. For some file types you must have the software that created the file, e.g., Microsoft Word, multimedia v. Click on Finish button to create Portfolio C. Click on the Edit button on top to reveal the panels D.Layout Panel i. Add content a. Can add more files and folders b. Can use Create New Folder to better organize contents of Portfolio c. Can add Web content where a small web file is added to link to the content you provided d. Can add or delete files/folders at any time ii. Portfolio Layouts a. Can try out the look of other layouts iii. Visual Themes a. Can try out different backgrounds. The screenshot on the right has a “Tech Office” background iv. Color Palettes a. Color Accents can be customized v. Background color a. An image can be selected for the background, or the default ones can be customized. The image can be sized and faded back if you wish vi. The Header can be customized; a title can be added and formatted. The font can be embedded into the Portfolio so the header will look as you intend Windsor Green 21 E. Detail Panel i. Determines what columns of information show up when you double click on the file and see the icon, revealing the information set up in the Details panel F. Share Panel i. Intro to Acrobat Fall 2012 You have the ability to share the portfolio by email or SendNow G.Search Portfolio i. Search can be done either with Acrobat or Reader ii. Type in text in Search box in upper right hand corner, click on binoculars iii. Can also click on down arrow beside binoculars for advanced search features iv. Document name and number of instances appears below v. When you click on the name of the file that was found, it will go to that page in the Portfolio vi. Click on Open button beside document name – document opens in source software and you must do another search to find the instances H.There are 2 views to view the Portfolio: Layout and Files i. The layout shows the files graphically ii. The files view is a list view. You can sort here by the parameters on the top I. Editing files in Portfolio i. Double-clicking on files in Portfolio opens Preview of file within Acrobat ii. Must have source software to Preview many types of files, e.g., Office files are previewed but need the original program to be opened iii. Other types, such as graphic files, will Preview immediately iv. Cannot edit files in Preview mode – must click on Open button which fully opens software associated with that file type J. Adding Security to Portfolios - covered later in class K.The portfolio may be published to a website i. Choose File > Save PDF Portfolio As Web Site. HMTL files and data files are created. It is easier to create a folder first to store the files and keep them together ii. This must then be uploaded to a server L. Making the Portfolio compatible with earlier versions of Acrobat i. If created in Acrobat X, will show perfectly in Acrobat X Reader. ii. If opened in earlier versions, some design will not show up. The files are there, as attachments iii. You can create a cover page explaining how to use the Portfolio so earlier versions see this first, not the Adobe warning. The new cover page can replace the Adobe page so that it opens first 4. SendNow A.An Adobe service created to send large files over the internet securely. B. Adobe SendNow supports a broad range of file types from CAD files to ZIP files to Microsoft Office documents Windsor Green 22 Enhancing and Editing PDF Documents Enhancing a PDF Intro to Acrobat Fall 2012 1. Opening view A.How a PDF opens is controlled by its author B. File>Properties>Initial View i. Layout and Magnifications – page only or page with panels, single or two-up, page size, open to certain page ii. Window Options – size window to page, center on screen, full screen mode iii. User Interface Options – hide or show menu bar, tool bars, window controls 2. Page Thumbnails view from the Navigation pane i. By default the thumbnails are “drawn” by Acrobat each time opened, as the thumbnail panel is scrolled, sometimes resulting in a wait ii. Other options are to change the size if the thumbnails, insert pages, rotate pages. etc. iii. Can embed thumbnails using Pages Options menu above the thumbnails, by choosing Embed All Page Thumbnails. Use this if the computer is slow to create thumbnails. (This will add a small amount to the file size) 3. Bookmarks from the Navigation pane A.Create from original Application i. Added automatically in many cases, if created in original document and when exported, “Include bookmarks” is checked. From InDesign works from paragraph styles and a TOC (Table of Contents), or can be added by hand. They are added so that when exported to PDF, bookmarks are automatically created ii. In Word and other Office products, works from styles, headers, or Word bookmarks and then the PDF Maker (Windows only). iii. When in Word, use the Preferences option in the Acrobat tab. Choose first and make sure Make Bookmarks is checked. Then go to Bookmarks at top and choose the Headings or Styles, or Word bookmarks to create PDF bookmarks B. How to make a bookmark from within Acrobat: i. Open Bookmark pane in Navigation Pane ii. Highlight text in PDF iii. Click Options menu and select New Bookmark, or Ctrl/Cmd + B, or click New Bookmark button iv. Highlighted text becomes bookmark label (can easily modify/replace text) v. Can change the bookmark destination by selecting the Bookmark, move to a new location in the document pane and use the Options panel menu to Set Bookmark Destination Windsor Green 23 C. Nesting Bookmarks i. Are revealed by clicking on the sideways arrow ii. Create a new Bookmark and then drag it under the “parent” bookmark iii. You will see a line and arrow to show where you are moving it to. If it is nested, you will see it indented below the parent bookmark Intro to Acrobat Fall 2012 D.Working with Bookmarks i. Click on the Bookmark in the Bookmark panel and type in a new name, or right click/control click and select Rename. ii. Bookmarks can be deleted by hitting the Delete key or right click/control click and select Delete. iii. The appearance of the individual Bookmark can be changed by right click/control click and select Properties, where you can change the font style and color. iv. These options are also available from the Bookmarks Panel menu at top v. Will help the reader if you set the Initial View to Page and Bookmarks panel, so they realize that there are Bookmarks. (File>Properties>Initial View) Editing a PDF 1. Tools>Pages A.Insert, delete, rearrange pages i. Methods a. There are many ways to do these kinds of tasks in Acrobat • Tools panel>Pages and select the option you need • Navigation Pane>Pages panel – select thumbnail and Right-click (PC), Control-click (Mac) • Navigation Pane>Pages panel – Options menu ii. Insert pages methods a. Open two PDF files, drag a thumbnail(s) from one Pages panel to the other b. May help to tile the 2 PDFs to see both Pages panel c. Right-click (PC), Control-click (Mac) on the page in the Pages panel d. Under the Tools panel>Insert pages panel • Options decide where to insert the page • Can insert files other than PDFs, as an image file, excel file (Make sure that Show All files is selected. PDF files is the default) e. Duplicate pages by dragging the page from the Pages panel with the control key (PC) or Option key (Mac) to where you want the copy to go iii. More Insert Options a. From clipboard, scanner, web page or insert a blank page iv. Delete a. Select page(s) in Pages panel and tap delete key b. Select page(s) and use any of the other methods used to Insert pages v. Rearrange - drag page from one spot to another in Pages Thumbnail panel Windsor Green 24 B. Rotate and crop pages i. Two ways to rotate a page, one permanent, one temporary a. Permanent – select page in the Pages Thumbnail panel, right (control) click, select Rotate Pages and choose from options in dialog box, or use the Pages Thumbnail Panel Options menu b. Temporary – To temporarily rotate the view of the page, choose View > Rotate View > Clockwise or Counterclockwise. Intro to Acrobat Fall 2012 ii. Two ways to crop a page, manually with Crop tool or by using a dialog box a. Select Tools panel>Pages>Crop, drag with the marquee around the area you want to keep and hit Enter/Return, or Double click, and a dialog box opens to confirm your selection • Can set margins, enter in an exact page size, and page range (Can crop every page to the same size at once) iii. Select page in Pages Thumbnail panel, right (control) click, choose Crop, or use the Pages Thumbnail Panel Options menu; same dialog box opens; move in margins using settings, select other options if desired and click OK iv. Cropping can be undone later by returning to dialog box and clicking Set to Zero button C. Extracting and replacing pages i. Extracting pages – taking pages from PDF to make another PDF a. Select page(s) in Pages Thumbnail panel, right (control) click and choose Extract Pages or b. Go to Tools panel>Pages>Extract pages c. Options • Select pages to be extracted • Can either delete page(s) from original or copy page(s) from original • Can save extracted pages as one file or as separate files ii. Replacing pages - taking pages from another PDF a. Select page(s) from Pages panel, right (control) click and choose Replace Pages, or use the Pages Thumbnail Panel Options menu, or from Tools>Pages>Replace Pages b. Check to be sure that number of pages in the original and replacement document is correct and click OK c. Note: replacement document must be in PDF format D.Splitting a large document i. Choose Tools>Pages>Split Document ii. Open a PDF. a. Windows OS can split documents with no PDFs open iii. Can choose to split by number of pages, file size, or top-level bookmarks a. Split by file size, if perhaps want smaller file sized PDFs to transmit b. Split by Top Level Bookmarks iv. Multiple Documents can be split at the same time Windsor Green 25 v. Output Options – where to save new files and how to name them (original is preserved) E. Adding headers and footers i. Definition – repetitive text that appears in the margin area, eg., the title, author, pages, copyrights ii. Can preview any page to see what you have added. Choose Tools>Pages>Edit Page Design>Header & Footer>Add Header and Footer Intro to Acrobat Fall 2012 iii. Select font, size, color, etc. and type text in desired section(s) iv. Margins can be adjusted, to position the Header or Footer v. Page numbers and dates can be added automatically using the buttons, but choose format first from the Page number and Date format options vi. Can apply to all pages or some subset of pages with Page Range Options vii. Settings can be named and saved for future use viii. Headers and footers can be completely removed by choosing Headers & Footers>Remove ix. If you add a page, the numbering is not done automatically. Can be modified by choosing Tools>Pages> Headers & Footers>Update x. To prevent overlapping, click the Appearance Options button and select Shrink document to avoid overwriting the document’s text and graphics. The content of the document will shrink to allow the Header or Footer to not cover any content To prevent resizing or repositioning when printing the PDF in large format, select Keep position and size of header/footer text constant when printing on different page sizes. (Adobe help) F. Renumbering pages – confusing topic i. Page numbers that appears in Pages panel are not necessarily the same as the page numbers that show on the pages of the document ii. Safest to remove page numbers in the original document BEFORE converting it to PDF (but this could be confusing when comparing to the original document) iii. Can change page numbers on the Pages thumbnails by using Navigation pane>Pages thumbnails and Right click/Control click to get the contextual menu. Select Number Pages, and decide what pages to renumber, style of numbering, etc., and click OK Windsor Green 26 iv. A prefix can be added and shows up before each page number on the Pages thumbnails v. When printing, the numbers of the thumbnails in the Pages panel control the printing process Intro to Acrobat Fall 2012 vi. To Add page numbers to the actual PDF, use Headers and Footers G.Adding backgrounds and watermarks i. Definition – elements that are added over or under the content to provide a cohesive look, prevent unauthorized use, or indicate special status ii. Both elements are applied using the same approach as for Headers and Footers – Tools>Pages>Edit Page Design>Background/Watermark> Add (or Update or Remove) iii. Backgrounds can be color or an image (jpg, pdf, bmp) a. Position may be decided and appearance of background can be modified, including whether to display on screen and/or when printed (Appearance Options button) b. Background settings can be named and saved for future use iv. Watermarks may be text or an image (PDF, Jpg or Bitmap images) a. Position, appearance may be modified and settings may be saved for future use. b. Page range can be set from Page Range Options c. Appearance Options determines if the Watermark shows up in print and/or on screen d. Watermark can be removed by selecting Remove Watermark in the Pages panel>Watermark tool Watermarks 2. Tools>Content A.Copying content i. Choose Select tool from Select and Zoom toolbar, move cursor to document, select either text or image, right (control) click Copy or Copy Image (other options available) ii. Move to other document, email, whatever, and click Paste B. Editing text i. Select tool from Select and Zoom toolbar WILL NOT WORK. This selects text and objects so you can copy/paste them ii. Can update text, even add or delete text, but process can be “clunky” – not slick word processing Can’t do major editing. Acrobat is not Word or InDesign! And remember that the original document is not updated iii. Choose Tools>Content > Edit Text & Objects, There are 3 choices, the Edit Document Text tool, Edit Object tool, and the Add or Edit Text Box tool (called the Typewriter tool in Acrobat 9) iv. Edit Document text tool (formerly the Touchup Text tool) a. Allows you to replace existing text, add to text, and to place new text outside existing text boxes, if the fonts are available. If they are not available, you will get an alert, and Acrobat will try to substitute a similar font. Windsor Green 27 The text can be deleted by hitting the Delete key or choosing Edit>Delete. You can delete text without the font available Intro to • To reformat existing text, select it with the Edit Document Text tool, Right click/Control click Acrobat Fall 2012 and choose the Text tab under Properties. You can choose a font size, a color, etc. It isn’t a great idea to change the font, though • A better method is to use to Edit Object tool, Right clicking/Control clicking with this tool will edit in the original program (set in preferences) b. To add new text, Option click (Mac)/Control click (Windows)and start typing. A dialog box appears to choose the font and orientation. • Text box appears and you can replace text with your own • This text can be formatted by highlighting the text, Right click/Control click and again choosing Properties • Use Edit Object tool to move text around c. Adding text with the Add Or Edit Text Box tool (formerly Typewriter tool) • Adobe Reader users can use this tool if the PDF creator enables it • Selecting the Add or Edit Text box tool will open the Typewriter toolbar • Useful for filling out forms that aren’t really forms. Just type on the page • Click and start typing on the page • Then use the tools in the Typewriter toolbar to select a font, change the point size of the text, make the text larger or smaller, change the linespacing, or change the color of the text • Select typed text and using the Selection tool in the Common Tools toolbar. The Selection tool in the Common Tools toolbar will move or resize the text box C. Difference between the Edit Document Text tool and the Add or Edit Text Box tool is that the former is actual text, and the latter acts like a Comment. For example, if you have a paper to fill out and use the Add or Edit Text Box tool, and the Comments are turned off, the text will also be turned off D.Edit>Check Spelling works well E. Edit Object tool (graphical things) i. Tools>Edit Object tool a. Use to select an object or text and drag it to a new location b. Also used to copy/paste a text box or a graphic image c. Click on an object to select • Right click/Control click to move, flip, rotate, etc d. Right click/Control click on graphic, choose Edit Object to open source application to edit, make changes, save. The text or image in Acrobat is updated ii. Edit Objects tool features a. Can be used to move (by dragging to a new place on the page) and scale (by dragging a handle of the object) images as well as text b. Can Copy/Paste an image c. Can crop an image • Called Clip an object in Acrobat • Right click/Control click the object and choose Set Clip Windsor Green 28 • The Clip icon (scissors) appears • Drag a selection handle to crop iii. Edit an object with the Edit Object tool a. Right click/Control click and choose one of the option. Here are a few options • Place image - to embed an image • Set clip, delete clip • Edit Image, Edit Object - to open an editor as Photoshop or Illustrator • Properties - to edit content, tags, text and color space Intro to Acrobat Fall 2012 F. Editing links i. Fully stated links (absolute URL) in source documents are automatically included in the PDF (from Acrobat and Reader 8 on) when they are created in the original application ii. If link doesn’t render properly, create the link as follows: a. Go to Tools>Content>Add or Edit Interactive Objects b. Select Link tool, marquee around text or object to be turned into a link. The Create Link dialog box opens c. Choose appearance and link action (page view, file, web page, or custom), and then enter URL (or navigate to other destination) d. Use Hand tool to test link G.Add multimedia i. Use Add or Edit Interactive Object>Multimedia ii. Choices are: Video, Sound, SWF or 3D iii. Will support FLV, F4V, MP3, h.264 formats for video options iv. Other formats can be changed in Adobe Media Encoder CS5 which installs with the Suite v. Drag a box over the area where you want the video to be positioned vi. Advanced options gives more control a. Select the multimedia file by browsing b. In the Launch settings tab, under Enable when menu, choose The content is clicked c. Under the Disable menu choose Page Containing the Content is Closed so that the video doesn’t show up when the page is closed d. For Playback Style choose Play Content on Page e. Retrieve Poster from Media f. From the Controls tab, can choose what the viewer can do with the video, as Play, stop Set Volume vii. Choose OK Movie inserted into a PDF Windsor Green 29 The Review Cycle How to add comments to a document Intro to Acrobat Fall 2012 1. Review Process A.Every process is similar i. Review initiator invites participants, makes document available to them ii. Reviewers comment iii. Initiator gathers comments and works with them B. Some reviews are shared, as with email and some are a live collaboration 2. Comments panel A.Can be added to any PDF unless security applied not allowing them B. Uses one of the icon and also a note with text C. There is a Comments List that shows all comments from all sources D.Must set up Preferences first i. Edit>Preferences (Windows)or Application>Preferences (Mac), then select Commenting ii. There are many many options here but one to check is Always use Login Name for Author Name, so that the comment includes your name. You set up your name and information in Preferences>Identity E. Annotations i. Sticky notes a. By far the most common tool used to add comments to a document b. Click on Sticky Note tool in Comments panel>Annotations>click on Add Sticky notes icon, click on page, and add note (can be moved) c. Sticky Notes (as well as other comments) are listed in the Comments List under the Comments panel, If the Sticky Note is double clicked on in the Comments list, it will go to that note d. Hovering over the Sticky Note will show the author and the comment e. Right click on icon, select Properties, and can change appearance as the color and opacity. The authors name can be changed here under General, and there is also a Review History f. Right clicking also gives options of Reply to the comment, delete the comment, check the status of the comment, and collapse or expand the comment and the replies g. Double click on icon shows all information, including author, date and time, and has an area to comment ii. Highlights text a. Select tool, click in document and drag tool across selection to be highlighted, underlined or struckthrough (is that a word?) b. Right click on selection to open Pop-Up box to add a note, which will also shows up in the Comment List Windsor Green 30 iii. Stamp tool a. Fun tool – click on down arrow beside tool on tool to see options b. Click to position stamp, then click on it again to change size or rotate c. Right click on stamp, select Properties to change opacity (but not color of the stamp!) d. Stamps can be sized and rotated e. Make new stamp by copying graphic, click down-arrow next to stamp tool, select Paste Clipboard Image as Stamp Tool, or custom Stamps>Create Custom Stamp. Choose an image to become a stamp f. Many options available on down-arrow next to stamp tool – can Show Stamps Palette to see preview of all stamps • Can save one that you use often as a favorite stamp • Dynamic Stamps automatically include user name and time Intro to Acrobat Fall 2012 iv. Text Edits tools (the second row of Annotations) a. Indicates changes to be made, does not make the changes • Insert Text at cursor • Tells the reviewer to add the text in the comment area. The text is not actually added. b. Replace • Tells the reviewer to delete or replace the text in the comment area. The text is not actually deleted c. Strikethrough text • Alternative to Strikethrough annotation: Select the text with the Selection tool and hit the Delete key and it becomes a Strikethrough. Then can double click and add a comment d. Underline text e. Add note to text • Add a note that relates to the text clicked on v. Can remove edits by selecting the edit and then Delete F. Drawing Markups i. There are many drawing tools – call out, text box, lines, arrows, cloud, pencil, etc. ii. Cloud – click drag, click drag, etc. until shape is made – used when there are lots of lines that wouldn’t show commenting easily iii. Arrow – click where the arrow head starts and drag iv. Pencil – click and draw v. Double-click on any of the icons to be able to fill in comment box vi. Colors of the tools can be changed by right clicking/Control clicking and choosing Properties, as well as other appearance features G.Review i. We discuss these options below 3. Comments management A.After receive comments back, open the PDF and open Comments List B. Reviewing comments i. Windsor Green Best to open list in Comments List 31 ii. Sort by author or other iii. Click on comment and comment highlights in document iv. Can add a checkmark or change status by right clicking (none, accepted, rejected, cancelled, completed) – important for when changes are made Intro to Acrobat Fall 2012 v. Reply is used to notify participant of what was done with the comment vi. Can search comments C. Can print comments from panel menu (flyout menu) i. When print document can decide whether to print comments by choosing what to print in Comments and Forms D.Summarizing comments i. Used to save and/or print comments ii. Can summarize from the Print dialog box or Comments List flyout menu. Choose layout (no perfect choice), formatting options a. Creates a new document that has all the comments next to the original document iii. Can create just the Comments only page iv. Export and Import comments a. Comments flyout panel menu and choose Export All to Data file (fdf format) b. Email this file to someone c. To import the comments, use the same menu, and select Import Data File How to conduct a Review Cycle 1. Understanding the Review Process A.Several processes built in – email, shared on network, and Acrobat.com B. Fundamental concept – process includes originator (who manages the process) and reviewers (who contribute ideas) C. Most features are found in the Tools panel>Comments>Review D.The Tracker keeps track of who received a PDF, who has commented, and set a deadline, for Email Review and Shared Review 2. Email review A. Need Acrobat 6 or later, Reader 7 or later B. Choose Tools panel>Comments>Review>Send for Email Review C. To Email Review i. Windsor Green Click on Email Review and follow the steps a. Select the document, then Next b. Select the recipients. Can access the Apple mail or Microsoft Outlook email programs or type the addresses in. Click Next 32 c. Adds an invitation to reviews and also a link to download the latest version of Reader d. Send invitation ii. Acrobat automatically enables the PDF so readers can add comments and gives directions on how to use the comments for the PDF, and return the comments Intro to Acrobat Fall 2012 iii. Recipients open attachment and see Comment Panels opened and available iv. To return file to originator, the recipient clicks on the Send Comments button v. Originator gets file back and, if attachment is doubleclicked (and originator agrees), the comments are automatically made a part of the original file by choosing the Merge Comments button vi. Have 1 PDF document with all the comments together in the Comments list 3. Send for Shared review vii. All recipients can see PDF comments and can update the PDF. Everyone is involved viii. PDF is posted on server, typically within a firewall ix. How to use a. Click on Send for shared Review b. Asks how you want to collect comments, Acrobat.com or your own server c. Log into Acrobat.com • Acrobat.com is a free secure web service d. Enter email addresses of participants • The users need Acrobat Reader 9 or later. • You can send the default message or customize it x. Users receive email, click on the link (they must also have an Adobe ID and password), download the file, review it by adding comments, and use the publish back to the server button xi. When reviewer publishes his/her comments, originator is notified, and all other participants can see those comments too xii. Everyone can see the new comments by clicking on Check for new comments xiii. Comments, when published, are added to the Comments List 4. Review Tracker A.A separate window, where reviews are managed B. Comment>Review>Review Tracker, or click on dropdown menu at the top right of the PDF (Mac). Opens dialog box to see the review C. Icon in Task Bar - Windows only D.Can view comments, change deadline, end review, add reviewers, email current reviewers, start new cycle with current reviewers, see activity to date E. Tracker can view where the PDF is, when it was sent, who can access it and what the deadline is F. If you select Change Deadline, you can send out a mass email to all reviewers Windsor Green 33 5. Using Acobat.com – At least Acrobat 9 or Reader 9 required A.Free secure web service B. Originator sets up file, chooses Comments..Send for Shared Review Intro to Acrobat Fall 2012 C. Choose Automatically download and track comments with Acrobat.com D.Must sign in with Adobe ID and password (free) E. Enter email addresses of participants and send F. Users receive email, click on the link (they must also have an Adobe ID and password), download the file, review it, and publish back to the server G.Reviewers can also preview file but can’t add comments unless file is downloaded H.When reviewer publishes his/her comments, originator is notified, and all other participants can see those comments too 6. Collaborate Live with Adobe ConnectNow A.Like a Screen sharing B. Uses Acrobat.com server, live working session C. Initiator needs adobe user ID, then participants sign in D.Can live chat and share pages from one desktop to another E. Current viewers are those who are participating F. Start page sharing i. Everyone sees what page you are on, and see the cursor moving around the screen G.Use the document chat to “converse” with another person H.Stop Page sharing when finished 7. Comparing documents A.Several versions of the same file floating around can be confusing B. Acrobat has built in function that compares any two documents and reports the differences between them C. Choose View>Compare Documents D.Enter filenames in boxes (can also choose which pages to compare), choose Document Description, and click OK E. Separate PDF is created that reports the differences Windsor Green 34 Forms in Acrobat Intro to Acrobat Fall 2012 Creating an Acrobat Form 1. PDF forms can be filled out on the computer if converted to Interactive Forms A.You cannot tell if it is interactive, until you click on Highlight Existing Fields button at top right of the form B. This is done in both Acrobat Pro and Adobe Reader 2. Forms can be opened in A.Acrobat B. Adobe Reader C. Directly within some browsers 3. Two methods to create forms, one in another program as Word or InDesign, and right from Acrobat A.We will start with a document started in InDesign, and exported to a PDF i. Design tips: a. Acrobat looks for text and a line or box next to it. Keep the line close but not touching the label b. Keep the labels separated from the line of the next label c. If there is yes/no text with a box next to them, fields will become radio buttons d. Text signature / sign will turn field into a signature field B. Open Tools>Forms C. Check to see if there are any existing fields. If so, they will show up when you click Highlight Existing Fields D.Select Create under Tools>Forms>Create. It will ask you if you want to use this document or browse to another E. You are now in Form Editing Mode i. Detects the boxes and underlines and adds form fields ii. You can go back and forth between Preview and Edit from the button at the top of document iii. At right in Edit mode are all the fields that it detected. It has determined which are text fields, and which are check boxes and which are radio buttons iv. To edit the fields, double click on the field, and change fields in Text Field Properties v. When done, click the Tasks>Close Form Editing, and have a form ready to distribute Windsor Green Form Editing Mode 35 4. Creating Form Fields A.8 kinds of Form fields i. Tools>Forms>Edit ii. The 8 types are listed across the top or under the Dropdown menu under Add New Field. After selecting the type you want, drag with the mouse to the size of the field you desire a. Text Field • Boxes the user types characters and numbers into • Double click on the field to open Properties • General to name the field and add a tool tip. Can also decide if the field must be filled in • Appearance to determine the color font and font size of the user’s typed text. If auto is selected, the text will shrink to fit the size of the box • Options allows for multiple lines of text and also add a scroll bar, Can also limit the number of characters, and check spelling • Other properties are Actions, Format, Validate, and Calculate b. List box • Box with Scroll bars, where everything in the list is showing • Properties include General, Appearance, Options, where items to be included in the List are added, and whether multiple selections are permitted, Actions and Selection Changes c. Dropdown, also called a Combo Box • The selections are in a box that pulls down, with one item selected as the one viewed first • Properties include General, Appearance as in above field choices • Options is where the choices are added, which item s the default choice and if the user can insert custom text or not • Other tabs in the Properties are: Actions, Format, Validate, Calculate • The entry may also be formatted to require a number, percentage, date or time d. Check box • User can select more than one choice • Properties has several tabs – General, Appearance, Options, Actions • Options offers Check box styles as a checkmark, cross, star • To change Properties of all check boxes, select all, right-click, and choose Properties e. Radio Buttons • User can only choose one item • Properties has several tabs – General, Appearance, Options, Actions • Type both Group Name and Button Value, then Add another button to group • The group name must be the same for all buttons in the group • Change only button value • To change Properties of all radio buttons in group, select all buttons, rightclick, and choose Properties • Dialog box has several tabs – General, Appearance, Options, Actions f. Button • Is used to submit, clear data, etc • More below g. Bar Code • Allows you to create barcode with 3rd party application Windsor Green Intro to Acrobat Fall 2012 36 h. Adding a digital signature - covered in more detail later • Properties has several tabs – General, Appearance, Actions, Signed • The first time the user enters a digital signature, it must be created in Acrobat (or Reader) 5. Adding form fields manually (from PDF only) Intro to Acrobat Fall 2012 A.Create>PDF form i. Can do on Mac and Windows without a PDF opened. ii. Windows-options to use the current doc or browse to a file (Word, Excel, PDF) iii. That doc is converted to PDF auto detection starts, and form opens in Form mode iv. Mac-Don’t have option to convert an office doc to PDF so must start with a PDF. v. Paper form. Opens a scanner, recognizes OCR and auto detection is turned on. B. Text Fields may be added once the PDF is created 6. Creating a reset button A.Add New Field>Button, click and drag over artwork that will act as button, type name, and click Show All Properties B. Dialog box has several tabs – General, Appearance, Options, Actions C. Appearance – make border and color transparent so that artwork will display D.Options i. Layout and Behavior are used if there is no artwork already created. Delete label if you are using artwork for your button E. Actions i. Select Trigger – choose Mouse Up (never Mouse Enter, that’s just mouse-over!) ii. Select Action – choose Reset a form, click on Add, choose which fields to reset, OK 7. Creating a Submit button A.Add New Field>Button, click and drag over artwork that will act as button, type name, and click Show All Properties B. Dialog box has several tabs – General, Appearance, Options, Actions C. Appearance – make border and color transparent so that artwork will display i. Layout and Behavior are used if there is no artwork already created D.Actions i. On Mouse Up, select Submit a Form and add an email address. mailto:[email protected] ii. The user has the choice of an internet email program or a computer based email program. iii. The entire PDF can be submitted or just the fdf file, with data and comments 8. Creating Simple Field Calculations - advanced topic A.Calculates to be calculated, right-click and choose Properties i. Be sure Format is set as Number ii. Calculate tab has three choices – Value, Simplified field notation, Custom calculation script Windsor Green 37 B. Value i. Choose from list for arithmetic operation (sum, product, etc.) ii. Click Pick button and choose fields to be used in calculation iii. Be sure field is set as Read Only (General tab) so that users can’t change calculated value Intro to Acrobat Fall 2012 C. Simplified field notation i. Select field, right-click for Properties, ii. Select Simplified field notation, click Edit, and type formula in (JavaScript Editor!) text box iii. Be sure field names are correct and that order of operations is correct D.Custom validation script - advanced topic 9. Editing Forms i. Right click on field to rename, delete, etc. ii. Resize field by dragging handles iii. Right click on field, choose Properties Distribute the form 1. Methods A.Forms>Tasks>Distribute tool B. When clicked, there are 3 choices i. Collect responses and have them emailed ii. Collect responses and send to your server iii. Use acrobat.com C. Using email i. Make sure form is reset and ready for distribution. Forms>Tasks>Other Tasks>Clear Form ii. Click Forms>Tasks>Distribute iii. Will distribute the form as an attachment to email. iv. Recipients will fill in the form, using Reader or Pro and the responses are returned to the creator’s email v. Can send automatically using Acrobat or manually send later. vi. Email addresses and names may be collected for tracking vii. Enter email addresses and Send viii. Acrobat creates a copy of the file and opens that file in Tracker ix. When recipients respond, initiator receives email with attachment; when attachment is opened, data is entered into a Responses file that was created when the form was returned D.Acrobat.com method i. Both form creator and user must have an Acrobat.com account (its free!) ii. Acrobat.com allows you as the user to send a secure form, allowing you to use Acrobat or Reader to fill in the form securely, and it stores responses and uses the Tracker to keep track of who responded and when Windsor Green 38 iii. After selecting the acrobat.com option, the acrobat.com service,will open. Enter Adobe ID and password iv. Add email addresses and click Send. acrobat.com will deliver email and make a copy of file that opens in on your machine in Tracker Intro to Acrobat Fall 2012 v. Automatically adds a submit button to the recipients version vi. Access button decides who can submit vii. After receiving responses, the Tracker opens, where you can view the recipients and who submitted the form by selecting View Responses button at top. viii. This opens a list (database) of those who have responded and their responses. There are options for what to do with the responses on the left side E. Data can be exported into .csv or .xml file for import into other programs or databases 2. Enable Adobe Reader A.If the form is emailed, and the user has Reader, the creator needs to extend Reader rights so that they can save the form filled out i. File>Save As>Reader Extended PDF and select the last choice, to save form data B. Acrobat then emails form to list of recipients and they can: i. Print form, fill it out, and return it to originator (mail, fax, etc.) ii. Fill out form electronically and email back to originator iii. Fill out form electronically and post it to a server a. Can also make the form a part of web site and have results processed by script on server 3. Tracking forms 4. Used both for Acrobat.com and email distribution C. Select Tools>Forms>Track D.Summary page shows status of distribution and receipts E. All the recipients are listed with their email addresses Windsor Green 39 Using LiveCycle Designer Intro to Acrobat Fall 2012 1. Windows users can also use LiveCycle Designer to create the form 2. More technical form design software that ships with Acrobat, for Windows users only 3. Differs from Acrobat A.Can build more sophisticated forms B. Has many built in templates C. Uses XML language, will sync easily with databases D.Can use Acroform (built in Acrobat) and add to/modify it Windsor Green 40 Security Security Properties Intro to Acrobat Fall 2012 1. Types of security - There are many options to protect a document A.All Security tools are located Under Tools>Protection B. Encryption is what provides the security, where a password is needed to unlock the document C. Levels of Encryption - Two “security policies” are built in to Acrobat i. Passwords a. A password can restrict users from opening, printing, and editing PDF files. ii. Certificate encryption a. Identifies the person with a certificate that can be shared with other people b. A PDF can also be encrypted (scrambled) using a certificate and your digital ID. You choose a list of recipients and what each recipient can do (edit, copy, or print the file) c. Many options for the certificate (more later) iii. More Protection with Rights Management a. High end server based security as a legal office iv. Presets of your security settings can be saved as presets with the Manage dialog box, and then applied to certain documents D.To allow Digitally sign a document – restricts any further changes i. A digital signature identifies the person signing the document with a digital ID, helping to prevent unwanted changes to a PDF. When a signature is added to a document, you can also certify the document. This allows you to specify the types of changes allowed for the PDF to remain certified and monitor whether a PDF is changed. E. Security Envelopes – for emailing PDFs and attachments F. Certificate security - restricts access to user list, based on digital signatures / security policies 2. Features of security A.Name of document in title bar includes word (SECURED) B. Navigation pane includes Security pane that shows the kind of security that has been applied C. Permission details – states explicitly what can and cannot be done with the document 3. How to secure a document using a password A.Use Tool>Protection>Encrypt >Encrypt with Password i. Windsor Green Compatibility – very important, probably Acrobat 7 or later is OK (however, Acrobat X has highest level of encryption available) 41 ii. Select components to encrypt a. All • All content of document and Search Engines will not be able to find the PDF b. All except metadata and Search Engines will be able to find the PDF c. File attachments Intro to Acrobat Fall 2012 B. Two types of password security i. To open file – considered high level a. The password is rated for being secure ii. To grant “permissions” a. Printing Allowed – none, 150 dpi, high resolution b. Changes Allowed – none, inserting/deleting/ rotating pages, forms and signatures, commenting, any except extract iii. Usually DO NOT allow copying of content iv. Usually DO allow screen reader access v. If applying both types of security, two different passwords are required vi. However, either password can be used to open document! C. Click OK - security is applied when document is then saved D.NOTE: There is easy-to-obtain software that can break password security 4. Remove security from a document A.Open document, click on Tool>Protection>Encrypt>Remove B. Enter password and click OK C. Document is now completely available for editing, although the title will retain (SECURED) until document is saved 5. Securing PDF with a Certificate A.Much more robust security B. Only people with the digital certificate can open the document (Also known as Public Key) C. Tools>Protection>Encrypt with Certificate i. Choose components to encrypt a. All contents (the default) b. All except Metadata c. Only file attachments ii. Choose the algorithm for encryption iii. Click next and Add digital IDs iv. Can create one from Add digital ID dialog box v. Must have your Digital ID or you can’t open the document Windsor Green 42 vi. Then add the other person’s ID from where you saved it vii. Can edit the permissions of the second person 6. Managing security policies Intro to Acrobat Fall 2012 A.User can develop other policies and save them for re-use i. Click Tools>Protection>Encrypt>Manage ii. Click on Encrypt with Password to see all the things that are possible within a policy – can edit any of them B. Click New to create new policy and click Use passwords i. Enter name of policy, description, and whether to always use same password ii. Choose settings and finish saving policy iii. Setting is saved in Acrobat, not just with the individual file C. Edit existing security policy i. Select a policy and click Edit at top 7. Redaction A.Definition – blacking out information, particularly sensitive information, in a document B. Redaction is PERMANENT, so always keep a copy of the original C. Two steps; Mark for Redaction and Apply Redaction i. First mark for redaction and when you are sure, then apply the redaction ii. Remember that it is permanent D.Choose Mark for Redaction tool i. Drag mouse over text to be redacted – box is drawn around text ii. Hover mouse over redaction area to preview what it is going to look like (the black box) E. Can change Redaction Tool Properties i. Fill color of what covers the redacted text a. If you look under this box after the redaction has been applied, there is nothing there. The box just shows where the redaction occurred ii. Mark appearance color -the color that goes around the text to be redacted iii. Codes (FOIA, Privacy Act) – advanced topic F. Choose Search and Remove Text tool i. Don’t rely entirely on the Search function ii. Search for single word or phrase, multiple words or phrases, patterns (SSN, dates, etc.) iii. Must put checkmark beside the results for redaction to take place iv. If you are sure that you want to remove all the instances marked, Apply Redaction G.Redact pictures or other non-text objects i. Windsor Green Use Mark for Redaction tool 43 ii. Hover over image to see crosshairs (not insertion bar) and drag over object iii. Apply redactions – only after everything has been marked for redaction Digital Signatures in Acrobat Intro to Acrobat Fall 2012 1. Digital ID A.To use a digital signature, you need a digital ID B. Acrobat lets you create one on the fly, when you encounter the need for one i. Fill out the Add Digital Signature dialog box ii. Save it to the default location and create a password C. Making a signature box i. Click Tools>Sign and Certify>Sign Document ii. Add digital signature box to form and modify appearance as needed iii. Save document 2. Creating a Digital Signature A.Can be created in Acrobat or provided by outside party B. Choose Tools>Sign and Certify>Sign Document C. Drag out an area for the signature to reside on the page, the click on sign document at the top D.Wizard will walk user through the process, which includes a password (do not lose this password!!) E. Can use standard text or create new appearance i. This can be created in Photoshop or Illustrator by using the pencil tool and writing your name. This would be saved as a gif or jpg. a. Gif is better, because it doesn’t leave a white box behind it, as a jpg does ii. Scanned version of your signature will also work, saving it as a jpg or gif in Photoshop. Make it fairly big. Or photograph your signature with your digital camera> I believe if you use Illustrator, you will need to use Live Trace iii. Under Appearance, you have the choice of Standard Text and also for a new appearance. Select this and browse to your saved signature. You may need to change the file type at the bottom of the dialog box to match how you saved the signature F. Select OK, and then configure what you want to show with the graphic. You will see how it will appear in the preview G.Click Sign 3. Apply Ink Signature A.Ink signatures do not provide the advanced functionality available with digital signatures. Unlike a digital signature, an ink signature does not use a digital ID. Therefore, it is not possible to verify the identity of the signer using ink signature 4. Make a Signature Stamp (not a digital signature) Windsor Green 44 a. In Acrobat choose Comments>Stamps>Create Custom Stamp b. Browse for your signature file (Gif of Jpg), choose category, give signature a name c. Remember though that a stamp is a comment, so they can be hidden, unless you flatten it into the page (not an Acrobat feature but a third party application Intro to Acrobat Fall 2012 1. Certificate authority - 3rd party provider that proves identity Security Envelopes 1. New feature in Acrobat 9 2. Actually wraps documents (PDFs and anything else) in an encrypted envelope (looks like an envelope) for distribution via email A.How to do it B. Choose Tools > Protection > More Protection>Create Security Envelope C. Step through Wizard a. Select documents to attach b. Choose template - one of three available. The example below is called Interdepartmental Envelope. The other 2 are Security Envelope and c. Choose to send later (default) or email now (requires Outlook or Entourage) d. Check All Policies and specify security policy - password, etc. Use password as we haven’t explored certificates e. Add your password permissions and click Finish D.Envelope appears as new document, user must type in email address and any message and then save E. Originator then opens email, attaches security envelope file, and sends to recipient F. Recipient receives email and must type in password before it will open all the files included e Envelope with Signature Interdepartmental eEnvelope e Envelope with Date Stamp Windsor Green 45 Other Topics Repurposing PDFs Intro to Acrobat Fall 2012 1. Images and Text can be saved from a PDF A.Use File>Save as A.Can usually be done if file is not secured 2. Export Images from a PDF A.File>Save as>Jpg (for example) -- converts each page in the PDF to an image file B. Can copy/paste but better to select the image with the Selection tool, then Right click/Control click, especially into InDesign, as you get a choice of formats, Jpg or Tiff and it is exported with the current resolution. Note: the resolution of the image in the PDF will never be better than the resolution of the image in the source document. C. If saving as a Word or RTF file, and Include Images is checked, the images are embedded D.To export all the images i. Tools>Document Processing>Export All images (If Document Processing is not showing, use the Tools panel menu and check Document Processing) ii. Can export to Jpg, Tiff, or Png iii. Under Settings, can choose the quality. Pay attention to the conversion settings iv. Each image is saved as a separate file, so you may want to create a new folder to hold them 3. Exporting text from a PDF Export Text A.Can usually be done if file is not secured B. Can select text with Select tool, Edit>Copy (with or without formatting) C. Can copy/paste but better method is to by using File>Save as and under More Options, can select RTF (Rich Text Format which includes formatting, Text Plain (doesn’t include formatting), or to Microsoft Word i. Check the Settings under RTF and Word: Retain Flowing Text makes editing easier, Retain Page Layout will maintain the look of the PDF but things are put into boxes, which are more difficult to edit. 4. Saving as HTML A.Converts text to HTML and saves images B. The more complex the document, the less likely process will be successful 5. Saving as Spreadsheet A.The original file should have been created as a table in Excel or Word Windsor Green 46 Using Find Function and Search Function – works in Acrobat and Reader 1. Edit>Find (Control/command F)– used for just the active document Intro to Acrobat Fall 2012 A.Click in box in toolbar and type word or phrase and hit Enter B. Next and Previous buttons appear on toolbar to take you to all occurrences of the word or phrase, which appear highlighted C. Click on down arrow beside find box to refine process – whole words, case sensitive, include bookmarks, include comments 2. Search function – used to examine multiple documents A.Edit>Advanced Search (Control/Command shift F) or click on down arrow beside Find box and choose Open Full Acrobat Search. Will open as a floating window B. Can search all PDF documents in folder, on disk, on network – normally browse for folder C. Enter word or phrase (also whole words only, case sensitive, etc.) and click Search D.List of all documents where word or phrase was found is returned E. Can click on any listing to open document; by expanding listing, can click on page of document F. Can sort results, and save them as a PDF or CSV file Results of searching for Photoshop in my big Acrobat folder Windsor Green 47 Using Acrobat in Professional Printing Intro to 1. A commercial printer has limited ability to change a PDF that is submitted for printing, so for high-quality Acrobat printing, the author has to do the following: Fall 2012 A.Use high-quality images B. Don’t outline fonts, embed them instead C. Don’t flatten gradients D.Don’t flatten transparency unless necessary E. Don’t convert the color space F. Proof document and use “preflight” where possible G.Use appropriate PDF conversion settings H.Ask the printer if he wants you to save as PDF/X Windsor Green 48