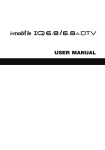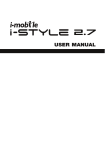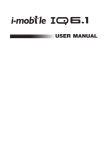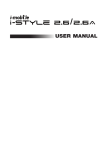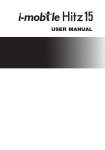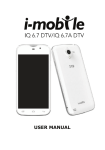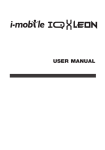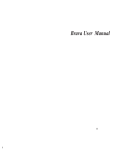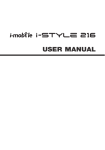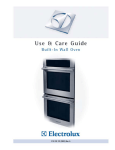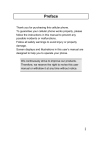Download USER MANUAL
Transcript
/ USER MANUAL Welcome Thank you for purchasing this product. For your cellular phone works properly, please follow the instructions in this manual. To prevent any possible incidents or malfunctions, please follow all safety warnings. Screen displays and illustrations in this user’s manual are designed to help you operate this phone to its optimum performance Contents Important safety Precautions Failure to comply with the following precautions may be dangerous or illegal. Please carefully read and observe the terms below: Safe power on Do not use your mobile phone where it is forbidden to use or you might cause a disturbance or danger. Safe transportation first Please observe all related local laws and regulations. Do not use your mobile phone while driving. Safe transportation should be considered first when driving Turn off when in the hospital Please follow related limitations. Please switch your mobile phone off when near a medical instrument. Turn off on an airplane Please follow related limitations. Do not use your mobile phone on an airplane. 1 Turn off when at a gasoline station Do not use your mobile phone at a filling station or around fuels or chemicals. Turn off around exposure Area Please observe related limitations and do not use your mobile phone near an area where explosions can occur. Proper use As described in this manual, your mobile phone can be used only in the correct location. If possible, please do not touch the antenna area of your phone. Use qualified after sales service Only a qualified technician can install or repair your mobile phone. Accessories and batteries Only use the authorized accessories and batteries and do not connect to incompatible manufacturers or products. 2 Waterproof Your mobile phone is not waterproof. Please keep it away from water. Backup Do remember to make a backup or keep a written record of all important information saved in your mobile phone Connect to other devices Please read the user manual of the device to get more detailed security instructions before connecting to other devices and do not connect to unmatched product. SOS emergency calls Make sure your mobile phone is switched on and in a service area. In idle mode, input the SOS number, then press the Dial Key. Advise where you are and do not hang up without permission. 3 Introduction Packaging There are various accessories for your cellular phone. Your pack will include standard battery x 1, charger x 1, data cable x 1, and user manual x 1. Only use accessories and charging devices approved by the phone manufacturer, otherwise there is a risk of serious damage to health and property. Failure to do this may invalidate your warranty. Accessories may vary by region. 4 Phone Display Key Headset Port Power Key Volume Key Back Key Menu Key Key Home Key HomeUSB Port Key Function Press to return to the Home screen from anywhere on your phone. Press and hold to bring up the recent applications window. 5 Key Function MENU Key Back Key Press to open a list of actions available in the current screen. Within a menu, press to return to the previous screen, or to dismiss a dialog box or menu. When the onscreen keyboard is open, press to close the onscreen keyboard. Power key Press (when the display is active): locks the display. Press (when the display is in sleep mode): wakes up the display. Volume Press and hold: Access phone options. Press to adjust the volume. Keys Note “Press” in this manual, means to press and release the key; “press and hold” means to press and hold the key for at least 2 seconds. 6 Icons & Symbols In idle mode, network and battery icons are displayed all the time. The rest of the icons appear if the feature is available. If the network symbol is not displayed, the network is currently unavailable. You may be in a bad reception area; moving to a different location may help. Roaming No signal No SIM card installed Vibrate mode 3G connected Ringer is silenced 3G in use Phone microphone is mute Connected to a Wi-Fi network Battery is very low Bluetooth is on Battery is full Airplane mode Battery is charging 7 Receiving location data Alarm is set New text or multimedia message Problem with text Phone is connected via or multimedia Uploading data Downloading data An open Wi-Fi network is error Phone is connected via USB Missed call Data is syncing Problem with sign-in or sync Notifications When you see a notification in the status bar, touch the bar and slide your finger down the screen to open the list of notifications displayed in the sliding window. 8 To close the Notification panel, touch and hold the bottom bar of the Notifications panel, then slide your finger up the screen. Getting Started Please read the safety instructions in the "Safety Information and Notices" section before use. In order to use your phone, you must insert a valid SIM card supplied by your operator or retailer. The SIM card contains your subscription information, your mobile telephone number, and a small amount of memory in which you can store phone numbers and messages. Note Some SIM cards may not function with your phone. You should consult your wireless service provider for a replacement SIM card. There may be fees for this service. You can also insert a memory card. This provides you with expanded memory capability, which allows you to store additional music, photo, and video files separate from the phone's built-in memory. 9 Inserting the SIM Card Remove the back cover Make sure that the phone is turned off. You need to remove the back cover of your phone before you can insert the SIM card. Lift the back cover up to remove it (1). (1) Insert the SIM card Make sure that the clipped corner of the SIM card is facing the correct direction and the metallic contacts are facing 10 downwards. Slide the SIM card into the card slot until it stops (2).Please note that you can only use Micro Sim card for the SIM 2 card ‘s slot. (2) Install the back cover Align and hook the back cover to the top of the battery slot and then press the back cover down until it locks into place (5). 11 (3) Power on/off To power on the phone, press and hold the Power Key. Enter the PIN code if required (the 4 to 8 digit secret code of your SIM card). It is preconfigured and provided to you by your network operator or retailer. If you enter an incorrect PIN code 3 times in succession, your SIM card will be locked. To unlock it, you must obtain the PUK code from your network operator. To power off your phone, press and hold the Power Key. On release, the phone options menu opens, select Power off. 12 Charging the Battery Your phone is powered by a rechargeable battery. The new battery is partially charged. A sound alert will warn you when the battery level becomes low. To charge the battery, plug in the connector at the bottom of your phone (USB interface), and then plug the other end into an AC power socket. The battery symbol indicates the charging status. During charging, the charge indicators will scroll; When all the scroll bars are steady, the battery is fully charged. You can then disconnect the charger. The only way to turn off the charger is to unplug it, so it is advisable to use an easily accessible AC power socket. If you do not intend to use your phone for several days, we recommend that you remove the battery. Inserting a micro SD Card Your phone has a slot for a micro SD card. 1. With the metal contacts facing down, gently put the SD card into the slot. Note: The metal contacts are facing forward. 13 2. If you want to get the T-Flash card out, gently pull the SD card, then you can remove it from your phone. Note if you are going to remove your SD card, first you must remove it from your phone by selecting HOME, then tap the application tab to select Settings > Storage >Unmount SD card. 14 Transfer files to the SD card To transfer music, picture, and other files from your computer to your phone’s SD card, you need to set the phone’s SD card into a USB drive 1. Connect the phone to the computer using a USB cable. A notification icon appears in the status bar. 2. Open the notifications panel by touching it and drag it down. 3. In the notifications panel, touch connected as an Storage and then select USB storage check box to turn on the USB storage. 4. To turn off the USB storage, you must select the other options check box to clear the USB storage check box Wireless off To turn off all your phone radios, please go to HOME, tap the application tab, select Settings > More. Select Airplane mode check box. Your phone will switch to “airplane” mode now. An airplane mode icon will be displayed in the status bar and all wireless connections will be disabled. To enable wireless connections again, return to the settings screen and clear the Airplane mode check box. 15 Touch screen Your mobile phone features a touch screen which provides a faster and more intuitive way for you to navigate through lists and menus. The controls on the touch screen change dynamically depending on the task you are performing Selection To select an item or button on the screen, touch the item with your fingertip. The color will change on the screen when it is selected, usually to blue. Context menus To open the context menu for an item on the screen, you can: Touch and hold the item on the screen with your fingertip. You must hold for one full second before the context menu appears. Scroll To scroll up or down in a list or page on the screen, you can slide your finger up/down on the screen. Dragging 16 your finger to scroll will not choose or activate anything on the screen. Zoom in or out Zoom in / out on a picture when viewed in full screen, web page, or map: 1. You can zoom in and out by placing two fingers on the screen at once and pinching them together (to room out) or spreading them apart (to zoom in) Pattern lock You can increase the security of your phone by setting a screen unlock pattern. Once set, in order to unlock your screen, you’ll have to draw the correct unlock pattern. You can set your screen unlock pattern as follows: 1. Press HOME, then tap the application tab to select Settings. 2. Select security, then scroll down to the Screen lock section. 3. Set or change your unlock pattern by selecting screen lock > Pattern, as applicable. 4. Follow the prompts to define your pattern. You must slide your finger along the screen to create the pattern, 17 not select individual dots. Connect at least four dots. If you unlock your screen, and you want your pattern to be hidden as you draw it, clear the Make pattern visible check box. Screen sleep After a period of inactivity, your screen will go to sleep (display will turn black). In sleep, your phone uses less battery power. You can go to HOME, then tap the application tab to select Settings > Display > Sleep to 18 select a time. Pressing the Power Key can also make your phone sleep or awake immediately. Home Screen The Home screen is your starting point for using all the applications on your phone. You can customize your Home screen to display applications, shortcuts, and widgets as you like. Press the HOME button to return to the Home screen. Extended Home screen After pressing HOME, slide your fingertip up or down along the screen to reveal the full width of the Home screen. This additional space gives you more room to customize Home with applications, shortcuts, and widgets. Find an application quickly From the home screen, tap the application tab 19 Add a Home screen item 1. To create an application shortcut quickly, touch the application tab to reveal all the application icons, then touch & hold an application or widget icon and drag it to the home screen. Its shortcut is added to the Home screen. Set wallpaper 1. Start from the Home screen; press MENU to access the context menus. You can also touch & hold an empty area of the home screen and in the menu, touch Wallpapers. 2. Tap Wallpapers item. Select one of the pictures. It can be from the Gallery, Live wallpapers , Video Wallpaper or Wallpapers. Gallery contains the pictures you have stored on your SD card. Wallpaper is pre installed on your phone. 3. When you’ve decided on a picture, make sure it is highlighted, and then select Set wallpaper. 4. If you select Gallery, the picture album opens. Slide your fingers to find the picture you want to use, and then touch it. If this picture is too large ,you must crop it first . 20 Remove items from the Home screen To remove a shortcut or widget from your Home screen, touch and hold the item to enter “Remove mode”. The application tab turns into a Remove button. Drag the item to the Remove button. When the icon and application tab turn red, release it. Move objects on the Home screen 1. To move an icon or other item on the Home screen, you should touch and hold it to enter the “move mode”. The object will magnify when it is ready to be moved. 2. Without lifting your finger, drag the object to the new position. To move an item to a section of the Home screen not in view, move it to the edge of the screen and hold it there for a moment. The screen view will shift; position the object and release. Options on home screen In the home screen, press MENU to access the following options: Wallpaper: Select wallpaper from the pictures album, Live wallpapers or wallpaper gallery. 21 Manage Apps: Select to manage Apps. System Settings: Shortcut to the settings menu. Please refer to “Settings” section. Keyboard When you select or touch a field that requires text or numbers, the onscreen keyboard becomes available. Adjusting keyboard settings Before you start using the onscreen keyboard, we recommend you set the onscreen keyboard options such as vibrate and/or emit a sound when you touch a key, auto-capitalization, auto-complete, etc. 1. Press HOME, then touch the application tab, select Settings > Language & input. 2. Touch Android keyboard, you can choose the type method as your favorite, and then set the options you want to use for the onscreen keyboard. 3. If you select the Show correction suggestions, and Auto-correction options, the phone will offer you smart word suggestions as you type, so you can enter text quickly and accurately on the onscreen keyboard. 22 Android Onscreen Keyboard Touch to open onscreen keyboard Touch to enter letters Touch to enter an upper case Touch to switch to the numeric and symbol keyboard Touch to delete the previous characters Note When you do not need the keyboard, you can close it by pressing BACK. To show the keyboard again, touch a text box on the screen. If you need to insert or delete a character, slide your fingertip to position the cursor next to the character you want to edit. The available keys on the keyboard will be different depending on the type method you select. Settings > Language & input. 23 Smart Onscreen Keyboard Smart Onscreen keypad is an intelligent text editing mode for typing, which includes a comprehensive dictionary. It allows you to quickly enter text. When you enter the first or second letter, the word suggested may be displayed on the screen. Calling Making a Call Note You can make a call only when the network is available. 1. Tap the Dialer icon on the HOME screen. 2. Enter the phone number, select a contact, or a call log. 3. Press the Call icon to dial the number To end the call, press the End Call icon Adjusting speaker/earpiece volume During a call, press the Volume Keys up / down to 24 increase or decrease the volume. Speaker During a call, select Speaker on. Making an International Call 1. Touch and hold the 0 key on the Dialer tab to enter "+". 2. Enter the country code. 3. Enter the area code (normally without the 0 before it), followed by the phone number. 4. Press the Call icon to call directly. Making an Emergency Call On the Dialer tab, enter the emergency number and then press the Call icon on your phone. When the screen is locked, you need to unlock it first before you can make an emergency call. If your phone is in sleep mode, press the power key to wake up the phone and then unlock the screen. Making a Second Call You can make a second call by putting the current call on hold: 25 1. During a call with the first caller, select Add call and then enter the second caller’s number using the keypad. 2. Press the Call icon to dial the second party’s number. The first caller will be automatically placed on hold. This is a network-dependent feature. Please contact your service provider for more details. Swapping calls When you have one active call and one call on hold, you can touch Merge calls to switch between the 2 calls. Merging calls When you have one active call and one call on hold, you can select Merge calls to make a conference call between the two calls. Making a Conference Call When there is a call waiting while you are already on the Making a Second Call You can make a second call by putting the current call on hold: 1. Drag the green phone icon to the right to answer the second call. The first call will be put on hold automatically. 2. Select Merge calls. The two calls will be combined and a 26 conference call is established. During the multi-party call, you can answer a new incoming call or add a new member to the call by selecting Add call to dial the new member (the ongoing multi-party call should be put on hold first). Once the call is established, select Merge calls from menu options. This is a network-dependent feature. Please contact your service provider for more details. Calling Hands-Free During a call, select Speaker. Answering a Call Drag the phone icon to the green phone icon onthe right. If you were already on a call, the first call is placed on hold while you answer the new call. To silence the ringer before answering the call, press the Volume Down button Rejecting a Call Drag the phone button to the red phone icon on the left. 27 Answering a Second Call If you have activated Call Waiting, a new incoming call screen is shown to inform you when there is a second incoming call. You can: 1. Drag the green phone icon to the right. The current call will be put on hold automatically. 2. Drag the red phone button to the left to reject the second call and continue with your current call. Ending a Call Press the End Call icon to end a call. Bluetooth Your phone supports Bluetooth function. Bluetooth is a short-range wireless communications technology that allows Bluetooth devices to exchange information over a short distance without requiring a physical connection. 28 Note the phone can connect to a Bluetooth hands-free headset or a Bluetooth car kit and use those devices to send and/or receive calls. Before you can use a Bluetooth hands-free headset or car kit, follow the steps as below. Turn on Bluetooth services 1. Press HOME and tap the application tab. Then select Settings. 2. Select Wireless & Networks, and then directly change the icon to turn on Bluetooth services. 3. When on, the Bluetooth icon appears in the status bar. Discoverability By default, your phone is not “discoverable”. This means other Bluetooth devices will not see your phone in their scans for Bluetooth devices. If you make your phone discoverable, it will be visible to other Bluetooth devices . 29 To make your phone discoverable: 1. Make sure you have turned Bluetooth on. Refer to the above chapter for details. 2. Press HOME, and tap the application tab. Then select Settings > Wireless & Networks open Bluetooth . 3. Select the Visibility timeout to set your phone visible time to other Bluetooth devices . Name your Bluetooth device 1. Make sure you have turned Bluetooth on. 2. Press HOME and tap the application tab to select Settings > Wireless & networks > open Bluetooth . 3. Press Menu Key and select Rename phone 4. Type the name for your device in the dialog box, then select Rename. Pair & connect with Bluetooth devices Pair & connect with Bluetooth devices 1. Make sure you have Bluetooth turned on. 2. Go to Settings > Wireless & Networks > Bluetooth . 3. This phone automatically start scanning for Bluetooth devices. As they are found, the devices will appear in the list of Bluetooth devices. 30 4. Touch a particular device in the list to pair with it. 5. Once paired, you can select the file to send via Bluetooth. Rescan for Bluetooth devices If you want to update the list of Bluetooth devices, press Search For Devices. Function Menu How to Use Select application From the Home screen, tap the application tab . Slide your finger to scroll through the menus and touch a particular destination to enter the selected menu. Main Menu Please read the following sections for a detailed description of the main menu. 31 Clock Your mobile phone has a built-in alarm clock. You can separate alarms and choose whether or not the alarm should repeat. How to set an alarm To set an alarm: 1. To open Alarm Clock, press HOME to return to the home screen, tap the application tab to enter the main menu, select “Clock”, and then touch the alarm icon . 2. Touch "+" to add an alarm and you can also edit the existed alarm. 3. You can editing the follow details: Turn Alarm On: you can directly chang the icon to turn alarm on. Time: You can set the alarm time here. enter the time you want, and then touch ok to finished. Repeat: Press to set the repeat day, from Monday to Sunday. Ringtone: Select one ring tone for your alarm. The ring tone plays when selected. Vibrate: Press to set the vibration on or off. 32 Label: Touch it to set a name for the alarm. 4. Finally, press Back Key to save the settings. In the alarm, verify that you’ve activated either Saturday or Sunday on the Repeat area. If they are set off, your alarm does not notify you on Saturday or Sunday. Delete an alarm? To turn alarm off, you can directly chang the icon to turn alarm off. To delete an alarm, long press the alarm until the trash icon appears and touch the trash icon to delete the alarm. Browser To open the browser, press HOME, touch the application tab and then touch the Browser. The first time you enter the Browser after powering on, your home page will display. You can change your home page by pressing MENU and selecting Settings >general> Set Home Page. 33 Note Browser automatically opens when you touch a web link in an email or text message. It may involve the transmission of large amounts of data through your service provider’s network. Contact your service provider for information about data transmission charges. Enter web address 1. Open the Browser screen and tap the Web address tab to open the web address screen. 2. Type within the URL field to enter the web address manually. 3. Possible matches will appear on a list of links as you enter the web address. Select a match or continue entering the web address. 4. Tap the Go icon to follow the link to the selected address. 5. Tap the Go icon to follow the link to the selected address. 34 Set your home page You can set your home page from the settings screen: 1. Press MENU and select Settings >general> Set Home Page to open the dialog box. 2. You can select Current Page,Blank Page,Default page ,Most visited sites or Site Navigation to set as your home page .you can also select Other , Type the URL of the page you want to set as the homepage, and then touch OK. Zoom and navigation in web pages While viewing a Web page, take advantage of the following zoom and navigation techniques: 1. You can place two fingers on the screen at once and pinch them together to zoom out or spread them to zoom in 2. Slide your finger on the screen in any direction to navigate and view other areas of the web page. Windows view If you wish to open several web pages at the same time 35 and want to view them on the screen, please use the Windows function. 1. while in the web page browsing , touch the in the bottom of the window . 2. You will now see all web pages that you’ve opened. 3. To add new windows, click “+”. 4. To close the window, touch the “X” in the right corner of the window that you want to close. 5. On the windows view, you can press MENU to refresh, , Save to bookmarks, and Close. To find text within a web page While viewing a web page, press MENU and then touch Find on page. Enter the search item. As you enter characters, matching characters will be highlighted. To copy text on a web page Copy text from web pages and then paste them on an email or your SMS/MMS messages. 1. Open the web page where you want to copy text. 2. Locate the text you want to copy and then long press it until the texts are highlighted in blue. 36 3. Position your finger at the start of the text you want to copy and then drag to the end of the text you want to copy. 4. Release your finger from the screen,touch icon in the right corner of the window and then select copy to copy the text. To paste text on an email or SMS/MMS message, touch and hold the text box on a message or email and then touch Paste on the options menu. Bookmark 1. On a browser screen, press MENU to access the option, and then touch Save to Bookmarks. 2. Type the name and URL of the bookmark and touch the OK button to continue. 3. press MENU to access the option, and then touch Bookmarks.Below the new bookmark it lists all the bookmarks that you have stored. Drag up and down to scroll through the bookmarks. Click one of them to go to browse the website. 4. To edit the bookmark, touch & hold the bookmark that you want to edit in the bookmark screen. The context menu will open. Now, select Edit bookmark. Type your change and select OK. 37 5. To delete a bookmark in the bookmark screen, touch & hold the bookmark that you want to edit. The context menu will open, and select Delete Bookmark. Refresh the web page Press MENU in web page browsing and then choose Refresh. Adjust Browser settings On the browser screen, press Menu key and then touch Settings to set the browser settings and options. Page content settings General Set HomePage: Touch to set the home page web address. Form auto-fill: Touch to fill out web forms. Privacy& Security settings Clear Cache: Touch to delete all cached page content. Clear History: Touch to clear the browser navigation history. Show security warnings: Touch to check if there is a 38 problem with a site’s security. Accept Cookies: Touch to set it on or off. If on, your phone will allow sites to save and read “cookie” data. Clear All Cookie Data: Touch to clear all “cookie” data. Remember From Data: Touch to set it on or off. If on, your phone will remember data type in forms for later use. Clear Form Data: Touch to clear all the saved form data. Enable Location: check to permit websites with location-specific content to ask whether you want to share your location by using your phone’s location information. To provide a website with your location, you must also have location sharing enabled in the Settings application. Clear Location Access: Open a dialog where you can clear the permissions you’ve granted to websites in the past to access your location. If those websites want permission to access your location again, you must grant access again. Remember Passwords: Touch to set it on or off. If on, your phone will save user names and passwords for web sites. Clear Passwords: Touch to clear all the saved passwords. Accessibility 39 Force enable zoom:Override a website's request to control zoom behavior Text Size: Touch to define the text size, Tiny, Small, Normal, Large or Huge. Invert Screen rendering : Touch to activate/deactivate display pages in an inverted color. Advanced settings Set search engine: Touch to select a search engine from Google, Yahoo!, and Bing. Open In Background: Touch to set it on or off. If on, the new windows will open behind the current one. Enable JavaScript: Uncheck to prevent JavaScript from running on web pages. Many web pages function correctly only if they can run JavaScript features on your phone. Enable Plug-Ins: Uncheck to disable plug-ins from web pages. Website settings: Touch to open a screen where you can view advanced settings for particular websites. Default Zoom: Opens a dialog where you can increase or decrease the magnification level that the Browser uses when first opening a webpage. Open Pages in Overview: Uncheck to open web pages displaying their top-left corners at 100% size. Check to open web pages zoomed out in an overview. 40 Auto-Fit Pages: Check to have Browser optimize the presentation text and other elements of the webpage to fit your phone’s screen. Uncheck to view pages as designed for a computer screen. Block Pop-Ups: check to prevent websites from opening windows unless you request it. Text Encoding: Opens a dialog where you can change the character-encoding standard that the Browser uses when displaying text on a webpage. Reset to default: Touch to clear all browser data and reset all settings to default. Bandwidth management Search result preloading:allow browser to preload high confidence search results in the background. Web page preloading: Allow browser to preload linked web pages in the background Load Images: Touch to display or to not display the images on web pages. Labs Quick controls: Slide thumb from the left or right edge to open quick controls and hide app and URL bars. Fullscreen:Use full screen mode to hide the status. 41 Download web files and applications Before you download any files or applications using the browser, note the following: 1. Before you can download Web applications, you must go to Settings > Security> Unknown sources, select the check box. 2. All items downloaded from the Web are stored on your SD card or your phone, 3. The browser will only allow you to download items that are supported by an application installed on the phone. Warning: Applications downloaded from the web can be from unknown sources. To protect your phone and personal data, only download applications from sources you trust, such as the Android Market. Camera Your mobile phone features a digital camera that allows you to take and share pictures and videos. Please ensure that the camera lens is clean before you 42 take pictures, as small dust particles can strongly affect the picture and video quality. To access this menu, press Home Key, , touch the application tab , and select Camera. Do not take photos of people without their permission. Do not take photos in a place where cameras are not allowed. Do not take photos in a place where you may interfere with another person’s privacy. Taking a photo You can take photos in various modes, the camera produces JPEG photos. 1. Access the Camera menu to turn on the camera. 2. You phone supports two camera lens: primary camera and secondary camera. One is located at the back of phone and the other in the front. When recording a photo or shoot a video, press to switch camera lens. 3. Frame your subject on the screen. 4. Touch onscreen to take a picture. 43 Touch to take a picture or shoot a video Touch to toggle between camera, video and panoramic view Touch to change Settings Recording a video 1. In camera mode, press to Switch to video. 2. You can change the capture video quality by touching 44 the related icons on the top of the screen. 3. Touch to starting recording the video. Touch to stop recording. View your photos and videos To view the pictures and videos you have captured, as well as any you have stored on your SD card, please go to Gallery menu to view the details. FM Radio This feature allows you to listen to your favorite FM radio station anytime with frequencies ranging from 87.5 MHz to 108.0 MHz. To open FM radio, press Home Key, touch the application tab and touch FM radio. Note The FM radio will not work unless the headset is attached. Attach the headset to the USB port located at the right side of the phone. 45 Turn On/Off FM radio In the FM radio menu, touch the icon to turn on FM. When the icon turns to , it indicates that the FM radio is switched on Auto search Your phone supports to auto scan the radio stations and the stations searched will be memorized in the channel list. 1. To access the FM radio menu, touch the icon to turn on FM. 2. Press Menu>Scan to auto scan the radio stations. 3. The stations that are found will be automatically saved in the channel list. You can slide the icons or to access previous/next available channels. Add to favorites 1. In the FM radio playing interface, press favorites. to add to Contacts You can store phone numbers on your phone’s memory. 46 This menu gives you quick and easy access to the people you want to search. You can view and create contacts on your phone, and can also import contacts stored on your SIM card. To access this menu, press HOME, and touch the application tab, and then select Contacts. You can also press the people icon in the home screen and select the Contacts tab. Contact list Use this menu to search for contact information stored in the phone book. Contacts you star as “Favorites” are listed in the Favorites tab. Browse through your contacts by sliding your fingertip up and down on the screen. Creating a contact Use this menu to add a new contact to the Phone book. 1. Press HOME, and touch the application tab, and then select Contacts. 2. Press to access the option and choose location your favorite . 3. Enter the information to the new contact, such as phone number, email address, first and last name etc. Slide 47 your finger up or down to see more labels. Note To change a defaulted information label, ie; Home number to Work number, touch the information label button, then select another label on the menu. 4. Touch a category of contact information, such as phone numbers and email addresses, to enter that kind of information about your contact. Touch the Picture Frame icon to select a picture to display next to the name in your lists of contacts and in other applications. 5. When you’re finished, touch Done. Edit contact detail 1. From contacts, touch the contact whose information you want to edit. The context menu opens. 2. Select Edit . The Edit contact screen appears. 3. Make your edits, then touch Done. To cancel, Communicate with a contact From the contacts list, you can quickly call or send an 48 SMS or MMS to a contact. To open a contact’s details screen, simply touch their name from contacts. To dial a number of the contact, touch the contact’s name, then touch it again to dial. To call phone numbers, you switch automatically to the phone application as the number is called. For other kinds of communication, you switch automatically to the appropriate application, with the contact’s address entered. To import contacts from the SD card In the contacts list, press MENU, touch Import /Export. If you have stored names and phone numbers on your SIM card, you can add these to the contacts stored on your phone by selecting this option. Once the list of names and numbers appears you can: 1. Open your contacts. 2. Press Menu and touch Import/Export > SD card, if you have more than one account on your phone, touch the account into which you want to import the contacts. A list of the contacts on the SD card appears. 3. Select the contacts you want to import check box Touch Ok to Import 49 Favorites In the home screen, press the people icon . Tapping the Favorites icon can access your Favorite Contacts. How to set a favorite contact? 1. Open your contacts. 2. Touch a contact to view its details. Beside the Name field icon indicates contact favorites or not. Tap this icon until it changes color. Now the contact will be copied to Favorites. Call log Use this menu to view the calls you have dialed, received, or missed, and the length of the calls. To access this menu, press HOME, touch the application tab, and select Call icon , tap the Call log tab to access the call log menu. Accessing a call log 1. Slide your finger to scroll through the call list. 2. Touch the selected log to view its detailed information, send an SMS message, or add the number to contacts. 50 Using call log options In the call log list, you can press the call log to access the following options: Call back: Touch to call the selected number. Send text message: Touch to send an SMS message to the selected contact. Add to contacts: Touch to add the selected number to a new contact or view the exit contact. Phone Use this menu to call your friends. To access this menu, press HOME, touch the application tab, and select Phone. Or you can press the Call icon in the home screen. How to dial a number? Enter the number you want to dial, and then press the Call icon to dial. To know the detail, see calling Topic. Dial by using Bluetooth devices You can place and receive calls using a hands-free 51 Bluetooth headset or hands-free car kit. Before you can use your Bluetooth device, follow the following steps: 1. Go to HOME, touch the application tab, and select Settings > Wireless & Networks to turn Bluetooth on. 2. Get your headset or hands-free car device ready for pairing by following the manufacturer’s instruction. 3. Pair and connect your phone to the Bluetooth headset or car kit. 4. Now you can use your headset or car kit to receive call. Gallery Use this menu to access photos and videos you have taken. For photos, you can also do basic editing tasks, set them as wallpaper or contact picture, or share them with your friends. To open pictures and videos, press Home Key and touch the application tab. Then touch the Gallery icon. Viewing an image Gallery presents the pictures and videos on your microSD card or your phone storage, including those you’ve taken with the camera and those you’ve downloaded from the web or other locations. 52 Touch to open camera In any view,touch to return to Main Gallery An Album of the Photos taken with the Built-in Camera Slide Left or Right to view more albums Select an album to view the pictures. Touch an album to open it and view its contents. The pictures and videos in the album are displayed in chronological order. Touch a picture or video in an album to view it. Return to the main Gallery screen at any time by touching its icon at the top left of the screen. Place two fingers on the screen at once pinch them together to zoom-in and spreading them apart to zoom-out 53 Image options You can do the following while in pictures. Share Touch Share icon at the top of the screen. In the menu that opens, touch the application to share the selected albums. The application that you select opens with the pictures from the selected albums or links attached to a new message. For information about addressing and sending the message, see the section on that application. Delete Select this option to delete the selected picture. The picture will be removed after you confirm. Details Select to show detailed information of the picture including its name, type, the date taken, album and location Set picture as Select to set the selected picture as wallpaper or contact icon. Before you do that, you can crop the picture. The operation is the same as the above descriptions. 54 Crop Select to crop the selected picture. Touch and hold an edge of the cropper to reveal the sizing arrows and then drag the edge in or out to size. Touch and drag the center of the cropper to move it within the picture. When you want to save the cropped area, select Save. To cancel the crop,press Menu key to open the context menu and then and select Undo. Rotate Select from rotate left (anti-clockwise) or rotate right (clockwise). Your picture will rotate and is saved automatically. Images Slide show Slide shows include all the pictures in your albums. in pictures, touch menu key to open the context menu and then touch Slideshow. To watch videos On the main Gallery screen, touch a video album and then touch the video you want to watch to start playing back the video. 55 Email Your mobile phone supports Email. Before using Email, you need to configure Email accounts. To Set up Email Press Home Key, touch the Application tab, and then touch Email. You can configure your Email account in just a few steps. 1. In the Email set up menu, enter your Email address and password and then press Next button. 2 After checking your Email outgoing server settings successfully, your account will be set up. Enter the account name, and then touch Next button . To refresh Email touch Refresh icon to send or receive new emails and to synchronize your emails with Email account on the web. Create and send an email Compose a new email 1. In the Inbox, press to Compose. 56 2. Add recipients by typing an address in the To field. If you want to send the email to several recipients, separate the email addresses with a comma. Add as many as you wish. If you want to send a copy (Cc) or a blind copy (Bcc) of the email to other recipients, press Menu Key and then touch Add Cc/Bcc. 3. Type a subject and message. 4. To add a picture attachment, press MENU and select Attach. Select a picture. To remove an attachment, select the attachment’s Remove button . 5. Touch Send icon or Save Draft when ready. 6. To discard the email you just now composed, touch Discard. Note If you want to view the messages in Draft box, press and then touch Drafts. If you want to view the messages in Outbox, press and then touch Outbox. To add a signature to emails In the Inbox, press Menu Key>settings and select an Account > Signature. 57 You can enter your signature in the text box, and then touch OK. To view your sent messages In the Inbox, press and then touch Sent. Read Email When you open a conversation for reading, the subject will appear in a box at the top of the screen. Here are some actions you can take on individual messages and conversation: Open an unread email Press Home Key and then touch and hold the status bar. Now slide your finger down on the screen to open the Notification panel. Touch the new email to view it. While in the Inbox, touch the unread email to view it. Scroll through messages Slide your finger up or down on the screen. Quickly brush your finger up or down to scroll through the message. Mark conversation as read/unread From a conversation list, touch and hold the conversation to open the context menu. Touch Mark Read/Mark Unread 58 as appropriate. Reply to or forward emails When you’re reading the email, you can either reply, reply to all, or forward the email. To reply to the email, press the Reply button . To reply all, press Menu key to open the context menu and then select replay all. To forward the email, touch the button and then select forward. Compose your message and then touch Send or Save As Draft when ready. Pressing BACK will also save as draft. Set Email account settings In the Inbox, press MENU and then touch Settings . You can access the following options: Account settings Account Name: Allows you to configure account names for different accounts. Your Name: The name you type in this location will be displayed on outgoing emails. 59 Signature: Touch to enter a signature that will appear at the end of your emails. Quick response: edit text that you frequently insert when composing emails. Inbox Check Frequency: When your phone is connected to network, you can set the Email check frequency here. The frequency can be set as Every 5/10/15/30/60 minutes. After that, your phone will automatically receive emails during the fixed time period. Sync size per mail: this feature allow you set sync size per mail. Default Account: After activating this function, your phone will automatically send email from this account by default. Email Notifications: Select the check box to show a notification icon on the status bar when you receive a new email. Choose Ringtone: You can set a Ringtone if you want your phone to ring when a new email message arrives. Vibrate: Select Vibrate if you want your phone to vibrate when you receive a new email message. Server settings: In the server settings menu, you can configure various incoming and outgoing server settings. 60 General settings Auto-advance: Choose which screen to show after you delete a message. Message text size: this feature allows you to set the email text size. Reply all: touch to make"Replay all" the default for message replies. Ask to show pictures: After activating this function,the the pictures in messages will be shown automatically. Messaging Use the Messages menu to send and receive text messages and multimedia messages. To access this menu, press Home Key, touch the application tab and touch Messaging. Messages list Touch the Messaging icon on the Home screen or in the Launcher The Messaging window opens, where you can create a new message or open an ongoing message thread. Reading text messages Press Home Key, touch and hold the status bar, and then 61 slide it down to open the notifications panel. Touch the new message to open and read it. On the message list, touch the message you want to read. Note If a link is included in a message, touch the link to open Browser and view the web page. If a phone number is included in a message, touch the message to open the Dialer so you can call the number. Reading multimedia messages If you have selected to auto-retrieve your multimedia messages, both the message header and body will download. To view your message, select the “Play” button. If you are downloading only the headers, then you must first select the Download button to retrieve the message body. If you are concerned about the size of your data downloads, you can check the message size first. Once the message has downloaded, select the “play” button to view the message. Reply to a message 1. Simply start by typing your message in the text box at the bottom of the screen to reply to a message. 62 2. You can press Menu Key and select Add Subject or touch to add An Attachment to convert it to a multimedia message. 3. Touch Send when ready. View message details To view details about a particular message, touch and hold the message to open the option menu in the Read view. Touch View detail. Delete a message or a message thread In the message list, touch the message thread that you want to delete. To delete the entire thread, press Menu Key and then touch Delete Thread. When prompted to confirm, touch Menu Key To delete a message in a thread, touch and hold the message that you want to delete and then touch Delete on the options menu. When prompted to confirm, touch Delete. To delete all messages on the message list, press Menu Key on the message list and then touch Delete all threads Create new message Use this menu to create and send messages. 63 Text message With an SMS-compatible phone number, you can send and receive short message service (SMS) messages. An SMS-compatible number is a phone number that your service provider enables for SMS. You can send SMS messages to contacts that have SMS-compatible phone numbers. 1. Press HOME, touch the application tab and select Messaging. 2. On the messaging screen, touch . The Compose screen opens. 3. In the Type name or number field, you can enter the receiver’s number by using the onscreen keyboard. 4. In the Type text message field, you should enter the SMS content. 5. Finally, when you have finished writing, you should tap the button to send the message. Multimedia message Multimedia Message Service (MMS) delivers messages containing a combination of text, image, video, and audio from phone to phone or from phone to email. 1. Press Menu key, touch the application tab and touch Messaging. 2. Touch to compose a new message. 64 3. In the Type name or number field, you can enter the receiver’s number or email address by using the onscreen keyboard. 4. In the Type text message field, you should enter the MMS content. 5. To add a subject, press Menu key and touch Add Subject. 6. To add an attachment such as picture, melody, video, and so on, you should press in the following Attach menu: Pictures: Opens the Gallery application where you can choose a picture to insert into MMS. Capture Picture: Opens the camera to take a new photo. You can insert the new photo to MMS. Videos: Opens the Gallery application. Touch a video on the screen to attach it to your message. Capture Video: Opens the camcorder application. Take a video and then touch Attach to attach it to your message. Audio: Opens the select audio menu. Touch an audio file to select. Record Audio: Open a voice recorder to record a new audio. It can also be inserted into MMS. SlideShow: List all the slides that the MMS has. Tap Add Slide to add a new slide. 65 Note: If you want add more attachments, you should add a Slide Show first. Contact: List all the contacts stored in SD card ,tap to add contacts. 7. In a new slide show, you can also press the Menu Key to access the following options: Preview: Touch to preview the slide; Add Picture: Touch to go to gallery to add picture. Capture Picture: Touch to open a camera to take a new photo. The photo can be inserted into a MMS. Add Music: Touch to add music to MMS. Add Video: Touch to go to the gallery to add the video into the MMS. More: Tap to set the duration and layout of the current slide. The default duration is 5 sec and the default layout can be found at the bottom. 8. Finally, when you have finished editing the slide, you should tap the Done button to save and return to main editing screen. 9. In the main editing screen, you can tap Send button to send the message. Message Settings Use this menu to set up various options for using the 66 messaging services. How to access message settings? 1. Press Home Key, touch the application tab and touch Messaging; 2. Press Menu key to access the option menu and touch Settings to configure your message settings ,such as SMS,MMS,Notification and general. Music This menu allows you to listens to your favorite music. To open your music library, press Home key and touch the application tab, and then touch Play Music. Your music is organized into four categories: Artists, Albums, Songs, and Playlists. Select a category to view the lists within each. Once in a category, keep selecting until you reach the music you want to play. For example, if you select the Artists category, you will see a list of artists in A-Z order. If you select an artist, the list opens to display that artist’s albums. Select an album, and the album’s song list is displayed. Load music onto your SD card 1. Connect the phone to your computer with a USB cable . 67 and mount the micro SD card. 2. To organize your audio files, you can use the computer to create a music folder at the top level of the micro SD card. 3. Use the computer to copy music and other audio files into the folder that you created on the micro SD card 4. If you have created any playlists, create a subfolder for them in your music folder on the micro SD card and copy the playlists into it. 5. Remove the micro SD card from the computer and disconnect the phone. Connecting to a computer via USB You can connect your phone to a computer with a USB cable, to transfer music, pictures, and other files between your phone’s micro SD card and the computer. 1. Use the USB cable that came with your phone to connect the phone to a USB port on your computer. You receive a notification that the USB is connected. 2. Open the Notifications panel and touch USB connected. 3. Touch Mount in the dialog that opens to confirm that youwant to transfer files. When the phone is connected as a USB storage, you receive a notification. 68 Your phone’s micro SD card is mounted as a drive on your computer. You can now copy files to and from the micro SD card. For more information, see the documentation for your computer. During this time, you can’t access the micro SD card from your phone, so you can’t use applications that rely on the micro SD card, such as Camera, Gallery, and Music. Play music At any level in your library, touch and hold a list (a song, artist, album, Songs and playlist) to open the context menu. Select to play and go to the playback screen. Touch to return to Playlist Touch to turn shuffle on/off Touch to switch the repeat mode Touch to play Touch to play the previous Play/ the next song Pause song Progress bar 69 The following actions are available on the playback screen: Shuffle songs: Shuffle songs in random order. Touch to toggle shuffle on or off. When the icon is grey, shuffle is off. Go to any point in song: Slide fingertip in progress bar to desired point in a song. Pause/resume play: Touch to pause; touch to resume play. Fast forward: Touch and hold . Go to next song: Touch once. Rewind: Touch & hold . Go to beginning of the song: Touch once. Go to previous song: Touch twice. View current playlist: Touch Playlists You can create as many playlists as you wish. The “Last added” playlist is a system playlist and cannot be deleted or renamed. Create a playlist on your phone 1. From the home screen, touch the application tab, and then touch Music. 2. Select a category. From the list that appears, navigate to the artist, album, or song that you want to add in the 70 playlist. 3. Touch and hold the artist, album, or song to open the context menu. 4. Touch Add to playlist. 5. In the Add to playlist menu that opens, select New playlists to create a new playlist, or one of the existing playlists. 6. Enter the name for your new playlist and then touch Save. Manage your playlists Go to the Library screen and select Playlists. All the playlists appear. Touch and hold the playlist opens a menu asking you to play, delete or rename the playlist etc. Settings This menu allows you to control and customize phone settings on the Settings screen. Press Home, tap the application tab and touch Settings. You can also press Menu Key in the home screen and touch System Settings. Wireless & networks SIM management: Set preference on how you use SIMs inserted in your phone 71 Data roaming: Uncheck to prevent your phone from transmitting data on other carriers’ mobile networks when you leave an area where your phone can access your own carrier’s mobile networks. Airplane mode: When airplane mode is selected, all wireless connectivity is off. This icon will display in the status bar when airplane mode is selected. Wi-Fi: check the icon switch to if you prefer to use Wi-Fi for your data connection. The phone will scan for available wireless networks. Bluetooth: Touch the check box to turn Bluetooth service on or off. Bluetooth settings: With Bluetooth services on, you can open the Bluetooth settings screen to: / to turn Bluetooth: Touch Bluetooth on/off. Rename phone: Rename your device. Visibility timeout: press the Bluetooth name to be discoverable for 2 minutes ,5 minutes,1 hours, or Never time out. SCAN FOR DEVICES: Touch to search for and display information about nearby Bluetooth devices. BLUETOOTH DEVICES: Displays a list of Bluetooth devices that you’ve previously configured and those detected when the phone last scanned for Bluetooth 72 devices. Date usage: this feature allows you to count data usage and set mobile data limit. Tethering & portable hotspot In this menu, you can share your phone’s mobile data connection via USB or as a portable Wi-Fi hotspot. VPN settings Add VPN: Opens a screen that prompts you to select the type of VPN to add. You are then prompted for VPN configuration details. Mobile networks: Data enabled: check to enable data access over the mobile network. Data roaming: Uncheck to prevent your phone from transmitting data on other carriers’ mobile networks when you leave an area where your phone can access your own carrier’s mobile networks. Access Point Names: Opens the APNs screen, where you can select mobile access point configurations Use only 2G network: Check to obtain slightly better battery life by preventing your phone from connecting to higher-speed networks. Network operators: Opens a screen that searches for and displays mobile networks that are compatible with your phone. 73 Audio profiles our phone provides 4 different profiles, including General, Meeting, Outdoor,and Silent profile. To add a new APN. Consult your carrier about how to use the tools on this screen. You can configure how your phone rings,vibrates,or alerts you in other ways when you receive communications and motion sound , ect. Sound Configure how your phone rings,vibrates,or alerts you in other ways when you receive communications and motion sound , etc. Display Let you set the screen brightness,select to switch orientation when you rotate your phone,and configure other screen settings. Location access Use the Location settings to set your preferences for using and sharing your location when you search for information and use location-aware applications, such as Maps. 74 Security You can configure settings that help secure your phone and its data. APPs This menu allows you to manage applications. Accounts Use the Accounts & Sync settings to add, remove, and manage your Google and other supported accounts. You also use these settings to control how and whether all applications send, receive, and sync data on their own schedules, and whether all applications can synchronize user data automatically. Storage Let you view and manage the data storage on your phone, manage the use of your SD card from this screen. Language & Input Use the Language & Input settings to select the language 75 for the text on your phone and for configuring the onscreen keyboard, including words that you’ve added to its dictionary. Backup&reset This feature let you backup app data,wifi passwords,and other settings to google servers. And reset your phone . Battery Your phone supports Battery feature. You can use the this settings to turn on or off the displaying of Battery Percentage. In this menu, you can view how many applications are using the battery and used percentage. Accessibility You use the Accessibility settings to configure any accessibility plug-ins you have installed on your phone. Date & time Set time, time zone, and date: Use Automatic time zone unless you need to override the network values. 76 Use 24-hour format: Select to set 24-hour formats on or off. Choose Date format: Select from a variety of formats. Developer options If you're an application developer, you may be more concerned about this part of the set. Scheduled power on &off You can set your phone to automatically Power On or to Power Off up to scheduled times. About phone View your phone Status. This screen lists a variety of information, including your phone number, the network you are currently using, the type of network, signal strength, roaming status, any Wi-Fi addresses you’re connected to, and more. Select Legal information for copyright and licensing information, as well as the Google Terms of Service for the Google applications on your phone. You can view the model number and version information for your phone. 77 Sound recorder The sound recorder is a simple recording tool that provides all of the required functionalities for you to manage voice files. To start recording 1. In any mode, press Home Key, touch the application tab and then touch Sound Recorder. 2. Touch button to start recording. 3. During the recording, you can pause the voice recording anytime by touching button . Then choose to save the recording file to File Manager in the condition that your SD card is inserted. press to play. 4. To exit sound recorder, you can press Back Key . FOTA This feature allow you to update your device system, you can update the system by online update or Local update. 1. Copy the update package to SD card directory and make sure SD card available space is more than 512MB. It is recommended that to download update 78 2. Before upgrade please make sure device battery level is more than 30%. Note To ensure adequate battery upgrade process, it is recommended to connect via USB cable during the upgrade process. Troubleshooting Common issue Cause reason Shooting way Bad connection Using mobile phone in an Try to avoid. area where the network connection is not good, such as around a tower or basement, and radio wave cannot be sent effectively. Using mobile phone when Try to avoid. network is busy, such as an on-off duty time, line busy. 79 Common issue Cause reason Shooting way Related to the distance of Ask your operator the send basis of the to provide a map network. of your service area. Aftersound or cacophony It is caused by network connection and it’s a regional problem. Hang up and redial the number. Network connection is not good in some areas Idle time is related to Idle time becomes short network settings. Need to change battery. 80 If the mobile phone is in the area where the network connection is not good, please temporarily shut off your phone. Insert a new battery. Common issue Cause reason When you cannot receive signals, your mobile phone will continue to send to find a basis. A lot of battery power is used, so as to limit idle time. Shooting way Please move to an area where signal is strong or temporarily turn off your phone. Cannot switch Battery is drained. on Check battery volume or charge battery. Wrong SIM card SIM card is damaged. Contact your operator. SIM card is not inserted properly. Make sure SIM card is inserted properly. Dirt on metal side of SIM card. Wipe metal point of SIM card with a clean cloth. Cannot connect SIM card is unusable to network Contact your operator. Out of GSM service area. Request service area to operator. 81 Common issue Cannot call Cause reason Shooting way Feeble signal. Please move to an area where signal is stronger and try again. Cancel call barring Cancel fix dialing Activate call barring Activate fix dialing Wrong PIN code Enter the wrong PIN code Contact your three times. operator. Cannot charge Battery or charger is damaged. Change battery or charger. Charge in area where the Change charging temperature is lower than environment. 0 C or higher than 40C . Bad connection Reset System When your phone is in crash state 82 Check the connection between the phone and the charger. Long Press the Power key+ Volume UP Key for 10s to reset Common issue Cannot add contact Cause reason Contacts memory is full. Shooting way Delete some contacts. Cannot set Operator does not support Contact your some functions the function or you have operator. not applied the function. Safety Information and Notices Using the Mobile Phone and Charger Danger: Only use authorized battery and charger. Using other brands may cause battery leakage, overheating, explosion or even fire. Caution: Keep the phone away from dust, water and damp areas. Dust, water or other liquids may cause overheating, electrical leakage, and/or phone failure. The phone, battery, charger and AC adapter are not waterproof. Keep them away from rain and liquid. 83 Warning: Do not bump, shake or tamper with the phone or charger. This may cause battery leakage, overheating, explosion or even fire. Do not place the battery, phone or charger near a microwave or high-voltage device. This may cause battery leakage, overheating, explosion or even fire; also prevent the phone and AC adapter from overheating, smoking or short circuiting. Do not use the phone around volatile oil. This may cause fire, breakdown or damage. To avoid any damage or breakdown, do not disassemble the phone, battery, charger or internal components by yourself. Using the Mobile Phone Warning: Do not use the phone while you are driving. Pull over and stop your automobile to dial or listen to a phone call. Usage of mobile phones in aircrafts or hospitals is prohibited. Switch the phone off to prevent interference with electronic medical devices. Follow any rules or regulations in such places. Do not use the phone at a gas station, near fuel or near chemicals. 84 Do not use the phone near electronic medical devices such as hearing aids, pacemakers and auto-control devices such as fire detectors and automatic doors. If you have to use your mobile phone near an electronic medical device such as a pacemaker, please contact your manufacturer or dealer for information about preventing interference. Caution: Electronic systems in automobiles such as anti-lock brakes, speed control, or fuel spraying systems, are usually not influenced by wireless devices. Manufacturers of these systems will tell you whether they are provided with good screening functions. If you suspect that an automobile failure is caused by a wireless wave, please contact your automobile dealer. Avoid using your phone in crowded places. Do not store your mobile phone near or with a credit card, disk or other magnetic materials. This may effect information stored on your phone. Keep your phone away from pins. Pins can be absorbed by the phone’s receiver magnet, which may cause harm. If you intend not to use your mobile phone for a long period of time, please remove the battery from the phone. Leaving the battery inside the mobile phone for a long period of time may cause moisture to the battery, and it 85 can damage the mobile phone or the battery. Using the Battery Danger: Do not dispose of the battery into a fire. Doing so may cause battery explosion or even fire. If you have difficulties installing the battery, do not force the installation. This may cause battery leakage, overheating, explosion or even fire. Keep metal objects away so they do not come in contact with the battery or its connectors as it may cause the battery to short circuit, overheat or explode. Do not weld the polarities of the battery directly together. This may cause battery leakage, overheating, explosion or even fire. Battery liquid is severely harmful for your eyes. If battery liquid gets in your eyes, do not rub them. Instead, wash your eyes with water first and then go directly to a doctor for help. Do not use or store your phone in high temperature areas. This may cause battery leakage, overheating, explosion or even fire. Warning: Replace the battery when the normal usage time begins to decrease or if you notice the battery is overheated or has 86 changed shape or color. If battery liquid leaks onto your skin or clothes, immediately wash the affected parts with water. If the battery begins to leak or emits a strange odor, properly dispose of the battery according to local regulations. Do not throw it into a fire. Caution: Do not leave the product or its battery inside a vehicle. This may damage the product, overheat the battery, or pose a risk to the vehicle. Using the Charger Danger: Only use the charger that came with the phone. Using a different charger may cause the phone to breakdown or explode. If the charger short circuits, a fire may occur. Do not use a damaged, worn or broken charger. This may cause a fire. Clean dust away from the power socket to avoid the possibility of a fire. Do not store the charger near any liquids. If liquids spill onto the charger it may cause it to overheat or breakdown. 87 If liquid does spill onto the charger, immediately unplug the power cable to prevent overheating, fire or another type of breakdown. Do not use the charger in places with high humidity like a bathroom. This may cause a fire or other breakdown. Do not touch the charger, power cable or socket with wet hands. This may cause an electric shock. Requirements for Mobile Phone Avoid using your mobile phone in extremely high or low temperatures. It is recommended that you do not use your mobile phone near a telephone, TV set, radio or other radio frequency sensitive devices. Requirements for the Battery When not in use, store the battery in a cool, well-ventilated place with sunshine. If you will not be using the mobile phone for an extended period of time, charge the battery on a regular basis to avoid battery breakdown. The phone battery wears out fast. If charging the battery does not improve its performance, it is time to replace the battery. Properly dispose of the battery according to local regulations. Do not throw it into a fire. 88 Caution: Risk of explosion if battery is replaced by an incorrect type. Dispose of used batteries according to the instructions. Requirements for the Charger and AC Adapter Please confirm if the environment temperature is within the range of 0ºC ~40ºC while charging. Cleaning and Maintenance The mobile phone, the battery and the charger are not waterproof. Do not use them in places with high humidity like a bathroom and also avoid spilling any liquids on them. Use a soft cloth to clean the mobile phone, the battery and the charger. Do not use alcohol, diluted liquid or benzene to clean the mobile phone. If dust gets in the sockets the phone can be damaged, short-circuit or even the lose the ability to be re-charged. Be sure to clean the socket regularly. 89 Specific Absorption Rate (SAR) information Your phone has been designed to comply with applicable safety requirements for exposure to radio waves. These requirements are based on scientific organizations through periodic and thorough evaluation of scientific studies. These guidelines include safety margins designed to assure the safety of all persons, regardless of age and health. • The radio wave exposure guidelines employ a unit of measurement known as the Specific Absorption Rate, or SAR. Tests for SAR are conducted by using standardized method with the phone transmitting at its highest certified power level in all used frequency • • bands. This phone is designed to meet the relevant guidelines for exposure to radio waves. The SAR limit recommended by the international Commission on Non-Ionizing Radiation Protection (ICNIRP), which is 2 W/kg averaged over ten (10) • grams of tissue. The SAR for this model is as following: 90 Band Position SAR 10g(W/kg) GSM900 Head 0.62 GSM1800 Head 0.66 SAR data information for residents in countries/ regions that have adopted the SAR limit recommended by the Institute of Electrical and Electronics Engineers (IEEE), which is 1.6 W/kg averaged over one (1) gram of tissue. 91 Battery Informations Type Capacity Li-ion 2000 mAh • The battery life depends on many factors, including • • • • the SIM card, network conditions, settings, usage and enviorenment. Making calls, turning on the backlight and music player will consume more battery power. The standby time is shorter when the network is not available than in the standard status. For power saving, the backlight turns off automatically if your phone stands idle for an assigned time. The performance of battery varies with the charging status, temperature, local radio wave and backlight status. 92 Condition Of Waranty 1. Mobile phone device, portable charger, charger, memory card, wireless headset are in-warranty of 12 months after the date of purchase. 2. Battery, headset, USB data connector are inwarranty of 6 months after the date of purchase. 3. This warranty shall apply to mobile phone and accessory under “i-mobile” brands that are purchased from Shop namely, I-mobile by Samart and Authorized Distributor or Authorized Service Center as appointed in Thailand only. 4. The condition of the warranty for mobile phone and accessory that are purchased in other countries, except Thailand. It shall be applied in accordance with the applicable law. For Thailand, the purchaser acknowledges the end of warranty period as stated in the warranty sticker or purchase's record of i-mobile system. 5. Within the warranty period, maintenance or parts replacement is free of charge. Should be noted that 93 i-mobile reserves the rights no return the damaged part. 6. i-mobile provides warranty for mobile phone and accessory with the terms and conditions that are stated in the law excluding the commerce, product satisfaction, lost of benefit or expected profit, loss or damages from the violation of personal rights in conversation, and working discontinuance or loss of information arising of the use or inability to use. 7. In cellular network / signal and sounds that are used with mobile phone and accessory is the service of independent operators, not i-mobile. Therefore, i-mobile will not be responsible for the working process, the readiness of the service, and the area covered. 8. Any mobile phone and accessories that are already repaired or had parts replacement, the warranty period will continue from the remaining warranty onward or 60 days from the repaired date whichever is longer. 9. Customer has to pay for the repair cost and cost of 94 replacement parts provided that the said repair are not in the warranty conditions. 10. The warranty sticker on the mobile phone must not be torn, tattered, scraped or crossed out. THIS WARRANTY IS VOID UNDER THE FOLLOWING CONDITIONS 1. Mobile phone and accessory are damaged due to the abnormal use, improper use, being stored in the damped or overheated area, or other inappropriate environment, the interference that can cause damage, including unforeseeable accident, spill with liquid or food, or any actions that cause damages to mobile phone and accessories. 2. Mobile phone and accessory are damaged due to the natural disaster. 3. Mobile phone and accessory are repaired, changed parts, adjusted, modified, connected, customized without any authorization by i-mobile. 4. Using of mobile phone and accessory together with, or connect with the mobile phone or accessory that 95 are neither provided nor certified by i-mobile including any accessory are inappropriate to use together with mobile phone and accessory. 5. Small alteration in the brightness and color on the screen might occur in each mobile phone and accessory, might results in bright or dark dots on the screen. This is called as pixel defect. It can occur when these pixels are malfunction and cannot be modified. T he Pixel defect of 2 pixels is considered acceptable. Small alteration in a picture taken by a camera might occur in each mobile phone and accessory is considered normal and it is not the camera module to be deemed as malfunction. 6. Editing, scarping, crossing over the IMEI number of the mobile phone or accessory, including the warranty number will be deemed as the termination of the warranty. 7. Damaging of the label, warranty sticker on the mobile will be deemed as termination of the warranty. 8. i-Mobile will not assure provided that the software from i-mobile will be up to your wishes or the working process 96 of the software will not be discontinued or flawless. 9. i-mobile will not assured provided that the additional software to download or install by you for the purpose of work or entertainment will be up to your wishes without mistakes and flaw that is out of control of i-mobile. 10. The warranty and responsibilities of i-mobile are not covered the malfunction of any software or access of information from virus, or unauthorized access, which cause the damage in the banking transaction, E-banking, or any important information, or using the mobile phone illegally. 11. The warranty will not cover the loss of personal information during the use or during the installation, software remove, including applications, songs, videos, and any memberships that Customer has already purchased. 12. The warranty will not cover the responsibility of the loss of any personal information during the repair at Authorized Service center of i-mobile, including the applications, songs, videos, and any memberships that 99 Customer has already purchased. 13. The warranty will not cover the damage that occurs from the use of any device under “i-mobile brand” with other products which are not the product of i-mobile. 14. The warranty will not cover any expenses in the co-ordination with i-mobile for solving the problem and the process of delivering for examination and repair service. 98