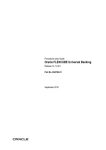Download Procedures User Manual
Transcript
Procedures User Guide Oracle FLEXCUBE Universal Banking Release 12.0.2.0.0 Part No. E49740-01 September 2013 Procedures User Guide September 2013 Oracle Financial Services Software Limited Oracle Park Off Western Express Highway Goregaon (East) Mumbai, Maharashtra 400 063 India Worldwide Inquiries: Phone: +91 22 6718 3000 Fax:+91 22 6718 3001 www.oracle.com/financialservices/ Copyright © 2007, 2013, Oracle and/or its affiliates. All rights reserved. Oracle and Java are registered trademarks of Oracle and/or its affiliates. Other names may be trademarks of their respective owners. U.S. GOVERNMENT END USERS: Oracle programs, including any operating system, integrated software, any programs installed on the hardware, and/or documentation, delivered to U.S. Government end users are "commercial computer software" pursuant to the applicable Federal Acquisition Regulation and agency-specific supplemental regulations. As such, use, duplication, disclosure, modification, and adaptation of the programs, including any operating system, integrated software, any programs installed on the hardware, and/or documentation, shall be subject to license terms and license restrictions applicable to the programs. No other rights are granted to the U.S. Government. This software or hardware is developed for general use in a variety of information management applications. It is not developed or intended for use in any inherently dangerous applications, including applications that may create a risk of personal injury. If you use this software or hardware in dangerous applications, then you shall be responsible to take all appropriate failsafe, backup, redundancy, and other measures to ensure its safe use. Oracle Corporation and its affiliates disclaim any liability for any damages caused by use of this software or hardware in dangerous applications. This software and related documentation are provided under a license agreement containing restrictions on use and disclosure and are protected by intellectual property laws. Except as expressly permitted in your license agreement or allowed by law, you may not use, copy, reproduce, translate, broadcast, modify, license, transmit, distribute, exhibit, perform, publish or display any part, in any form, or by any means. Reverse engineering, disassembly, or decompilation of this software, unless required by law for interoperability, is prohibited. The information contained herein is subject to change without notice and is not warranted to be error-free. If you find any errors, please report them to us in writing. This software or hardware and documentation may provide access to or information on content, products and services from third parties. Oracle Corporation and its affiliates are not responsible for and expressly disclaim all warranties of any kind with respect to third-party content, products, and services. Oracle Corporation and its affiliates will not be responsible for any loss, costs, or damages incurred due to your access to or use of third-party content, products, or services. Contents 1. Preface ...................................................................................................... 1-1 1.1 1.2 1.3 1.4 1.5 2. Introduction.............................................................................................................. Audience.................................................................................................................. Documentation Accessibility.................................................................................... Organization ............................................................................................................ Glossary of Icons..................................................................................................... 1-1 1-1 1-1 1-1 1-1 Getting Started with Oracle FLEXCUBE ................................................ 2-1 2.1 2.2 2.3 2.4 2.5 2.6 2.7 2.8 2.9 2.10 2.11 2.12 2.13 Introduction.............................................................................................................. 2-1 Logging into Oracle FLEXCUBE ............................................................................. 2-1 Changing User Password........................................................................................ 2-2 2.3.1 Procedure to Change Password................................................................. 2-3 The Application Browser.......................................................................................... 2-4 Application Toolbar.................................................................................................. 2-5 2.5.1 Changing Branch........................................................................................ 2-5 2.5.2 Current User Session ................................................................................. 2-5 2.5.3 Window....................................................................................................... 2-5 2.5.4 Help ............................................................................................................ 2-6 2.5.5 Executing User Actions .............................................................................. 2-6 2.5.6 Sign off ..................................................................................................... 2-11 Home ..................................................................................................................... 2-11 2.6.1 Menu......................................................................................................... 2-12 2.6.2 Function Search ....................................................................................... 2-13 2.6.3 Dashboard ................................................................................................ 2-14 Interactions ............................................................................................................ 2-14 2.7.1 Alerts ........................................................................................................ 2-15 2.7.2 Reminders ................................................................................................ 2-15 2.7.3 Conversations........................................................................................... 2-16 Customer ............................................................................................................... 2-16 Workflow................................................................................................................ 2-21 Tasks ..................................................................................................................... 2-24 2.10.1 Quick Search ............................................................................................ 2-25 2.10.2 Application ................................................................................................ 2-25 2.10.3 Dashboard ................................................................................................ 2-26 2.10.4 Queue....................................................................................................... 2-26 2.10.5 Scheduling Acquired Tasks ...................................................................... 2-29 2.10.6 Quick View................................................................................................ 2-30 Preferences ........................................................................................................... 2-31 2.11.1 Viewing User Details ................................................................................ 2-31 2.11.2 Viewing User Dashboard.......................................................................... 2-32 Toolbar in Oracle FLEXCUBE Screens ................................................................ 2-33 2.12.1 Specifying the Reason for Task Suspension............................................ 2-35 Some Common Icons and their Usage.................................................................. 2-36 2.13.1 Adding and Deleting Rows ....................................................................... 2-36 2.13.2 The Save and Exit Icons........................................................................... 2-36 2.13.3 Fetching Values from List of Values (LOV) .............................................. 2.14 Supported Date Formats ....................................................................................... 2.15 Supported Amount Formats .................................................................................. 2.16 Minimizing Main Screens....................................................................................... 3. Keyboard Compatibility .......................................................................... 3-1 3.1 3.2 3.3 4. 2-36 2-37 2-38 2-38 Introduction.............................................................................................................. Landing Page – Keyboard Compatibility ................................................................. 3.2.1 Navigating through Side Bar ...................................................................... 3.2.2 Navigating through Toolbar ........................................................................ Custom Window – Keyboard Compatibility ............................................................. 3.3.1 Detail Screen Navigation ............................................................................ 3.3.2 Summary Screen Navigation...................................................................... 3-1 3-1 3-1 3-2 3-2 3-2 3-5 Common Operations ............................................................................... 4-1 4.1 4.2 4.3 4.4 4.5 4.6 4.7 Introduction.............................................................................................................. 4-1 4.1.1 Creating a Product Group ID ...................................................................... 4-1 4.1.2 Modifying or Amending the Group ID Description ...................................... 4-1 4.1.3 Deleting a Product Group ID ...................................................................... 4-2 4.1.4 Closing a Product Group ID........................................................................ 4-2 4.1.5 Authorizing a Product Group ID.................................................................. 4-2 4.1.6 Creating a New Product ............................................................................. 4-3 4.1.7 Deleting a Product ...................................................................................... 4-3 4.1.8 Copying a Product ...................................................................................... 4-3 4.1.9 Closing a Product ....................................................................................... 4-3 4.1.10 Amending an Existing Product ................................................................... 4-4 4.1.11 Authorizing a Product ................................................................................. 4-5 4.1.12 Retrieving Information about a Product ...................................................... 4-7 4.1.13 Summary View of a Product ....................................................................... 4-7 4.1.14 Detailed View of a Product ......................................................................... 4-8 Entering a New Contract ......................................................................................... 4-9 4.2.1 Unlocking a Contract .................................................................................. 4-9 4.2.2 Amending a Contract.................................................................................. 4-9 4.2.3 Deleting a Contract..................................................................................... 4-9 4.2.4 Copying the Details of a Contract............................................................. 4-10 4.2.5 Placing a Contract on Hold....................................................................... 4-10 4.2.6 Removing the Hold Status on a Contract ................................................. 4-10 4.2.7 Reversing a Contract................................................................................ 4-10 4.2.8 Saving a Contract ..................................................................................... 4-11 4.2.9 Authorizing a Contract .............................................................................. 4-11 Automatic Authorization......................................................................................... 4-13 Dual Authorization ................................................................................................. 4-13 Multilevel Authorization of Contract ....................................................................... 4-16 Retrieving Information ........................................................................................... 4-18 4.6.1 Contract Detailed View ............................................................................. 4-18 4.6.2 Viewing the Summary Details of a Contract ............................................. 4-19 4.6.3 Confirming a Contract............................................................................... 4-20 4.6.4 Viewing the Different Versions of a Contract............................................ 4-20 4.6.5 Reassigning a Contract to Another User .................................................. 4-21 Maintaining Static Data.......................................................................................... 4-21 4.7.1 Types of Fields ......................................................................................... 4-22 4.7.2 Adding a New Record in a Table.............................................................. 4-23 4.7.3 Deleting a Record in a Table .................................................................... 4.7.4 Copying the Details of a Record............................................................... 4.7.5 Authorizing a Record in a Table ............................................................... 4.7.6 Modifying a Record in a Table.................................................................. 4.7.7 Closing a Record in a Table ..................................................................... 4.7.8 Viewing the Details of a Record ............................................................... 4.7.9 Maker and Authorizer Details ................................................................... 4.7.10 Printing the Details of a Record................................................................ 4.8 Copying Parameterization Data............................................................................. 4.9 Performing Multi Branch Operations ..................................................................... 4.9.1 Multi Branch Operational Functions ......................................................... 4.10 Other Operations ................................................................................................... 4.10.1 Changing the Branch of Operation ........................................................... 4.10.2 Making a Query ........................................................................................ 4.10.3 The Procedure, with Example .................................................................. 4.10.4 Making a Query Based on More than One Criterion ................................ 4.10.5 Selecting the Same Criterion to Apply One or More Conditions............... 4.10.6 Ordering.................................................................................................... 4.10.7 Using Wildcards to Make a Query ............................................................ 4.10.8 Viewing Errors and Overrides................................................................... 4.10.9 Viewing Customer Account Balance ........................................................ 4.10.10 Viewing Customer Signature ................................................................... 5. 4-23 4-23 4-24 4-24 4-24 4-24 4-25 4-25 4-25 4-28 4-28 4-34 4-34 4-35 4-36 4-36 4-37 4-37 4-37 4-38 4-38 4-43 Function ID Glossary ............................................................................... 5-1 1. Preface 1.1 Introduction This manual helps you get started with Oracle FLEXCUBE Universal Banking Solution. This manual explains the basic design of Oracle FLEXCUBE and the common operations that you will follow while using it. 1.2 Audience This manual is intended for the Customer Service Representatives (CSRs) and staff in charge of setting up new products in your bank. 1.3 Documentation Accessibility For information about Oracle's commitment to accessibility, visit the Oracle Accessibility Program website at http://www.oracle.com/pls/topic/lookup?ctx=acc&id=docacc. 1.4 Organization This manual is organized as follows: 1.5 Chapter 1 About this Manual gives information on the intended audience. It also lists the various chapters covered in this User Manual. Chapter 2 Getting Started with Oracle FLEXCUBE tells you can log into the Oracle FLEXCUBE system. Chapter 3 Keyboard Compatibility gives information on the keyboard compatibility of Oracle FLEXCUBE Chapter 4 Common Operations explains the procedure to perform the most common operations while using the different modules in Oracle FLEXCUBE. Chapter 5 Function ID Glossary has alphabetical listing of Function/Screen ID's used in the module with page references for quick navigation. Glossary of Icons This User Manual may refer to all or some of the following icons: Icons Function Exit Add row Delete row Option List 1-1 2. Getting Started with Oracle FLEXCUBE 2.1 Introduction This chapter explains the features of Oracle FLEXCUBE login window and the methods to change the user password. You will also find the features of Oracle FLEXCUBE Application Browser. 2.2 Logging into Oracle FLEXCUBE You will see the Login window on accessing Oracle FLEXCUBE. To get started, you need to login, using the appropriate User ID and password. The User ID is defined in the user profile created for you by your system administrator. When you access the system, you will see the ‘Login’ screen. To login to Oracle FLEXCUBE, you need to specify the following details: User ID Specify the user ID. You can log into Oracle FLEXCUBE using the user ID provided by your system administrator. This field is not case-sensitive. Password Enter the password for the user ID specified in the above field. This field is case sensitive. Theme Select a theme for the Oracle FLEXCUBE appearance. The following theme is available for selection in the drop-down list: 2-1 Default – Select if you want the theme to be Default theme Demo – Select if you want the theme to be Demo theme Once you have specified the above details, click ‘Sign In’ button. If you have entered the correct user ID and password, the system will log you in and display the ‘Home’ tab of the ‘Application Browser’ screen. If the user ID or password is incorrect, the system will display the appropriate error message. While creating the user profile, if the option ‘Force Password Change’ is checked, then the system forces you to change your password on first login. However, if the option is not checked, you may continue to use the same password. The system disables the user profile under the following circumstances: The number of successive invalid login attempts reaches the maximum defined for your user ID The cumulative number of invalid login attempts reaches the maximum defined for your user ID In case the user ID is disabled on any of the above grounds, the system displays a message that your user profile has been disabled. The users designated as Control Clerks can enable your user profile for you to use again. If you want to exit the system, click exit icon. 2.3 Changing User Password Oracle FLEXCUBE users can change their user passwords whenever required. The Control Clerks may also enable force password change and set a reminder to be displayed for the users whose password change is due. User passwords in Oracle FLEXCUBE can be changed in two ways: Periodic Password Change A specific interval can be defined in Oracle FLEXCUBE for the user password change. Once the password change is due, on the immediate login attempt by the user, the system will display the ‘Password Change for User’ screen. Manual Password Change The user may also change the passwords at will. When you mouse over the logged user name, you will find the ‘User Action’ menu. Click the link ‘Change Password’. The system will display the ‘Change Password’ screen. In the bank level parameters table, (accessible to users designated as Control Clerks), it can be indicated that a reminder or message should be displayed a fixed number of days before a password change is due. For example, you may set at the bank level parameters that a password change reminder be displayed three days before the change is due. In that case, three days before the password change due date, you will see a reminder when you log into the system. The system will display this message at every login until the user changes the password. 2-2 2.3.1 Procedure to Change Password Oracle FLEXCUBE allows you to change the user password at will. On the application toolbar, mouse over the logged user name. You will find the ‘User Action’ menu. Click the link ‘Change Password’. Specify the following details: Enter Old Password Specify the current user password. Enter New Password Specify the new user password. Confirm New Password Specify the new user password again. The system will match it with the new password entered in the above field. If the password does not match with the password entered in the above field, the password change will not be successful. The system will display an error message. You will be prompted to repeat the password change process. Once you have entered the above details, click ‘Save’ button. On a successful password change, the system logs you out. You need to log in to the system again using the new password. You may click ‘Cancel’ button to cancel the password change process anytime before saving it. The system validates the new password based on the following criteria: New password should be different from old password Password should not have any blanks before it or after it Password should not have any spaces between the characters Password should contain a minimum of 1 upper case character The only characters allowed for a password are: – A to Z (in upper or lower case) – 0 to 9 numbers, and_ (Underscore) Password should not be the same as ‘n’ number of previous passwords defined in the Password Repetition field of the Bank Level Parameters screen (here, ‘n’ stands for the number of previous passwords that cannot be used). For example, at the Bank level the password repetition has been set to three. This means that your new password cannot be any of the last three passwords used by you. It should not be one of the passwords in the Restrictive Password list defined for your user profile, the role profile you are attached to (if there is any), or the Bank. 2-3 2.4 The Application Browser After you login to the application, the system displays the browser, also referred to as ‘Landing Page’ of the application browser. The Landing page is divided into 3 sections: Application Toolbar – Tabs and Menu actions Left hand side pane – Menu and search criteria based on the tabs selected in toolbar. You can minimize or maximize this pane by clicking and , respectively. Right hand side pane – Records matching the search criteria specified in the left hand side pane The following tabs are available for selection in the ‘Toolbar’ of the landing page: Home – Select to view ‘Menu’ on the left hand side window and ‘Dashboard’ on the right hand side. When you login to the system, the ‘Home’ tab is displayed by default. Interactions – Select to view alerts, reminders and conversations that require your attention. Customer – Select to initiate customer session. This tab is enabled only if branch is plugged in the application. Workflow – Select to view the number of records available in each of the workflow stages. This tab is enabled only if branch is plugged in the application. Tasks – Select to perform tasks. This tab is enabled only if BPEL is enabled in the application. Preferences – Select to view the user details and dashboards. Menu Options 2-4 2.5 Application Toolbar The application toolbar is placed at the top frame of the application browser. The application toolbar has the following details: Brand name/logo Current branch code Current system date Current user session duration Window button to go to the open window Help Logged user name Signoff button Function ID input box The brand name/logo is displayed on the top left corner. You can set the required brand/logo in the properties file. 2.5.1 Changing Branch Keep the mouse over the branch code on the Application toolbar. Under ‘Branch’ the following options are available: 2.5.2 Select Branch - Select the branch that you need to access Home Branch - Go to the home branch Current User Session The system displays the duration of the current user session. The session continues as long as the user is active. However, if the user is inactive, the session will automatically end after a certain period of time, based on the settings in the properties file. One minute before the session time out, you will get the following prompt: “Your Oracle FLEXCUBE Universal Banking session will expire in 1 minute. Please initiate a transaction or close this screen to reactivate.” If you do not close the prompt screen within the next one minute, the session will expire. However, if you close the prompt, the session is considered to be active and will continue until you become inactive for the duration required for session time out. 2.5.3 Window When you launch a screen from the application, the system enables the ‘Window’ tab. If you launch more than a single screen, you can navigate to the screen of your choice through this 2-5 tab. Click the tab, a drop down list appears from which you can select the screen you need to navigate to. 2.5.4 Help In the Application toolbar, you can find the option ‘Help’. Under ‘Help’, the following options are available: Accessibility About On selecting ‘Accessibility’ the following screen is displayed where you can see the access keys and the hot keys for the application. For further details on this screen and the accessibility options, refer to the ‘Accessibility’ user manual. On selecting ‘About’ option the version and license details about the application (Oracle FLEXCUBE) are displayed. 2.5.5 Executing User Actions Oracle FLEXCUBE allows you to execute certain user actions from the Application Browser. Mouse over the user name displayed on the Application toolbar. You will get the following drop-down list. 2-6 You can perform the following user actions: Set user hotkeys User Settings Change user password Performance statistics Clear User These user actions are discussed in detail under the following headings: 2.5.5.1 Setting User Hotkeys (Custom Shortcuts) Oracle FLEXCUBE allows you to configure hotkeys or shortcut keys for specific function IDs that are frequently used. Once you configure such hotkeys, you can launch a specific screen using the hotkeys set for the corresponding function ID. You need to map each required function ID to a hotkey using the ‘Hot Key Maintenance’ screen. To invoke this screen click ‘User Hotkey’ link under ‘User Action’. You can also invoke this screen by typing ‘SMDHOTKY’ in the field at the top right corner of the Application tool bar and clicking the adjoining arrow button. The following details are captured in this screen: User ID The system displays your user ID. The hotkeys configured using this screen will be applicable to the user ID displayed here. Hot Key Details You can map a function ID against each hotkey. The option list displays all valid function IDs available in Oracle FLEXCUBE. You can choose the appropriate one. 2-7 2.5.5.2 User Settings Click the ‘User Setting’ button under ‘User Action’ to invoke ‘User Settings’ screen. You can specify the following details: Amount Format Specify the amount format. Choose the appropriate one from the drop-down list. Date Format Specify the date format. Choose the appropriate one from the drop-down list. Theme Specify the theme. Choose the appropriate one from the drop-down list. Show Dashboards Select an appropriate option to view the Dashboards assigned to you on the landing page, from the adjoining drop-down list. This list displays the following values: N – Select if you do not want to view the Dashboards Y – Select if you want to view the Dashboards Alerts On Home Select an appropriate option to view the Alerts on the landing page, from the adjoining dropdown list. This list displays the following values: N – Select if you do not want to view the Alerts Y – Select if you want to view the Alerts Screensaver Intervals (in seconds) The system defualts the screensaver interval based on the value maintained at the ‘SMS Bank Parameters Maintenance’ screen. However, you can modify it. Once you have set your preferences, click ‘Save’ button to apply the changes. The changed value for the screensaver interval gets reflected in User creation screen. To exit the screen without changing the preferences, click ‘Cancel’ button. Note The system does not support the screensaver functionality if SSO is enabled. 2-8 2.5.5.3 Changing Password Oracle FLEXCUBE allows you to change the user password at will. Under ‘User Action’, click the link ‘Change Password’. 2.5.5.4 Unlocking Screen Lockout You can unlock the locked-out screen by entering the user password again. The account is locked after a certain number of incorrect passwords. 2.5.5.5 Viewing Performance Statistics You can view the performance statistics for function IDs and actions using ‘MBean’ screen. The ‘MBean’ screen displays the information available in the server (MBean) and the information from the database. To invoke this screen, click the link ‘Performance Statistics’ under User Action. You can also invoke this screen by typing ‘SMDMBEAN’ in the field at the top right corner of the Application toolbar and clicking the adjoining arrow button. 2-9 You can search for the details based on the following parameters: Function ID Specify the function ID of the screen whose performance you want to view. The system will display the performance statistics of the function ID specified here. Action Specify the action. The system will display the performance details of the above function ID for the action specified here. The system displays the following details based on the specified values: 2.5.5.6 Function ID – function ID of the screen Action – action performed for this function id. Source - FCUBS_UI_MBEAN Maxresp – maximum time taken for a particular action Minresp – minimum time taken for a particular action Avgresp – average time taken for a particular action Count – number of occurrences of a particular action Logtime – log time of the action Menu Options Debug Window Click ‘Debug Window’ under the user actions to invoke the debug window. 2.5.5.7 Clearing Users You can clear the users who are logged into the system using the ‘Clear User’ screen. Under the ‘User Actions’, click ‘Clear User’ button to invoke the screen. You can also invoke this 2-10 screen by typing ‘CLRU’ at the top right corner of the application toolbar and clicking the adjoining arrow button.Check the checkbox adjacent to the User ID you need to clear and then click ‘Clear’ button to clear the User ID. For further details on Clearing User ID, refer to the section ‘Clearing a User ID’ in ‘Associated Functions’ chapter of SMS User Manual. 2.5.6 Sign off Click ‘Sign off’ button on the Application toolbar to log out from the application. 2.6 Home The home page is the default landing page of the application browser. You can view the following details on the home page. Menu Dashboards 2-11 2.6.1 Menu Under ‘Menu’, you will be able to access the various Transaction screens, Queries, Maintenances etc. through this menu based on your user profile eligibility. To begin with, only the names of the modules are displayed. To go to a particular screen, position your mouse pointer on the module and click on it. A list of functions available for that particular module will be displayed. Click on the particular function, a list of sub-functions or options available for that particular function will be displayed in an adjacent box. Click on the option that you want to go to. The screen for the particular option will be displayed. If there are no options for a particular function, the function will be activated. Only those functions to which you have access rights in a module are displayed. If you do not have access rights to the module then the module is not displayed. When you invoke an existing record using the Application Browser, you cannot make modifications to it as the screen which you have invoked will be in the view mode. In case you want to make modifications to a record, you should click on unlock button to unlock this record. This will enable you to make the desired modifications. 2-12 When you click on the unlock button, you will observe all action buttons become disabled except the Save button. After you have made the required changes, click save icon to save your record. If you do not want to save the changes, click 'Exit' button and the messege “Do you want to cancel the operation?” gets displayed. Click OK to save and you will be returned to the ‘Application Browser’ or the screen from where you invoked this action without saving the changes. 2.6.2 Function Search You can search for Oracle FLEXCUBE functions and screens using the search option provided in the left pane of the Home tab. Enter the search phrase in the search box provided above the menu and click the adjoining arrow button. The system displays the search results in a separate window. 2-13 The system displays the function IDs whose descriptions match with the search term that you have entered. The results also displays the location of each function in the Oracle FLEXCUBE menu and the name of the function as available in the menu. The number of total search results is displayed at the top of the screen on the right hand side. Each page on this screen displays ten results. You can navigate to the other pages using the ‘Next’ button, ‘Previous’ button and the page number links provided at the bottom of the screen. Click a result to view the corresponding screen. The system will open the screen in a separate window. You may carry out the regular operations that you can perform on the particular function screen. Click ‘Exit’ button to exit from the search results screen. 2.6.3 Dashboard Landing page is designed to display six Dashboards distributed in three rows with two Dashboards per row, without vertical scroll bar. These Dashboards provide comprehensive and consolidated snapshot in tiny windows, to access information easily. For further details about Dashboard, refer ‘Dashboard’ User Manual. 2.7 Interactions Under ‘Interactions’ tab, you can view the alerts, reminders and conversations that require your attention. Click ‘Interactions’ tab on the Application Browser. This screen displays the details of the following user interactions: Alerts Reminders Conversations These interactions are discussed in detail under the following headings. 2-14 2.7.1 Alerts Oracle FLEXCUBE allows you to define specific alerts for the users and bank customers. The ‘Alerts’ section of the ‘Interactions’ tab displays the alerts that require the user’s attention. In this section, you can find the following details of the alert: 2.7.2 Subject of the alert Message contained in the alert Effective date Reminders Oracle FLEXCUBE allows you to define specific reminders for the users and bank customers. The ‘Reminders’ section of the ‘Interactions’ tab displays the reminder messages that require the user’s attention. In this section, you can find the following details of the reminder: Subject of the reminder Message contained in the reminder Effective date Once you have taken required actions as mentioned in the reminder message, you may dismiss the message. To dismiss a reminder, check the ‘Dismiss’ checkbox against the respective reminder and click ‘Process’ button. 2-15 2.7.3 Conversations Oracle FLEXCUBE allows you to create customer conversations and assign them to specific users for further action. The ‘Conversations’ section of the ‘Interactions’ tab displays the conversations that require the user’s attention. In this section, you can find the following details of the conversation: 2.8 Conversation ID Subject of the conversation User to whom the conversation is assigned to Name of the customer for whom the conversation was created Mode of conversation Priority of the conversation Status of the conversation Customer Select ‘Customer’ tab to initiate a customer session. 2-16 You can query the customer details one or more of the following parameters: Customer Name Specify the name of the customer whose details you wish to query. Customer No Specify the customer identification number of the customer whose details you wish to query. The adjoining option list displays all valid customer numbers. Select the appropriate one. Identifier Value Specify the identifier value of the customer whose details you wish to query. Branch Specify the branch in which the specified account number exists. The adjoining option list displays all valid branch codes. Select the appropriate one. Account No Specify the account number based on which you want to query for the customer and account details. The adjoining option list displays all valid account numbers. Select the appropriate one. Linked Customers Check this box to view all Account Numbers of the customer and its linked customers. The displayed values will be based on the query parameters provided. Click ‘Search’ button. Based on the parameters specified, the system displays the customer records. The search results contain the following details of the customer records that satisfy the search criteria: Customer Number 2-17 Customer Name Joint Accounts When inquiring on a customer if the check box 'Joint Account' is selected, all the accounts of the customer will be displayed, where the customer holds a single as well as joint relationship. The list of accounts will display all primary and non-primary accounts of the customer. You can use the navigate buttons on the right side to navigate between the result pages. Click a customer number to view the list of accounts that are linked to the customer. You can use the navigate buttons on the right side to navigate between the pages. 2-18 Click any record under ‘Account Number’. The system displays the details of the customer and account in a new tab. The new tab contains the following information: Customer Details – Customer Number – Full name – Customer Type – Address – Telephone Number – E-mail – Mobile Number – Passport Number Account Details – Account Type – Account Number – Currency – Account Status – Account Current Balance – Account Available Balance – Joint Holder Type 2-19 – Joint Account Details – Click to view joint account details in a new window. – Linked Customer Details – Click to view linked customer details in a new window – Customer Session – Click ‘Start’ to start a new customer session. The system displays the information message for the selected account and customer numbers as “Customer session is opened for Account Number: XXXX, Customer Number: xxxx” Click ‘End’ to end the customer session. The system displays the information message as “Customer session is ended for Account Number: XXXX, Customer Number: xxxx” Note If you set an account number and customer details for a session, you need not enter the Customer ID, Account and related fields for any transaction processed during the session. However, you can override the defaulted details by selecting a different Customer ID and/ or Account for any transaction, at any point of time. Instruction Details – Instruction ID – Instruction Description Photo and Signatures Details – Photo and signature of the queried account are displayed. Transaction Details 2-20 – Contract reference – Ac Currency – LCY Amount – Dr/Cr – Transaction Date – Value Date You can go back to the ‘Customer’ tab and click another account to view the details. The account details will be opened in a separate tab. Click ‘Refresh’ button to reflect current changes, if any. 2.9 Workflow Select the ‘Workflow’ tab, to view the number of records available in each of the workflow stages. You can query the workflow details by specifying any or all the following details: Related Reference Specify related reference number for which records need to be displayed. Function ID Specify the function ID for which records need to be displayed. Transaction Sequence Number Specify the transaction sequence number for which records need to be displayed. 2-21 Account Number Specify account number for which records need to be displayed. The adjoining option list displays valid account numbers maintained. Select the appropriate one. Branch Specify code of branch for which records need to be displayed. The adjoining option list displays valid branch codes maintained. Select the appropriate one. From Date Specify the date from when records need to be displayed, from the adjoining calendar. To Date Specify the date till when records need to be displayed, from the adjoining calendar. Click ‘Reset’ to reset the query options. Click ‘Search’ button to initiate the query. Based on the details specified, the system displays ‘Action Type’ and ‘Action Count’ records . Use the navigation buttons to navigate between the result pages. Click any record under ‘Action Type’, the system displays the following transaction details: Transaction type Transaction count For the selected action, the system groups the transaction types and displays them in several groups. These are the possible groups: RT (Retail Teller) CG (Clearing) 2-22 DD (Demand Draft) TD (Terms & Deposit) UP (Utility Payment) Each group is configured against list of function IDs in the database, to filter the records for a specific action and group. Click any record under ‘Transaction Type’, the system displays the transaction records grouped under different transaction types. The transaction details for each transaction type is displayed under a separate tab. Use the navigation buttons to navigate between the result pages. Click the reference number of a transaction to view the details. Note – Click ‘Next’ and ‘Previous’ to view the next and previous set of records, respectively. – Click ‘Refresh’ button to reflect current changes, if any. – The number in action count represents the total number of transactions available in the respective queue. The system will enable the queues under action type only if the action count of the respective queue greater than 0. Otherwise it will be in display field. – On clicking the enabled queue under action type, the respective transaction type which has got transactions available (e.g. UP, RT, BC, DD and TD) are enabled with the number of types of transactions available under a particular transaction type. – On clicking an enabled queue under action type, the system enables the respective transaction type. On clicking the respective transaction type, the system opens a separate tab and displays the transactions under the respective heads. – You can view only one action type queue at a time. For example, you cannot open Pending RT and Completed RT queues at the same time. If you open the Pending RT queue first and then click the Completed RT, the system will refresh the Pending RT queue with Completed RT. 2-23 2.10 Tasks Select ‘Tasks’ tab to view the tasks. You have the following options under tasks: Quick Search Application Dashboard Queue Quick View 2-24 2.10.1 Quick Search If you know the application number, you can quickly search for an application using the quick search feature. Specify the application number and click the adjoining search button. You can also specify a part of the application number with the character ‘%’. If the application number of any record has the number you have specified as a part of it, then the system will fetch that record. Click any record to view the details. 2.10.2 Application Under ‘Application’ section, you can view the menu to access the Oracle FLEXCUBE Origination screens. You can expand the menu items and invoke the Origination screens. 2-25 2.10.3 Dashboard Under ‘Dashboard’ section, you can view the list of the maintained and configured dashboards along with the default dashboards. You can expand the menu items and invoke the dashboards. 2.10.4 Queue The ‘Queue’ menu displays the tasks under various queues. You can expand the menu and view the number of tasks under each queue. If you select ‘Search’ and then click ‘All’, the ‘Task List - Search’ window will be displayed on the right hand side. 2-26 Here you need to input value for querying on the tasks. You can provide values for any or all of the following criteria: Work Reference Transaction Reference Title Assignee Group Assignee Users Customer Name Creation Date (From\To) Priority Channel – Channel from which the origination is initiated. In the search criteria, you can specify values available in ‘COTMSOURCE’ table of the ‘Channel’ field. These values are displayed in the ‘Originated By’ field of all stages of workflow. Originated By – Originator of the workflow Status – Status of the origination Comments Click ‘Search’ button to initiate the query. Based on the details specified, the system will display all tasks satisfying the search criteria. If you select ‘Standard View’, the system will display the number of records available in each of the task queues viz. ‘Acquired’, ‘Assigned’, ‘Completed’, ‘Pending’ and ‘Supervisor’. Click the links to view the respective details in the right pane. The Pending List displays tasks which are not yet acquired by anyone. On acquiring, the task goes to the Assigned List. From the Assigned List, you can capture the task and input the action. Then the transaction goes to Completed stage. The ‘Administrative’ queue displays the list of staled Applications. The ‘Applications’ queue lists the Applications in each process. The ‘Priority’ queue lists the Applications with respect to their priority. The ‘SLA’ queue lists the aging and expired Applications. The ‘Supervisor’ queue displays the Applications escalated by the sub-ordinates and the list of acquired tasks. 2-27 2.10.4.1 Opening Multiple Queues You can open multiple queues as tabs and perform the required tasks in each of the queues. Check the ‘Apply Filters’ box for a detailed search in a particular task in the queue. System displays the following tabs in each queue: History Interactions Documents Advices History Under the ‘History’ tab, system displays the audit trail for the selected task. Click the ‘View’ button to view the corresponding task screen. Interactions Under the ‘Interactions’ tab, system displays the customer interactions captured for a particular Application. 2-28 System displays the relevant details for the selected task in the queue. Documents Under the ‘Documents’ tab, you can view the documents maintained for a particular task at each stage. Click the ‘View’ button to view the relevant documents for the selected task in the queue. Advices Under the ‘Advices’ tab, you can view the advices generated for a particular task at each stage. System displays the advices for the selected task in the queue. 2.10.5 Scheduling Acquired Tasks Oracle FLEXCUBE allows you to schedule you acquired tasks for a specific day/time based on your work structure, by setting reminders for the acquired tasks in your task list. You can set a reminder by clicking the Reminder button for a task. System displays the following list of activities in the drop-down list: Highlight Task - Select this option to highlight the task. Set Reminder - Select this option to schedule a reminder. On selecting this option, system invokes the ‘Reminder’ screen. In this screen, you can select the reminder date, time and remarks. Depending on the scheduled reminder time, system automatically sets the flag colour. View Reminder - Select this option to view the set reminders at any point of time. On selecting this option, system displays an information message with the reminder date or time and the remarks provided. Reset Reminder - Select this option to change/reset an existing reminder with a new date, time and remarks. Dismiss Reminder - Select this option to dismiss a reminder. 2-29 On setting a reminder, system sets the reminder flag for the task. Reminder flags are colourcoded to differentiate between time-spaced and time-barred tasks. When a task crosses the scheduled reminder date or time, the flag turns from green to red (tasks which that not cross the scheduled date or time will have green flags). At any point of time, you can view the reminder date, time and remarks, if any. System allows you to set reminders for multiple tasks together. Select the tasks for which you want to set reminders and then select the appropriate option. 2.10.6 Quick View In Oracle FLEXCUBE, you can view the configured quick access dashboards in the Quick View frame. This frame consists of crisp and precise task-related information. You can configure a dashboard for quick access by checking the ‘Default’ box in the ‘Origination Dashboard Role Maintenance’ screen. 2-30 2.11 Preferences Under ‘Preferences’ tab, you can view the user details and dashboards. Click ‘Preferences’ tab on the Application Browser. The ‘Preferences’ tab has two panes. The left pane displays the user details and user actions. The right pane displays the user dashboard and other relevant information based on the selections made on the left pane. Under ‘Preferences’ tab, you can perform the following actions: 2.11.1 View user details View user dashboard Viewing User Details The ‘User Details’ frame is at the top of the ‘Preferences’ tab. You can view the following user details. Personal Details – User name – Email ID of the user – Home branch code of the user 2-31 2.11.2 – User status – Classification Settings – Auto authorization enabled or not – Tax identifier – Amount format – Date format – Multi branch access allowed or not – Dashboard required or not – Alerts on home Login Details – Date of last password change – Number of cumulative logins – Number of successive logins Viewing User Dashboard You can view the user dashboard on the right side of the ‘Preferences’ screen. This dashboard displays the details of role mapping, limits and branches pertaining to the selected user. You can view the following details of the selected user: Role Mapping Details This section displays the user role mapping details. You can find the following details pertaining to the selected user: Branch code User role Description of the user role User Limits This section displays the user limits details. You can find the following details pertaining to the selected user: Branch code Limits role of the user 2-32 Limit currency Input limit applicable to the user Authorization limit applicable to the user Branch Details This section displays the branches that are accessible by the user. You can find the following details pertaining to the selected user. Allowed Branches - Branch codes that are accessible by the user and the corresponding branch names Disallowed Branches - Branch codes that are not accessible by the user and the corresponding branch names Note This screen displays the first five records under each section. You can use the ‘Previous’ and ‘Next’ links provided in each section to view the remaining records. 2.12 Toolbar in Oracle FLEXCUBE Screens All the maintenance and detailed screens in Oracle FLEXCUBE are facilitated with a unique toolbar. The toolbar displays the action icons along with their labels. Icons Description Displays a record with no data so that you can enter data to create a new record. As soon as you click on this button, the ‘Exit’ button on a screen changes to ‘Cancel’ button. Enables you to enter query parameters Copies the details of the record on display on to a new record Enables you to save the new record/changes you have made on the record on display Deletes the details from the record on display Unlocks a record enabling you to make changes Prints details of the record on display Closes a contract 2-33 Re-opens a closed contract Reverses an authorized contract Rolls over or renews a contract Places a contract on hold. You can specify the reason for placing the contract on hold in the ‘Comment’ screen, which is invoked on clicking the ‘Hold’ button. Activates the authorization function. Authorization has to be done by a user other than the one who has created or modified a record. Authorization is normally done during End of Day processing. Liquidate Activates the liquidation function Confirm Confirms an action Executes query operation based on entered query parameters All the above actions are not displayed in the toolbar, only the ones that are allowed for a function ID at given point of time are displayed. For an instance; Invoke a new screen: The system displays, New - When you click to create a new account, contract or transaction, then the system replaces all actions with ‘Save’ Enter Query - When you click to enter a query, then the system replaces all actions with ‘Execute Query’ Invoke an authorized record which is open, from a summary screen The system displays, New Copy - When you click to copy the details, then the system replaces all actions with ‘Save’ Close - When you click to close the record, then the system replaces ‘Close’ and ‘Unlock’ with ‘Delete’ and ‘Authorize’ Unlock - When you click to amending the details, then the system replaces all actions with ‘Save’ Print Reverse - Displayed only for a transaction screen Rollover - Displayed only for a transaction screen Enter Query Invoke an authorized record which is closed, from a summary screen The system displays, New 2-34 Copy Reopen - When you click to reopen the record, then the system replaces ‘Reopen’ with ‘Close’ and ‘Unlock’ Enter Query Invoke an authorized record which is closed, from a summary screen The system displays, New Print Enter Query Invoke an unauthorized record from a summary screen The system displays, New Copy Delete Unlock Authorize Enter Query A new record is not available for use till its creation is authorized by another user. Similarly, you cannot make any modification on a record till the previous modification, if any, has been authorized. Note ‘Template’ function is not supported. 2.12.1 Specifying the Reason for Task Suspension When a specific task is with-held due to a specific purpose, system allows you to clip related reason and remarks to the with-held task using the ‘Comments’ screen. You can invoke this screen by clicking the ‘Hold’ button on a screen. Specify the following details: Reason Code Select the reason code from the adjoining option list. This list displays all valid reason codes maintained in the system. Remarks Specify the reason for task suspension. Reason code displays only the error codes maintained as COMMON in the CSDERMSG column. 2-35 System displays the reason on remarks whenever you select the task from the ‘Pending’ queue. 2.13 Some Common Icons and their Usage There are some icons, which represent functions that are common across all modules of Oracle FLEXCUBE. 2.13.1 Adding and Deleting Rows The Add row and Delete row icons are used when you have to enter or fill up rows of data in a screen. Let us take the example of the ‘CLS Currency Restrictions’ screen, which is invoked by clocking ‘CLS Restrictions’ button on the ‘Customer Maintenance’ (STDCIF) screen. You have to add various currencies to the list of restricted currencies. To do this, you will first choose the Currency from the option list. Both currency and description will get populated. Now the first row is complete. Click add icon. This will save the data in the first row and take you to the next row. Suppose you realize that you have allotted the wrong currency and you do not want to save the data in the first row. Click delete icon. The data will not be saved in the row and you can fill it with the correct data. 2.13.2 2.13.3 The Save and Exit Icons After you have entered data in a screen you may want to save the data. Click ‘Ok’ button. If you do not want to save the data in a screen, click ‘Cancel’ button. To exit from a screen, click ‘Exit’ or ‘Cancel’ button which takes you to the Application Browser. Fetching Values from List of Values (LOV) You can fetch data from an option list or list of values (LOV – ), if the LOV value is keyed in and tabbed out in its input field. 2-36 System opens the LOV window in the following scenarios: If more than one value exists for the value keyed in the input field of LOV If no value exists for the value keyed in the input field of LOV The number of values and the total pages displayed in the LOV screen is based on the number of records matching the search criteria. Hence, If the value that you have keyed in the input field has only one matching value in the LOV, then system will not open the LOV on tabbing out and all the return fields for that LOV will be automatically updated. If more than one record is available, then the system displays the first 10 pages of the records. Click ‘Next’, ‘Previous’, ‘Last’ and ‘First Page’ to view the next set of records, previous set of records, last set of records, and first set of records, respectively. If the total number of pages is less than 10, then the page count is displayed as ‘Current Page of Exact Total Page Count’. Else, the page count is displayed as ‘Current Page of 10’. For both extensible and non-extensible screens, you can also maintain a query; in addition to existing LOV, for a particular column. The system displays the following messages at the bottom of the screens, at different scenarios: OK – if less than or equal to 10 records are fetched. Please reframe your Search criteria – if more than 10 records are fetched. No Records found – if no records are found matching the search criteria. Error message – if the query fails Note The LOV reduction field is case sensitive. 2.14 Supported Date Formats The following date formats are supported in Oracle FLEXCUBE: M/d/yyyy M/d/yy MM/dd/yy MM/dd/yyyy 2-37 yy/MM/dd yyyy-MM-dd dd-MMM-yy dd-MMM-yyyy 2.15 Supported Amount Formats The following amount formats are supported in Oracle FLEXCUBE: (The first symbol is the decimal separator and the second one is for digit grouping) .,(Dot Comma) ,.(Comma Dot) , (Comma Space) 2.16 Minimizing Main Screens You can minimize main screens by clicking minimize button. The minimized screens reside in the provided taskbar. These minimized screens can be maximized either from the taskbar or from the windows menu option. 2-38 3. Keyboard Compatibility 3.1 Introduction Oracle FLEXCUBE is compatible with keyboard. You can comfortably navigate using arrow keys and tab keys. You can use the appropriate keyboard shortcuts to navigate through the following sections: 3.2 Landing Page – Side Bar Menu – Toolbar Custom Windows – Detail Screen – Summary Screen Landing Page – Keyboard Compatibility Oracle FLEXCUBE provides keyboard compatibility in navigating through Side Bar and Toolbar of the Application Browser. 3.2.1 Navigating through Side Bar Side bar menu refers to the menus available in the Application Browser. You can navigate through the side bar menus using Tab Key, Shift and Tab Key, and Arrow Keys. The side bar menus include Menu, Workflow, Customer, My Dashboard, etc. Tab Key To move from the selected side bar menu header to the first element of the selected side bar menu container. To move the focus to the selected side bar menu at any point inside the side bar container. To move the focus to the first enabled Action key in the toolbar from any of the side bar menu. Note If the action keys are hidden, then it moves to the first drop-down menu. Shift + Tab Key To move the focus at the selected side bar menu header. To move the focus to the selected side bar menu header, when the focus is on any of the side bar. Note If the element of the side bar menu container further opens its details in the dashboard then the focus will shift to the first element of the detail. To shift the focus to the last side bar menu. Arrow Keys To navigate within the elements of the side bar menu container. 3-1 3.2.2 To navigate between the side bar menus. Navigating through Toolbar You can even navigate through the toolbar options using keyboard. 3.2.2.1 Action Key You can navigate through Action Keys using keyboard. Tab Key To move the focus to the first drop-down menu. Shift + Tab Key To move the focus to the selected side bar menu header Arrow Keys 3.2.2.2 To navigate between the action keys that are enabled. Drop-down Menu You can navigate through drop-down menus using keyboard. Tab Key To move the focus to the fast-path. Shift + Tab Key To move the focus to the first action key in the toolbar that is enabled. Note If the action keys are hidden, then it moves the focus to the last side bar menu. Arrow Keys To navigate between the drop-down menus. To navigate between the items of the selected drop-down menu. Esc 3.3 To close the drop-down menu. Custom Window – Keyboard Compatibility Oracle FLEXCUBE provides keyboard compatibility to navigate through Detailed and Summary screens. 3.3.1 Detail Screen Navigation Detail screens contain Tabs and Buttons. Clicking them opens a sub-screen. Hence, navigation in these screens is handled in different stages. 3.3.1.1 Generic Navigation Generic navigation involves navigating through the general fields available. Tab Key To navigate through the fields. 3-2 To move the focus from the first field to the next. Shift +Tab Key To move the focus to the previous fields. Shortcut keys To navigate through LOV, Calendar, Pop-up editor buttons. Tabs Navigation Tabs navigation involves navigating through the tabs available. Tab Key To focus on the first element of the same tab. Shift +Tab Key To move the focus to the first text field in the header of the screen. Arrow Keys 3.3.1.2 To navigate through multiple tabs. Data Table Navigation Data Table navigation involves navigating through the rows and cells of the rows in the table. Tab Key To navigate to the next cell in the row. Shift +Tab Key To navigate to the previous cell in the row. Up and Down Arrow Keys To navigate through Data Table rows. Shortcut Keys To avoid focusing on pagination, adding row, deleting row, and single view buttons of data table; the following shortcut keys are available: 3.3.1.3 First page – Home Previous page – Page Up Next Page – Page Down Last Page – End Add Row – Ctrl + Insert Delete Row – Ctrl + Delete Single View – Ctrl + i Navigation to the form field after data table – Ctrl + Tab Navigation to the form field before data table – Ctrl + Shift + Tab Single View Screen Navigation You can open single view screen by using ‘Ctrl + I’ shortcut key. Tab Key To navigate between the fields. Esc To close the window. 3-3 Shortcut Keys To avoid focusing on navigation buttons, the following shortcut keys are available: 3.3.1.4 Previous Record – Down Arrow Key Next Record – Up Arrow Key LOV Navigation You can open LOV window by pressing ‘F4’ key. LOV navigation involves navigating through the list of values available. Tab Key To navigate through reduction fields. To move focus to the cross button in the window title bar. Shift +Tab Key To move focus to the first element of the header of result block. Esc To close the LOV window. Arrow Keys To navigate between the elements of the result block. Shortcut Keys To avoid focusing on navigation buttons, the following shortcut keys are available: 3.3.1.5 First page – Home Previous page – Page Up Next Page – Page Down Last Page – End Calendar Navigation You can open Calendar window by pressing ‘F4’ key. Calendar navigation involves navigating through the years, months, and days. Tab Key To move focus to the exit button in the window title bar. Shift +Tab Key To move focus to the first navigation button. Esc To close the calendar window. Arrow Keys To navigate between the dates. Shortcut Keys To avoid focusing on navigation buttons, the following shortcut keys are available: Previous Year – Home Previous Month – Page Up Next Month – Page Down Next Year – End 3-4 3.3.1.6 Editor Navigation You can open Editor window by pressing ‘F4’ key. Tab Key To navigate between the text area and buttons. Esc 3.3.2 To close the editor window Summary Screen Navigation Summary screens display details related to a specific query based on the selected criteria available in the screen. Navigation through these criteria can be handled through keyboard keys. Tab Key From any element of the header key to move focus to the first element of the first row of the result block. If the result block is empty, then moves focus to the exit button. From any element of any row to shift focus to the exit button. Shift +Tab Key To move focus to the previous enabled field. To move the focus to the first element of the result block header. Arrow Keys To navigate through header of the result block. To navigate between the elements of the rows in the result block. Shortcut Keys To avoid focusing on navigation buttons, the following shortcut keys are available: 3.3.2.1 First page – Home Previous page – Page Up Next Page – Page Down Last Page – End Advance Search Navigation Advance search navigation involves navigating through Query criteria and Other Fields listed in the window. Tab Key To navigate between other fields listed in the window. Arrow Keys To navigate between query criteria. 3-5 4. Common Operations 4.1 Introduction Help topics are available for some of the operations that are common to most modules in Oracle FLEXCUBE and can be performed on: Product Contract Record in a table Besides these, some other operations like changing your branch of operation; viewing different versions of a contract; reassigning a contract to different users; static data and its maintenance; types of fields; and making a query on the ‘Contract On-line Summary’ screen are also discussed. As soon as you launch any screen, a processing icon will be displayed. You need to wait for it to disappear before entering details. 4.1.1 Creating a Product Group ID From the Application Browser, click on your module name, (for example, Funds Transfer, Data Entry, Loans etc,). All the operations for which you have access rights for the module will be displayed. Click on Product Group and on Detail under it. Click new icon. The ‘Product Group Definition’ screen will be displayed without any values. In the ‘Product Group Definition’ screen, enter a unique Group ID (an ID for which no record has been opened). Give it a description and then save the record by clicking save icon. Click ‘Exit’ or ‘Cancel’ button to go back to the Application Browser. Note If automatic authorization has been enabled for the product group maintenance function, as well as the logged in branch, profile of the user who is saving the record, and the user also has rights for both input and authorize operations, the record will be automatically authorized when the Save operation is performed. After you save the Product Group ID, your user-ID will be displayed at the ‘Input By’ field and the date and time at which you saved the product will be displayed at the ‘Date Time’ field. At this point, the Product Group ID is still unauthorized. It will be available for use only after it has been authorized by a user other than you. 4.1.2 Modifying or Amending the Group ID Description The description of a Group ID can be modified even after it has been authorized. Click unlock icon: When the Group-ID is highlighted in the Product Group Summary View When the Group ID is displayed in the Product Group Detailed View Change the description and save it by clicking save icon. A user other than you should authorize the modification. 4-1 Note If automatic authorization has been enabled for the product group maintenance function, as well as the logged in branch, profile of the user who is saving the record, and the user also has rights for both input and authorize operations, the record will be automatically authorized when the Save operation is performed. 4.1.3 Deleting a Product Group ID You can delete a Group ID only before it has been authorized. When you delete a Group ID, it is removed from the system completely. It will not be available to you for future use. You need to define it again, if you need it. Click delete icon. When the Group ID is highlighted in the Summary View When it is displayed in the Detailed View You will be prompted to confirm the deletion. If you cannot delete a Group ID you can close it. 4.1.4 Closing a Product Group ID You cannot delete a Group ID once it has been authorized. However, you have the option of closing it. A closed Group ID will not be available to you for use, although it will remain in the system. A Product Group ID can be closed only under the following circumstances: It should not have any Products linked to it. (A product, which has active contracts involving it cannot be closed. Only when all the contracts involving the product are liquidated can the product be closed. Only when such products are closed can a group be closed). It should have been authorized for the last activity that was performed on it. Click close icon: When the Group-ID is highlighted in the Summary View When it is displayed in the Detailed View You will be prompted to confirm the closing. 4.1.5 Authorizing a Product Group ID A Group ID should be authorized by a user other than you (if it has been initiated by you) before it is available for use. Modifications to the Group ID have to be authorized before they take effect. Click authorize icon in the Application toolbar: When the Group ID is highlighted in the Summary View When it is displayed in the Detailed View You will be prompted to confirm the authorization. 4-2 4.1.6 Creating a New Product From the Application Browser, click on the relevant module name like Data Entry, Funds Transfer, Loans etc. All the operations for which you have access rights for the module will be displayed in an adjoining box. Click on Product Group and Detail under it. Click new icon. The ‘Product Group Definition’ screen will be displayed without any values in the fields. Enter the details of the record in the respective fields and click save icon. Note If automatic authorization has been enabled for the product definition function, as well as the logged in branch, profile of the user who is saving the record, and the user also has rights for both input and authorize operations, the record will be automatically authorized when the Save operation is performed. 4.1.7 Deleting a Product You can delete a product that has been created, prior to its authorization. To delete the unauthorized details of a product: Click delete icon when you are in ‘Product Detailed View’. You will be prompted to confirm the deletion. If you want to go ahead with the deletion, click ‘Yes’ button from the message window that pops up. When you delete a product the details of the unauthorized product are removed from the system. If you do not want to delete the product, click ‘No’ button in the message box. You will be returned to the Product Detailed View and the product details will not be deleted. 4.1.8 Copying a Product Often, you may have a situation where you need to create a product that closely resembles an existing product. In such a case, instead of entering all the details for the product, you can copy the details of one product on to another, changing only those attributes that are different for the new product. To copy the details of a product from the Product Detailed View, click copy icon. All the attributes of the old product, barring the Product Code, will be copied. You will be prompted to enter a new Product Code. Enter the Code and click on save icon. You can make relevant changes to the fields that have had the inputs copied on to them from the old product and you can again save your new product. 4.1.9 Closing a Product You cannot delete a product once it has been authorized. However, you have the option of closing it. A closed product will not be available to you for use, although it will remain in the system. A product can be closed only under the following circumstances: 4-3 It should not have any contracts linked to it. (A product, which has active contracts involving it, cannot be closed. Only when all the contracts involving the product are liquidated can the product be closed). It should have been authorized for the last activity that was performed on it. Click close icon: When the product is highlighted in the Summary View When it is displayed in the Detailed View You will be prompted to confirm the closure. If you want to go ahead with the closure, click ‘Yes’ button from the message window that pops up. If you do not want to close the product, click ‘No’ button in the message box. 4.1.10 Amending an Existing Product Certain attributes of an authorized product can be changed depending on whether a contract has been input for the product: If no contracts have been input for the product, you can amend the inputs to any of the fields. If contracts have been input for the product (even if all of them have been liquidated) you can amend only those attributes that do not affect the financial information of a contract. The changed attributes will be applied to all contracts that are entered or rolled over after the amendment is authorized. To Amend a Product: Click unlock icon in the Application tool bar. The latest version of the product will be displayed and you can make the changes to the inputs. Save the changes by: Clicking on save icon in the Application tool bar. All the validations that were done when you created the product will be carried out again by the system and error messages and override messages will be displayed. The modification will be displayed in the ‘Modification No.’ field of the audit trail. Note If automatic authorization has been enabled for the product definition function, as well as the logged in branch, profile of the user who is amending the record, and the user also has rights for both input and authorize operations, the record will be automatically authorized when the Save operation is performed. After the amendment is stored, your User-ID will be displayed at the Input By field. The date and time at which you saved the product will be displayed at the Date/Time field. The Status of the product will be shown as unauthorized. The changes to the product have to be authorized before you enter a contract for it. The version of the product with all the changes you made in this session will be the latest version. If you click delete icon in any of the screens, you will see a message that will prompt you to confirm whether the changes have to be saved. You can choose to do one of the following: 4-4 4.1.11 Save the changes by clicking ‘Yes’ button in the message Not save the changes by clicking ‘No’ button in the message Click ‘Cancel’ to get back to the screen from where you selected ‘Unlock’. Authorizing a Product The creation and modification of a product should be authorized before it can be used to input a contract. To authorize the details of a Letter of Credit Product, from the ‘Letter of Credit Product Definition’ screen: Click authorize icon on the Toolbar Remember that you cannot authorize an event that was input by you. It should be done by another user who has access rights for authorization. If you are authorizing changes, the new value and the old value of the fields will be displayed. The ‘Authorization’ screen will be displayed with the modification number. Click ‘View Changes’ button to view the changes done on the record. 4-5 Check the records to be authorized and then click ‘Accept’ button to accept the changes and authorize the record else click ‘Reject’ button. Your User-ID, the date and the time at which you did the authorization will be displayed in the Maker ID and Maker Date Stamp fields at the top of the screen. The Status of the record will be updated as authorized. If you click ‘Reject’ button the selected modification numbers are marked as ‘Rejected’. If the authorizer selects a particular modification number and click ‘Reject’, all the modification numbers beyond the selected modification number will be marked as ‘Rejected’ and the authorizer can enter remarks in the ‘Checker Remarks’ column. Once all the tanked modifications are rejected the record is marked as ‘Rejected’. If the authorizer rejects a record because of a correction, the maker cannot correct the changes in the same record but has to re-do the required changes again. Note You can ‘Reject’ the modifications done to a maintenance record only if the record belongs to a function id for which ‘Tanking Required’ is checked. 4-6 The maker remarks, override remarks and warnings are displayed during authorization. The first level authorizer can enter remarks against ‘First Checker Remarks’ and the next level authorizer can enter remarks against ‘Checker Remarks’. Click ‘View Changes’ button to view the modification. The following screen will be displayed. The changed details will be highlighted. Click ‘Exit’ button to go back to ‘Authorization’ screen. Select the modification that needs to be authorized and click ‘Ok’ button to authorize the transaction. If you do not want to confirm the authorization, click ‘Exit’ button. You will be taken back to the Tax Summary View. The record will not be authorized. 4.1.12 Retrieving Information about a Product The details about a product can be retrieved either as a display or in print. The details are available in two forms: The Product Summary View gives a list of the attributes of all the products The Product Detailed View gives you all the attributes about a specific product You can print the details of a product from any of these screens. 4.1.13 Summary View of a Product You can go to the Summary View by highlighting the module name in the Application Browser; all the functions associated with that module will be displayed in an adjoining box. Similarly highlight a function, the options (Detailed or Summary) available for the particular function will be displayed in an adjacent box. Click on Summary, the ‘Summary View’ screen is displayed. The following attributes of all the products will be displayed in the Summary View: 4-7 Product Code Description Group (Product) Start Date End Date Record Status (Open/Closed) Authorization Status (Authorized/Unauthorized) To begin with, the information will be sorted on the Product Code, in the ascending order. You can choose to sort it on any of the attributes that are displayed. Please remember that except for print you cannot perform any operation on a product while you are in the ‘Summary View’ screen. From the Summary View you can go to the ‘Product Detail View’ screen by double clicking on the required record. To go back to the screen from where you invoked the Product Summary View, click ‘Exit’ button. 4.1.14 Detailed View of a Product You can retrieve information about all the attributes of a product through the Product Detailed View. To view the details of the product, click on the respective icons. The status of the product will be indicated along with the details. From the Product Detailed View, you can choose to do the following operations: Input a new product Amend the product whose details are being displayed Delete the product whose details are being displayed, if it is unauthorized Copy the details of the product that is being displayed onto a new product Authorize the product that is being displayed, if it is unauthorized Print the details of the product that is being displayed You can carry out any of these operations by choosing them from the Toolbar. For example: To input a new product: Input a new product by highlighting the product, and: – Authorize a product, by highlighting the product and: – Clicking close icon in the Toolbar Copy the details of one product onto another by highlighting the product, and: – Clicking authorize icon in the Toolbar Close a product by highlighting the product, and: – Clicking new icon in the Toolbar Clicking copy icon in the Toolbar Print the details of one product onto another by highlighting the product, and: – Clicking on print icon in the Toolbar Click ‘Exit’ button to go back to the screen from where you invoked the Product Detailed View. 4-8 4.2 Entering a New Contract To input a new contract in the ‘Contract Details’ screen: 4.2.1 Click on new icon in the Toolbar Unlocking a Contract If you want to change the details of an Authorized Contract you can open the record by: Click unlock icon in the Toolbar A record that is unlocked by a user cannot be opened by any other user. 4.2.2 Amending a Contract You can amend certain details of a contract depending upon its authorization status: When you have captured the details of a contract and it is yet to be authorized for the first time you can change all its attributes - financial as well as non-financial, even if the details have been saved once. If accounting entries are involved in the change, the old entries are deleted and new ones passed. Once a contract has been authorized, changes can be made only to the non-financial details of the contract, or the details that do not affect the accounting entries passed by the system. From the Detailed View: Click unlock icon in the Toolbar Make your amendments and save them. If you do not wish to save changes, exit the contract. It will retain the old values. Note If automatic authorization has been enabled for the contract function, as well as the logged in branch, profile of the user who is saving the amended contract record, and the user also has rights for both input and authorize operations, the record will be automatically authorized when the Save operation is performed. For each amendment, a new version of the contract will be generated. 4.2.3 Deleting a Contract You can delete a contract that has been: Input and stored, stored, but yet authorized That has been put on hold That has been modified but not authorized The Contract Detailed View: Click delete icon in the Toolbar You will be prompted to confirm the deletion. Once you confirm it, all the entries that have not been authorized will be deleted. 4-9 4.2.4 Copying the Details of a Contract Often, you may have a situation where you need to create a contract that closely resembles an existing one. In such a case, instead of entering all the details for the contract, you can copy the details of one contract on to another, changing only those attributes that are different for the new contract. From the Contract Detailed View you can copy the details of a contract onto a new one. To copy a contract either: Click copy icon in the Toolbar. When you copy a contract: A new Reference Number will be allotted to the contract The User Reference field will default to the Contract Reference number The Contract Start Date will be given a value of today and the Contract End Date will be left blank After you have made the relevant changes to the fields that have had the inputs copied on to them from the old product you can save your new product. To Save either: 4.2.5 Click save icon on the Toolbar Placing a Contract on Hold There may be a situation where you do not have the complete details of the contract you are entering. In such a case you can enter the details you have on hand and place the contract on Hold instead of saving it. You can perform this operation from the Contract Detailed View. You need not authorize a contract that is on hold. During information retrieval, such a contract will be reported as Held. To put a product on Hold either: Click hold icon on the Toolbar No accounting entries and advices will be generated for a contract on Hold and the incomplete contract details will remain in the system. When all the details of the contract are available, you can lift the Hold status on the contract and process it like any other contract. 4.2.6 Removing the Hold Status on a Contract When all the details of the contract are available, you can remove the Hold status on the contract by either: Clicking unlock icon in the Toolbar After you have unlocked a contract put on Hold you can enter the necessary details and process the contract like any other contract. 4.2.7 Reversing a Contract Using the Contract Reversal function you can reverse out an authorized contract. Typically, you would use the contract reversal function, if the details of an authorized contract are erroneous. All accounting entries that were passed for the original contract will be reversed. 4-10 Note The limits utilized by the original contract will be released. The Contract Detailed View: Click reverse icon in the Toolbar You will be prompted to confirm the reversal. Once you confirm it, all the accounting entries that have been passed for the contract will be reversed (this is done by passing the entries with a negative sign). These entries could be the contract initiation entries or any liquidation entries (interest, tax, etc.). After the reversal has been done, you will be returned to the ‘Contract Detail View’ screen. 4.2.8 Saving a Contract To save a contract after having captured its details, made modifications, copied it, etc. either: Click save icon in the Toolbar Note If automatic authorization has been enabled for the contract function, as well as the logged in branch, profile of the user who is saving the contract record, and the user also has rights for both input and authorize operations, the record will be automatically authorized when the Save operation is performed. 4.2.9 Authorizing a Contract Any operation on a contract - input, copying, modification, value-dated changes, manual liquidation, rollover, reversal, etc., - has to be authorized by a user other than the one who performed the operation. All the contracts should be authorized before End of Day operations can begin. A contract on Hold does not need authorization. From the Contract Summary View (when the contract is highlighted), or the Contract Detailed View (when the contract details are displayed), you can invoke the ‘Contract Authorization’ screen either by: Clicking authorize icon in the Toolbar 4-11 If the contract involves a product for which some Re-key fields have been defined, the details of the contract will be displayed only after you input the values in those fields. If no Re-key fields have been defined, the details of the contract will be displayed in the ‘Authorization’ screen. All the overrides that were given during the operation will be displayed when the contract is being authorized. If you are authorizing an amendment, the old values are replaced by the amended values, which will be available for subsequent processing. The old values, however, will still be available in an earlier version of the contract. Click on ‘Ok’ button to authorize the contract. Click on ‘Exit’ button if you do not want to authorize the contract. After the contract has been authorized, the accounting entries passed during this stage will also be marked as authorized and advises, if any have been specified for the operation, will be generated. You will be returned to the screen from where you invoked the ‘Contract Authorization’ screen (Contract Summary View or Contract Detailed View). The audit trail of the screen will display the following details: User ID of the person who input/modified contract details – ‘Input By’ field Date and time of data input – ‘Date Time’ field User ID of the person who authorized contract details – ‘Authorized By’ field Date and time of authorization – ‘Date Time’ field Contract Status (Open or Closed) 4-12 4.3 Authorization status – Authorized or not Automatic Authorization If automatic authorization has been enabled for a function, branch and user profile, and such a user has rights for both input and authorize operations, any record maintained by such a user in the corresponding function (maintenance or online) screens will be automatically authorized when the Save operation is performed. When automatic authorization takes place, 4.4 The authorization screen is not opened. Authorization is considered as full or complete authorization, which would mean that all unauthorized changes to the record would be authorized. The re-key fields configured for authorization in respect of the function are not required to be entered by the user. Messages in respect of overrides are not displayed, but are internally authorized. Similarly, overrides requiring confirmation are also automatically confirmed. Any applicable online message are generated and displayed. The user can respond based on the error type – For ‘Ignore’ error types, the system automatically generates the messages; for ‘Override’ error types, the user is prompted about whether message generation is required; for ‘Error’ error types, messages are not generated. The user’s authorization limit is checked when automatic authorization takes place The maker/checker validation is not performed when automatic authorization takes place Dual Authorization After creation or modification of maintenance records belonging to a function, for which Dual authorization has been enabled, an intermediate verifier (First Authorizer) has to verify the record before the record can be actually authorized. Only after the first authorization, system allows you to actually authorize the record. The first level authorization is done using the ‘Verify’ screen. You can invoke this screen by typing ‘CSSVERFY’ in the field at the top right corner of the Application tool bar and clicking on the adjoining arrow button. 4-13 In the ‘Verify’ screen you can query the modifications pending for verification (First Authorization) and do the first level authorization for selected modifications. Based on the search criteria entered system queries and displays all the records that meet the search criteria. If you double click on a particular record you can view the details of all the modifications pending for verification for that record in a separate screen (CSDVERFY). All the modifications pending will be shown and you can select a modification and verify all the modifications till the selected modification number. For examples if there are 3 modifications (Modification numbers 2, 3 and 4) pending for verification and if you select Modification number 3, system marks modification numbers 2 and 3 as ‘Verified’. Similarly if you select Modification number 4, modification number 2,3 and 4 will be marked as ‘Verified’. The following details are captured here: 4-14 Key Id Specify the key identification based on which the record can be queried. Key identification contains all the primary key values and any or all of the key fields that can be given to query the records. Function Identification Specify the function id based on which the record can be queried. Records The following details pertaining to the records are displayed: Modification No Modification Status Maker Maker Date Stamp Authorization Status View Changes Remarks The following details are captured here: Maker Remarks The remarks entered by the maker of the record are displayed here. First Checker Remarks Specify remarks if any as part of first level authorization. Maker Override Remarks The Override remarks entered by the maker of the record are displayed here. Warnings The following details are captured here: Warning Code The warning code is displayed here. Warning Description The warning message or override messages logged for the record is displayed here. Fields The following details are captured here: Field Name The field name is displayed here. Old Value The old value of the field is displayed here. New Value The new value of the field is displayed here. 4-15 For every record you can click ‘View Changes’ button which will launch the function id screen and highlights the changes. 4.5 Multilevel Authorization of Contract Some contracts may require multiple levels of authorization. The levels of authorizations are defined in the ‘Product Transaction Limits’ screen. You can use the ‘Multilevel Authorization Detailed’ screen for authoring a contract n-1 times. However, you can do final authorization only in the contract screen. You can invoke the ‘Multilevel Authorization Detailed’ screen by typing ‘OVDAUDET’ in the field at the top right corner of the Application tool bar and clicking on the adjoining arrow button. The screen is displayed below: Specify the following: Module Select a module from the adjoining option list. The list displays all the modules maintained in the system which require multilevel authorizations. Contract Reference No Select a contract requiring multiple authorizations from the adjoining option list. The list displays all the valid contracts of the selected module requiring multilevel authorizations. Multilevel Authorization Detail The following details of the selected contract are displayed: Contract reference number Error code Override details Override authorization status Pending levels of authorization Remarks Counter Party 4-16 Product Code Transaction amount Transaction currency Maker ID Status of the authorization. The system displays the error details in case of authorization failure. If you have the authorization limit as that of the contract amount, then click ‘Authorize All’ button to authorize all the levels of a contract displayed in this screen. Click ‘Confirm’ button to authorize/reject the records available in the grid individually. Click the ‘Authorizer Details’ button to view the details of all the authorizers involved in authorizing a contract. The system displays the following screen: The system displays the following authorizer details: Authorizer ID Authorizer limit Contract Currency While Authorization of the Contract The level of authorization is decreased each time a contract is authorised successfully. On successful authorization, authorizer’s authorization limit accumulates The system restricts authorization when the last level of authorization is pending if: – The authorization limit of the authorizer is less than the difference in contract value and the sum of authorization limit of the authorizers involved in the authorization process – The authorization limit of the authorizer is less than the minimum authorization limit After Authorization of the Contract Creator of a contract cannot authorise an override An authorizer can authorize a contract at the contract screen when there is no authorization limit for the transaction amount and where the authorizers limit is equal or greater than the contract amount. 4-17 An appropriate error will be displayed if the authorizer tries to approve a contract whose authorization limit is less than the minimum authorization limit maintained in the ‘Product Transaction Limit Maintenance’ screen. The contract amount is considered as authorizer’s authorization limit during validation if: – The authorizer with no limit maintenance is authorizing the contract. – Contract will be listed even after the completion of n-1 level of authorization when the sum of authorization limit of the authorizer involved is less than the contract amount. – The system restricts authorization and displays an appropriate error message if the level of authorization is equal to or greater than n-1 and if the authorisation limit of the user is greater than or equal to contract value minus sum of authorisation limit of users involved in authorization Refer the ‘Maintaining Transaction Limits’ section in Core Services User Manual for more details on transaction limit maintenance. 4.6 Retrieving Information The details of a contact can be retrieved either as a display or in print. The details are available in two forms: The Contract Summary View gives a gist of the attributes of all the contracts under various products The Contract Detailed View gives you all the attributes about a specific contract From any of these screens, you can print the details of a contract. 4.6.1 Contract Detailed View You can retrieve information about all the attributes of a contract through the Contract Detailed View. To view the details of a contract from the Contract Summary View you can double click on the contract or choose Detailed from the View Menu. The status of the contract is displayed along with the authorization details. From the Contract Detailed View, you can choose to do the following operations: Input a new contract Amend the contract whose details are being displayed Delete the contract whose details are being displayed, if it is unauthorized Copy the details of the contract that is being displayed onto a new contract Authorize an operation on the contract being displayed Print the details of the contract that is being displayed Close and Re-open a contract that has been authorized Process the contract. Thus, you can: – Reverse a contract. That is, reverse out its accounting entries – Roll a contract over if it has been defined with manual rollover – Record counterparty confirmation for a contract – Liquidate some components of a contract – Hold a contract if you do not have its complete details You carry out any of these operations by choosing them from the Toolbar. 4-18 To input a new contract either: Click new icon in the Toolbar Click ‘Exit’ button to go back to the screen from where you invoked the Contract Detailed View. 4.6.2 Viewing the Summary Details of a Contract To go to the Summary View you can highlight the module name in the Application Browser, all the functions associated with that module will be displayed in an adjoining box. Similarly highlight a function, the options (Detailed or Summary) available for the particular function will be displayed in an adjacent box. Click on Summary, the ‘Summary View’ screen is displayed. If you are in the Contract Detailed View, choose Summary from the View Menu. Typically, the following details of all contracts will be displayed: Branch Reference Number Counterparty Contract Amount Currency Value Date Maturity Date Product User Reference Number Related Reference Number Status Payment Method Rate Code Rate Spread Interest Amount When you invoke this function, all the contracts will be displayed. The unauthorized contracts, the liquidated ones and those on Hold will be displayed. To begin with, the contracts will be sorted on their product codes (alphabetical order of the product code). You can choose to sort them on any of the fields displayed. To view all the details of a contract, do one of the following: Double click on the contract Choose Contract Detailed View when the contract is highlighted Note – The system displays only 5 pages of records, when you click search. The system displays the page numbers as <Current Page of ..>. However; if the total number of pages is less than 5, then the system displays page count as <Current Page of Exact Number of Pages>. – The system enables the last button and displays the total count only when you navigate to the Last page. 4-19 4.6.2.1 Saving Queries You can save query criteria and advanced search query criteria in the summary screen based on the user and function id combination. To save a query do the following: Enter the query criteria in the summary screen and on click of ‘Search’, the ‘Save’ option is enabled. On click of Save, the criteria searched can be saved by entering: 4.6.3 – Query Criteria Name – Remarks The saved query is then displayed on click of ‘Saved Queries’ with the following details: – Query Name - Displays the name of the query as you have saved on click of which the system populates the saved criterion and search results in the summary screen. – Query Type - Displays whether the query is normal or advanced. – Action - You can edit or delete the saved query. – On click of edit, the system populates the query criteria on summary screen. You can modify the criteria search and on click of save, the criteria name and remarks are displayed. On click of OK, the system will prompt for confirmation of modifying the criteria and on click of OK, the system saves the modified query. Confirming a Contract Events on certain types of contracts like money market or foreign exchange contracts need to be confirmed by the counterparty or the broker. For example, if a money market placement is initiated an advice is sent to the counterparty along with a confirmation slip. Upon receiving the confirmation slip, duly signed by the counterparty or the broker, you can confirm the deal. Invoke the contract that has to be confirmed. Click Confirm button in the Application toolbar under processing to confirm the contract or the event on the contract. 4.6.4 Viewing the Different Versions of a Contract When you are in the Contract Detailed View, you can view the different versions by clicking on the following buttons: Button Function To move to previous version of the record To move to next version of the record To move to first version of the record To move to the last version of the record Note These buttons are specific to certain modules of Oracle FLEXCUBE only. 4-20 You can also click on the following options under View in the Main Menu: 4.6.5 Move First (to move to the first version of the record) Rewind (to move backward until you find the version you are looking for) Move Previous (to move to the previous version of the record) Move Next (to move to the next version of the record) Fast Forward (to move forward until you find the version you are looking) Move Last (to move to the last version of the record). Reassigning a Contract to Another User A contract can be deleted only by the user who entered it. If a contract has to be deleted and the user who input it is not around to do it, you can reassign the contract to another user so that the other user can delete it. Typically, this situation may arise during End of Day operations when a contract that is not authorized has to be deleted and the user who input it has left office for the day. The access rights to reassign a contract are usually allotted to a senior user in the department. In the Application Browser, highlight your module. The operations for which you have access rights will be displayed in an adjoining box. Position your mouse pointer and highlight Contract. The options available under it will be displayed in an adjacent box. Highlight Reassign and click on it once. The ‘Contract Reassignment’ screen will be displayed and you can enter the User-ID of the user to whom you want to assign the contract. This user should have access rights to input contracts. Click ‘Ok’ button after you make all the specifications. Click ‘Exit’ button if you do not want to save the details that you entered. 4.7 Maintaining Static Data Data that remains constant over a period of time is called static data. Usually, such data will be commonly accessed by more than one module. The following are some typical examples of static data: 4-21 The details about the currencies that are used in your bank The details about the brokers with whom you may deal The details of End of Cycle functions that should be executed automatically Such data is maintained in tables. Once the data is entered in a table, it has to be authorized before it can be used by any function. Each item in a table is called a record. Each record has a key that uniquely identifies it. For example, when you open a record for a broker, you should allot an identification code. This code, called the Broker ID is unique to the broker whose details you are defining and cannot be allotted to any other broker. Thus, the Broker ID identifies the broker for whom the details have been defined. In a similar fashion, you have to allot unique codes to each currency, dealer, etc. While you are defining a record, you have to enter the key first and then go on to define the attributes for it. These attributes will automatically be picked up when the key of the record is involved in a transaction. For example, you define Alexander (with a Broker ID of Alex) as a broker and indicate that the brokerage should be booked in advance. Whenever Alexander is involved in a transaction, the brokerage will be booked in advance. 4.7.1 Types of Fields You will encounter three types of fields in most screens: 4.7.1.1 Mandatory fields Optional fields Conditional fields Mandatory Fields Of the many fields in a screen, the inputs to some may be mandatory. This means that you cannot save the record without giving a valid input in such fields. 4.7.1.2 Optional Fields The inputs to some of the fields in a screen may be optional. You may or may not give an input to such fields. Further, an optional field may have a default value; a value that the system puts in the field if you do not enter anything. Unless you change this default value, it will be taken as the input to the field. However, please note that all optional fields need not have default values. It is possible that some fields can be left blank. 4.7.1.3 Conditional Fields There are some fields, which take input based on data in some other field(s). For example, in the Loans and deposits module, you have to specify the Cluster ID only if you are processing a deposit. It is not unusual that a conditional field also has a default. 4.7.1.4 Option lists Inputs to certain fields can be picked up from the option list provided with the field. The option list will contain values that are valid inputs to the field. After you have made all your inputs, save the record by clicking save icon. Click ‘Exit’ button to exit this screen. 4-22 4.7.2 Adding a New Record in a Table To add a new record in a table, click new icon when the ‘Detailed View’ screen of the table is invoked. For example, if you want to define a New Broker in the Broker Master file, first invoke the Broker Master table, click new icon. A new input screen for the table with no values in it will be displayed; with the cursor positioned at the key field. If you are defining a new broker, the ‘Broker Master’ screen will be displayed with the cursor at the Broker ID field. Note Certain tables are attached to a specific branch. Which means that a record defined in the table will be applicable only for the branch in which it was opened. For such tables, the Branch Code will be displayed along with the key of the record. This Branch Code will be that of the branch where the record was defined and you cannot change it. If you want to open a record in a different branch, you should sign-on to that branch (by invoking the ‘Change Branch’ screen from the main menu). Enter a unique value in the key field and go on to define its attributes. At each field, press <F1> for help on what the field is about and the inputs it takes. If you give an invalid input to any field, an error message will be displayed. 4.7.3 Deleting a Record in a Table A record that has been defined will be available for any functional operation only after it has been authorized. Before the addition of a record is authorized, you can delete it. A record can be deleted only from the detailed view of a record. In the ‘Detailed View’ screen the table will be displayed with all the values that have been defined for the record. You can click delete icon. You will be prompted to confirm the deletion before the record is deleted. Note In the ‘Summary View’ screen you can only print the details of the highlighted record. Any operation on a record like deletion, modification, cancellation etc. will have to be carried out through the ‘Detailed View’ screen. 4.7.4 Copying the Details of a Record Very often, you may have to enter into a table a record that closely resembles an existing record. In such a case, you can copy the details of the record that has already been defined. You can then change the attributes that are different for the new record. At the ‘Summary View’ or the ‘Detailed View’ screen of the table, click copy icon when the record you want to copy is highlighted. The input screen for the table will be displayed with all the details except those in the key field(s). Enter the appropriate value(s) in the key field(s) that are applicable for the new record you are defining. You can change the input in any field. The validations that are done when you are defining a new record will be done for the fields you change. Save the new record by clicking save icon. 4-23 4.7.5 Authorizing a Record in a Table Whenever you add, modify, close or re-open a record, the activity should be authorized before the End of Day operations (EOD) can begin. Authorization can be carried out only by a user other than the one who carried out the activity being authorized. For example, if you have added a new record in the Broker Master table it should be authorized by some other user. At the ‘Summary View’ screen of the table, click authorize icon, when the record you want to authorize is highlighted. You will be prompted to confirm the authorization. The record will be authorized only if you give the confirmation. After you confirm the authorization, your User-ID will be displayed at the Auth By field. The date and time of authorization will be displayed in the Date/Time field. These fields will always show the details of the latest authorization. 4.7.6 Modifying a Record in a Table Certain attributes that have been defined for a record can be changed after it has been stored and even authorized. However, you may not be able to modify the inputs in all the fields under certain circumstances. If there is a restriction on modifying the input to a field, it will be mentioned in the on-line help for the field. <F1> at any field gives you the on-line help on the field. You can choose to modify a record by, either: Clicking unlock icon in the Toolbar when the details of the record are being displayed in the ‘Detailed View’ screen for the table. or After you have indicated your modifications, save them by clicking save icon. Your User-ID will be displayed at the Entry By field. The date and time at which you saved the modification will be displayed next to it. The record has to be authorized by a user other than you. 4.7.7 Closing a Record in a Table When a record is closed, it will not be available for use by any function. You can reopen the record if it has to be used again. A record can be closed only if it is not linked to any other table. For example, you cannot close a Rule in the Brokerage Rule Definition table, if the rule is linked to a broker in the Brokerage Association Table. Click close icon when the details of the record are being displayed in the ‘Detailed View’ screen for the table. Click OK. You will be prompted to confirm the closing of the record. The closing should be authorized by a user other than you, before you can begin the End of Day operations. 4.7.8 Viewing the Details of a Record Two types of view screens are available for records in a table. The ‘Summary View’ screen displays the value in the main fields of the table, in a tabular column. To move to the Detailed View for the record, do the following: Double click on the record From the Summary or Detailed view for a record, you can choose any action from the application toolbar. 4-24 Note 4.7.9 – The system displays only 5 pages of records, when you click search on summary screen. The system displays the page numbers as <Current Page of ..>. However; if the total number of pages is less than 5, then the system displays page count as <Current Page of Exact Number of Pages>. – The system enables the last button and displays the total count only when you navigate to the Last page. Maker and Authorizer Details When you save a record, your User-ID will be displayed in the Entry By field. The date and time at which the record was created will be displayed in the Date/Time field. These fields will always show the details of the latest action on the record - addition or modification. A record that has been defined should be authorized before it is available for a function. This authorization should be made by a user other than the one who defined the record. All the new records that were defined during the day and the ones that were modified should be authorized before you can begin the End of Day operations for the day. You can however delete a record before it is authorized. The User-ID of the authorizer will be displayed in the Auth By field. The date and time at which the record was authorized will be displayed in the Date/Time field. As with the Entry By field, this field will be for the latest action that was authorized. 4.7.10 Printing the Details of a Record The Print function lets you print the details of record(s) in a table. You can choose to print only a specific record, a range of them or all of them in a table. 4.8 Copying Parameterization Data You can copy parameterization data from Oracle FLEXCUBE environment to any other environment and vice versa. The data from Oracle FLEXCUBE can be exported into an excel sheet or an XML format. If ‘Excel Export Required’ option is checked for a function id in the ‘Function Description Maintenance’ screen then an ‘Export’ button is enabled in the summary screen of that function id. In the Summary screen you can query records based on the query parameters available and then select the required records to be exported and click ‘Export’ button. On clicking ‘Export’ button, system would export the data into an excel sheet and opens the excel sheet with data populated. You can then save the excel sheet. Note The records can be exported either in .XLS or .XLSX format. The format of the export file must be maintained in ‘CSTB_PARAM’ against the parameter ‘EXCEL_FORMAT’. You can also import data into Oracle FLEXCUBE environment using the ‘Excel Import’ screen. You can invoke this screen by typing the function id ‘CSDXLUPD‘ in the field at the top right corner of the Application tool bar and clicking on the adjoining arrow button. 4-25 The following details are captured here: File Name Select the excel file to be imported by clicking ‘Browse’ button. Total No of Records The total number of records to be uploaded is displayed here. Function Identification The function id mentioned in the excel file chosen is displayed here. Batch Reference The unique reference number generated for an upload is displayed here. Post Upload Status Select the status to be set for the file post upload, from the drop-down list. The following statuses are available in the drop-down list: Authorized Unauthorized Hold 4-26 Override Action Select the action to be taken if an override message is encountered, from the drop-down list. The following options are available: Ignore Error Action The action is displayed here. No of failed records The total number of records which failed to get uploaded is displayed here. Generate or Upload Select the action to be taken for importing the file, from the drop-down list. The following options are available for selection: Generate – Select this option if an XML has to be generated from the imported file. Upload – Select this option if the data has to be uploaded as an excel file itself. Note To start the upload process click ‘Upload’ button. Once you click this button system starts importing the data from the excel file. Source Specify the source code of the file to be used for generating the XML file. You need to specify the source if you have chosen ‘Generate’ option in the ‘Generate or Upload’ field. Excel File Upload Details The following details are captured here: Record Id The unique number of the record uploaded is displayed here. Record Key The record key is displayed here. Status The upload status of the record is displayed here. Excel Upload Errors Record Id The unique number of the record, which encountered error while uploading, is displayed here. Error Code The error code corresponding to the error encountered during upload is displayed here. Error Message The error message corresponding to the error code displayed is defaulted here. 4-27 4.9 Performing Multi Branch Operations The user can perform all multi-branch operations without changing the branch. To invoke the screen of a multi-branch operation, type the corresponding function ID in the field at the top right corner of the Application tool bar; and click the adjoining arrow button. While updating Transaction Branch and Transaction Branch Date: 4.9.1 The system validates the access rights of the user for the selected function and branch. If you do not have appropriate rights on the selected function and branch, the system displays an error message. If you select a valid branch, the system updates the same as transaction branch; and posts the transaction into this branch. Transaction branch date is updated as system date. Multi Branch Operational Functions The following module transaction screens do not require change of branch for multi branch operations: Conventional Multi Branch Access Screens Conventional Accounts Function ID Transaction Screen ACDMUNCL Uncollected Funds Release CADAMBLC Consolidated Amount Block Input CADAMBLK Amount Block Input CADSPMNT Stop Payment Input CADSTRUC Account Structure Maintenance ICDCALAC Interest & Charges Single Account Online Calculation ICDLIQAC Interest & Charges Single Account Online Liquidation ICDOCALC Interest & Charges Multiple Account Online Calculation ICDOLIQ Interest & Charges Multiple Account Online Liquidation IFDXTACC Replicated Account Maintenance MSDCACAD Account Address Maintenance STDACINS Account Instruction Maintenance STDACLMT Customer Account Tax Allowance Maintenance STDACRST Automatic Consolidated Request Statement Maintenance STDACTAQ Customer Tax Allowance Query 4-28 Function ID Transaction Screen STDACTFR Account Class Transfer STDCIF Customer Maintenance STDCUSAC Customer Account Input STDSTCDM CrDrStat Maintenance STDSTDOR Dormancy Parameter Maintenance STDSTMNT Manual Status Change Maintenance Conventional Deposits Function ID Transaction Screen DESWACDT Manual Term Deposit Booking ICDBADHC Term Deposit Advice ICDPMNTS Recurring Deposit Payment Input ICDPMREV Recurring Deposit Payment Reversal ICDREDMN Term Deposits Redemption Input STDAMBLK Term Deposit Amount Block Input STDCUSTD Term Deposit Input 4-29 Conventional Financing Function ID Transaction Screen CLDACAUT Lending Account Authorization CLDACCNT Lending Account Input CLDACCVM Lending Value Dated Amendments CLDADCHG Lending Ad hoc Charge Input CLDBLKAU Lending Bulk Authorization CLDBLKPT Lending Bulk Payment Input CLDCMTMT Commitment Input CLDCMTVM Commitment Value Dated Amendments CLDCROLL Lending Consolidated Rollover Input CLDIMROL Lending Inactive Rollover Input CLDINADT Lending Inactive Account Input CLDISTCH Lending Instalment Status Change CLDLQSPN Lending Liquidation Suspension CLDLSTMT Loan Statement CLDMDAUT Lending Disbursement Authorization CLDMNDSB Lending Disbursement Input CLDMROLL Lending Rollover Input CLDMSTCH Lending Status Change CLDNOCON Lending Notary Confirmation CLDNOVDT Lending Account Reassign CLDPWOAU Lending Partial Write off Authorization CLDPWOFF Lending Partial Write off CLDPYAUT Lending Payment Authorization CLDPYMNT Lending Payment Input CLDRENOG Lending Account Renegotiation CLDUDCMT Lending UDE Cascade CLSACCNT CL Account Summary CLSACCVM CL VAMI Summary CLSCMTMT CL Commitment Summary 4-30 Function ID Transaction Screen CLSMNDSB CL Manual Disbursement Summary Conventional Letters of Credit Function ID Transaction screen LCDAMEND Letters of Credit Amendment Confirmation Input LCDAVMNT Letters Of Credit Availment Detail LCDEPMNT Letters of Credit Deferred Payment LCDTRANF Letters of Credit Transfer Input LCDTRAUT Letters Of Credit Contract Authorization LCDTREAS Letters of Credit Contract Reassign LCDTRONL Letters Of Credit Contract Detailed LCDTRPAY Letters of Credit Payment Input LCSAMEND LC Amendment Summary LCSAVMNT LC Summary LCSTRONL LC Contract Summary Conventional Bills and Collections Function ID Transaction Screen BCDAMEND Bills & Collections Amount Amendment Input BCDTRAUT Bills & Collections Contract Authorization BCDTRDOC Bills & Collections Document Arrival Notice Input BCDTREAS Bills & Collections Contract Reassign BCDTRGON Bills & Collections Registration Input BCDTRONL Bills and Collection Contract Detailed BCDTRPAY Bills & Collections Payment Input BCSTRONL BC Contract Summary 4-31 Message Screens Function ID Transaction Screen MSSOUBRS Message Outgoing Browser MSDFFT Free Format Messages Funds Transfer Function ID Transaction Screen FTDTRONL FT Contract Input FTSTRONL FT Contract Summary Foreign Exchange Function ID Transaction Screen FXDTRONL FX Contract Input FXSTRONL FX Contract Summary- FXDPMNT FX Liquidation FXSPMNT FX Summary Payments and Collection Function ID Transaction Screen PCDONONL Payment and collections transaction input PCDFTONL Payment and collections Fast track input Other screens Function ID Transaction Screen CSDINSTR Instructions Maintenance screen CADCHBOO Cheque book maintenance screen SIDCONON Standing Instruction Online screen Islamic Multi Branch Access Screens Islamic Accounts Function ID Transaction Screen IADCUSAC Islamic Customer Account Input ICDZAKBA Islamic Zakat Batch 4-32 Islamic Deposits and Conventional Deposits Function ID Transaction Screen IADCUSTD Islamic Deposit Input IADREDMN Islamic Deposit Redemption Islamic Financing Function ID Transaction Screen CIDACCNT Islamic Financing Account Input CIDACCVM Islamic Financing Amendment Input CIDIMROL Islamic Financing Inactive Rollover Input CIDINADT Islamic Financing Inactive Account Input CIDMNDSB Islamic Financing Disbursement Input CIDMROLL Islamic Financing Rollover Input CIDNOVDT Islamic Financing Account Reassign CIDPYMNT Islamic Financing Payment Input CIDRENOG Islamic Financing Account Renegotiation CIDTSALE Islamic Financing Sale Confirmation Islamic Letters of Credit Function ID Transaction screen LIDAMEND Islamic Letters of Credit Amend Confirmation LIDAVMNT Islamic Letters of Credit Availment Input LIDEPMNT Islamic Letters of Credit Deferred Payment Input LIDTRANF Islamic Letters of Credit Transfer Input LIDTRAUT Islamic Letters of Credit Contract Authorization LIDTREAS Islamic Letters of Credit Contract Reassign LIDTRONL Islamic Letters of Credit Contract Input LIDTRPAY Islamic Letters of Credit Payment Input Islamic Bills and Collections Function ID Transaction Screen IBDAMEND Islamic Bills & Collections Amount Amendment Input IBDTRAUT Islamic Bills & Collections Contract Authorization IBDTRDOC Islamic Bills & Collections Document Arrival Notice Input 4-33 Function ID Transaction Screen IBDTREAS Islamic Bills & Collections Contract Reassign IBDTRGON Islamic Bills & Collections Registration Input IBDTRONL Islamic Bills & Collections Contract Detailed IBDTRPAY Islamic Bills & Collections Payment Input Islamic Asset Management Function ID Transaction Screen IADFNONL Islamic Fund Input Note When you launch a function ID with multi branch access using ‘User ID’ with dual access rights and set the transaction branch, the calendar present on the function ID displays the holiday list of the corresponding transaction branch. 4.10 Other Operations 4.10.1 Changing the Branch of Operation You can change the branch of operation to a branch other than the one you are signed on to, using this function. The branches to which you can change will be defined in your user profile. You can change your branch of operation only when a function that has been initiated by you in the current branch has been completed. In the Application tool bar, place the cursor over ‘Branch Online’ icon and then select the option ‘Select Branch’. The ‘List of Values Branch Code’ screen is displayed in which you can query and select branches maintained in the system. Specify the query parameters and click ‘Fetch’ button. The records meeting the query criteria are displayed in the lower grid. To change the current branch, click the branch code to which you want to change to from the list of displayed records. System displays a ‘Confirmation Message’ window in which the following confirmation message is displayed: 4-34 Do you want to change the branch to: <<Selected Branch Code>> Click ‘OK’ to continue with the change branch operation else click ‘Cancel’. To change to a branch, select the branch code from the option list of the branch code text field and click on the Change Branch button. This branch becomes your Host branch. When you are in the Host branch, invoke this screen again and click on Home Branch to return to your Home branch. Note When you change your branch through the Change Branch function, you become a GUEST in the branch you have changed into. Your user profile will be the one created for a User ID called GUEST in that branch. However, if you are defined as an End of Day operator, your user profile in your branch will be applicable in the branch you change into. 4.10.2 Making a Query When you are in the Contract On-line Summary view, all the contracts involving all the products defined for the module are displayed. This may amount to hundreds of contracts. To avoid wading through this mass of data, you can make a query to see only those contracts, which are relevant to you at a particular time. For example, you may want to see the contracts for just three customers of your choice, maturing on a specific date. Or you may want to see all contracts across products, defined with a specific rate of interest. The ‘Query’ screen makes this possible. 4-35 4.10.3 The Procedure, with Example Example In the ‘Summary View’ screen for on-line contracts, the fields displayed are the criteria by which you can make a query. Suppose you want to see all the loans (in the Loans module) with a specific Maturity date: 4.10.4 Click on Maturity Date in the Fields list. From the Operator option list, click on Equal To. To specify the Maturity Date (28 December 1999), pick the date from the option list under Value. Click ‘Accept’ button. You will see the query appearing in the ‘Query’ screen. If you wish to go ahead with the original query, click ‘Ok’ button. You will see the ‘Contract Summary’ screen, with a display of the details of only those contracts maturing on the date you have specified. If you do not wish to carry the query through, then click ‘Clear Query’ button. The ‘Query’ screen is cleared and you can proceed to make a new query. Making a Query Based on More than One Criterion Suppose you want to see loans (in the Loans module) based on more than one criterion - that is, you may want to see all USD loans with a value date (which come into effect) beyond 31 December 1999 and an interest rate greater than 10%. To make such a query, first click on Currency under Fields, choose Equal To under Operator and USD under Value. Click ‘Accept’ button. Now click ‘AND’ button. Repeat the procedure 4-36 with the criteria value date and rate, click ‘Accept’ button and ‘AND’ button in the sequence described for the first criteria currency. You will see the query displayed in the ‘Query’ screen. Check it for correctness and click ‘Ok’ button. You will see the ‘LD Contract Summary’ screen showing only USD contracts with a value date beyond 31 December 1999 and a rate of interest over 10 per cent. 4.10.5 Selecting the Same Criterion to Apply One or More Conditions Now, you may want to make a query to see the loans (in the Loans and Deposits module) involving three different products and having a rate less than 12 percent. This involves specifying the products one by one all of which come under the same criterion - Product (listed out under Fields) and indicating a rate range for them. Click on Product in the Fields list, specify the Operator as Equal To and pick out the product from the Value option list, say LDSP and click ‘Accept’ button. To select another product, click ‘OR’ button and then click Product in the Fields list, specify the Operator as Equal To and pick out the product from the Value option list, say LL05. Repeat the process for the third product, LL07. To cull out loans involving these three products with an interest rate less than 12%, click ‘AND’ button and specify the rate condition. (Pick Rate from the Fields list, specify the Operator as Less than and give the Value as 12. Click ‘Accept’ button. You will see the following query in the ‘Query’ screen: PRODUCT = `LDSP OR PRODUCT = `LL05 OR PRODUCT = `LL07 AND RATE < 12 Now click ‘Ok’ button to see the query through. You will see displayed in the ‘LD Contract Summary’ screen, all the loans with an interest rate less than 12% for the three products you have specified. 4.10.6 Ordering You can see a display of the fields in the Contract Summary View either based on the ascending order or the descending order. Suppose you want to see the Contract Amounts for all the loans in the Loans and Deposits module in the descending order, highlight the field Contract Amount from the Fields list in the screen and click on it. In the Operator option list, choose Order By. Once you do this, the Value list will contain the two options: Ascending Descending Click the option of your choice, say, Descending. Click ‘Accept’ button. Click ‘Ok’ button. You will see all the contract amounts of all the loans in the Loans and Deposits module, in the descending order, in the ‘LD Contract Summary’ screen. If you decide to cancel the ordering you have specified, click ‘Clear Query’ button. The screen clears and you can specify a new order. 4.10.7 Using Wildcards to Make a Query You need not always specify the criteria. You can use Wildcards such as * or %, to see a particular set of criteria. For instance, in the Loans and Deposits module, you have defined both loan products. All loan products have a Product Code that starts with LD (LD01, LD02 4-37 etc.), and all deposit products have a Product Code that begins with DP (DP01, DP (DP01, DP02, etc.). Now suppose you want to see only the loan products and you know that they all begin with LD, instead of specifying each from the list of Values, you can give the Operator as Like and in the Value field key in LD%. Once you click Accept and make a query, the ‘Contract Summary’ screen displays all the loan products. 4.10.8 Viewing Errors and Overrides The system throws up messages while performing a task to either point out an error , or to issue a warning that can be overridden or just to give some information. Based on the type of message, the screen will be displayed as under. 4.10.8.1 Error The following error message is displayed. No Function ID available for execution. Click ‘Ok’ button to close the window. 4.10.8.2 Override The following override message is displayed. Provisioning Details should be manually modified, if required. Check the box adjoining the required message and click ‘Accept’ button to proceed with the transaction. Click ‘Cancel’ button to close the window. The maker can view the override messages and can enter remarks before accepting the same. The maker remarks along with the overrides are displayed during authorization. 4.10.8.3 Information The following Information message is displayed. The Account is not valid for the particular operation. Click ‘Ok’ button to close the window. 4.10.9 Viewing Customer Account Balance You can view the balance and account status of a customer account from any customer account field of any screen in Oracle FLEXCUBE. To view the balance and account status you need to select the customer account and press F11. For example, to view the account balance information and account status of the credit account that you have selected in the ‘Funds Transfer Contract Input’ screen, place your cursor in the credit account field and press F11. 4-38 FTDCONON__CVS_MAIN__TAB_MAIN The system will open the ‘Customer Balance View’ screen containing the brief information about the credit account selected. The ‘Customer Balance View’ screen displays the following information: Branch Code Customer Account Customer ID Account Current Balance Account Available Balance Local Currency Current Balance Click the ‘Details’ button on the ‘Customer’s Balance View’ screen to invoke the ‘Customer Account Balance’ screen. This screen displays detailed information on customer’s account balance. The system displays the detailed balance information of the selected customer account if it is a valid customer. 4-39 ‘Customer Account Balance’ screen displays the following information: Basic Details The system displays the following details under ‘Account Details’ section: Account Number Account Description Branch Code Account Class Currency Customer No Account Open Date Customer Name Ownership Mode of Operation 4-40 Memo Details The system displays the following details: Instruction Id Instruction Description Cheque Date Instruction Expiry Date Display Type Balances The system displays the following details under ‘Balance Details’ section: Current Balance Uncollected Blocked Available Total Available Book Balance Sweep Eligible Balance Available TOD Status The system displays the following details under ‘Balance Details’ section: Posting Allowed Blocked Dormant Stop Payment Frozen Status Change Automatic No Credits Overdraft No Debits The system captures the required information from the ‘Transaction Enquiry’ screen and defaults the same information in transaction details. 4-41 Turnover Details The system displays the following details under ‘Balance Details’ section: Opening Daily Turnover (Cr) Daily Turnover (Dr) Currency (ACY) 4-42 Additional Details The system displays the following details under ‘Balance Details’ section: Accrued Interest (Dr) Accrued Interest (Cr) Interest Due Charges Due Last Interest Debit Last Interest Credit Last DR Activity Last CR Activity The system displays the transactions depending on the ‘Statement Period’ selected, and displays the following details under ‘Transactions’ section: Transaction Date Value Date Description Branch Credit Debit Click ‘Exit’ button to exit from the screen. 4.10.10 Viewing Customer Signature You can view the customer account signature of any customer account from any customer account field of any screen in Oracle FLEXCUBE. To view the customer account signature you need to select the customer account and press F12. System displays the signature details of the selected customer account if it is a valid customer. The signature details of the customer account is displayed in the ‘Customer Signature View‘ screen. 4-43 System displays the first signature by default. You can view the next signature by clicking the forward arrow button. Note If the account signature is not available the customer signature is displayed. You cannot use the following characters in any of the Oracle FLEXCUBE fields: Tilde ~ Caret ^ 4-44 5. Function ID Glossary C OLE_LINK3 ........................ 2-31 OLE_LINK4 ........................ 2-31 OLE_LINK5 ........................ 2-33 OLE_LINK6 ........................ 2-33 OVDAUDET ....................... 4-16 CSDXLUPD ........................ 4-25 CSSVERFY ........................ 4-13 O OLE_LINK1 ........................ 4-25 5-1 5-2 5-3 5-4 5-5 5-6