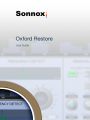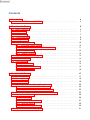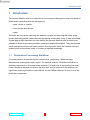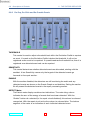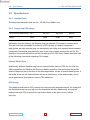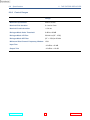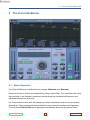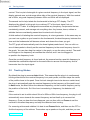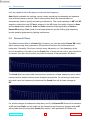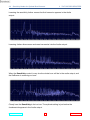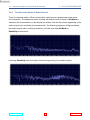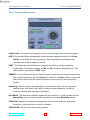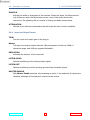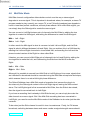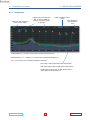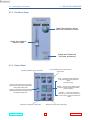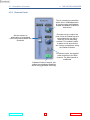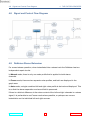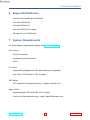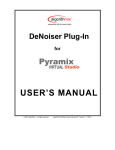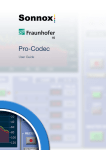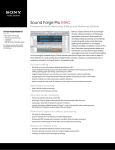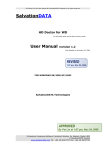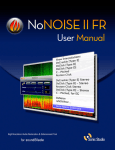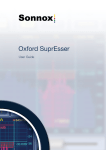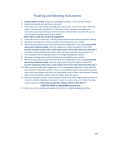Download Sonnox Oxford Restore User Guide
Transcript
Contents 1 Introduction 4 1.1 Restoration Processing Workflow . . . . . . . . . . . . . . . . . . . . . . . . . 2 The Oxford DeClicker 4 5 2.1 Basic Operation . . . . . . . . . . . . . . . . . . . . . . . . . . . . . . . . . . 5 2.2 Output Panel . . . . . . . . . . . . . . . . . . . . . . . . . . . . . . . . . . . . 7 2.3 Events Graph . . . . . . . . . . . . . . . . . . . . . . . . . . . . . . . . . . . . 7 2.4 The Exclude Box . . . . . . . . . . . . . . . . . . . . . . . . . . . . . . . . . . 8 2.5 Dialogue Mode . . . . . . . . . . . . . . . . . . . . . . . . . . . . . . . . . . . 9 2.6 Description of Controls . . . . . . . . . . . . . . . . . . . . . . . . . . . . . . 10 2.6.1 Input and Output Panels . . . . . . . . . . . . . . . . . . . . . . . . . 10 2.6.2 De-Pop, De-Click and De-Crackle Panels . . . . . . . . . . . . . . . . 11 2.6.3 Dialogue Mode . . . . . . . . . . . . . . . . . . . . . . . . . . . . . . . 12 2.6.4 Display Controls . . . . . . . . . . . . . . . . . . . . . . . . . . . . . . 13 2.7 Signal and Control Flow Diagram . . . . . . . . . . . . . . . . . . . . . . . . . 14 2.8 Stereo Behaviour . . . . . . . . . . . . . . . . . . . . . . . . . . . . . . . . . . 14 2.9 Specifications . . . . . . . . . . . . . . . . . . . . . . . . . . . . . . . . . . . . 15 2.9.1 Sample Rates . . . . . . . . . . . . . . . . . . . . . . . . . . . . . . . 15 2.9.2 Delays and CPU Usage . . . . . . . . . . . . . . . . . . . . . . . . . . 15 2.9.3 Control Ranges . . . . . . . . . . . . . . . . . . . . . . . . . . . . . . . 16 3 The Oxford DeBuzzer 17 3.1 Basic Operation . . . . . . . . . . . . . . . . . . . . . . . . . . . . . . . . . . 17 3.2 Tracking Modes . . . . . . . . . . . . . . . . . . . . . . . . . . . . . . . . . . 18 3.3 Removal Filters . . . . . . . . . . . . . . . . . . . . . . . . . . . . . . . . . . . 19 3.4 Sensitivity Modes for Optimal Buzz Removal . . . . . . . . . . . . . . . . . . 20 3.4.1 The Default Mode of Buzz Removal . . . . . . . . . . . . . . . . . . . 20 3.4.2 The Alternative Mode of Buzz Removal . . . . . . . . . . . . . . . . . 23 3.5 The Frequency Detection Window and CPU Usage . . . . . . . . . . . . . . . 25 3.6 Description of Controls . . . . . . . . . . . . . . . . . . . . . . . . . . . . . . 26 3.6.1 Graph Area . . . . . . . . . . . . . . . . . . . . . . . . . . . . . . . . . 26 3.6.2 Frequency Detect Panel . . . . . . . . . . . . . . . . . . . . . . . . . . 27 3.6.3 Removal Panel . . . . . . . . . . . . . . . . . . . . . . . . . . . . . . . 29 3.6.4 Input and Output Panels . . . . . . . . . . . . . . . . . . . . . . . . . 30 3.7 Signal and Control Flow Diagram . . . . . . . . . . . . . . . . . . . . . . . . . 31 3.8 Stereo Behaviour . . . . . . . . . . . . . . . . . . . . . . . . . . . . . . . . . . 31 3.9 Specifications . . . . . . . . . . . . . . . . . . . . . . . . . . . . . . . . . . . . 32 3.9.1 Sample Rates . . . . . . . . . . . . . . . . . . . . . . . . . . . . . . . 32 3.9.2 Delays and CPU Usage . . . . . . . . . . . . . . . . . . . . . . . . . . 32 3.9.3 Control Ranges . . . . . . . . . . . . . . . . . . . . . . . . . . . . . . . 33 4 The Oxford DeNoiser 34 4.1 Basic Operation . . . . . . . . . . . . . . . . . . . . . . . . . . . . . . . . . . 34 4.2 Noise Threshold Bias Controls . . . . . . . . . . . . . . . . . . . . . . . . . . 36 4.3 Noise Reduction Bias Controls . . . . . . . . . . . . . . . . . . . . . . . . . . 36 4.4 DeHisser Section . . . . . . . . . . . . . . . . . . . . . . . . . . . . . . . . . . 37 4.5 Sweetening . . . . . . . . . . . . . . . . . . . . . . . . . . . . . . . . . . . . . 37 4.6 Mid/Side Mode . . . . . . . . . . . . . . . . . . . . . . . . . . . . . . . . . . . 38 4.7 Description of Controls . . . . . . . . . . . . . . . . . . . . . . . . . . . . . . 39 4.7.1 Input and Output Panels . . . . . . . . . . . . . . . . . . . . . . . . . 39 4.7.2 Graph Area . . . . . . . . . . . . . . . . . . . . . . . . . . . . . . . . . 40 4.7.3 De-Hisser Panel . . . . . . . . . . . . . . . . . . . . . . . . . . . . . . 41 4.7.4 Detect Panel . . . . . . . . . . . . . . . . . . . . . . . . . . . . . . . . 41 4.7.5 Removal Panel . . . . . . . . . . . . . . . . . . . . . . . . . . . . . . . 42 4.8 Signal and Control Flow Diagram . . . . . . . . . . . . . . . . . . . . . . . . . 43 4.9 DeNoiser Stereo Behaviour . . . . . . . . . . . . . . . . . . . . . . . . . . . . 43 4.10 Specifications . . . . . . . . . . . . . . . . . . . . . . . . . . . . . . . . . . . . 44 4.10.1 Sample Rates . . . . . . . . . . . . . . . . . . . . . . . . . . . . . . . 44 4.10.2 Delays and CPU Usage . . . . . . . . . . . . . . . . . . . . . . . . . . 44 4.10.3 Control Ranges . . . . . . . . . . . . . . . . . . . . . . . . . . . . . . . 45 5 Preset Manager Toolbar 46 6 Supported Platforms 47 7 System Requirements 47 8 Copyright and Acknowledgements 48 1 1 INTRODUCTION Introduction The Sonnox Restore suite is a collection of three plug-ins designed to clean the sound of digital audio recordings that are damaged by • pops, clicks, or crackle • hum, buzzes and whines • noise The tools are not just for restoring old material, but also for removing the clicks, pops, buzzes and background noises that can sometimes accidentally occur in new recordings. A great deal of time has been put into making the Sonnox Restore suite as intuitive as possible in terms of providing excellent visual and graphical feedback. They also include some innovative solutions not seen before in the restoration field, the intention being to enable quick and accurate repair of a variety of spoiled recordings. 1.1 Restoration Processing Workflow It is usual practice to use the DeClick process first, particularly if there are large disturbances present that require repair. The optimal order for DeNoise and DeBuzz is probably dependent on the programme material. If a loud buzz is dominating low-level noise it would be sensible to remove the buzz first; on the other hand the presence of significant noise might make it more difficult for the DeBuzz detector to lock on to a low level buzz component. www.sonnox.com 4 Go to contents 2 2 2.1 THE OXFORD DECLICKER The Oxford DeClicker Basic Operation The Oxford DeClicker has three main sections: DePop, DeClick and DeCrackle. These three sections deal with events that are up to 10ms, 3ms and 0.4ms in duration, respectively. Each of the three sections calculates an Excitation Profile for a given block of samples. The excitation profile is the residual signal left after harmonic components have been removed, and is a representation of how much the actual signal is deviating from the predicted signal. A big excitation usually represents a big unexpected event such as a www.sonnox.com 5 Go to contents 2.1 Basic Operation 2 THE OXFORD DECLICKER click. Each section provides a Threshold control. This control is used to adjust a threshold level within the excitation profile to capture an event. If a peak on the excitation profile is below the threshold, it will not be registered as an event to be repaired. If a peak breaches the threshold line, then it is registered as a detected event and can be repaired. When you touch the Threshold control, by default the excitation profile is displayed visually on the graph. Usually there is a background level of “noise” at the bottom with the occasional peak lifting above the background. You can imagine a click as a triangular shaped peak in the excitation profile, wider at the bottom and tapering to a point at the top. Keeping this in mind, you have two potential strategies for detecting and repairing a click. Excitation Profiles The first is to lower the threshold in the excitation profile until it is just above the noise floor, near the base of the triangle. (You can do this either with the Threshold knob, or drag the threshold line on the graph itself.) This means that the true width of the event is more likely to be found because the threshold is further down the triangle at the base. The problem with this approach is that now many events are registered for potential repair. As the Sensitivity setting is reduced, more and more detected events are rejected and discarded, starting with the smallest. Thus a low sensitivity means only the largest of the detected events go forwards to the repair section. Note: The Threshold control determines how many events are detected, and the Sensitivity control determines how many of those detected events go on to be repaired. The best setting for the Threshold slider is to put it where the threshold line on the excitation profile is just above the noise floor, and to lower the Sensitivity slider until the required number of repairs are occurring. The other approach is to lower the Threshold until it is just under the top of the peaks. With Sensitivity at maximum, you are then only correcting the events that breach the www.sonnox.com 6 Go to contents 2.2 Output Panel 2 THE OXFORD DECLICKER threshold. One potential problem with this method is that it is possible that only the middle of the event is actually repaired because the width of the event is perceived to be narrower than it actually is (because the Threshold is at the peak of the triangle where it is narrowest.) In practice, however, any partial repairs can be fully repaired later on by the DeCrackle section which does tend to clean up the repairs done in the DePop and DeClick sections. The DePop section can detect events from 10ms down to 1ms. However, it is best to adjust the DePop Threshold and Sensitivity to ensure that the fewest repairs are done in this section. Use a low DePop Threshold and a minimum of Sensitivity to achieve this. If possible, use the DeClicker section to capture the longest and widest of the clicks. Again use a low DeClick Threshold and a minimum of Sensitivity to achieve this. 2.2 Output Panel The listen section of the Output Panel contains an option to listen to the difference between the input and the processed output. This is labeled “Diff”. This is particularly useful in this plug-in for hearing what has been repaired, and for listening to the quality of the repairs without being distracted by the audio material. You can also listen for breakthrough of audio on the pops, meaning that the repair is too wide (you need to raise the DePop Threshold a bit). You can listen for a constant scratching sound, which means that the DeCrackle section may be doing too many repairs, particularly if you can’t hear that scratching sound in the original. You can listen to make sure that the sound of the clicks is as close as possible to the sound of the clicks in the original. If they are brighter, it may mean that the DeClick Threshold slider needs to go lower to capture the true width of the clicks. 2.3 Events Graph The events graph is an important visual display, showing events as they are being detected. The events are shown with duration along the X-axis and amplitude/energy along the Y-axis. It is worthwhile playing with the Threshold and Sensitivity controls to see their effect on the number of events that are detected, and at what level and width they are displayed on the event graph. For example, you will notice that as you bring the Threshold lower, not only are more events detected, but the events tend to move to the left, meaning the events are being www.sonnox.com 7 Go to contents 2.4 The Exclude Box 2 THE OXFORD DECLICKER detected as longer duration. Then as you move the Sensitivity down, you will notice that the smallest events disappear first, leaving the largest events. The graph shows green bubbles (DePop), blue bubbles (DeClick) and white bubbles (DeCrackle). The size of the bubbles indicates how loud they are, as does their height above the horizontal axis. Each section has an IN button, and if you disable a section using the IN button, their bubbles are displayed as Red, meaning these events have been detected but not repaired. Disabling the Advanced View will remove any popup graphs such as the Excitation Profiles to expand your view of the Events. 2.4 The Exclude Box The Events Graph allows an important new feature to be implemented. The idea of the exclude box is to stop over-corrections. For example, you may be happy with a piece of music and the associated repairs, except for a section with brass instruments - at which point too many high energy events are detected and corrected. Likewise, with dialogue you sometimes find that the need for repairs diminishes as the dialogue becomes louder, because the dialogue masks the clicks. Threshold and Sensitivity settings that work for the background noise of the dialogue may be too sensitive when the dialogue is active and loud. The graphic representation of the detected events makes this visually very obvious, and can be further demonstrated by listening to the diff signal. One way to remedy these situations is to use an Exclude Box. Simply click the pointer in the event graph area to create a box and drag it to where it needs to be to exclude the repairs that were undesirable. Every event that occurs inside the box will not be repaired and is displayed in red. You can drag the whole box or use the drag handles (left, right, top, bottom) to re-position or re-size the box accurately. The diagram shows the tell-tale signature of a loud brass section of music. If these events www.sonnox.com 8 Go to contents 2.5 Dialogue Mode 2 THE OXFORD DECLICKER were to be “repaired” by the DeClicker, the section would lose all brightness and authenticity. Using the exclude box the events can be marked for exclusion from the repair processing. The Exclude Box button enables and disable the feature, leaving the box position unchanged. This control is automatable, as are the drag handles. 2.5 Dialogue Mode The Dialogue Mode is another unique feature of the Oxford DeClicker. It is a complete solution to the problems associated with dialogue where you need one set of Threshold/Sensitivity settings for the background level, when the speaker is pausing, and a quite different set of Threshold/Sensitivity settings whilst speaking. When you enable Dialogue Mode the background GUI changes to display an extra panel. You now have two entire sets of Threshold/Sensitivity/Enable controls at your disposable. One set is for the quieter parts, and one set for the louder parts. Access to these two sets of controls is via the Above Set and Below Set buttons. The Voice Threshold control is a threshold level that determines which set of controls processes a given signal. If the signal level is above the threshold, then it is processed by the controls labeled Above. If the signal is below the threshold, it is processed by the controls labeled Below. On switching to Dialogue Mode, the first thing to do is set the Voice Threshold knob. When you touch this knob you see the history of the signal level. You can easily set the threshold using the knob to be just above the background level while the speaker pauses. You can also drag the threshold line on the graph. www.sonnox.com 9 Go to contents 2.6 Description of Controls 2 THE OXFORD DECLICKER Set the Threshold/Sensitivity controls of the Below controls, or drag the threshold lines on the graphs to appropriate background settings. Then click the Above Set button, to switch the controls over to displaying the Above Set of controls. Set these Threshold/Sensitivity controls or drag the threshold lines on the graphs to appropriate settings for the speech. The final feature of the Dialogue Mode that makes it even more flexible is the incorporation of a Side-Chain. This feature further defines when the signal level is Above the Voice Threshold and when it is Below. Without the side-chain, the Above/Below splitting occurs purely on the level/amplitude of the signal. When you use the side-chain, Above/Below splitting occurs on the level of the signal within a particular frequency band. 2.6 2.6.1 Description of Controls Input and Output Panels Meters The input and output meters indicate 1dB per segment for the top 18dB of dynamics range, and 2dB per segment thereafter. Trim The input trim has a range of +12dB to -12dB. The output trim has a range of 0.0dB to -12dB. LISTEN AUDIO Selects auditioning of the cleaned audio signal. LISTEN DIFF Selects auditioning of what is being removed from the audio signal. LISTEN SIDE-CHAIN Selects auditioning of the side chain. DIALOGUE GATE Enables the Dialogue Mode and displays the Dialogue control panel. MASTER ENABLE With Master Enable selected, all processing is active. If not selected, all repairs are disabled, although all the detection circuits remain active. www.sonnox.com 10 Go to contents 2.6 Description of Controls 2.6.2 2 THE OXFORD DECLICKER De-Pop, De-Click and De-Crackle Panels THRESHOLD This control is used to adjust a threshold level within the Excitation Profile to capture an event. If a peak on the Excitation Profile is below the threshold, it will not be registered as an event to be repaired. If a peak breaches the threshold line, then it is registered as a detected event and can be repaired. SENSITIVITY This control determines whether detected events are discarded, starting with the smallest. A low Sensitivity means only the largest of the detected events go forwards to the repair section. ENABLE With the section disabled, the detectors are still monitoring the audio and any detected events are shown on the Events Graph as red bubbles. Setting the section IN will present the detected events to the repair processing section. DETECT Meter The Detect meter display combines two indications. The main rising column indicates the sum of the energy of events that have been detected. With the “Enable” button de- selected (ie. the repair circuit disabled), this column is coloured orange/red. With the repair circuit active the column is coloured blue. The bottom segment of the meter is an indication of each individual detected event. www.sonnox.com 11 Go to contents 2.6 Description of Controls 2.6.3 2 THE OXFORD DECLICKER Dialogue Mode VOICE THRESHOLD This control determines the threshold at which detected events are allocated between the two sets of Detect/Repair settings. Any event detected while the level is above the threshold (coloured blue) will be allocated to the Above Set; any event detected while the level is below the threshold (coloured red) will be allocated to the Below Set. ABOVE SET With Above Set selected, the Detect/Repair controls are used on events that are above the Voice Threshold. BELOW SET With Below Set selected, the Detect/Repair controls are used on events that are below the Voice Threshold. SIDE-CHAIN LF FILTER Sets the LF limit for the side-chain. SIDE-CHAIN HF FILTER Sets the HF limit for the side-chain. www.sonnox.com 12 Go to contents 2.6 Description of Controls 2.6.4 2 THE OXFORD DECLICKER Display Controls Advanced Mode When Dialogue Mode is OFF, this shows and hides the Excitation Profiles. When Dialogue Mode is ON, it shows and hides the Excitation Profiles, Level Profile and Spectrum display. L&R Select which channels are shown in the Events Graph. Exclude Box Enable and disable the Exclude Box. Lin/Log Change the x-axis between linear and logarithmic scaling. Decay/Hold Events decay, or persist indefinitely. miliS/Samples X-axis graduated in milliseconds or samples. Peak/RMS Y-axis graduated in peak amplitude or RMS energy. View Follows Touch Available when in Dialogue Mode, this forces the visibility of the three smaller graphs to follow the most recent control changes. www.sonnox.com 13 Go to contents 2.7 Signal and Control Flow Diagram 2 2.7 Signal and Control Flow Diagram 2.8 Stereo Behaviour THE OXFORD DECLICKER For correct stereo operation, when instantiated on a stereo track the DeClicker has two independent detect and repair circuits. www.sonnox.com 14 Go to contents 2.9 Specifications 2.9 2 THE OXFORD DECLICKER Specifications 2.9.1 Sample Rates The supported samples rates are 44.1, 48, 88.2 and 96kHz only. 2.9.2 Delays and CPU Usage VST, AU and AAX Native 44.1 48 kHz 88.2 kHz 96 kHz Delay 3250 3328 6180 6336 Separately from the latency, the Restore plug-ins address CPU usage in various ways. The user can take advantage of advances in CPU power of modern computers if appropriate, but also use the plug- ins extensively with older and possibly lower-powered computers. Remember that generally, even if the plug-in repair sections are not IN, the detection circuits are still active and will be adding to the CPU load. Please also take note of the following comments regarding CPU usage: Internal Buffer Sizes Additionally, all three Restore plug-ins use internal buffer sizes of 1024 for 44.1kHz and 48kHz operation and 2048 for 88.2kHz and 96kHz operation. We advise that the buffer sizes of the sound card, and thus of the host application, are set to match these figures. If the buffer sizes are not matched there will be an inefficiency in the data transfer, and in some applications this leads to uneven CPU behaviour. CPU Usage The graphical area can be CPU-intensive if there are many detected events, for example if the sensitivities are set very high and the thresholds are low. Additionally, the pop-up displays can add CPU load and for that reason there is the option to turn off the pop-ups. www.sonnox.com 15 Go to contents 2.9 Specifications 2.9.3 2 THE OXFORD DECLICKER Control Ranges Range Nominal Pop duration 2ms to 10 ms Nominal Click duration 0.1 ms to 3 ms Nominal Crackle duration < 0.4 ms Dialogue Mode Voice Threshold 0 dB to -96 dB Dialogue Mode LF Filter 20 kHz to (HF - 15%) Dialogue Mode HF Filter (LF + 15%) to 20 kHz Minimum Side-Channel Frequency Window 15% Input Trim -12 dB to +12 dB Output Trim -12 dB to + 12 dB www.sonnox.com 16 Go to contents 3 3 3.1 THE OXFORD DEBUZZER The Oxford DeBuzzer Basic Operation The Oxford DeBuzzer is divided into two stages: Detection and Removal. Removal of buzz is usually accomplished by using a comb filter. The comb filter has many tight notches in the frequency spectrum that eliminate the fundamental frequency and associated harmonics of a buzz. For this process to work well, the frequency of the fundamental must be very accurately determined. There are several tools available to help isolate the fundamental frequency. The first is the Peak Profile that is displayed immediately above the big central rotary www.sonnox.com 17 Go to contents 3.2 Tracking Modes 3 THE OXFORD DEBUZZER control. This is a plot of strength of a given nominal frequency in the input signal, and the display extends over a wide range either side of the nominal frequency. With the nominal set to 50Hz, any peak frequency between 45Hz and 55Hz will be displayed. The second tool to help isolate the fundamental is the large FFT display. The FFT displayed by default in this graph is no ordinary FFT of the input signal, but can accumulate FFT data. It is designed to accentuate any frequency components that are consistently present, and average out everything else. Any buzzes, hums, whines or whistles that are consistently present tend to stand out in the plot. A third method of isolating the nominal frequency is a tone generator. In the same way as you can tune a guitar, as you home into the fundamental, the beat frequency between the tone and the fundamental will become slower and slower the closer you get. The FFT graph will automatically mark the three highest peaks found. You can click on one of these peaks to directly set the nominal frequency to the exact frequency found in the graph. You can also drag the marker in the graph, or use the rotary control. The small red triangle on the frequency axis notifies the nominal, and it can be dragged to re-position the frequency knob. Once the nominal frequency is found and set, the removal section uses this frequency to calculate the coefficients required for the comb filter to remove this frequency and its harmonics from the input signal. 3.2 Tracking Modes By default the plug-in assumes Auto Mode. This means that the plug-in is continuously hunting either side of the nominal frequency for a peak profile, and then steps the centre of the profile closer to the peak. Once the lock strength rises to be above a certain level, the plug-in automatically sets the nominal frequency to the frequency of the peak found. In Auto mode, the filters follow the detected frequency, not the nominal frequency set by the position of the knob. So if the hum is wandering in frequency, the detector will follow. If the nominal is set to within about 5Hz of a 50Hz or 60Hz hum frequency, the plug-in will automatically move towards the correct frequency and set itself up to remove that frequency. Once you hear the hum disappear, you can then click on Freeze to set the nominal to this exact frequency and stop the detector from hunting. For removing whines and whistles it is best to set Freeze Mode, and then use the FFT to find the frequency of the whines. These show up as peaks on the plot, and then you can www.sonnox.com 18 Go to contents 3.3 Removal Filters 3 THE OXFORD DEBUZZER click on a peak to set up the plug-in to remove that frequency. Auto Mode is suitable for tracking a weak, slowly wandering fundamental and operates over all three frequency bands. Fast tracking mode allows the removal filters to automatically follow a quickly wandering fundamental. This mode operates on MF and HF frequency selections only (if Fast is selected in the LF range, the mode is forced to Auto and the Auto button flashes). Auto and Fast modes are both applicable to Comb or Param EQ settings. Fast mode is most appropriate for quickly drifting high frequency buzzes possibly generated by lighting interference. 3.3 Removal Filters The default removal filter is a Comb filter. However, you can also select Param EQ mode, which means using sharp parametric EQ sections to remove the fundamental and harmonics. Generally, if the buzz contains many harmonics, or if the frequency of the buzz is wandering, it is best to use the Comb filter. If there are only one or two harmonics to remove, then you may find that you prefer the sound of the parametric EQ filters. The Comb filter has equal width notches when viewed on a linear frequency scale, which means that the notches will be narrow at higher frequencies. For removing a wide-band buzz that has a low frequency fundamental the Comb filter will do least damage at HF. For similar settings of fundamental frequency and Q, the Param EQ filters will be narrower at LF than the Comb, but will widen as the harmonics and frequency increase and at HF will be wider than the equivalent Comb filter section. With parametric EQ filters, the www.sonnox.com 19 Go to contents 3.4 Sensitivity Modes for Optimal Buzz Removal 3 THE OXFORD DEBUZZER notches have equal width when viewed on a log frequency scale, but when viewed on a linear scale they will appear to widen as the frequency increases. This means the notches will tend to merge together at higher frequencies, so this is not recommended for removal of wide-band buzzes as it is likely to cause unnecessary damage to the original audio. The CPU usage in Param EQ mode is dependent on the number of filter sections operative; this is not the case in Comb mode. This is another reason why Param EQ should be used with care with a low frequency fundamental. The Param EQ filters offer several advantages over the Comb filter. The first is that you can reduce the amount of attenuation as you increase in frequency. You use the Slope control to do this. Secondly, with Param EQ mode you can choose to notch out only odd harmonics, or both odd and even harmonics. Frequently you only need to remove odd harmonics, which will inflict less damage to the signal. Thirdly, Comb filters become less effective when the fundamental is at higher frequencies (greater than around 2kHz), so Param EQ mode is much better at the removal of loud whistles or whines at higher frequencies. 3.4 Sensitivity Modes for Optimal Buzz Removal The correct setting for the Sensitivity control is crucial for best repair and least damage to the original audio. There are two modes for using the Sensitivity control. 3.4.1 The Default Mode of Buzz Removal With the Sensitivity control fully clockwise (so most sensitive), the detection circuits will be removing some elements of the signal as well as the buzz. As the sensitivity is reduced, fewer signal elements will be removed from the audio signal and the quality of the repair will improve. However, as the sensitivity is further reduced some elements of the buzz will also start to be excluded from the removal circuits and the buzz will become audible. The best compromise is with the sensitivity as low as possible while there is still no audible buzz in the signal output. One way to illustrate this is by considering the Diff output. Auditioning the Diff output at full sensitivity will reveal full buzz and some distorted signal. Reducing the sensitivity will reduce the signal content, but will soon also start to change the tonality of the buzz. As www.sonnox.com 20 Go to contents 3.4 Sensitivity Modes for Optimal Buzz Removal 3 THE OXFORD DEBUZZER you reduce the sensitivity you are moving signal and buzz elements out of the Diff output into the Audio output. This diagram shows a fairly broadband buzz, with elements up to 10kHz or more: The following sequence of figures shows the Audio output with the DeBuzzer in circuit but with steadily decreasing sensitivity. Note at full sensitivity that all elements of the buzz are removed (and note that the Range control is set to about 10kHz): As we reduce the sensitivity the fundamental appears in the Audio output: www.sonnox.com 21 Go to contents 3.4 Sensitivity Modes for Optimal Buzz Removal 3 THE OXFORD DEBUZZER Lowering the sensitivity further means the first harmonic appears in the Audio output: Lowering further allows more and more harmonics into the Audio output: When the Sensitivity control is very low the whole buzz will be in the audio output, and the DeBuzzer is removing no buzz: Clearly here the Sensitivity is far too low. The optimal setting is just before the fundamental appears in the Audio output. www.sonnox.com 22 Go to contents 3.4 Sensitivity Modes for Optimal Buzz Removal 3.4.2 3 THE OXFORD DEBUZZER The Alternative Mode of Buzz Removal There is a second mode of Buzz removal that might be more appropriate under some circumstances. The sequence above is using the default mode of repair. If Alt Mode is selected, the characteristics of the sequence reverse, with the harmonics appearing in the audio output first, and finally the fundamental. The following sequence of figures shows the audio output with a reducing sensitivity, but this time with Alt Mode on. Sensitivity at maximum: Lowering Sensitivity with the higher harmonics appearing in the Audio output: www.sonnox.com 23 Go to contents 3.4 Sensitivity Modes for Optimal Buzz Removal 3 THE OXFORD DEBUZZER More harmonics appear: Finally the whole buzz spectrum including the fundamental is in the audio output: The final settings will be a trade-off between removal of buzz elements and quality of repaired signal. This will depend on the characteristics of both the signal and the buzz. As both the signal and the buzz can be almost infinitely variable, there will be cases when each sensitivity mode will be appropriate. For broadband buzzes it is likely that the default mode gives the best results. If the hum has only a fundamental and maybe one or two harmonics, Alt Mode might bring more pleasing results. www.sonnox.com 24 Go to contents 3.5 3.5 The Frequency Detection Window and CPU Usage 3 THE OXFORD DEBUZZER The Frequency Detection Window and CPU Usage Above the Frequency knob is the Peak Profile display, which shows the strength of frequency content within a narrow window around the nominal detector frequency. The width of this window in Hz is determined by the number of comb filters used in the detector algorithm. The CPU load of the host computer is also dependent on the number of filters used. While newer high-performance computers can accommodate very many filters, there might be situations where a lower CPU overhead is desirable, either for lower performance computers or when many plug-ins need to be instantiated. In the menu area there is the option to select one of three settings: Narrow Detect Window which uses fewest filters and has the lowest CPU load Normal Detect Window which has intermediate settings, Wide Detect Window which has many filters and uses the highest CPU load. Using the wide detect window setting there is approximately 5Hz either side of a 50Hz nominal. The display will show frequency content in this window, and in Auto Mode the detector will track towards the strongest element. It is important to note that it is the width of the window that is selectable, not the frequency resolution. www.sonnox.com 25 Go to contents 3.6 Description of Controls 3.6 3.6.1 3 THE OXFORD DEBUZZER Description of Controls Graph Area Switch between the following display modes - Instant FFT - Averaged FFT - Smart FFT – permanent accumulation - Smart FFT – with time constant - Minimum FFT Click and drag to adjust the Range and Slope controls Alt+Click and drag the background to zoom. Click and drag to move the viewport. Click and drag to adjust the fundamental De-Buzz frequency. This control turns green when locked. www.sonnox.com These show the frequency of the three highest peaks found, accurate to 0.001 Hz 26 Go to contents 3.6 Description of Controls 3.6.2 3 THE OXFORD DEBUZZER Frequency Detect Panel Peak Profile This shows the strength of a given nominal frequency in the input signal. AUTO The removal filters automatically follow the peak frequency found in the Peak Profile. It is suitable for tracking a weak, slowly wandering fundamental and operates over all three frequency bands. FAST This allows the removal filters to automatically follow a quickly wandering fundamental. This mode operates on MF and HF frequency selections only. The peak profile is not active for FAST mode. FREEZE For a fundamental that is a fixed frequency, once the auto mode has found the best nominal frequency, you can Freeze the nominal. In Freeze mode, the removal filters follow the value of the nominal frequency set by the big rotary frequency control. Sensitivity Start at a high value and reduce to the point at which the hum becomes audible again, then push it up a little to make the hum disappear. Doing this correctly ensures least damage to the signal. ALT MODE This allows two different modes for hum removal. Try both modes with the Sensitivity knob, and use the mode that allows the lowest Sensitivity setting. TONE ON Enables the onboard tone generator which can be useful for finding the frequency of unusual hums, whines or whistles. TONE LEVEL Set the level of the tone generator. www.sonnox.com 27 Go to contents 3.6 Description of Controls 3 THE OXFORD DEBUZZER Hz The large frequency control in the centre is used to set the nominal frequency about which in Auto Mode the detection algorithms hunt for a peak in the peak profile. In Freeze mode it determines the frequency of the removal filters. The frequency can be selected using the scribble tab in units of 1Hz (normal), 0.01Hz (Fine adjust) and 0.0001Hz (extreme fine adjust). FINE ADJUST Sets the frequency control to have a much finer range so that it is easy to home into a precise frequency value. Holding down shift while moving the frequency knob enables an extreme fine adjust, where the frequency can be accurately determined to 0.0001 Hz. If Fine Adjust is selected while in Auto tracking mode, the detector is forced into Freeze mode and the Freeze mode button flashes. Exiting Fine Adjust returns to Auto mode. FREQUENCY RANGE These buttons set which frequency band the big rotary control will operate over. LF = 20Hz to 160Hz. MF = 160Hz to 1280Hz. HF = 1280Hz to 20kHz. Peak Profile This shows the strength of a given nominal frequency in the input signal. www.sonnox.com 28 Go to contents 3.6 Description of Controls 3.6.3 3 THE OXFORD DEBUZZER Removal Panel COMB Sets the removal filters to be a comb filter. Comb is best for Auto mode, and for when there are many harmonics in a buzz. PARAM EQ Sets the removal filters to be a narrow notching parametric EQ. You may prefer the sound of these filters when there are few harmonics. Also, it is probably best to select Param EQ to remove an HF whine; if the user selects the HF frequency band while in Comb mode a small red indicator flashes on this button as a reminder. +EVEN When using the Param EQ option, by default even harmonics are not notched out because frequently they are not present. Enabling this control will notch out even harmonics. RANGE This sets the frequency above which there are no notches. This needs to be as low as possible to avoid loss of MF and HF information, but high enough to take out all the harmonics of a buzz. Range cannot be set lower than 10% above the fundamental. www.sonnox.com 29 Go to contents 3.6 Description of Controls 3 THE OXFORD DEBUZZER SHARP/Q Adjusts the width or sharpness of the notches. When too sharp, the filters tend to ring. When too wide, the filters take out too much of the audio around the harmonics. So adjusting this is a matter of finding a suitable compromise. ATTENUATION Set this to the minimum attenuation that will make the hum or buzz inaudible. 3.6.4 Input and Output Panels TRIM Trim the input and output gain of the plug-in. Meters The input and output meters indicate 1dB per segment for the top 18dB of dynamics range, and 2dB per segment thereafter. REDUCTION Indicates the amount of buzz removal. LISTEN AUDIO Selects auditioning of the cleaned audio signal. LISTEN DIFF Selects auditioning of what is being removed from the audio signal. MASTER ENABLE With Master Enable selected, all processing is active. If not selected, all repairs are disabled, although all the detection circuits remain active. www.sonnox.com 30 Go to contents 3.7 Signal and Control Flow Diagram 3 3.7 Signal and Control Flow Diagram 3.8 Stereo Behaviour THE OXFORD DEBUZZER For correct stereo operation, when instantiated into a stereo track the DeBuzzer has two independent repair circuits. There is a single mono detection circuit. www.sonnox.com 31 Go to contents 3.9 Specifications 3.9 3.9.1 3 THE OXFORD DEBUZZER Specifications Sample Rates The supported samples rates are 44.1, 48, 88.2 and 96kHz only. 3.9.2 Delays and CPU Usage VST, AU and AAX Native 44.1 48 kHz 88.2 kHz 96 kHz DeBuzzer 7169 7169 14337 14337 Separately from the latency, the Restore plug-ins address CPU usage in various ways. The user can take advantage of advances in CPU power of modern computers if appropriate, but also use the plug- ins extensively with older and possibly lower-powered computers. Remember that generally, even if the plug-in repair sections are not IN, the detection circuits are still active and will be adding to the CPU load. Please also take note of the following comments regarding CPU usage: Internal Buffer Sizes Additionally, all three Restore plug-ins use internal buffer sizes of 1024 for 44.1kHz and 48kHz operation and 2048 for 88.2kHz and 96kHz operation. We advise that the buffer sizes of the sound card, and thus of the host application, are set to match these figures. If the buffer sizes are not matched there will be an inefficiency in the data transfer, and in some applications this leads to uneven CPU behaviour. CPU Usage The peak profile window can be set to different widths. Using a wide window, which allows for fundamental searching over a large frequency range, will mean that the CPU load will be highest. There are the options to select either a mid-sized or narrow width window, which will both reduce the CPU overhead. www.sonnox.com 32 Go to contents 3.9 Specifications 3.9.3 3 THE OXFORD DEBUZZER Control Ranges Fundamental Frequency Ranges • 20 to 160 Hz • 160 to 1280 Hz • 1280 to 20 kHz Width of the Frequency Detect window LF MF HF Narrow 3% 2% 0.5% Normal 12% 8% 1.5% Wide 20% 12% 2% Resolution of Frequency Adjustment Normal 1.0 Hz Fine 0.01 Hz Shift-Fine 0.0001 Hz Bandwidth Range 75 Hz to 20 kHz Sharp/Q 16 to 160 Attenuation 0 dB to -144 dB Tone -96 dB to -6 dB Input Trim -12 dB to +12 dB Output Trim -12 dB to 0 dB www.sonnox.com 33 Go to contents 4 4 4.1 THE OXFORD DENOISER The Oxford DeNoiser Basic Operation The Oxford DeNoiser removes wide-band noise from audio material using a variety of sophisticated techniques. The key to good de-noising lies in helping the user produce pleasing and accurate results, rather than encouraging over-aggressive use of the controls. The Oxford DeNoiser is based around the concept of a “noise profile”. White noise, for example, is flat all the way up the frequency spectrum. Pink or red/brown noise is louder at LF than HF. An audio track with white noise embedded into it would need a noise www.sonnox.com 34 Go to contents 4.1 Basic Operation 4 THE OXFORD DENOISER profile that is flat, generally speaking, whereas an audio track with brown noise embedded into it would need a noise profile that is higher at the LF end. The noise profile is used to gate-out components of the frequency spectrum that are below it, and keep the components that are above it. The overall level of the noise profile relative to the input signal is adjusted by the Threshold control to determine what is gated out. Therefore, to achieve good results, a suitable setting for the Threshold control needs to be found that pitches the threshold well below valid signal components, but well above the noise floor. If Threshold is set too high, some of the signal will be attenuated; if it is set too low, the noise removal will be less effective. The Oxford DeNoiser provides different means to arrive at an appropriate noise profile. The default method is called Auto mode. In Auto mode the frequency spectrum of the signal is examined to automatically acquire the general shape of the noise profile by looking for levels in the frequency spectrum that are consistently there. In Auto mode the threshold level is a value relative to the general signal level. The advantage of Auto mode is that the threshold follows the signal level so that noise removal will always be a fixed number of dBs below the level of the actual signal. As the level of the material dips closer to the noise floor, it does not get removed along with the noise. Another method to arrive at an appropriate noise profile is to use the Freeze button to freeze the automatic noise profile, and use that fixed profile from then on. This is useful for capturing the profile from a section of material containing only background noise, and then applying it to the rest of the material. In Freeze mode, both the noise profile and the level at which it is applied are fixed. The advantage of Freeze mode is that the threshold is always set to remove the correct level of noise from the material, meaning that as the level of the material climbs, the noise removal is less destructive. However, as the level of the material dips closer to the noise floor, more and more of the actual material gets removed along with the noise. A third method is to use Manual Mode. In this mode you manually specify a simple coloured noise profile. In Manual mode, both the noise profile and the level at which it is applied are fixed. Generally, you will want to leave the Auto mode on because in this mode the level of the threshold will follow the general level of the signal, and this tends to give the most sympathetic results. www.sonnox.com 35 Go to contents 4.2 4.2 Noise Threshold Bias Controls 4 THE OXFORD DENOISER Noise Threshold Bias Controls For additional manual control over the noise threshold profile, there is a 17-step threshold bias curve coloured red. This adjustment of the threshold profile works in all three modes – Auto, Freeze or Manual. Using this bias curve and the drag handles, you can easily make the threshold, and thus the noise removal, more sympathetic at critical frequencies. Lowering the bias handles will reduce the noise reduction there and preserve more of the original audio. Lifting the handles will increase the noise removal. The 17 handles are distributed over the entire frequency range. With the display set to Linear view (HF view), 10 handles are visible from 2kHz to 20kHz. When the view is set to Log (LF), 9 handles are visible from 20Hz to 4kHz. Two of the handles (at 2kHz and 4kHz) are visible in both Linear and Log views, hence there are 17 separate handles in total. The shape of the profile as modified by the bias handles is preserved while switching between views. The Reset Bias button is lit when any handle is not at its null position. Clicking the Reset Bias button will reset only the handles that are visible in the current Log or Linear view. Holding down shift while clicking the Reset Bias button will reset all 17 handles in both views. These threshold bias handles are useful when trying to de-noise band-limited signals. The contour of the threshold profile is likely to drop rapidly at the bandwidth limit, and it is possible that noise elements will peek over the threshold. This behaviour could result in the introduction of musical noise. Raising the threshold bias handle just to the HF side of the bandwidth limit will rectify this and reduce the musical noise. There are some shortcuts for adjusting the bias curve on the graph: Left Click + Drag Adjust a single bias handle. Right Click + Drag Adjust that handle and all others above it to the end of the HF. This allows a very quick way to add gentle de-hissing – right click at 8kHz and drag up. Shift + Left Click + Drag Adjust that handle and all handles below it down to start of LF. 4.3 Noise Reduction Bias Controls For additional manual control over the noise reduction, there is a 17-step noise reduction bias curve that is very similar in operation to the threshold bias. This curve is coloured www.sonnox.com 36 Go to contents 4.4 DeHisser Section 4 THE OXFORD DENOISER yellow. The adjustment of the noise reduction works in all three modes – Auto, Freeze or Manual. Using this reduction bias curve you can easily reduce the amount of noise reduction at particularly critical frequencies, for example where piano transients are brightest and most obvious. This ability to tailor the noise reduction allows for a much more musical result that shows good noise reduction while also being sympathetic to the character and ambience of the original. The Bias: Threshold Reduction select buttons are used to switch between the Threshold Bias and the Reduction Bias. The control of the reduction bias handles is identical to the control of the threshold handles, which is described above. The Reset Bias button is lit to show that one or more handles on the current bias display are not at their null position. 4.4 DeHisser Section The Oxford DeNoiser also contains a dedicated DeHisser section. This DeHisser is not as musical as the de-hissing that can be achieved with the de-noiser algorithms, but it does allow more aggressive reduction of hiss levels. This makes it very useful for dialogue and movie sound tracks where there is not a lot of high frequency material that needs preserving, and where the priority is to reduce the hiss to an acceptably clean level. However, music containing lots of cymbals or other HF content will generally not sound good using the DeHisser. The DeHisser section is a tool to keep handy for some jobs where its character is appropriate. To use the DeHisser, simply select a Cutoff frequency that is safely above the signal content, and lower the reduction fader according to taste. 4.5 Sweetening Having removed the noise, in some circumstances it is desirable to add something back to the signal that has been taken away. For example, the act of de-noising can make the material sound a little flat compared with the original. The Oxford DeNoiser has a Warmth control in the output section that can quickly add some richness back into the material. www.sonnox.com 37 Go to contents 4.6 Mid/Side Mode 4.6 4 THE OXFORD DENOISER Mid/Side Mode Mid-Side channel configuration allows better control over the way a stereo signal degrades to a mono signal. This is important in broadcast where, for example, a stereo TV program needs to play correctly on a mono TV, or an FM radio broadcast can degrade to mono in less than perfect conditions, without phase effects. With a Mid-Side signal, you can simply drop the Side signal to create the mono signal. You can convert a Left-Right stereo pair of channels into Mid-Side by adding the two together to create the Mid signal, and taking the difference to create the Side signal: Mid = Left + Right Side = Left - Right In other words the Mid signal is what is common to both Left and Right, and the Side signal is what is different between Left and Right. You can achieve this in a DAW host by sending the Left and Right channels to a bus called Mid, and sending the Left and the phase inverted version of the Right to a bus called Side. Likewise, you can convert a Mid-Side pair of channels into Left and Right by adding the two together to make the Left, and Subtracting the Side from the Mid to make the Right: Left = Mid + Side Right = Mid - Side Although it is possible to convert from Mid-Side to Left-Right and vice versa, signals that are intended for broadcast should be recorded using the Mid-Side microphone technique, which ensures there is no actual left-right phase difference. The Oxford DeNoiser has a Mid-Side mode of operation that causes the plug-in to de-noise only the Side signal content of the Left-Right signal, leaving the Mid content alone. The Left-Right signal is first converted to Mid-Side, then the Side is de-noised, then the signal is converted back to Left-Right. If you have a recording that is already in Mid-Side format, you can simply de-noise the side channel as a mono signal. But if the Mid-Side recording has been converted to Left-Right, you need to use the Mid-Side mode of the DeNoiser to de-noise just the side contents. To de-noise just the Side channel is useful in two circumstances. Firstly, for FM stereo broadcast, switching between stereo and mono modes as signal strength wanes should www.sonnox.com 38 Go to contents 4.7 Description of Controls 4 THE OXFORD DENOISER not cause a noticeable change in dominant noise content. DeNoising only the Side channel means that mono operation is entirely unaffected while stereo operation produces a cleaner stereo image without affecting the central sound. Secondly, recordings made with the Mid-Side microphone technique often have more noticeable noise in the Side signal because the Side signal is mainly ambiance. If the Mid-Side recording is then converted to Left /Right at some point, the Mid-Side mode of the DeNoiser allows you to de-noise just the Side content. 4.7 4.7.1 Description of Controls Input and Output Panels The input and output meters indicate 1dB per segment for the top 18dB of dynamics range, and 2dB per segment thereafter. Can quickly add warmth into the signal if desired. Audition the cleaned audio signal. Audition what is being removed from the audio signal. With Master Enable selected, all processing is active. If not selected, all repairs are disabled, although all the detection circuits remain active. www.sonnox.com 39 Go to contents 4.7 Description of Controls 4.7.2 4 THE OXFORD DENOISER Graph Area Select the audio channel to view in the FFT display Toggle the law of the frequency axis. Lin shows greater HF precision, Log shows greater LF precision Select which Bias Curve is visible Reset all nodes of the visible Bias Curve Threshold Bias is red, and the red trace shows the biased Threshold Level Reduction Bias is yellow, and the yellow trace shows the biased Threshold Level The grey trace shows the un-biased Threshold (for reference) Click+Drag a node to adjust the bias at that frequency. Shift+Click+Drag to adjust a node and all nodes below it. Double-Click to reset a node, or Shift+Double-Click to reset a node and all nodes below it. www.sonnox.com 40 Go to contents 4.7 Description of Controls 4.7.3 4 THE OXFORD DENOISER De-Hisser Panel Select the frequency above which the De-Hisser is active Adjust the reduction amount in dBs Enable and Disable the De-Hisser processing 4.7.4 Detect Panel In some situations this can help to remove musical noise. Adjust the ‘peakiness’ of the noise profile. AUTO — Enables automatic updating of noise profile and the noise profile level relative to the input signal. This is the most critical control to get right. It sets the level of the threshold about which noise reduction takes place. FREEZE — Once you have obtained a good profile, this button will freeze the profile to prevent it updating. Frequency components below the threshold are attenuated, whereas components above the threshold are left alone. MANUAL — In this mode, the profile is forced flat. You can then use the Colour, Air or bias controls to modify the shape of the profile. Modify the LF shape of the noise profile. www.sonnox.com Modify the HF shape of the noise profile. 41 Go to contents 4.7 Description of Controls 4.7.5 4 THE OXFORD DENOISER Removal Panel This is a simple low pass filter with a fixed -18dB attenuation. It is active when the DeNoiser Enable and Master Enable are both active. Provides a way to adjust the level of the de-noised signal to compensate for any loss in level due to the denoising process. This makes it easier to perform with and without de- noising comparisons using the master IN button. Set the amount of attenuation of broadband noise components below the threshold. For stereo inputs, this applies noise reduction to the Side channel. The Mid channel is unaffected. If Master Enable is also IN, this makes the broadband DeNoiser active using glitchless switching. www.sonnox.com 42 Go to contents 4.8 Signal and Control Flow Diagram 4 4.8 Signal and Control Flow Diagram 4.9 DeNoiser Stereo Behaviour THE OXFORD DENOISER For correct stereo operation, when instantiated into a stereo track the DeNoiser has two independent repair circuits. In Manual mode, there is only one noise profile that is applied to both stereo channels. In Freeze mode, there are two separate noise profiles, and both are displayed in the graph area. In Auto mode, a single combined left and right noise profile is derived and displayed. This is so that the stereo separation and sound field is preserved. If there is a distinct difference in the noise content of the left and right channels in a stereo signal, it is preferable to use Freeze mode where possible, or perhaps use a mono instantiation on the individual left and right sources. www.sonnox.com 43 Go to contents 4.10 Specifications 4.10 Specifications 4.10.1 Sample Rates 4 THE OXFORD DENOISER The supported samples rates are 44.1, 48, 88.2 and 96kHz only. 4.10.2 Delays and CPU Usage VST, AU and AAX Native 44.1 48 kHz 88.2 kHz 96 kHz DeClicker 3250 3328 6180 6336 DeBuzzer 7169 7169 14337 14337 DeNoiser 12288 12288 24576 24576 Separately from the latency, the Restore plug-ins address CPU usage in various ways. The user can take advantage of advances in CPU power of modern computers if appropriate, but also use the plug- ins extensively with older and possibly lower-powered computers. Remember that generally, even if the plug-in repair sections are not IN, the detection circuits are still active and will be adding to the CPU load. Please also take note of the following comments regarding CPU usage: Internal Buffer Sizes Additionally, all three Restore plug-ins use internal buffer sizes of 1024 for 44.1kHz and 48kHz operation and 2048 for 88.2kHz and 96kHz operation. We advise that the buffer sizes of the sound card, and thus of the host application, are set to match these figures. If the buffer sizes are not matched there will be an inefficiency in the data transfer, and in some applications this leads to uneven CPU behaviour. CPU Usage De-activating the DeHisser will reduce CPU load. De-activating the DeNoiser will not affect CPU load significantly. There is little difference in CPU load between the Auto, freeze, manual modes. www.sonnox.com 44 Go to contents 4.10 Specifications 4.10.3 4 THE OXFORD DENOISER Control Ranges DeHisser Section Cutoff 3 kHz to 15 kHz Reduction 0 dB to -24 dB Broadband DeNoiser Threshold 24 dB to -24 dB Reduction 0 dB to -24 dB Tune 3 dB to 12 dB Makeup 0 dB to 12 dB HF Filter HF Cut 1 kHz to 22 kHz Reduction - 18 dB Bias Handles 18 dB to -18 dB Input Trim -12 dB to +12 dB Output Trim -12 dB to 0 dB www.sonnox.com 45 Go to contents 5 5 PRESET MANAGER TOOLBAR Preset Manager Toolbar Sonnox Oxford plug-ins come equipped with their own onboard Preset Manager, which is displayed at the top of the plug-in window. The reasoning behind this is to allow increased portability of your presets across all the host applications, while also providing a consistent and versatile interface. While most host platforms allow creation and loading of presets, those host-created preset files are not portable between different host applications. With the Oxford plug-ins’ Preset Manager, you can create a named preset in one host application and load it when using an alternative application. The Sonnox Preset Manager is fully described in a companion document — Sonnox Toolbar and Preset Manager User Guide — available for download at www.sonnox.com/docs www.sonnox.com 46 Go to contents 7 6 SYSTEM REQUIREMENTS Supported Platforms • Avid Pro Tools (AAX Native 32/64-bit) • VST hosts (32/64-bit) • AU hosts (32/64-bit) • Mac Intel OSX 10.6 or higher • Windows 7 and 8 (32/64-bit) 7 System Requirements For latest System requirements, please visit www.sonnox.com. All versions • Free iLok account • Appropriate product licence • iLok2 Pro Tools • Approved Digidesign/Avid CPU and hardware configuration • Pro Tools 10.3.5 (Native or HD), or higher VST Native • VST compliant host application (e.g. Cubase, Nuendo, etc.) Audio Units • Approved Apple CPU and OSX 10.6 or higher • Audio Unit Host application (e.g. Logic, Digital Performer, etc.) www.sonnox.com 47 Go to contents 8 8 COPYRIGHT AND ACKNOWLEDGEMENTS Copyright and Acknowledgements Trademarks and content copyright © 2007-present Sonnox® Ltd. All rights reserved. Sonnox® and the five dots logo are registered trademarks of Sonnox Ltd. This product is manufactured and supplied by Sonnox Ltd. This product is protected by one or more European and/or US patents. DIGIDESIGN, AVID and PRO TOOLS are trademarks or registered trademarks of Avid Technology Inc. VST is a trademark of Steinberg AG. All other product and Company names are trademarks or registered trademarks of their respective holders. www.sonnox.com 48 Go to contents