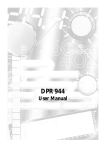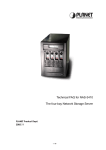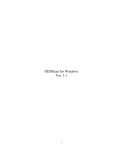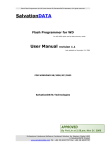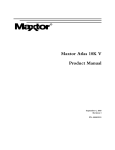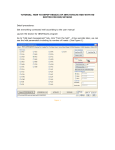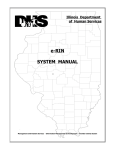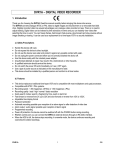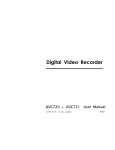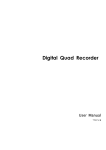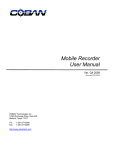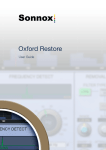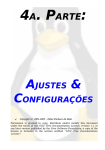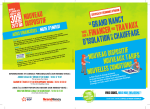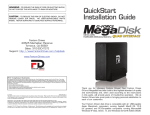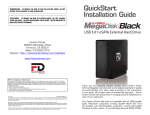Download HD Doctor for WD
Transcript
HD Doctor for WD User Manual BY SalvationDATA Laboratory. All rights reserved. SalvationDATA HD Doctor for WD For WD HDD repair and its data recovery needs User Manual revision 1.2 Last updated on November 24, 2006 1:07 pm, Nov 24, 2006 FOR WINDOWS 98/2000/XP/2003 SalvationDATA Technologies By Pat Lin at 1:07 pm, Nov 24, 2006 Professional Hardware-Software Combined Solution for Western Digital HDD A SalvationDATA Product www.salvationdata.com Tel: +86 28 68107757 Fax: +86 28 68107757 HD Doctor for WD User Manual BY SalvationDATA Laboratory. All rights reserved. Thank you for purchasing HD Doctor for WD from SalvationDATA Technology, Inc. To ensure your success in the installation and use, please read the following explanations and guidelines thoroughly and very carefully. If there is more product information needed, you could contact us through our official website at http://www.salvationdata.com or Email [email protected]. Your inquiries and suggestions are warmly welcomed. Sincerely yours, SalvationDATA Technology, Inc. 401 Research Institute of Computer Application, Chinese Academy of Science Chengdu Branch, Chengdu 610041, Sichuan, China Phone: (+86 )28 68107757 Fax: (+86 )28 68107757 www.SalvationDATA.com Professional Hardware-Software Combined Solution for Western Digital HDD A SalvationDATA Product www.salvationdata.com Tel: +86 28 68107757 Fax: +86 28 68107757 HD Doctor for WD User Manual BY SalvationDATA Laboratory. All rights reserved. Note: This is the revision 1.1 of the user manual, still the program graphical interfaces and our user manuals are being improved, and therefore there would be some differences between the snapshots displayed here and the ones you see in program you receive. But there will be no change made to the functions. Please keep an eye on our website for any user manual update released. Professional Hardware-Software Combined Solution for Western Digital HDD A SalvationDATA Product www.salvationdata.com Tel: +86 28 68107757 Fax: +86 28 68107757 HD Doctor for WD User Manual BY SalvationDATA Laboratory. All rights reserved. Content 1. General Product Introduction 2. Packing List of HD Doctor for WD 3. Installing the HD Doctor for WD 4. Fast Start of HD Doctor for WD 5. Key Explanations on Each Function (Strongly Recommended) 6. Cases of data recovery and HD repair 7. Supplements License Agreement Software Warranty, Guarantee and Discount Coupon Technical Support Professional Hardware-Software Combined Solution for Western Digital HDD A SalvationDATA Product www.salvationdata.com Tel: +86 28 68107757 Fax: +86 28 68107757 HD Doctor for WD User Manual BY SalvationDATA Laboratory. All rights reserved. General Product Introduction SalvationDATA HD Doctor For WD is the latest product in 2006 of SalvationDATA Technologies, which is specially designed for data recovery and drive repair needs towards Western Digital drives; by just simply connect the HD DOCTOR to any kind of computer owns a USB socket (supports USB 1.1 and above protocols) and one of the following Microsoft OS: Windows 98/Windows 2000/Windows XP/Windows 2003; then you can start working. You don’t need to worry about the complicated and inconvenient connections between the host and the drive anymore, use a common socket and a popular OS for your easy job. Full English interface. Carefully read and fully understand this manual is suggested for your better success in data recovery and drive repair. Professional Hardware-Software Combined Solution for Western Digital HDD A SalvationDATA Product www.salvationdata.com Tel: +86 28 68107757 Fax: +86 28 68107757 HD Doctor for WD User Manual BY SalvationDATA Laboratory. All rights reserved. Packing List 1. HD Doctor For WD program and available WD firmware on CD (1 pc) 2. HD Doctor For WD mainframe (1 pc) 3. Flash Programmer (1 pc) 4. Rewritable WD PCB BIOS chip M29102BB (10 pcs) 5. USB connecting cable (2 pcs) 6. HD Power cable (2 pcs) 7. IDE cable (1 pc) 8. SATA cable (1 pc) 9. IDE to SATA adaptor (1 pc) 10. Power cable for IDE to SATA adaptor (1 pc) 11. 3.5” IDE to 2.5” IDE adaptor (1 pc) Note: Please check with the packing list when you receive the package. Professional Hardware-Software Combined Solution for Western Digital HDD A SalvationDATA Product www.salvationdata.com Tel: +86 28 68107757 Fax: +86 28 68107757 HD Doctor for WD User Manual BY SalvationDATA Laboratory. All rights reserved. Installing 1. Just insert the program CD-ROM you receive into your CD-ROM drive, the setup launcher will then run automatically and you can install the HD Doctor for WD program on your computer by following the instructions. By doing the program installation step, you need not to connect any of the hardware; 2. Connect the HD DOCTOR mainframe to the computer, locate the driver manually in the [installation path]/drivers/ directory to have the hardware installed on your computer; 3. Installation finishes. Detailed procedures of the installation please refer to the installation DEMO; Note: The correct connection between the HD DOCTOR mainframe and the computer via USB cable when it is installed; please be careful and not to mix up the DC input and DC output in the HD Doctor; as what you can see in the following picture, the upper socket is for power input, and the lower one is for power output. Professional Hardware-Software Combined Solution for Western Digital HDD A SalvationDATA Product www.salvationdata.com Tel: +86 28 68107757 Fax: +86 28 68107757 HD Doctor for WD User Manual BY SalvationDATA Laboratory. All rights reserved. Fast Start 1. How to identify the type of a WD drive (through its PCB): As you can see in the above picture, there are 3 test-programming slots on the PCB, drives with such PCBs belongs to WD Silver I series; In the above picture, such drive with only 2 slots belongs to WD Silver II series; Professional Hardware-Software Combined Solution for Western Digital HDD A SalvationDATA Product www.salvationdata.com Tel: +86 28 68107757 Fax: +86 28 68107757 HD Doctor for WD User Manual BY SalvationDATA Laboratory. All rights reserved. The above drive with an “L” shape PCB belongs to WD Black I series; The above drive with a common PCB belongs to WD Black II series. Our WD program supports the mentioned series above; and it is very important for you to make sure the PCB of the drive to be repaired has not been changed. It is very important for you to understand the correct type of a drive during the data recovery or drive repair using our WD solution; if you mistake the type of the drive, your job can be hardly finished successfully. Also, when you come to our technician for support, please tell us exactly the drive type besides the model and malfunction. Our program identifies the drive by its PCB parameters only, so it is your job to make sure the drive is with its original PCB, not a “changed” PCB when identifying the type of a drive. Professional Hardware-Software Combined Solution for Western Digital HDD A SalvationDATA Product www.salvationdata.com Tel: +86 28 68107757 Fax: +86 28 68107757 HD Doctor for WD User Manual BY SalvationDATA Laboratory. All rights reserved. 2. Before entering the program Explanations of the setup menu: (1) Auto Config: This is an option for you when you don’t know which series the drive belongs to; the program will then identify the drive information itself. In order to use auto config, either of the following should be achieved: the drive is detectable in the BIOS when connected to your computer or the drive status in the lower left corner is showing “READY”. (2) Manual Config: This option is for fast access to the main program when the drive is not detectable by the computer or its service area (SA) is empty because it has been low formatted. OR if you are confident in deciding the type of the drive, use of this option is suggested. Before you click the manual config button to access the main program, you have to define the series belonging of the target drive and input the correct parameters of it first, including Service Area (SA) Sectors per Track (SPT), Number of HEADs and LBA (such data could be gathered by yourself, or you can refer to us for some models you are not familiar with). For example: MODEL WD400EB-00CPF0, SPT=640, HEADs=2, LBA=78165360. (3) Power-On HDD: turn on the power supply to the target drive. (4) Power-Off HDD: turn off the power supply to the target drive. (5) HDD Power Reset: switch off the power and then switch it back on; some operations need you to perform a power reset to have it activated. (6) Exit: exit the program directly. (7) Silver I series: when use Manual Config to launch the program, you have to select the correct drive series that the target drive belongs to first; this is for Silver I series drives. (8) Silver II series: when use Manual Config to launch the program, you have to select the correct drive series that the target drive belongs to first; this is for Silver II series drives. Professional Hardware-Software Combined Solution for Western Digital HDD A SalvationDATA Product www.salvationdata.com Tel: +86 28 68107757 Fax: +86 28 68107757 HD Doctor for WD User Manual BY SalvationDATA Laboratory. All rights reserved. (9) Black I series: when use Manual Config to launch the program, you have to select the correct drive series that the target drive belongs to first; this is for Black I series drives. (10) Black II series: when use Manual Config to launch the program, you have to select the correct drive series that the target drive belongs to first; this is for Black II series drives. (11) SA Sectors per Track (SPT): when use Manual Config to launch the program, you have to input how many sectors are included in one track here first; different types of drives have different SPT. (12) HEADs: when use Manual Config to launch the program, you have to input the number of read/write HEADs included in the target drive here first. (13) LBA: when use Manual Config to launch the program, you have to input the total number of the logical block address included in the target drive here first. (14) Firmware Version: firmware version of the HD Doctor For WD mainframe, NOT firmware version of the target drive. (15) Serial Number: serial number of the HD DOCTOR mainframe, please mark it down for future upgrade use. (16) Software Version: the date of the last update towards the program. (17) Status Bar: locates on the lower left corner of the config interface, indicating the working status of the target drive; there are totally 4 basic statuses: READY, BUSY, ERROR and CONNECTING. READY: the target drive has been initialized and connected, waiting orders; BUSY: the target drive is initializing and on interface communication stage. If this status last for several minutes, we can almost figure out that there is physical damage on the HEAD; if this status last for a long time with abnormal noise in the drive, the cause might be all HEADs are corrupted or PCB ROM dose not match with the drive firmware. For solution of the unmatched PCB ROM, please refer to the latter chapter about re-writing firmware by Hot Swap PCB. ERROR: indicating that there is malfunction on the drive PCB or problem on the connection of the HD DOCTOR mainframe. CONNECTING: indicating that the drive has not established a basic connection yet with the HD DOCTOR mainframe. If the status last for minutes, we suggest that you check the SA and HEAD of the drive by performing a Hot Swap PCB (find detailed explanations in the latter chapter). Professional Hardware-Software Combined Solution for Western Digital HDD A SalvationDATA Product www.salvationdata.com Tel: +86 28 68107757 Fax: +86 28 68107757 HD Doctor for WD User Manual BY SalvationDATA Laboratory. All rights reserved. Key Explanations on Each Function Help Here you can have a view of the software version HDD Details: The above shows the hard disk details, from left to right are HDD model, HDD serial number, HDD firmware code, HDD LBA (capacity), number of valid HDD HEADs and SPT (sectors per track, the length of tracks of this drive); the frame on the right shows the status of the target HDD. There are totally 3 basic statuses: READY, BUSY and ERROR: READY: the target drive has been initialized and connected, waiting orders; BUSY: the target drive is initializing and on interface communication stage. If this status last for several minutes, we can almost figure out that there is physical damage on the HEAD; if this status last for a long time with abnormal noise in the drive, the cause might be all HEADs are corrupted or PCB ROM dose not match with the drive firmware. For solution of the unmatched PCB ROM, please refer to the latter chapter about re-writing firmware by Hot Swap PCB. Professional Hardware-Software Combined Solution for Western Digital HDD A SalvationDATA Product www.salvationdata.com Tel: +86 28 68107757 Fax: +86 28 68107757 HD Doctor for WD User Manual BY SalvationDATA Laboratory. All rights reserved. ERROR: indicating that there is malfunction on the drive PCB or problem on the connection of the HD DOCTOR mainframe. Working Directory: The above section showed is used for displaying the current working directory and defining a new working directory. Note: In case the target drive is detectable, our program will create a default directory for downloading firmware use; this default directory is composed by its series, model number, firmware code, P/N and current date; the modules downloaded will be saved in a folder named MOD under this directory, and tracks downloaded will be saved in a folder named TKS under this directory. When it comes to upload firmware to the target drive, you must define the folder contains what you need as the working directory; for example, if you want to upload the primary modules saved in the directory showed above, you should then define the working directory to C:\SalvationDATA Technologies\HDDWD\Silver I\WDCWD400EB-00CPF0\06.04G06\WD-WCAAT9890448\2006-11-14\MOD\0 (primary modules will be saved in folder “0”, while the secondary modules are saved in folder “1”). Professional Hardware-Software Combined Solution for Western Digital HDD A SalvationDATA Product www.salvationdata.com Tel: +86 28 68107757 Fax: +86 28 68107757 HD Doctor for WD User Manual BY SalvationDATA Laboratory. All rights reserved. Backup FW To write at the beginning: Some users did not understand when should they use this function. I here to make it clear that you will need to Backup FW only when: 1. You have a good drive and you want to make a backup of its firmware, so that you can use this backup to repair other identical defective drives, or 2. You are going to perform some action to the SA of the drive, but not sure this can be done or there will be accident during the process, the firmware backup can help you to recover the SA back to the status before the action, you just need to upload it back. The drive you used for saving firmware from is called a donor; a donor is the hard disk drive whose firmware is downloaded and saved for the use of replacing a corrupt firmware in another hard drive. Based on the above two, we can see: 1. Backup FW, this function is for downloading firmware use only, it does not repair anything. 2. You cannot have a defective drive repaired by downloading its firmware and then uploading it back, the firmware did not change in that way, the correct way is to use firmware backup from an identical good drive to replace the corrupted firmware. 3. Firmware backup from a defective drive has no use but only to save a status before you take any action to the SA. OK, let’s move on. Professional Hardware-Software Combined Solution for Western Digital HDD A SalvationDATA Product www.salvationdata.com Tel: +86 28 68107757 Fax: +86 28 68107757 HD Doctor for WD User Manual BY SalvationDATA Laboratory. All rights reserved. Backup Modules: 1. Download: reads out all the modules selected (checked) in the left frame and saves on your computer. What we need to remind you is that: there is a default path for storing the downloaded firmware modules shown at the bottom, all the checked modules in the frame will be saved here after being downloaded, and that’s established automatically by the program based on the HDD parameters and current date. If you need to change the default path for storing, you can click the “Browse” button to select a new folder; what’s more, we prepared a hotkey for you: once you click the “GOOD” button, the default path for storing will be changed to a GOOD directory, which is specially designed for storing GOOD firmware modules, therefore you should make sure there is no problem in the firmware before you have it downloaded under the GOOD directory and save as backup. 2. Pri.: primary module, selecting this will have the program download the primary firmware modules only. Sec.: secondary module, selecting this will have the program download the secondary firmware modules only. NOTE: In a WD drive, the primary modules are in charge of the normal working, generally you need only to save the primary modules only; if there are some modules report “Read Error” during the backup (the modules not downloaded Professional Hardware-Software Combined Solution for Western Digital HDD A SalvationDATA Product www.salvationdata.com Tel: +86 28 68107757 Fax: +86 28 68107757 HD Doctor for WD User Manual BY SalvationDATA Laboratory. All rights reserved. successfully will be left with a “check” status after the download, so it is very easy for you to understand which module needs your further action), you can then download the left modules from the secondary modules for supplement. The primary modules downloaded will be saved in a folder named “0” in the self-created directory or other directory in case you have defined one by yourself (such as: ../HDDWD/Silver I\WDCWD400EB-00CPF0\06.04G06\WD-WCAAT9890448\2006-10-27\MOD\0) and the secondary modules downloaded will be saved in a folder named “1” (such as: ../HDDWD/Silver I\WDCWD400EB-00CPF0\06.04G06\WD-WCAAT9890448\2006-10-27\MOD\1 ). Primary modules downloaded and the secondary modules downloaded are stored in two different folders, therefore you need to either copy the secondary modules for supplement to the folder contains the primary modules, or upload modules from primary module folder first and then secondary module folder when it comes to upload firmware to a target drive for repair in order to make sure the integrity of the firmware modules. The primary modules are always on the primary HEAD, while the secondary modules are not always on the secondary HEAD. For some drives with an unstable SA, you can perform repeated “read” action towards those un-downloadable modules. Please note that you should make sure the firmware of the donor is perfect before the backup, otherwise it will make things worse if you upload one defective firmware to replace another. We can decide that firmware of one drive is perfect if: it successes in “HDD Rebuild” and there is no defect found in a firmware defect scan. 3. Select All: click this button to select all firmware modules available for downloading. 4. Deselect All: click this button to deselect all firmware modules available for downloading. 5. Key Modules: click this button to select the key modules only for downloading and save some time. It is only recommended when you have an identical backup of such firmware already. Professional Hardware-Software Combined Solution for Western Digital HDD A SalvationDATA Product www.salvationdata.com Tel: +86 28 68107757 Fax: +86 28 68107757 HD Doctor for WD User Manual BY SalvationDATA Laboratory. All rights reserved. Backup Tracks: The buttons have the same function as the Backup Modules section, only that this function is to download the total tracks containing the firmware modules. Note: Relations between the module and the track: one track may contain several modules. Professional Hardware-Software Combined Solution for Western Digital HDD A SalvationDATA Product www.salvationdata.com Tel: +86 28 68107757 Fax: +86 28 68107757 HD Doctor for WD User Manual BY SalvationDATA Laboratory. All rights reserved. Upload FW Remember why you have to learn how to perform a Backup FW? That’s because you can use the backup firmware downloaded in this function: Upload FW. It can easily fix the firmware problem by replacing the corrupted firmware modules with the good ones from an identical donor. But of course this function is not work for everything (like you need to recover the data on the drive, you should not replace any of the original firmware modules casually, because this will damage your valuable data and make it irretrievable; please see the FW Defect Scan chapter, our examples/ FAQ at the end of the manual, and also our training materials on WD repair), when there are just only some tiny defects, you can have it fix by FW Defect Scan, that saves your time and is more reliable; so it is recommended that you try FW Defect Scan first when repair firmware, and do Upload FW only when FW Defect Scan fails to fix the problem. Make sure you understand me before you move on. Upload Modules: (1) Upload: upload modules saved in the folder displayed at the bottom of the interface to the target drive to replace its original ones (which is damaged or missing), in order to repair the drive; before you can upload anything you have to define the folder contains modules that you need, and the modules should be the ones saved from an identical donor; you can click the “Browse” button to select the folder contains what you need. Professional Hardware-Software Combined Solution for Western Digital HDD A SalvationDATA Product www.salvationdata.com Tel: +86 28 68107757 Fax: +86 28 68107757 HD Doctor for WD User Manual BY SalvationDATA Laboratory. All rights reserved. NOTE: How could I tell a donor is identical to my target drive? The general requirements for choosing an identical donor are: an absolutely identical to the recipient model type, identical spindle control and VCM chips and read/write channel chips. Besides that, for every manufacturer and for many drive series there are specific requirements about the donor selection — they must be followed in a combination with the above general requirements. For Western Digital drives, you can consider the target drive and the donor identical once they meet the following requirement: For Silver I series WD drives: requires identical model numbers only. For example: WD400BB-00DEA0. For Silver II series, Black I series and Black II series: requires identical model numbers, identical drive spin motor numbers and identical distributions of HEADs. NOTE: You can have the model number on the label of the drive, see the picture below: You can have the drive spin motor number on the PCB side of the drive, see the picture below (there are normally two strings of numbers on the motor, we care about the first string only): Professional Hardware-Software Combined Solution for Western Digital HDD A SalvationDATA Product www.salvationdata.com Tel: +86 28 68107757 Fax: +86 28 68107757 HD Doctor for WD User Manual BY SalvationDATA Laboratory. All rights reserved. You can have the distributions of the HEADs by viewing by HD Doctor for WD program: First enter the [ROM and HEAD Operations] interface, and click View HEAD Professional Hardware-Software Combined Solution for Western Digital HDD A SalvationDATA Product www.salvationdata.com Tel: +86 28 68107757 Fax: +86 28 68107757 HD Doctor for WD User Manual BY SalvationDATA Laboratory. All rights reserved. button, the distribution of HEADs will be displayed in the frame circled in red (see the picture above), identical distributions of HEADs means: they have the same functional HEADs. For example, one has HEADs 0 and 1 (always the HEAD in the front would be the primary HEAD, here HEAD 0 is the primary HEAD and HEAD 1 is the secondary HEAD), the other should also has HEADs 0 and 1; one has HEADs 3 and 4, the other should also has HEADs 3 and 4. The drive in the above picture has HEADs 0 and 1 (you can see the 0 and 1 are selected, that means the target drive has two HEADs and its distribution status is 0,1; some drives may have distribution status of 3,4 and others, so it is necessary to confirm the identical of HEAD distribution. Also when you download firmware from a donor and save for backup, you may add a note of the HEAD distribution as remark for your reference, this needs you to do manually, the default folder created by the program will not have such information). (2) Pri.: primary modules, selecting this to upload firmware primary modules to the SA. Sec.: secondary modules, selecting this to upload firmware secondary modules to the SA. NOTE: If one module is non-available under current directory, it will be displayed in gray and you can’t select such module; If there is not all modules available when you make backup from the primary modules of the donor, and you made a supplement from the secondary modules of the donor, you can then upload modules from the primary modules folder “0” first and then the missing ones from the secondary modules folder “1” in order to make sure the integrity of the firmware modules (please refer to the NOTE of Backup FW chapter). (3) Select All: click this button to select all firmware modules in the folder you defined for uploading. (4) Deselect All: click this button to deselect all firmware modules in the folder you defined for uploading. (5) Key Modules: click this button to select the key modules in the folder you defined for uploading only and save time. NOTE: The key modules only enables the drive for normal operations (normal operations include: being detectable by computer, total rebuild, bad sector scan and add in to G-list and/or P-list and so on), it skips all optional modules such as the Selfscan module; if the drive can not finish with some key operations such as Servo Rebuild and so on, then you will need to upload all modules in order to perform Selfscan on the drive. Professional Hardware-Software Combined Solution for Western Digital HDD A SalvationDATA Product www.salvationdata.com Tel: +86 28 68107757 Fax: +86 28 68107757 HD Doctor for WD User Manual BY SalvationDATA Laboratory. All rights reserved. Upload Tracks: The buttons have the same function as the Backup Modules section, only that what is to be downloaded becomes tracks. Note: Relations between the module and the track: one track may contain several modules. Each time you make modification to the firmware, you have to restart the HD in order to take effect. For example, when you have tracks uploaded to a target drive, you should Reset HDD Power (HDD Power OFF and then HDD Power ON) before you go to upload modules. Professional Hardware-Software Combined Solution for Western Digital HDD A SalvationDATA Product www.salvationdata.com Tel: +86 28 68107757 Fax: +86 28 68107757 HD Doctor for WD User Manual BY SalvationDATA Laboratory. All rights reserved. FW Defect Scan We need your attention for this chapter, here we will explained how we fix the corrupted firmware modules without damaging the data on the drive, and this will likely be the most favorable part for most of our customers. 1. Defect Scan: to carry out a defect scan towards the selected modules, the program will verify the target modules and provide you with a simple report for your reference on judging the situation of the firmware damage and to decide what kind of action to take. It will be one of the most-frequently-used functions of the program in your recovery attempts. NOTE: The Defect Scan will find out any damaged or incorrect firmware modules and show you in the information area below in red. If there are some primary modules that are damaged or incorrect, but meantime the same modules in the secondary modules are OK, you can use the secondary modules to fix the relevant primary modules; detailed operations please read introductions of Defect Repair below. 2. Defect Repair: this function will run a defect scan and try to repair any error modules found automatically by using the relevant good modules of another; meanwhile, when the auto repair fails, it will use the modules locate in the folder you defined on the right side of the interface as “FW folder used for replacement” to replace the error modules. (Very important NOTE below, please read it before you Professional Hardware-Software Combined Solution for Western Digital HDD A SalvationDATA Product www.salvationdata.com Tel: +86 28 68107757 Fax: +86 28 68107757 HD Doctor for WD User Manual BY SalvationDATA Laboratory. All rights reserved. go for a try) NOTE: Before you run the Defect Repair, you will need to: First, select both the primary modules and the secondary modules, only when you select both of them, the program will do what is forenamed “use the secondary modules to fix the relevant primary modules”; Second, define the folder contains firmware modules from an identical donor as the “FW folder used for replacement”, only then the program can use the defined firmware modules to repair the error modules when the first step can not have all modules fixed (such as when there is one module damaged in both the primary and the secondary, the program will then locate the folder you defined as “FW folder used for replacement” and use the relevant modules to replace the damaged one if available). It is important for you to know that: (1). If you did not carried out neither the first nor the second above, there will be no use to run a Defect Repair; for example, if you select only the primary modules or secondary modules, and do not define the “FW folder used for replacement” correctly, The Defect Repair can do nothing because it can not locate a good module for replacement, so it is recommended that you do both the above two to make sure a better success rate in data recovery; (2). The module replacement carried out by the Defect Repair function is different from the module replacement carried out manually; The Defect Repair function will perform a validity check before replacing the original modules to make sure the replacement would not change/damage any of your data on the drive, but this will not happen when you are doing manually by Upload Modules function; so, do not try to replace a corrupt module manually if you are doing a data recovery, use Defect Repair and/or Fast Repair below only. 3. Fast Repair: a “General Repair” repairs the most typical malfunctions of WD drive, such as all sectors being reported as “S” blocks when scanned by MHDD; very slow in detection and so on. The most favorable advantage of this function is that it would not damage the original data saved on the drive. NOTE: You can try to use this function once you cannot figure out what kind of malfunction of the drive is; sometimes you will get a surprising result. 4. Pri.: primary modules, selecting this you will deal with the primary modules. Sec.: secondary modules, selecting this you will deal with the secondary modules. 5. Write Test: to carry out inspection towards the drive HEADs, the result will be displayed in the info area below. This inspection can help you to figure out: if there is any damage in the HEAD and/or if the drive becomes read-only (means it becomes write-protected). Professional Hardware-Software Combined Solution for Western Digital HDD A SalvationDATA Product www.salvationdata.com Tel: +86 28 68107757 Fax: +86 28 68107757 HD Doctor for WD User Manual BY SalvationDATA Laboratory. All rights reserved. NOTE: There are reports from some of our customers that there is still some disadvantages locate in this function. For example, sometimes you can fix a drive by uploading an identical firmware, even when the Write Test program reports the drive as Write Test Failed. Therefore, we suggest you use the write test result for reference only. 6. Select All: click this button to select all firmware modules you defined for defect scan and/or repair/replacement. 7. Deselect All: click this button to deselect all firmware modules you defined for defect scan and/or repair/replacement. 8. Key Modules: click this button to select key firmware modules that enable the drive a basic operation for defect scan and/or repair/replacement. Some practices: (NOTE: The following practices is NOT for data recovery use, your data on the target drive may be totally damaged if you perform one of the following; they are applicable only when you are repairing a drive without data) When there are error modules found in the Defect Scan carried out towards the primary modules, and these error modules can not be fixed even by uploading modules from an identical donor (after you upload the relevant modules and run a Defect Scan, still the modules are reported error), this means that there are bad sectors in the SA; bad sectors in the SA (it is also called firmware zone) can be fixed by the following two methods based on different situations: In case there are only a few of such modules, you can repair these modules by Module Deflection function in SA Defect Scan menu; details please refer to the following chapter SA Defect Scan. In case there are too many modules like this, the total length of such modules has exceeded the length of the spare track (we have detailed explanations about “length” and “spare track” in the following chapter SA Defect Scan), a Depop HEAD is needed to save the drive then (but remember this is not for recovering you data, all data will be gone after the Depop HEAD, refer to the latter chapter ROM&HEAD Operations for detailed explanations); In case a module turn out to be no problem in one Defect Scan but then it becomes error module in another Defect Scan, this means the SA of the target drive is not stable. If you have had a firmware backup from an identical donor saved on your computer, you can run the SA L-Format for several times directly, then to upload the identical firmware (first the tracks and then the modules); if you do not have an identical firmware, you can try to download the tracks and modules from the target drive repeatedly until success, then to run an SA L-Format, then upload back the tracks first and then modules that you downloaded, then Reset HDD Power and re-enter the program to run a Defect Scan again; please remember that you must maintain the power supply while doing this until you finish the uploading of the firmware. In case a drive cannot come to a “READY” status when connected to the HD DOCTOR, Professional Hardware-Software Combined Solution for Western Digital HDD A SalvationDATA Product www.salvationdata.com Tel: +86 28 68107757 Fax: +86 28 68107757 HD Doctor for WD User Manual BY SalvationDATA Laboratory. All rights reserved. there are always two possibilities: either the HEAD or the modules have been damaged; you then have to find out what is the cause first before you try to repair: You should enter the program by Manual Config (you must know the parameters of the drive in this case, refer to the former chapter Before entering the program), perform an SA L-Format in the SA Defect Scan menu; then perform Reset HDD Power in the Other Operations menu; finally to use this Write Test function to check if there is damage on the HEAD, and perform repair base on different results: (1) If the Write Test succeeds, means the HEAD is good, the problem is caused by damaged modules; you can then upload a total set of firmware (the tracks first then the modules) saved from an identical donor to the target drive’s SA, which has been formatted. (2) If the Write Test fails, means the HEAD is damaged, a DEPOP HEAD is needed (refer to DEPOP in the ROM and HEAD Operations menu). In case a drive starts clicking once you have its power on, you can first perform a Hot Swap PCB (find detailed explanations in the latter chapter FAQ on Western Digital Drive Repair), and then perform an SA L-Format in the SA Defect Scan menu; then perform Reset HDD Power in the Other Operations menu; finally to use this Write Test function to check if there is damage on the HEAD, and perform repair base on different results: (1) If the Write Test succeeds, means the HEAD is good, the problem is caused by damaged modules; you can then upload a total set of firmware (the tracks first then the modules) saved from an identical donor to the target drive’s SA, which has been formatted; then finally disconnect the drive and change its original PCB back. (2) If the Write Test fails, means the HEAD is damaged; first disconnect the drive and change its original PCB back, then perform a DEPOP HEAD (refer to DEPOP in the ROM and HEAD Operations menu). In case the drive is in a good condition, only there are a few bad sectors, but you cannot add any of them in to the defect list or the partition information cannot be saved after the HDD partitioning, you can use this Write Test function to verify if the drive becomes read-only (means it becomes write-protected). Professional Hardware-Software Combined Solution for Western Digital HDD A SalvationDATA Product www.salvationdata.com Tel: +86 28 68107757 Fax: +86 28 68107757 HD Doctor for WD User Manual BY SalvationDATA Laboratory. All rights reserved. SA Defect Scan SA Defect Scan is to scan the whole Service Area containing the firmware. Just as what was mentioned, the modules are just a part of the tracks, but tracks contains all firmware information, and tracks are included in the SA. The left side of the interface is used for running defect scan towards the tracks; the right side of the interface is used for performing SA Reallocation, because its function is to reallocate those modules that locate on damaged tracks to spare good tracks, we also call it “Module Deflection”. Module Deflection can repair drives with bad sectors in the SA. This is also one of the most-frequently-used functions. 1. Pri.: primary HEAD, selecting this you choose to deal with the tracks and/or sectors of the primary HEAD. Sec.: secondary HEAD, selecting this you choose to deal with the tracks and/or sectors of the secondary HEAD. 2. Track Scan: scan the selected tracks for defects and create a report for review. 3. Sector Scan: scan the sectors included in the selected tracks for defects and create a report for review. 4. Select All: select all the available tracks. 5. Deselect All: deselect all the available tracks. 6. Key Tracks: select the key tracks that only enable the drive basic operations. Professional Hardware-Software Combined Solution for Western Digital HDD A SalvationDATA Product www.salvationdata.com Tel: +86 28 68107757 Fax: +86 28 68107757 HD Doctor for WD User Manual BY SalvationDATA Laboratory. All rights reserved. NOTE: Here I want you to know that a drive can operate perfectly even when there are some defects found on the tracks, because not each sector of the tracks contains one module, as long as the drive maintains the integrity of the modules (means there is no module locates on the damaged sectors of the tracks), it will not stop the drive from working smoothly. The Track Scan and Sector Scan is designed for you to check the status of the tracks and sector in the target drive’s SA before you perform a Module Deflection, so that you can avoid those bad sectors when relocating a module to a new track. 7. SA L-Format: to L-format the SA, this can fix the logical bad sectors in the SA (for repairing physical bad sectors in the SA, please refer to the following Module Deflection section). Once you run this SA L-Format, there will be no module left in the SA. If the SA L-Format fails, you should try another one until it finishes. SA L-Format can also be used to repair those drives with a clicking noise or drives being unable to come into a “READY” status in the program (refer to the former FW Defect Scan chapter, this has been explained in the “Some practices” section there). Some practice: A drive with its SA formatted needs you to upload all firmware tracks and modules from an identical donor back in order to work again: First you need to exit the program and reset the HDD power, then re-enter the program in Auto Config mode, you will see the serial number of the drive is shown as question marks (????), what you need to do then is to go to Upload FW interface and upload all firmware tracks from a matched donor to the drive first and then the firmware modules (refer to the Upload FW chapter, explanations of Upload Modules and Upload Tracks). NOTE: it is very important for you to remember the following useful knowledge: an empty SA (SA being L-formatted) contains nothing, such as the SA Map (SA Map controls the allocations of the firmware modules, if this Map does not exist, you can not upload modules to the SA because no one allocates an address for them) on the Track 31; so you must either: [1] After the SA L-Format, upload the Track 31 first, then Reset HDD Power and to upload at least the primary modules, or [2] After the SA L-Format, upload all tracks of the primary HEAD back to the SA; because tracks of the primary HEAD contains all primary modules already, so you don’t need to upload any more modules then. Don’t forget to perform a Reset HDD Power to take effect the uploading. 8. Module Deflection: It take complicated words to explain what it does and how it works, but in fact you will find it is very simple after you read the following explanations carefully and fully understand. When to use: in case there is error found in a module when running a FW Defect Professional Hardware-Software Combined Solution for Western Digital HDD A SalvationDATA Product www.salvationdata.com Tel: +86 28 68107757 Fax: +86 28 68107757 HD Doctor for WD User Manual BY SalvationDATA Laboratory. All rights reserved. Scan, but you can not have it fixed whether you choose to repair it or replace it with an identical module, or even have the SA L-Formatted and rewrite all tracks and modules, we can then determine that the sectors storing this module has been physically damaged; in order to revive such a drive, we can make a deflection to the module, to reallocate spare sectors of a spare track in SA for storing that module. What it dose: just as what I said, Module Deflection will move the talking module from the original bad sectors to good ones that contains no module, so that the module can be stored there and functional again. Please note that once a deflection is made, both the modules in the primary HEAD and secondary HEAD will be reallocated. How it works: for example, the No.21 module (S.M.A.R.T module) is one of the most-frequently-used modules during the operation of a drive, therefore the sectors contain this module will be frequently accessed, and this may lead to a reduction of the magnetic force of the sectors and finally becomes bad sectors, making the No.21 module stored on these sectors stop functioning; a drive without No.21 module can no longer operate normally or it will report error when performing HDD Rebuild (refer to latter chapter Sector Defect Scan for details), we need to carry out a Module Deflection. Find the character string 21-29-479-10 in the module map displayed on the right frame of the interface. You can understand the module map by reading forward: number 21 represents the No.21 module; number 29 represents the No.29 track, where the No.21 module stored; number 479 represents the beginning sector allocated to No.21 module; number 10 represents the length of the No.21 module, this is the number of sequential sectors occupied by No.21 module. In fact, this address on the map tells us the detailed location of the module: it is stored on sector 479, 480, 481, 482, 483, 484, 485, 486, 487 and 488 of track No.29. No.23 track in SA contains no data, and that makes it a perfect destination for the deflection. Select the original address string of the No.21 module by a left click, the parameters of the address will then be displayed underneath and they become revisable; alter the address to be 21-23-1-10, in which: Number 21 still represents the No.21 module; Number 23 represents the No.23 track (originally is 29, this change makes the No.21 module moved from No.29 track to No.23 track), where the No.21 module stored; Number 1 represents the beginning sector allocated to No.21 module. In fact you can define other sectors as the beginning sector, but normally we are used to Professional Hardware-Software Combined Solution for Western Digital HDD A SalvationDATA Product www.salvationdata.com Tel: +86 28 68107757 Fax: +86 28 68107757 HD Doctor for WD User Manual BY SalvationDATA Laboratory. All rights reserved. allocating the track to modules from the beginning; in case there is another module needs to be reallocated to No.23 track, you then need to calculate the beginning sector for this module, in order to make sure the new module settled would not occupy the sectors allocated to the previous module, for example: here we need to reallocate the No.20 module to No.23 track also, you need to consider the beginning sector allocated to No.20 module by subtracting sectors occupied by No.21 module already, you then should change the original string 20-30-310-127 to 20-23-11-127, the beginning sector must be the 11th sector, because the first 10 sectors of No.23 track has been occupied by No.21 module. If there is another new module coming, you need also to calculate the beginning sector by subtracting the occupied sectors; no more modules can be reallocated to this track once all sectors of it have been used. Number 10 represents the number of sectors occupied by No.21 module, this is a fixed number, you don’t need to do any change to it, the length of the module remains the same; click Modify to submit the modification, then click Save to save the new address to SA. The deflection of the No.21 module has been finished, we can move on to the next step. NOTE: You need to restart the HDD (Reset HDD Power) and the program in order to refresh module map. If you did not success for the first time, you can make a second try for the module deflection. If the deflection keeps failing, you should consider whether this drive is in write-protect mode, use the “Write Test” function to make it clear. OK, let’s move on. You have created a new address for the module in the above steps, but there is no such a module (the data) in that address, so you need to upload a matched module from an identical donor to the drive. The correct way for doing it is: Reset the power supply to the drive and restart the program after you create the address for the module; Upload the matched module to the primary HEAD; Reset HDD Power; Run a FW Defect Scan after the uploading, to see if the talking module has been fixed; the deflection has been finished. NOTE: Sometimes the module will still report error even after the deflection, that’s because the No.23 track used for destination of the deflection is damaged also; you can use Track Scan and Sector Scan function to have the No.23 track checked. For such kinds of situations, please contact SalvationDATA for further support by providing your detailed registered information. Professional Hardware-Software Combined Solution for Western Digital HDD A SalvationDATA Product www.salvationdata.com Tel: +86 28 68107757 Fax: +86 28 68107757 HD Doctor for WD User Manual BY SalvationDATA Laboratory. All rights reserved. Sector Defect Scan The functions included in this interface are used for repairing HDD bad sectors only; the bad sector repair process will have all the data save on the target drive erased, so if you still need to recover the data, don’t do this. For data recovery from drives with bad sectors, you need our Power Data Extractor PRO (find more information on our website). 1. View Defects: to examine the number of defects (bad sectors) included in G-List (Grown defect list), P-List (Primary defect list) and T-list (Track defect list), in which the G-List allows total 508 defective sectors, P-List plus T-List allows about 10000 defective sectors. 2. G-List To P-List: to transform those defective sectors recorded in G-List to P-List, so that you can empty the G-List and stop it from overflowing. After the transformation finishes, you need to perform HDD Rebuild plus HDD Zerofill or HDD Rebuild plus HDD L-Format to make the transformation go into effect. 3. Compress P-List: to transform serial bad sectors recorded in the P-List to T-List. It will consider the track contains a certain quantity of serial bad sectors as defective track, the track then will be recorded in the T-List and its function will be replaced by a spare track. The P-List space recording those serial sectors will be emptied and accepts bad sectors again. Also after the transformation finishes, you need to perform HDD Rebuild plus HDD Zerofill or HDD Rebuild plus HDD L-Format to make the transformation go into effect. You need not to perform Compress P-List to the sectors added by our program, the program has run the Professional Hardware-Software Combined Solution for Western Digital HDD A SalvationDATA Product www.salvationdata.com Tel: +86 28 68107757 Fax: +86 28 68107757 HD Doctor for WD User Manual BY SalvationDATA Laboratory. All rights reserved. Compress P-List automatically when it adds defective sector into P-List. 4. Clear G-List: to release all defective sectors recorded in the G-List. Doing this you will receive many bad sectors that are originally imprisoned in the G-List; but when the amount of records in the G-List reaches 508, you have no choice but to clear G-List or transform records from G-List to P-List, in order to stop G-List from overflowing. 5. Clear P-List: to release all defective sectors recorded in the P-List; after the transformation finishes, you need to perform HDD Rebuild plus HDD Zerofill or HDD Rebuild plus HDD L-Format to make the transformation go into effect. Doing this you will receive many bad sectors that are originally imprisoned in the P-List; but when there is sign of “ERR” shown when you run a View Defects, it means the defect list has been corrupted, you have no choice but to clear it. NOTE: For some of the drives cannot finish an HDD Rebuild, you can try to run a Clear G-List and/or Clear P-List, you might find the rebuild runs after that. 6. HDD Rebuild: used for activating some operations and modifications towards the firmware, such as modifications towards the P-List; also sometime when you don’t know what’s wrong with an HDD, you can try to use it for solution. HDD Rebuild is very important in practice: you must run HDD Rebuild before you try to fix bad sector or run a Selfscan, because a drive cannot have its bad sectors fixed if it cannot finish an HDD Rebuild successfully. A drive cannot finish an HDD Rebuild could be caused by the following: errors in the key modules, you need to fix the error modules first; or the G-List or P-List has been corrupted, you need to perform a Clear P-List or Clear G-List first. Some Practice: In case a drive cannot finish HDD Rebuild even its firmware modules has been checked to be perfect, you can replace its firmware modules with ones that downloaded from an identical donor (don’t forget to download the original firmware modules for backup before the replacement takes place, so that you can resume the SA if there is anything wrong). A damaged HEAD will also stop the HDD Rebuild from finishing, you then need to Depop the damaged HEAD first. 7. HDD Zerofill: used for activating some operations and modifications towards the firmware, such as Clear P-List and Add P-List; it fills all sectors of the target HDD with “0” (binary code); generally it takes 15 minutes for zerofilling a 40 GB drive if there are only a few bad sectors. It can be also used for erasing data on the drive. NOTE: If the HDD Zerofill finishes very quickly or it reports error, it means there is serious physical damage on the disc; you need to fix the bad sectors by adding Professional Hardware-Software Combined Solution for Western Digital HDD A SalvationDATA Product www.salvationdata.com Tel: +86 28 68107757 Fax: +86 28 68107757 HD Doctor for WD User Manual BY SalvationDATA Laboratory. All rights reserved. then into defect list first. 8. HDD L-Format: used for activating some operations and modifications towards the firmware, such as Clear P-List and Add P-List; the time of an HDD L-Format is decided by the HDD capacity and also the amount of bad sectors, generally a 40 GB hard drive will take 30 minutes. NOTE: HDD L-Format would possibly damage the HEADs that have been already in unstable situation originally. 9. Rewrite Servo: this powerful function is designed for repairing bad sector issue. It will process Rewrite Track Servo and Rewrite Sector Servo; Rewrite Track Servo will takes about 15-20 minutes, Rewrite Sector Servo will takes from 20-40 minutes (depends on the drive capacity), if the drive has lots of bad sectors, the Rewrite Sector Servo process would probably over an hour. NOTE: For those drives that cannot complete Rewrite Servo process, we can simply classify them into two types: The first type is the drives that are able to complete the TKS (Track Servo) process; for this kind of drives, you can first perform an HDD L-Format to, then a Leaping Scan and add defective sectors found into the defect list. The other type is the drives that cannot complete TKS process; this kind of drives have had the location storing their sector map badly scratched, you can fix such drive by performing Selfscan on it. There are several reports from our customers indicating that the drives fixed by Rewrite Servo directly (means they perform a Rewrite Servo only and the drive has been fixed, without taking any other action) would get their original malfunction back after a certain duration. This is because there are unstable sectors. Here we can handle such situation in two ways: After the Rewrite Servo, use HDDSCAN (a third party freeware used for low-level HDD diagnostics) to find out the unstable sectors and add them into P-List through our program. Run Selfscan directly after the Rewrite Servo; you don’t need to wait until the Selfscan finishes, stop Selfscan after it runs 4-6 hours and perform an HDD Zerofill at last. DO NOT store two drives too close in order to avoid magnetization effect between them, which can damage both of them. 10. Logical Defect Scan – Set LBA Scope for Defect Scan: the first input filed with a default value “0” defines the starting LBA, the second one with a default value of the total LBA detected defines the ending LBA (the default setting is from the beginning to the end); the third input field with a default value “40” defines a critical time for distinguishing good/bad sectors: the sectors with an access time Professional Hardware-Software Combined Solution for Western Digital HDD A SalvationDATA Product www.salvationdata.com Tel: +86 28 68107757 Fax: +86 28 68107757 HD Doctor for WD User Manual BY SalvationDATA Laboratory. All rights reserved. less than 40 milliseconds will be recognized as perfect sectors when the sectors with an access time more than 40 milliseconds are defined as bad sectors; you can modify the critical time to stricter or looser according to your need, and of course a stricter critical time will detect more bad sectors in the scan. 11. Total Scan: to scan each of the sectors within the scope defined and mark down the sectors exceed the critical time set as bad sectors. NOTE: For drives with serious/many bad sectors, please first perform Rewrite Servo. 12. Leaping Scan: in case the drive has some sequential bad sectors, then it will cost a long time if you use a Total Scan; the Leaping Scan can recognize sequential bad sectors automatically and mark down as a defect track to avoid wasting time on this track. NOTE: For drives with serious/many bad sectors, please first perform Rewrite Servo. Bad sectors that are actually added in the P-List finally will be less than bad sectors found, because if there are more than 5 sequential bad sectors found on one track, the program will be added the track as defect track in the defective track list. 13. Stop: to stop the Defect Scan from processing. NOTE: If the drive has a serious bad sector problem, you have wait a certain time before it actually stops after you press the Stop button. 14. Defects to P-List: to add all bad sectors found in the defect scan in the P-List. NOTE: Please remember you need to perform a HDD L-Format or HDD Rebuild plus HDD Zerofill after you add any bad sectors in P-List in order to have the modification activated. 15. Defects to G-List: for bad sectors found less than 400, we can add then directly in G-List, because the “add G-List” operation needs not to be activated, it takes effect directly. NOTE: If the bad sectors added in G-List come close to 500, you must perform G-List to P-List to transfer all of them to P-List, because the G-List allows only 508 bad sectors, and it will cause malfunctions if it exceeds the limit. 16. Current LBA: indicates the LBA the program currently working on; the relationship between LBA and drive capacity is: 2000000 LBA is about 1 GB. 17. Defects Found: indicates the number of sectors that are marked as defective. NOTE: Professional Hardware-Software Combined Solution for Western Digital HDD A SalvationDATA Product www.salvationdata.com Tel: +86 28 68107757 Fax: +86 28 68107757 HD Doctor for WD User Manual BY SalvationDATA Laboratory. All rights reserved. Bad sectors that are actually added in the P-List finally will be less than bad sectors found, because if there are more than 5 sequential bad sectors found on one track, the program will be added the track as defect track in the defective track list. Professional Hardware-Software Combined Solution for Western Digital HDD A SalvationDATA Product www.salvationdata.com Tel: +86 28 68107757 Fax: +86 28 68107757 HD Doctor for WD User Manual BY SalvationDATA Laboratory. All rights reserved. Section Operations As to those drives with sequential serious bad sectors, the number of bad sectors has exceeded 20 thousand, and there is no fix by performing Defect Scan, you should then use the Depop Section function built in the Section Operations. Depop Section: select the section (where many bad sectors locate) you are going to depop by checking the square frame, then press the Depop button to have the selected section depopped; and still you have to perform HDD Power Reset, and then HDD L-Format or HDD Rebuild plus HDD Zerofill to have the modification towards the section activated. The HDD LBA will be reduced accordantly based on the section(s) depopped. NOTE: If you want to undo the section depop you’ve made, just upload the original firmware back (so it will be important that you download firmware for backup before doing the depop). Because of the design of the manufacturer, the last section of WD drives can not be depopped; if it is the last section that the problem locates on, you can use software like MHDD or DM to perform an “LBA Reduction”. Other third party software like MHDD and DM will not detect the LBA reduced by Section Depop. Professional Hardware-Software Combined Solution for Western Digital HDD A SalvationDATA Product www.salvationdata.com Tel: +86 28 68107757 Fax: +86 28 68107757 HD Doctor for WD User Manual BY SalvationDATA Laboratory. All rights reserved. SELFSCAN SELFSCAN plays a very important role in the HDD repair job; it repairs various sector problems like lots of bad sectors and unstable bad sectors. With a very simple operation, however it takes a long time to finish, you can use this function selectively to achieve a max repair rate. By you activate the SELFSCAN, the drive will carry out a self-repair according to the factory build-in flow, and you can also see the total flow of the SELFSCAN when it is running. NOTE: All data on the drive will be erased once the SELFSCAN is activated and it is nonrecoverable. Activate SELFSCAN: before you perform SELFSCAN on a drive, make sure the drive has a perfect primary HEAD, it is able to perform HDD Rebuild, and it passes the Write Test; a drive meets the above requirements can receive a pretty high success rate. To activate SELFSCAN, first you need to remove all jumpers of the drive, then press the Activate SELFSCAN button directly, the SELFSCAN will start running, you can see the process in the monitor; the time for starting SELFSCAN is about 2 minutes, and it will take longer for those drives with slow SA. SELFSCAN dose not solve the problem of the drive takes a long time to be detected. From the activation of the SELFSCAN, till the SELFSCAN finishes, you cannot turnoff Professional Hardware-Software Combined Solution for Western Digital HDD A SalvationDATA Product www.salvationdata.com Tel: +86 28 68107757 Fax: +86 28 68107757 HD Doctor for WD User Manual BY SalvationDATA Laboratory. All rights reserved. the power supply to the drive or the HD DOCTOR, if the power turned off because of accident, the SELFSCAN will stop at its current step and then you need to perform Resume SELFSCAN to continue with. In practice, you may need to perform SELFSCAN on several drives in order to save time, you can do like this: first connect the drive to a separate power supply (not to use the DC out power supply from the HD DOCTOR), connect the drive and the HD DOCTOR using the IDE data cable, then activate the SELFSCAN, wait for several minutes until you see the digit runs in the SELFSCAN monitor, you can remove the IDE cable from the drive carefully (we suggest you wait a period of time before removing the IDE cable in order to see whether the SELFSCAN stuck at the beginning; if so, you should perform Depop HEAD to have it fixed), and the drive can then run SELFSCAN with only a power supply; repeat the above operations, you can activate SELFSCAN on more drives without occupying the HD DOCTOR. Doing like this you can no longer have a real time monitor on the job (no HD DOCTOR connected), so you can turnoff the power supply to the drive in about 5-8 hours, connect it with the HD DOCTOR normally, press the Stop SELFSCAN button (it is a requirement), and then perform HDD Zerofill, the sector malfunction should be fixed; if there are a few bad sectors left, you should use Total Defect Scan function to add them in defect list. SELFSCAN can also fix problem of unstable sectors, but if there is damage of the modules, even the SELFSCAN can be activated, and you can see the digit runs, it will finish very quickly and there will be no effect. SELFSCAN finishes when the front digit shows 00 or FF. Resume Reserved SELFSCAN: an optional flow for factory SELFSCAN; in case the first flow started by “Activate SELFSCAN” can not run, you can try to use this flow for SELFSCAN. This two-flow SELFSCAN make sure you repair more defective drives that can not run the routine flow of SELFSCAN. Professional Hardware-Software Combined Solution for Western Digital HDD A SalvationDATA Product www.salvationdata.com Tel: +86 28 68107757 Fax: +86 28 68107757 HD Doctor for WD User Manual BY SalvationDATA Laboratory. All rights reserved. ROM&HEAD Operations We provide two major functions in this part: 1. ROM Operations: include Download ROM and Upload ROM; these also are very important in practice. Once the PCB ROM of a drive is damaged, it will cause malfunction on the motor of the drive, sometimes it will just stop working, you can use Upload ROM function to rewrite the chip; and there is situation when you can not find firmware backup from identical donor for the target drive or you don’t know what kind of firmware fits the target drive when you are going to repair the firmware of a drive, you can then upload ROM and firmware which downloaded from a donor (no matter it is identical or non-identical) to have it fixed (we can say that by uploading ROM from one donor you will make the target drive an identical drive with the donor); this characteristic allows you to fix any WD drive firmware by using even only one set of ROM and firmware, makes the firmware repair a piece of cake. 2. HEAD Operations: as to situations when there are many bad sectors found and they remain unrepairable, you should consider if the HEAD of the drive has been damaged, if so you can just have the damaged HEAD depopped; also, when a drive clicks right after its startup, or it takes a long time to be detected in BIOS (after you verify that it is not caused by firmware reason), or the primary HEAD of a drive becomes read-only (in such situation you can not upload firmware to the drive), you can have the problem HEAD depopped. Of course, by depopping one HEAD of the drive, you will lose part of the capacity. You can have lots of defective drives that you can’t handle with repaired by using Professional Hardware-Software Combined Solution for Western Digital HDD A SalvationDATA Product www.salvationdata.com Tel: +86 28 68107757 Fax: +86 28 68107757 HD Doctor for WD User Manual BY SalvationDATA Laboratory. All rights reserved. these two major functions. Let’s see how they work: 1. Download ROM: to save the ROM microcode from the donor in the defined folder for backup. The ROM file contains microcode that has strong relationship with the HEAD, most of the cases the drive making a click sound just because the microcode stored in the PCB chip has been damaged or the chip itself has been damaged, please refer to the next Upload ROM function for solutions. 2. Upload ROM: you must pay attention to the HDD Status when you use this function. If the HDD Status shows “Ready”, you can upload the ROM directly (you need to remove all the jumpers first, and of course you will need to define the directory contains the ROM you need); if the HDD Status can not be “Ready” (Busy, Error, whatever), or the drive clicks right after its startup, you should first set the jumper of the drive to PCB mode (as the picture underneath shows), then upload the ROM; if the motor of the drive dose not spin up after power on, despite other causes, it will be a sign indicates that the ROM has been damaged, for this kind of situation, you can’t upload ROM directly but have to remove the chip from the PCB and rewrite the chip using the provided Flash Programmer device (see picture underneath), and this method can be applied to 25P series of chips only. The use of the Flash Programmer please refer to the other user manual named flashprogrammerforWDusermanual.pdf Professional Hardware-Software Combined Solution for Western Digital HDD A SalvationDATA Product www.salvationdata.com Tel: +86 28 68107757 Fax: +86 28 68107757 HD Doctor for WD User Manual BY SalvationDATA Laboratory. All rights reserved. 3. View HEAD: to check the functional HEADs of the target HDD; the functional HEADs will be marked by a “check” sign when the nonfunctional HEADs are unchecked. To Depop HEAD, just uncheck the target HEAD; and to Repop HEAD, just check the target HEAD. Here you must note that you can not activate as many HEADs as you want, once the number of HEADs activated exceeds the real umber of the physical HEADs, it will cause the drive to click, and it can only be undo by Hot Swap PCB. 4. Save: to submit the HEAD modification to the ROM, because it is the microcode in the chip that in charge of the HEAD issue. After you click the “Save” button, you need to exit the program and reset the HDD power to have the whole operation finished. NOTE: For performing HEAD Depop on a drive using a chip of 27 series (beginning of the chip model is “27”), you have to have it changed with 29FM102BB chip from a WD drive first, because the 27 series chips are not rewritable, otherwise the Depop HEAD will not succeed because the modification towards the ROM can not take place. Professional Hardware-Software Combined Solution for Western Digital HDD A SalvationDATA Product www.salvationdata.com Tel: +86 28 68107757 Fax: +86 28 68107757 HD Doctor for WD User Manual BY SalvationDATA Laboratory. All rights reserved. Other Operations 1. HDD Parameter Setup: the original parameters will be shown as default, you can have all these 3 parameters changed by inputting new data directly then click the “Confirm” button below. The new parameters will be shown when you reset the HDD power and re-enter the program. As what you can see in the above picture, when the serial number is shown as question marks (?), it means the SA of the target drive has been formatted and needs a rewriting of the tracks and modules. 2. Remove Password: in case the target drive is protected by MASTER PASSWORD or USER PASSWORD, they can be removed by clicking this button; generally the removal of the password takes effect immediately, otherwise you should reset the HDD power and re-enter the program after the removal finishes. 3. Reset HDD S.M.A.R.T: for some WD drives with problems of very slow in detection or all sectors shown as “S” when scanned in MHDD, a S.M.A.R.T reset can have it fixed; as to those drives failed in S.M.A.R.T reset, you can try to replace the S.M.A.R.T modules with ones from an identical good drive, the S.M.A.R.T modules include 2A-2B-2C-2D-2E-2F-26-29. 4. Motor OFF: when there is a need to perform Hot Swap PCB, you need to stop the HDD motor from spinning; this can effectively protect the HEADs from jamming during the Hot Swap being carried out. Details please refer to the FAQ chapter for the section on Hot Swap. 5. Motor ON: to resume the spinning of the drive after the Hot Swap so as to continue with the read/write access to the drive. Details please refer to the FAQ Professional Hardware-Software Combined Solution for Western Digital HDD A SalvationDATA Product www.salvationdata.com Tel: +86 28 68107757 Fax: +86 28 68107757 HD Doctor for WD User Manual BY SalvationDATA Laboratory. All rights reserved. chapter for the section on Hot Swap. 6. HDD Power Off: turn off the power supply to the target drive. 7. HDD Power On: turn on the power supply to the target drive. 8. HDD Power Reset: switch off the power and then switch it back on; some operations need you to perform a power reset to have it activated. Professional Hardware-Software Combined Solution for Western Digital HDD A SalvationDATA Product www.salvationdata.com Tel: +86 28 68107757 Fax: +86 28 68107757 HD Doctor for WD User Manual BY SalvationDATA Laboratory. All rights reserved. Cases of Data Recovery and HD Repair 1. The General Repair flow for drives with lots of bad sectors and red/green blocks when scanned by MHDD. Precondition Required: the drive can be detected by the BIOS normally, no defective module is found in the SA Defect Scan process; otherwise you should fix the other problems first. The Flow: Enter the program, select Auto Config, select Sector Defect Scan interface, run HDD Rebuild (if the rebuild fails, there is still firmware problem remains, you should have it fixed first; if the rebuild passes, you can continue), run Rewrite Servo (it will first rewrite the track servo and then the sector servo, takes you about 40 minutes to finish both), run Total Scan and add bad sectors found to P-List by running Defects to P-List, run HDD L-Format or HDD Rebuild plus HDD Zerofill, problem fixed. NOTE: Some drives will have a few bad sectors left after the above flow; you can run another Total Scan and Defects to P-List. After you have the total SA scanned and there is no problem, you can also use SELFSCAN to repair such case. 2. The repair flow for drives that detected very slowly in the BIOS when startup. Precondition Required: the drive takes a long time to be detected, however it can be “Ready” about 1 minute, there is no click. The Flow: Enter the program, wait until the drive becomes “Ready” (about 1 minute), select Auto Config, select FW Defect Scan interface, select Key Modules and Pri. HEAD to run a Defect Scan. Most of the time a slow detection is caused by problems of modules 20, 21, 25, 29 and 43, you can then repair these modules or carry out Module Deflection to them. NOTE: Sometimes the jumpers of a drive could cause a slow detection; you can remove all of them for verification. If you upload an unmatched firmware to the drive, thought the drive can be functional normally, but there would be situation that the drive becomes very slow in detection; you should replace the firmware with an identical one. In case the Primary HEAD of the drive is unstable, then it will cause slow detection even all modules are perfect; you could try to have the primary HEAD depopped and see if the problem fixed, if the problem remains the same, you should then undo the HEAD depop. 3. The repair flow for drives with lots of bad sectors and red/green blocks when scanned by MHDD; they are able to pass HDD Rebuild, but fail in Rewrite Servo process. There are 3 methods: Professional Hardware-Software Combined Solution for Western Digital HDD A SalvationDATA Product www.salvationdata.com Tel: +86 28 68107757 Fax: +86 28 68107757 HD Doctor for WD User Manual BY SalvationDATA Laboratory. All rights reserved. (1) Make sure the firmware modules are perfect, and HDD Rebuild can be done; you can then run SELFSCAN to fix the bad sectors. (2) Run HDD Zerofill, run Leaping Scan, stop the scan when 10 thousand bad sectors are found, add bad sectors found in P-List, run HDD Rebuild plus HDD Zerofill, run Rewrite Servo. (3) If the HDD Zerofill also fails, then you can use the “Erase” command in MHDD or ECC/CRC Power Repair function in HYDRA to carry out a total Zerofill to the drive, run Rewrite Servo after the Zerofill finishes. 4. The data recovery and drive repair flow for drives full of “S” blocks when scanned by MHDD. Enter the program, select FW Defects Scan interface, run Defect Scan to Pri. HEAD All Modules, Run Defect Repair to any damaged module found; if the auto repair did not fix the problem, you could consider uploading a full set of identical firmware. 5. The Operation of HEAD Depop. 6. The Operation of Module Deflection. Professional Hardware-Software Combined Solution for Western Digital HDD A SalvationDATA Product www.salvationdata.com Tel: +86 28 68107757 Fax: +86 28 68107757 HD Doctor for WD User Manual BY SalvationDATA Laboratory. All rights reserved. Supplements FAQ on Western Digital Drive Repair Q:What is Hot Swap PCB? How do I perform a Hot Swap PCB to my target drive? A:A Hot Swap PCB operation is to use an on-operation PCB from an identical donor to boot the target defective drive: connect a defect-free identical HDD as the donor (learn how to recognize an identical donor on the Upload FW chapter above) to HD Doctor and start the WD program; use Auto Config to enter the main program, go to Other Operations menu, first use Motor OFF function to stop the spin motor of the donor, the PCB will then be idle but still on operation; screw the PCB off the donor, but meantime leave the power cable and IDE cable connected; screw off the PCB of the target defective drive also directly; screw the on-operation PCB on the target drive; use the Motor ON function to start the spin motor of the target drive; Hot Swap PCB is finished. Q:What’s the solution for Rewrite Servo failure? A: The cause of Rewrite Servo failure is physical scratches on the harddisk data area; normally there are two solutions: one is to run SELFSCAN in case all firmware modules of the drive is perfect, it takes 8-10 hours; the other is to run HDD Rebuild first, and then use MHDD “Erase” function or HYDRA “Power Repair” function to run a total erase to the drive, define the critical time for defect scan to 100 or 200, run Leaping Scan and add bad sectors found in P-List. You should note that there would be a great amount of bad sectors found during the scan, however, there will only a few of them when you finally run Defects to P-List, because the program will compress the sequential bad sectors. Q:What to do if the drive clicks after I have a HEAD depopped? A:First change the jumper setting of he drive to PCB mode, select Manual Config to enter the program and have the HEAD repopped; if the click continues, perform a Hot Swap PCB to the drive, then first run L-Format SA, reset the HDD power, you will see the click stops, then you need to upload the original firmware tracks and modules backup and you can operate on that drive again. Q:In what situations should I perform L-Format SA on a drive? A:When: 1. There are many bad sectors in SA; 2. You have the primary HEAD depopped; 3. You use a Hot Swap PCB to repair a clicking drive. Please note before you perform L-Format SA to a drive, you must download the original firmware from the target drive for backup or make sure you have an identical copy from a donor, because you have to rewrite the SA with identical firmware after that to have the drive become functional. Q:How can I perform Depop HEAD when the PCB ROM if my drive has a 27 series chip? A:The 27 series chips are not rewritable, you must replace the 27 series chip with a 29 series chip from other WD drive in order to perform Depop HEAD; if you use a 29 series chip from other drive (such as Seagate), you will need to write special WD information on to that chip with programmer before you replace the original one with it (details please refer to the user Professional Hardware-Software Combined Solution for Western Digital HDD A SalvationDATA Product www.salvationdata.com Tel: +86 28 68107757 Fax: +86 28 68107757 HD Doctor for WD User Manual BY SalvationDATA Laboratory. All rights reserved. manual for SalvationDATA Flash Programmer). Q:There are lots of bad sectors found on one HEAD by defect scan after Rewrite Servo, do I need to have it depopped? A:In such a situation, if you want to keep as many capacity as possible, you can deal with it use SELFSCAN, sometimes it would not depop the HEAD; or if you want to save time, you can depop the HEAD directly and use Defect Scan to fix any bad sectors left. Please note that once there are serious physical bad sectors on the drive, running SELFSCAN on the drive would cause a more serious damage. Q:Why SELFSCAN sometimes fails? A:SELFSCAN is powerful in fixing bad sectors, however it is not almighty. If the sectors of your drive are damaged too badly, it fails for no doubt. Here we can deal with such situation like this: using the Leaping Scan with critical time set to 100; first set the scan scope as 0-1000, run the Leaping Scan and wait until finish; set the scope as 1200000-1201000 to do the Leaping Scan again; finally set the scope as 40000000-40001000 and do Leaping Scan again (the purpose of doing this is to perform a total spot check on the drive); select Defects to G-List to add bad sectors found in the above three spot check in G-List; use View G-List button to check which HEAD do these bad sectors locate in and depop that HEAD. Q:If the total firmware modules in the Primary HEAD turn out to be damaged, how can I tell if it is the HEAD or the adaptive module is damaged? A:The way is to download the firmware from the Secondary HEAD of the drive, then upload it directly to the Primary HEAD, run a FW Defect Scan, if the total firmware modules in the Primary HEAD turn out to be damaged, we are sure that it is the HEAD that is broken, we suggest you depop the HEAD or try SELFSCAN. Q:I see the Model No. of the drive shown as “????????” when entering the program, what is the problem? A:This is because the SA of the drive has been L-Formatted, there is no data in the drive SA. The solution is to upload an identical firmware (modules and tracks) back to the drive SA. Q:How to depop the Primary HEAD of a WD drive? A:Unlike the Secondary HEAD, you can not depop the Primary HEAD directly, you can do in the following flow: L-Format SA, back to the initial interface, Reset HDD Power, use Auto Config enter the program again, View HEAD, then Depop the Primary HEAD (uncheck the HEAD), save the modification, Reset HDD Power again, Auto Config to enter the program again, upload an identical firmware (the drive will have its model number and capacity changed after Depop HEAD, for example the drive is originally 40 GB with 2 HEADs, after you have the Primary HEAD depopped, the drive will become a 20 GB drive with 1 HEAD only, so what you upload to the drive at last must be for 20 GB. See the following FAQ). Q:How do I make a 20 GB firmware out of a 40 GB donor, so that I can use to upload to an identical drive with Primary HEAD depopped? Professional Hardware-Software Combined Solution for Western Digital HDD A SalvationDATA Product www.salvationdata.com Tel: +86 28 68107757 Fax: +86 28 68107757 HD Doctor for WD User Manual BY SalvationDATA Laboratory. All rights reserved. A:You can depop the Secondary HEAD of the donor directly (the reason that we do not touch the Primary HEAD is because the process of depopping the Primary HEAD is more complicated); after the depopping is finished and activated (see user manual for how to perform a Depop HEAD), download firmware from the donor, and the firmware you got has been the firmware for a 20 GB drive. Before you have the HEAD depopped, you must backup the firmware and ROM of the donor in order to write it back after finishing the work. Q:There are still many bad sectors left after Rewrite Servo, and the Sector Defect Scan runs very slowly, can SELFSCAN fix these bad sectors? A:SELFSCAN is surely capable for such case. The Sector Defect Scan is slow because there are sequential bad sectors, if you do not want to run a SELFSCAN, you can then use a Leaping Scan rather than Total Scan and set the Critical Time to 50. Q:Can I shut down the computer when I am running a SELFSCAN? A:No. The CUBE will also shut itself down automatically once the computer is shut down. Q:I have strictly followed the instruction but I always got a SELFSCAN Failed, why? A:First you have to make sure all the modules of Primary HEAD are in good condition, after that you need also to make sure the drive is capable for HDD Rebuild (if HDD Rebuild failed, you could Clear P-List and Clear G-List then try again), the SELFSCAN can be carried out after the above two requirements is fulfilled. SELFSCAN takes about 5-8 hours to finish, based on the extent of the damage. You cannot interrupt the power supply to the drive or unplug the data cable between the drive and the CUBE. Q:Many tracks turn out to be Error when I perform Download Tracks for backup, are the tracks really broken? A:Sometimes this is because the SA of the drive is not stable; you could try more times to download the tracks or you can only download the total modules from the Primary HEAD only. Q:Defective tracks found in SA Defect Scan, how do I do with this? A:It is not important even you find defects in SA; what you need to do is: first download all tracks, if some of them report “Error” when downloading, you need to try several more times to make sure the Key Tracks of Primary HEAD downloaded successfully; then download the modules, make sure all Key Modules are downloaded also; after that, perform SA L-Format for several times; finally upload the tracks and modules back immediately without interrupting the power supply. Even when there are defects in SA, so long as the modules are in good condition and the drive is capable for HDD Rebuild, the drive then can function normally; therefore it is not a must to repair any defect found in SA. Q:How long dose a SELFSCAN take and how to make sure it has been finished? A:Generally it takes 5-8 hours for a 40 GB hard drive to finish SELFSCAN, the more capacity, the longer time. Truly speaking, the SELFSCAN totally finishes only when the first line digits turn out to be “FF”, but many of the drives cannot reach this final step; so long as the SELFSCAN lasts for over 3 hours with running digits, even it dose not stop at “FF”, you can still Professional Hardware-Software Combined Solution for Western Digital HDD A SalvationDATA Product www.salvationdata.com Tel: +86 28 68107757 Fax: +86 28 68107757 HD Doctor for WD User Manual BY SalvationDATA Laboratory. All rights reserved. first Stop SELFSCAN, then carry out HDD Zerofill to check the effect. Q: Can I run WD SELFSCAN with power supply only after I have it activated without occupying the CUBE, so that I can use the CUBE for other operations? A:Of course, and it is important especially when you got many drives for SELFSCAN but have only one CUBE. You know the power supply to the drive can’t be interrupted after the SELFSCAN activated, otherwise the SELFSCAN will be stopped, so we need you to provide power to the drive for SELFSCAN with a separate power supply without using the power output from the CUBE; then you need only to remove the data cable, but the power supply remains; you can then leave it for SELFSCAN and use the CUBE on other drives. After a few hours you can interrupt the power supply and connect it to the CUBE for Stop SELFSCAN and verification. Q:I just checked a drive with SA Defect Scan, the results turn out to be perfect at one time but defect found at another time, I have tried several times and this happens again and again, what’s the problem? A:This is caused by an unstable SA. You need to download all modules and tracks first and then L-Format SA; finally upload the tracks and modules back immediately without interrupting the power supply. Q:After I have the SA L-Formatted, What is the difference between breaking the power and not breaking? A:If you break the power after you have the SA L-Formatted, you have to re-enter the program, the model number and serial number of the drive will be shown as unreadable characters, but they can be recovered by uploading identical tracks and modules in routine process. Q:There has been no defective sector found after the Defect Scan and Repair, but the drive takes a long time to be detected, what’s the reason and how can I handle with it? A:Generally speaking, a drive takes a long time to be detected because there are errors in S.M.A.R.T table. For solution, you can carry out a Clear S.M.A.R.T, and then run General Repair; if the problem remains, try to upload the S.M.A.R.T relative modules from a donor with the same model number. Sometimes this problem could be caused by an unmatched firmware being uploaded incorrectly; the solution for this is to upload a matched firmware that comes from an identical donor. Q:Do I need to remove the ROM of 25P series from the PCB and weld it onto the programmer provided in order to have it rewritten? A:If the ROM is intact, you don’t need to remove it from the PCB and use the programmer for rewrite, just use the Upload ROM function of the program directly; if the ROM has been damaged by other tools such as PC3KPCI, you need to remove it and use the programmer. Q:How do I make sure which HEAD is broken and need to be depopped? A:Three methods for you: Professional Hardware-Software Combined Solution for Western Digital HDD A SalvationDATA Product www.salvationdata.com Tel: +86 28 68107757 Fax: +86 28 68107757 HD Doctor for WD User Manual BY SalvationDATA Laboratory. All rights reserved. 1. To carry out Write Test to each of the HEADs, the one that can’t pass the test is broken. 2. To carry out FW Modules Scan, when there are lots of error modules found in one HEAD and they are all unrepairable, we can say this HEAD is broken. 3. To carry out a spot check to the drive sectors, then Bad Sectors to G-List, check the G-List to see which HEAD do these bad sectors found locate in, that’s the broken HEAD. Q:I have fixed all the bad sectors using the program and it is perfect when scanned by MHDD, no colored block; but after I have data written to the drive, for example installs an OS to, the drive will be found many green and red blocks by MHDD, why? A:This is because the scan of MHDD will only perform “read” action to the sectors, it would not find sectors with a “write” error; but when you have data written to the drive, it will expose the error encountered. To get rid of this, you can perform a total sector calibrate by software like HDDSCAN after you have the bad sectors found fixed, the sectors with error will be exposed; then you need only to run a Total Scan and Defects to P-List. Professional Hardware-Software Combined Solution for Western Digital HDD A SalvationDATA Product www.salvationdata.com Tel: +86 28 68107757 Fax: +86 28 68107757 HD Doctor for WD User Manual BY SalvationDATA Laboratory. All rights reserved. WD SA Modules List Id Description 42 Configuration (HDD ID) 43 P-List (Primary defect list) 44 G-List (Grown defect list) 59 T-List (Track defect list) 5A Unknown 20 Translator 25 Translator 23 Translator 4C Adaptive data 70 Unknown 72 Unknown 74 Unknown 4D Adaptive data 71 Unknown 73 Unknown 75 Unknown 18 Table 2 sectors 2B S.M.A.R.T Log 4E Ver. Info Log 2C S.M.A.R.T Log 2E Original S.M.A.R.T Parameters table 5B Unknown 26 S.M.A.R.T Parameters 22 Translator 48 Adaptive data 49 Adaptive data 4A Adaptive data 01 Loaded part of microprogram code 36 Loaded part of microprogram code 10 Loaded part of microprogram code 12 Loaded part of microprogram code 11 Loaded part of microprogram code 14 Loaded part of microprogram code 61 Flash rewriting microprogram (LDuCODE) 02 Loaded part of microprogram code BF Unknown 46 Adaptive data 4B Adaptive data 21 Event Log 17 Table 2 sectors Professional Hardware-Software Combined Solution for Western Digital HDD A SalvationDATA Product www.salvationdata.com Tel: +86 28 68107757 Fax: +86 28 68107757 HD Doctor for WD User Manual BY SalvationDATA Laboratory. All rights reserved. 2A S.M.A.R.T Log 2F S.M.A.R.T Log (reserved) 29 S.M.A.R.T Parameters 2D S.M.A.R.T Parameters FF SELFSCAN module C4 Calibrations module C5 Calibrations log (DCM) EF SELFSCAN test microprogram E2 SELFSCAN test microprogram E4 SELFSCAN test microprogram E5 SELFSCAN test microprogram F8 SELFSCAN test microprogram E3 SELFSCAN test microprogram F3 SELFSCAN test microprogram E7 SELFSCAN test microprogram E9 SELFSCAN test microprogram ED SELFSCAN test microprogram F2 SELFSCAN test microprogram F4 SELFSCAN test microprogram F5 SELFSCAN test microprogram FD SELFSCAN log EC SELFSCAN test microprogram FA SELFSCAN test microprogram F1 SELFSCAN test microprogram EE SELFSCAN test microprogram 41 Modules directory Professional Hardware-Software Combined Solution for Western Digital HDD A SalvationDATA Product www.salvationdata.com Tel: +86 28 68107757 Fax: +86 28 68107757 HD Doctor for WD User Manual BY SalvationDATA Laboratory. All rights reserved. WD HDD detailed information PCB Firmware Ver. Model No. Motor No. Chip 2060-001113-001 00CPF0 WD400EB 1028 27F 2060-001076-002 22BVA0 WD300AB 1518 29F 2060-001068-001 00BHF0 WD200EB 1012 29F 2060-001100-003 00CSF0 WD200EB 1025 27C 2060-001100-003 32CSF0 WD200EB 1025 29F 2060-001003-001 00BPA1 WD300AB 4066 27C 2060-001003-001 00AUA1 WD300BB 4066 27C 2060-001092-006 00CRA1 WD800JB 1014 29F 2060-001159-006 00DKA0 WD400BB 1051 29P10 2060-001100-001 75CSF0 WD200EB 2060-001129-001 23DEA0 WD400BB 1033 2060-001092-007 00CAA1 WD400BB 1014 2060-001189-003 00ETA0 WD800JB 1051 2060-001173-004 00HTA0 WD1600BB 2060-001076-002 00BVA0 WD600AB 1405 2060-001160-001 00DUA3 WD1200JB 1045 2060-001128-005 00DAA3 WD1200BB 1029 2060-001092-007 00CCB0 WD1000BB 1014 2060-001265-001 00GVC0 WD1600JB 1024 29F10 29F 25P 25P 29F Professional Hardware-Software Combined Solution for Western Digital HDD A SalvationDATA Product www.salvationdata.com Tel: +86 28 68107757 Fax: +86 28 68107757 HD Doctor for WD User Manual BY SalvationDATA Laboratory. All rights reserved. HD Doctor For WD ™ License Agreement READ THE TERMS AND CONDITIONS OF THIS LICENSE AGREEMENT CAREFULLY BEFORE RUNNING THE COMPUTER SOFTWARE HEREIN, AND THE ACCOMPANYING USER DOCUMENTATION (THE "PROGRAM"). THE PROGRAM IS COPYRIGHTED AND LICENSED (NOT SOLD). BY RUNNING THE PROGRAM, YOU ARE ACCEPTING AND AGREEING TO THE TERMS OF THIS LICENSE AGREEMENT. IF YOU ARE NOT WILLING TO BE BOUND BY THE TERMS OF THIS LICENSE AGREEMENT, YOU SHOULD PROMPTLY DELETE THE SOFTWARE AND ACCOMPANYING FILES. THIS LICENSE AGREEMENT REPRESENTS THE ENTIRE AGREEMENT CONCERNING THE PROGRAM BETWEEN YOU AND SALVATIONDATA TECHNOLOGY, INC. (REFERRED TO AS "LICENSOR"), AND IT SUPERSEDES ANY PRIOR PROPOSAL, REPRESENTATION, OR UNDERSTANDING BETWEEN THE PARTIES. 1. License Grant. Licensor hereby grants to you, and you accept, a nonexclusive license to use the Program Discs and the computer programs contained therein in machine-readable, object code form only (collectively referred to as the "Software"), and the accompanying User Documentation, only as authorized in this License Agreement. You agree that you may not reverse assemble, reverse compile, or otherwise translate the Software. 2. Licensor's Rights. You acknowledge and agree that the Software and the User's Manual are proprietary products of Licensor protected under Chinese and International copyright law. You further acknowledge and agree that all right, title, and interest in and to the Program, including associated intellectual property rights, are and shall remain with Licensor. This License Agreement does not convey to you an interest in or to the Program, but only a limited right of use revocable in accordance with the terms of this License Agreement. 3. License Fees. The license fees paid by you are paid in consideration of the licenses granted under this License Agreement. If you received the software for demonstration purposes and/or no fee was charged, this in no way effects the terms of this agreement. The license fees for the PRO version are incurred only once at time of purchase. 4. Term. This License Agreement is effective upon your receiving the software, either on disc or by electronic transfer of any type and shall continue until all copies of the software have been returned to Licensor. You may terminate this License Agreement at any time by returning the Program and all copies thereof and extracts therefrom. Licensor may terminate this License Agreement upon the breach by you of any term hereof. Upon such termination by Licensor, you agree to return to Licensor the Program and all copies and portions thereof. 5. No Warranty. The software is supplied without any warranty. THE PROGRAM, AND THE SOFTWARE CONTAINED THEREIN, ARE LICENSED "AS IS," AND LICENSOR DISCLAIMS ANY AND ALL OTHER WARRANTIES, WHETHER EXPRESS OR IMPLIED, INCLUDING, WITHOUT LIMITATION, ANY IMPLIED WARRANTIES OF MERCHANTABILITY OR FITNESS FOR A PARTICULAR PURPOSE. Professional Hardware-Software Combined Solution for Western Digital HDD A SalvationDATA Product www.salvationdata.com Tel: +86 28 68107757 Fax: +86 28 68107757 HD Doctor for WD User Manual BY SalvationDATA Laboratory. All rights reserved. 6. Limitation of Liability. Licensor's cumulative liability to you or any other party for any loss or damages resulting from any claims, demands, or actions arising out of or relating to this Agreement shall not exceed the license fee paid to Licensor for the use of the Program. In no event shall Licensor be liable for any indirect, incidental, consequential, special, or exemplary damages or lost profits, even if Licensor has been advised of the possibility of such damages. SOME STATES DO NOT ALLOW THE LIMITATION OR EXCLUSION OF LIABILITY FOR INCIDENTAL OR CONSEQUENTIAL DAMAGES, SO THE ABOVE LIMITATION OR EXCLUSION MAY NOT APPLY TO YOU. 7. Trademark. HD Doctor For WD is a registered trademark of Licensor. No right, license, or interest to such trademark is granted hereunder, and you agree that no such right, license, or interest shall be asserted by you with respect to such trademark. 8. Governing Law. This License Agreement shall be construed and governed in accordance with the laws of the People’s Republic of China. 9. Costs of Litigation. If any action is brought by either party to this License Agreement against the other party regarding the subject matter hereof, the prevailing party shall be entitled to recover, in addition to any other relief granted, reasonable attorney fees and expenses of litigation. 10. Severability. Should any term of this License Agreement be declared void or unenforceable by any court of competent jurisdiction, such declaration shall have no effect on the remaining terms hereof. 11. No Waiver. The failure of either party to enforce any rights granted hereunder or to take action against the other party in the event of any breach hereunder shall not be deemed a waiver by that party as to subsequent enforcement of rights or subsequent actions in the event of future breaches. 2000-2006 SalvationDATA Technology, Inc. All Rights Reserved. Professional Hardware-Software Combined Solution for Western Digital HDD A SalvationDATA Product www.salvationdata.com Tel: +86 28 68107757 Fax: +86 28 68107757 HD Doctor for WD User Manual BY SalvationDATA Laboratory. All rights reserved. Software Warranty, Guarantee and Discount Coupon HD Doctor For WD Professional Warranty HD Doctor For WD warranty covers workmanship and defects in material. The Warranty dose not cover lost program Discs. The HD Doctor For WD license is a technical license that is bound to the program once the software has been registered and unlocked. Please label the disc and mainframe and keep in a safe place. HD Doctor For WD Professional Guarantee and Discount Coupon SalvationDATA Technology, Inc. guarantees that HD Doctor For WD Professional will perform as stated. If HD Doctor For WD is not able to assist in recovering your data, we will apply the purchase price to our in-lab Data Recovery Services (This coupon does not apply to Upgrades. This coupon also cannot be used with any discount offers). Coupon will be honored once, up to one year from the original purchase date, per registered user. User must provide proof of purchase. Thank you. Professional Hardware-Software Combined Solution for Western Digital HDD A SalvationDATA Product www.salvationdata.com Tel: +86 28 68107757 Fax: +86 28 68107757 HD Doctor for WD User Manual BY SalvationDATA Laboratory. All rights reserved. Technical Support If you encounter any problem during installing or using SalvationDATA HD Doctor For WD PRO, please visit us at http://www.salvationdata.com for FAQs or quiz via Email for supports. We will do our best providing service to you. If you are a registered user of SalvationDATA products, please quote us your information when you face us for services, we will treat it as top priority. Thank you again for using SalvationDATA product. Professional Hardware-Software Combined Solution for Western Digital HDD A SalvationDATA Product www.salvationdata.com Tel: +86 28 68107757 Fax: +86 28 68107757