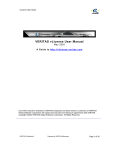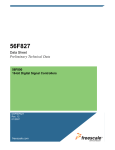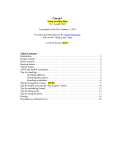Download MISFMS_Entering Budget_5june2014
Transcript
Introduction to ICAR-ERP ....................................................................................................................... 2 New Document Formats as per Madan Committee .................................................................................. 2 Importance of Project Budget ................................................................................................................... 2 Projects MIS and Related Notes ............................................................................................................... 2 How to Enter Project Budget .................................................................................................................... 4 Introduction to ICAR-ERP ICAR-ERP is comprehensive Enterprise Resource Planning (ERP) software for Indian Council of Agricultural Research (ICAR). It will be used to store and manage data generated from every process of the organization. This ERP has bee developed under NAIP sub-project “Implementation of Management Information System (MIS) including Financial Management System (FMS) in ICAR”. This solution will enable ICAR to enhance its efficiency and introduce best practices in the areas of Financial Management, Human Resource Management, Project Management, Procurement & Stores Management, Grants and Budgeting and Payroll. New Document Formats as per Madan Committee This ERP solution is designed for the new formats which were recommended by a committee under the chairmanship of Dr. M.L. Madan. This solution was presented in the Director’s meet in July 2011 under the chairmanship of Secretary, DARE and Director General, ICAR; and was approved in governing body and then implemented in ICAR. Importance of Project Budget Project information is needed for indent/PO/Bill to get processed. But this information can only be entered if Project Budget has been entered in the system. So until PI/Co-PI enters project budget in system project related indent/PO/bill will not get processed. Projects MIS and Related Notes In Projects MIS, as a part of data migration activity, basic RPP-I document information of all the existing ongoing research projects of ICAR has been migrated into this ERP solution from information available in PIMS-ICAR. This basic information includes Project title, duration, team members etc. However, after Go-Live, PI of a project will have to enter the remaining budget for the project. This document tells in detail how the budget information can be entered. Note 1: A detailed user manual and Computer Based Trainings CBTs) have also been created for Projects MIS. User can also refer to them. Note 2: Only remaining budget will be entered for a particular project. For example, let us assume that a project is from 01-April-2013 to 31-March-2015. The total project budget is Rs. 10 crore and out of that Rs. 2 crore has already been consumed. So the PI WILL ONLY enter budget of Rs. 8 crore (=10-2) into the system. Note 3: In case you are not able to find your project in budget form, it means that it was not entered in PIMS and hence has not been migrated into the system. Thus, to create new project, please refer to a separate document “Manual 2 - Creating RPPI for Externally Funded Project”. Note 4: For entering budget amounts, a set of Major and Minor Expenditure Heads have been proposed by ICAR HQ. All the amounts have to be entered under these major and minor heads. They have been listed below for your ready reference: Major Expenditure Heads: 1. Grants – Capital (similar to non recurring expenditures) 2. Grants – General (similar to recurring expenditures) 3. Grants – Salaries Minor Expenditure Heads: Capital-Others Equipments Furniture & Fixtures GAD-Communication GAD-Infrastructure GAD-Others(excluding TA) GAD-R&M-Equip,Vehicles & Oth GAD-R&M-Minor Works GAD-R&M-Office Build. GAD-R&M-Residential Build. GME-Guest House Maint. GME-HRD GME-Other Items (Fellow, Sc) GME-Other Miscellaneous GME-Publicity&Exhibitions GPO-Pension & Other GRO-Operational Expenses GRO-Research Expenses GTA-Domestic TA/Transfer GTA-Foreign TA Information Technology Institutional Charges Library Books and Journals Livestock Loans and Advances Salaries-Contractual Salaries-Establishment Charges Salaries-Overtime Allowance Salaries-SRFs/RAs Salaries-Scientific Salaries-Supporting Salaries-Technical Salaries-Wages Vehicles & Vessels Works-Building-Minor Works Works-Building-Office Building Works-Building-Resi. Building Works-Land How to Enter Project Budget 1. Login into the ERP Application and click on the Projects folder 2. Click on “Enter Budget” link. The following window will open up. 3. In the “Project Number” field: a. either enter your 7 digit system generated project number or b. click on the dropdown (LOV) button. i. A new window will open up ii. In the find field, enter “%” symbol and click on Find button. iii. Enter your project number or your PIMS/PME Code or your Project Title between “%” symbols and click on find button. E.g. if the PIMS code is IXX00125, enter %IXX00125% and click on find button. Note: In case you are not able to find your project in budget form, it means that it was not entered in PIMS and hence has not been migrated into the system. Thus, to create new project, please refer to a separate document “Manual 2 - Creating RPPI for Externally Funded Project”. 4. The next field to be filled is Budget Type. If you are entering budget in which you will enter funds available for your institute to carry out the project, select “Expenditure Budget” and click on OK. 5. A new window will open up. Here let us enter the following values: a. Fund Type: Enter the fund type of your project. For Example, institute funded project come under Plan. Externally Funded Projects come b. c. d. e. f. under Deposit Schemes. If the Funding Agency for the externally funded project is Domestic, select Deposit Schemes – Domestic. If the Funding Agency for the externally funded project is Foreign, select Deposit Schemes – Foreign. In this example, let us assume project is funded from domestic funding agency (DBT). Scheme Code: Select the name of the scheme under which your project is running. Division Name: Select the name of the division under which this project is running. Funding Agency Name: Enter the name of the funding agency (mandatory and only for externally funded projects). Funding Agency Country: Enter the country of the funding agency (mandatory and only for externally funded projects). Click on OK. 6. Now user needs to allocate budget in the project. To accomplish this, click on “Details” button. A new window will open. 7. Here user can see the 3 major expenditure heads. There are separate minor heads under each major head. Process to enter budget in any minor head will remain the same. In this example, let us allocate under equipments. Equipments will come under Grants – Capital. So select Grants – Capital from the window above and click on Budget Lines Button. A note will appear which says: “Please note that Budget Amount that you enter for a particular month would be Applicable for that financial year.” Click on OK. A new window will open. 8. Here we will enter the following information: a. Minor Expenditure Head: Click on the drop-down button and you can see the minor heads under that particular major head (in this example, Grants – Capital). Select the appropriate minor head and click on OK. b. Amount Type: Click on the dropdown button. Value “Raw Cost” will come automatically. In the next 4 columns, user can see four months. Remember the note which says “Please note that Budget Amount that you enter for a particular month would be Applicable for that financial year.” Therefore: i. User may enter the budget in any month; he will be able to use that amount for the entire financial year. For example, if user enters amount in November 2012, he/she will be able to use that budget for April 2012-March 2013. ii. All the reports related to Projects MIS give financial year wise fund availability and not month wise fund availability (even though amount is entered month wise). iii. To enter budget in some other month, user can navigate using the arrow buttons on the window. c. Saving the row: As soon as you save your work, two more lines will be generated with amount type “Currency” and “NA”. These rows are generated automatically by the system and are used for integration with other areas. User needs to enter only the “raw cost”. Note: Do not enter the same “minor expenditure head” twice. A minor head can be entered only once on a budget; to enter values for multiple years use the arrow buttons to navigate. d. In a similar fashion, enter budget for other minor heads. e. Close windows and reach the first window which is shown below: f. Submit and Baseline: All the information that user enters will get saved in the draft status only. To change the status from draft to final, click on the “submit” button once. The name of button will change to “baseline”. Then click on “baseline” button. And the status is changed to final. Note: Until user submits and baselines the budget, he/she will not be able to create an indent, PO or bill against that project budget.