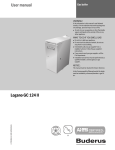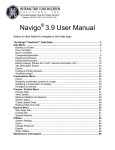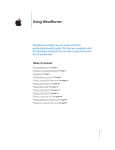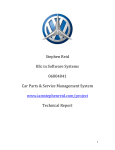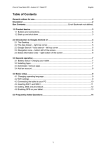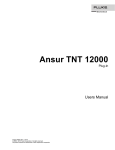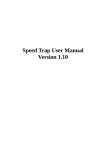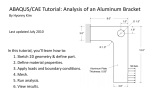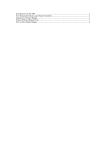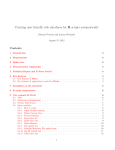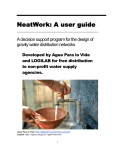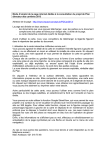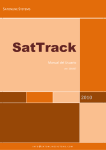Download Using An Open Map By: Joseph Elfelt Last update
Transcript
Gmap4 Using An Open Map By: Joseph Elfelt Last update to this file: February 3, 2015 For more documentation see the Gmap4 Help page Also see the “What is new” page Look for the tag “(new)” Table of contents Introduction. . . . . . . . . . . . . . . . . . . . . . . . . . . . . . . . . . . . . . . . . . . . . . . . . . . . . . . . . . . . . 2 Google controls. . . . . . . . . . . . . . . . . . . . . . . . . . . . . . . . . . . . . . . . . . . . . . . . . . . . . . . . . . 2 Mouse controls.. . . . . . . . . . . . . . . . . . . . . . . . . . . . . . . . . . . . . . . . . . . . . . . . . . . . . . . . . . 2 Basemap button. . . . . . . . . . . . . . . . . . . . . . . . . . . . . . . . . . . . . . . . . . . . . . . . . . . . . . . . . . 2 “Menu” button. . . . . . . . . . . . . . . . . . . . . . . . . . . . . . . . . . . . . . . . . . . . . . . . . . . . . . . . . . . 3 USNG and MGRS coordinates. . . . . . . . . . . . . . . . . . . . . . . . . . . . . . . . . . . . . . . . . . . . . . 4 Tips for searching.. . . . . . . . . . . . . . . . . . . . . . . . . . . . . . . . . . . . . . . . . . . . . . . . . . . . . . . . 5 Searching addresses. . . . . . . . . . . . . . . . . . . . . . . . . . . . . . . . . . . . . . . . . . . . . . . . . 5 Searching place names. . . . . . . . . . . . . . . . . . . . . . . . . . . . . . . . . . . . . . . . . . . . . . . 6 Searching coordinates. . . . . . . . . . . . . . . . . . . . . . . . . . . . . . . . . . . . . . . . . . . . . . . 6 Tips for transparent overlays (NEW). . . . . . . . . . . . . . . . . . . . . . . . . . . . . . . . . . . . . . . . 9 Tips for mobile users and the “My location” feature.. . . . . . . . . . . . . . . . . . . . . . . . . . . . 10 Tips for embedding Gmap4. . . . . . . . . . . . . . . . . . . . . . . . . . . . . . . . . . . . . . . . . . . . . . . . 12 Tips for flying in 3D. . . . . . . . . . . . . . . . . . . . . . . . . . . . . . . . . . . . . . . . . . . . . . . . . . . . . 12 Tips for using directions. . . . . . . . . . . . . . . . . . . . . . . . . . . . . . . . . . . . . . . . . . . . . . . . . . 17 Printing.. . . . . . . . . . . . . . . . . . . . . . . . . . . . . . . . . . . . . . . . . . . . . . . . . . . . . . . . . . . . . . . 18 Miscellaneous technical trivia. . . . . . . . . . . . . . . . . . . . . . . . . . . . . . . . . . . . . . . . . . . . . . 18 1. Introduction So you are looking at a Gmap4 map. Now what? This document will show you the various things that you can do with that map. 2. Google controls This section assumes you are looking at the map on a desktop or laptop. Pan the map up/down/left/right Use the control in the upper left corner. See a streetview Drag the orange person symbol (near upper left corner) over to the street. If the street displays a blue highlight then streetview images are available. Here is some information from Google on how to use streetview: http://maps.google.com/intl/en/help/maps/streetview/learn/using-street-vie w.html Zoom Scale 3. Drag the marker on between the “+” and “-” near the upper left corner. The map scale is at the bottom near the right corner. Google displays the scale in metric. To change the scale to miles/feet, click the scale image. Mouse controls Pan the map Double click Right click Zoom Display coordinates 4. Click-hold-drag Center the map at that spot (New) Double-click is disabled on maps that can show GIS overlay layers. You will need to click-hold-drag the map to pan it. Display coordinates in various formats for the spot you clicked. Also get directions ‘to’ or ‘from’ the spot you clicked. Mouse wheel Note - If you are looking at a map that is embedded on a webpage then whoever made that Gmap4 link might have disabled mouse wheel zoom. This is done so the mouse wheel will continue to scroll the webpage instead of zooming the map. In this case you will need to use Google’s zoom control. Right click anywhere to display the coordinates of the point clicked using the WGS84 datum. The coordinates will be displayed in all the various formats the Gmap4 understands. Basemap button The button is located at the upper right corner on desktops/laptops and the lower right corner on smartphones and other mobile devices. This button always displays the name of the current basemap. The basemap button opens a menu that lets you change the basemap and turn GIS overlay layers on and off. 2 Basemap name Map Satellite Hybrid NAIP Aerial t1 Terrain t2 MyTopo t3 Topo USGS t4 Topo High t5 Canada t6 Topo ESRI USA t7 Topo ESRI World t8 Topo OSM Cycle World osm Open Street Map Earth All white basemap Content Street map from Google Aerial photo from Google. Aerial photo plus street names and other labels Aerial photo (USA) Terrain from Google (default Topographic map from MyTopo). USA maps are 1:24,000. Canada maps are 1:50,000. Topographic map from USGS via “The National Map” Topographic map from CalTopo.com & USGS <=== High resolution topographic map Topographic vector maps for Canada Topographic - USA Topographic - Worldwide Topographic - Worldwide Open street map View the map with the Google Earth browser plug-in. You can ‘fly’ over the map in 3D. Amazing! See flying “Tips” below. Select this basemap to see just data from any transparent overlays that are ‘on’. (New) The above basemaps are built in to Gmap4 and their names appear in bold type when you open the basemap menu. If the map you are looking at has additional basemaps with data coming from a GIS server, then those basemap names will be at the bottom of the list in normal type. Clicking the basemap button also lets you turn on/off any GIS overlay layers. For more information, please see the section on GIS overlays below. In some places the NAIP aerials provide a better image than the Google aerials. Also, the NAIP aerials are in the public domain and are hosted on a federal server. (It is a violation of Google’s terms of service to take a screenshot of an aerial image that Google is hosting.) On the other hand, if you zoom way in then the resolution of the NAIP aerials is not as good as the Google aerial. The NAIP aerials only cover the USA and this federal server can be slow at times. The ‘Earth’ option is not displayed when you use Gmap4 on any mobile device (iPad, phone, etc). This feature uses the Google Earth browser plugin and that plugin does not work on mobile devices. 5. “Menu” button Here is a list of the options you will see under the “Menu” button on a desktop or laptop. A few options are not available on smartphones or other mobile devices. Terms of service Gmap4 Homepage Display the Gmap4 terms of service. Display the Gmap4 homepage. 3 Link to this map Embed this map Search Directions Draw and save Hill shading UTM - USNG - LatLng Declination Data file Label Streetview Crosshair Map tilt Printing Tips Viewing Tips Full screen Help About Scroll interface Property Line Maps Donate 6. Display a link that will produce the same map you see on your screen. Display html code that you can use to embed this map info a web page. Search by address, place name or coordinates. Get draggable directions. Do trip planning or make a custom map. Save your work as a GPX file, delimited text file or a map-in-a-link. Change the amount of hill shading for the “t4 Topo High” basemap. Choose the coordinate format. Toggle a display of the magnetic declination for the center of the map. Toggle most data files. Toggle any map labels. Toggle whether the streetview symbol is displayed Toggle whether the crosshair at the center of the map is displayed. Toggle whether the Google aerial will ‘tilt’ as you zoom in on certain urban areas. Tip: If you are displaying any grid lines on the map and they do not look right when the aerial tilts, then use this feature to turn off the tilt so your view becomes straight down. Display some printing tips. Display some tips for viewing the map. See the same map full screen. Useful if you are looking at a small embedded map. Display the Gmap4 Help page Display the Gmap4 About page Change to the scroll interface. Mobile devices automatically use this interface. The developer of Gmap4 is also the developer of PropertyLineMaps.com. Visit this website. Display the Gmap4 Donate page USNG and MGRS coordinates For more information on the U.S. National Grid (USNG) and Military Grid Reference System (MGRS) please visit the Gmap4 Help page and download the pdf file “USNG and MGRS Coordinates”. 4 7. Tips for searching To open the search bar click Menu ==> Search. Type something you want to search for and press enter or click one of the buttons in the search bar. In general, you can search on: • A broad range of things related to addresses • Certain kinds of place names • Various kinds of coordinates (WGS84 datum). Pressing Enter after typing in the search bar is the same as clicking List. If there is only one hit in response to your search, then pressing Enter will display the map instead of displaying a list (since the list only contains one hit). If you click the ‘Search & Mark’ or ‘Search’ button, then you will see a map based on the first item in the list of hits. If you searched on a coordinate, then clicking one of these buttons will take you right there since the location of the coordinate will always be the first item in the list of hits. However, if you searched on a place name then the first item in the hit list may or may not be what you were searching for. Maybe the item you were searching for is #3 on the list of hits, or #4 or.... I you click an item in the list of hits then the map will center at that spot. In response to your search request, the map will automatically resize to contain all the markers that you ask to have placed on the map. If you rest the cursor briefly on a marker then you will see the same text that is shown in the list of hits. If you are looking at a topographic map when you ask to have your search results displayed on a map, then the map will change to the Google Terrain view if (1) any marker on the map lies outside of the USA-Canada combined or (2) the map has to zoom out to zoom level 9 or less in order to include all the markers you requested. (To find out the current zoom level, right-click the map.) a. Searching addresses Gmap4 sends your search request to Google where it is processed by a geocoder. Hopefully this geocoder sends back one or more coordinates. Since Google’s geocoder performs a special type of search you will have better results if you experiment with it a bit by trying different searches and looking at the list of hits. Gmap4 shows you all the ‘hits’ that are returned by Google’s geocoder. Here is a statement from Google about searching on addresses: “Generally, addresses are returned from most specific to least specific; the more exact address is the most prominent result..... Note that we return different types of addresses, from the most specific street address to less specific political entities such as neighborhoods, cities, counties, states, etc.” 5 b. Searching place names Here is a quote from a Google document that sheds light on the kinds of place names that should be searchable: • “street_address indicates a precise street address. • route indicates a named route (such as “US 101”). • intersection indicates a major intersection, usually of two major roads. • political indicates a political entity. Usually, this type indicates a polygon of some civil administration. • country indicates the national political entity, and is typically the highest order type returned by the Geocoder. • administrative_area_level_1 indicates a first-order civil entity below the country level. Within the United States, these administrative levels are states. Not all nations exhibit these administrative levels. • administrative_area_level_2 indicates a second-order civil entity below the country level. Within the United States, these administrative levels are counties. Not all nations exhibit these administrative levels. • administrative_area_level_3 indicates a third-order civil entity below the country level. This type indicates a minor civil division. Not all nations exhibit these administrative levels. • colloquial_area indicates a commonly-used alternative name for the entity. • locality indicates an incorporated city or town political entity. • sublocality indicates an first-order civil entity below a locality. • neighborhood indicates a named neighborhood. • premise indicates a named location, usually a building or collection of buildings with a common name • subpremise indicates a first-order entity below a named location, usually a singular building within a collection of buildings with a common name • postal_code indicates a postal code as used to address postal mail within the country. • natural_feature indicates a prominent natural feature. • airport indicates an airport. • park indicates a named park. • point_of_interest indicates a named point of interest. Typically, these “POI”s are prominent local entities that don't easily fit in another category such as “Empire State Building” or “Statue of Liberty”.” Source: https://developers.google.com/maps/documentation/geocoding c. Searching coordinates Gmap4 supports searching on the following types of coordinates. In order to get correct results, the coordinates must be in the WGS84 datum. • Latitude longitude • decimal degrees (dd.dddddd) 6 • degrees and decimal minutes (dd mm.mmm) <== Popular for geocaching • degrees minutes seconds (dd mm ss) • UTM - Universal Transverse Mercator • USNG - U.S. National Grid (Standard for federal search and rescue missions) • MGRS - Military Grid Reference System Most reasonable ways to write coordinates will work. If you search on UTM, USNG or MGRS then the coordinate format will be changed to the same type of coordinate you used in your search. Also, a coordinate grid will be displayed. If you search on a coordinate and then look at the ‘list’ of hits, the first item in that list will place a marker at that exact coordinate. The other items in the list were generated by Google’s geocoder. Google states: “Reverse geocoding is an estimate. The geocoder will attempt to find the closest addressable location within a certain tolerance; if no match is found, the geocoder will return zero results.” i. Searching on latitude longitude coordinates Latitude longitude coordinates west of the principal meridian (includes North America and South America) must have a longitude that is either negative or marked with an W. Coordinates east of the principal meridian must have a longitude that is either positive or marked with an E. Coordinates south of the equator must use a minus sign or S with the latitude. Coordinates must be balanced. If your latitude is degrees minutes seconds then your longitude must also be degrees minutes seconds even if the seconds are zero. Allowable formats for searching on latitude longitude coordinates include the following. Decimal degrees • 48.111962,-121.115385 • N48.111962 W121.115385 • 48.111962N,121.115385W Degrees and decimal minutes • N 48° 6.718' W 121° 6.923' <== Popular geocaching format • N 48 6.718 W 121 6.923 <== Popular geocaching format Degrees minutes seconds • 48° 6' 43" -121° 6' 55" • 48d 6m 43s -121D 6M 55S • 48 6 43 -121 6 55 • 48:06:43-121:06:55 7 ii. Searching on UTM coordinates Note that you do need to include the UTM zone in your search. The UTM zones are numbered 1 through 60. Note - The only letter allowed in the UTM zone is N (north of equator - default) or S (south of the equator). Many people are confused on this point. Allowable formats for searching on UTM coordinates include the following. • 11N 384381E, 4048885N • 11N 384381E 4048885N • 11N 384381,4048885 • 11 384381 4048885 (north hemisphere is assumed) iii. Searching on USNG or MGRS coordinates Since both USNG and MGRS coordinates specify an area or box, the map will be centered at the center of that box. Allowable formats for searching on either USNG or MGRS coordinates include: • 10T grid zone • 10T ET 100,000 meter box • 10T ET 4 7 10,000 meter box • 10T ET 49 72 1,000 meter box • 10T ET 496 723 100 meter box • 10T ET 4962 7237 10 meter box • 10T ET 49622 72376 1 meter box • • • • • • • • 10T,ET,496,723 10T_ET_496_723 10TET 10TET47 10TET4972 10TET496723 10TET49627237 10TET4962272376 100 meter box 100 meter box 100,000 meter box 10,000 meter box 1,000 meter box 100 meter box 10 meter box 1 meter box Note - Since the earth is more-or-less round, some of these grid boxes are not full size. In this case the map will still be centered as though the grid box is full size. If (1) the grid box you search for is not full size and (2) the map is centered outside of the grid box you searched for, then you will see a warning message. Compare these two searches: 8 8. Tips for transparent overlays (NEW) Gmap4 can display a vast amount of data as transparent overlays on top of any basemap. This type of data is hosted on GIS (Geographical Information System) servers most of which are operated by governmental agencies from federal to local. Gmap4 displays this data directly from the GIS server to you. Anyone willing to read and follow some simple directions can make a Gmap4 link to display the GIS data they want to see. To display the list of available GIS overlay layers, click the button that always displays the name of the current basemap. The basemap button is next to the “Menu” button. Desktop/laptop: When you click the basemap button two drop down menus appear labeled “Overlays” and “Basemaps”. Mobile: After touching the basemap button, scroll down for the “Overlay” section. Two GIS overlays are hard coded into Gmap4: • USA weather radar. This overlay looks the best when the map is zoomed out. If there is a big weather event happening then the federal server hosting the radar data can become slow. • USA contour lines (except Alaska). Many people enjoy seeing the contour lines on top of the Google aerial. This overlay only appears on the map if you are zoomed in a lot. Zoom in so the scale at the bottom of the map says either 500 ft or 200ft. Google has set this scale to metric. Click on the scale symbol and it will change to feet/miles instead of metric. To turn a GIS overlay layer on or off, click it. A layer that is ‘on’ has a number by its name. A higher numbered layer is ‘on top’ of any lower numbered layers. To move a layer that is on up to the top of the stack, turn that layer off and then back on. You can click most GIS symbols and a popup will appear with all the attribute data the GIS server has for the thing that you clicked. Being able to see all the attribute data is one of the best things about working with GIS data. Some GIS layers have attribute fields that contain links which lead to more information about the thing that you clicked. Be patient. Some GIS servers will take a few seconds to respond. Three things to keep in mind: • You can only display attribute data for the GIS overlay layer that is ‘on top’, in other words, the layer with the highest number. • When the popup is on the map (showing attribute data or a message) then you cannot click the portion of the map that is below the popup. You need to either close the popup or drag the map. 9 • When a Gamp4 map can show overlay layers in addition to the USA weather radar and contour lines, then you cannot doubleclick on the map to center the map at that spot. Doubleclick is disables so it does not interfere with the ability to do a single click and get GIS attribute data. To re-center the map you can do clickhold-drag. To see just the GIS overlay layers that are ‘on’ without any basemap, change the basemap to “All white basemap”. You can make some really interesting map views with this technique. A growing list of Gmap4 map links that can display GIS basemaps and GIS overlay layers, including attribute data, can be found at http://www.propertylinemaps.com/p/public_land_map.html. If you do not see your state yet, more states will be added as time allows. For plenty of example maps and plain language instructions, please see: GIS Help page: http://www.mappingsupport.com/p/help_files/gmap4_gis_help.html GIS Viewer page: http://www.mappingsupport.com/p/gmap4-arcgis-layers-on-google-maps.html 9. Tips for mobile users and the “My location” feature If you are going to use this feature then be sure to turn on the GPS feature in your smartphone or other mobile device. Also, if you are in an area where there might be wi-fi signals then be sure to turn your wi-fi on as well. Even though you likely will not be connecting to those wi-fi networks they still might be used to help determine your location. When you start the ‘My location’ feature, your browser might ask you for permission to share your location. That permission only applies to the Gmap4 program. Gmap4 does not save your location or share it with anyone. The only thing Gmap4 does with your location is show it on your screen. You can use your browser’s settings to cancel that permission at any time. The position of the red circle on the map is automatically updated as you move. This update happens at least once every 5 seconds. When you touch the location symbol the current coordinate format is use to display your position. The coordinate formats are dd.dddddd (default), dd mm.mmm, dd mm ss, UTM, USNG and MGRS. If you change the coordinate format (via the Menu button) then the next time you touch the location symbol the new coordinate format you selected will be used to show your location. There are two ways to use the “My location” feature. First, if you are using a smartphone, tablet or other mobile device and touch Menu ==> “My location” then Gmap4 will use the geolocation feature provided by your browser to try and center the map at your position. If your mobile device has a GPS chip and the GPS is on and you give permission, then your browser will use the GPS to help determine your position. Your 10 browser might also use one or more of: your IP address, cell towers, RFID, WiFi and/or Bluetooth. Second, adding &mylocation=on to a Gmap4 link will automatically show your location when the map opens in your browser. Remember, it is your mobile browser that determines your location. Your browser then filters that location data in strange, mysterious and largely undocumented ways before sending location coordinates to Gmap4. No doubt different browsers, and different versions of the same browser, work differently in this regard. All Gmap4 does is display a red circle at your location as determined by your browser software. If you touch the location symbol (red circle) then a popup appears that shows the coordinates at the center of the symbol and an ‘accuracy’ distance. There is supposed to be a 95% probability that your true location is within that distance of the coordinates that are displayed. Caution - The GPS in your smartphone or other mobile device might only be accurate to about 50 feet! For more details, keep reading. Let us assume that your smartphone has a GPS chip and you have a GPS app on your phone and you are in a remote area where there are not any cell towers or WiFi. (Of course Gmap4 will not work on your phone at this location since you cannot get online.) If your smartphone (or tablet, etc) does not have one of the following technologies, then the best location accuracy your phone will give you is about 50 feet (~15 meters). • WAAS - This technology corrects the GPS data from the satellites for various problems including those caused by the data stream passing through the ionosphere and atmosphere. Bad news: Smartphones, tablets and other mobile devices do not have this technology! Also, this technology only covers the USA. (Handheld GPS units do have WAAS.) • GLONASS - This technology is Russian GPS satellites. Many (but not all) smartphones and other mobile devices can receive data from both the USA satellites and the GLONASS satellite. If your mobile device can receive data from both types of satellites then in good conditions your location accuracy should be around 15 feet (~4.5 meters). The iPhone 4s and newer models include GLONASS. For Android devices you can consult your user manual or you could check this list: http://en.wikipedia.org/wiki/List_of_smartphones_using_GLONASS_Navigation You can test the location accuracy of the GPS in your smartphone or other mobile device. You need an app that lets you record your track and then email that track to yourself as either a KML or GPX file. Gaia GPS is a popular app which works on both Apple and Android devices. Here are the steps: 11 1. 2. 3. 4. 5. 6. 7. Load the Gaia GPS software and learn how to use it to record your track. Walk somewhere that you can see on the google aerials. This could be along a sidewalk or on a marked line around a sports field or any other line-of-travel that you can see on the google aerial. Email your track to yourself as either a GPX or KML file. Open that email on your computer and save your file. Place your file online. Make a Gmap4 link to display your file. Compare the location data produced by the GPS chip in your device to the real location of where you walked as shown on the google aerial. If you need help placing your file online or viewing your file with Gmap4 then please visit the Gmap4 Help page and download the pdf file “Working With Files”. Note - Native apps like Gaia are different than Gmap4 when it comes to determining your location. Native apps only rely on the GPS chip for location data. Browser apps like Gmap4 get their location data from the browser software. Your mobile browser determines your location by using the GPS chip plus one or more of your IP address, cell towers, RFID, WiFi and/or Bluetooth. 10. Tips for embedding Gmap4 The feature Menu ==> “Embed this map” will display the html code for making an iframe that is 500 pixels by 500 pixels. Gmap4 is designed to work correctly and look good down to a size of 400 by 400. When using Gmap4 in an iframe, a good practice is to include a link below the iframe that will display the same map full screen. That link is included in the html code that is displayed. You may need to tweak this html code so it looks good on your site. 11. Tips for flying in 3D Note - Google Earth 7 did not work for me when I tried it. I uninstalled that program and installed Google Earth 6.2 which works fine. In order to use the Earth view, your browser must have the Google Earth plug-in installed. (This browser plug-in is not the same thing as the standalone Google Earth application.) You also need a broadband internet connection and a reasonably modern computer. Since Earth view uses a large amount of data, you may have a better experience if you can use a computer that is hardwired to the internet instead of one with a wireless connection. And since this feature works anywhere in the world, you might find the search feature (Menu ==> Search) of Gmap4 to be a useful way to display a map where you wish to start flying. After you learn to use the rightclick-hold and shift-left-click-drag controls (see below) then you can put the map into Terrain 12 view, search for Montreux, strap on a jet pack and fly at low altitude through the Swiss Alps. Wheeeeeeee! Earth view displays three controls in the upper left corner of the map. Move your cursor over any control and they all become active. From top to bottom these controls are called: Look Move Zoom Want to slow down the action while you learn to fly? If you place your cursor very close to the center of the Look control or the Move control (and then click-hold), then those controls operate more slowly. Look control This control does not change your position in the sky. When you click-hold the Look control, think of yourself as hovering in space and looking up, down and around. Click-hold cursor location Directly above Look center Directly below Look center Directly left of Look center Directly right of Look center Action Tilt the view up Tilt the view down Rotate the view clockwise Rotate the view counter-clockwise If you place your cursor in between these four main positions, then you can get a dizzying combination of actions. Move control This control flies you through the sky while maintaining your altitude. It also maintains the direction and angle of your view. Click-and-hold close to the center of the control and in the direction that you want to fly. While flying you can move your cursor around inside this control to change the direction that you are flying. Note that this control does not change the direction you are looking. This means that you can easily look to the north while you fly to the south. You can also fly by simply left-click-hold the map and dragging it. Zoom control This control zooms in/out based on the center of the map. Think about drawing a line between your position in the sky and the center of the map. If you zoom in then this control flies you closer to the ground along that line. And if you use this control to zoom in all the way then as you approach the ground the view will tilt up. Think of this flight path like a plane coming in for a landing. Example: To fly along through a valley you could first look down, zoom in part way, tilt the view back up with the Look control and then use the Move control to fly. If you want to fly along at a lower altitude, then repeat these steps. 13 Right-click control (coolest way to fly) To activate this control, right-click-hold anywhere on the map. With this control you can fly in three dimensions. CAUTION - This control is highly sensitive! A very small change in the position of your cursor can have a large effect on the map. To see how this control works, please open the following map. This map displays a KML file showing the approximate location of the John Muir Trail (JMT) in California. Thanks to http://www.jmt-hiker.com for posting that file. The map is zoomed in with Mt Whitney at the center and the JMT is bright green. http://www.mappingsupport.com/p/gmap4.php?q=http://www.jmt-hiker.com/extras/John_Muir_ Trail.kml&ll=36.578541,-118.292112&t=t2&z=14 After the map opens, click MyTopo ==> Earth Wait a couple seconds for the labels to appear. Place your cursor a bit to the left of Mt. Whitney and right-click-hold to open the control. Keep holding the right button down and just barely move the cursor straight down on your screen. You should now be flying toward the control and losing altitude as you get closer to it. As you approach the summit of Mt. Whitney you can right-click closer to the summit to refine your flight path so you are heading right for the summit. As your flight path gets really close to the summit, your view will automatically tilt up. When you can see the horizon, release the mouse button. Double-click the ’N’ that is part of the Look control. Your view rotates so you are now looking due north. Place your cursor a very small amount to the right of the center of the Look control and clickhold. You are now standing on the summit of Mt. Whitney (actually you are likely hovering in the air close to the summit) and shuffling your feet as you keep turning to the right admiring the view. As you keep turning in place, you can move the cursor a very small amount up/down so the horizon always remains in view. When the view has rotated so you are looking south, you will see the green JMT descending down the ridge and the name “Mt. Muir”. Keep rotating the map until you see Guitar Lake and the JMT way down below. Keep rotating until these features are about in the middle of your screen and then release the mouse button. Now the fun part. Point to the mountains in the distance and right-click-hold. Move your cursor straight down a very small amount. You are now flying toward the control and watching the JMT pass beneath you. To fly in reverse, move the cursor straight up a very small amount. Wait - there’s more. You can also fly in an orbit around the right-click control. Right-click-hold the map and then drag the cursor a very small amount either left or right. 14 If you do this just right, then you will fly in an orbit around the control and with your direction of view fixed on the control. This will take some practice. At first you will most likely fly in a spiral since you will be orbiting and also moving closer to or father from the control symbol. The secret is to drag the cursor up/down just a bit so your distance to the control symbol remains the same as you fly in a circle with your view always on the control. Now let’s say you are flying along a valley at an elevation that is below the top of an adjacent ridge. You decide to right-click-hold on a peak along that ridge and then orbit around that peak. But, remember - the ridge and it’s peak are higher than you are. No worries. As you fly in your orbit you will magically be teleported through the earth and emerge safely on the other side of the ridge. Tickles, doesn’t it? Even if the control disappears behind some land as you orbit, just keep a steady hand on the controls of your personal jet pack and eventually the right-click control will re-appear. Here is a tip for flying around obstructions. In addition to dragging the cursor straight down a small amount, also move it to the left or right a bit. Your flight path will now curve around to the right or left while still moving you closer to the right-click control. The key thing to remember about the right-click control is that its main purpose is to let you fly toward the control. Therefore to fly down to a lower altitude, you should right-click a spot on the map that appears to be below your current elevation. By contrast, to fly along more-or-less at your present altitude, then try to right-click something on the far horizon. Shift-left-click control The same control symbol appears on the screen that is used by the right-click-control. However, this control affects your flight in a different manner. NOTE: This control (it is Google’s code, not mine) might have a bug. You have to continue dragging your cursor for the control to work. Drag down Drag up Drag left/right You fly straight down and the view tilts so you look up more. The horizon will come in to view. You fly straight up and your angle of view tilts down Same as right-click. You fly an orbit around the control and your view remains fixed on the control. Comparison of the last two controls Right-click Orbit while flying closer in and further away Shift-left-click Orbit while flying up and down CTRL-left-click control If you open this control and continue holding the mouse button down, then you can drag the cursor and change your view just like the Look control. In other words, you can hover at the same spot in the air and look up, down and around. 15 Keyboard shortcuts n Look north u Look straight down r Look straight down with north at the top of your screen If your mouse has a scroll wheel, you can tilt the view by pressing the SHIFT key and scrolling DOWN to tilt the Earth to top down view, or scrolling UP to tilt the Earth for horizon view. Here is a page from Google with the keyboard shortcuts for the regular Google Earth program. Some of them do not work with the Google Earth browser plug-in which Gmap4 uses. http://earth.google.com/support/bin/static.py?page=guide.cs&guide=22358&topic=22362 Sources for more information Video on using the Look Move Zoom navigation controls http://earth.google.com/support/bin/static.py?page=guide.cs&guide=22358&topic=22361&answ er=148186#navcontrols Tutorial on using the Look Move Zoom navigation controls http://earth.google.com/support/bin/answer.py?answer=176674 Information on the Google Earth browser plug-in http://www.google.com/earth/explore/products/plugin.html Background on the ‘Earth’ feature Below is a description of what happens ‘under the hood’ when you ask to see the 3D ‘Earth’ view of the map. First, Gmap4 checks to see if your system is compatible with the Google Earth browser plug-in. As of September 17, 2011 Google says: “The Google Earth Plugin is currently supported on the following platforms: Microsoft Windows (XP, and Vista) Google Chrome 5.0+ Internet Explorer 7.0+ Firefox 3.0+ Flock 1.0+ Apple Mac OS X 10.5 and higher (Intel) Google Chrome 5.0+ Safari 3.1+ Firefox 3.0+ Although the plugin and API may work correctly on other browsers that support NPAPI with npruntime extensions, these browsers are not officially supported.” Source: http://code.google.com/apis/earth/documentation/index.html If google decides that your system is not compatible then you see an informative message. You can continue using all the other features of Gmap4 except the ‘Earth’ view. 16 Next, Gmap4 checks to see if your system already has the Google Earth browser plug-in installed. If this plug-in is installed, then your screen should display the 3D Earth view along with any data (such as a GPS track) that Gmap4 was displaying. If your computer system does not have this plug-in installed, then you will see a message containing that information and a link to Google where you can download the plug-in if you decide to install it. If you decide to install the plug-in, please follow the instructions in this message. If you decide to not install the plugin, simply close the message window. You can continue using all the other features of Gmap4 except the ‘Earth’ view. If you install the plug-in and then later decide to uninstall it, please do so as follows: 1. Windows: Select Start > Programs (or All Programs) > Google Earth > Uninstall Google Earth Plug-in. 1. Mac: Delete /Library/Internet Plug-ins/Google Earth Web Plug-in.plugin before restarting your browser. After the plug-in is uninstalled then: 2. Close the browser (if it is open) 3. Open the browser 4. Clear the browser’s cache Be careful that you only clear the cache. You do not want to clear other items. 12. Tips for using directions If you are already viewing an open Gmap4 map then to get directions right click either the start or end of your trip. A popup will be displayed showing the coordinates for the spot you clicked in various formats. At the bottom of that popup are buttons you can use for directions. When the directions are displayed, you can: • Drag the blue line and the text directions updates automatically. To restore the original route and directions, click the ‘Get directions’ button. • Click any part of the written directions and a popup appears on the map at that spot. Also, you can form a link that will open Gmap4 with the directions sidebar already displayed and the location of the trip destination already filled in. This is useful if you want to e-mail or post a link so that multiple people can get directions to a common meeting location. To make this work your Gmap4 link must include (1) an &ll parameter that is set to the latitude longitude of the destination and (2) the parameter &directions=on. Here’s an example. The destination is the main trailhead for hiking up Mt. Whitney in California. http://www.mappingsupport.com/p/gmap4.php?ll=36.586962,-118.239968&t=t1&z=13&directio ns=on&symbol=pgs 17 Zooming the map out a bit and using the terrain view makes a pleasing map for directions. The above link does not use the &label= and &coord= link parameters so they will have their default values of &label=off and &coord=latlng. Also, the &symbol= parameter was used to place a symbol at the center of the map to help people see the destination. Do you want to place your own symbol at the center of the map and include a label with the symbol? The absolute quickest/easiest way is to learn how to make a delimited text file that Gmap4 can read. If you do not already know the latitude longitude for your destination then try using Gmap4’s search feature and enter a town or place name that is close. Then zoom/pan the map and when you find it then point to it and right click. You can copy the latitude longitude from the window that appears. 13. Printing If you need a high quality printed waterproof topographic map please consider ordering one from http://www.mytopo.com. After all, the Trimble company (they own MyTopo) allows Gmap4 (as well as other software) to show you the MyTopo topographic maps online at no cost. We should return the favor by giving them our business when we need to purchase paper maps. You can print maps, including topographic maps, right from your browser. None of the Gmap4 code is involved in this process. This is all handled by Google’s code and your browser. Note - If your map had the Gmap4 search bar open then you might need to close that search bar before trying to print. In Firefox and IE, click File ==> Print Preview. A preview screen should appear that shows some controls at the top and all or part of your map. Use those controls to: 1. Display the map in landscape mode 2. Adjust the print scale so the map nicely fills the page If you want the current magnetic declination to appear on the printed map then click Declination. The declination will appear in the lower left corner. 14. Miscellaneous technical trivia a. Map pan/zoom or zoom-only control This control lives in the upper left corner of the map. If the map fills your screen then you likely will see a ‘big’ control with both pan and zoom ability. But if you shrink the map so it is less then about 700 pixels wide, then you will see a much smaller zoom-only control. This switch is based on map width (and not map height) in order to maximize the amount of space available for a map name. Map names appear to the right of this control. 18