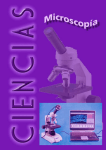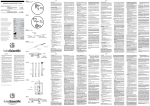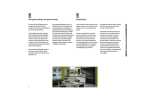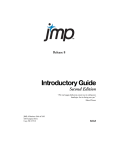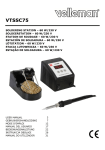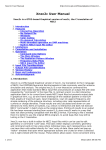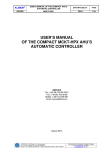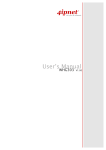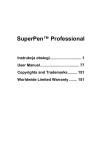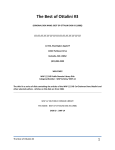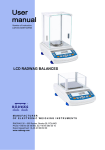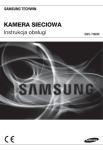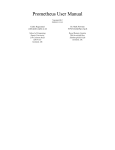Download Textbook - BBT
Transcript
Microanalyzer version 1.9 User manual Jasło 2009 2 Copyright © BBT & Dobrowolski Lab th Jasło 2009, 9 edition Reprinting and copying of this manual is permitted only with permission of BBT Ltd. & Dobrowolski Lab. The editor reserves the right to make amendments to the manual. Text typesetting and processing: Lucjan Dobrowolski 3 CONTENTS 1. 2. 3. 4. 5. 6. 7. 8. 9. 10. 11. 12. Introduction .................................................................................................................................................... 5 Program requirements ........................................................................................................................ 6 2.1. Hardware (computer) .......................................................................................................................... 6 2.2. Environment (operating system) ......................................................................................................... 6 Installation...................................................................................................................................................... 7 3.1. The program installation process ........................................................................................................ 7 The program operation scheme .................................................................................................................. 13 Preparation of computer for operation ......................................................................................................... 15 5.1. Connecting a camera optically coupled with microscope .................................................................. 15 5.2. Switching the working area lighting on .............................................................................................. 16 5.3. Selection of working magnification for microscope ........................................................................... 16 5.4. Starting Mikroanalizator program ...................................................................................................... 17 Basic components of the program window.................................................................................................. 18 6.1. Working area ..................................................................................................................................... 19 Program main menu and toolbars ............................................................................................................... 21 7.1. Main menu section entitled Plik [File] ................................................................................................ 21 7.2. Main menu section entitled Widok [View] .......................................................................................... 21 7.3. Main menu section entitled Obraz [Image] ........................................................................................ 22 7.4. Main menu section denoted as Analiza [Analysis] ............................................................................ 22 7.5. Main menu section entitled Raport [Report] ...................................................................................... 23 7.6. Main menu section entitled Pomoc [Help] ......................................................................................... 23 7.7. Toolbar .............................................................................................................................................. 24 7.8. Customizing toolbar properties.......................................................................................................... 25 Program adaptation to microscope and camera ......................................................................................... 26 8.1. Setting microscope parameters ........................................................................................................ 27 8.2. Program calibration ........................................................................................................................... 28 Image capturing from image sources .......................................................................................................... 29 9.1. Image source selection ..................................................................................................................... 29 9.2. Acquisition of images from selected image source ........................................................................... 30 9.3. Camera image format and quality adjustment .................................................................................. 31 Program calibration ..................................................................................................................................... 32 10.1. Preparation to the calibration process ............................................................................................... 32 10.2. Carrying out the actual calibration process ....................................................................................... 33 The analysis process ................................................................................................................................... 34 11.1. Starting the analysis process ............................................................................................................ 34 11.2. Review of complete cleanliness class analysis results ..................................................................... 35 11.3. Modification of chart features ............................................................................................................ 35 11.4. Change of tested liquid sample default volume ................................................................................ 36 Customizing the program – Settings ........................................................................................................... 37 12.1. Image acquisition options .................................................................................................................. 37 12.2. Analysis options ................................................................................................................................ 38 12.3. Selection of impurity level classification method ............................................................................... 39 12.4. Printing results as per standard ........................................................................................................ 39 12.5. Applied ISO 4406 standard ranges ................................................................................................... 39 12.6. Displaying out-of-range results as per ISO 4406 standard ............................................................... 40 4 13. 14. 15. 16. 17. 18. 19. 20. 21. 22. 23. Cleanliness classification according to user-defined tables ........................................................................ 41 13.1. Entering user-defined classification tables ........................................................................................ 41 13.2. Setting a selected classification table as default ............................................................................... 42 13.3. Cleanliness class analysis according to selected classification table ............................................... 42 Manual measurements of objects ............................................................................................................... 43 14.1. Manual measurement procedure ...................................................................................................... 43 Use of the complete list of particles ............................................................................................................. 44 15.1. Setting size limits for the list of impurity particles .............................................................................. 44 15.2. Saving complete list of particles ........................................................................................................ 44 Exporting images from the program ............................................................................................................ 45 16.1. The actual image export process ...................................................................................................... 45 16.2. JPEG format options ......................................................................................................................... 46 Creation of a report on performed analysis ................................................................................................. 47 17.1. Stage 1 – entering details of the service provider ............................................................................. 47 17.2. Stage 2 – entering information about test sample ............................................................................. 48 17.3. Stage 3 – entering customer’s details ............................................................................................... 48 17.4. Stage 4 – inclusion of physicochemical data tables .......................................................................... 49 17.5. Stage 5 – editing impurity particle types ............................................................................................ 49 17.6. Stage 6 – selection of a filter surface picture and setting the scale .................................................. 50 17.7. Stage 7 – cleanliness class tables on/off option................................................................................ 50 17.8. Stage 8 – entering immediate and target recommendations ............................................................ 51 17.9. Stage 9 – entering names of persons performing analyses and approving reports .......................... 51 17.10. Stage 10 – completion of report creation process ............................................................................. 52 17.11. Report form and preview of a newly generated report ...................................................................... 52 17.12. Adjustment of quality of a picture in the report .................................................................................. 53 Saving reports and opening report files ....................................................................................................... 55 18.1. Saving a report to file......................................................................................................................... 55 18.2. Reading a report out from file ............................................................................................................ 55 Report converting to external format ........................................................................................................... 57 19.1. Report conversion to WMF and EMF formats ................................................................................... 57 Printing result tables and reports ................................................................................................................. 58 20.1. Page settings ..................................................................................................................................... 58 20.2. Preview of shortened table or report printout .................................................................................... 59 Managing template vocabularies ................................................................................................................. 60 21.1. Service provider logotype and contact details ................................................................................... 60 21.2. Vocabulary of customers ................................................................................................................... 61 21.3. Vocabulary of machines and devices ................................................................................................ 61 21.4. Vocabulary of sample taking locations .............................................................................................. 61 21.5. Vocabulary of working liquid systems................................................................................................ 62 21.6. Vocabulary of process liquids ............................................................................................................ 62 21.7. Vocabulary of physicochemical test types with relevant standards ................................................... 62 21.8. Vocabulary of impurity particle type description ................................................................................ 63 21.9. Vocabulary of immediate and target recommendations .................................................................... 63 21.10. Vocabulary of persons performing the analysis and approving the report ........................................ 63 Program limitations ...................................................................................................................................... 64 About Mikroanalizator .................................................................................................................................. 65 5 1. INTRODUCTION Mikroanalizator is a computer program designed for automation of the cleanliness class analysis process. It offers also a function of automated generation of reports on the completed analyzes. That means a significant relief to the laboratory technician who can then concentrate on activities related to interpretation of results. The program increases the overall performance of the laboratory technician in his/her work with cleanliness analyses, increasing at the same time accuracy and repeatability of results. Thanks to application of fast and optimized algorithms used for recognition of microscopic images, computer is able to perform work that earlier had to be done by a laboratory technician. The computer’s advantage consists in its speed and precision of calculations. Moreover, some effects characteristic for a human are eliminated such as eye fatigue or optical illusions. Although the man can recognize pictures better, a computer is able to perform the task equally well provided it is equipped with software based on specialized algorithms. In case of this program, to put it simply, the analysis process consists in counting and classification of identified objects by their dimensions. Based of data set generated this way, the program performs the cleanliness class assignment according to tables contained in industry standards: ISO 4406, NAS 1638 and GOST 17216. The obtained results are presented in easily readable tables and a bar chart depicting distribution of impurity particle sizes in the examined sample. Competent use of our software will make work in your laboratory not only simpler but also less tedious. This however does not release laboratory technicians from giving some deeper thoughts to some important issues when performing analyses using Mikroanalizator. Analyzing images of a filter with most of its surface covered with impurities makes no sense. In that case, analysis results would be incorrect. Therefore, the key decisions to be taken by laboratory technician are these concerning the use of computerized analysis or giving it up in certain obvious cases. All program functions are discussed in consecutive chapters of this manual. The functions are illustrated with corresponding screenshots facilitating acquaintance with the program. A separate chapter is devoted to limitations of the program and potential possibility of occurrence of incorrect analysis results and ways of avoiding them. 6 2. PROGRAM REQUIREMENTS In the following, requirements related to Mikroanalizator are presented. Both hardware (i.e. computer and its peripherals) and the environment in which the program will be operated, or the operating system, are discussed. As the program is capable to co-operate with a video camera (the issue is dealt with in the next chapter), also requirements in this area are described. 2.1. Hardware (computer) The minimum hardware requirements are: • 486 DX 66 MHz processor; • 32 MB RAM; • hard disk free space about 20 MB; • VGA-type graphic card with 1 MB video memory (24 bit/color mode – 16M colors). Reasonable (and recommended) hardware requirements are: • Pentium 233 MHz processor or compatible (e.g. AMD, Cyrix, VIA, NexGen, IDT); • 64 MB RAM; • hard disk free space about 80 MB; • SVGA-type graphic card with 4 MB video memory (24 bit/color mode – 16M colors); • USB or IEEE1394 (FireWire) input for digital camera or video card (so-called frame grabber) for analog camera; • Color printer with 600 dpi resolution (for printing reports together with microscopic picture of test filter). 2.2. Environment (operating system) Environment requirements include Windows operating system in the following versions: 95, 98, ME, NT 4.0, 2000, XP, 2003 Server. The recommended Windows versions are: 98, 2000, XP, 2003 Server. In future, versions for other operating systems will be available. 7 3. INSTALLATION In order to install Mikroanalizator software, it is necessary to insert the installation CD with Mikroanalizator program in the computer’s CD-ROM drive. The installation program should be launched automatically. In case of the function of automated start of CD being disabled by the user in Windows system, it will be necessary display a window showing the CD content. Then, icon of Start.exe file must be double-clicked and the installation program should start. A view of the window is shown in Fig. 1. starts the installation program itself displays a window with CD content displays window with description of this CD opis tej płyty CD displays BBT Ltd.’s website in the internet browser window Fig. 1. Installation program’s welcome screen 3.1. The program installation process Pressing Instaluj [Install] will open a window shown in Fig. 2. Together with opening the start window, installation program starts preparation of the installation procedure, progress of which is visible on a progress bar. Fig. 2. Installation program’s starting window 8 After the installation settings being prepared, the installation program’s main window will be displayed together with the installation creator dialog box as shown in Fig. 3. Fig. 3. Installation creator window – installation start According to description located in the installation creator, all currently active programs should be closed before installation of Mikroanalizator program. Operation of the installation program consists in execution of simple activities in consecutive stages. There are four buttons at the bottom of installation creator window, meaning of which is described in Fig. 4. option selection area installation aborting back to previous stage go to next stage starts copying and registering the program in the system Fig. 4. Installation creator window – button functions 9 Installation can be cancelled by clicking Anuluj [Cancel]. button. Another button, Cofnij [Back], is used to come back to previous stage (it is inactive in the first stage when there is no way to come back). Dalej [Next] button allows to pass to the next installation stage. Instaluj [Install] button starts the process of copying Mikroanalizator files and its registration in Windows operating system. The button is inactive in the beginning of the installation process, while all three buttons, i.e. Anuluj [Cancel], Cofnij [Back] and Dalej [Next] are active until the stage of copying of program files to the computer hard disk. Later, the buttons become inactive (from that point on their use is pointless), while Instaluj [Install] button remains active. The area marked with black rectangle and described as Obszar wyboru opcji [Option description area], in the first stage displays auxiliary information. Clicking Dalej [Next] results in passing to the next stage of installation. A view of this stage is shown in Fig. 5. The purpose of this stage consist in acceptance (or non-acceptance) of the license agreement. field with the license agreement displayed license acceptance switch Fig. 5. Installation creator window — license acceptance To install the program effectively, the user must accept terms and conditions of the license agreement. Content of the license agreement is displayed in the window above switch buttons. It is also delivered as a printout together with other documents supplied with the program. Clicking Dalej [Next] button without acceptance of the agreement will result in abortion of the installation process and message shown in Fig. 6 will be displayed. Fig. 6. Window with message informing about installation failure on case of license non-acceptance After acceptance of the license agreement conditions, another stage consists in entering the licensee’s details. The following should be entered into appropriate text boxes: user’s forename and name, name of the license holding company, program serial number and program CD key. The corresponding dialog window is shown in Fig. 7. Proceeding to the next installation stage is possible only after filling in the name of the license holding company, program serial number and CD key. Serial number and CD key are printed on the program CD envelope (they are not included in any file on the disc). 10 fields for entering user’s details, serial number and key CD Fig. 7. Installation creator window — entering the licensee’s details The next step allows to determine localization of program files, or the program’s working folder. default working folder button used to change the working folder Fig. 8. Installation creator window — selection of the program’s working folder The stage is shown in Fig. 8. it is possible to change the folder proposed by installer. For that purpose, Przeglądaj [Browse] button can be used, resulting in opening of a window shown in Fig. 9. change acceptance button field showing the selected folder change cancellation button list of available subfolders drop-down list of available discs Fig. 9. Installation creator window — program working folder change 11 After selection of working folder and passing to the next stage, a window will be displayed as shown in Fig. 10. name of folder to be added to Start menu list of existing folders in Start menu Fig. 10. Installation creator window — selection of the program’s working folder The text present in the text box named Folder programu [Program folder] will be used to name the folder containing shortcuts to Mikroanalizator, that will be present in Start menu of Windows system. The name can be changed from that proposed by installer to the user’s own name. After passing to the next stage, a window will be displayed shown in Fig. 11. Fig. 11. Installation creator window — a view of selected installation options The window contains all selected program options such as working folder, user’s forename and name, company name, program serial number and CD key, represented in the form of a schematic diagram that can be used for installation verification. In case of any ambiguities, it is possible to go back and correct or change the settings. In this stage, Dalej [Next] button is inactive, while Instaluj [Install] button becomes active. Pressing the button starts the actual installation process consisting in: • creation of selected working folder with necessary subfolders, • copying of program files from CD to the selected working folder, • creation of program shortcuts in Start [Start] menu of Windows system; • saving of settings necessary for correct program operation in Windows register; • registering of file formats supported by Mikroanalizator. 12 After completion of the above-mentioned operations, the installation program passes to the installation finishing stage. A window will be then displayed as shown in Fig. 12. Fig. 12. Installation creator window — completion of the installation process In the window, an option can be selected resulting in restart of Windows system. Use of this option is recommended as some options saved by the installation program in system Register are accepted (implemented) by Windows only after system restart. Clicking Koniec [Finish] button ends operation of the installer and a dialog window is displayed confirming correct completion of the installation process. Fig. 13. Confirmation of correct completion of installation 13 4. THE PROGRAM OPERATION SCHEME Sequence of operations performed by means of Mikroanalizator program can be presented in the form of flow chart showing links between individual functions or operations. The diagram as shown in Fig. 14. Starting from the diagram’s left side and proceeding to the right, it is possible to follow consecutive stages realized by the software. Each stage symbolizes an operation (or a function) of the program as a self-contained whole. Using the scheme it can be easily seen that for instance, to send a complete report to a customer by means of electronic mail (e-mail) in a format readable for them, the operator will have to: 1. capture a series of microscope images from a video camera coupled with a microscope; 2. repeated preview of images from the list; 3. start analysis of captured images; 3. display the cleanliness class analysis results; 5. fill in the report form; 6. save the report in the database; 7. export the completed report to file in WMF/EMF format; 8. sending the report (in the form of WMF/EMF file) using any electronic mail application. Graphical description allows for fast and easy understanding of the principle of the Mikroanalizator operation. Some of the stages, however, require to be acquainted with in more detail. In such case, refer to the related chapter. lista image obrazów list cleanliness analizaclass klasy czystości analysis batch export of images hurtowy eksport obrazów to graphic files do plików graficznych wczytanie import of obrazów graphic z plików graficznych image files grabbing imagesz from pobranie obrazów kamery microscope’s camera sprzężonej z mikroskopem ISO 4406 NAS 1638 analysis wyniki analizy results 4 5 3 1 2 report zapis raportu filoe do pliku saving report edycjaediting raportu sending the report wysłanie raportuby electronic mail pocztą elektroniczną export to format eksport doWMF/EMF formatu WMF/EMF tworzenie report creating raportu report printing drukowanie raportu 14 Fig. 14. Diagram illustrating operational sequence of Mikroanalizator program 15 5. PREPARATION OF COMPUTER FOR OPERATION Preparation of computer for operation involves preliminary activities of key significance for everyday work and directly related to the analysis results. In fact, incorrect preparation can result in incorrect or inaccurate analysis results. The following recommendations will be helpful in avoiding unnecessary troubles in future. Preparation includes such activities as: • connecting a camera optically coupled with microscope; • switching the working area lighting on; • selection of working magnification for microscope; • starting the analysis performing routine. 5.1. Connecting a camera optically coupled with microscope To connect a camera means to connect physically, by means of signal cable (used for image transmission), the computer and a camera optically coupled with a microscope. The camera can be integrated into microscope (e.g. Motic DM 1802) or mounted on microscope (e.g. Motic B1-223ASC + Moticam 352). Digital camera is usually connected via USB port (in 2.0 version) or IEEE 1394 connector (FireWire). In case of camera equipped with IEEE1394 digital output and a computer the without corresponding input, the computer should be equipped with the so-called input/output card with IEEE 1394 (FireWire) interface. In case of analog cameras (the type designed to be connected directly to TV monitor or video recorder), it is necessary to install the so-called video card (frame grabber), i.e. a card for video image capturing. A card of that type is equipped with analog signal input and output and performs hardware conversion of analog signal to its digital form and vice versa. The card can be therefore used for connecting a computer with all sorts of analog video devices such as: analog cameras, TV sets, analog monitors and video recorders. In case of such solution being applied, video camera output and video card (mounted in the computer) input should be connected by means of video cable. Some cameras can be equipped with specialized digital interface cards. In such cases, contact with Mikroanalizator program supplier is recommended. After connecting signal cables, both computer and camera should be switched on. In case of analog camera or digital camera with IEEE 1394 port, the device’s power supply must be switched on. Cameras connected via USB port are in most cases (not always) supplied from the computer and automatically detected. 16 Program Mikroanalizator is not dedicated to any specific camera type. In fact, it cooperates directly with Windows system’s video device supporting sub-system. This is therefore an all-purpose solution, allowing the program to work with any video camera type. 5.2. Switching the working area lighting on Appropriate lighting of the working area (filter surface) in the microscope is probably the most important stage of preparations. That is in fact decisive for quality of images used for analysis and — at the end of the day — for quality of analysis results. Requirements with respect to lighting and, more precisely, to light source, are as follows: • intensive light beam — ensures even lighting of the whole filter surface without local overexposure; • lack of shadows cast on filter by microscope components or other objects that could impair the image quality; • white light without any prevailing color – slight coloration can be corrected by means of image settings in the computer. It is necessary to remember about switching the lighting on and, when necessary, adjusting the microscope condenser diaphragm. 5.3. Selection of working magnification for microscope The operation consists basically in selection of objective lens with appropriate magnification as the current operational magnification. If we use standard digital video cameras or analog video cameras, their resolutions will be usually 640×480 or 800×600 pixels as a maximum. In such cases, at x100 microscope magnification, the lower range limit is 5 µm (PN-ISO 4406/ISO 4406 and NAS 1638 standards) – these are the smallest object correctly identified by the program. To be able to measure objects with dimensions ≥ 2 µm (ISO 4406i standard), microscope magnification of at least x200 should be selected (however, x400 magnification is recommended in that case). In case of necessity to measure objects with dimensions starting from 1 µm, magnification of at least x400 should be selected. When classification is carried out according to user-defined tables (based e.g. on standards or guidelines elaborated by the company’s own laboratory or service provider), microscope magnification selection should be carried out according to such guidelines. Where possible, cameras equipped with high-resolution image transducers, e.g. 2048×1536 pixels, should be used. Such devices produce much more sharp images than standard digital cameras. Using them, it is possible to register high-precision images with 5 µm (or even 1 µm) diameter at x100 magnification. 17 5.4. Starting Mikroanalizator program Mikroanalizator program can be started in several ways. The first one consists in selection of appropriate option from the Windows system main menu. To this end, Start button located on Windows desktop task bar should be clicked. That results in displaying of the system’s main menu. Then, Programy → Mikroanalizator → Mikroanalizator [Programs → Mikroanalizator → Mikroanalizator] options are to be selected. The menu will look more like that shown in Fig. 15. Fig. 15. A view of Start menu together with Mikroanalizator program section Another method consists in use of program shortcut on the desktop (provided it was created by the user). 18 6. BASIC COMPONENTS OF THE PROGRAM WINDOW The program window contains: main menu, toolbar, status bar, view panel and working area. In the main menu, all program commands are grouped by type of operation they activate. The commands used most frequently are also represented by buttons on toolbars. They can be therefore accessed very fast. The status bar, in turn, informs the user about purpose of each function or current status of the program. It can contain, for instance, hints concerning the command currently used, information on current analysis stage and so on. Fig. 16 presents a view of the program window components together with explanations. main menu toolbar working area view panel status bar Fig. 16. Program’s main window components just after start It is also possible to activate a pop-up (context) menu by right-clicking on selected window element. For instance, clicking on the image list will result in displaying of a pop-up menu with commands related to that very list. Activation of pop-up menu or other window element will result in displaying commands related to this very feature. 19 6.1. Working area Elements described as view panel and working area need to be discussed in more detail. They are related to each other. Depending on command selected in view panel, appearance and content of the working area will captured pictures’ parameter table image view switch-on button image display area list of captured images change. Fig. 17. Working area elements after selection of the picture section on side panel In Fig. 17, a view of the working area is shown after the image view option being selected. The image area allows to watch images selected for analysis. Image area is provided with grid lines facilitating orientation as for image dimensions in µm. In the upper right part of the window, there is a list containing information about parameters of selected image. The following information is presented there: • actual dimension of area seen by camera, in mm; • rested liquid sample volume; • image resolution in pixels; • standards to be used in cleanliness class analysis; • selected microscope objective magnification; • microscope eyepiece magnification; • active filter diameter in mm; • image status – not analyzed, currently analyzed, analyzed; • cleanliness class value according to ISO 4406 standard (displayed after completion of analysis); • cleanliness class value according to NAS 1638 standard (displayed after completion of analysis); • cleanliness class value according to GOST 17216-71 standard (displayed after completion of analysis). Below the image parameter list, there is a captured image list. Images can be selected by means of mouse cursor and previewed (clicking is not necessary) or browsed using the keyboard arrow keys. 20 Below the image list, there is text box displaying size of the measured object (used at manual measurements). Use of these features will be explained in the chapter devoted to manual measurements. analysis results for ISO 4406 standard analysis results for NAS 1638 standard impurity particle size distribution chart analysis results for GOST 17216-71 standard Fig. 18. Working area elements after selection of the result section on side panel After selection of the result view, the working area will look as shown in Fig. 18. On the left hand side, two tables can be seen. They contain results of analysis for ISO 4406, NAS 1638 and GOST 17216-71 standards. A large area with bar chart provides information about granulometric distribution of impurity particles. Detailed information on that part of the working area will be given in the chapter describing the analysis process. Selection of the report view results in the working area being switched over into the report mode. The working area will look as shown in Fig. 19. Fig. 19. Working area elements after selection of the report section on side panel The report section contains a form (similar to typical printed forms) that is filled in partly by the program (automatically) and partly by the user. The form filling is described in chapter concerning report creation. 21 7. PROGRAM MAIN MENU AND TOOLBARS All commands available in the program are present in the main menu. Some menu commands are executed instantly by the program, while other result in displaying of dialog boxes (selection windows, switching certain items over etc.). The menu is composed of 6 main sections. The sections are denoted as: Plik [File], Widok [View], Obraz [Image], Analiza, Raport [Report] and Pomoc [Help]. Each section contains a number of commands grouped by operation types. Moreover, the most frequently used commands are also represented in toolbars. To facilitate orientation within a menu, the following figures show all sections of the menu. 7.1. Main menu section entitled Plik [File] This main menu section contains commands used for report file saving, opening and printing as well as managing template vocabularies. page layout change option vocabulary file edition options Fig. 20. Commands of the Plik [File] section in the main menu 7.2. Main menu section entitled Widok [View] This main menu section contains commands allowing to customize view and appearance of main window elements, as well as switch the toolbar and the status bar on and off. working area view switch buttons object outline on/off switch program setting options toolbar properties setting options Fig. 21. Commands of the Widok [View] section in the main menu 22 7.3. Main menu section entitled Obraz [Image] This section groups commands used for image handling: image capturing, adding and removing selected images, batch-exporting images captured from external devices to a selected folder, changing microscope settings and changing names of captured images. image adding option displays image capturing dialog box removal of an image from list image source selection/ /change option video device management option microscope magnification change option export of images in batch mode selected device calibration option image name change option Fig. 22. Commands of the Obraz [Image] section in the main menu 7.4. Main menu section entitled Analiza [Analysis] This main menu section contains commands related to the analysis process with the use of captured images. It allows also to control layouts of charts representing impurity particle distribution, sample concentration changes and manual measurement of particles present on captured images. starts analysis of captured images switches off processing of light reflections liquid sample concentration change option manual particle measurement option neglects low-quality images user’s own classification table option chart layout option Fig. 23. Commands of the Analiza [Analysis] section in the main menu 23 7.5. Main menu section entitled Raport [Report] This section groups commands used to introduce amendments to reports concerning analyses performed earlier. The section includes also commands used for conversion of a selected report to other formats. clears the report form launches the report creator converts a report to another format pastes a picture into report exports a picture from report Fig. 24. Commands of the Raport [Report] section in the main menu 7.6. Main menu section entitled Pomoc [Help] Here, commands are available allowing to display instructions concerning program operation and information about the program. displays the program help file displays information about the program Fig. 25. Commands of the Pomoc [Help] in the main menu 24 7.7. Toolbar The toolbar, as it was already mentioned before, is used to get quick access to key program functions. It contains buttons representing the most frequently used commands (in fact, they duplicate the main menu commands). Meanings and functions of toolbar buttons are listed in Table 1. 3 1 2 5 4 6 11 13 9 7 8 10 12 15 14 17 16 19 18 Fig. 26. Commands present in the toolbar Table1. Description of toolbar commands No. Command 1 Creates a new file 2 Opens an existing report file 3 Saves current report file 4 Facilitates template management 5 Displays printout preview 6 Prints current report 7 Shows / hides circumscriptions on the already analyzed images 8 Captures new images for analysis 9 Adds additional images to the image list 10 Removes selected image from the image list 11 Selects a source of images 12 Changes magnification of selected microscope 13 Exports captured images in batch mode 14 Starts the image analysis process 15 Classifies captured pictures as out-of-range ones 16 Starts manual particle size measurement 17 Switches identification of reflections of lights visible in the image on/off 18 Launches the report creator 19 Clears the report form content 20 Displays the program help file 25 7.8. Customizing toolbar properties To customize toolbar properties, from the main menu one should select: Widok → Pasek narzędziowy → Dostosuj... [View → Toolbar → Customize...] After the option being selected, dialog box will be displayed as shown in Fig. 27. Fig. 27. Dialog box allowing to customize toolbar properties In the window, toolbars properties can be set up such as: • bar visibility (on — visible or off — invisible) — by using the toolbar switch; • switching on/off the function consisting in displaying short hints after pointing one of toolbar buttons with mouse cursor; • switching on/off the function consisting in displaying shortcut keys activation toolbar functions in hint text boxes. If the user feels that he/she does not need the toolbar, it can be switched. In turn, check boxes located in frame entitled Opcje dodatkowe [Additional options] can be used for switching on/off functions related to displaying short hints. In case of radio button described as Wyświetla podpowiedzi do przycisków [Display hints for buttons] being switched on, another function becomes active: moving of the mouse cursor over a toolbar button displays little text label with description of operation started after clicking the button in question. Another radio button located lower and named Wyświetla skróty klawiaturowe w podpowiedziach [Displays shortcut keys in hints] results in extension of the above hints with information what combination of keyboard keys will activate the function assigned to the button in question. 26 8. PROGRAM ADAPTATION TO MICROSCOPE AND CAMERA As in the course of analysis, Mikroanalizator will execute measurements of identified impurity particles and their total number on filter surface, the program must “know” the microscope’s technical parameters and filter size. The program must be therefore adapted to microscope and camera that are currently at the user’s disposal. Adaptation means setting such parameters as: • microscope eyepiece magnification; • magnifications of all objective lenses mounted in the microscope; • filter active area diameter (area of surface through which the tested liquid is filtered). Another issue (related to the above one) concerns the so-called program calibration. This is a procedure consisting in “ordering” the program to calculate and store appropriate numerical coefficients to be used in the course of analysis, depending on the microscope parameters and the filter size (the method to be used for determination of the above-mentioned data is set out in ISO 4407 standard). It follows from the above that the following procedure should be followed: 1 2 Entering magnification ratios for microscope eyepiece and objective lenses and the filter’s active diameter Performing the so-called calibration for each of microscope magnifications Fig. 28. Schematic diagram of procedure to be followed in the course of program adaptation to microscope and camera Both issues concerning adaptation of the program to hardware in the user’s disposal will be discussed in separate chapters. They are very important. In case of incorrect microscope parameters or inaccurate active filter diameter being entered, the program will be incorrectly calibrated. As a result, the obtained cleanliness class values will be inconsistent with actual ones. However, steps to be made are very simple. 27 8.1. Setting microscope parameters To set the parameters of video device coupled optically with microscope, from the main menu one should select: Obraz → Urządzenia... [Image → Devices...]. A dialog box will be displayed allowing to enter optical parameters of the microscope that is to be used and the active filter diameter. The windows is shown in Fig. 29. The program detects video devices connected Program to the computer and displays a list of detected devices. From the list, an image source can be selected as a video device or add a new image source by means of Dodaj [Add] button (applies only to images saved as files). After selection of the image source, enter the microscope name and set the microscope’s eyepiece and objective magnifications, as well as the active filter diameter (area of surface through which the tested liquid is filtered given in µm). Active surface is always less then the outer filter diameter. Usually it equals the inner diameter of filtering bowl (mounted in the test filtering kit) to which the filtered liquid is poured. new image adding (from file only) source switch-off save device settings source type delete device settings microscope name field list of detected video devices eyepiece magnification (camera channel) active filter area diameter available microscope objective lenses Fig. 29. Dialog box used for entering microscope and filter parameters The text box for entering eyepiece magnification pertains to the optical path of video camera coupled optically with the microscope (third path in the microscope). In case of a camera without third path, but coupled through the microscope eyepiece by means of appropriate adapter, it is necessary to enter the microscope eyepiece magnification. To four text boxes, magnification ratios of microscope objective lenses can be entered. Check boxes on the right side of each of the text boxes can be used for switching off (without removing from the program memory — it may prove useful in future) a selected objective lens. Magnifications can be entered only once (e.g. directly after program installation). Entered settings have to be confirmed by clicking Zapisz [Save] button. Usuń [Delete] button deletes the entered settings. Then the dialog box should be closed. 28 Apart from the above-mentioned text boxes, there is a check box in the upper part of the window for switching the video device on or off. The switch can be used for switching off devices present in the computer system but not used by Mikroanalizator (e.g. TV cards). Such image sources should not be deleted by means of Usuń [Delete] button, as that would result in their repeated detection! Being switched off, they will be ignored by the program. 8.2. Program calibration The program procedure is very simple. It consists in capturing the calibration image followed by starting calibration routine for given image source. However, the procedure involves image capturing (from a camera coupled optically with microscope or from a graphic file), therefore calibration will be described in separate chapter entitled Program calibration, after the next chapter devoted to image capturing. 29 9. IMAGE CAPTURING FROM IMAGE SOURCES Before images can be captured, the program must be instructed first were from the images are to be acquired. The program can acquire microscope images from various sources. Such devices include e.g. digital or analog cameras coupled with a microscope or digital still cameras. On the other hand, devices operating in TWAIN (e.g. scanners) can not be used. Another source of images are folders with saved graphic files (e.g. captured earlier from video devices). In case of images being acquired always from the same device such as e.g. a camera coupled optically with a microscope, it will be enough to select the image source once. The program will remember the setting until selection of another image source. 9.1. Image source selection Image source selection consist in use of Obraz → Źródło... [Image → Source...] command from the main menu or the corresponding button on the program toolbar. A dialog box will be displayed allowing for selection of one of image sources as shown in Fig. 30. image source type selection list of image source for selected type together with used microscopes option to use the video image calibration settings for images acquired from graphic files Fig. 30. Image source selection dialog box The windows contains two radio buttons: Urządzenie wideo [Video device] and Plik graficzny [Graphic file]. If the left option (Video device) is switched on, list of video devices will be displayed together with corresponding microscope names. Activation of the right radio button (Graphic file) will result in displaying of a similar list with image sources containing graphic files. The option is used when images acquired from graphic files are to be analyzed that were earlier captured from video cameras. The list can contain more than one source. In such case, one of available sources must be checked. It will be marked with an icon on the left. When selecting graphic files as a source, an option can be selected allowing for use of the same calibration settings as those applicable to video device. The option can be switched on/off by means of a check box located under the list of available graphic file sources. If video devices are installed, the program will automatically propose selection of images from graphic files. When there are no image sources of any kind, a message window will be displayed with appropriate information. In that case, a new source of graphic files must be added (cf. the preceding chapter) or Windows-compatible video device drivers installed in the system. 30 9.2. Acquisition of images from selected image source To acquire an image from selected image source, one should use Obraz → Pobierz... [Image → Acquire...] command from the main menu or the corresponding toolbar button. Depending on the image source type, the image acquisition window will look different, containing a list of either video devices or file folders. Firstly, we present the dialog box used to select image from a video camera — Fig. 31. image capture button image preview area camera image quality dialog box opening button camera image format dialog box opening button Fig. 31. Acquisition window for images captured from video cameras The window contains three frames. The most important is the camera image preview area. The preview function is realized in real time (commonly called the „live preview”). This means that in case of the object under microscope objective being moved, corresponding changes are visible at the same time in the image preview. There are four buttons located by the camera image preview area. Button named Pobierz [Capture] is used for image acquisition from a camera. Clicking on this button results in including of image visible in the preview area in the program’s image list. Each of captured images can be given its own name. The upper frame contains a text box where a name for the captured image can be typed in. The name should be entered before image capture. Otherwise, the program will give the image the default name Pobrany z mikroskopu [Captured from microscope]. In the upper right corner there is a frame content of which informs about number of images currently acquired. After all camera images being captured, the dialog box is to be closed. In case of images acquired from graphic files, the dialog box will look as shown in Fig. 32. graphic file format selection Fig. 32. Acquisition window for images from graphic files 31 The window contains a multi-column list of graphic files and a preview area (on the right hand side) Files in two formats can be selected: BMP or JPEG. To select a file, it should be marked on the list and Otwórz [Open] button pressed. To select more graphic files, Ctrl or Shift keyboard keys can be used. To select all files within a range, select the first file and press Shift key on the keyboard; then select the last file — a group of files will be selected. To select individual files, press Ctrl key on the keyboard and select required files — they will remain highlighted, i.e. marked as selected ones. Then click Otwórz [Open] button. The image list will be supplemented with selected graphic files. The image acquisition window can be quickly accessed by double-clicking the image area (working area section with ruler). 9.3. Camera image format and quality adjustment Camera image displayed in the preview area can be enlarged. To this end, Zwiększ [Enlarge] button is used. The function is operational only on high-resolution computers screens (1024×768 pixels as a minimum). The remaining two buttons (Jakość [Quality] and Format) are used to: • camera image quality adjustment: brightness, contrast, saturation, sharpness etc.; • image format adjustment: picture frame resolution and color depth (number of bits per color). Clicking one of these buttons results in displaying of appropriate dialog box allowing to change camera image parameters. Appearance of these windows depends on the camera type (more precisely, on drivers supplied by the camera manufacturer). 32 10. PROGRAM CALIBRATION Program calibration is performed in order to ensure correct classification (as far as dimensions are concerned) of particles identified in the microscope image. As the analysis can be performed with the use of any video device and microscopes with different magnification ratios, the program must have some reference points (reference standards), different for each device and each microscope magnification. The program must be therefore “ordered” to establish such reference standards – in other words, get calibrated for each of the used image sources together with corresponding microscope magnifications. 10.1. Preparation to the calibration process In order to perform calibration of the program, from the main menu one should select: Obraz → Kalibruj... [Image → Calibrate...]. A dialog window will be then displayed shown in Fig. 33. video device list microscope name device status standard size calibration image acquisition calibration image preview calibration microscope parameters Fig. 33. Program calibration dialog box The window, in its upper part, contains a list of image sources: video devices and virtual sources (files). After selecting a video device or a virtual image source, name of microscope co-operating with that device will be displayed on the right and the device status: calibrated or not calibrated. Lower, at left, there is a frame with available microscope magnifications (for information about entering these values, see chapter on program adaptation to microscope and camera). Below, there is a text box used for entering the size of physical standard (supplied usually together with microscope). On the right, there is a preview of calibration standard image acquired from calibration image. Appropriate operations are carried out using buttons located in frame in lower left corner. Acquisition of the calibration standard image is started by clicking Pobierz [Acquire] button, and the calibration process is launched by clicking Kalibruj [Calibrate] button. 33 10.2. Carrying out the actual calibration process To calibrate a selected device, it must be selected from the image source list (located in the upper left corner of calibration window). Then, Pobierz [Capture] button is to be pressed. A dialog box will be displayed in the form depending on selected image source type: a camera or a graphic file. In case of using the camera dialog box then, first, calibration standard should be placed in the microscope, then an eyepiece selected with appropriate magnification. Next, X-Y knobs of the microscope object stage should be used in such a way that the auxiliary white lines will be located within the area of the standard image (cf. Fig. 34). After the standard image being appropriately positioned (approximately in the frame center), only one image is to be captured. The acquisition window will automatically close and the captured image will be displayed in the preview window. Next, from dropdown list in the calibration dialog box, the microscope objective magnification should be selected with the same value as that physically set in the microscope. Moreover, the size of the microscope calibration standard should be typed into appropriate text box and the measurement unit for the standard size (mm, µm or inches) selected. Finally, Kalibruj [Calibrate] button should be pressed. The calibration progress window will be then displayed. image capture button image preview area camera image quality dialog box start button auxiliary lines for calibration standard image centering camera image format dialog box start button Fig. 34. Program calibration dialog box After correctly performed calibration, a dialog box will be displayed confirming correctness of calibration. If message is displayed concerning calibration failure, the image must be captured once more. The standard image must be high-contrast (clear and sharp) and located more or less in the center of the camera image preview area. The same operation must be performed for other objective lenses. After calibration, the window should be closed. It will be sufficient to perform the calibration procedure only once (repeated calibration can be carried out from time to time for control purposes). 34 11. THE ANALYSIS PROCESS With images captured from any source, one can start the cleanliness class analysis. It must be noted that at least 10 microscope images of the filter should be captured for the purpose of correct cleanliness class analysis (cf. PN-ISO 4407 standard). In practice, on the grounds of visual assessment of relatively clean filters, it is usually necessary to capture more pictures accordingly (e.g. 20 or 30). The program, by assumption, works in accordance with requirements of the following standards: ISO 4407 (accordance with filter preparation procedure and selection of sub-unit fields), PN-ISO 4406, NAS 1638 and GOST 17216-71 (coding of cleanliness class results). Therefore we recommend that laboratory technicians using the program will observe recommendations included in these standards. 11.1. Starting the analysis process To start analysis, from the main menu one should select: Analiza → Analizuj [Analysis → Analyze]. The microscope image analysis progress window will be displayed as shown in Fig. 35. analysis progress bar analysis cancel button Fig. 35. Image analysis progress dialog box In this dialog box, the filter microscopic image analysis process is monitored on current basis by means of the progress bar. The analysis process can be stopped (cancelled). In the course of analysis, various data are also displayed informing the user about number of processed images, number of currently analyzed image and number of particles identified on captured microscope images. After all images being analyzed, the program displays a window with cleanliness class results coded according to the following standards: ISO 4406 (PN-ISO 4406), NAS 1638 and GOST 17216-71. The window is shown in Fig. 36. 35 Fig. 36. Dialog box displaying the resulting cleanliness classes 11.2. Review of complete cleanliness class analysis results After completion of analysis of captured images (and possible closing of the summary dialog box), the program automatically switches the working area view over and shows a summary of the analysis. The results are displayed in 3 tables (one for each of the standards) and on a chart as shown in Fig. 37. ISO 4406 standard table NAS 1638 standard table GOST 17216-2001standard table bar chart for NAS 1638 standard Fig. 37. A view of complete cleanliness class analysis results The tables contain particle size ranges, numbers of counted impurity particles and determined cleanliness classes. On the right, a bar chart is shown representing percentage content of particles in individual size ranges (according to limits determined in NAS 1638 standard). Sum of heights of all bars corresponds to 100% of all counted impurity particles. Bar colors correspond to colors shown in NAS 1638 standard table. The overall cleanliness class value for each standard is displayed in the header. 11.3. Modification of chart features Appearance of chart features can be changed. This can be done in two ways: by selecting Analiza → Wykres [Analysis → Chart] command from the program main menu or double-clicking the bar chart area. A dialog box will be then displayed as shown in Fig. 38. 36 chart grid lines on/off chart background on/off background color selection button grid line color selection button bar chart percentage value labels on/off grid line style selection Fig. 38. Dialog box used to change appearance of the bar chart It is possible to change chart background color, grid lines color and style, as well as switch grid lines and bar labels showing percentage values on/off. In case of a filter microscopic image acquired from a contaminated sample (e.g. when it is impossible to filter the whole 100 ml of sample or the filter is densely covered with a deposit layer) to such extent that the analysis makes no sense. but the report must be created, then Analiza → Pomiń [Analysis → Skip] command from the main menu can be used. The command automatically classifies the sample as >24/24 according to ISO 4406, >12 according to NAS 1638 and >17 according to GOST 17216-71. It is also possible to change the way in which exceeded ranges are represented according to ISO 4406 standard. The changes are performed in the program setup window. In such case, the result is given in the following form: */19 (two ranges) , -/*/19 (three ranges) or */*. 11.4. Change of tested liquid sample default volume On the other hand, in case of samples significantly contaminated but possible to be filtered, a less amount of the liquid diluted with proper solvent can be filtered. The program should however be set to a less value of the filtered sample volume. Setting this value consists in selection of Analizuj → Próbka [Analyze → Sample] command from the program main menu. This will result in displaying a dialog box that can be used to enter a reduced sample volume of sample dilution ratio (for the period of analysis). The window is shown in Fig. 39. In the window, one should activate Zmniejszona objętość [Reduced volume] radio button and enter the volume value to the text box. Changes are accepted by pressing OK button. standard sample volume option selector reduced sample volume value edition field (1 .. 100 ml) reduced sample volume option selector sample dillution ratio option selector sample dilution ratio value edition field (1 .. 100) Fig. 39. Dialog box used for changing the sample volume Each volume change must be entered individually and each time before analysis start, otherwise the program will assume the default volume of 100 ml. This is expected to prevent errors (e.g. caused by the user forgetting about this parameter). Further steps are the same as in the case of standard analysis. 37 12. CUSTOMIZING THE PROGRAM – SETTINGS The program can be adapted to the user’s own requirements by changing default settings. That can be done in the program set-up dialog window. The window can be opened by selecting Widok → Ustawienia... [View → Settings] from the main menu. A window will be displayed as shown in Fig. 40. number of ranges’ selector for ISO 4406 standard impurity level classification method selection printout on/off options for individual standards out-of-range result display method for ISO 4406 standard drop-down list of user-defined classification tables Fig. 40. Setup dialog box with checked standard selection options for printouts of result tables The following settings can be changed in the dialog box: • image acquisition options; • analysis options; • saving to file – reminder on saving the currently active report before program closing; • selection of classification method: according to standards (ISO 4406, NAS 1638, GOST 17216) or according to user-defined tables; • selection of one of user-defined classification tables, • used particle size ranges of ISO 4406 standard; • printing results for specific standards; • the way in which out-of-range results for ISO 4406 standard are presented. 12.1. Image acquisition options Use of this option results in automated saving of each captured image in the program’s working folder. The default folder path is C\Program Files\DL\Mikroanalizator\Photos. Files are saved in BMP format and their names are assigned according to the following scheme: Mikro – dd-mth-year-hh-mm-ss.bmp where: Mikro = identification prefix; dd – two-digit day number; mth – three-letter month symbol; 38 year – year, hh – hour, mm – minute, ss- second. An example of such name is: Mikro – 27-lip-2006-8-31-55.bmp. It must be however remembered that at large number of analyses performed, the hard disk space used by the program increases rather fast and the folder should be purged from unnecessary graphic files from time to time. 12.2. Analysis options The options have allow to change the program’s behavior in the course of analysis performed on a series of filter images. The first of them (Podsumowanie po zakończeniu analizy [Summary after analysis completion]) results in displaying of a dialog box after completion of the analysis with a summary of results, i.e. cleanliness classes for the following standards: ISO 4405, NAS 1638 and GOST 17216-2001. The second option (Zaznaczaj obwódką cząstki na obrazie roboczym [Encircle particles on image preview]) results in circumscription, around each counted and measured particle, of a circle with diameter slightly less that the longest dimension of such particle. That way, program operation can be visually verified. It should be noted that drawing circles by the program in locations where the laboratory technician is unable to see a particle can be caused by the following factors: • improper lighting of the filter surface – too bright or too dark; • incorrectly adjusted settings of digital video camera operating parameters; • rounding-off particle numbers in cleanliness class result tables. Improper lighting of the filter surface (too bright or too dark) results in acquisition of low-quality or illegible camera images, resulting in turn in incorrect results. Operator has to remember also about precisely performed sharpness adjustment for each of the captured filter images. Also, incorrectly adjusted settings of digital video camera operating parameters such as: brightness, contrast, gamma, sharpness and exposure result in acquisition of low-quality images leading inevitably to incorrect results of the analysis. In some cases, manual correction of white balance will be also necessary. The settings should be kept around the average values (factory settings or close). The third option, Zaokrąglaj ilości cząstek w tabelach wyników klas czystości [Round-off particle numbers in cleanliness class result tables] results in particle numbers given in cleanliness class tables being rounded up to 10, 50 and 100; the higher the range, the lower is the round-off value: • ISO 4406: 100, 100, • NAS 1638: 100, 100, 50, 10, 10 • GOST 17216-2001: 100, 100, 100, 100, 50, 10, 10. All the above-mentioned options should be defined before the analysis. Any change in option settings made after the analysis will not result in any change in results. Repeated performance of the analysis would be required. 39 12.3. Selection of impurity level classification method The program can operate in one of 2 classification modes: using industry standards or user-defined classification tables. Classification method selectors (radio buttons) are located in frame described as Metoda klasyfikacji poziomu czystości [Cleanliness level classification method]. The option (radio button) described as Wbudowane normy klasy czystości [Built-in cleanliness class standards] means that, after analysis, the results are presented in tables referring to ISO 4406, NAS 1638 and GOST 17216 standards. The second option (radio button) described as Własne tablice klasyfikacji [User-defined classification tables] allows for cleanliness class classification to be performed in accordance with one of the user-defined tables. A drop-down list located under the switches described above is made available in that case. From the list, the user can select one of available their own tables provided such table was entered earlier. 12.4. Printing results as per standard Available options allow for selection of standard tables printed on abridged result forms. To this end, frame named Drukowanie wyników dla norm [Printing results as per standard] should be selected and appropriate standards marked. After analysis completion, cleanliness class assessment results can be printed in the form of a page containing the analysis date and standard tables with particle counts and cleanliness class results. 12.5. Applied ISO 4406 standard ranges The option allows for the use of one from three groups of ranges used for cleanliness class coding, namely: > 5 µm, > 15 µm, > 2 µm, > 5 µm, > 15 µm, > 4 µm, > 6 µm, > 14 µm. The first group of ranges is used to code cleanliness class analysis results just from the beginning of application of the standard. The second range group is not yet included in the standard (that is a proposal for microscopic methods) but is used by certain laboratories. The third group takes into account the fact that the alternative method, i.e. optical particle counters code the cleanliness class using three ranges. The program allows to classify contamination level of examined liquid according to ranges used typically in particle counters. To make the program use three size ranges, the corresponding radio button in the Stosowane zakresy normy ISO 4406 [Applicable ranges of ISO 4406 standard] should be activated. Then, the program displays analysis results taking into account the lowest range. It should be mentioned that this option should be used with microscopes with at least x200 magnification. Otherwise measurements will be inaccurate. 40 12.6. Displaying out-of-range results as per ISO 4406 standard Cleanliness class results for ISO 4406 standards, containing results from outside the measurability range (i.e. >24) can be presented in two ways: • as the limiting range value preceded with ‘greater than’ symbol, e.g.: > 24/19, –/>24/18, > 24/24/24, • as the non-measurable value symbols (according to ISO 4406 standard), e.g.: */19, –/*/18, */*/*. The default option is consistent with ISO 4406 standard. 41 13. CLEANLINESS CLASSIFICATION ACCORDING TO USER-DEFINED TABLES To make the program classify the analysis results according to tables developed by the user, such tables must be first entered to the program, and then saved. Use of several tables interchangeably is therefore possible. The tables (together with a file containing list of tables) can be also saved in an archival folder for future use, e.g. in case the program being reinstalled, tables can be copied to a folder in which Mikroanalizator program will store them. After copying them and starting the program, the tables will be detected automatically. 13.1. Entering user-defined classification tables In order to define a user-defined classification table, from the main menu one should select Analiza → Tablice klasyfikacji... [Analysis → Classification tables]. A dialog box will open similar to that shown in Fig. 41. drop-down list of stored classification tables table name edition field edition fields for size ranges and admissible numbers of impurity particles per range ‘save table to file’ button ‘delete table file’ button ‘clear table’ button table containing individual ranges of the classification table window close button ‘remove a range from table’ button ‘change a range in table button’ ‘add a range to table button’ Fig. 41. Dialog box used for entering and editing classification tables First, a name for the created classification table must be entered. The name is typed into a text box denoted as Nazwa tabeli klasyfikacji [Classification table name]. Next, appropriate size ranges are entered by typing in particle sizes in µm. The following are to be entered: lower limit, upper limit and admissible number of particles assigned to the range. A range is added to the table by pressing Dodaj [Add] button located in frame described as Zakresy [Ranges]. If a range requires to be changed, it should be marked in the table. Upper and lower limit size limit together with number of particles will be shown in text boxes located above the table. Any range data can be then changed. Clicking Zmień [Change] button updates range limits. If a range is unnecessary, it should be selected in the table and deleted by clicking Usuń [Delete] button. All ranges of a table can be removed by 42 clicking Czyść [Clear] button located in frame named Tabela [Table]. Saving a classification table to a file is realized by clicking Zapisz [Save] button. This applies both to newly created and modified classification tables. If a selected table is no more needed, it can be deleted using Usuń [Delete] button located in frame described as Tabela [Table]. Currently available classification tables can be selected from a drop-down list in the upper part of the window in a frame named Lista tabel klasyfikacji [List of classification tables]. To display the classification table content (all ranges and name), the table must be selected from the drop-down list. Thetext will be pasted into the table. After entering tables and saving them, the dialog window can be closed. 13.2. Setting a selected classification table as default In order to use one of predefined classification tables, one table should be indicated as the currently used. Selection of such table can be done in the program setup window. The method used to make these settings is described in chapter entitled Selection of contamination level classification method on page 37. The program remembers the selected classification table and currently active table until another table is selected. Only after entering the above-described settings, it will be possible to start capturing of a series of images and perform the cleanliness class analysis according to currently selected table. 13.3. Cleanliness class analysis according to selected classification table To start analysis to be performed according to the user-defined classification table, from the main menu one should select: Analiza → Analizuj [Analysis → Analyze]. A microscope image analysis progress window will be displayed as shown in Fig. 35. The whole analysis process is identical as in the course of cleanliness class analysis. After analysis of captured pictures (and possible closure of the summary dialog window), the program automatically switches the working area view over and displays a summary of the analysis. The results are displayed in a table presented in Fig. 42. table with classification results Fig. 42. A view of complete cleanliness class analysis results The tables contain consecutive particle size ranges, numbers of counted impurity particles and information on possible exceeding of maximum admissible particle numbers. The bar chars presented on the right does not refer to results of this classification (is related to NAS 1638 standard). 43 14. MANUAL MEASUREMENTS OF OBJECTS Mikroanalizator allows also for performing manual measurement of size of impurity particle visible on captured images. The manual measurement function is switched on by means of a command available in the program main menu: Analiza → Zmierz [Analysis → Measure] or by clicking proper toolbar button. Activation of this function results in displaying of the manual measurement result box as shown in Fig. 43. manual particle measurement on/off button measured particle manual measurement result box Fig. 43. Program working area after activation of manual measurement function 14.1. Manual measurement procedure Manual measurement of particles (or any other objects) is performed by: • selecting a particle to be measured; • identifying two most distant point of the selected particle; • moving cursor to the first of these points and left-clicking it; • with left mouse button still pressed, moving the cursor to the second most protruding point; • releasing left mouse button; the measured particle size will be displayed in the text field. Measurement results are displayed continuously while cursor is moved over the image area with left mouse button pressed (and, of course, manual particle measurement mode activated). 44 15. USE OF THE COMPLETE LIST OF PARTICLES Mikroanalizator offers a possibility to display a list of identified particles. Such list consists of 2 columns: Rozmiar cząstek [Particle sizes] given in µm and Liczba cząstek [Particle numbers] given as a dimensionless quantity. Moreover, the total number of particles is displayed for given upper and lower size range limit. The limits may take values from 0 to 1600 µm. Zero value adopted as the lower limit means that even the smallest particles will be taken into account. Default range limits adopted in the program are 5 µm and 1000 µm. A view of the dialog window displaying a list of identified particles is shown in the figure below. upper range limit particle list lower range limit total number of particles range on/off switch total weight of particles button saving the results to tex file Fig. 44. Program working area after activation of manual measurement function 15.1. Setting size limits for the list of impurity particles Below the list of particles, there is a check box used for narrowing the list to particles with sizes within a given size range (size limits determined in frame Zakres rozmiarów cząstek [Particle size range] in the upper right corner). With the box checked, the calculated number of particles pertains to those particles only that are included within the defined size range. Below the box with number of particles there is another one, showing total weight of particles within the given range. The value displayed in that box is calculated on the ground of the assumption that density of particles is close to that of typical steel alloys. Moreover, the weight accuracy is ±10 %. 15.2. Saving complete list of particles In the lower left corner of the dialog box there is a button used for saving the list content to a two-column text file. Such file can be imported to applications that can generate XY graphs (e.g. Microcal Origin, MS Excel). This way, impurity particle size distribution function can be analyzed. 45 16. EXPORTING IMAGES FROM THE PROGRAM When there is a need to archive microscopic filter images in the form of graphic files, they can be exported out of the program. That can be accomplished by using the main menu command:: Obraz → Eksportuj... [Image → Export]. The command displays a dialog box used for export of images to graphic files in batch mode. The window is presented in Fig. 45. Images can be exported in BMP or JPEG format. text box for image file set common name file format selection compression level setting (for JPEG files only) export folder name number of captured images image preview file name assignment method selector Fig. 45. Dialog box used for batch export of microscope images 16.1. The actual image export process Exported images have different names assigned to them by means of one of three methods, selected by means of radio buttons. Names can be given as follows: • a name determined by the user, with the program complementing such name with unique number for each consecutive image; • a name determined as current time and date stamp complemented by the program with unique number for each consecutive image; • names the same as these contained in the image list, complemented by the program with unique number for each consecutive image in case of repeated names. Folder to which images are to be exported can be selected in field named Katalog [Folder] by clicking a small button located on the right (marked with 3 dots). All images can be selected or only some of them, using check boxes located on the left from file names on the image list. When selecting images, they can be previewed in the preview area. All images at once can be selected by means of the check box located below the image list. 46 16.2. JPEG format options For files exported in JPEG format, the compression level can selected thus controlling their size. Compression should be however used in moderation, otherwise images compressed too much will have poor quality (JPEG format uses the so-called lossy compression). In practice, compression values exceeding 20% should not be used. After clicking OK button in the export dialog box, the window is closed and the image export progress window is displayed shown in Fig. 46. Fig. 46. Graphic file batch export progress window 47 17. CREATION OF A REPORT ON PERFORMED ANALYSIS A report (after completion of analysis) can be created using 2 methods. The boxes can be filed in manually, or the so-called report creator can be used for this purpose. Use of the creator is recommended when first ever reports are elaborated. To display the creator dialog box, from the main menu one should select: Raport → Twórz... [Report → Create]. A window will be displayed as shown in Fig. 47. Operation of the creator consists in filling in text boxes, selecting options etc. in consecutive stages. For navigation among consecutive stages, buttons Cofnij [Back] and Dalej [Next] can be used. To leave the creator immediately without filling in any boxes, one can click Anuluj [Cancel] button. Changes introduced into the created report are displayed on current basis in the report preview field (frame on the right of the creator dialog box). 17.1. Stage 1 – entering details of the service provider template vocabulary button text header on/off check box service provider’s logotype logotype on/off report title edition text box report subtitle edition text box report title and/or subtitle selector navigation buttons for consecutive stages report creation button Fig. 47. Report creator in the stage of report header and title generation Logotype and contact details included in the text header are automatically acquired from template vocabulary. Vocabulary of templates concerning logotype and contact details can be displayed by clicking a small button located over the text box displaying address data on the left. After passing to the second stage, a window will be displayed as shown in Fig. 47. Dates can be entered clicking the date editing fields. A miniature calendar will be displayed from which required date can be selected. Data such as machine/device, sample taking location, system type, liquid type can be picked up from dictionaries or entered manually. For these 4 description components, vocabularies can be displayed (in order to e.g. complement them with new data). 48 17.2. Stage 2 – entering information about test sample sample description text boxes vocabulary recall buttons Fig. 48. Report creator in the stage of sample description 17.3. Stage 3 – entering customer’s details Another stage consists in entering customer’s details, as shown in Fig. 49. From the list of customers, appropriate item should be selected — it will be automatically inserted into the customer’s form. Data can be also entered manually. Button displaying vocabulary of customers is available as usual. archive list of customers selected customer’s details Fig. 49. Report creator in the stage of customer details definition In the next stage, data to the table of physicochemical parameters are entered, as shown in Fig. 50. The stage can be skipped if such table is not to be used. 49 17.4. Stage 4 – inclusion of physicochemical data tables To include the table in a report, the box located below the table must be checked. Data are entered manually or using templates from a list shown above the table. The list contains templates with names of physicochemical determinations, standards according to which they are performed, and corresponding units. To include a physicochemical determination it should be selected from the list by clicking and pressing Wstaw [Insert] button. list of physicochemical test parameters button inserting the selected test parameter to table button pasting the table into report Fig. 50. Report creator in the stage of entering physicochemical parameters Determination name together with standard symbol and unit symbol will be pasted into the selected table row. The user will only type numerical values of parameters into appropriate table columns. The table can contain up to 4 rows only. The vocabulary of physicochemical determination names can be also displayed. 17.5. Stage 5 – editing impurity particle types Another stage, consisting in description of filter content, is shown in Fig. 51. Volume of tested sample can be entered into text box in the upper left corner of the window. From the list of description templates one can select the most suitable text and insert it into text box by clicking Wstaw [Insert] button and then edit the inserted text of type the whole of filter description anew. filtered sample volume list of description templates description template display button template content preview template content edition text box Fig. 51. Report creator in the stage of entering filter descriptions 50 When selecting a template, its content can be previewed before inserting it to the text box. Also, the vocabulary of templates concerning filter descriptions can be also displayed. 17.6. Stage 6 – selection of a filter surface picture and setting the scale The next stage allows to select one of the images for being pasted into the report, as shown in Fig. 52. In this stage, white or black scale can be selected depending on the picture overall brightness and appropriately located within the picture area (the scale can be moved). image list image preview movable scale scale on picture on/off scale color selection Fig. 52. Report creator in the stage of filter picture selection 17.7. Stage 7 – cleanliness class tables on/off option Subsequent stage allows to include or exclude tables containing cleanliness class analysis results for the tested liquid. This is shown in Fig. 53. The tables are switched on or off by means of check box located below the tables. Tables are switched off in reports that contain tables of physicochemical parameters only. In the case of NAS 1638 and GOST 17216-2001 standards, one should use radio buttons to review the analysis results. NAS 1638 and GOST 17216-2001 table selector cleanliness class tables on/off Fig. 53. Report creator in the stage of displaying tables with the analysis results 51 17.8. Stage 8 – entering immediate and target recommendations The next stage is shown in Fig. 54 and pertains to recommendations attached to the report. Recommendations are entered in a way similar to filter descriptions – either selecting a predefined recommendation text (from list of templates) and clicking proper button named Wstaw [Insert] (separate for each recommendation) or typing a recommendation into edition text boxes. If no recommendations are to be included in the report, the text box should be left empty – there will be no recommendations in the report. As usually, it is possible to use the recommendation template vocabulary. recommendation template list immediate recommendation insert button target recommendation insert button immediate recommendation edition text box target recommendation edition text box Fig. 54. Report creator in the stage of displaying tables with the analysis results 17.9. Stage 9 – entering names of persons performing analyses and approving reports Another stage consists in entering data to be inserted to the report footer, as show in Fig. 55. These are: name of the person performing the analysis and name of the officer responsible for acceptance of the report. The names can be selected from the template list, and the template vocabulary is available as usual. Names must not be typed in, but selected from template lists. New names can be defined in relevant template dialog windows. The windows are activated by clicking buttons located on the right side of each of drop-down lists. list of analysis/report performers/authors personal details filling-in dialog box list of the report approving officers personal details filling-in dialog box Fig. 55. Report creator in the stage of entering names of the operator and the report approving officer Report date is inserted automatically by the program. It can not be changed, but only switched off. 52 7.10. Stage 10 – completion of report creation process The last stage is shown in Fig. 56. A message is displayed informing about completion of the report creation process. After passing through all stages, the report creation button becomes active. Clicking on the button closes the creator window and the program passes to the report form. Once a report is generated, it can not be restarted. The report creator can be activated only after completion of cleanliness class analysis. Now, with a report being generated, it is possible to introduce corrections and amendments. The same way, amendments to created earlier and saved reports can be introduced (after opening the saved report files). report creation start button Fig. 56. Report creator in the last stage 17.11. Report form and preview of a newly generated report In the report form, the program automatically fills in the cleanliness class result tables. Other items are entered by the user. Some data are not necessary. Only boxes required by the user must be filled in. An example report is shown in Fig. 58. It contains all characteristic features described herein. 53 17.12. Adjustment of quality of a picture in the report Filter surface picture included in the report can be corrected (because of e.g. a difference between the monitor screen and the printer, adjustment of brightness and/or contrast may be necessary). To this end, the working view should be switched over to report mode and the report content scrolled so that the filter surface picture will be visible. Then, mouse cursor should be moved over the picture area and right-clicked. A context pop-up menu will be displayed. From the menu, option Korekcja... [Correction...] should be selected. The same command is available in the program main menu by selecting: Raport → Zdjęcie → Korekcja... [Report → Picture → Correction]. A dialog box will be displayed as shown in Fig. 57. picture brightness and contrast control slides picture color components (Red, Green, Blue) control slides corrected picture preview area original picture resetting button change cancelling button change acceptance button Fig. 57. Picture quality correction window A set of slides is available in this window for controlling: brightness, contrast and 3 color components (Red, Green and Blue). Reset button returns the picture to its original version. Changes made in the course of image refinement are visible in the picture preview area. Satisfactory corrections are confirmed using OK button. 54 "BBT" Sp. z o.o., ul. M.Reja 12, 35-211 Rzeszów tel.: (017) 85-3-39-76, fax: (017) 85-3-39-76 e-mail: [email protected], http://w w w .bbt-oil.pl Analiza klasy czystości Data pobrania próbki Data otrzymania próbki Data wykonania analizy Nr próbki Nr analizy Maszyna/urządzenie Miejsce poboru próbki Rodzaj układu Pojemność układu Objętość dolewek Czas pracy płynu Rodzaj płynu Lp. 1 2 3 4 poniedziałek, 3 marzec 2003 wtorek, 4 marzec 2003 środa, 5 marzec 2003 1 123/02/2003 prasa hydrauliczna zbiornik oleju układ hydrauliczny 2 000 l HM4 68 Rodzaj oznaczenia Lepkość kinematyczna w 40 °C Liczba kwasowa - metoda miareczkowania wobec wsk Temperatura zapłonu Zawartość wody - metoda Karola Fischera "Stal-Pras" Sp. z o.o. Odkuwki prasowane ul. Metalowców 12 35-410 Borek Mały Norma PN-81/C-04011 PN-85/C-04066 PN-82/C-04008 PN-81/C-04959 0 Uwaga Przez sączek, którego zdjęcie przedstawiono obok, przefiltrowano 100 cm 3 badanego płynu. 100 200 Wartość 65,54 0,015 264 < 0,03 300 400 Jednostka mm2/s mg KOH/g C % 500 600 Wymagania [µm] Fragment obrazu sączka przy x100 powiększeniu, 1-na działka = 10 µm). Analiza granulometryczna - ilość cząstek w 100 cm3 w poszczególnych zakresach wymiarowych: Klasa czystości wg normy ISO 4406 Zakres > 5 µm > 15 µm Liczba cząstek 41600 22100 Klasa 16 15 16/15 Przedział 32000 .. 64000 16000 .. 32000 Klasa czystości wg normy NAS 1638 Zakres 5 .. 15 µm 15 .. 25 µm 25 .. 50 µm 50 .. 100 µm > 100 µm Liczba cząstek 41600 3900 600 90 20 Klasa 7 7 7 6 7 7 Przedział 32000 .. 64000 2850 .. 5700 506 .. 1012 45 .. 90 16 .. 32 Po oddzieleniu cząstek stałych > 1,2 µm na sączku membranowym można zauważyć: tło sączka ciemne, cząstki koloru czarnego /skorodowany ścier metaliczny/, cząstki korozji metalicznej /rdza/, cząstki metaliczne /ścier mechaniczny/, cząstki żywiczne /produkty starzenia się oleju/, pojedyncze cząstki kwarcu /piasek/. Zalecenia doraźne: doczyścić olej do klasy do klasy minimum 14/11. Zalecenia docelowe: dokonać kontroli układu co 750 h. Wykonał Zatwierdził mgr Jerzy Maliniak mgr inż. Andrzej Górny Druk: Mikroanalizator 1.0, "BBT" Sp. z o.o. 23:26:38 sobota, 8 marzec 2003 Fig. 58. A view of an example report created by means of Mikroanalizator program 55 18. SAVING REPORTS AND OPENING REPORT FILES Mikroanalizator stores reports in files based on its own internal binary format. Report files have extensions *.rps. To make use of data contained in such report file, it is necessary to have Mikroanalizator installed. The format is designed so that the data occupy as little space as possible. 18.1. Saving a report to file To save a report to file, from the program main menu one should select Plik → Zapisz [File → Save] or click appropriate button on the toolbar. A window will be displayed allowing to save the report file as shown in Fig. 59. drop-down list of folders fast access buttons for most frequently used system folders auxiliary buttons list of subfolders and files save report to file button file name edition tex box report file save cancelling button Fig. 59. Report file saving dialog window This is a standard Windows system’s window used for saving files. After entering the report file name into text box described as Nazwa pliku [File name] and clicking Zapisz [Save] button, the file will be saved on the computer’s hard disk in folder selected by the user. 18.2. Reading a report out from file To open a report from file, from the program main menu one should select: Plik → Otwórz [File → Open] or click appropriate button on the toolbar. A window will be displayed used for file opening shown in Fig. 60. It is a standard Windows system’s file opening window. A file can be also opened (with the program currently not running) by double-clicking the file icon in the folder window. After file opening, the program automatically switches over the working area into the report form view. The opened report file can be edited, printed or converted to another format. 56 drop-down list of folders fast access buttons for most frequently used system folders auxiliary buttons list of subfolders and files report file opening button open report file cancel button list of subfolders and files Fig. 60. Report file opening dialog box 57 19. REPORT CONVERTING TO EXTERNAL FORMAT If a report has to be accessible in other format that could be sent e.g. by electronic mail (e-mail) to an addressee who does not have the program (i.e. Mikroanalizator), such report must be converted. At present, reports can be converted to WMF or EMF formats only (the so-called Windows metafile format in 16-bit (WMF) and 32-bit (EMF) version). A report formatted that way can be then directly sent or inserted to any text editor (e.g. MS Word, StarWriter/OpenWriter, Lotus WordPro or other). That way, a person having no access to Mikroanalizator can preview or print reports generated by this program. Converted reports in both formats were tested for compatibility with such editors as: • MS Word, (MS Office package), • OpenWriter/StarWriter (OpenOffice/StarOffice package). 19.1. Report conversion to WMF and EMF formats To convert a report (to WMF or EMF format), from the program main menu one should select: Plik → Konwertuj... [File → Convert...]. A window will be displayed allowing to save file as shown in Fig. 61. folder selection list file name text box converted file format (WMF or EMF) Fig. 61. Report file opening dialog box After entering a name for the converted file, selecting file format (WMF or EMF) and folder, and confirming the choice by clicking OK button, the file will be saved on the computer’s hard disk. 58 20. PRINTING RESULT TABLES AND REPORTS To print a table of results or a report, the document in question must be visible in the preview area. A table of results can be printed if Wyniki [Results] view is active; in contrary, when Raport [Report] view is active, a report can be printed. Printing is very simple: from the program main menu one should select: Plik → Drukuj [File → Print] or click appropriate button on the toolbar. A window will be shown used to set printing options, as shown in Fig. 62. Fig. 62. Result table or report printing set-up dialog box To customize printing parameters, Właściwości [Properties] button is to be pressed. A window will be displayed used for setting printer properties, with format depending on printer type. The whole report fits one A4 page, therefore printout format options are inactive. On the other hand, tables of results can be printed either on A5 or A4 sheets (to be determined by the user). 20.1. Page settings It is also possible to set margins of the report containing page. The main menu command used for settings page margins are: Plik → Ustawienia strony [File → Page settings]. A dialog box will be displayed as shown in Fig. 63. top margin setting box resetting of default margin size values left margin setting box right margin setting box bottom margin setting box Fig. 63. Page layout dialog box 59 This window is used for setting page margins. All settings refer to A4 format sheet. Margin values are given in mm. Default parameters are restored after clicking Reset button. Margin dimensions can be typed into appropriate text boxes or their values changed by means of up/down buttons integrated into each of the text boxes. 20.2. Preview of shortened table or report printout Before printing, appearance of a result table or report printout can be checked in the form of print preview. Magnification of the page view can be changed. A view of program window with preview of example result tables is presented in Fig. 64, while Fig. 65 presents a view of program window with preview of example report. Printout preview can be also displayed on full screen. page view scale selection box ‘back from preview’ button full screen view button Fig. 64. Preview of tables containing analysis results before printing page view scale selection box ‘back from preview’ button full screen view button Fig. 65. Report preview before printing 60 21. MANAGING TEMPLATE VOCABULARIES Template vocabularies are used to automate and facilitate operations carried out in the course of report creation. Commands activating such operations are located in the program main menu in section: Plik → Słowniki [File → Vocabularies]. The commands evoke the following types of template vocabularies: customers, machines and devices, sample taking sources, system types, liquid types, physicochemical parameter determination standards, filter descriptions, recommendations, laboratory technicians. Each vocabulary has its own dialog window that can be used for editing vocabulary items. Individual vocabulary windows are presented in Figs. 66 through 75. Text boxes should be filled in with appropriate data. Dodaj [Add], Zmień [Change] and Usuń [Delete] buttons (present in each of vocabulary dialog boxes) can be used for data management, i.e. data saving, editing and deleting. Lists located at top of each dialog window are used for selection of a template for updating or amending. 21.1. Service provider logotype and contact details Information about the service provider such as logotype or contact details are entered in the dialog box shown in Fig. 66. To display the window, from the program main menu one should select: Plik → Słowniki → Wykonawca. [File → Vocabularies → Service Provider]. The windows contains text boxes that can be filled in with appropriate data. Moreover, service provider’s logo can be included in the form of bitmap file. For this purpose Logo button can be used, clicking of which results in displaying bitmap file selection dialog box. Graphic logotype is not stored in the report. Each time it is red out from the logo vocabulary. logotype insert button logo preview box address details preview box service provider’s form clearing button address details text boxes Fig. 66. Service providers’ vocabulary dialog box 61 21.2. Vocabulary of customers button for adding newly edited data to the list list of customers button for changing selected data customer’s details editing text box button used for deleting selected data from the list customer’s form clearing button Fig. 67. Customers vocabulary dialog box 21.3. Vocabulary of machines and devices button for adding newly edited data to the list list of machines and devices button for changing selected data new machine/device name text box button used for deleting selected data from the list Fig. 68. Machines and devices vocabulary dialog box 21.4. Vocabulary of sample taking locations button for adding newly edited data to the list list of sample taking locations button for changing selected data new sample taking location text box button used for deleting selected data from the list Fig. 69. Sample source vocabulary dialog window 62 21.5. Vocabulary of working liquid systems button for adding newly edited data to the list list of oil system types button for changing selected data new oil system name text box button used for deleting selected data from the list Fig. 70. System (mechanical, electrical etc.) vocabulary dialog box 21.6. Vocabulary of process liquids button for adding newly edited data list of working liquids button used for changing selected data new working liquid name text box button used for deleting selected data from the list Fig. 71. Liquid type vocabulary dialog box 21.7. Vocabulary of physicochemical test types with relevant standards button for adding newly edited data test and standard type text box for new physicochemical test type name button used for changing selected data text box for symbol of standard to be used button used for deleting selected data from the list text box for the examined quantity unit Fig. 72. Physicochemical vocabulary dialog box 63 21.8. Vocabulary of impurity particle type description button used for adding newly edited data particle type description list button used for changing selected data template name text box template content edition box button used for deleting selected data from the list Fig. 73. Filter description vocabulary dialog box 21.9. Vocabulary of immediate and target recommendations button used for adding newly edited data list of recommendations button used for changing selected data template name text box template content edition box button used for deleting selected data from the list Fig. 74. Recommendations vocabulary dialog win 21.10. Vocabulary of persons performing the analysis and approving the report list of persons performing analyses and approving reports button used for adding newly edited data button used for changing selected data title edition text box name edition text box button used for deleting selected data from the list forename edition text box Fig. 75. Laboratory technicians vocabulary dialog box 64 22. PROGRAM LIMITATIONS Mikroanalizator operation is based on bitmap image recognition methods. The program uses fast and highly optimized algorithms capable of identifying objects on microscopic images of test filters. The methods allow for correct analysis of images with certain limiting number of impurity particles. Examples of images for which the program gives correct results are given below in Figs. 76(a) and 76(b). a) b) Fig. 76. An example image of a well-analyzed filter (a) and that close to classification limit (b) In case of filters containing very large number of impurity particles, results will be incorrect with certainty. Examples of images that will be incorrectly classified are shown in Figs. 77(a) and 77(b). Such images would be difficult to classify even for an extremely skilled human “image interpreter”. The reason consists in overlapping of impurity particles resulting in identification of such clusters as a single particle. a) b) Fig. 77. Example images of a very contaminated filter (a) and ilter covered with impurities in the form of deposit (b). An example shown in Fig. 77(a) presents a microscope image of filter through which an oil was filtered with cleanliness class of about 23/20 according to ISO 4406, and the microscope image is presented in Fig. 77(b) contains picture of a filter with measurement limits outside ISO 4406 standard, correct classification of which would be virtually impossible even when carried out by experienced laboratory technician (in fact, classification in this case makes no sense at all). 65 23. ABOUT MIKROANALIZATOR Mikroanalizator program was developed with the use of one of the best programming environments, i.e. Delphi by Borland. For that reason, it cooperates very well with Windows system in any of its versions based on Win32 API platform. Moreover, development and extension of new versions of the program and maintenance of currently used versions are is significantly facilitated. The program was tested in the following Windows system environments: • Windows 4.0/4.1/4.2 (or Windows 95, Windows 98, Windows Me), • Windows NT 4.0/5.0/5.1 (or Windows NT 4.0, Windows 2000, Windows XP, Windows Vista) Mikroanalizator versions for Windows 3.0, Windows 3.1 or Windows 3.11 (version based on Win16 API platform) do not exist, as these Windows versions are virtually falling into disuse.