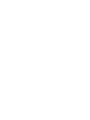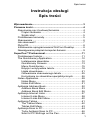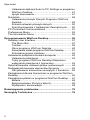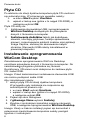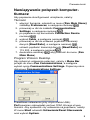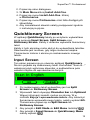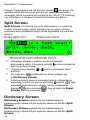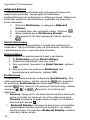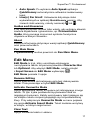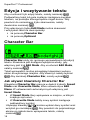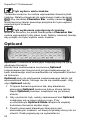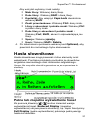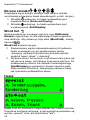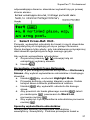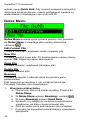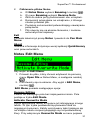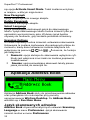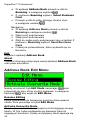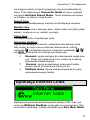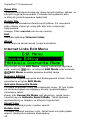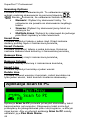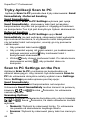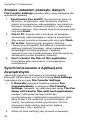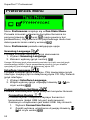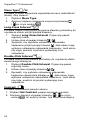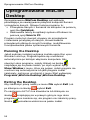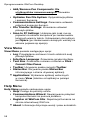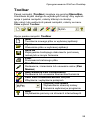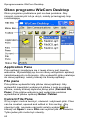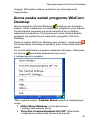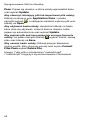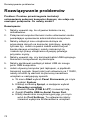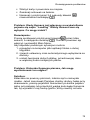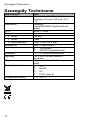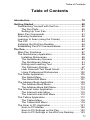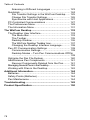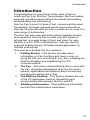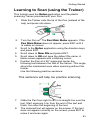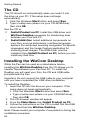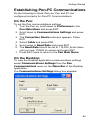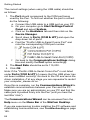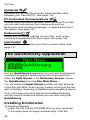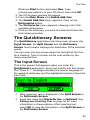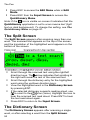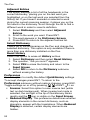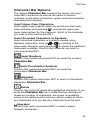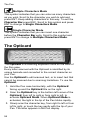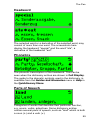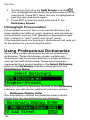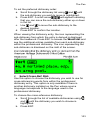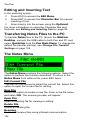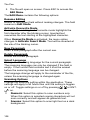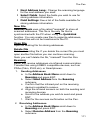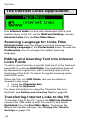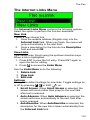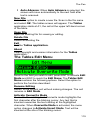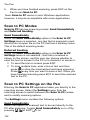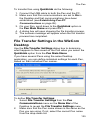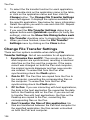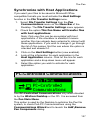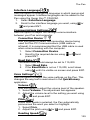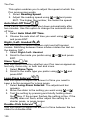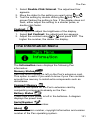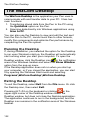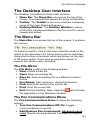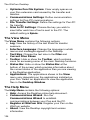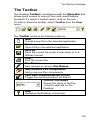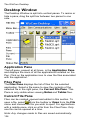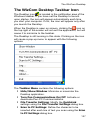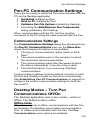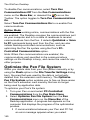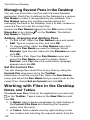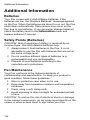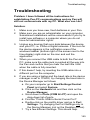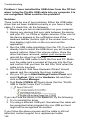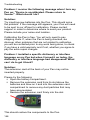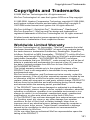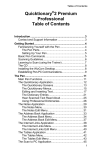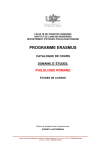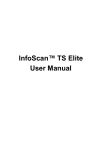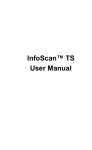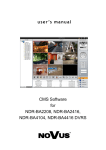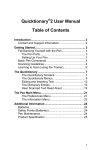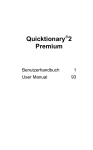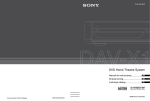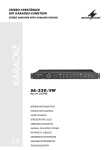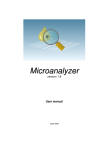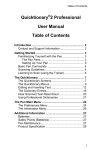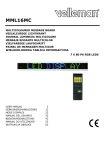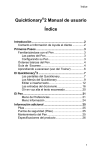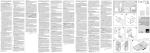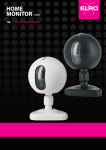Download SuperPen™ Professional
Transcript
SuperPen™ Professional Instrukcja obsługi.............................. 1 User Manual ..................................... 77 Copyrights and Trademarks ......... 151 Worldwide Limited Warranty ........ 151 Spis treści Instrukcja obsługi Spis treści Wprowadzenie ..................................................................... 3 Pierwsze kroki ..................................................................... 4 Zapoznanie się z budową tłumacza ................................ 4 Części tłumacza ......................................................... 4 Szybki start ................................................................. 5 Podstawowe komendy ..................................................... 5 Skanowanie ..................................................................... 6 Jak skanować? ................................................................ 7 Płyta CD ........................................................................... 8 Instalowanie oprogramowania WizCom Desktop ............ 8 Nawiązywanie połączeń komputer-tłumacz........................ 9 SuperPen™Professional .................................................. 11 Podstawowe funkcje ...................................................... 11 The Quicktionary Application ......................................... 12 Instalowanie słowników ............................................ 12 Quicktionary Screens ............................................... 13 Menu Quicktionary.................................................... 15 Edycja i wczytywanie tekstu ..................................... 18 Hasła słownikowe ..................................................... 21 Odtwarzanie skanowanego tekstu ........................... 25 Korzystanie ze słowników specjalistycznych ........... 26 Notes Application ........................................................... 28 Notes Menu .............................................................. 30 Notes Edit Menu ....................................................... 31 Aplikacja Address Book ................................................. 32 Address Book Menu ................................................. 33 Address Book Edit Menu .......................................... 36 Aplikacja Internet Links .................................................. 37 Internet Links Menu .................................................. 38 Internet Links Edit Menu ........................................... 40 Aplikacja Tables............................................................. 41 The Tables Menu...................................................... 42 Tables Edit Menu...................................................... 43 Aplikacja Scan to PC ..................................................... 44 Tryby Aplikacji Scan to PC ....................................... 46 Scan to PC Settings on the Pen ............................... 46 1 Spis treści Ustawienia aplikacji Scan to PC Settings w programie WizCom Desktop ..................................................... 47 Języki skanowania ................................................... 47 QuickLink ...................................................................... 48 Ustawienia przesyłu Danych Programu WizCom Desktop .................................................................... 49 Zmiana ustawień przesyłu danych .......................... 50 Synchronizowanie z Aplikacjami Zewnętrznymi ...... 50 PC-Controlled Communications ................................... 51 Preferences Menu......................................................... 52 The Information Menu ................................................... 55 Oprogramowanie WizCom Desktop ............................... 56 Desktop User Interface ................................................. 57 The Menu Bar .......................................................... 57 Toolbar ..................................................................... 59 Okno programu WizCom Desktop ........................... 60 Ikona paska zadań programu WizCom Desktop .......... 61 Zmienianie języka interfejsu .................................... 62 Ustawienia połączenia tłumacz-komputer .................... 63 Ustawienia połączenia ............................................. 63 Tryby programu WizCom Desktop Włączanie i wyłączanie połączenia z tłumaczem ........................ 63 Optymalizowanie ustawień plików systemowych ......... 64 Dodawianie/Usuwanie elementów tłumacza ................ 65 Odzyskiwanie elementów usuniętych z tłumacza ... 65 Zarządzania kilkoma tłumaczami w programie WizCom Desktop ......................................................................... 66 Zarządzanie plikami w programie WizCom Desktop .... 67 Baterie ...................................................................... 69 Bezpieczeństwo (Dotyczy baterii) ............................ 69 Wydajność i konserwacja ........................................ 69 Rozwiązywanie problemów ............................................. 70 Szczegóły Techniczne ..................................................... 76 2 Wprowadzenie Wprowadzenie Gratulujemy wybrania najnowocześniejszego tłumacza skanującego firmy WizCom Technologies. WizCom Technologies oferuje tłumacze skanujące, które pomagają w rozumieniu i przetwarzaniu czytanych tekstów. Tłumacz Quicktionary®2 Premium pozwala skanować tekst, wyświetla tłumaczenie oraz odtwarza poprawną wymowę. Szeroki wybór słowników zainstalować można przy użyciu dołączonej płyty CD. Quicktionary®2 Premium posiada również funkcję przechowywania zeskanowanych tekstów. Tłumacz przechowuje do 500 stron znormalizowanego tekstu, rozpoznaje wiele krojów i rozmiarów czcionek. Dodatkowym ułatwieniem jest możliwość prostego i szybkiego przesyłania zeskanowanego tekstu do komputerów, palmtopów, telefonów typu Smartphone, a także wszelkich innych urządzeń obsługiwanych przez system operacyjny Windows. Instrukcja obsługi składa się z 4 rozdziałów: 1. Pierwsze Kroki – Ten rozdział dostarcza podstawowych informacji na temat skanowania, użytkowania dołączonej płyty CD, instalowania oprogramowania WizCom oraz nawiązywania połączeń komputer-tłumacz. 2. SuperPen™ Professional – Rozdział poświęcony obsłudze menu, aplikacji do skanowania, wprowadzania i edytowania tekstu. 3. Oprogramowanie WizCom – Rozdział dotyczy użytkowania aplikacji służących do przesyłania danych z tłumacza na komputer oraz ich synchronizacji. 4. Informacje dodatkowe – Rozdział uwzględnia dodatkowe informacje dotyczące m.in. wydajności i konserwacji. 3 Pierwsze kroki Pierwsze kroki Zapoznanie się z budową tłumacza Części tłumacza Tłumacz składa się z następujących części: Ważne: Przed nałożeniem słuchawek należy pamiętać o ustawieniu siły głosu w menu Preferences (Voice Settings). 4 Pierwsze kroki Szybki start 1. 2. 3. 4. 5. 6. 7. Wyjmij tłumacza z etui. Otwórz schowek na baterie. Włóż dwie baterie AAA („małe paluszki”). Zamknij schowek. Zdejmij nakładkę ochronną z wąskiej końcówki. . Aby rozpocząć, naciśnij Zacznij skanowanie. Uwaga: Informacje o ustawieniach dla osób leworęcznych znajdują się na stronie 53. Podstawowe komendy Funkcje klawiatury Na klawiaturze znajduje się 7 przycisków: – włączanie i wyłączanie tłumacza. – wejście do menu, potwierdzanie wyboru oraz uruchamianie funkcji. – wycofywanie wyboru, zamykanie okien, anulowanie operacji. – klawisze wyboru – poruszanie się po menu. Obsługa Menu Aby wybrać opcję: 1. Używając przycisków lub przewijaj listę do momentu w którym wybrana opcja zostanie podświetlona. 2. Naciśnij Aby wybrać komendę na wyświetlaczu: 1. użyj klawiszy wyboru, aby podświetlić komendę 2. naciśnij . Aby powrócić do poprzedniego menu, naciśnij . 5 Pierwsze kroki Skanowanie Tryb skanowania Przy włączonym trybie skanowania na wąskiej końcówce tłumacza miga czerwona lampka. Kierunek skanowania Tekst skanować można zaczynając od lewej lub od prawej strony. Rezultat pozostaje ten sam. Ograniczenia Tłumacz skanuje teksty w różnych językach. Rozpoznaje wiele kolorów, krojów i rozmiarów czcionek (6-22 pkt – do 8 mm), również teksty na kontrastujących tłach (z wyjątkiem kombinacji: czerwony na białym, biały na czerwonym, niebieski na czarnym oraz czarny na niebieskim). Tłumacz nie rozpoznaje pisma ręcznego, kursywy, symboli matematycznych oraz niektórych znaków specjalnych. Wskazówki Aby osiągnąć najlepszy efekt należy: trzymać tłumacza pod odpowiednim kątem (90˚), umieścić skanowany tekst na płaskiej powierzchni, zwrócić uwagę na jakość skanowanych wydruków – skanowanie niskiej jakości kserokopii oraz pogniecionego papieru może przynieść niezadowalający rezultat, skanować powoli. Tak należy trzymać tłumacza Problemy z ropoznaniem znaków Problemy z rozpoznaniem znaków mają związek z: niską jakością skanowanego materiału, błędnie dobranymi ustawieniami, skanowaniem pod nieodpowiednim kątem, zbyt szybkim skanowaniem. 6 Pierwsze kroki Jak skanować? Tutaj znajdują się informacje dotyczące nauki poprawnego skanowania, i dołączonego do Quicktionary®2Premium trenera skanowania. 1. Załóż plastikową nakładkę-trenera na wąską końcówkę tłumacza. 2. Włącz tłumacza. Pojawi się Pen Main Menu. Jeżeli tak się nie stanie, naciśnij aż do momentu pojawienia się Pen Main Menu. Używając klawiszy wyboru wybierz aplikację Notes po czym naciśnij . Wybierz New File I naciśnij . Aby zachować nazwę domyślną wybierz OK. Na pustym ekranie pojawi się migający kursor. Ustaw tłumacza pod kątem 90° w stosunku do podłoża. Linijki skanowanego tekstu powinny znajdować się we wgłębieniu plastikowej nakładki, tak jak pokazano na rysunku. Do ćwiczenia użyj poniższego zdania: 3. 4. 5. 6. This sentence will help me practice scanning. 7. 8. Przesuwaj tłumacza w linii prostej, od prawej do lewej strony. Zacznij skanowanie 1 cm dalej, niż kończy się wiersz, zakończ 1 cm dalej, niż się zaczyna. Na ekranie pojawi się skanowany tekst. Jeżeli tak się nie stanie, albo jakość skanu nie jest zadowalająca, naciśnij by wymazać. 7 Pierwsze kroki Płyta CD Po włożeniu do stacji dysków komputera płyta CD uruchomi się automatycznie. W przeciwnym wypadku należy: 1. w menu Start wybrać Uruchom 2. wpisać x:\setup.exe (gdzie x to napęd CD-ROM), a następnie wybrać OK. Płyta CD służy do: Instalowania sterowników USB i oprogramowania WizCom Desktop niezbędnych do przesyłania danych z tłumacza na komputer Instalowania dodatków takich jak dodatkowe słowniki, interfejsy językowe, funkcje sprawdzania pisowni, rozpoznawania polskich znaków oraz aplikacji Image Capture, służacej do skanowania małych obrazów. Sterowniki USB należy zainstalować w pierwszej kolejności. Instalowanie oprogramowania WizCom Desktop Zainstalowanie oprogramowania WizCom Desktoop umożliwia przesyłanie danych z tłumacza na komputer. Do zainstalowania programu potrzebne są: tłumacz Quicktionary®2Premium oraz dołączone do zestawu płyta CD i kabel USB. Uwaga: Przed zakończeniem instalowania sterownika USB nie można podłączać kabla USB. Aby zainstalować należy: 1. włożyć płytę CD do stacji dysków komputera. W przypadku gdy instalacja nie rozpocznie się automatycznie powinno się: w menu Start wybrać Uruchom wpisać x:\setup.exe (gdzie x to napęd CD-ROM), a następnie wybrać OK 2. Pojawi się okno dialogowe. 3. Z głównego Menu wybierz Instaluj. 4. Zgodnie z instrukcjami zainstaluj najpierw sterownik USB, a następnie oprogramowanie WizCom Desktop. Uwaga: Kiedy w trakcie instalacji pojawi się komunikat z poleceniem zrestartowania komputera należy postąpić zgodnie z instrukcjami. 8 Pierwsze kroki Nawiązywanie połączeń komputertłumacz Aby poprawnie skonfigurować urządzenia, należy: Tłumacz 1. włączyć tłumacza, odnaleźć w menu (Pen Main Menu) zakładkę Preferences, a następnie nacisnąć , 2. przewinąć w dół do zakładki Communications Settings, a następnie nacisnąć , 3. po pojawieniu się komunikatu Connection Device , nacisnąć 4. wybrać Cable, a następnie nacisnąć , 5. przewinąć w dół do ustawień prędkości transmisji danych (Baud Rate), a następnie nacisnąć , 6. ustawić prędkość transmisji danych (Baud Rate) na , 115 200, a następnie nacisnąć , aby powrócić do menu (Pen 7. dwukrotnie nacisnąć Main Menu) Program Wizcom Desktop Aby zobaczyć ustawienia połączeń, należy z Menu Bar przejść do menu Pen Communications, a następnie wybrać opcję Communications Settings. Pojawi się okno dialogowe Communications Settings: Prawidłowe ustawienia (przy użyciu kabla USB): Port powinien odpowiadać portowi COM, którego używa tłumacz. Aby sprawdzić czy ustawienia są poprawne, należy: W menu Start odnaleźć Ustawienia/Panel Sterowania oraz wybrać System. 9 Pierwsze kroki a. Wybierz zakładkę System, potem Sprzęt i kliknij Menedżer Urządzeń b. Przewiń w dół do Ports (COM & LPT) i rozwiń listę dostępnych portów. c. Znajdź Prolific USB-to-Serial Comm Port , zanotuj numer COM, otwórz okno właściwości tego portu (2x kliknij na porcie) i w zakładce Ustawienia Portu ustaw Liczbę Bitów na Sekundę na 115200. d. Wróć do okna dialogowego Communications Settings i zmień ustawienia opcji Port. 2. Wartość Baud Rate powinna wynosić 115 200, podobnie jak w urządzeniu Quicktionary i Twoim komputerze w porcie Prolific USB-to-Serial Comm Port . 3. Naciśnij OK. Uwaga: Jeżeli Prolific USB-to-Serial Comm Port nie znajduje się na liście, oznacza to, że sterownik USB nie został poprawnie zainstalowany. W takim przypadku należy ponownie zainstalować sterownik, I postępować zgodnie z zaleceniami kreatora instalacji. Następnie należy uruchomić kreatora połączeń (Communications Wizard) aby ustanowić połączenie tłumacz-komputer. Połączenie może ustanowić jedynie administrator komputera. Należy sprawdzić czy kabel jest dokładnie umiejscowiony (należy docisnąć aż do ostatniego. „kliknięcia”). Kreatora uruchamia się w menu Help w menu programu WizCom Desktop. W przypadku problemów z komunikacją spróbuj połączyć się z komputerem ustawiając w urządzeniu „PC-Controlled Communications” z Pen Main Menu, a następnie w WizCom Desktop wybierz ikonę „Add / Remove Pen components” Więcej o problemach z nawiązaniem połączenia na stronie 71 w rozdziale Rozwiązywanie problemów. 10 SuperPen™ Professional SuperPen™ Professional Podstawowe funkcje Wszystkie funkcje znajdują się w menu (Pen Main Menu), które otwiera się po włączeniu tłumacza. Używając klawiszy wyboru można przewijać listę, a za pomocą klawisza wchodzi się w zakładki oraz wybiera funkcje i aplikacje. Aby . powrócić do Pen Main Menu, należy nacisnąć Opcje Pen Main Menu: Quicktionary Aplikacja Quicktionary pozwala skanować i tłumaczyć teksty. Na dołączonej płcie CD znajdują się słowniki do zainstalowania (patrz str. 12). Notes Aplikacja Notes pozwala wczytywać drukowany tekst do tłumacza Quicktionary®2Premium. Tekst można następnie przesłać na komputer lub na inne urządzenie posiadające port podczerwieni (patrz str. 28). Address Book Aplikacja Address Book pozwala skanować wizytówki oraz inne dane adresowe. Dane można przesyłać na komputer lub inne urządzenie z portem podczerwieni (patrz str. 32) Internet Links Aplikacja Internet Links umożliwia skanowanie adresów internetowych. Linki te mogą być przesłane na komputer oraz dodane do listy Ulubionych w przeglądarce Internet Explorer lub Zakładek przeglądarki Netscape Navigator (patrz str. 37). Tables Aplikacja Tables pozwala skanować tabele, które można przesłać na komputer oraz dokonać ich konwersji do formatu Excel patrz str. 41). Scan to PC Aplikacja Scan to PC pozwala wczytywać tekst bezpośrednio do programów systemu Windows (patrz str. 44). 11 SuperPen™ Professional QuickLink Opcja uruchamia przesył plików (patrz str. 48). PC-Controlled Communications Opcja nawiązywania połączenia tłumacz-komputer w celu dodawania i usuwania elementów oprogramowania tłumacza, takich jak: słowniki, interfejsy językowe oraz porządkować pliki (patrz str. 51). Preferences Opcja pozwalająca zmieniać ustawienia tłumacza, takie jak: jezyk czy menu (patrz str. 52). Information Opcja wyświetlania aktualnych ustawień (patrz str. 55). The Quicktionary Application Aplikacja Quicktionary służy do skanowania i tłumaczenia tekstów w różnych językach. Używając opcji Split Screen i Dictionary Screen można usłyszeć tłumaczone słowa. Po uruchomieniu opcji Input Screen, czerwona lampka na wąskiej końcówce tłumacza zacznie migać. Skanowanie jest możliwe wyłącznie kiedy lampka miga. Podczas poruszania się po menu, tryb skanowanie wyłącza się automatycznie. W przypadku gdy na tłumaczu nie są zainstalowane żadne słowniki, należy je zainstalować używając aplikacji Quicktionary. Instalowanie słowników Aby zainstalować słownik należy: 1. włożyć płytę CD do stacji dysków komputera. W przypadku gdy instalacja nie rozpocznie się automatycznie powinno się: w menu Start wybrać Uruchom wpisać x:\setup.exe (gdzie x to napęd CDROM), a następnie wybrać OK 12 SuperPen™ Professional 2. Pojawi się okno dialogowe. 3. W Main Menu kliknij Install Add-Ons. 4. Pojawi się menu Install Add-Ons. Kliknij w Dictionaries. 5. Pojawi się menu Dictionaries oraz lista dostępnych słowników. 6. Aby zainstalować słownik należy postępować zgodnie z instrukcją na płycie. Quicktionary Screens W aplikacji Quicktionary teksty po wczytaniu wyświetlane są za pomocą Input Screen, Split Screen oraz Dictionary Screen. Każdy z ekranów wyświetla tłumaczony tekst. Każdy z tych ekranów może służyć do wyświetlania tekstów. Skanowanie jest możliwe, gdy miga czerwona lampka. Tłumaczenie zniknie z ekranu po zeskanowaniu nowego tekstu. Input Screen Ten ekran pojawia się po otwarciu aplikacji Quicktionary. Na nim pojawia się zeskanowny tekst. Komunikat "Scan in..." wskazuje język wyjściowy słownika, a podświetlone pole wskaże miejsce do wprowadzenia danych. Po zeskanowaniu tekst wyświetlany jest na Split Screen lub Dictionary Screen. Wprowadź tekst używając Character bar lub Opticard. Więcej informacji znaleźć można na stronie 18 w rodziale Edycja i wprowadzanie tekstu. Aby zobaczyć tłumaczenie wprowadzonego tekstu, należy wybrać GO. Tłumaczenie pojawi się na Split Screen lub Dictionary Screen. Aby przejść z Edit Mode do Edit Menu nacisnąć . Aby przejść z Input Screen do Quicktionary Menu należy wybrać . 13 SuperPen™ Professional Uwaga: Pojawiająca się na ekranie ikonka wskazuje, że aplikacja Quicktionary jest gotowa do skanowania tekstu pisanego jasną czcionką na ciemnym tle. Na str 15 znajdują się informacje o zmianie ustawień Quicktionary Menu. Split Screen Split Screen uruchamia się przy skanowaniu co najmniej 2 słów. Zeskanowany tekst pojawia się na górze ekranu, a tłumaczenie podświetlonego słowa wyświetla się na dole ekranu. Używając klawiszy wyboru można przewijać skanowany tekst. Używając strzałki można przewinąć tekst w prawą stronę. Za pomocą klawiszy i można przewijać tekst definicji. Po wybraniu podświetlone słowo pojawi się w Dictionary Screen. Jeżeli wybrany słownik posiada funkcję odtwarzania wymowy, można za pomocą strzałki wybrać . Aby usłyszeć zeskanowane słowa, należy podświetlić ikonkę oraz nacisnąć . Aby przejść do Input . Screen, należy nacisnąć Dictionary Screen Dictionary Screen pojawia się po zeskanowaniu pojedynczego słowa lub po wybrani słowa ze ekranu Split Screen. Dictionary Screen pojawia się po zeskanowaniu pojedynczego słowa lub po wybrani słowa ze ekranu Split Screen. 14 SuperPen™ Professional Za pomocą klawiszy i można przewijać tekst definicji. Używając klawiszy i można wybrać spośród dwóch wersji wyświetlania. Jeżeli wybrany słownik posiada funkcję odtwarzania wymowy, należy nacisnąć aby usłyszeć wymowę wybranego słowa. Aby powrócić do ekranu ze zeskanowym tekstem (Split Screen), należy wybrać . Menu Quicktionary Quicktionary posiada dwa menu: Quicktionary Menu oraz Edit Menu. Quicktionary Menu Aby wyświetlić Quicktionary Menu, należy w Input Screen nacisnąć . Aby powrócić z Quicktionary Menu . do Input Screen należy nacisnąć Dictionary Podmenu Dictionary zawiera słowniki. History Ta opcja pozwala wyświetlać archiwum ostatnich 80 wyświetleń. Po zapełnieniu listy najstarsze hasła zostaną wykasowane z pamięci. Aby wybrać słowo z listy archiwum i zobaczyć jego definicję, należy: 1.Wybierz Dictionary, a następnie History. . Słowo 2. Po odnalezieniu wybranego słowa, naciśnij pojawi się w Dictionary Screen . 3. Aby powrócić do archiwum naciśnij 15 SuperPen™ Professional Adjacent Entries Ta opcja pozwala wyświetlać listę pokrewnych haseł we włączonym słowniku, zaczynając od ostatniego podświetlonego lub wybranego z archiwum słowa. Natomiast jeżeli jest pierwsze wyszukiwanie, wyświetli się pierwsze słowo słownika. 1. Wybierz Dictionary, a następnie Adjacent Entries. . 2. Przewijaj listę, aby odnaleźć słowo. Wybierz 3. Słowo pojawi się w Dictionary Screen. 4. Aby powrócić do listy wybranych haseł, wybierz . Select Dictionary Ta opcja służy do wyświetlania i wybierania dostępnych słowników. Opcja ta działa tylko na tłumaczach, na których zainstalowane są co najmniej dwa słowniki. Reset History Ta opcja służy do wymazywania haseł z archiwum. 1. W Dictionary wybierz Reset History. 2. Pojawi się komunikat „Are you sure?". 3. Aby wymazać i powrócić do Input Screen, wybierz YES. 4. Aby powrócić do podmenu Dictionary bez wymazywania archiwum, wybierz NO. Preferences Ta opcja pozwala zmieniać ustawienia Quicktionary. Aby zaakceptować zmiany, należy nacisnąć . Aby powrócić do podmenu Preferences nie dokonując zmian należy wybrać . Aby włączyć lub wyłączyć daną funkcję, należy nacisnać , lub . oznacza, że funkcja jest włączona. Inverse: Opcja służy do skanowania tekstów pisanych jasną czcionką na ciemnym tle. Przy włączonej opcji Inverse czerwona lampka szybko miga, a na ekranie idoczna jest ikonka . Reduced Display: Ustawienia dotyczące szczegółów wyświetlania haseł w wybranym słowniku, np. zapisu fonetycznego. Po wybraniu Reduced Display niektóre elementy będą ukryte. 16 SuperPen™ Professional Auto Speak: Po wybraniu Auto Speak aplikacja Quicktionary automatycznie odtwarza zeskanowany tekst. Line(s) Per Scroll: Ustawienia dotyczące ilości wyświetlanych w aplikacji Quicktionary wierszy. Aby zmienić ilość wierszy, należy nacisnąć lub . Guides and Glossaries Z tej opcji korzystać można tylko wtedy, gdy wybrany słownik zawiera objaśnienia i glosariusze, np. Pronunciation Guide, który pomaga zrozumieć symbole fonetyczne używane w danym słowniku. About Zawiera informacje dotyczące wersji aplikacji Quicktionary oraz praw autorskich. Pen Main Menu Z Quicktionary można powrócić do Pen Main Menu. Edit Menu Edit Mode to tryb, który umożliwia edytowanie i wczytywanie tekstu za pomocą klawiatur Character Bar lub Opticard. Aby włączyć Edit Mode, należy przejść . z Input Screen do Edit Menu wybierając Edit Menu posiada 3 opcje: Resume Editing Opcja powracania do bieżącego pola bez dokonywania zmian. Pole pozostaje w trybie Edit Mode. Activate Overwrite Mode Opcja wpisywania tekstu w miejsce już istniejącego innego tekstu. W tym trybie podświetla się pierwsza litera za migającym kursorem. Każdy wczytywany tekst zapisuje się na miejscu tekstu rozpoczynającego się od podświetlonej litery. Przy włączonym Overwrite Mode w menu pojawia się opcja Activate Insert Mode. Tekst zostanie wczytany w miejcu, w którym miga kursor. Clear Text Opcja usuwania tekstu z ekranu. 17 SuperPen™ Professional Edycja i wczytywanie tekstu Aby uruchomić tryb edycji tekstu, należy nacisnąć . Podświetlony tekst lub pole zostanie zastąpione zwykłym tekstem, na początku którego będzie migać kursor. Aby powrócić do normalnego trybu skanowania, należy dwukrotnie nacisnąć . Przy włączonym trybie Edit Mode można skanować i wczytywać tekst na dwa sposoby: za pomocą Character Bar. za pomocą Opticard. Character Bar Character Bar służy do ręcznego wprowadzania lub edycji tekstu. Klawiatura jest dostępna wyłącznie wtedy, gdy włączony jest tryb Edit Mode. Aby uruchomić Edit Mode, należy nacisnąć . Tekst wprowadzić można przewijając klawiszami wyboru ekran do wybranego miejsca. Aby otworzyć należy wybrać . Aby zamknąć Character Bar, należy wybrać . Jak używać klawiatury Character Bar Klawiatura Character Bar pracuje w dwóch trybach: Insert Mode oraz Overwrite Mode, które ustawia się w Edit Menu. W ustawieniach automatycznych włączony jest Insert Mode. W Insert Mode litery wpisywane w miejscu, w którym znajduje się kursor. W Overwrite Mode każdy nowy symbol zastępuje podświetlony symbol. i można wybrać dany symbol oraz Używając klawiszy wczytać go naciskając . Aby powrócić do poprzedniego ekranu po zakończeniu wpisywania tekstu, należy nacisnąć . 18 SuperPen™ Professional Opcje Character Bar Automatyczne ustawienia Character Bar przewidują 26 liter oraz dostęp do cyfr, znaków interpunkcyjnych, wielkich liter oraz liter z akcentami/ znakami polskimi i symboli. Wprowadzanie Wielkich Liter Aby wprowadzić wielką literę, należy przewinąć do danej litery oraz nacisnąć . Wyświetlą się opcje wyboru mała/duża litera. Należy przewinąć do wybranej litery oraz nacisnąć . Wprowadzanie liter z akcentami/polskimi znakami oraz symboli Aby użyć liter z akcentami lub polskimi znakami należy przewinąć to danej litery oraz nacisnąć , aby rozwinąć listę . dostępnych znaków, a następnie potwierdzić naciskając Wprowadzanie cyfr Należy przewinąć do tej ikonki oraz nacisnąć , aby wyświetlić klawiaturę numeryczną Character Bar. Wprowadzanie znaków interpunkcyjnych Należy przewinąć do tej ikonki oraz nacisnąć , aby wyświetlić znaki interpunkcyjne na klawiaturze Character Bar. Alfabet Aby powrócić do automatycznie ustawionego alfabetu, należy przewinąć do tej ikonki oraz nacisnąć C. Usuwanie Ta ikonka służy do usuwania podświetlonego znaku. Jeżeli w danym polu wykorzystano limit znaków, kursor automatycznie wskaże ikonkę usuwania. Wprowadzanie kolejnych znaków nie będzie możliwe przed uprzednim usunięciem symboli z pola. Spacja Aby użyć spacji, należy przewinąć do tej ikonki, a następnie nacisnąć . 19 SuperPen™ Professional Tryb wyboru wielu znaków Ta ikonka oznacza, że można wprowadzać dowolną ilość znaków. Należy przewinąć do wybranego znaku nacisnąć . Aby zamknąć Character Bar, należy nacisnąć . Naciśnięcie tej ikonki powoduje przejście do trybu wyboru pojedynczych znaków. Tryb wybierania pojedynczych znaków Ikonka ta oznacza, że przed zamknięciem Character Bar można wprowadzić tylko jeden znak. Należy nacisnąć ikonkę, aby przejść do trybu wyboru wielu znaków. Opticard Opticard to klawiatura skanująca znajdująca się na tylnej obudowie tłumacza. Każda litera zeskanowana za pomocą Opticard rozpoznawana jest za pomocą przyporządkowanego jej kodu kreskowego oraz konwertowana na odpowiedni symbol na tłumaczu. Opticard służy do edytowania zeskanowanego tekstu lub wprowadzania tekstu, którego nie da się zeskanować. Aby użyć Opticard należy: 1. Trzymać tłumacza poziomo tak, aby klawiatura skanująca Opticard zwrócona była w stronę tekstu. Napis Opticard powinien znajdować się po prawej stronie. 2. Aby uruchomić tryb, należy zeskanować kod Opticard znajdujący się w lewym dolnym rogu. Przy uruchomionym Opticard Mode lampka na wąskiej końcówce tłumacza szybko miga. 3. Powoli przesuwać klawiaturę skanującą nad skanowanymi znakami, od lewej do prawej strony lub na odwrót. Znaki pojawią się na wyświetlaczu. 20 SuperPen™ Professional Aby wczytać wybrany znak należy: Małe litery: Wskanuj daną literę. Duże litery: Wskanuj Shift i daną literę. Kapitaliki: Aby włączyć Caps Lock dwukrotnie wskanuj Shift. Znaki przestankowe: Wskanuj Ctrl i dany znak. Litery z akcentami i polskie znaki: Wskanuj Ctrl a potem dany znak. Duże litery z akcentami I polskie znaki : Wskanuj Carl, Shift, akcent i odpowiadającą mu literę. Spacja: Wskanuj spację. Usuń: Wskanuj Shift i Delete. 4. Po zakończeniu ponownie wskanuj kod Opticard, aby powrócić do normalnego trybu skanowania. Hasła słownikowe Hasła słownikowe mogą zawierać różne elementy oraz wskazówki. Poniższe przykłady pochodzą ze słowników angielsko-niemieckiego oraz niemiecko-angielskiego. Uwaga: Nie wszystkie słowniki wyposażone są we wspomniane tu elementy. Pełne lub niepełne wyświetlanie haseł Za pomocą klawiszy i można zmieniać wersje wyświetlania haseł. Reduced Display (niepełne wyświetlanie) ukrywa pewne elementy, np. zapis fonetyczny. Full Display (pełne wyświetlanie) pokazuje pełną wersję hasła ze słownika. 21 SuperPen™ Professional Ekranu strzałki Znajdujące się w dolnym prawym rogu ekranu strzałki umożliwiają przewijanie haseł słownikowych w dół i do góry. Strzałka wskazuje, że hasło wyświetlane jest niepełnej wersji (Reduced Display). Strzałka wskazuje, że hasło wyświetlane jest w pełnej wersji (Full Display). Word list Ikonka pojawia się w prawym górnym rogu Dictionary Screen i sygnalizuje, że dla wybranego hasła są jeszcze inne definicje. Aby zobaczyć listę słów (Word List), należy . nacisnąć Word List pojawia się gdy: Zeskanowany wyraz odpowiada więcej niż jednemu hasłu w słowniku np. po zeskanowaniu słowa „dressing” aplikacja Quicktionary pozwala wybrać spośród haseł „dress” i „dressing”. Wybrane słowo to homonim czyli słowo które pisze się tak jak inne słowo, ale którego znaczenie jest inne. Po zeskanowaniu idiomu lub związku frazeologicznego Quicktionary po pierwszym słowie rozpozna całą frazę wskaże Word List, zawierającą zarówno frazę, jak i pierwsze podświetlone słowo. Hasła Hasła oraz ich pochodne mogą składać się z wielu członów. Powyższe ilustracje obrazują, w jaki sposób wyświetlane są wyrazy „special" oraz „ate"(pochodna "eat"). 22 SuperPen™ Professional Zapis fonetyczny Zapis fonetyczny haseł wyświetla się po włączeniu Full Display. Aby wyświetlić objaśnienia symboli fonetycznych należy w Quictionary Menu wybrać Help, a następnie Guides and Glossaries. Części mowy Hasła posiadają oznaczenia wskazujące na kategorie słów, do których należą. Na przykład n.–noun (rzeczownik), v.– verb (czasownik), adj.–adjective (przymiotnik).Niektóre wyrazy należą do kilku kategorii – są wtedy kilkakrotnie oznaczone. Idiomy Wyrażenia idiomatyczne zazwyczaj składają się z kilku wyrazów. Mogą być rozpoznane: bezpośrednio w zdaniu, po odnalezieniu i podświetleniu pierwszego wyrazu wyrażenia. Aplikacja Quicktionary rozpoznaje wyrażenia idiomatyczne podczas skanowania, i automatycznie wyświetla ich tłumaczenie po podświetleniu pierwszego wyrazu idiomu np.: idiom From A to Z można znaleźć pod hasłem From. 23 SuperPen™ Professional Czasowniki Złożone Jeżeli w skanowanym tekście czasowniki złożone zostały rozdzielone: 1. Tłumaczenie pojawi się razem z ikonką Word List. Po wybraniu Word List można uruchomić opcję SPLIT VERB. Opcja ta pozwala na wczytanie pierwszgo członu rozdzielonego czasownika. 2. Na ekranie pojawi się komunikat "Scan 1st part". Komunikat ten oznacza, że aby odnaleźć tłumaczenie całego czasownika wystarczy wczytać jego pierwszy człon. Aplikacja Quictionary automatycznie rozpoznaje rozdzielone czasowniki i łączy ich człony. Hasła słownikowe czasowników złożonych wyświetlane są po podświetleniu członu, który pojawia się w zdaniu jako pierwszy. W zdaniu ihr stellt etwas auf, hasło słownikowe dla aufstellen wyświetli się po podświetleniu stellt. Złożenia Po zeskanowaniu złożenia, któremu odpowiada nie jedno, ale kilka haseł słownikowych, aplikacja Quicktionary rozdziela złożenie, i wyświetla oddzielne hasła dla poszczególnych członów. Tłumaczenie głównego członu złożenia pojawia się jako pierwsze, wraz z ikoną Word List. Aby wyświetlić hasło słownikowe innego członu złożenia: 1. Naciśnij aby wejść do Dictionary Screen (jeżeli zeskanowane zostało więcej niż jedno słowo). 24 SuperPen™ Professional 2. Naciśnij aby wyświetlić Word List. 3. Znajdź wybrane słowo, a następnie naciśnij . Przykład: po zeskanowaniu słowa Sprachgemeinschaft, pojawi się hasło dla gemeinschaft. Aby zobaczyć hasło dla Sprache należy wybrać to słowo z Word List. Odtwarzanie skanowanego tekstu Odtwarzanie skanowanego tekstu może się odbywać zarówno za pomocą Split Screen jak i Dictionary Screen . Aby ustawić głośność należy w menu Preferences wybrać Voice Settings. Uwaga: Nie wszystkie słowniki są wyposażone w funkcję odtwarzania tekstu. Z menu Preferences wybierz opcję Auto Speak . Po włączeniu opcji Auto Speak : słowa podświetlone w Split Screen zostaną automatycznie odtworzone. słowa skanowane za pomocą Dictionary Screen zostaną odtworzone. Kiedy opcja Auto Speak nie jest włączona należy: tekst wyświetlony w Split Screen przewijać w lewo, Odtworzone zostanie aż podświetli się ikonka całe zeskanowane zdanie. Tekst zostanie ponownie . odtworzony po naciśnięciu Nacisnąć , aby odtworzyć wyrazy za pomocą Dictionary Screen. Wymowa Homografów Homografy to wyrazy posiadające tę samą pisownię oraz odmienne: pochodzenie, znaczenie, i nierzadko – wymowę, tak jak angielskie fair – piękny/targowisko, czy wind (wĭnd)/(wīnd). Jeżeli wybrany wyraz jest homografem, aplikacja Quictionary odtworzy wszystkie warianty wymowy. 25 SuperPen™ Professional Korzystanie ze słowników specjalistycznych Niektóre tłumacze zawierają słowniki zwane specjalistycznymi. Każdy słownik składa się z kilku mniejszych. Lista słowników specjalistycznych znajduje się w zakładce Select Dictionary podmenu Dictionary w Quicktionary Menu. Po wybraniu słownika i powrocie do Dictionary na ekranie wyświetlą się następujące opcje: 1. Dictionary Display Order Pozwala zmieniać kolejność wyświetlania haseł słowników tematycznych. Aby zmienić kolejność: a. Za pomocą klawiszy i przewijaj listę aż odnajdziesz wybrany słownik. b. Naciśnij . Na ekranie pojawią się ikonki ich pomocą wybierz miejsce na liście. c. Za pomocą klawiszy i przenieś słownik w wybrane miejsce. d. Aby potwierdzić, naciśnij . . Za W czasie przeglądania haseł na ekranie pojawia się ikonka odpowiadająca słownikowi tematycznemu, z którego pochodzi dane hasło. Aby wrócić do Word List i obejrzeć hasła pochodzące z innych słowników tematycznych danego słownika specjalistycznego, należy nacisnąć ESC. Ikonka 26 SuperPen™ Professional odpowiadająca danemu słownikowi wyświetli się po prawej stronie ekranu. 2. Select Cross-Ref. Dict. Pozwala wyświetlać odnośniki do haseł z innych słowników specjalistycznych znajdujących się w pamęci tłumacza. Opcja dostępna tylko wtedy, gdy zainstalowano przynajmniej dwa słowniki specjalistyczne tego samego języka. Aby wybrać wyświetlanie odnośników: i przewijaj listę aż a. Za pomocą klawiszy odnajdziesz wybrany słownik. b. Naciśnij . Korzystanie z funkcji Cross-Reference Funkcja ta jest dostępna podczas korzystania z Dictionary Screen. Aby wybrać wyświetlanie odnośników z bieżącego słownika: aby uruchomić Highlight Mode. a. Naciśnij b. Przewijaj definicję używając klawiszy wyboru. Każde kolejne słowo zostanie podświetlone osobno. c. Naciśnij aby wyświetlić odnośnik dla danego słowa. d. Aby powrócić do hasła głównego naciśnij . Jeżeli po naciśnięciu powracasz do Word List, ponownie naciśnij . e. Aby wyłączyć tryb wyświetlania odnośników ponownie naciśnij . Sposoby wyświetlania odnośników Istnieją dwa sposoby wyświetlania odnośników wewnętrzny i zewnętrzny. Podczas przewijania haseł w 27 SuperPen™ Professional Highlight Mode, wewnętrzne wyświetlanie sygnalizuje podkreślenie, zewnętrzne wyświetlanie sygnalizuje podkreślenie. 1. Internal Cross-Reference: Wyświetlanie wewnętrzne odsyła do odnośników w danym słowniku specjalistycznym. 2. External Cross-Reference: Wyświetlanie zewnętrzne odsyła do odnośników w wybranym słowniku. Odtwarzanie słów w trybie Highlight Mode Wybrane słowniki wyposażone są w opcję odtwarzania definicji I tłumaczeń haseł w trybie Highlight Mode. W tę opcję wyposażone są słowniki, których język jest zgodny z językiem odtwarzania tłumacza, na przykład słowniki angielsko-angielskie. Aby odtworzyć wybrane słowo w Highlight Mode należy . przytrzymać Uwaga: Wyświetlanie odnośników jest możliwe tylko w przypadku słowników specjalistycznych. Notes Application Pozwala skanować i przechowywać drukowany tekst (książki, czasopisma) jako notatkę. Aplikacja Notes znajduje się w Pen Main Menu. Aby utworzyć nową notatkę, należy wybrać New File w Notes Menu (wyświetla się po otwarciu aplikacji). Aby zatytułować notatkę można zeskanować nazwę, lub wybrać nazwę domyślną. Na ekranie pojawi się migający kursor, oznaczający, że można rozpocząć skanowanie: 28 SuperPen™ Professional Skanowany tekst podświetli się. Jeżeli skanowany tekst jest niewyraźny, można go wymazać naciskając (tekst musi być wciąż podświetlony). W innym przypadku należy kontynuować skanowanie. Aby wczytać tekst w wybranym miejscu ekranu, należy przesunąć kursor za pomocą klawiszy wyboru. Skanowany tekst wyświetli się w miejscu oznaczonym kursorem. Tekst można przewijać za pomocą klawiszy wyboru. Nowy akapit można wprowadzić za pomocą klawisza . Notes – Scanning Language Aplikacja Notes posługuje się domyślnym językiem skanowania, dopóki ustawienia nie zostaną zmienione. Aby zmienić ustawienia należy w podmenu Preferences zmienić Scanning Language. Aby zmienić język skanowania dla jednego pliku, nie zmieniając ustawień domyślnych, należy w Edit Menu wybrać Select Language. Edycja i wprowadzanie tekstu Aby edytować lub wprowadzić tekst należy: Nacisnąć, aby dostać się do Edit Menu. Nacisnąć, aby uruchomić Character Bar i ręcznie wprowadzać tekst. Nie wykonywać żadnych ruchów i skanować za pomocą klawiatury skanującej Opticard. Więcej informacji na ten temat znajduje się w rozdziale Edycja i wprowadzanie tekstu na stronie 18. Przesyłanie plików Notes na komputer Aby przesłać pliki z Aplikacji Notes na komputer, należy uruchomić program WizCom Desktop, za pomocą kabla USB połączyć komputer z tłumaczem, w Pen Main Menu 29 SuperPen™ Professional wybrać opcję Quick Link. Aby zmienić ustawienia domyślne dotyczące przesyłu danych, należy postępować zgodnie ze wskazówkami znajdującymi się na stronie 50. Notes Menu Notes Menu posiada opcje opisane poniżej. Aby powrócić do Notes Menu z otwartego pliku należy dwukrotnie . nacisnąć Edit Current File Pozwala otworzyć I edytować ostatni używany plik. New File Pozwala tworzyć nowe pliki. Po zeskanowaniu nazwy należy wybrać OK. Pojawi się ekran skanowania. Open File Pozwala otwierać i edytować istniejące pliki. Delete File Pozwala usuwać pliki. Beaming Pozwala przesyłać I odbierać dane za pomocą portu podczerwieni. Pliki mogą być przesyłane z i do urządzeń takich jak Palmtopy i telefony typu Smartphone. 1. 30 Wysyłanie plików Notes a. Otwórz plik, który ma zostać wysłany. Powróć do Notes Menu. b. W Notes Menu wybierz Beaming I naciśnij . c. W menu Beaming wybierz Send Note. d. Sprawdź, czy włączony został port podczerwieni urządzenia, na które chcesz przesłać plik. e. Zbliż do siebie porty podczerwieni obu urządzeń. f. Poczekaj na komunikat potwierdzający nawiązanie połączenia. SuperPen™ Professional 2. Odbieranie plików Notes . a. W Notes Menu wybierz Beaming I naciśnij b. W menu Beaming wybierz Receive Note. c. Zbliż do siebie porty podczerwieni obu urządzeń. d. Rozpocznij przesyłanie na urządzeniu, z którego chcesz przesłać plik. e. Poczekaj na komunikat potwierdzający nawiązanie połączenia. f. Plik otworzy się na ekranie tłumacza, i zostanie automatycznie zapisany. Exit Pozwala zakończyć pracę Notes I powrócić do Pen Main Menu. About /Zawiera informacje dotyczące wersji aplikacji Quicktionary oraz praw autorskich. Notes Edit Menu Aby wejść do Edit Menu: 1. Przewiń do pliku, który chcesz edytować za pomocą menu Open File w Notes Menu, a następnie naciśnij . 2. Plik otworzy się na ekranie. Aby wyjść z Edit Menu, naciśnij . Edit Menu posiada następujące opcje: Resume Editing Powrót do bieżącego pola bez zapisywania zmian. Pole postaje w trybie Edit Mode. Activate Overwrite Mode Opcja wpisywania tekstu w miejsce już istniejącego innego tekstu. W tym trybie podświetla się pierwsza litera za migającym kursorem. Każdy wczytywany tekst zapisuje się na miejscu tekstu rozpoczynającego się od podświetlonej litery. Przy włączonym Overwrite Mode w menu pojawia 31 SuperPen™ Professional się opcja Activate Insert Mode. Tekst zostanie wczytany w miejscu, w którym miga kursor. New Paragraph Opcja rozpoczynania nowego akapitu. Delete Paragraph Usuwanie bieżącego akapitu. Select Language Opcja pozwalająca dostosować język do skanowanego tekstu. Język skanowanego tekstu można zmienić tylko po uprzednim wyczyszczeniu pola. Wybrany język będzie używany do momentu, gdy zostanie ponownie zmieniony. Scanning Options W ramach aplikacji można zmieniać ustawienia skanowania. Ustawienia te zostaną zachowane dla następnych plików do momentu, kiedy dane ustawienie zostanie włączone lub lub . oznacza, że funkcja wyłączone za pomocą , jest włączona. Numeric: opcja służąca do skanowania wyłącznie cyfr. Kiedy jest włączona inne znaki nie zostaną poprawnie zeskanowane. Inverse: opcja pozwalająca skanować teksty pisane jasną czcionką na ciemnym tle. Aplikacja Address Book Aplikacja Address Book służy do przechowywania adresów oraz przesyłania ich na komputer przy pomocy oprogramowania WizCom Desktop. Do Address Book wchodzi się z Pen Main Menu. Język skanowanych adresów Address Book używa automatycznych ustawień Scanning Language w menu Preferences. Język skanowania zmienić można w menu Preferences. 32 SuperPen™ Professional Edytowanie i wczytywanie tekstu w pola Address Book Aby wprowadzać i edytować tryb należy uruchomić Edit Mode przewijając pole oraz naciskając . Podświetlony tekst zostanie zastąpiony zwykłym tekstem z migającym kursorem na początku pola. Aby powrócić do normalnego trybu skanowania, należy nacisnąć . Przy włączonym trybie Edit Mode tekst edytować można na dwa sposoby: 1. za pomocą klawiatury Character Bar. 2. za pomocą klawiatury skanującej Opticard. Więcej informacji dotyczących używania klawiatur Character Bar and Opticard znajduje się na str. 18 w rozdziale Edycja i Wczytywanie Tekstu. Przesyłanie adresów na komputer Aby przesłać adresy na komputer, należy uruchomić program WizCom Desktop, połączyć komputer z tłumaczem kablem USB oraz wybrać QuickLink w Pen Main Menu. Informacje dotyczące zmieniania automatycznych ustawień przesyłania plików znajdują się na stronie 50 w dziale Ustawienia przesyłu Danych Programu WizCom Desktop. Address Book Menu Address Book Menu zawiera następujące opcje: New Address Wpisywanie nowego adresu 1. Zeskanuj wybrany adres do odpowiedniego pola. Po zeskanowaniu kursor przeskoczy do następnego pola. 2. Wybierz OK. 33 SuperPen™ Professional View Addresses Opcja pozwalająca wyświetlać zachowane adres. Listę adresową można przewijać za pomocą klawiszy wyboru. Po podświetleniu adresu: 1. Naciśnij , aby zobaczyć pełny tekst. Aby otworzyć pole do edycji adresu, ponownie naciśnij . 2. Aby wejść do Addresses Menu, naciśnij . Addresses Menu sluży do: 1. odnajdowania adresów (Find Address) 2. wybierania języka Select Search Language 3. usuwania adresów (Delete Address) 4. wyświetlania adresów (View Address) 5. edytowania adresów (Edit Address) Settings Ustawienia automatyczne dla nowych adresów można lub . oznacza że funkcja zmieniać używając. , jest włączona. Scroll Screen: Po wybraniu Scroll Screen ekran będzie się przewijać (nie przeskawiwać) aż do następnego pola. Auto Advance: Po wybraniu Auto Advance ekran automatycznie przejdzie w następne pole. AutoName: Po wybraniu AutoName imię i nazwisko zostaną równocześnie zeskanowane, a zeskanowany tekst zostanie automatycznie przesłany do pól First Name i Last Name. Next Address Lang.: Zmiana języka na język kolejnego adresu.. Select Fields: Wybieranie pola na przechowywanie informacji o adresie. Field Settings: Lista pól, na których przechowywane są informacje o adresie. New File Do przechowywania wszystkich zeskanowanych adresów Address Book używa pliku mainadd. Plik ten jest jedynym plikiem, który jest zsynchronizowany z komputerem w funkcji QuickLink. Tworzenie nowych plików w celu porządkowania adresów jest możliwe, ale pliki te nie będą mogły być przesyłane na komputer. 34 SuperPen™ Professional Open File Otwieranie istniejącego pliku do przechowywania adresów. Delete File Usuwanie plików. Po usunięciu bieżącego pliku, należy otworzyć inny plik, aby móc kontynuować skanowanie. Uwaga: Pliku mainadd nie można usunąć. Beaming Adresy można wysyłać i odbierać przez port podczerwieni. Pliki przesyłać można przy pomocy urządzeń ze zintegrowanym modułem podczerwieni (IrOBEX), takimi jak palmtopy oraz telefony typu smartphone. 1. Wysyłanie adresów a. W Address Book Menu przewiń do Beaming, a następnie wybierz . b. Z podmenu Beaming wybierz Send Address. c. Włącz port podczerwieni d. Zbliż do siebie porty podczerwieni obu urządzeń. e. Przewiń do adresu, który chcesz wysłać, a następnie naciśnij . f. Czekaj na potwierdzenie, które wyświetli się na tłumaczu. 2. Odbieranie adresów a. W Address Book Menu przewiń do Beaming, a następnie wybierz . b. Z podmenu Beaming wybierz Receive Address. c. Zbliż do siebie porty podczerwieni obu urządzeń Czekaj na potwierdzenie, które wyświetli się na tłumaczu. d. Adres otworzy się na ekranie i zostanie automatycznie zapisany w pamięci. 3. Wysyłanie wizytówek Wizytówki wysyłać wyłącznie używając pliku mainadd. Aby otworzyć plik mainadd: a. W Address Book Menu wybierz Open File. b. Przewiń w dół do mainadd , a następnie naciśnij . Aby wysyłać wizytówkę, trzeba najpierw wybrać adres, który ma się na niej znaleźć. 35 SuperPen™ Professional a. W aplikacji Address Book przewiń w dół do Beaming, a następnie wybierz . b. Z podmenu Beaming wybierz Select Business Card. c. Przewiń w dół do pliku, którego chcesz użyć, . a następnie naciśnij Następnie: a. W aplikacji Address Book przewiń w dół do Beaming a następnie naciśnij . b. Włącz port podczerwieni c. Włącz port podczerwieni d. Zbliż do siebie porty podczerwieni obu urządzeń Z podmenu Beaming wybierz Send Business Card. e. Czekaj na potwierdzenie, które wyświetli się na tłumaczu. Exit Wyjście z aplikacji Address Book. About Zawiera informacje dotyczące wersji aplikacji Address Book oraz praw autorskich. Address Book Edit Menu Należy uruchomić tryb Edit Mode naciskąjąc oraz przewinąć do pola, które ma być zapisane, a następnie , aby wejść do Edit Menu. nacisnąć Resume Editing Opcja powracania do bieżącego pola bez dokonywania zmian. Pole pozostaje w trybie Edit Mode. Activate Overwrite Mode Opcja wpisywania tekstu w miejsce już istniejącego innego tekstu. W tym trybie podświetla się pierwsza litera za migającym kursorem. Każdy wczytywany tekst zapisuje się 36 SuperPen™ Professional na miejscu tekstu rozpoczynającego się od podświetlonej litery. Przy włączonym Overwrite Mode w menu pojawia się opcja Activate Insert Mode. Tekst zostanie wczytany w miejscu, w którym miga kursor. Insert Line Wstawianie dodatkowego wiersza do bieżącego wiersza. Delete Line Usuwanie wiersza z danego pola. Jeżeli tekst ma tylko jeden wiersz, zostanie on w całości usunięty. Clear Line Usuwanie tekstu z bieżącego pola. Scanning Options Opcja pozwalająca zmieniać ustawienia dla danego pola. Aby wejść do tego menu podczas skanowania, należy .Ustawienia można zmieniać naciskając , nacisnąć . oznacza że funkcja jest włączona. lub Numeric: opcja służąca do skanowania wyłącznie cyfr. Kiedy jest włączona inne znaki nie zostaną poprawnie zeskanowane. Inverse: opcja pozwalająca skanować teksty pisane jasną czcionką na ciemnym tle. Multiple Lines: Opcja wskanowywania do pola wielowierszowego tekstu Aplikacja Internet Links Aplikacja ta pozwala przechowywać adresy URL oraz, za pomocą WizCom Desktop, przesyłać je na komputer. Aby uruchomić aplikację, należy odnaleźć ją w Pen Main Menu. . 37 SuperPen™ Professional Język Skanowania Internet Links Aplikacja Internet Links posługuje się domyślnym językiem skanowania. Język można zmienić wybierając Scanning Language w menu Preferences. Edycja i Wprowadzanie Tekstu do Pól Aplikacji Internet Links Aby wprowadzić tekst w wybrane pole, lub edytować go, . Uruchomi się należy odnaleźć to pole, po czym wcisnąć tryb edycji (Edit Mode). Na podświetlonym polu pojawi się tekst, poprzedzony migającym kursorem. Aby powrócić do trybu skanowania należy dwukrotnie nacisnąć . Kiedy uruchomiony jest Edit Mode, tekst może być poddany edycji na dwa sposoby: 1. Za pomocą klawiatury Character bar. 2. Za pomocą klawiatury skanującej Opticard. Więcej informacji na ten temat znajduje się w rozdziale Edycja i Wprowadzanie Tekstu na stronie 18. Przesyłanie Plików Aplikacji Internet Links na Komputer Aby przesyłać zeskanowane linki na komputer należy uruchomić program WizCom Desktop, za pomocą kabla USB połączyć komputer z tłumaczem, w Pen Main Menu wybrać opcję Quick Link. Aby zmienić ustawienia domyślne dotyczące przesyłu danych, należy postępować zgodnie ze wskazówkami znajdującymi się na stronie 50. Internet Links Menu 38 SuperPen™ Professional Menu aplikacji Internet Links posiada opisane poniżej opcje: New Link Tworzenie nowego adresu URL. 1. Zeskakuj adres strony do pola Internet Link. Po zakończeniu tej czynności kursor automatycznie pojawi się w następnym polu. 2. Zeskanuj opis adresu strony do pola Description, po czym wybierz OK. View Links Pozwala przeglądać przechowywane linki. Po wybraniu za pomocą klawiszy wyboru link zostanie podświetlony. Wtedy: 1. Naciśnij aby obejrzeć link I jego opis. Aby edytować link ponownie naciśnij . 2. Naciśnij aby dostać się do Links Menu, które pozwala na: 1. kasowanie - Delete Link 2. przeglądanie - View Link 3. edytowanie - Edit Link Settings Pozwala zmieniać ustawienia domyślne, przy użyciu , lub . Ikonka oznacza, że dane klawiszy ustawienie zostało wybrane. Scroll Screen: po zeskanowaniu tekstu kursor przewija się do następnego pola. Auto Advance: Po zeskanowaniu tekstu kursor pojawia się w nowym polu. AutoDescribe: Opis automatycznie kopiuje się z pola Link Description. Next Link Language: Zmienia język skanowania do pola Description. New File Aplikacja Internet Links przechowuje skanowane pliki w pliku mainlink. Plik ten jest jedynym plikiem, który Quick Link przesyła na komputer. Nowe pliki mogą służyć porządkowaniu linków, nie będą jednak przesyłane na komputer. 39 SuperPen™ Professional Open File Ta opcja umożliwia dostęp do utworzonych linków i plików, w których są przechowywane. Pozwala też wybierać pliki, w których przechowywane będą linki. Delete File Pozwala na usuwanie utworzonych plików. Po usunięciu pliku należy utworzyć nowy plik aby móc rozpocząć skanowanie. Uwaga: Pliku mainlnk nie da się usunąć. Exit Zamyka aplikację Internet Links. About Informacje na temat wersji I praw autorskich. Internet Links Edit Menu Aby dostać się do Edit Menu, należy zaznaczyć wybrane pole, wcisnąć aby uruchomić Edit Mode oraz wcisnąć .Edit Menu posiada opisane poniżej opcje . Resume Editing Powrót do używanego pola bez dokonywania zmian. Pole pozostanie w trybie Edit Mode. Activate Overwrite Mode Pozwala skasować stary tekst wpisując nowy. W tym trybie na ekranie pojawi sie migający kursor, poprzedzający zmieniany tekst. Kiedy tryb Overwrite Mode jest włączony, opcja menu zmienia się na Activate Insert Mode. Tekst zostanie wprowadzony w miejscu, w którym miga kursor. Insert Line Pozwala wydłużyć pole o jeden wiersz. Delete Line Pozwala usuwać wiersze z pól. Jeżeli pole ma tylko jeden wiersz, tekst pola zostanie skasowany. 40 SuperPen™ Professional Clear Line Pozwala kasować tekst w używanym polu. Scanning Options Pozwala zmieniać ustawienia pól. To ustawienie można wybrać podczas skanowania za pomocą klawiszy , i . Ikonka oznacza, że ustawienie zostało wybrane. Numeric: Wybierz by skanować liczby. To ustawienie nie powala na skanowanie zwykłego tekstu. Inverse: Wybierz by skanować jasny tekst na ciemnym tle. Multiple Lines: Wybierz by skanować do jednego pola tekst zapisany w kilku wierszach. Aplikacja Tables Aplikacja Tables pozwala przechowywać informacje w formie tabel oraz przesyłać je na komputer za pomocą programu WizCom Desktop. Aby uruchomić aplikację należy odnaleźć ją w Pen Main Menu. Język skanowania Tables Files Aplikacja Tables posługuje się domyślnym językiem skanowania. Język można zmienić wybierając Scanning Language w menu Preferences Edycja i wprowadzanie tekstu do Tables Cells Aby wprowadzić tekst do wybranej komórki lub edytować go należy odnaleźć ją, po czym wcisnąć . Uruchomi się tryb edycji (Edit Mode). W podświetlonej komórce pojawi się zwykły tekst, poprzedzony migającym kursorem. Aby powrócić do trybu skanowania należy dwukrotnie wcisnąć . 41 SuperPen™ Professional Kiedy uruchomiony jest tryb Edit Mode, tekst może być poddany edycji na dwa sposoby: 1. Za pomocą klawiatury Character Bar. 2. Za pomocą klawiatury skanującej Opticard. Więcej informacji na ten temat znajduje się w rozdziale Edycja i Wprowadzanie Tekstu na stronie 18. Przesyłanie plików Aplikacji Tables na komputer Aby przesłać pliki aplikacji Tables na komputer należy uruchomić program WizCom Desktop, za pomocą kabla USB połączyć komputer z tłumaczem, w Pen Main Menu wybrać opcję QuickLink Bz zmienić ustawienia domyślne dotyczące przesyłu danych, należy postępować zgodnie z wskazówkami znajdującymi się w rozdziale Ustawienia przesyłu Danych Programu WizCom Desktop na stronie 50. The Tables Menu Tables Menu posiada opisane poniżej opcje. Edit Current File Pozwala otworzyć i poddać edycji ostatnio używany plik. Settings Pozwala zmieniać ustawienia domyślne plików aplikacji Tables przy użyciu klawiszy , i . Ikonka oznacza, że dane ustawienie zostało wybrane. Scroll Screen: Po wybraniu tej opcji skanowany tekst będzie się przewijał do kolejnych komórek tabeli. Auto Advance: Po wybraniu tej opcji skanowany tekst będzie się pojawiał w kolejnych komórkach tabeli. New File Tworzenie nowego pliku. Zeskanuj nazwę pliku i wybierz OK. 42 SuperPen™ Professional Pojawi się tabelaryczny ekran. Aplikacja Tables rozpoczyna zapisywanie danych od komórki A1, znajdującej się w górnym lewym rogu tabeli. Open File Otwieranie istniejącego pliku. Delete File Usuwanie plików. Exit Zamykanie aplikacji Tables. About Informacje na temat wersji i praw autorskich. Tables Edit Menu Aby dostać się do Edit Menu, należy zaznaczyć wybrane pole, wcisnąć aby uruchomić Edit Mode oraz wcisnąć ESC. Tables Edit Menu posiada opisane poniżej opcje. Resume Editing Powrót do używanego pola bez dokonywania zmian. Pole pozostanie w trybie Edit Mode. Activate Overwrite Mode Pozwala skasować stary tekst wpisując nowy. W tym trybie na ekranie pojawi się migający kursor, poprzedzający zmieniany tekst. Kiedy tryb Overwrite Mode jest włączony, opcja menu zmienia się na Activate Insert Mode. Tekst zostanie wprowadzony w miejscu, w którym miga kursor. Clear Line Pozwala kasować tekst w używanym polu. Select Language Pozwala zmienić język używanej komórki. Język można zmienić tylko wtedy, gdy komórka jest pusta. Jeżeli komórka zawiera tekst, musi on zostać skasowany przed próbą zmiany języka. Język skanowania można zmienić tylko dla używanej komórki. 43 SuperPen™ Professional Scanning Options Pozwala zmieniać ustawienia pól. To ustawienie można wybrać podczas skanowania za pomocą klawiszy , i . Ikonka oznacza, że ustawienie zostało wybrane. Numeric: Wybierz by skanować liczby. To ustawienie nie powala na skanowanie zwykłego tekstu. Inverse: Wybierz by skanować jasny tekst na ciemnym tle. Multiple Lines: Wybierz by skanować do jednego pola tekst zapisany w kilku wierszach. Insert Row Pozwala wydłużyć tabelę o jeden rząd. Rząd zostanie dodany poniżej rzędu z zaznaczoną komórką. Insert Column Pozwala poszerzyć tabelę o jedną kolumnę, Kolumna zostanie dodana obok kolumny z zaznaczoną komórką. Remove Row Pozwala usunąć rząd z zaznaczoną komórką. Remove Column Pozwala usunąć kolumnę z zaznaczona komórką. Insert Line Pozwala wydłużyć komórkę o jeden wiersz. Delete Line Pozwala usuwać wiersze z komórek. Jeżeli komórka ma tylko jeden wiersz, tekst komórki zostanie skasowany. Aplikacja Scan to PC Aplikacja Scan to PC pozwala przesyłać skanowany tekst bezpośrednio na komputer. Skanowany tekst może być przesyłany do jakiegokolwiek pliku lub programu, w którym miga kursor. Aby uruchomić aplikację Scan to PC należy odnaleźć ją w Pen Main Menu. 44 SuperPen™ Professional Scan to PC działa w ten sam sposób co standardowe edytory tekstów uwzględniając opcje INSERT i OVERWRITE. Używanie aplikacji Scan to PC nie zakłóca działania aplikacji Windows. Aplikacja Scan to PC działa tylko wtedy, gdy na komputerze uruchomione jest oprogramowanie WizCom Desktop. Jeżeli nie jest otwarta żadna aplikacja zgodna ze Scan to PC , tekst zostanie wysłany z tłumacza, nie będzie jednak dostępny na komputerze. Okno programu WizCom na pasku Desktop może być zminimalizowane (ikonka zadań oznacza, że program nadal działa). Aby uruchomić aplikację Scan to PC: 1. Na komputerze uruchom program WizCom Desktop. 2. Upewnij się, że tłumacz jest podłączony do komputera za pomocą kabla USB. 3. Upewnij się, że nawiązane zostało połączenie komputer-tłumacz. Jeżeli nie można nawiązać połączenia, uruchom program Communications Wizard w menu Help z WizCom Desktop Menu Bar. Uwaga: Jeżeli pojawią się problemy z nawiązaniem połączenia, wróć do rozdziału Nawiązywanie połączeń komputer-tłumacz na stronie 9. 4. Z menu tłumacza Pen Main Menu wybierz opcję Scan to PC. Aplikacja otworzy się na ekranie skanującym (można rozpocząć skanowanie). 5. Naciśnij ESC, aby zakończyć skanowanie i wyłączyć Scan to PC. Uwaga: Aplikacja Scan to PC może być niekompatybilna z niektórymi aplikacjami systemu Windows. Jeżeli korzystasz z opcji „Send Immediately” (przesyłaj od razu) i występuję błąd podczas przesyłania, spróbuj wyłączyć funkcję „Send Immediately” w ustawieniach okna „Scan text to the PC”, zeskanować fragment dowolnego tekstu do docelowego ) i jeżeli operacja się dokumentu (zeskanuj i naciśnij powiedzie ponownie ustawić funkcję „Send Immediately”. Jeżeli nie uda Ci się przesłać spróbuj jeszcze raz po zmianie ustawienia na „Send Immediately”. 45 SuperPen™ Professional Tryby Aplikacji Scan to PC Aplikacja Scan to PC posiada dwa tryby skanowania: Send Immediately i Deferred Sending. Send Immediately Kiedy w menu Scan to PC Settings wybrana jest opcja Send Immediately , skanowany tekst jest przesyłany bezpośrednio do pliku lub programu z migającym kursorem na komputerze.Ten tryb jest domyślnym trybem skanowania. Deferred Sending Kiedy w menu Scan to PC Settings opcja Send Immediately nie jest wybrana, skanowany tekst wyświetla się na ekranie tłumacza, a użytkownik może zdecydować czy przesłać tekst na komputer, usunąć go czy ponownie zeskanować. Aby przesłać tekst wciśnij . Aby przesłać więcej niż jeden wiersz, po zeskanowaniu jednego wiersza wciśnij ,aby zachować tekst i kontynuować skanowanie. Wciśnij kiedy chcesz zachować tekst. Po zakończeniu skanowania wciśnij , aby przesłać dane na komputer. Scan to PC Settings on the Pen Aplikacja Scan to PC uruchamia sie bezpośrednio na ekranie skanującym. Aby zmienić tryb skanowania Scan to PC lub ustawienia domyślne należy wybrać menu Settings. Menu Settings posiada opisane poniżej opcje: Send Immediately Pozwala przesyłać tekst bezpośrednio na komputer. Ustawienie Send Immediately można zmienić za pomocą klawiszy , lub . Ikonka oznacza, że ustawienie zostało wybrane. Scanning Options Pozwala zmieniać ustawienia domyślne przy użyciu klawiszy , lub . Ikona oznacza, że dane ustawienie zostało wybrane. Numeric: Wybierz by skanować liczby. To ustawienie nie powala na skanowanie zwykłego tekstu. Inverse: Wybierz by skanować jasny tekst na ciemnym tle. 46 SuperPen™ Professional About Informacje na temat wersji i praw autorskich. Ustawienia aplikacji Scan to PC Settings w programie WizCom Desktop Scan to PC Settings programu WizCom Desktop pozwala ustalić jaki znak ma się pojawiać na ekranie komputera po zeskanowaniu kolejnych wierszy tekstu. Ustawieniem domyślnym jest Space (po zeskanowaniu kolejnych wierszy na ekranie pojawia się spacja). Ustawienia Scan to PC Settings dostępne są w menu Pen Communications w WizCom Desktop Menu Bar. Klawisze, które Scan to PC Settings pozwala wybrać po zeskanowaniu kolejnych wierszy: Space: Spacja. Tab: Tabulacja. (przy skanowaniu do tabeli programu Excel, kursor automatycznie pojawia się w kolejnej komórce.) Enter: Kursor pojawia się w nowym wierszu. Nothing: Skanowany tekst pojawi się bezpośrednio po wcześniej zeskanowanym. Języki skanowania Aplikacja Scan to PC posługuje się domyślnym językiem skanowania, który określa opcja Scanning Language w menu Preferences dostępnego z Pen Main Menu . Aby zmienić ustawienia domyślne, należy wejść w menu Preferences. Jeżeli skanowanie odbywa się w języku innym niż angielski, ustawienia Windows (non-unicode programs option) muszą zostać tak skonfigurowane, aby odczytywać język skanowania. Jeżeli dana wersja oprogramowania Windows nie pozwala na odczytywanie znaków specjalnych wybranego języka, niektóre znaki nie będą czytelne. Ustawienia Języka znajdują się w Panelu Sterowania systemu Windows (nazwa aplikacji może się różnić w zależności od wersji systemu). Klawiatura odpowiadająca językowi skanowania powinna zostać uruchomiona w aplikacji systemu Windows, w której 47 SuperPen™ Professional odbywa się skanowanie. Język powinien zostać zmieniony również w programie WizCom Desktop. Aby sprawdzić, czy włączone opcje językowe odpowiadają żądanym opcjom, należy uruchomić którąś z aplikacji Windows i wprowadzić tekst w wybranym języku. Jeżeli wszystkie znaki wyświetlają się prawidłowo, aplikacja jest gotowa do rozpoczęcia skanowania. QuickLink Aby przesyłać pliki z tłumacza do aplikacji na komputerze, należy w Pen Main Menu wybrać opcję QuickLink. Ta opcja pozwala przesyłać pliki aplikacji Notes, Address Book, Internet Links oraz Tables. Aby uruchomić opcję QuickLink, należy w pierwszej kolejności uruchomić na komputerze oprogramowanie WizCom Desktop. Okno WizCom Desktop może zostać zminimalizowane, program jednak nie może zostać pojawi się w pasku zadań Windows). wyłączony (ikona Przed uruchomieniem opcji QuickLink należy zmodyfikować ustawienia domyślne programu WizCom Desktop wybierając opcję File Transfer Settings z menu Pen Communications w Menu Bar. Aby przesyłać pliki za pomocą opcji QuickLink: 1. Podłącz tłumacza do komputera za pomocą kabla USB. 2. Upewnij się, że połączenie komputer-tłumacz zostało ustanowione (patrz rozdział Nawiązywanie połączeń komputer-tłumacz na stronie 8). 3. W Pen Main Menu tłumacza wybierz opcję QuickLink i wciśnij . 4. Na ekranie komputera pojawi się okno dialogowe informujące o stanie procesu przesyłania danych. 5. Po zakończeniu przesyłu na ekranie pojawi się komunikat informacyjny. 48 SuperPen™ Professional Ustawienia przesyłu Danych Programu WizCom Desktop Okno dialogowe File Transfer Settings pozwala ustalić co stanie się z plikami przesłanymi z tłumacza za pomocą opcji QuickLink. Jeżeli do tej samej aplikacji Desktop przyłączono więcej niż jednego tłumacza, ustawienia można zmieniać oddzielnie dla każdego z nich, posługując się przydzielonymi im nazwami. Aby zmienić ustawienia File Transfer Settings: 1. W menu Menu Bar wybierz menu Pen Communications, a następnie menu File Transfer Settings. 2. Sprawdź, czy wybrana jest nazwa tłumacza, którego używasz. Jeżeli nie, wybierz nazwę z listy. 3. Aby wybrać funkcję przesyłu plików dla danej aplikacji kliknij dwukrotnie na jej nazwę w tabelce, albo po zaznaczeniu nazwy wybierz Change. Na ekranie pojawi się menu Change File Transfer Settings. Wyświetla ono dostępne dla danej aplikacji opcje. 4. Zaznacz wybraną opcję, po czym wybierz OK. Powtórz dla wszystkich aplikacji. 5. Jeśli chcesz aby okno dialogowe File Transfer Settings pojawiało się przed każdą kolejną operacją QuickLink, przed zamknięciem okna dialogowego wybierz Show this Dialog before each File Transfer. 6. Po zakończeniu zamknij menu File Transfer Settings wybierając Close. 49 SuperPen™ Professional Zmiana ustawień przesyłu danych File Transfer Settings posiada cztery opcje dostępne dla wybranych aplikacji. 1. Synchronize Pen and PC: Synchronizuje dane na tłumaczu i komputerze. Jeśli zmieniony zostanie rekord na komputerze, odpowiadający mu rekord na tłumaczu również zostanie zmieniony, a stare dane zostaną utracone. Aby usunąć zsynchronizowane pliki użyj opcji Flush. 2. Pen to PC: Kopiuje pliki z tłumacza na komputer, zamieniając odpowiadające im pliki na komputerze. Aby usunąć zsynchronizowane pliki użyj opcji Flush. 3. PC to Pen: Zamienia pliki programu Desktop i tłumacza w przypadku korzystania z zewnętrznych aplikacji (aplikacji Windows). Jeżeli ustawienia pozwalające na przesył danych z aplikacji zewnętrznych nie zostały wybrane, pliki tłumacza są zamieniane na pliki programu Desktop. 4. Don’t transfer the files of this application: Pozostawia pliki na tłumaczu I na komputerze niezmienione. Synchronizowanie z Aplikacjami Zewnętrznymi Jeżeli pliki maja być zachowane w formatach pakietu Microsoft Office należy uruchomić funkcję Host Settings znajdującą się w menu File Transfer Settings. 1. W Menu Bar programu Desktop wybierz Pen Communications, a następnie File Transfer Settings. Sprawdź, czy włączona jest opcja This Pen Name will transfer files with host applications. Uwaga: Tylko jeden tłumacz może być synchronizowany z aplikacjami zewnętrznymi. Jeśli dany tłumacz nie może być synchronizowany, to znaczy, że wybrany został inny tłumacz. W celu dokonania zmian należy zaznaczyć żądane urządzenie z listy i wybrać je. 2. 50 Kliknij na Host Settings (aby zmienić ustawienia). SuperPen™ Professional 3. 4. 5. Sprawdź informacje dotyczące poszczególnych aplikacji w kolumnie Host Application. Kliknij na nazwy poszczególnych aplikacji. Pojawi się lista opcji. Rozwiń listę i zaznacz wybraną opcję. PC-Controlled Communications Opcji PC-Controlled Communications należy używać tylko wtedy, kiedy program WizCom Desktop albo załączona płyta CD tego wymagają. Opcję tę można wybrać z Pen Main Menu. Opcja ta pozwala optymalizować pliki systemowe tłumacza, sprawdzać połączenia komputer-tłumacz za pomocą programu Communications Wizard oraz uruchamiać okno dialogowe Add\Remove Pen Components. Opcja ta uruchamia się przy instalacji dodatków (spellers, interfejsów językowych i słowników) z dołączonej płyty CD. Aby uruchomić opcję PC-Controlled Communications należy odnaleźć ją w Pen Main Menu oraz wcisnąć . Kiedy tłumacz znajdzie się w stanie gotowości, na ekranie pojawi się następujący komunikat: Aby upewnić się czy ustawienia tłumacza i komputera są odpowiednio dobrane, należy przejść do rozdziału Nawiązywanie połączeń komputer-tłumacz na stronie 9. 51 SuperPen™ Professional Preferences Menu Menu Preferences znajduje się w Pen Main Menu. Pozwala zmieniać ustawienia domyślne tłumacza za (opcje powinny być pomocą klawiszy , oraz podświetlone). Aby powrócić do poprzedniego menu bez dokonywania zmian należy wcisnąć . Menu Preferences posiada następujące opcje: Scanning Language Pozwala zmieniać domyślny język skanowania. 1. Wybierz Scanning Language. . 2. Zaznacz wybrany język i wciśnij Uwaga: Wybrany język skanowania powinien być taki sam jak język skanowanego tekstu. Opcja sprawdzania pisowni (w tym znaków specjalnych) jest dostępna na dołączonej płycie CD. Interface Language Pozwala zmieniać język interfejsu. Pliki zawierające języki interfejsu znajdują się na dołączonej płycie CD. Aby zmienić język interfejsu: 1. Wybierz Interface Language. i po 2. Znajdź wybrany język używając klawiszy czym wciśnij . Communications Settings Pozwala dostosowywać opcje połączeń komputer-tłumacz. Connection Device Pozwala wybrać urządzenie łączące tłumacza z komputerem (kabel USB lub port podczerwieni). Zalecanym urządzeniem jest kabel USB. Aby zmienić: 1. Wybierz Connection Device. i 2. Znajdź wybrane urządzenie używając klawiszy po czym wciśnij . 52 SuperPen™ Professional Baud Rate Pozwala zmieniać prędkość transmisji sygnału (zaleca się ustawienie wartości baud rate na 115,200). Aby zmienić: 1. Wybierz Baud Rate. 2. Jesli wartość Baud Rate wynosi 115,200, zmień . używając klawisza , a następnie wciśnij Voice Settings Pozwala zmieniać ustawienia głosowe tłumacza. Zmienia sposób odtwarzania aplikacji Quicktionary. Volume Pozwala zmieniać głośność urządzenia. Aby zmienić: 1. Wybierz Volume. Pojawi się pasek ustawienia głośności. po czym 2. Dostosuj głośność używając klawiszy i wciśnij . Pitch Pozwala zmieniać wysokość tonu. 1. Wybierz Pitch. i 2. Dostosuj natężenie używając I wciśnij . Reading Speed Pozwala zmieniać prędkość odtwarzania. Aby zmienić: 1. Wybierz Reading Speed. i po czym 2. Dostosuj prędkość używając klawiszy wciśnij . Im wyższy numer, tym większa prędkość. Auto Shut-Off Time Nieużywany, tłumacz wyłącza się automatycznie po 2 minutach. Aby zmienić ten czas: 1. Wybierz Auto Shut-Off Time. . 2. Dostosuj czas używając i po czym wciśnij Right-/Left- Handed Pozwala dostosować tłumacza do potrzeb osób leworęcznych. Zmiana trybu wyświetlania przekręca ekran o 180°. Aby zmienić: 1. Wybierz Right-/Left- Handed.(Prawo-/Lewo-ręczny). i po 2. Zaznacz żądany tryb używając klawiszy czym wciśnij . 53 SuperPen™ Professional Menu Type Pozwala zmienić ustawienia wyświetlania menu (tekst/tekst i ikonki). Aby zmienić: 1. Wybierz Menu Type. 2. Zaznacz żądane ustawienie za pomocą klawiszy po czym wciśnij . i Long-Press Interval Pozwala ustalić czas przytrzymywania klawiszy potrzebny do uzyskania efektu przytrzymania klawiszy. 1. Wybierz Long-Press Interval. Pojawi się pasek regulacji czasu. 2. Ustaw czas używając klawiszy i . 3. Sprawdź, czy wybrane ustawienie odpowiada żądanemu przytrzymując klawisz . Jeśli ekran miga, wybrane ustawienie odpowiada żądanemu. Jeśli ekran nie miga, powtórz czynność wybierając inne ustawienie. Double-Click Interval Pozwala ustalić czas klikania potrzebny do uzyskania efektu dwukrotnego kliknięcia. 1. Wybierz Double-Click Interval. Pojawi się pasek regulacji czasu. 2. Ustaw czas używając klawiszy i . 3. Sprawdź, czy wybrane ustawienie odpowiada żądanemu dwukrotnie klikając w . Jeśli ekran miga, wybrane ustawienie odpowiada żądanemu. Jeśli ekran nie miga, powtórz czynność wybierając inne ustawienie. Contrast Pozwala dostosować jasność ekranu. 1. Wybierz Set Contrast; pojawi się pasek regulacji. 2. Dostosuj jasność używając klawiszy i po czym wciśnij . Im wyższy numer, tym ekran ciemniejszy. 54 SuperPen™ Professional The Information Menu Menu Information wyświetla następujące informacje: Memory Status Stan pamięci. Pozwala oszacować ile aplikacji (np. słowników i innych dodatków) zmieści się jeszcze w pamięci tłumacza. Compact Memory Stan pamięci dodatkowej. Pozwala kompresować pliki znajdujące się w pamięci tłumacza Battery Status Stan baterii. Pozwala sprawdzić ile energii pozostało w bateriach. Serial Number Numer seryjny tłumacza. About Numer wersji Quicktionary®2Premium, prawa autorskie, numer wersji oprogramowania WizCom Desktop. 55 Oprogramowanie WizCom Desktop Oprogramowanie WizCom Desktop Oprogramowanie WizCom Desktop jest aplikacją pozwalającą na nawiązywanie połączeń komputer-tłumacz i przesyłanie danych. Główne funkcje programu to: Przesyłanie danych z tłumacza na komputer za pomocą opcji the QuickLink. Skanowanie teksty do aplikacji systemu Windows za pomocą opcji Scan to PC. Program może być również używany do przeglądania i zmieniania przesyłanych danych, konwertowania przesyłanych plików do innych formatów, modyfikowania i kompresowania plików systemowych tłumacza. Running the Desktop Jeżeli podczas instalacji wybrana została opcja Run upon Window's start-up, Program będzie się uruchamiał automatycznie po każdym włączeniu komputera. Aby , otworzyć okno programu, należy kliknąć na ikonkę znajdującą się na pasku zadań, po czym wybrać opcję Show Window z menu, które się pojawi. Jeżeli program nie uruchomi się automatycznie lub jeśli program został zamknięty, można go uruchomić z menu Start wybierając Programs\WizCom Desktop\WizCom Desktop. Exiting the Desktop Aby zakończyć pracę należy w menu File wybrać Exit ,lub wybrać Exit. po kliknięciu na ikonkę Po naciśnięciu ALT+F4 na klawiaturze lub kliknięciu na znajdującą sie w prawym górnym rogu okna ikonkę programu okno zamknie się, ale program nie zakończy pracy. Ikonka 56 pozostanie widoczna na pasku zadań. Oprogramowanie WizCom Desktop Desktop User Interface Interfejs programu Desktop jest podzielony na 3 części: 1. Menu Bar: Znajduje się w górnej części okna programu. Oferuje dostęp do wszystkich opcji programu. 2. Toolbar: Pasek narzędzi. Oferuje dostęp do podstawowych funkcji programu. 3. Desktop Window: Okno, w którym można przeglądać i edytować wszystkie pliki przesyłane z tłumacza na komputer. The Menu Bar Menu Bar znajduje się na górze ekranu. Zawiera 4 menu. Aby wybrać którąś z opcji, kliknij na menu i zaznacz ją na liście, która się pojawi. Niektóre menu uruchamiają się po użyciu skrótów klawiaturowych opisanych po prawej stronie danego menu. Aby uruchomić daną opcję należy użyć właściwego dla niej skrótu klawiaturowego. File Menu File Menu posiada następujące opcje: New: Tworzenie nowych plików. Open: Otwieranie istniejących plików. Save As: Zachowywanie istniejących plików w innej lokalizacji/innym formacie. Pen Names: Dodawanie, usuwanie, zmienianie Pen Names (nazw tłumaczy). Find: Wyszukiwanie słów w używanym pliku. Print: Drukowanie używanego pliku. Exit: Zamykanie programu. Kliknięcie na zminimalizuje okno, ale nie zakończy pracy programu. Pen Communications Menu Pen Communications Menu posiada opcje: Turn Pen Communications Off/On: Nawiązywanie i porzucanie połączeń komputertłumacz. 57 Oprogramowanie WizCom Desktop Add/Remove Pen Components: Dla użytkowników zaawansowanych! Usuwanie elementów. Optimize Pen File System: Optymalizacja plików i pamięci tłumacza. Communications Settings: Zmienianie ustawień połączeń komputer-tłumacz. File Transfer Settings: Zmienianie ustawień przesyłu plików. Scan to PC Settings: Ustalanie jaki znak ma się pojawiać na ekranie komputera po zeskanowaniu kolejnych wierszy tekstu. Ustawieniem domyślnym jest Space (po zeskanowaniu kolejnych wierszy na ekranie pojawia się spacja). View Menu View Menu posiada następujące opcje: Log: Przeglądanie archiwum trzech ostatnich sesji przesyłu plików. Interface Language: Zmienianie języka interfejsu. Text Size: Zmienianie rozmiaru czcionek w Files i Current Files Panes. Toolbar: Ukrywanie paska narzędzi Toolbar. Status Bar: Ukrywanie paska Status Bar informującego o stanie używanej aplikacji. Applications: Wybieranie aplikacji widocznych w menu View (zależne od aplikacji w pamięci tłumacza). Help Menu Help Menu posiada nastepujące opcje: Help: Dostęp do pomocy online. Communications Wizard: Nawiązywanie połączeń komputer-tłumacz za pomocą kreatora. Register at WizCom Site: Rejestracja tłumacza na stronie internetowej WizCom. 58 About: Informacje dotyczące wersji i praw autorskich. Oprogramowanie WizCom Desktop Toolbar Pasek narzędzi (Toolbar) znajduje się poniżej Menu Bar. Umożliwia szybki dostęp do wybranych funkcji. Aby wybrać opcje z paska narzędzi, należy kliknąć na ikonkę Aby ukryć lub uwidocznić pasek narzędzi, należy w menu View wybrać Toolbar. Opcje paska narzędzi: Toolbar New Tworzenie nowego pliku w wybranej aplikacji Open Otwieranie pliku w wybranej aplikacji Save As Zapisywanie bieżącego dokumentu pod nową nazwą lub w innym formacie Print Drukowanie bieżacego pliku Pen Names Dodawanie, zmienianie lub usuwanie nazw (Pen Names) Add/Remove Pen Components Dodawania lub usuwanie elementów tłumacza Turn Pen Communications Off/On Włączanie i wyłączanie połączeń Current Pen Name Wyświetlanie obecnej nazwy tłumacza wybranej w programie Help Uzyskiwanie pomocy na stronach internetowych 59 Oprogramowanie WizCom Desktop Okno programu WizCom Desktop Okno programu podzielone jest na dwa podokna. Aby zmienić rozmiar pól lub je ukryć, należy przeciągnąć linię rozdzielającą Application Pane Pole aplikacji znajdujące się z lewej strony jest zawsze widoczne. Wyświetlają się na nim ikony wszystkich aplikacji zainstalowanych na tłumaczu. Aby wyświetlić pliku należące do danej aplikacji, należy kliknąć na ikonkę aplikacji. File pane Pole plików wyświetla listę plików danej aplikacji. Aby wyświetlić zawartość wybranych plików z pola po prawej stronie, należy kliknąć wybraną ikonę pliku (Current File Pane). Pole plików widoczne jest wyłącznie podczas wyświetlania plików aplikacji Notes i Tables. Current File Pane W tej części można tworzyć, otwierać i edytować pliki. Files can be created, opened and edited in this section. Aby lub otworzyć plik, na pasku narzędzi należy wybrać kliknąć na Open z menu File oraz wybrać plik do otwarcia. Tylko jeden plik może być otwarty. 60 Oprogramowanie WizCom Desktop Uwaga: Wszystkie zmany w plikach są automatycznie zapisywane. Ikona paska zadań programu WizCom Desktop Ikona programu WizcomDesktop znajduje się na pasku zadań. Jeżeli ustawiono uruchamanie programu przy starcie, ikonka będzie pojawiać się automatycznie przy każdym włączeniu komputera. W przeciwnym razie, ikonka będzie pojawiać się wyłącznie po włączeniu programu Wizcom Desktop. Kiedy program WizCom Desktop jest otwarty, naciśnięcie nie spowoduje zamknięcia aplikacji tylko zminimalizowanie okna. Po zminimalizowaniu program nadal jest aktywny. Kliknięcie powoduje pojawienie się menu na ikonkę z następującymi opcjami: Menu paska zadań (Taskbar Menu) zawiera następujące opcje: Hide/Show Window: minimalizowanie i maksymalizowanie okien Turn Pen Communications On/Off: Włączanie i wyłączanie połączenia tłumacz-komputer 61 Oprogramowanie WizCom Desktop File Transfer Settings: zmienianie ustawień QuickLink za pomocą okna dialogowego File Transfer Settings. Scan to PC Settings: Wybieranie znaków do wczytania za pomocą okna dialogowego Scan to PC Settings. Log: rejestr ostatniego połączenia tłumacz-komputer Help: dostęp do dokumentu About: Zawiera informacje dotyczące wersji programu oraz praw autorskich. Exit: wyjście z programu WizCom Desktop Zmienianie języka interfejsu Program WizComDesktop posiada opcje językowe interfejsów. Aby zmienić język interfejsu: 1. Z menu View na pasku Menu Bar wybierz Interface Language. Pojawi się okno dialogowe Interface Language. 2. Wybierz język z listy oraz naciśnij OK. 3. Uruchom ponownie program. Uwaga: Ustawienia systemu Windows muszą być odpowiednio skonfigurowane, aby program mógł pracować w wybranym języku. Jeżeli wersja systemu Windows nie ma zainstalowanego alfabetu danego języka, poprawne wyświetlanie znaków nie będzie możliwe. Ustawienia języka zmienić można w Panelu Sterowania w zakładce Opcje Regionalne i Językowe. 62 Oprogramowanie WizCom Desktop Ustawienia połączenia tłumaczkomputer Są cztery sposoby połączenia tłumacza z komputerem przy użyciu programu WizCom Desktop: QuickLink (połączenia nawiązane z tłumacza) Scan to PC (połączenia nawiązane z tłumacza) Optimize Pen File System (połączenie nawiązane z komputera). Otwieranie okna Add\Remove Pen Components Aby uzyskać połączenie, tłumacz i komputer muszą być połączone dołączonym do zestawu kablem. Ustawienia połączenia Okno dialogowe Communications Settings (na pasku Menu Bar w menu Pen-PC Communications) pozwala na zmienianie: Typu połączenia (połączenie przez kabel/ port podczerwieni). Portu połączenia na komputerze, do którego podłącza się tłumacza. Szybkość przesyłu danych w ramach danego połączenia (w przypadku połączenia przez kabel) Sterownik podczerwieni (w przypadku połączenia przez port podczerwieni). Aby uzyskać połączenie konieczne są poprawne ustawienia zarówno na komputerze, jak i tłumaczu. Więcej informacji na temat konfigurowania urządzeń znajduje się na str. 9 w rozdziale Nawiązywanie połączeń komputer-tłumacz. Tryby programu WizCom Desktop Włączanie i wyłączanie połączenia z tłumaczem Aplikacja Desktop może działać w dwóch trybach – online i offline. Automatycznie ustawiony tryb to online. Offline Mode Kiedy komputer pracuje w trybie offline, połączenie z tłumaczem nie jest możliwe. Program nie może odbierać 63 Oprogramowanie WizCom Desktop danych, ani nawiązywać połączenia. Opcje menu Pen Communications są niedostępne. Aby uniemożliwić połączenie z tłumaczem, należy wybrać Turn Pen Communications Off z menu Pen na pasku Communications lub wycofać wybór ikony narzędzi. Opcja zmieni się na Turn Pen Communications On Aby ponownie umożliwić połączenia należy wybrać Turn Pen Communications On. Online Mode Kiedy komputer pracuje w trybie online, połączenie z tłumaczem jest możliwe. Program WizCom Desktop jest gotowy do nawiązania połączenia z tłumaczem. Rozpoznaje komendy QuickLink oraz Scan to PC wysyłane z tłumacza oraz może zainicjować działania np. dopasować system plików przy użyciu opcji PC-Controlled Communication. Uwaga: Kiedy połączenie z tłumaczem jest możliwe, port połączenia wybrany w ustawieniach połączenia jest zajęty i nie może być używany w innych celach. Optymalizowanie ustawień plików systemowych Po usunięciu danych z tłumacza (za pomocą opcji Flush w oknie dialogowym File Transfer Settings), miejsce w pamięci długotrwałej pozostaje zajęte. Opcja Optimize Pen File System pozwala zwolnić miejsce w pamięci. Aby zoptymalizować ustawienia plików systemowych należy: 1. włączyć tłumacza, a następnie z Pen Main Menu wybrać PC-Controlled Communications. 2. z menu Pen Communications w Wizcom Desktop wybrać Optimize Pen File System. Na ekranie komputera pojawi się pasek postępu, który wyświetla przebieg procesu optymalizacji ustawień. Jeżeli wystąpi błąd w połączeniu, po wybraniu Optimize Pen File System wyświetli się komunikat błędu. Aby naprawić błąd, należy w Help Menu uruchomić program Communications Wizard. 64 Oprogramowanie WizCom Desktop W przypadku gdy komputer nie rozpoznaje podłączonego tłumacza, należy użyć bieżącej nazwy tłumacza (Pen Name) lub utworzyć nową nazwę tłumacza. Następnie pojawi się komunikat potwierdzający zmiany. 3. Ważne: Nie wolno przerywać procesu optymalizacji ustawień plików systemowych. Przerwanie procesu grozi ustratą wszystkich danych tłumacza. Dodawianie/Usuwanie elementów tłumacza De menu Add/Remove Pen Components wejść można z menu Pen Communications na pasku Menu Bar programu WizCom Desktop lub klikając na ikonę na pasku narzędzi (Toolbar). Dialog można nawiązać wyłącznie jeżeli tłumacz jest podłączony do komputera, a na tłumaczu wybrano PC-Controlled Communications. Dialog może być używany wyłącznie przez zaawansowanych użytkowników. Odzyskiwanie elementów usuniętych z tłumacza Elementy przypadkowo usunięte w menu Add/Remove Pen Components można odzyskać używając załączonej płyty CD. Na płycie znajduje się menu Add-Ons. Należy w nim uruchomić którąkolwiek aplikacji instalacyjnych. Pierwszym krokiem każdej instalacji jest sprawdzanie brakujących elementów urządzenia. Potrzebne elementy zostana odtworzone. W przypadku usunięcia elementu aplikacji Add-Ons lub usunięcia słownika z tłumacza z zainstalowanymi słownikami,należy ponownie zainstalować aplikację AddOns za pomocą sekcji Add-Ons na płycie CD. 65 Oprogramowanie WizCom Desktop Zarządzania kilkoma tłumaczami w programie WizCom Desktop Jednym programem Desktop można obsługiwać kilka tłumaczy. Każdemu tłumaczowi przypisana jest nazwa (Pen Name), dzięki czemu komputer może rozróżniać różne egzemplarze Quictionary®2Premium. Okno dialogowe Pen Names zawiera kilka opcji zarządzania tłumaczami w programie – można dodawać lub usuwać tłumacze oraz zmieniać ich nazwy. Do okna dialogowego Pen Names wchodzi się przez menu na pasku File menu na pasku Menu Bar lub klikając na narzędzi (Toolbar). Automatycznie ustawiona nazwa to “MyPen". Dodawanie i usuwanie tłumaczy Quicktionary. Zmiana nazwy tłumacza. Aby dodać nowego tłumacza: otwórz menu Pen Names, a następnie wybierz Add. Wpisze nazwę tłumacza i potwierdź naciskając OK. Aby zmienić nazwę: otwórz menu Pen Names I wybierz nazwę (Pen Name), którą chcesz zmienić. Wybierz Rename, wpisz nową nazwę w pole Rename, a następnie potwierdź naciskając OK. Aby usunąć tłumacza: otwórz menu Pen Names, wybierz nazwę tłumacza, którego chcesz usunąć (Pen Name), Remove, następnie potwierdź wybierając odpowiedź Yes, a następnie kliknij OK. Ustawiania bieżącego tłumacza W każdej chwili można zmienić aktualnie aktywnego tłumacza używając listy Current Pen na pasku narzędzi. You can change the current Pen at any time by using the list in the Toolbar. Drugi sposób ustawienia bieżącego tłumacza: otwórz menu Pen Names oraz wybierz nazwę tłumacza, którego chcesz używać. Wybierz Set as Current oraz potwierdź naciskając OK. 66 Oprogramowanie WizCom Desktop Zarządzanie plikami w programie WizCom Desktop Aplikacje Notes i Tables Aby utworzyć nowe pliki należy: kliknąć na ikonę aplikacji, na pasku narzędzi wybrać , a następnie wpisać nazwę w polu New File i potwierdzić wybierając OK. Notes: akapity można dodawać i usuwać klikając prawy klawiszem myszy na pole Current File Pane i wybierając żądaną opcję. Tables: Wiersze i kolumny dodawać i usuwać można klikając prawym klawiszem myszy oraz wybierając żądaną opcję z menu. Aby edytować pliki: z pola Files Pane wybierz plik, który chcesz edytować. Dwukrotne kliknięcie na wybrany akapit spowoduje pojawienia się migającego kursora na początku akapitu, który wskazuje, że tekst można edytować przy użyciu standardowych dla systemu Windows komend. Uwaga: Wszystkie zmiany są automatycznie zapisywane w programie. Aby otworzyć istniejący plik lub importować plik należy: Kliknąć na ikonę w polu Application Pane, z paska , a następnie odnaleźć wybrany plik oraz narzędzi wybrać kliknąć na Open. Aby zapisać plik pod inną nazwą lub w innym formacie należy: na pasku narzędzi kliknąć , wybrać format, nazwę pliku oraz kliknąć na Save. Aby usunąć pliki należy: Kliknąć prawym klawiszem myszy na plik, który chce się usunąć oraz w polu Files Pane wybrać Delete File.. Aplikacje Address Book and Internet Links Aby utworzyć nowe hasło należy: kliknąć na ikonę aplikacji, a następnie dwukrotnie kliknąć na Current File 67 Oprogramowanie WizCom Desktop Pane. Pojawi się okienko, w które należy wprowadzić dane oraz wybrać Update. Aby otworzyć istniejący plik lub importować plik należy: Kliknąć na ikonę w polu Application Pane, z paska , a następnie odnaleźć wybrany plik oraz narzędzi wybrać kliknąć na Open. Aby edytować hasła należy: dwukrotnie kliknąć na hasło, które chce się edytować, zmienić dane w okienku, które pojawi się automatycznie oraz wybrać Update. Aby zapisać plik pod inną nazwą lub w innym formacie należy: na pasku narzędzi kliknąć , wybrać format, nazwę pliku oraz kliknąć na Save. Aby usunąć hasło należy: Kliknąć prawym klawiszem mysze na plik, który chce się usunąć oraz w polu Current Files Pane wybrać Delete File. Uwaga: Tylko pliki o rozszerzeniu "mainadd.qad" i "mainlnk.qlk" mogą być zsynchronizowane z tłumaczem. 68 Informacje dodatkowe Informacje dodatkowe Baterie Quicktionary®2Premium zasilany jest za pomocą dwóch baterii alkalicznych AAA (w zestawie). O potrzebie wymiany baterii informuje komunikat „Replace Batteries”. Quicktionary®2Premium automatycznie wyłącza się, kiedy baterie są słabe. Słabe baterie mogą być powodem zakłóceń pracy tłumacza – przy zakłóceniach pracy urządzenia należy sprawdzić stan baterii za pomocą menu Information. Bezpieczeństwo (Dotyczy baterii) UWAGA: Użycie nieodpowiednich baterii może zakończyć się eksplozją. Należy używać wyłącznie baterii AAA. Zaleca się używanie nowych baterii o tym samym napięciu. Nie należy używać baterii różnego rodzaju (np. jednorazowej i wielokrotnego użytku). Należy pozbywać się zużytych baterii w zalecany przez producenta sposób. Wydajność i konserwacja Urządzenie tłumaczące Quicktionary®2Premium odpowiada najwyższym standardom technologicznym i standardom wykonania. Aby utrzymać go w dobrej kondycji należy: Przechowywać tłumacza w etui ochronnym. Chronić tłumacza przed wilgocią I skrajnymi temperaturami. Czyścić tłumacza wilgotną szmatką. Chronić przed nasłonecznieniem. UWAGA:Aby zmniejszyć ryzyko wystąpienia zwarcia elektrycznego należy chronić urządzenie przed cieczami. 69 Rozwiązywanie problemów Rozwiązywanie problemów Problem: Pomimo przestrzegania instrukcji ustanawiania połączeń komputer-tłumacz, nie udaje się nawiązać połączenia. Co należy zrobić? Rozwiązanie: 1. Należy upewnić się, że używane baterie nie są rozładowane. 2. Połączenia komputer-tłumacz może ustanawiać osoba posiadająca uprawnienia administratora komputera. 3. Należy odłączyć inne urządzenia służące do przesyłania danych na komputer (palmtopy, aparaty cyfrowe itp). Jeżeli na pasku zadań widoczna jest ikonka danego urządzeni, należy zaznaczyć ją i zakończyć pracę urządzenia używając prawego przycisku myszy. Należy upewnić się, czy końcówki kabla USB łączącego tłumacza z komputerem są dociśnięte. Należy spróbować podłączyć kabel USB do innego portu USB komputera. 4. 5. 6. 70 Jeżeli używany komputer jest laptopem, a prędkość transmisji sygnału (baud rate) jest ustawiona na 115200, należy zmienić tę wartość za pomocą menadżera urządzeń w następujący sposób: a. W menu Start wybrać Panel Sterowania, po czym wybrać System. b. Kliknąć na ikonkę Sprzęt, a następnie wybrać Menedżer urządzeń. c. Odnaleźć Ports (COM & LPT) i rozwinąć listę. d. Znajdź Prolific USB-to-Serial Comm Port. e. Kliknij dwukrotnie na wybraną pozycję, po czym wróć do Port Settings. Te ustawienia należy zmieniać wyłącznie w Menedżerze urządzeń. Rozwiązywanie problemów Problem: Po zainstalowaniu sterownika USB z dołączonej płyty CD kabel po podłączeniu kabla USB komputer nie rozpoznaje go. Co może być powodem problemu? Rozwiązanie: Powodów może być kilka: Sterownik mógł zostać zainstalowany z błędem, kabel USB może być wadliwy. Aby to sprawdzić, należy: 1. Upewnić się, że jest się administratorem komputera. 2. Odłączyć inne urządzenia służące do przesyłania danych na komputer (palmtopy, aparaty cyfrowe itp.). Jeżeli na pasku zadań widoczna jest ikonka danego urządzenia, należy zaznaczyć ją i zakończyć pracę urządzenia używając prawego przycisku myszy. 3. Uruchomić instalację sterownika USB z płyty CD. Jeżeli jest to kolejna próba instalacji, pojawi się lista opcji. Należy wybrać opcję remove (usuń). Po usunięciu należy zrestartować komputer I ponownie zainstalować sterowniki. Należy upewnić się, czy końcówki kabla USB łączącego tłumacza z komputerem są dociśnięte. 4. Pojawi się okno dialogowe “Add New Hardware Wizard” (Kreator dodawania sprzętu), wtedy będzie można zakończyć instalację. 5. W menu Start wybrać Panel Sterowania, po czym wybrać System. Kliknąć na ikonkę Sprzęt po czym wybrać Menedżer Urządzeń. 6. Znajdź Ports (COM & LPT) i sprawdź czy na liście figuruje Prolific USB to Serial Comm Port. Jeżeli komputer nadal nie rozpoznaje urządzenia, należy: 1. Ponownie zainstalować sterownik 2. Spróbować podłączyć kabel USB do innego portu USB komputera. Jeżeli żadna z powyższych wskazówek nie pomaga rozwiązać problemu, należy postarać się o nowy kabel USB. 71 Rozwiązywanie problemów Problem: Przy próbie instalacji dodatków z płyty CD i strony internetowej wyświetla się następujący komunikat: Setup.exe has encountered a problem and needs to close. Co należy zrobić? Rozwiązanie: Błąd Setup.exe jest błędem systemu Windows. Kiedy się pojawi należy zrestartować komputer. Problem może być również spowodowany: 1. Jednoczesnym uruchomieniem programu Desktop i procesu instalacji. 2. Usiłowaniem instalacji dodatków przez osobę nie będącą administratorem komputera. 3. Uruchomieniem programu komputerowego uniemożliwiającego instalację. Należy spróbować: 1. Zrestartować komputer. 2. Upewnić się, że jest się administratorem komputera. 3. Odłączyć wszystkie urządzenia służące do przesyłania danych na komputer (palmtopy, aparaty cyfrowe itp.). Jeżeli na pasku zadań widoczna jest ikonka danego urządzenia, należy zaznaczyć ją i zakończyć pracę urządzenia używając prawego przycisku myszy. Pasek zadań 4. Zmienić baterie. 5. Spróbować podłączyć kabel USB do innego portu USB komputera. 72 Rozwiązywanie problemów Problem: Kiedy włączam tłumacza otrzymuję komunikat: "Device is uncalibrated. Please return to Vendor". Co powinienem zrobić? Rozwiązanie: Proszę spróbować wymienić baterie, to powinno rozwiązać problem. Jeżeli komunikat nie zniknie będzie trzeba wysłać urządzenie do serwisu na przegląd. Prosimy o kontakt w celu ustalenia adresu, na który można przysłać urządzenie. Uprzejmie prosimy o podanie nazwiska oraz miejsca zamieszkania. Wszystkim naszym klientom przysługuje darmowy przegląd tłumacza Quictionary. Pokryć należy jedynie koszty przesyłki. W przypadku gdy okaże się, żę problem wykracza poza zakres przeglądu przed naprawą urządzenia zwrócimy się do Państwa celem ustalenia czy produkt jest na gwarancji oraz czy są Państwo skłonni ponieść koszty ewentualnej naprawy jeśli gwarancja wygasła. Problem: Zainstalowałem na swoim tłumaczu nowy słownik i dodatkowy język interfejsu. Kiedy dzisiaj włączyłem tłumacza nie znalazłem ani słownika ani interfejsu.Jak mogę je odzyskać? Rozwiązanie: Karta pamięci znajdująca się pod tylną obudową tłumacza mogła zostać niepoprawnie włożona. Proszę spróbować: Otworzyć schowek na baterie. Wyjąć kartę pamięci znad baterii, podmuchać na nią oraz na jej przegródkę w tłumaczu w celu usunięcia drobinek kurzu, które mogły się tam zgromadzić. Włożyć kartę z powrotem na miejsce To powinno pomóc odzyskać brakujące elementy. 73 Rozwiązywanie problemów Problem: Otrzymuję komunikat "Out of memory”. Co powinienem zrobić? Rozwiązanie: Otrzymywanie takiego komunikatu zazwyczaj oznacza, że w środku tłumacza, poluzowała się karta pamięci nie zaś, że na karcie brakuje miejsca. Aby rozwiązać ten problem, należy otworzyć tylną obudowę tłumacza i palce mocno docisnąć kartę do wewnątrz. Jeżeli to działanie nie przynosi zadowalających rezultatów należy otworzyć schowek na baterie i usunąć drobinki kurzu, które mogły się tam zgromadzić. Następnie włożyć kartę z powrotem na miejsce. Problem powinien zniknąć. Problem: Zmieniłam język interfejsu i nie wiem jak powrócić do wersji angielskiej Rozwiązanie: Należy: 1. przewijać w dół Pen Main Menu aż do ikonek a następnie nacisnąć . , 2. przewinąć w dół do a następnie nacisnąć . 3. za pomocą klawiszy wyboru lub przewijać w dół . aż podświetli się English, a następnie nacisnąć . Język interfejsu zmieni się na angielski. Problem: Mój tłumacz Quicktionary nie chce się włączyć. Co mam zrobić? Rozwiązanie: Kiedy tłumacz nie chce się włączyć po wciśnięciu klawisza lub pokazuje pusty szary ekran, należy upewnić się czy tłumacz jest wyłączony oraz: Otworzyć schowek na baterie i włożyć nowe baterie AAA (“małe paluszki Wyjąć kartę pamięci znad baterii, podmuchać na nią oraz na jej przegródkę w tłumaczu w celu usunięcia drobinek kurzu, które mogły się tam zgromadzić. 74 Rozwiązywanie problemów Włożyć kartę z powrotem na miejsce Zamknąć schowek na baterie. Nacisnąć i przytrzymać 3-4 sekundy klawisz równocześnie naciskając . Problem: Kiedy tłumacz jest włączony na wyświetlaczu pojawia się napis “Loading” Wtedy tłumacz sam się wyłącza. Co mogę zrobić? Rozwiązanie: Proszę spróbować przytrzymać klawisz przez kilka sekund, a następnie nacisnąć . Tłumacz powinien się włączyć i wyświetlić Main Menu. Aby zapobiec podobnym sytuacjom można: 1. przesyłać na komputer pliki aplikacji Notes o dużej objętości. 2. zmienić ustawiony czas automatycznego wyłączania na dłuższy. 3. unikać tworzenia dużych plików, przechowując dane w większej ilości mniejszych plików. Problem: Kółeczka tłumacza piszczą. Jak mogę wyeliminować ten odgłos? Solution: Kółeczka nie powinny piszczeć, zdarza się to niezwykle rzadko. Jeżeli zanotowali Państwo choćby drobny hałas przy skanowaniu, proszę pojeździć tłumaczem po kartce papieru lekko przyciskając lub przechylić wąską końcówkę tłumacza tak, by wyciekło z niej trochę grafitu, który nawilży oś koła. 75 Szczegóły Techniczne Szczegóły Techniczne Właściwości Wyświetlacz Klawiatura CPU Pamięć RAM ROM Karty pamięci Połączenia Skaner Zasilanie Wymiary Waga Zabiezpieczenia Temperatura pracy 76 Opis Rozdzielczość: 122 x 32 pikseli Wymiary: 61 mm x 20 mm / 2.4” x .8” Klawisze: Power/ESC/ENT/Up/Down/Left/ Right) ARM 7 TDMI 192 KB 8 MB 4 MB, 6 MB lub 8 MB USB, Podczerwień 128 pikseli 400 DPI rozdizielczość 2 x 1,5 v (baterie alkaliczne) 163 x 38 x 23 mm razem z obudową 90 g (bez baterii i kart pamięci flash) CE RoHS UL FCC class B 0° C - 40° C Table of Contents Table of Contents Introduction ....................................................................... 79 Getting Started .................................................................. 80 Familiarizing Yourself with the Pen ............................... 80 The Pen Parts ........................................................... 80 Setting Up Your Pen ................................................. 81 Basic Pen Commands ................................................... 81 Scanning Guidelines ...................................................... 82 Learning to Scan (using the Trainer) ............................. 83 The CD .......................................................................... 84 Installing the WizCom Desktop...................................... 84 Establishing Pen-PC Communications............................. 85 The Pen .............................................................................. 87 Main Pen Functions ....................................................... 87 The Quicktionary Application ......................................... 88 Installing Dictionaries................................................ 88 The Quicktionary Screens ........................................ 89 The Quicktionary Menus........................................... 91 Editing and Inserting Text ......................................... 94 The Dictionary Entries .............................................. 97 Hear Scanned Text Read Aloud ............................. 101 Using Professional Dictionaries.............................. 102 The Notes Application ................................................. 105 The Notes Menu ..................................................... 106 The Notes Edit Menu .............................................. 107 The Address Book Application .................................... 109 The Address Book Menu ........................................ 110 The Address Book Edit Menu................................. 113 The Internet Links Application ..................................... 114 The Internet Links Menu ......................................... 115 The Internet Links Edit Menu ................................. 116 The Tables Application ................................................ 117 The Tables Menu.................................................... 118 The Tables Edit Menu ............................................ 119 The Scan to PC Application......................................... 121 Scan to PC Modes.................................................. 122 Scan to PC Settings on the Pen ............................. 122 Scan to PC Settings in the WizCom Desktop ........ 123 77 Table of Contents Scanning in Different Languages .......................... 123 QuickLink .................................................................... 124 File Transfer Settings in the WizCom Desktop ...... 125 Change File Transfer Settings ............................... 126 Synchronize with Host Applications ....................... 127 PC-Controlled Communications ................................. 127 The Preferences Menu ............................................... 128 The Information Menu ................................................. 131 The WizCom Desktop .................................................... 132 The Desktop User Interface ........................................ 133 The Menu Bar ........................................................ 133 The Toolbar............................................................ 135 Desktop Window .................................................... 136 The WizCom Desktop Taskbar Icon .......................... 137 Changing the Desktop Interface Language ........... 138 Pen-PC Communication Settings ............................... 139 Communication Settings ........................................ 139 Desktop Modes – Turn Pen Communications Off/On ............................................................................... 139 Optimize the Pen File System .................................... 140 Add/Remove Pen Components .................................. 141 Recover Components Deleted from the Pen ......... 141 Managing Several Pens in the Desktop ............................. 142 Working with Files in the Desktop............................... 142 Additional Information ................................................... 144 Batteries ...................................................................... 144 Safety Points (Batteries) ............................................. 144 Pen Maintenance ........................................................ 144 Troubleshooting ............................................................. 145 Product Specification .................................................... 150 78 Introduction Introduction Congratulations on your choice of the state of the art scanning Pen from WizCom Technologies. WizCom makes personal, portable scanning Pens that assist with reading, understanding and utilizing text. Use the Pen to scan full lines of text, receive word-by-word translations, and hear scanned words pronounced aloud. Use the CD provided with the Pen to install one or more of a wide range of dictionaries. The Pen can also scan and store printed material anytime and anywhere. Use the Pen to store over 500 pages of printed text, in a wide range of fonts and sizes, for easy transfer to a PC, PDA or Smartphone. Text can also be scanned directly into any Windows-based application for ultimate productivity! This manual is divided into four sections: 1. Getting Started - This section provides basic information on Pen functions and how to scan, on using the CD you received with your Pen, installing the WizCom Desktop and establishing Pen-PC Communications. 2. The Pen - This section demonstrates how to work with the Pen, including explanations of all the Pen menu options, applications and different ways of scanning, inserting and editing text in files. 3. The WizCom Desktop - This section teaches the use of the PC application used for transferring and synchronizing data between the Pen and PC. 4. Additional Information - View additional information such as Pen maintenance information. 79 Getting Started Getting Started Familiarizing Yourself with the Pen The Pen Parts Your Pen contains the following parts: Front and Rear Views Top View Important: Before using the headphones, please adjust the volume using the Voice Settings option in the Preferences menu. 80 Getting Started Setting Up Your Pen To get started: 1. Remove your Pen from its protective case. 2. Remove the battery compartment cover from the back of the Pen. 3. Insert 2 AAA batteries into the Pen with the positive and negative terminals corresponding to the markings on the sides of the battery compartment. 4. Close the battery compartment. 5. Remove the protective cover from the Pen tip. to turn the Pen on. 6. Press 7. The Pen is ready to scan! Note: If you are left-handed, see Right-Left-Handed on page 130 to change your Pen to left-handed scanning. Basic Pen Commands The Pen Keys and their Functions The keypad contains seven keys for operating your Pen. Use the keys as follows: Power key ENT key : Turn the Pen on and off. : Access submenus or screens, confirm a selection or perform an operation. ESC key : Navigate backwards, close a screen, or cancel an operation. Direction keys : Scroll through menus and screens. Navigating Menus and Lists To select an item from a menu or a list: 1. Scroll through the menu, using or you want is highlighted. 2. Press ENT. until the item To select a command key on the display: 1. Use the direction keys to highlight the command key. 2. Press ENT. To return to a previous menu level from a sub-menu, option or list, press ESC. 81 Getting Started Scanning Guidelines Scanning Mode The Pen is in scanning mode when the red light at the tip of the Pen is blinking. Scanning mode is disabled when accessing menus. Scanning Direction Text can be scanned from right to left or from left to right. Both will produce the same results. Scanning Restrictions The Pen scans and recognizes printed text in a wide range of languages, font types and point sizes (6-22 points, up to 8mm) and in a variety of colors on contrasting backgrounds (except red on white, white on red, blue on black and black on blue). It does not recognize handwriting, cursive fonts, mathematical symbols or other profession-specific signs. Tips for Good Scanning To ensure optimum scanning results: Hold the Pen at the correct scanning angle. Place the scanning material on a flat surface. Ensure scanning material is good quality and pages are not creased. Poorly photocopied materials may provide bad results. Do not scan too fast. Correct scanning angle of 90° Poor Character Recognition Poor character recognition may occur for the following reasons: Low quality scanning material. The scanning settings are not set correctly (e.g. Inverse). Holding the Pen at the wrong scanning angle. Scanning too fast. 82 Getting Started Learning to Scan (using the Trainer) This tutorial uses the Notes application and the plastic scanning Trainer provided with your Pen. 1. Slide the Trainer onto the tip of the Pen (instead of the cap) and press into place. 2. Turn the Pen on. The Pen Main Menu appears. If the Pen Main Menu does not appear, press ESC until it is visible on screen. Scroll to the Notes application using the direction keys and press ENT. Scroll down to New File and press ENT. Scroll down to OK and save the default file name. A blank screen appears with a blinking cursor. Position the Pen at a 90° angle and center the following text between the feet of the trainer. This angle should be maintained even when scanning without the trainer. 3. 4. 5. 6. Use the following practice sentence: This sentence will help me practice scanning. 7. 8. Glide the Pen from right to left in a straight line over the text. Start scanning 1cm from the end of the text and finish 1cm after the beginning of the text. The scanned text will appear on the screen. If the text does not appear correctly on the screen, press ENT to erase it and scan again. 83 Getting Started The CD The CD should run automatically when you insert it into the drive on your PC. If the setup does not begin automatically: 1. Click the Windows Start button and select Run. 2. Type x:\setup.exe (where x is your CD-ROM drive), then click OK. Use the CD to: Install Product on PC: Install the USB driver and WizCom Desktop necessary for transferring data between your Pen and PC. Install Add-Ons: Install additional components on your Pen, such as dictionaries, interface languages, spellers (for enhanced scanning recognition for specific languages) and the Image Capture application for scanning small images. The USB driver must be installed (from Install Product on PC) before you can install any Add-Ons. Installing the WizCom Desktop While the Pen can be used as a stand-alone device, installing the WizCom Desktop from the CD allows you to transfer files between your Pen and PC. To install the Desktop you will need your Pen, the CD and USB cable provided with the Pen. Important: Do not connect the USB cable to your computer until you have completed the USB driver installation. To install the Desktop: 1. Insert the CD into the drive on your computer. If the setup does not begin automatically: Click the Windows Start button and select Run. Type x:\setup.exe (where x is your CD-ROM drive), then click OK. 2. The CD browser window will appear. 3. From the Main Menu click Install Product on PC. 4. Follow the instructions on the CD to install first the USB driver and then the WizCom Desktop. Note: Please restart your computer if requested to during the installation procedure. 84 Getting Started Establishing Pen-PC Communications Do the following to check that your Pen and PC are configured correctly for Pen-PC Communications: On the Pen: To set the Pen communications settings: 1. Turn the Pen on, scroll down to Preferences in the Pen Main Menu and press ENT. 2. Scroll down to Communications Settings and press ENT. 3. The Connection Device submenu appears. Press ENT. 4. Select Cable and press ENT. 5. Scroll down to Baud Rate and press ENT. 6. The Baud Rate should be set to 115,200. Scroll down until you see 115200 on screen and press ENT. 7. Press ESC twice to return to the Pen Main Menu. On the Desktop: To view the Desktop application communications settings select Communications Settings from the Pen Communications menu on the Menu Bar of the Desktop application. The Communications Settings dialog box appears: 85 Getting Started The correct settings (when using the USB cable) should be as follows: 1. The Port should correspond to the COM port being used by the Pen. To find out whether the port is correct do the following: a. Connect the USB cable to a USB port on your PC. b. On your computer go to Start/Settings/Control Panel and select System. c. Click on the Hardware tab and then click on the Device Manager. d. Scroll down to Ports (COM & LPT) and open the drop-down list of ports. e. Find the "Prolific USB-to-Serial Comm Port" and note the corresponding COM port number. Go back to the Communications Settings dialog box and modify the Port option accordingly. 2. The Baud Rate should be set to 115,200. 3. Click OK. f. Note: If the "Prolific USB-to-Serial Comm Port" is not listed under Ports (COM & LPT) it means that the USB driver has not been installed correctly. Go back to the CD and rerun the driver installation. If at any stage you are requested to restart your computer, please do so. Once this is complete, run the Communications Wizard to establish communications between your Pen and the PC. Make sure you are an administrator on your PC and that the cable jack is pushed firmly into the Pen (until you hear the last little “click”). The Communications Wizard can be accessed from the Help menu on the Menu Bar of the WizCom Desktop. If you are experiencing trouble installing the PC software and establishing communications, see Troubleshooting on page 145. 86 The Pen The Pen Main Pen Functions You can access all the main Pen functions from the Pen Main Menu which can be seen when turning your Pen on for the first time. Use the direction keys to scroll through the menu options, and ENT if you wish to enter an application or access a function or menu. Press ESC to return to the Pen Main Menu from within any of the options. The Pen Main Menu contains the following options: Quicktionary The Quicktionary application allows you to scan and translate text. You can install dictionaries using the CD that came with your Pen. See page 88. Notes The Notes application enables you to scan printed text into your Pen. This text can later be transferred to your computer or beamed to an infra-red device. See page 105. Address Book The Address Book application enables you to scan business cards and other addresses into your Pen. The information can be synchronized with your PC or beamed to an infra-red device. See page 109. Internet Links The Internet Links application enables you to scan website addresses into your Pen. The links can be sent to the PC and synchronized with the Favorites folder of Internet Explorer or the Bookmarks folder of Netscape Navigator. See page 114. Tables The Tables application enables you to scan information in table format into your Pen. The tables can be transferred to the PC and converted to Excel files. See page 117. Scan to PC The Scan to PC application enables you to scan text directly into Windows applications on your PC. See page 121. 87 The Pen QuickLink Activates the file transfer process, which transfers files between your Pen and PC. See page 124. PC-Controlled Communications Initiates communications between your Pen and PC so that you can add and remove Pen components such as dictionaries and interface languages, or optimize the Pen’s file system. See page 127. Preferences Allows you to change settings on your Pen, such as the scanning language and the menu type. See page 128. Information Displays information about your Pen's current status. See page 131. The Quicktionary Application Use the Quicktionary application to scan and translate text in various languages. Hear scanned text read aloud from either the Split Screen or the Dictionary Screen. Access the Quicktionary from the Pen Main Menu. You will reach the Input Screen and the red light at the tip of the Pen will flash. Scan into any screen as long as the red light is flashing. Scanning is disabled when accessing menus. If your Pen does not come with a pre-installed dictionary, you will need to install one before you can start using the Quicktionary. Installing Dictionaries To install a dictionary: 1. Insert the CD into the CD-ROM drive on your computer. If the setup does not begin automatically: Click the 88 The Pen Windows Start button and select Run. Type x:\setup.exe (where x is your CD drive), then click OK. 2. The CD browser window will appear. 3. From the Main Menu click Install Add-Ons. 4. The Install Add-Ons menu appears. Click on the Dictionaries button. 5. The Dictionaries menu appears, showing a list of all available dictionaries. 6. Click on the dictionary you wish to install and follow the instructions provided. The Quicktionary Screens The Quicktionary application has three main screens, the Input Screen, the Split Screen and the Dictionary Screen. Each screen displays the translation of the selected words. You can scan into any screen when the red light at the Pen tip is blinking. Text on screen will be over-written by the newly scanned text. The Input Screen This is the screen that appears when you enter the Quicktionary application. Scan text directly into this screen. The "Scan in..." message indicates the source language of the selected dictionary and the highlighted section shows the input field. After scanning, text is displayed in the Split Screen or the Dictionary Screen. Insert text using the Character bar or Opticard. See Editing and Inserting Text on page 94 for more information on these options. After inserting text, select GO to view the translation in the Split Screen or the Dictionary Screen. 89 The Pen Press ESC to access the Edit Menu while in Edit Mode. Press ESC from the Input Screen to access the Quicktionary Menu. icon is visible on screen it indicates that the Note: If the Quicktionary application is set to scan inverse text (light text on dark background). To change the setting, see The Quicktionary Menu on page 91. The Split Screen The Split Screen appears after scanning more than one word. The scanned text appears on the top of the screen, and the translation of the highlighted word appears on the bottom of the screen. Scroll through the scanned text using the right/left direction keys. The arrow indicates that scrolling to the right will reveal the rest of the scanned text. Scroll through the dictionary entry for the highlighted word using the up/down direction keys. View the highlighted word in the Dictionary Screen by pressing ENT. If the selected dictionary supports reading aloud, use to scroll to the icon (voice). Highlight the icon to hear the scanned text read aloud. Press ENT to hear the text read aloud again. Press ESC to return to the Input Screen. The Dictionary Screen The Dictionary Screen appears after scanning a single word, or after selecting a word from the Split Screen. 90 The Pen Scroll through the dictionary entry using the up/down direction keys. Switch between reduced and full dictionary display using the left/right direction keys. If the selected dictionary contains support for reading aloud, press ENT to hear the word read aloud. If you have reached the Dictionary Screen after selecting a word from the Split Screen, press ESC to return to the scanned text in the Split Screen. The Quicktionary Menus The Quicktionary contains two menus: The Quicktionary Menu and the Edit Menu. The Quicktionary Menu To display the Quicktionary Menu, go to the Input Screen and press ESC. To return to the Input Screen from the Quicktionary Menu, press ESC. Dictionary The Dictionary submenu contains a series of dictionary tools. History This option displays a chronological list of the most recently displayed words, with the last word you defined at the top. The history list can store up to 80 words. Once the list is full, the oldest word is deleted from the list to make room for the most recent one. To select one of these words and view its dictionary entry: 1. Select Dictionary and then select History. 2. Scroll through the list to find the word you want. Press ENT. The word appears in the Dictionary Screen. 3. Press ESC to return to the history list. 91 The Pen Adjacent Entries This option displays a list of all the headwords in the current dictionary, placing you on the last word you highlighted, or on the last word you selected from the history list. If you haven't scanned or selected a word during the current scanning session, it places you on the first word in the dictionary. Scroll through the list to find a different word in order to view its definition. 1. Select Dictionary and then select Adjacent Entries. 2. Scroll to the word you want. Press ENT. 3. The word appears in the Dictionary Screen. 4. Press ESC to return to the adjacent entries list. Select Dictionary View a list of the dictionaries on the Pen and change the selected dictionary. This option is only available if there is more than one dictionary installed on the Pen. Reset History Select this option to erase all History entries. 1. Select Dictionary and then select Reset History. 2. The question, "Are you sure?" appears. 3. Select YES to erase the history and return to the Input Screen. 4. Select NO to return to the Dictionary submenu without erasing the history. Preferences Use this option to modify the default Quicktionary settings. To accept changes press ENT. To return to the Preferences submenu without making changes, press ESC. or ENT. = on. Toggle settings on or off by pressing , Inverse: Select this option to scan inverse text (white text on dark background). When inverse text mode is selected, the red light in the tip of Quicktionary blinks rapidly and the icon is visible on the Input Screen. Reduced Display: This preference determines whether display elements in the current dictionary, such as phonetics, appear with the translations. When Reduced Display is selected, certain display elements are hidden. 92 The Pen Auto Speak: When Auto Speak is selected, the Quicktionary application reads scanned text aloud the moment you select it for translation. Line(s) Per Scroll: This preference determines how many lines the Quicktionary application scrolls at a time in the Split Screen and Dictionary Screen. To or . change the number of lines per scroll, press Help Guides and Glossaries This option is present only when the selected dictionary contains guides or glossaries, such as the Pronunciation Guide to assist with understanding special symbols used in the particular dictionary. About View copyright and version information for the Quicktionary application. Pen Main Menu Exit Quicktionary and return to the Pen Main Menu. The Edit Menu Edit Mode enables editing and inserting of text using the Character Bar or Opticard. Access the Edit Menu from the Input Screen by pressing ENT to activate Edit Mode and then pressing ESC. The Edit Menu contains three options: Resume Editing Return to the current field without making changes. The field remains in Edit Mode. Activate Overwrite Mode Overwrite the existing text. Overwrite mode highlights the first character after the blinking cursor. Any text that is inserted overwrites the text starting at the highlighted character. When Overwrite Mode is activated, the menu option changes to Activate Insert Mode. Text will be inserted at the site of the blinking cursor. Clear Text Clear the text on screen. 93 The Pen Editing and Inserting Text To edit or insert text press ENT to activate Edit Mode. The highlighted text or field will be replaced by regular text, with a blinking cursor at the beginning of the field. To return to regular scanning mode press ESC twice. When the Pen is in Edit Mode, text can be edited or inserted in two ways: Using the Character Bar. Using the Opticard. The Character Bar Use the Character Bar to manually insert or edit text. The Character Bar is only available when the Pen is in Edit Mode. Scroll to the field you wish to edit and press ENT to activate Edit Mode. Use the direction keys to scroll to the place you wish to insert text and press ENT to access the Character Bar. Press ESC to exit the Character Bar. Using the Character Bar The Character Bar works in two modes: Insert Mode and Overwrite Mode which are determined by the setting in the application's Edit Menu. The default mode is Insert Mode. In Insert Mode characters are inserted at the site of the cursor. In Overwrite Mode each character that is inserted replaces the highlighted character. and to scroll to the character you wish to insert Use and press ENT. Do the same thing for each character you wish to insert. When you have finished, press ESC to return to the previous screen. 94 The Pen Character Bar Options The default Character Bar contains the twenty six lowercase ABC characters as well as the option to access numbers, punctuation characters, upper-case and accented characters and symbols. Insert Upper-Case Characters Insert upper case (capital) letters by scrolling to the lowerto reveal the upper and case character and pressing lower case options for the character. Scroll to the character you wish to insert and press ENT. Insert Accented Characters or Symbols Insert accented characters or symbols created using alphabet characters, such as or by scrolling to the lower-case character and pressing to reveal the additional characters available. Scroll to the character you wish to insert and press ENT. Insert Numbers Scroll to this symbol and press ENT to reveal the numeric Character Bar. Insert Punctuation Symbols Scroll to this symbol and press ENT to reveal the punctuation Character Bar. Alphabet Scroll to this symbol and press ENT to return to the default alphabetic Character Bar. Delete Scroll to this option to delete the highlighted character. If you enter the Character Bar from a field that has reached its maximum number of characters, the cursor immediately jumps to the delete symbol and you will be unable to insert any characters until you delete a character from the field. Spacebar Scroll to this option and press ENT to insert a space between characters. 95 The Pen Multiple Characters Mode This symbol indicates that you can enter as many characters as you wish. Scroll to the character you wish to add and press ENT. Keep adding characters in this way. To exit the Character Bar press ESC. Scroll to this symbol and press ENT to change to Single Characters Mode. Single Character Mode This symbol indicates that you can insert one character before the Character Bar exits. Scroll to this symbol and press ENT to change to Multiple Characters Mode. The Opticard The Opticard is a scanning keyboard found on the back of the Pen case. Every letter scanned with the Opticard is identified by its unique barcode and converted to the correct character on your Pen. Use the Opticard to edit scanned text, or to insert text that cannot be scanned due to scanning limitations. To use the Opticard: 1. Hold the Pen case horizontally, with the Opticard facing up and the Opticard title on the right. 2. Scan the Opticard key in the bottom left corner of the Opticard, from left to right or from right to left, to activate Opticard Mode. When Opticard Mode is activated, the light in the tip of the Pen blinks rapidly. 3. Slowly scan the character key, from right to left or from left to right, or touch the key gently with the tip of your Pen. The letter appears in the Pen display. 96 The Pen Use the following key combinations to enter the required characters: Lower-Case Characters: Scan the character key. Upper-Case Characters: Scan the Shift key and then scan the character key. Caps Lock: To activate/deactivate Caps Lock, scan Shift twice. Activating Caps Lock enables you to enter letters in upper case only. Punctuation Symbols: Scan the Ctrl key and then scan the symbol. Accented characters: Scan the Ctrl key, scan the accent, and then scan the character corresponding to the accent. Accented characters in upper-case: Scan the Ctrl key followed by the Shift key, scan the accent, and then scan the character corresponding to the accent. Space: Scan the spc key. Delete: Scan the Shift key and then scan the del key. 4. When you are finished, scan the Opticard key again to return to normal scanning mode. The Dictionary Entries The dictionary entries contain various elements and indicators. The following examples are taken from the English to German and German to English dictionaries. Note: Not all dictionaries contain all the elements mentioned. 97 The Pen Reduced and Full Dictionary Entry Display Press or to toggle the display of the current entry between reduced and full display. Reduced Display hides certain display elements such as phonetics. Full Display shows the entire dictionary entry. Scroll Arrows The scroll arrows on the bottom right of the screen indicate that you can scroll up and down to view the entire dictionary entry. The hollow arrow indicates the entry is being viewed in Reduced Display. The full arrow indicates the entry is being viewed in Full Display. Word List The Word List sign appears at the top right of the Dictionary Screen and indicates that there are additional entries for the headword on screen. Press ESC to view the Word List. The Word List appears: When the scanned word corresponds to more than one dictionary entry. For example, if you scan the word “dressing”, the Quicktionary application enables you to choose between the dictionary entries “dress” and “dressing”. When the scanned word is a homonym, a word that is the same as another in spelling but different in meaning. After scanning an idiom or phrasal verb, the Quicktionary will automatically recognize the entire phrase from the first word highlighted, and will provide a Word List containing both the whole idiom and the first highlighted word. 98 The Pen Headword The selected word or a derivative of the selected word, may consist of more than one word. The screenshots here display the headword "special" and the word "ate", a derivative of the headword "eat". Phonetics The phonetic transcription of the headword. This can be seen when the dictionary entries are shown in Full Display. The guide to the phonetic symbols used in the dictionary, is available from the Guides and Glossaries menu in Help in the Quicktionary Menu. Parts of Speech Categories of words that describe their particular function, e.g. nouns, verbs, adjectives. Some dictionary entries contain several parts of speech, such as "land" which is both a noun (n.) and a verb (v.). 99 The Pen Idioms Expressions or phrases usually composed of a sequence of words. They can be identified: Automatically within a sentence By scrolling through the translation of the first word of the sequence. If you scan text containing an idiom, the Quicktionary application will automatically display the translation of the idiom when the first word is highlighted, i.e. the idiom "From A to Z" displayed from the headword "From". Split Verbs (German source language) If you scan a single word which is part of a split verb: 1. The translation will appear along with the Word List icon. In the Word List, the SPLIT VERB option appears allowing you to scan the first part of the split verb. 2. The message “Scan 1st part” will appear allowing you to scan the first part of the split verb in order to view the translation of the entire verb. If you scan a line of text containing a split verb (e.g., in the German to English dictionary), the Quicktionary automatically recognizes the verb and combines the parts. The dictionary entry for the verb is displayed as soon as you highlight the first part of the verb that appears in the sentence. For example, if you scan in the sentence "ihr stellt etwas auf", the dictionary entry for "aufstellen" appears as soon as you highlight "stellt". 100 The Pen Compound Words If you scan a word that is not a dictionary entry, but is a compound word consisting of existing dictionary entries (e.g., in the German to English dictionary), the Quicktionary separates the compound word into its respective entries. The translation of the primary word in the compound word appears first, with the Word List sign next to it. To display the dictionary entry for another part of the compound word: 1. Press ENT to go to the Dictionary Screen (if you scanned more than one word). 2. Press ESC to display the word list. 3. Scroll to the word you want to translate and press ENT. For example: If you scan the word ‘Sprachgemeinschaft’, the entry for ‘gemeinschaft’ appears. Go to the word list and select ‘Sprache’ to view its translation. Hear Scanned Text Read Aloud Scanned text can be read aloud from both the Split Screen and the Dictionary Screen. Adjust the volume using Voice Settings in the Preferences menu. Note: Not all dictionaries have text-to-speech functionality. Access the Auto Speak option from Preferences in the Quicktionary Menu. When Auto Speak is selected: Scrolling through the text in the Split Screen will cause the word to be read aloud automatically as it is highlighted. Accessing the Dictionary Screen by either scanning a single word or from the Split Screen will cause the word to be read aloud automatically. When Auto Speak is not selected: 101 The Pen Scrolling to the left in the Split Screen until the icon is highlighted will cause the entire sentence to be read aloud. Press ENT when the icon is highlighted to hear the text read aloud again. Press ENT to hear the word read aloud in the Dictionary Screen. Homograph Pronunciation A homograph is one of two or more words that have the same spelling but differ in origin, meaning, and sometimes pronunciation, such as "fair" (pleasing in appearance) and "fair" (market) or "wind" (wĭnd) and "wind" (wīnd). If the selected word is a homonym, Quicktionary will read out all the options for pronouncing the word. Using Professional Dictionaries Some Pens contain dictionaries known as professional dictionaries. These dictionaries contain multiple subdictionaries that are incorporated into a single dictionary, such as the HMC Dictionaries. These dictionaries are represented by a single heading in the Select Dictionary option in the Dictionary submenu accessed from the Quicktionary Menu. When you select the dictionary and exit to the Dictionary submenu you will see two additional submenu options: 1. Dictionary Display Order Use this option to choose the preferred order in which entries from the sub-dictionaries are displayed. 102 The Pen To set the preferred dictionary order: a. Scroll through the dictionary list using and until the sub-dictionary you wish to move is highlighted. b. Press ENT. A scroll arrow will appear indicating that you can move the sub-dictionary either up or down in the list. and to move the sub-dictionary to the c. Use desired location. d. Press ENT to confirm the location. When viewing the dictionary entry, the icon representing the sub-dictionary from which the entry is derived is displayed after the headword. Press ESC to access the Word List and see the additional entries available from each sub-dictionary within the professional dictionary. The icon representing the sub-dictionary is displayed on the right of the screen. 2. Select Cross-Ref. Dict. Use this option to choose the dictionary you wish to use for cross-referencing words from within the professional dictionary entry. This option is only available if there is another dictionary installed on the Pen whose source language corresponds to the language used in the professional dictionary. To choose the cross-reference dictionary: a. Scroll through the list of available dictionaries using and until the dictionary you wish to choose is highlighted. b. Press ENT. 103 The Pen Using the Cross-Reference Function The cross-reference function is available in the Dictionary Screen. To cross-reference from within the current dictionary entry: a. Press ENT to activate Highlight Mode. b. Scroll through words within the definition using the direction keys. Each word will be highlighted individually. c. Press ENT to view the cross-reference for the highlighted word. d. Press ESC to return to the original dictionary entry. If pressing ESC takes you to the Word List, press ESC again to access the original entry. e. Press ESC from within the original dictionary entry to deactivate highlight mode. Types of Cross-Reference There are two types of cross reference, internal and external. When scrolling through the dictionary entry in Highlight Mode, internal cross-reference is represented by an underline and external cross-reference is represented by a highlight. 1. Internal Cross-Reference: Directs you to a relevant entry within the professional dictionaries. 2. External Cross-Reference: Directs you to the corresponding entry for the highlighted word in the selected cross-reference dictionary. Hearing Words Read Aloud in Highlight Mode Some dictionaries allow you to hear the definition/translation read aloud when Highlight Mode is activated. This is possible only in dictionaries whose target language is compatible with the Pen’s voice capabilities, i.e. the AHD English to English dictionaries. Long-press the ENT key to hear words read aloud in Highlight Mode. Note: This feature is only available in the professional set of dictionaries. 104 The Pen The Notes Application Use the Notes application to scan printed text, such as excerpts from journals and books, into your Pen. Access Notes from the Pen Main Menu. To create a new note, select New File from the Notes Menu which opens as soon as you enter the application. Scan a new file name, or keep the default name. The scanning screen will appear, with a blinking cursor: Scan text directly into this screen. The text appears highlighted. If the scanned text is unclear, erase it by pressing ENT while it is still highlighted. Otherwise, continue scanning. The next scans will appear consecutively on screen. To insert text at a specific point, move the blinking cursor to that point using the direction keys. New scanned text will be inserted at the location of the blinking cursor. Scroll through the text using the direction keys. Insert a new paragraph at the end of the text by pressing . Scanning Language for Notes Notes uses the default scanning language from Scanning Language in the Preferences menu. Access the Preferences menu to change the default scanning language. Change the scanning language for a specific file using Select Language in the Edit Menu. 105 The Pen Editing and Inserting Text In the scanning screen: Press ESC to access the Edit Menu. Press ENT to access the Character Bar for manual inserting of text. Scan directly into the screen using the Opticard. For more information on using the Character Bar and Opticard, see Editing and Inserting Text on page 94. Transferring Notes Files to the PC To transfer Notes files to the PC, launch the WizCom Desktop, connect the USB cable to both Pen and PC and select QuickLink from the Pen Main Menu. To change the default file transfer settings, see Change File Transfer Settings on page 126. The Notes Menu The Notes Menu contains the following options. Select the option to perform the function described. To return to the Notes Menu from within a file, press ESC twice. Edit Current File The last file you opened is called the current file. Select this option to open the current file for editing. New File Select this option to create a new file. Scan in the file name and select OK. The scanning screen will appear. Open File Open an existing file for viewing or editing. Delete File Delete an existing file. Beaming Beam and receive files using infrared communication. 106 The Pen Files can be transferred using IrOBEX compatible devices, such as PDAs (Palm, IPAQ etc), or Smartphones. 1. Sending Notes a. Open the note you wish to send and return to the Notes Menu. b. In the Notes Menu scroll down to Beaming and press ENT. c. Select Send Note from the Beaming submenu. d. Confirm that the infrared port on the receiving device is enabled to receive. e. Align the infrared screens on both the sending and receiving devices. f. Wait for the success confirmation on the Pen. 2. Receiving Notes a. In the Notes Menu scroll down to Beaming and press ENT. b. Select Receive Note from the Beaming submenu. c. Align the infrared screens on both the sending and receiving devices. d. Initiate infrared sending (beaming) from the sending device. e. Wait for the success confirmation on the Pen. f. The file will open on the Pen screen and will be saved automatically. Exit Exit Notes and return to the Pen Main Menu. About View Notes copyright and version information. The Notes Edit Menu To access the Edit Menu: 1. Scroll to the file you wish to edit in the Open File menu from the Notes Menu and press ENT. 107 The Pen 2. The file will open on screen. Press ESC to access the Edit Menu. The Edit Menu contains the following options: Resume Editing Return to the current field without making changes. The field remains in Edit Mode. Activate Overwrite Mode Overwrite the existing text. Overwrite mode highlights the first character after the blinking cursor. Inserted text overwrites the text starting at the highlighted character. When Overwrite Mode is activated, the menu option changes to Activate Insert Mode. Text will be inserted at the site of the blinking cursor. New Paragraph Insert a new paragraph after the current one. Delete Paragraph Delete the current paragraph. Select Language Change the scanning language for the current paragraph. The scanning language can only be changed if the field is empty. If the current field contains text it must be erased before the scanning language can be changed. The language change will apply to the remainder of the file, unless the scanning language is changed again. Scanning Options Change the scanning setting within the application. These settings will apply to all future files until the setting is toggles on or off. Toggle settings on or off by pressing , or ENT. = on. Numeric: Select this option to scan numbers only. When this option is selected regular characters will not scan correctly and will appear as gibberish text. Inverse: Select this option to scan light text on a dark background. 108 The Pen The Address Book Application Use the Address Book to store addresses and transfer them to the PC via the WizCom Desktop. Access the Address Book from the Pen Main Menu. Scanning Language for Addresses Address Book uses the default scanning language from Scanning Language in the Preferences menu. Access Preferences to change the default scanning language. Editing and Inserting Text into Address Book Fields To edit or insert text into a specific field scroll to the field and press ENT to activate Edit Mode. The highlighted field will be replaced by regular text, with a blinking cursor at the beginning of the field. To return to regular scanning mode press ESC twice. When the Pen is in Edit Mode, text can be edited or inserted in two ways. 1. Using the Character Bar. 2. Using the Opticard. For more information on using the Character Bar and Opticard, see Editing and Inserting Text on page 94. Transferring Addresses to the PC To transfer addresses to the PC, launch the WizCom Desktop, connect the USB cable to both Pen and PC and select QuickLink from the Pen Main Menu. To change the default file transfer settings, see Change File Transfer Settings on page 126. 109 The Pen The Address Book Menu The Address Book Menu contains the following options. Select the option to perform the function described: New Address Create a new address. 1. Scan the address details into the appropriate fields. After scanning, the cursor will jump automatically to the next field. 2. Select OK. View Addresses View saved addresses. Scroll through addresses using the direction keys. When an address is highlighted: 1. Press ENT to view the full entry. Press ENT again to open the address for editing. 2. Press to access the Addresses Menu. Use the Addresses Menu to do the following: 1. Find Address 2. Select Search Language 3. Delete Address 4. View Address 5. Edit Address Settings Change the default settings for new addresses. Toggle settings on or off by pressing , or ENT. = on. Scroll Screen: When Scroll Screen is selected, the screen will scroll (rather than jump) to the next field after text is scanned. Auto Advance: When Auto Advance is selected, the screen will move automatically to the next field after text is scanned. AutoName: When AutoName is selected, scan both the first name and last name at the same time, and the scanned text will automatically be sent to the First Name and Last Name fields. 110 The Pen Next Address Lang.: Change the scanning language for the next address you scan. Select Fields: Select the fields you wish to use for storing address information. Field Settings: See a list of the fields available for storing address information. New File Address Book uses a file called "mainadd" to store all scanned addresses. This file is the only file that is synchronized with the PC when using the QuickLink function. You can create new files to organize addresses, but these files will not be transferred to the PC. Open File Open an existing file for storing addresses. Delete File Delete an existing file. If you delete the current file you must open another file before you can continue scanning. Note: you can't delete the file, "mainadd" from the Pen. Beaming Beam and receive addresses via infrared communication. Transfer files using IrOBEX compatible devices, such as PDAs (Palm, IPAQ etc), or Smartphones. 1. Sending Addresses a. In the Address Book Menu scroll down to Beaming and press ENT. b. Select Send Address from the Beaming submenu. c. Confirm that the infrared port on the receiving device is enabled to receive. d. Align the infrared screens on both the sending and receiving devices. e. Scroll to the address you wish to send and press ENT. f. Wait for the success confirmation on the Pen. 2. Receiving Addresses a. In the Address Book Menu scroll down to Beaming and press ENT. b. Select Receive Address from the Beaming submenu. 111 The Pen c. Align the infrared screens on both the sending and receiving devices. d. Initiate beaming from the sending device. e. Wait for the success confirmation on the Pen. f. The address will open on the Pen screen and will be saved automatically. 3. Sending a Business Card You can only send a business card when you are using the default address book file, “mainadd”. Open the “mainadd” file by doing the following: a. In the Address Book Menu select Open File. b. Scroll down to “mainadd” and press ENT. To send a business card you need to first define which address you wish to use as your business card. Do the following: a. In the Address Book application scroll down to Beaming and press ENT. b. Select Select Business Card from the Beaming submenu. c. Scroll down to the file you wish to use as your business card and press ENT. Once you have defined your business card, send it as follows: a. In the Address Book application scroll down to Beaming and press ENT. b. Confirm that the infrared port on the receiving device is enabled to receive. c. Align the infrared screens on both the sending and receiving devices. d. Select Send Business Card from the Beaming submenu. e. Wait for the success confirmation on the Pen. Exit Exit the Address Book application. About View Address Book copyright and version information. 112 The Pen The Address Book Edit Menu Scroll to the field you wish to edit, press ENT to activate Edit Mode and ESC to access the Edit Menu. The Edit Menu contains the following options. Select the option to perform the function described: Resume Editing Return to the current field without making changes. The field remains in Edit Mode. Activate Overwrite Mode Overwrite the existing text. Overwrite mode highlights the first character after the blinking cursor. Inserted text overwrites the text starting at the highlighted character. When Overwrite Mode is activated, the menu option changes to Activate Insert Mode. Text is inserted at the site of the blinking cursor. Insert Line Insert an extra line into the current field. Delete Line Delete a line from the current field. If there is only one line, the text in the field will be deleted. Clear Line Delete the text in the current field. Scanning Options to access Change the settings for the current field. Press this menu during scanning. Toggle settings on or off by pressing , or ENT. = on. Numeric: Select this option to scan numbers only. When this option is selected regular characters will not scan correctly and will appear as gibberish text. Inverse: Select this option to scan light text on a dark background. Multiple Lines: Select this option to scan multiple lines into the current field. 113 The Pen The Internet Links Application Use Internet Links to store web addresses (URLs) and transfer them to the PC via the WizCom Desktop. Access Internet Links from the Pen Main Menu. Scanning Language for Links Files Internet Links uses the default scanning language from Scanning Language in the Preferences menu. Access the Preferences menu to change the default scanning language. Editing and Inserting Text into Internet Links Fields To edit or insert text into a specific field scroll to the field and press ENT to activate Edit Mode. The highlighted field will be replaced by regular text, with a blinking cursor at the beginning of the field. To return to regular scanning mode press ESC twice. When the Pen is in Edit Mode, text can be edited or inserted in two ways. 1. Using the Character Bar. 2. Using the Opticard. For more information on using the Character Bar and Opticard, see Editing and Inserting Text on page 94. Transferring Internet Links to the PC To transfer links to the PC, launch the WizCom Desktop, connect the USB cable to both Pen and PC and select QuickLink from the Pen Main Menu. To change the default file transfer settings, see Change File Transfer Settings on page 126. 114 The Pen The Internet Links Menu The Internet Links Menu contains the following options. Select the option to perform the function described: New Link Create a new internet link. 1. Scan the website address (English only) into the Internet Link field. When you finish, the cursor will jump automatically to the next field. 2. Scan a description for the link into the Description field and select OK. View Links View saved links. Scroll using the up/down direction keys. When a link is highlighted: 1. Press ENT to view the full entry. Press ENT again to open the link for editing. to access the Links Menu. 2. Press Use the Links Menu to do the following: 1. Delete Link 2. View Link 3. Edit Link Settings Change the default settings for new links. Toggle settings on or off by pressing , or ENT. = on. Scroll Screen: When Scroll Screen is selected, the screen will scroll (rather than jump) to the next field after text is scanned. Auto Advance: When Auto Advance is selected, the screen will move automatically to the next field after text is scanned. AutoDescribe: When AutoDescribe is selected, the description for the new link is taken automatically from the Internet Link field. 115 The Pen Next Link Language: Change the scanning language for the Description field of the next link you scan. New File Internet Links uses a file called "mainlnk" to store all scanned links. This default file is the only file that is transferred to the PC when using the QuickLink function. You can create new files to organize links, but these files will not be transferred to the PC. Open File If you have created new links files you can access them using this option. Scroll through the files and select the one you wish to use to store future links. Delete File Use this option to delete any links files you may have created. If you delete the current file you must open another file before you can continue scanning. Note: you can't delete the main links file, "mainlnk" from the Pen. Exit Exit the Internet Links application. About View Internet Links copyright and version information. The Internet Links Edit Menu To access the Edit Menu, scroll to the field you wish to edit, press ENT to activate Edit Mode and ESC to reach the Edit Menu. The Edit Menu contains the following options. Select the option to perform the function described: Resume Editing Return to the current field without making changes. The field remains in Edit Mode. Activate Overwrite Mode Overwrite the existing text. Overwrite mode highlights the first character after the blinking cursor. Any text that is 116 The Pen inserted overwrites the text starting at the highlighted character. When Overwrite Mode is activated, the menu option changes to Activate Insert Mode. Text will be inserted at the site of the blinking cursor. Insert Line Insert an extra line into the current field. Delete Line Delete a line from the current field. If there is only line, the text in the field will be deleted. Clear Line Delete the text in the current field. Scanning Options Change the settings for the current field. This setting can also be accessed during regular scanning by pressing . Toggle settings on or off by pressing , or ENT. = on. Numeric: Select this option to scan numbers only. When this option is selected regular characters will not scan correctly and will appear as gibberish text. Inverse: Select this option to scan light text on a dark background. Multiple Lines: Select this option if you wish to scan multiple lines into the current field. The Tables Application Use Tables to store information in tabular form and transfer it to the PC via the WizCom Desktop. Access Tables from the Pen Main Menu. Scanning Language for Tables Files Tables uses the default scanning language from Scanning Language in the Preferences menu. Access Preferences to change the default scanning language. 117 The Pen Editing and Inserting Text into Tables Cells To edit or insert text into a specific cell scroll to the cell and press ENT to activate Edit Mode. The highlighted field will be replaced by regular text, with a blinking cursor at the beginning of the field. To return to regular scanning mode press ESC twice. When the Pen is in Edit Mode, text can be edited or inserted in two ways. 1. Using the Character Bar. 2. Using the Opticard. For more information on using the Character Bar and Opticard, see Editing and Inserting Text on page 94. Transferring Tables to the PC To transfer Tables files to the PC, launch the WizCom Desktop, connect the USB cable to both Pen and PC and select QuickLink from the Pen Main Menu. To change the default file transfer settings, see Change File Transfer Settings on page 126. The Tables Menu The Tables Menu contains the following options. Select the option to perform the function described: Edit Current File The last file you opened is called the current file. Select this option to open the current file for editing. Settings Change the default settings for new Tables files. Toggle settings on or off by pressing , or ENT. = on. Scroll Screen: When Scroll Screen is selected, the screen will scroll (rather than jump) to the next field after text is scanned. 118 The Pen Auto Advance: When Auto Advance is selected, the screen will move automatically to the next field after text is scanned. New File Select this option to create a new file. Scan in the file name and select OK. The tables screen will appear. The Tables application starts at A1, the cell at the upper left-hand corner of the table. Open File Open an existing file for viewing or editing. Delete File Delete an existing file. Exit Exit the Tables application. About View copyright and version information for the Tables application. The Tables Edit Menu Scroll to the field you wish to edit, press ENT to activate Edit Mode and ESC to reach the Edit Menu. The Tables Edit Menu contains the following options. Select the option to perform the function described: Resume Editing Return to the current cell without making changes. The cell remains in Edit Mode. Activate Overwrite Mode Overwrite the existing text. Overwrite mode highlights the first character after the blinking cursor. Any text that is inserted overwrites the text starting at the highlighted character. When Overwrite Mode is activated, the menu option changes to Activate Insert Mode. Text will be inserted at the site of the blinking cursor. 119 The Pen Clear Line Delete the text in the current cell. Select Language Change the scanning language for the current cell. The scanning language can only be changed if the cell is empty. If the current cell contains text it must be erased before the scanning language can be changed. The scanning language will only change for the current cell. Scanning Options Change the settings for the current cell. Toggle settings on or off by pressing , or ENT. = on. Numeric: Select this option to scan numbers only. When this option is selected regular characters will not scan correctly and will appear as gibberish text. Inverse: Select this option to scan light text on a dark background. Multiple Lines: Select this option if you wish to scan multiple lines into the current field. Insert Row Insert a row into the table. The row will be inserted below the row containing the current cell. Insert Column Insert a column into the table. The column will be inserted after the column containing the current cell. Remove Row Delete the row containing the current cell. Remove Column Remove the row containing the current cell. Insert Line Insert a line into the current cell. Delete Line Delete a line from the current cell. If there is only one line in the current cell, the text in the current cell will be deleted. 120 The Pen The Scan to PC Application Use Scan to PC to scan text and send it directly to the PC. Text can be scanned into any file or application on the PC that has a blinking cursor. Access the Scan to PC application by selecting it from the Pen Main Menu. Scan to PC works in the same way as standard editing using a keyboard i.e., highlighted text is overwritten, text is inserted in Insert Mode or overwritten in Overwrite Mode. Using Scan to PC does not interfere with your regular use of the Windows application. To use Scan to PC, the WizCom Desktop must be running on the PC. If there is no Scan to PC compatible application open on screen, the text will still be sent from the Pen, but will not be accessible on the PC. The WizCom Desktop does not need to be maximized on screen as long as it is icon appears in the notification area of the running (the Windows taskbar). To use Scan to PC: 1. 2. 3. 4. Launch the WizCom Desktop. Make sure that the Pen is connected to the PC with the USB cable. Ensure that communications are working between your Pen and computer. If you are not sure if your communications are working, run the Communications Wizard from the Help menu on the WizCom Desktop Menu Bar. Note: If you have problems with Pen-PC Communications, see Establishing Pen-PC Communications on page 85. On your Pen, select Scan to PC from the Pen Main Menu. The application opens in the scanning screen so you can start scanning immediately. 121 The Pen 5. When you have finished scanning, press ESC on the Pen to exit Scan to PC. Note: Scan to PC works in most Windows applications, however, it may be incompatible with some applications. Scan to PC Modes Scan to PC has two scanning modes: Send Immediately and Deferred Sending. Send Immediately When the Send Immediately option in the Scan to PC Settings menu is selected , any text that is scanned is sent directly into an open file on the PC that has a blinking cursor. This is the default scanning mode. Deferred Sending When the Send Immediately option in the Scan to PC Settings menu is not selected , text that is scanned is shown on the screen, and the user can choose whether to send the text on screen to the PC or to discard it or rescan it. To send the text on screen press ENT. To scan multiple lines, scan a line of text and then press to store the scanned text and keep scanning. Press every time you want to save a line. When you have finished scanning press ENT to send the scanned text to the PC. Scan to PC Settings on the Pen Entering the Scan to PC application takes you directly to the scanning screen. Select the Settings menu from the scanning screen to switch between the Scan to PC modes, and to modify scanning options. The Settings menu contains the following options: Send Immediately Select this option for scanned text to be sent directly to the PC after scanning. Toggle Send Immediately on or off by pressing , or ENT. = on. 122 The Pen Scanning Options Change the default settings for the application. Toggle settings on or off by pressing , or ENT. = on. Numeric: Select this option to scan numbers only. When this option is selected regular characters will not scan correctly and will appear as gibberish text. Inverse: Select this option to scan light text on a dark background. About View copyright and version information for the Scan to PC application. Scan to PC Settings in the WizCom Desktop Use the Scan to PC Settings in the WizCom Desktop to determine what key is inserted after each line of text is sent to the PC application. The default setting is Space, meaning that a space is inserted after each scan appears in the application. Access Scan to PC Settings from the Pen Communications menu on the WizCom Desktop Menu Bar. From the Scan to PC Settings menu define the key you want to enter after each scan: Space: Inserts a space after each scan. Tab: Inserts a tab after each scan. (For instance, when scanning into an Excel table, when you finish scanning the cursor jumps automatically to the next cell.) Enter: The cursor moves to the next line after each scan. Nothing: Nothing is inserted after each scan; the next scanned text will be inserted immediately after the last character of the previous scan. Scanning in Different Languages Scan to PC uses the default scanning language from Scanning Language in the Preferences menu. Access Preferences to change the default scanning language. 123 The Pen If you are scanning in languages other than English, your Windows settings (non-unicode programs option) must be configured to fully support the language you wish to use. If the version of Windows you are using does not support the character set of the language you have selected, you will not be able to view the character set correctly. Language settings can be accessed through the Windows Control Panel settings (name of application varies depending on which operating system you are running). The keyboard corresponding to the scanning language you require should be installed and should be active in the Windows application you wish to scan into. The WizCom Desktop language bar should be set to the required language. To confirm that the language settings are correct in the Windows application, open the application you wish to scan text into and attempt to type text in the required language. If it appears correctly, the Windows application is ready. QuickLink Use the QuickLink option in the Pen Main Menu to transfer files from your Pen to the PC using the Desktop application. This function transfers files from the Notes, Address Book, Internet Links and Tables applications. To use QuickLink, the WizCom Desktop must be running on the PC. The WizCom Desktop does not need to be icon maximized on screen as long as it is running (the appears in the notification area of the Windows taskbar). Before using QuickLink on the Pen, make sure to modify the default settings in the WizCom Desktop by accessing the File Transfer Settings option from the Pen Communications menu in the Menu Bar. 124 The Pen To transfer files using QuickLink do the following: 1. Connect the USB cable to both the Pen and the PC. 2. Make sure that Pen communications are set to On in the Desktop and that communications have been established (see Establishing Pen-PC Communications on page 85). 3. On your Pen, scroll down to the QuickLink option in the Pen Main Menu and press ENT. 4. A dialog box will open showing the file transfer process. 5. The success message will appear when the file transfer process has completed. File Transfer Settings in the WizCom Desktop Use the File Transfer Settings dialog box to determine what happens to files saved on the Pen when you select the QuickLink option from the Pen Main Menu. If you have several Pens using the same Desktop application, you can define individual settings for each Pen, based on their individual Pen names. To define File Transfer Settings: 1. Select File Transfer Settings from the Pen Communications menu on the Menu Bar of the Desktop to reveal the File Transfer Settings menu. 2. Make sure that the Pen name shown is the same as the Pen you are using. If not, select the correct Pen name from the drop-down list. 125 The Pen 3. 4. 5. 6. To select the file transfer function for each application, either double-click on the application name in the table, or click on the application name and then click the Change button. The Change File Transfer Settings menu will appear. It displays the options available for the specific application. See below for more information. Select the option you wish to use and click OK. Repeat for each application. If you want the File Transfer Settings dialog box to appear before each QuickLink operation (to verify the settings), click on the Show this Dialog before each File Transfer checkbox prior to closing the dialog box. When you have finished, close the File Transfer Settings menu by clicking on the Close button. Change File Transfer Settings There are four options available when defining File Transfer Settings. Not all are available for all applications. 1. Synchronize Pen and PC: The records on the Pen and computer are synchronized, resulting in identical data files on the Pen and the computer. If the same record was changed on both the Pen and computer, the original records disappear and two new records are created. To erase files from the Pen after synchronizing check the Flush option. 2. Pen to PC: The Pen files are copied from the Pen to the computer, overwriting the corresponding files on the computer. To erase files from the Pen after synchronizing check the Flush option. 3. PC to Pen: If you are interacting with host applications, the data in the host application file overwrites the data both in the Desktop and on the Pen. If you are not set to transfer files with host applications, the files on the Desktop are copied to the Pen, overwriting the corresponding files on the Pen. 4. Don’t transfer the files of this application: No files are transferred between the Pen and computer for the specified application; the files remain untouched on both the Pen and computer. 126 The Pen Synchronize with Host Applications If you want your files to be saved in Microsoft Office compatible formats you must activate the Host Settings function in the File Transfer Settings menu. 1. Select File Transfer Settings from the Pen Communications menu on the Menu Bar of the Desktop. The File Transfer Settings menu appears. 2. Check the option This Pen Name will transfer files with host applications. Note: Only one Pen can be associated with host applications. If the checkbox is disabled it means another Pen has already been selected to interact with these applications. If you wish to change it, go through the list of Pen names, find the one where the option is checked and deselect it. 3. Click on the Host Settings button (now enabled). 4. Look at the information for each application in the Host Application column. Click on the line for each application and a drop-down menu will appear. 5. Select the option you wish to activate for each application. PC-Controlled Communications Use PC-Controlled Communications only when directed to by the WizCom Desktop or the CD. It is accessed from the Pen Main Menu. This option is used by the Desktop to optimize the Pen file system, to check Pen-PC Communications using the Communications Wizard and to launch the Add\Remove Pen Components dialog. 127 The Pen It is used by the CD to install Add-Ons, including spellers, interface languages and dictionaries. When directed to by the Desktop or the CD, select PCControlled Communications from the Pen Main Menu. Scroll down to the option and press ENT. The following screen shows that the Pen is ready to communicate. See Establishing Pen-PC Communications on page 85 to ensure that your Pen and PC are set up correctly for communication. The Preferences Menu Modify the default Pen settings using this menu which can be accessed via the Pen Main Menu. To select an option, or and press ENT scroll to the required option using when the option is highlighted. To return to the previous screen without making changes, press ESC. The Preferences menu contains the following options: Scanning Language Use this option to change the default scanning language. 1. Select Scanning Language. 2. Scroll to the required language and press ENT. Note: The scanning language should be set to the same language as the text you are scanning. Spellers can be added from the CD-ROM to enhance character recognition in supported languages. 128 The Pen Interface Language Use this option to change the language in which menus and messages appear. Interface languages can be added to the Pen using the Super Pen™ CD-ROM. 1. Select Interface Language. or 2. Scroll to the interface language you want, using and press ENT. Communications Settings Use this option to adjust the settings communications between your Pen and computer. Connection Device Use this option to select the connection device being used for Pen-PC Communications (USB cable or infrared). It is recommended that the USB cable is used when communicating with the computer. 1. Select Connection Device. or and 2. Scroll to the required device using press ENT. Baud Rate The Baud Rate should always be set to 115,200. 1. Select Baud Rate. 2. If the Baud Rate is not on 115,200, scroll down until it is visible on screen and press ENT. using Voice Settings Use this option to adjust the voice settings on the Pen. This changes the way text is read aloud in the Quicktionary application. Volume Use this option to adjust the volume level of the speaker. 1. Select Volume. The adjustment bar appears. 2. Adjust the volume level to the setting you want using or and press ENT. Pitch When auto speak is selected, the Pen automatically pronounces the word you select or highlight. 1. Select Pitch. or and press ENT. 2. Adjust the pitch using Reading Speed 129 The Pen This option enables you to adjust the speed at which the Pen pronounces words. 1. Select Reading Speed. 2. Adjust the reading speed using or and press ENT. The higher the number, the faster the speed. Auto Shut-Off Time If the Pen is not in use it will shut down automatically after two minutes. Use this option to change the automatic shutoff time. 1. Select Auto Shut-Off Time. or 2. Choose the auto shut-off time you want using and press ENT. Right-/Left- Handed Use this option to switch between right and left handed modes. Switching between these modes rotates the text on the display 180°. 1. Select Right-/Left- Handed. or and press 2. Scroll to the mode you prefer using ENT. Menu Type Use this option to define whether your Pen menus appear as text only, icons only, or both text and icons. 1. Select Menu Type. or and 2. Scroll to the menu type you prefer using press ENT. Long-Press Interval Use this option to adjust the amount of time you need to keep a button pressed for a long press. 1. Select Long-Press Interval. The adjustment bar appears. 2. Move the slider to the setting you want using or . 3. Test the setting by pressing and briefly holding down the key. If the screen flashes the setting is fine. If the display does not flash, either adjust the setting to a shorter press, or press longer. Double-Click Interval Use this option to adjust the amount of time between the two clicks for a double click. 130 The Pen 1. Select Double-Click Interval. The adjustment bar appears. or . 2. Move the slider to the setting you want using 3. Test the setting by double clicking the key. If the screen flashes the setting is fine. If the display does not flash, either adjust the setting to a shorter press, or double click faster. Contrast Use this option to adjust the brightness of the display. 1. Select Set Contrast; the adjustment bar appears. or and press ENT. The 2. Adjust the contrast using higher the number, the darker the display. The Information Menu The Information menu displays the following Pen information: Memory Status See how much memory is left on the Pen's extension card. This option is useful if you wish to know if your Pen contains enough free memory to install extra components such as dictionaries. Compact Memory Maximize free space on the Pen's extension card by compacting components already on the Pen. Battery Status Check how much power is left in the batteries. A diagram displays the power level. Serial Number View the Pen’s serial number. About View Pen version number, copyright information and version number of the Pen operating system. 131 The WizCom Desktop The WizCom Desktop The WizCom Desktop is the application your Pen uses to communicate with and transfer data to your PC. It has two main functions: 1. Transferring stored data from the Pen to the PC using the QuickLink option on the Pen. 2. Scanning data directly into Windows applications using Scan to PC. You can also use the Desktop to view and edit the text sent from the Pen to the PC, convert sent files to other formats, modify Pen components and optimize Pen performance by compacting the Pen file system. Running the Desktop If, during installation, you selected the option for the Desktop to run upon Window's start-up, the Desktop will automatically start running when you start your computer. To open the in the notification Desktop window, click the Desktop icon area of the Windows taskbar and select the Show Window option from the pop-up menu. If the Desktop application does not run when you start up your computer, or if you closed the application, you can start it by opening the Windows Start menu and selecting Programs\WizCom Desktop\WizCom Desktop. Exiting the Desktop To exit the Desktop, select Exit from the File menu. Or click the Desktop icon, then select Exit. in the Pressing ALT+F4 on the keyboard or clicking upper-right corner of the Desktop window closes the Desktop window, but does not close the Desktop application. The application continues to run in the background, and the Desktop icon remains in the notification area of the Windows taskbar. 132 The WizCom Desktop The Desktop User Interface The Desktop is divided into three main sections: 1. Menu Bar: The Menu Bar runs across the top of the screen. It contains all the options for using the Desktop. 2. Toolbar: The Toolbar is an iconic interface containing some of the main Desktop features. 3. Desktop Window: The Desktop Window is where all the files transferred between the Pen and PC can be viewed and edited. The Menu Bar The Menu Bar runs across the top of the screen. It contains four menus. To select an option, click on the menu and then click on the option in the drop-down list. Some menus can be activated using shortcut-key commands which are shown on the right of the menu option. Press the key sequence shown to execute the shortcut-key command. The File Menu The File Menu contains the following options: New: Create a new file. Open: Open an existing file. Save As: Save an existing file in a different location/ format. Pen Names: Add, rename or delete Pen Names. Find: Search for words in the current file. Print: Print the current file. Exit: Exit the Desktop. Note: Selecting the application to the Windows Taskbar. will minimize The Pen Communications Menu The Pen Communications Menu contains the following options: Turn Pen Communications Off/On: Toggle communications on and off. Add/Remove Pen Components: Advanced users only! Should only be accessed if advised by Support. 133 The WizCom Desktop Optimize Pen File System: Clear empty spaces on your Pen extension card caused by file transfer and deletion. Communications Settings: Define communication settings for Pen-PC communications. File Transfer Settings: Define the settings for Pen-PC file transfer. Scan to PC Settings: Choose the key you wish to insert after each line of text is sent to the PC. The default setting is Space. The View Menu The View Menu contains the following options: Log: View the history of the last three file transfer sessions. Interface Language: Change the language in which menus and messages appear in the Desktop. Text Size: Change the text size in the Files and Current Files Panes. Toolbar: Hide or show the Toolbar, which contains icons for accessing some of the main Desktop functions. Status Bar: Hide or show the Status Bar at the bottom of the screen which provides information about the current status of the application files you are viewing in the Desktop application. Applications: The applications shown in the View menu vary depending on the applications installed on your Pen. Select an application to view the application files in the Desktop Window. The Help Menu The Help Menu contains the following options: Help: Access the Desktop online help document. Communications Wizard: Run the Communications Wizard to establish communications between your Pen and the PC. Register at WizCom Site: Register your Pen on the WizCom website. About: View the Desktop copyright and version information. 134 The WizCom Desktop The Toolbar The Desktop Toolbar is located beneath the Menu Bar and allows quick access to some of the most-used Desktop functions. To select a toolbar option, click on the icon. To hide or show the toolbar, select Toolbar from the View menu. The Toolbar contains the following options: New Create a new file in the selected application. Open Open a file in the selected application. Save As Save the current file under a new name or in a different format. Print Print the current file. Pen Names Add, rename or remove Pen Names. Add/Remove Pen Components Add or remove Pen components. Turn Pen Communications Off/On Toggle Pen communications off and on. Current Pen Name Shows the name of the Pen currently selected on the Desktop. Help Accesses the Desktop online help. 135 The WizCom Desktop Desktop Window The Desktop Window is split into vertical panes. To resize or hide a pane, drag the split bar between two panes to one side. Application Pane The left pane, present at all times, is the Application Pane and displays the icons of all the applications installed on the Pen. Click on the application icon to view the files associated with the application. Files Pane The Files Pane displays the list of files for the selected application. Select a file name to view the contents of the selected file in the right pane, the Current File Pane. This Pane is only visible when viewing Notes and Tables files. Current File Pane Files can be created, opened and edited in this section. To from the toolbar or Open from the File open a file, select menu and choose the file you wish to open. For applications with a middle pane, click on a file from the Files Pane. Only one file can be opened at a time. Note: Any changes made to files are saved automatically. 136 The WizCom Desktop The WizCom Desktop Taskbar Icon The Desktop icon is located in the notification area of the Windows taskbar. If you have set the Desktop to launch upon startup, the icon will appear automatically each time you start your computer. If not, the icon will appear only after you launch the Desktop. icon on When the Desktop is open on screen, clicking the the top right of the screen will not exit the application, but will cause it to minimize to the taskbar. The Desktop is still running in this state. Clicking on the icon will cause a pop-up menu to appear with the following options: The Taskbar Menu contains the following options: Hide/Show Window: Minimize or maximize the Desktop application. Turn Pen Communications On/Off: Activate or deactivate Pen-PC Communications. File Transfer Settings: Modify the QuickLink settings using the File Transfer Settings dialog box. Scan to PC Settings: Define the character to be inserted after each line of text you scan using the Scan to PC Settings dialog box. 137 The WizCom Desktop Log: See the log of the last Pen-PC communication activity. Help: Access this document. About: View the copyright and version information for the Desktop application. Exit: Exit the Desktop application. Changing the Desktop Interface Language The Desktop contains support for user interfaces languages other than English. To change the Desktop interface language: 1. Select Interface Language from the View menu on the Menu Bar. The Interface Language dialog box appears. 2. Select the interface language you want from the list and click OK. 3. Restart the Desktop. Note: Your Windows settings (non-unicode programs option) must be configured to support the selected language. If your Windows version doesn’t support the character set of the selected language, you will not be able to view the character set correctly. Language settings can be accessed through the Windows Control Panel Regional and Language Options setting (name of setting menu varies depending on which operating system you are running). 138 The WizCom Desktop Pen-PC Communication Settings There are four ways in which the Pen communicates with the PC via the Desktop application: QuickLink (initiated by Pen) Scan to PC (initiated by Pen) Optimize Pen File System (initiated by Desktop) Launching the Add\Remove Pen Components dialog (initiated by the Desktop) When communicating with the PC, the Pen must be connected to the PC using the cable provided with the Pen. Communication Settings The Communications Settings dialog box (accessed from the Pen-PC Communications menu on the Menu Bar) allows the following information to be modified: The type of communications (either Cable or InfraRed). The communications port on the computer to which the connection device is associated. The communications baud rate (the speed at which the data is transmitted), if you are using a cable. The Infra-Red driver, if you are using Infra-Red communications. Communications settings must be defined correctly on both the Pen and Desktop in order for the two to communicate. See Establishing Pen-PC Communications on page 85 to configure the correct communication settings for both the Pen and PC. Desktop Modes – Turn Pen Communications Off/On The Desktop application runs in two modes - online or offline. The default mode is online. Offline Mode When the computer is offline, communications with the Pen are disabled. The Desktop cannot detect communications from, or initiate communications with the Pen. The Pen Communications menu options are disabled. 139 The WizCom Desktop To disable Pen communications, select Turn Pen Communications Off from the Pen Communications menu on the Menu Bar, or deselect the icon on the Toolbar. The option toggles to Turn Pen Communications On. Select Turn Pen Communications On to re-enable Pen communications. Online Mode When you are working online, communications with the Pen are enabled. The Desktop occupies the communications port on your computer and is in a state of readiness to receive communications from the Pen. It detects QuickLink or Scan to PC commands being sent from the Pen, and can also initiate Desktop-controlled communications, such as optimizing the Pen file system using the Pen's PCControlled Communication option. Note: When Pen communications are enabled, the communications port specified in the communications settings on the Desktop is busy, and cannot be used for any other purpose. Optimize the Pen File System When you delete data from your Pen (either manually or by using the Flush option in the File Transfer Settings dialog box), the area that was used by the data is not actually deleted from the extension card memory. The Optimize Pen File System option enables you to free up those areas on the Pen’s extension card memory that are no longer being used by application data. To optimize your Pen's file system: 1. Turn your Pen on and select PC-Controlled Communications from the Pen Main Menu. 2. Select Optimize Pen File System from the Pen Communications menu on the Menu Bar of the Desktop application. A progress bar appears on the computer that displays the progress of the optimization process. If communications between your Pen and PC fail, an error message appears when you select 140 The WizCom Desktop Optimize Pen File System. Try running the Communications Wizard from the Help Menu on the Menu Bar to correct the communications setup. If the Pen you have connected is not recognized by the Desktop, you are prompted to use the current Pen Name, choose an existing Pen Name or create a new Pen Name. 3. When the process is complete, a success message will appear. Important: Do NOT abort the Optimize Pen File System process before it is completed. Failure to complete the process may result in the loss of all the Pen data. Add/Remove Pen Components The Add/Remove Pen Components menu is accessible via either the Pen Communications menu on the Menu in the Bar of the Desktop application, or by clicking Toolbar. The dialog can only be launched when the Pen is connected to the PC and PC-Controlled Communications has been selected on the Pen. This dialog is for advanced users only and should not be accessed unless directed to by Support personnel. Recover Components Deleted from the Pen If you do access the Add/Remove Pen Components menu and accidentally delete components from the Pen, use the Pen CD to reinstall the lost components. The CD contains an Add-Ons menu. Access the menu and run one of the installations. The initial step of each installation will check the Pen for missing components and will restore the necessary components. If you delete any component from Add-On applications, or if you are using a Pen which has dictionaries installed, and have deleted a dictionary, reinstall the Add-Ons or dictionaries using the CD Add-Ons section. 141 The WizCom Desktop Managing Several Pens in the Desktop You can use more than one Pen with the same Desktop application. Each Pen is defined on the Desktop by a unique Pen Name to make it recognizable by the software. The Pen Names dialog box contains several options for managing the Pens in the Desktop. Use it to add, rename or remove a Pen or to set the current Pen. Access the Pen Names dialog from the File menu on the on the Toolbar. The default Menu Bar or by clicking Pen Name is "MyPen". Adding, changing and deleting Pens To add a Pen: Open the Pen Names menu and select Add. Type in a name for Pen and click OK. To change a Pen: Open the Pen Names menu and select the Pen Name you want to change. Select Rename, type the new name into the Rename box and click OK. To delete a Pen: Open the Pen Names menu and select the Pen Name you want to delete. Select Remove, click Yes when the confirmation message appears and click OK. Set the Current Pen You can change the current Pen at any time by using the Current Pen drop-down list in the Toolbar. Alternately, to set the current Pen: Open the Pen Names menu and select the Pen Name that you want to set as the current Pen. Select Set as Current and click OK. Working with Files in the Desktop Notes and Tables To create new files: Click on the application icon and click on the Toolbar. Type a name in the New File box and click OK. In Notes: Add or delete paragraphs by right-clicking in the Current File Pane and selecting the required option from the menu. In Tables: Add or delete rows by right-clicking on the row number and selecting the required option from the 142 The WizCom Desktop menu. Add or delete columns by right-clicking on the column letter and selecting the required option from the menu. To edit files: Select the file you want to edit from the Files Pane. Double-click on the paragraph you wish to edit and a blinking cursor will appear at the beginning of the paragraph indicating that the text in the paragraph can be edited using the regular Windows keyboard editing commands. Note: All modifications made to files are automatically saved by the Desktop. To open an existing file or import a file: Clicking on the on application icon in the Application Pane and click the Toolbar. Locate the file you wish to open and click Open. To save files with a different name or in a different on the Toolbar. Choose the format, file format: Click name and location and click Save. To delete files: Right-click on the file you wish to delete in the Files Pane and select Delete File from the pop-up menu. Address Book and Internet Links To create new entries: Click on the application icon and then double-click in the Current File Pane. Fill in the entry details in the pop-up window and click Update. To open an existing file or import a file: Click on the application icon in the Application Pane and click on the Toolbar. Locate the file you wish to open and click Open. To edit entries: Double-click on the entry you want to edit, change the details in the pop-up window and click Update. To save files with a different name or in a different on the Toolbar. Choose the format, file format: Click name and location and click Save. To delete entries: Right-click on the entry you wish to delete in the Current File Pane and select Delete from the popup menu. Note: Only entries saved in the files "mainadd.qad" or "mainlnk.qlk" will be synchronized with the Pen. 143 Additional Information Additional Information Batteries Your Pen comes with 2 AAA Alkaline batteries. If the batteries are low, the "Replace Batteries" message appears on the Pen. When the batteries are about to run out, the Pen shuts down automatically. Many issues may occur on the Pen due to low batteries. If you encounter strange behavior, check the battery level in the Information menu and replace batteries if relevant. Safety Points (Batteries) CAUTION: Risk of explosion if battery is replaced by an incorrect type. Use AAA Alkaline batteries only. Always place 2 fresh batteries in the Pen. It is not advisable to use the Pen with batteries that are not at the same voltage level. Do not combine different types of batteries (e.g. rechargeable and non-rechargeable). Dispose of used batteries according to the manufacturer's instructions. Pen Maintenance Your Pen conforms to the highest standards of craftsmanship and manufacture. To keep your product in good condition, follow these guidelines: Store in protective case when not in use. Keep away from excessive moisture and temperature extremes. Clean using a soft, damp cloth. Avoid exposing to direct sunlight for extended periods of time. CAUTION: To reduce the risk of electrical shock or damage to the internal components, do not spray liquid directly on the screen or allow excess liquid to drip inside your Pen. 144 Troubleshooting Troubleshooting Problem: I have followed all the instructions for establishing Pen-PC communications and my Pen will still not communicate with my PC. What else can I do? Solution: 1. 2. Make sure you have new, fresh batteries in your Pen. Make sure you are an administrator on your computer. Sometimes installations will be unsuccessful if you try to install new software n a computer where you do not have full administrator rights. 3. Unplug any devices that sync data between the device and your PC, i.e. PDAs or digital cameras. If the icon for the device appears in the notification area of the windows taskbar (bottom right of the screen next to the time display) right-click on the icon and exit the application. When you connect the USB cable to both the Pen and PC, make sure the cable jack is pushed all the way into the Pen and confirm that you hear the last little 'click' when the cable is fully inserted. 4. 5. If this doesn’t help, try inserting the USB cable into a different port on the computer. 6. If you are using a laptop and the baud rate in the device manager is set to 115200, try changing the baud rate in the Device Manager as follows: a. On your computer go to Start/Settings/Control Panel and select System. b. Click on the Hardware tab and then click on the Device Manager. c. Scroll down to Ports (COM & LPT) and open the drop-down list of ports. d. Find the "Prolific USB-to-Serial Comm Port". e. Double-click on the prolific driver and go to Port Settings. Try changing the Port Settings only in the Device Manager (not on the Desktop or Pen). f. Try a few different settings. This should help. 145 Troubleshooting Problem: I have installed the USB driver from the CD but when I plug the Prolific USB cable into my computer it is not recognized. What could be the problem? Solution: There could be one of two problems: Either the USB cable driver has not been installed correctly or you have a faulty cable. To check this, do the following: 1. Make sure you are an administrator on your computer. 2. Unplug any devices that sync data between the device and your PC, i.e. PDAs or digital cameras. If the icon for the device appears in the notification area of the windows taskbar (bottom right of the screen next to the time display) right-click on the icon and exit the application. 3. Run the USB cable installation from the CD. If you have already tried to install the USB driver you will receive several options. Select the remove option. Once the driver has been removed, restart your computer and reinstall the driver from the CD. 4. Connect the USB cable to both the Pen and PC. Make sure the cable jack is pushed all the way into the Pen and confirm that you hear the last little 'click' when the cable is fully inserted. 5. The Windows “Add New Hardware Wizard” should appear and the complete the driver installation. 6. On your PC go to Start/Settings/Control Panel and select System. Click on the Hardware tab and then click on Device Manager. 7. Find Ports (COM & LPT) and check that the "Prolific USB to Serial Comm Port" is listed. If you can’t see the driver in the Ports list, try the following: 1. Try to reinstall the driver 2. Try using a different USB port. Sometimes the cable will be recognized when plugged into one USB port and might not be recognized on another. If you follow the above process and the cable is still not detected, contact support for a replacement cable. 146 Troubleshooting Problem: I receive the following error when trying to install items from the CD or website: “Setup.exe has encountered a problem and needs to close”. What should I do? Solution: The Setup.exe error is an error generated by Microsoft. It occurs sporadically and is usually resolved by restarting your computer. It can also be caused by the following: 1. The Desktop application running at the same time as the installation. 2. Trying to install applications or dictionaries using a computer where you don’t have administrator rights. 3. Another program running on your PC which is interfering with the installation. Please try the following: 1. Restart your computer. 2. Make sure that you are administrator on the computer you are using. 3. Close any programs that may be running, especially any devices that sync data between the device and your computer, such as a PDA or digital camera. This may also include closing programs such as printer software and anti-virus software. You can see which programs are currently running by looking in the notification area of the windows taskbar (the bottom right of your PC screen, next to the clock). The notification area of the taskbar 4. Replace the batteries in the Pen with new, fresh batteries. 5. Try inserting the USB cable into a different port on the computer. 147 Troubleshooting Problem: I receive the following message when I turn my Pen on: "Device is uncalibrated. Please return to Vendor". What should I do? Solution: Try inserting new batteries into the Pen. This should solve the problem. If the message still appears, your Pen will need to be sent to our offices for calibration. Please contact support in order to determine where to send your product. Please include your name and location. Calibrating the Pen is free. You will only need to pay shipping costs. If, when the Pen is being checked, we discover other problems that are not related to calibration, you will be contacted prior to any work being done, to check if you have a valid warranty and if not, whether you agree to pay the extra repair charges. Problem: I installed a specific dictionary or interface language on my Pen but when I turned it on today, the dictionary or interface language had disappeared! What can I do to get it back? Solution: The extension card at the back of your Pen may not be inserted properly. Please try the following: Open the battery compartment. Remove the extension card from its slot above the batteries and blow on it and into the extension card compartment to remove any dust particles that may have accumulated. Replace the extension card firmly into the slot. This should restore the components to the Pen. 148 Troubleshooting Problem: I receive an "Out of memory" message on my Pen. What should I do? Solution: If you receive this message, it most likely means that the extension card at the back of your Pen is loose, not that you have no memory left in your Pen. All you have to do to fix this is open the back of the Pen (where you inserted the batteries) with your fingernail and press down firmly on the extension card with your finger. If this does not fix the problem, open the battery compartment. Remove the extension card from its slot above the batteries and blow on it and into the extension card compartment to remove any dust particles that may have accumulated. Replace the extension card firmly into the slot. This should solve the problem. Problem: I’ve changed my Pen user interface to another language and now I don’t know how to change it back to English! Solution: Do the following: 1. From the Pen Main Menu scroll down until you see and press ENT. and press ENT. 2. Scroll down until you see 3. Scroll up or down using or until you see the word English on the screen and press ENT. This should return the Pen to the English interface. Problem: My Pen will not turn on. What should I do? Solution: If your pen does not seem to turn on when you press the power key, or if it seems to show a blank gray screen, make sure the Pen is off and do the following: Open the battery compartment and insert new AAA batteries. 149 Troubleshooting Remove the extension card from its slot above the batteries and blow on it and into the extension card compartment to remove any dust particles that may have accumulated. Replace the extension card firmly into the slot. Place the flash card firmly back in place. Close the battery compartment. Press the ESC button – and hold it down for 3-4 seconds – while pressing the power ON button. Product Specification Feature Display Information Keypad CPU Memory Description Resolution: 122 x 32 pixels Size: 61mm x 20mm / 2.4” x .8” Push Buttons Power/ESC/ENT/Up/Down/Left/ Right) ARM 7 TDMI RAM 192KB ROM 8 MB External memory card 4MB, 6MB or 8MB Communications USB Cable, Infrared IrOBEX Optical Scanner 128 pixels linear array image sensor 400 DPI resolution Power 2 x 1.5V AAA Alkaline batteries Size L x W x H: 163 mm x 38 mm x 23 mm (6.4” x 1.5” x 1”) Weight 90 grams (3 oz.) without batteries +/- flash memory card) Safety CE Operating Temperature Range 150 RoHS UL FCC class B 0°C - 40°C Copyrights and Trademarks Copyrights and Trademarks © 2008 WizCom Technologies Ltd. All rights reserved. WizCom Technologies Ltd. uses the Ligature OCR-on-a-Chip copyright © 1995-2008, Ligature Compression Technology copyright © 1996-2008, and Ligature reverse inflection and derivation technology copyright © 1997-2008 under license from Ligature Ltd. All rights reserved. WizCom InfoScan™, QuickLink-Pen®, Quicktionary®, Readingpen®, WizCom SuperPen™, WizCom and Pen design are trademarks or registered trademarks of WizCom Technologies Ltd. All rights reserved. All other brands and product names appearing here are registered trademarks or trademarks of their respective owners. Worldwide Limited Warranty WizCom Technologies Ltd. (hereinafter - "WizCom") warrants the initial purchaser (hereinafter - "PURCHASER") of each of the products bearing the trade names or trademarks Quicktionary, ReadingPen, SuperPen, InfoScan, QuickLink or MEK (hereinafter - "PRODUCT") sold by WizCom (including sale through WizCom's Web Site) or WizCom's authorized local retail dealer (hereinafter - "AUTHORIZED RETAILER") as follows: WizCom warrants that your PRODUCT, under normal use, will be free of defects in materials and workmanship for a period of two (2) years from the date of original purchase from WizCom or from WizCom's AUTHORIZED RETAILER. This limited warranty extends only to the original Purchaser of the PRODUCT and is not assignable or transferable to any subsequent purchaser/end-user. WizCom's sole obligation, and Purchaser exclusive remedy, under this express warranty, in lieu of all other warranties express or implied by law or otherwise, shall be, at WizCom's option and expense, to repair or replace- either with new parts or used parts, without charge, PRODUCTS that are found to be defective and malfunctioning during normal usage and returned within the warranty period, provided that: (i) The PRODUCT has not been damaged or subjected to mishandling, improper storage, misuse, neglect, abuse, accident, alteration, abnormal operation or conditions, operation in an unsuitable environment or in a manner for which it is not intended, unauthorized repair, unauthorized modifications, or other acts which are not the fault of WizCom. (ii) The PRODUCT has not been damaged from external causes such as fire, flooding, sand, dirt, storm or any other damage from weather conditions, an Act of God, theft, or battery leakage, blown fuse, or improper use of any electrical source, damage caused by computer or internet viruses, bugs, worms, Trojan Horses, cancelbots or damage caused by the connection to other products not recommended for interconnection by WizCom. (iii) No one other than an authorized WizCom representative opens the casing of the PRODUCT. 151 Worldwide Limited Warranty (iv) WizCom has been advised in writing by the PURCHASER of the alleged defect or malfunction of the Product within fourteen (14) days after the expiration of the applicable limited warranty period. (v) This limited warranty does not cover physical damage to the surface of the product, including breakage, cracks or scratches on the LCD screen or outside casing. (vi) The liability under this warranty is limited to the actual cash value of the PRODUCT, determined by the price paid by the Consumer for the Product less a reasonable amount for usage. Repair or replacement of the PRODUCT shall not extend the original warranty period. PURCHASER will be charged for all PRODUCT repairs for damage or failure not covered by this limited warranty. Return of the PRODUCT for repair or replacement under this warranty, must be made to PURCHASER'S local dealer and must be accompanied by proof of date of purchase, identification of the PRODUCT by model number and serial number and complete description of the problem. WizCom makes no warranty or representation that the PRODUCT will meet the PURCHASER'S requirements or will work in combination with any hardware or software products provided by third parties, that the operation of the PRODUCT will be uninterrupted or error free, or that all defects in the PRODUCT will be corrected. EXCEPT AS EXPRESSLY SET FORTH IN THIS WARRANTY, WIZCOM MAKES NO OTHER WARRANTIES EXPRESSED OR IMPLIED, AND TO THE FULLEST EXTENT PERMITTED BY LAW, WIZCOM DISCLAIMS ALL OTHER WARRANTIES EXPRESSED OR IMPLIED, INCLUDING BUT NOT LIMITED TO ANY IMPLIED WARRANTIES OF MERCHANTABILITY OR FITNESS FOR A PARTICULAR PURPOSE OR USE. In no event shall WizCom, its agents, officers or employees be liable for any damages whatsoever, including (without limitation) special, direct or indirect, punitive, consequential or incidental damages, including, without limitation, damages resulting from use of or reliance on the products and/or services and/or advertisements regarding the PRODUCT, loss of revenues, loss of profit, business interruption, loss of information or costs of replacement goods, loss of use of the product or any associated equipment, cost of capital, loss of enjoyment of the PRODUCT, arising from claims of third parties, including customers or arising from breach of the warranty, breach of contract , negligence, strict tort, or any other legal or equitable theory without limitation. WizCom reserves its right to make technical alterations to the PRODUCT and such alterations shall not be considered as breach of warranty. WizCom shall not be liable for any delays or defaults hereunder by reason of fire, floods, acts of God, labor troubles, accidents to machinery, delays of carriers or suppliers, inability of suppliers to supply, the impositions of priorities, restrictions or other acts of government, or other causes beyond its reasonable control. The agents, dealers and employees of WizCom are not authorized to make modifications to the warranty, or additional warranties that are binding on WizCom. 152