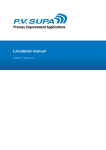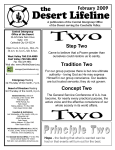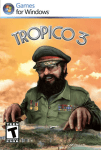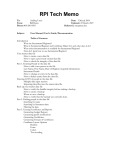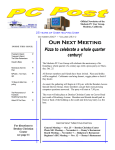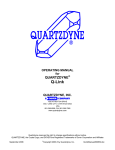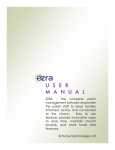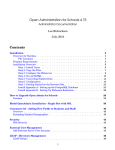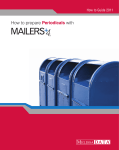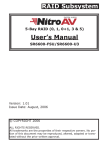Download Church Office 6.0 User Guide Welcome Getting Started
Transcript
Parish Data System Church Office 6.0 User Guide Welcome Parish Data Systems (PDS) welcomes you as a user of the Church Office program. PDS has developed quality software since 1978. The PDS Church Office program is a multi-user program. It is designed to operate independently or it can share a common database of records with PDS Formation Office, PDS School Office, or both. TABLE OF CONTENTS Getting Started Users and Security Keywords Fund Setup Setup Options System Processes CASS Certification and PDS EZ-Mail Families Contributions and Other Funds Viewing the Contributions Listing Screen Members Easy Lists Quick Posting Processes for Contributions and Other Funds Processes for Family Information Processes for Member Information Printing Reports Using the Selection Window Creating Easy Reports Letters and Statements Listing Reports and Certificates Labels and Envelopes Rolodex and Index Cards Backing Up and Restoring Data Test, Fix, and Rescue Data Synchronization Online Resources and Help Menus Getting Started Below is information on operating the program and descriptions of selections on the ribbon and other basic features. Learn how to print a screen, use a calculator, and look at a yearly calendar. There is also key information about customizing your view and navigating the program, as well as additional information about program, network, and printer support. This section includes the following information: 1 Parish Data System Program Overview The Ribbon Quick Access Toolbar Shortcut Keys Locating a Record Viewing Information About Your Program Making Your Program Easier to Read Customizing the Program Calculator (Ctrl + K) Year at a Glance Calendar (Ctrl + Y) Print Screen (Ctrl + P) Using the PDS Spell Checker Using Special Characters Changing the View in a Listing Window Program Icons Receiving Program Support and Assistance Program Overview PDS programs are flexible, comprehensive, and easy to use. Passwords are used to protect sensitive data and restrict who can view and change information. Communication with families is made easier by recording multiple addresses, phone numbers, and email addresses. There are features that allow you to email members directly from the program. You can also send statements and facilitate electronic fund transfers. Information, including background checks, talents, ministry history, sacramental information, and contributions, are organized and available for each individual as a custom information list that can be viewed on-screen or printed. The Quick Posting feature lets you post multiple payments and fees more efficiently than posting one at a time. Quick Posting also processes attendance, talents, ministries, and keywords. The program includes processes to easily update information about schedules, remove members, perform year-end procedures, and other common tasks. Customization allows data to be entered quickly by keyword lists, and the PDS Easy List™ feature creates simple-question reports such as birthday lists or attendance sheets. If you would like visual help with any section of the program, we have tutorials available for you. On each section, click if you would like to view a tutorial of that section. The Ribbon The collection of buttons and tabs at the top of the window is called the "ribbon." Though its contents change depending on which tab you select, the ribbon is always displayed at the top of the main window as you navigate through the program. 2 Parish Data System Quick Access Toolbar — Contains buttons for some common, miscellaneous tasks and features. This toolbar can be customized. For more information, see Quick Access Toolbar. Tabs — The larger areas of the program are divided into six tabs. Information — View statistics on the customizable dashboard, manage your families, individuals, and financial data. Setup/Admin — View your license information, manage users and passwords, create keywords, adjust setup options, view the user log, and manage processes. Backup/Restore/Test/Fix — Adjust backup settings, restore data from a previous backup, test the program file for missing or corrupt pieces, and fix data discrepancies. Data Sync — Exchange data between compatible PDS programs. Online Resources — Get program updates and find out the latest news and offers for other PDS programs. Help/Support — Search the help guide for your program. Contact PDS support representatives or search the PDS Knowledge Base. Buttons and Button Groups — Some buttons open a specific window. The Families button, for instance, opens the window on which you can add or edit information about a specific family. Other buttons, such as Keywords or Setup Options, open one or more dialog boxes. The selection of buttons differs on each tab. Buttons are divided into groups on the tab based on related functions. Favorites — The Favorites button allows you to create shortcuts to sections of the program that you use frequently. To view a favorite section, click the favorites button in the upper left corner of the screen. In the dialog box, shortcuts to your favorite sections display. Click a favorite to go to that section. If you want to add a new favorite, go to the screen for which you want to create a shortcut, and click the Favorites button. In the dialog box that displays, click Add Favorites. A shortcut is added for the section. Right-click a favorites item to move, delete, or rename it. Quick Access Toolbar The quick access toolbar contains buttons for some commonly used features. By default, all available buttons are displayed, but you can choose to hide any or all of them. To see what a button does, place your mouse pointer over it without clicking. To turn quick access buttons on or off 3 Parish Data System 1. Click the down arrow to the right of the quick access toolbar. 2. From the list, select the buttons you want to turn on or off. Shortcut Keys Shortcut keys are keyboard strokes used to select menu items. When you press Alt, notice the letters that display above the tabs. Press Alt + the letter above the tab to go to that program area. Use left and right arrow keys to move across the ribbon. Use the down arrow to open a drop-down list. Use up or down arrows to move through the menu items. Press Enter to select the highlighted menu item. Shortcut keys make navigating through your PDS program easier. In the following table, press the key combinations in the left column to perform the action in the right column. Key Combinations Action Ctrl + K Opens the calculator. Ctrl + P Prints the current window. Ctrl + Y Opens the Year at a Glance calendar. Alt + down arrow Opens a drop-down list. Alt + F4 Closes the active window. Alt Displays the keyboard shortcuts to open each tab. Select the tab to then display the keyboard shortcuts for each button. Ctrl + C Copies selected text. Ctrl + V Pastes copied or cut text. Ctrl + X Cuts selected text. The following table lists keyboard navigation shortcuts. 4 Navigation Keys Moves Insertion Point Ctrl + Key Moves Left arrow Left one character or unit Left one word or larger unit Right arrow Right one character or unit Right one word or larger unit Up arrow Up one line or unit Up one larger unit Down arrow Down one line or unit Down one larger unit Home Beginning of line Beginning of data End End of line End of data Tab Next field Shift + Tab Reverse tab order Parish Data System PgUp Up one window at a time PgDn Down one window at a time Locating a Record Use the Navigation group on the ribbon to locate the record of a particular family or individual. You can do this by searching for a single record based on a family or individual's name, an address, phone number, etc. Or you can scroll through each record until you see the one you want. To search for a specific record 1. On the Information tab, open any window other than the Dashboard. 2. On the ribbon, locate the Navigation group. 3. Click Search by, and select the type of record for which you are searching. 4. Click in the field next to the Search by button and begin typing the name, ID number, email address, or etc. that you want to locate. If searching for a name, the program will fill in the field with possible matches as you type. If you enter a comma, your cursor will move to the end of the last name selected. 5. Once the correct value is entered, click to display the record. Alternatively, click the drop-down arrow on the right side of the field and select a record. To scroll through the records 5 Parish Data System 1. On the Information tab, open any window other than the Dashboard. 2. On the ribbon, locate the Navigation group. 3. Click the Order by drop-down list and select a method of organizing the records. If, for instance, you select to order by Name, the records will scroll alphabetically based on last name. The Order by selections differ depending on the window being used. 4. Use the left and right arrow keys to scroll through the records. Click next record. Click and to move to the first or last record. and to move to the previous or Viewing Information About Your Program You can view the following information from inside the program: License Information Screen Information Dashboard View Log of User Activity List of Users Currently in Program License Information If you call customer support, have your site number or registration code available. To locate this information, click the Setup/Admin tab, then License Information. The Registration Information tab displays the licensee name, site number, and registration code, along with your organization's address and other contact information. Information entered here can be used when you print reports. The Dealer Information tab displays contact information for the dealer who sold your program to you. If your dealer provided a data file at the time of purchase, you can import the dealer information, Click Import Dealer. Browse to the Dealer.ini file and click Open. Screen Information You can customize special effects, screen colors, and window size. To change screen options, click access toolbar. 6 on the quick Parish Data System Special Effects Fade Text on Screens that are Not Active — When selected, inactive windows located behind active windows appear faded. Animate Hover Over Tabs and Buttons — When selected, if you hover over a tab or button, a description displays. Use New Method to do Screen Maximize — If you are an OnDemand user, select this option to maximize your screen and still view OnDemand messages. Sound When Messages Pop Up — Pop-up messages display for specific activities such as entering a duplicate ID, selecting the Inactive check box, or displaying error messages. To select a sound, click the Sound when Messages Pop Up drop-down list. Next, select an option in the list. To preview the sound, click Test. Color/Background Color Scheme — You can choose one of many pre-existing color scheme from the drop-down list. Select Few Colors if your computer has 256 colors available. Adjust Colors — To customize the individual parts of your program’s windows, or to use colors not defined in one of the pre-existing schemes, click Adjust Colors. To set up your own color scheme, click Add New Color Scheme. In the pane on the left side of the window, you can change the colors for the various parts of the windows: the ribbon, the quick access toolbar, and so on. Once you change a color, that element changes to match your selection in the sample window to the right. To select a 7 Parish Data System color not in the drop-down lists, click . When finished, click Save/OK to apply your new color scheme. Useful Information If, after applying your color changes, you want to revert to one of the pre-defined color schemes, return to the Screen Information dialog box, and, in the Color Scheme field, select one of the pre-defined colors from the drop-down list. Click Save/OK. Screen Size This area displays the current width and height of the screen and the maximum and minimum settings. To change the size of the program’s window, click the corners or edges of the window and drag it. Adjust for Non-standard DPI — Select if you are having trouble viewing the entire program on your monitor. This option adjusts the height of the program to make the windows fit on your screen. For this change to take effect, you must exit and re-enter the program. Set to Minimum Size — Reduces the screen resolution to 640 x 510, or the minimum size your monitor allows. Set to Maximum Size — Enlarges the screen resolution to the maximum size your monitor allows. Set to 800 x 600 — Sets the program window size to 800 pixels by 600 pixels, suitable for many smaller monitor screens. Set to 1024 x 750 — Sets the program window size to 1024 pixels by 750 pixels, suitable for many larger monitor screens. Default/10% Larger/20% Larger Font — Sets the size of the text used in windows throughout the program. Select larger fonts for easier readability. Dashboard The dashboard is a customizable, statistics-at-a-glance feature that lets you readily track the data that most interests you. 8 Parish Data System To view the dashboard 1. On the Information tab, click Dashboard. 2. In the navigation pane, click Dashboard Display. 3. To view the latest data, click Update Statistics. Useful Information To save time, the Update Statistics process can be run at night when no one is using PDS. For instructions, see Scheduling Automatic Backups for Off Hours using Windows. To add new sections to the dashboard 1. 2. 3. 4. 5. On the Information tab, click Dashboard. In the navigation pane, click Dashboard Setup. Click Add Section, and use the drop-down list to select the item you want to add. Adjust the appearance of the section using the options in the lower half of the window. Enter the ID numbers for records you want to display on the dashboard for this section. Use commas between the numbers. For a range of numbers, use a colon. To display records for families with IDs between 500 and 1000, for instance, enter 500:1000. View Log of User Activity The log of user activity displays the date, time, user name, and the activity performed or entry made in the program. However, if user names are not required, “PDS User” is recorded for the name. 9 Parish Data System To view the user log, click Setup/Admin > View User Log. A dialog box displays containing three options for viewing the activities: Select Logged Items to view all logged user activity in the program. Select Changed Items to view all reasons for changed items in the family information. Select Deleted Items to view all families and members who have been deleted from the program. Administrators can use the Delete Log Entries button to delete items. In the Delete Entries Before field, enter a cut-off date, or click to select a date. All entries prior to the date entered will be deleted. Click Yes to confirm. To exit without deleting log entries, click No. List of Users Currently in Program You can view a list of users currently in the program and the name of the computer they are using. You can use this feature when other network users are working in the program and preventing you from performing a task, such as a backup. To view the list, on the Quick Access Toolbar, click . Making Your Program Easier to Read You can easily increase the size of the typeface used in PDS programs. To increase the size of the font used in the program 1. On the Quick Access Toolbar, click . If the Quick Access Toolbar is not visible, you need to turn it on. For more information, see Quick Access Toolbar. 2. Select either 10% Larger Font or 20% Larger Font. 3. Click Close. Customizing the Program Program settings can be customized and lists can be created to store information for your particular organization. These settings are saved in three different ways: All users on the network share the following settings: License information, such as the name and address of the organization Security method, including passwords and user names Automatic backup options, such as the drive letter, and automatic backup settings Report information, which is saved individually for each report, including report names and descriptions The following settings are saved on each computer: Screen settings Grid settings Report settings, including the printer, paper size, paper source, orientation, letterhead style, margin, gray heading 10 Parish Data System Auto spell in the report editor The option to show paragraph and space markers in the report editor The following settings are saved to each user's name: User names, passwords, and access privileges, including security administrator access The option to use the name breakdown method to enter names Calculator (Ctrl + K) To display the calculator, press Ctrl + K, or click on the quick access toolbar. To use the calculator 1. 2. 3. 4. 5. 6. To enter the total in an amount field, click Apply/OK or Enter. To switch between displaying or hiding the tape, click Tape, then select Visible. To erase all calculations and commands, click Clear Tape. To print the tape, click Tape, then select Print. To paste the tape to the clipboard, click Tape, then select Copy to the Clipboard. To close the calculator, click Cancel. Year at a Glance Calendar (Ctrl + Y) To view a yearly calendar at any time, press Ctrl + Y, or click To move through the calendar 1. 11 . Today's date will be circled. Parish Data System 1. To move forward one year, click the arrow to the right of the year at the top of the calendar. Each click displays the next year. 2. To move back one year, click the left arrow. 3. To exit the calendar, click Close. Print Screen (Ctrl + P) To print a copy of the screen you are currently viewing, press Ctrl + P, or click orientation, and margin style. Then click Print. . Select the printer, paper size, Using the PDS Spell Checker This feature is used to find and correct spelling errors and to add new words to the dictionary. To access the spell checker, click errors. on the quick access toolbar. The current text box, memo box, or report is checked for spelling If no spelling errors are found, the Information dialog box displays "Spell Check Complete." When the spell checker finds a possible error, it displays "Not Found." In the Replace With field, select Change, Change All, Add, Auto Correct, Ignore, or Ignore All. You can also suggest a spelling. Using Special Characters You may need to use characters that do not appear in the standard English alphabet. For this reason, you can right-click in any text field in the program, move your cursor to Insert Symbol, and select from a list of additional characters. 12 Parish Data System Changing the View in a Listing Window Throughout the program are sections labeled Listing Screen. In Church Office, these tabs are located on the Families, Members, and Contributions windows. The Listing Screen tabs display lists of churches or families depending on the window displayed. All lists have a default view. However, you can customize the list to display the columns you want to see in the order you want to see them. If user names are required to enter the program, each user’s customized view is saved. To change settings, click Customize View in the Listing Screen window. Use the descriptions below to make changes. To return to the default settings, click Default Values in the Customize Listing Screen dialog box. Customize Listing The following describes each item in the Customize Listing Screen dialog box and how to use these items to create a custom view. 13 Parish Data System Grid Properties Number of lines per row — Increase this number to enlarge the height of each row in the grid. As you increase the number of lines in each row, you decrease the number of rows that will be visible at one time. The default value is 1.00. Font size of the grid — To use a larger font, increase the number. To make the font smaller, decrease the number. Increasing the size reduces the number of rows you see at one time. The default value is 8 pt. Lock the first column — By default, this option is selected, and the column is locked. This keeps the column in sight when you scroll to the right of a list. To unlock the column clear this option. Fields You can use the drag and drop method or use the arrow buttons to move selected fields between the two lists. Fields available to view — Contains the fields available to view in the listing grid. To add a field to the listing window, click a field name. Next, click the right arrow to move the column to the Fields you want to view list. As you add them to the Fields you want to view list, they are removed from the Fields available to view list. Fields you want to view — Contains the fields displayed in the View Listing window. To display the width and heading name, click the field. The information displays below the list. Column Headings will display in the listing grid in the same order they are displayed in this text box. To reorder the list, click the field name and drag and drop it to 14 Parish Data System your preferred location in the list. Or, click the field name and use the up and down arrows to reorder the list. Width — Displays the width of the selected item in the Fields you want to view list. The default value or the resized value for the field width displays. An ellipsis (…) is used at the end of an entry to signify you are seeing incomplete information. Heading — Displays the column heading name. A column can never be sized smaller than its heading name. The smaller the columns, the more information you can see on the screen at one time. Program Icons These icons are used within the program to indicate certain characteristics of members. Icon Description Signifies the member has something entered for confidential remarks and appears in the upper right corner of the Teachers/Students/Families window. Signifies the member has something entered for special circumstances and appears in the upper right corner of the Teachers/Students/Members window. Signifies the member has a different last name than the family and appears in the upper left corner of the Teachers/Students/Families window. Receiving Program Support and Assistance To receive support and assistance with PDS products: If the program was purchased through a PDS dealer in your locality, in most cases you will receive program support from the dealer. Contact your local PDS software dealer for assistance or to verify your support plan. If the program was purchased directly through Parish Data System and you have a support agreement with PDS, call your authorized support number for assistance during the time period specified in your support agreement. If the program was purchased directly through Parish Data System and you do not have a support agreement with Parish Data System, contact the PDS Support department by visiting our Web site at www.parishdata.com or by calling 1-877-737-4457 between 9:00 a.m. and 8:00 p.m. ET Monday through Thursday and until 6:00 p.m. ET on Friday. If you need assistance with your printer, contact the hardware representative or visit the printer manufacturer’s Web site to download and install the latest printer drivers for your particular printer and model. If you need assistance with installation, support, or troubleshooting for your network, contact your system administrator or certified network software technician. PDS can only provide support for its licensed software programs. Users and Security When PDS Church Office is initially installed, anyone can start the program and view or change data, as well as run any of the processes. While requiring a user name and password to access the program is an optional feature, PDS recommends that you set up users and passwords to protect your data and avoid unauthorized changes. This section covers the following information: Advantages of Restricting Program Access 15 Parish Data System Setting the Security Method Setting Up Users and Passwords Deleting a User Locating a User Disabling Program Security Disabling Passwords Advantages of Restricting Program Access There are several key advantages of requiring user names: Restricting who can enter your program. Allowing the logging of the user name with the processes performed so you can determine which changes each user made. Allowing each user to define preferences for entering names in the program. Allowing the administrator to see who is currently using the program by viewing the list of users currently in the program. To access this list, click on the toolbar. Along with the advantages of requiring a user name, passwords: Further restrict who can access your program data. A user name may not provide enough security to prevent someone from entering the program Allow you to set which users have access to performing specific processes. Additionally, PDS program automatically maintain a log of user activity whether or not user names are required to enter the program. Each time someone enters or exits the program or changes data, an entry is recorded in the log. The log displays the date, time, user name, and activity performed. When users are not required to log in, all actions by all users are logged as PDS User. However, this makes it difficult to know who performed each activity in the log. If a user’s name is required to log in, it is easy to identify who added a record, who deleted a keyword, or who changed area codes. All users have access to the user activity log. To view the user activity log 1. Click the Setup/Admin tab, then View User Log. 2. To reorder the columns, click Order by, then select Logged, Date/Time, User Name, or Activity. 3. To delete a log entry, click Delete Log Entries. In the Confirm dialog box, enter a date in the Delete Entries Before field. All entries prior to this date will be deleted. 4. To print the log report, click Log Report, then Print. 5. Click Close. RELATED TOPICS Planning User Names and Passwords Planning User Names and Passwords Before you set up users and passwords, you can print the User Access and Privilege form to plan access privileges and passwords for each person in your organization. To print a copy of this worksheet, click the Setup/Admin tab, then Users & Passwords. In the navigation pane, click Print Worksheet. While planning user access privileges and passwords, consider the following points: 16 Parish Data System Although it is not required, PDS recommends that more than one user function as a security administrator. Security administrators should have a security setting of All Access. A user who is also a security administrator exercises authority in assigning, editing, and deleting other users and their access privileges. Users need a security setting of All Access or View Only Access to the Users and Passwords area of the program in order to change their user name, password, or phone number, or to edit fields on the User Preferences tab. For example, a user may need to change the way he enters names in the program. A user who has a security setting of All Access to the Users and Passwords area of the program cannot open the Access and Privileges window unless the user is also set up as a security administrator. A security administrator, who should have a security setting of All Access in all program areas, may also make changes to information in any User Detail window. A user with access to enter data should also have access to the Fix Data Discrepancies window in order to run this utility to repair a damaged database. Setting the Security Method When you initially access User and Passwords, you must select a security method. To select a security method, on the Users and Passwords navigation pane, click Set Security Method. Then select one of the following security methods: The first time you access the Users and Passwords window, you must select a security method. To do so, in the left navigation pane, click Set Security Method, then select one of the following methods: None. The user is not asked for anything — Users do not enter a user name or password to access the program. The user is asked for a name — Users must enter a name but not a password. The name must be set up under Users & Passwords. The user is asked for both a name and a password — Users must enter a name and a password. If the security method is set for both a name and password, then each user is required to have a user name set up under Users & Passwords. Once security is set up, only a security administrator can change the method. User information is not erased when security is turned off. 17 Parish Data System Useful Information Changes to the security method do not take effect until you exit the program and re-enter it. Setting Up Users and Passwords After planning user names and passwords, begin the process of setting up your organization's users in the program. To set up a new user with a password 1. Click the Setup/Admin tab, then Users & Passwords. 2. In the navigation pane, click Access and Privileges. Select each option to give the user No Access, View Only Access, or All Access to each program area. If you set up a user to be a security administrator, you should also assign the user All Access to each area of the program. For more information, see Access and Privileges. 3. Click Individual Fund Access. Click each option to give the user All Access, View Only Access, or No Access to each fund. If you set up a user to be a security administrator, you should also assign the user All Access to each fund. 4. In the navigation pane, click User Preferences. Select the option that best describes the user's preference for entering names. 5. Enter the user name and password. The Security Adm. option defaults to No. If the user is a security administrator, select Yes. 6. 18 Parish Data System 6. Click Set Security Method and mark the method to use. Click Save/OK, then Close. Useful Information For a security method to become effective, exit the program, then re-enter it. Your new security method will be on the Welcome window. RELATED TOPICS Users and Passwords User Preferences Access and Privileges Users and Passwords Click the Setup/Admin tab, then Users & Passwords. User Name — This field is required and must be a unique user name. Inactive — Select if the user becomes inactive. Inactive users may not log in. Use this to inactivate an account that you may want to reactivate at a later date. Password — You may enter a password up to ten characters in length. You can use alphabetic or numeric characters, or a combination of both. Security Adm. — The default is No. To mark a user as a security administrator, select Yes. Phone Number — Enter the user's phone number. Unlisted — Select if the user's phone number is unlisted. User Preferences Each user can select a preferred method for entering names in the program. Remember, when set to All Access or View Only Access, a user can change user preferences. Otherwise, the security administrator must set up and maintain user preferences. Name Breakdown Preferences Enter the name parts on separate lines — This is the default option when the program is installed. When you begin entering a name, this option automatically displays the name breakdown window so you can enter the parts of the name: Last Name, First Name, Title, and Suffix. As parts of a name are entered on separate lines, the name formats for the Name, Mailing Name, Formal Salutation, and Informal Salutation are built. Enter entire name on a single line - automatically display dialog — When you begin entering a name, this option automatically displays the name breakdown window. In the Name field, enter the last name, first name, title, and suffix. As you enter the entire name on the single line, the Mailing Name, Salutation, and the parts of the name (Last Name, First Name, Title, and Suffix), are filled in automatically. You can edit the name fields at any time. Enter entire name on a single line - do not automatically display dialog — This option does not automatically display the dialog box. Names are entered in the appropriate window. To verify the Name, Mailing Name, Formal 19 Parish Data System Salutation, and Informal Salutation formats are correct, click window. after the Name field to go to the name breakdown Access and Privileges After program security is in place, a user name is required to enter the program, and only a security administrator with all access to Users & Passwords can make changes to this section. This is the easiest and most reliable way to safeguard your data. RELATED TOPICS Setting Program and Individual Fund Access Copying Access Privileges Setting Program and Individual Fund Access You can control access to each area of the program as well as to individual funds. As you select access privileges for each program category and its subcategories, note that a subcategory can have a more restrictive access level than its category name. However, subcategories cannot have less restrictive access than their category name. For example, a user can have all access to the Families program area but have no access or view only access to Family Screens & Reports. To assign access levels to program areas 1. Click Users & Passwords. 2. 20 Parish Data System 2. In the navigation pane, click Access and Privileges. 3. For each program area listed, select the No Access, View Only Access, or All Access option. No Access — Select to deny access to the windows, processes, or reports for the program area indicated. If a user should not have access to most programs, click Mark All No Access to set all program areas to No Access. Then, clear and reset the options for the categories and subcategories that should be View Only Access or All Access. View Only Access — Select to allow users to view windows and view and print reports related to the program area indicated. The user can use the Navigation tools, but cannot add or delete information. If a user should have view only access to most program areas, click Mark All View Only. Then, clear and reset the options for the categories and subcategories that should be All Access or No Access. All Access — Select to allow users access to the windows, processes, or reports for the program area indicated. A security administrator should have all access to all program areas. If a user should have access to most program areas, click Mark All Access. Then, clear and reset the options for the categories and subcategories that should be View Only Access or No Access. Useful Information If you want to give a user the same access to every program area, click Mark All No Access, Mark All View Only, or Mark All All Access. Copying Access Privileges When you set up multiple users, you can copy an existing user's access and privileges for a new user. To copy access and privileges 1. 2. 3. 4. 5. In the navigation pane, click Copy Existing User, then select the user you want to copy. In the Copy an Existing User window, select the user you want to copy, then click Copy User. "Copy of [user name]" appears in the User Name field. Enter the new user name. If the user access is password protected, enter a password. Click Save. Deleting a User When an employee resigns, retires, or is otherwise terminated from your organization, PDS recommends removing the user’s name and password from the program. To delete a user 1. In the Users & Passwords window, display the user you want to delete. For more information, see Locating a User. 2. In the Tasks group on the ribbon, click Delete User. 3. When the Confirm dialog box displays, click Yes to delete the user. To cancel the process, click No. Locating a User In offices where many users are set up in the program, you can use the Navigation tools to locate a specific user in 21 Parish Data System order to change or delete security settings. To locate a user 1. In the Users & Passwords window, locate the Navigation group. 2. In the Text for User Name Search... box, enter a few letters of the user’s name or click the drop-down list to select the user from the list. 3. Click . The program displays the user’s information. Disabling Program Security A security administrator is the only user who can disable program security. A change to the Security Method window does not take effect until the program is restarted. To disable program security for a user 1. 2. 3. 4. 5. 6. On the Setup/Admin tab, click Users & Passwords. Locate the appropriate user. In the navigation pane, click Set Security Method. In the Security Method dialog box, select None. Click Save/OK, then Close. Exit, then re-enter the program. Disabling Passwords Occasionally, a security administrator forgets the administrator password or some other emergency occurs that warrants an occasion to disable passwords in order to enter the program. Ideally, another security administrator can enter the program and reset the password. If this is not an option, use the Rescue program on the installation CD. It contains an option to Disable Passwords. You may then enter the program, change the passwords, and enable user security again. Use the Rescue program as a last resort. To run the Rescue program 1. 2. 3. 4. 5. 6. 7. Insert the program CD into your CD-ROM drive. Click Start, then select Run. Click Browse. Browse to X:\Church\Rescue\ResqPDS.exe, where X is the drive letter of your CD-ROM. Click Open. Click OK. When the Rescue program starts, click Next. If you have more than one PDS program installed on your computer, select the option that describes the program for which you need to unlock passwords. 8. On the Disable Passwords tab, click Disable Passwords, then click OK. The passwords are now disabled. You may enter the PDS program and reset passwords. To reset the passwords, on the ribbon, click Setup/Admin, then select Users & Passwords. For more information, see Setting the Security Method. Keywords Keywords represent data that is used many times in the program. Keywords are saved in list groups and simplify data entry, eliminating the possibility of spelling errors and inconsistent usage. You have control over each keyword list. Terms can be added or deleted from the lists as needed and similar terms in the list can be combined. Examples of keywords include city/state names, phone descriptions, and types of addresses. 22 Parish Data System This section covers the following information: The Keyword Menu The Keyword Dialog Box Inserting, Deleting, and Combining Keywords Printing Keyword Lists Keyword Descriptions The Keyword Menu On the ribbon, on the Setup/Admin tab, click Keywords to display the main keywords menu. The Keywords menu is divided into two sections. The first section includes keywords used for families. These keywords are shared in common with other PDS programs if you select to share data with them. The second section includes keywords used for individual records. These may also be shared with other PDS programs, or they may be unique to a single program. The second section also includes User Keywords for which you can not only set up the values available, but the category name itself. Useful Information If you share data with users of other PDS programs, you should consider the following. Many keyword lists are shared by two or more programs. Because of this, you should clearly define for all users in your organization either what keywords can be added, or what guidelines must be followed when adding them. 23 Parish Data System The Keyword Dialog Box Depending upon the Keyword list you edit, the dialog box displays either a multiple column list, such as the City/State Names list, or a single column list like the Phone Description list. User Keywords display in a single column list with additional features for assigning names to the keyword list and sharing the user keyword with other PDS programs. 24 Parish Data System Multiple column keyword dialog box Single column keyword dialog box Inserting, Deleting, and Combining Keywords 25 Parish Data System Each keyword dialog box displays the following command buttons: Insert, Delete, Combine, Print, and Close. Insert and Print can be used while multiple users are logged into the program. However, only one user can be logged into the program to use the Delete and Combine commands. Inserting Keywords Follow this procedure to set up new keywords. To insert a new keyword 1. 2. 3. 4. 5. 6. 7. On the ribbon, click the Setup/Admin tab. Click Keywords. Click the keyword list name you want to edit. Click Insert. In the Description field, enter a name for the new keyword. To move to the next field or line, press Tab or Enter. Do this for each new keyword name you add. When you are finished, click Save/OK. Deleting Keywords This procedure allows you to delete keywords in keyword drop-down lists throughout the program. Deleting a keyword removes it from the list and any page where it is used. To delete a keyword 1. 2. 3. 4. 5. 6. On the ribbon, click the Setup/Admin tab. Click Keywords. Click the keyword list name you want to edit. To remove a name from the selected list, click Delete. A new dialog box opens. Select each item you want to delete. Click Delete/OK. Combining Keywords You may want to stop using a particular keyword. You can delete a keyword and reassign another keyword to the records using it with the Combine command. To combine two keywords 1. 2. 3. 4. 5. 6. 7. 8. On the ribbon, click the Setup/Admin tab. Click Keywords. Click the keyword list name you want to edit. To transfer all occurrences of one name to another, click Combine <type>. In the left column, click the keyword name you want to change. In the right column, click the keyword name you want to keep. Click Add to List of Changes Below. To process the list of changes to be made, click Combine/OK. Printing Keyword Lists After you set up a keyword list, you can print a copy of it for reference or to give to co-workers. 26 Parish Data System To print a list of keyword items 1. 2. 3. 4. 5. 6. 7. On the ribbon, click the Setup/Admin tab. Click Keywords. Click the keyword list name you want to print. Click Print. Select the printer, paper size, margins, orientation, and page style. To view the report before printing, click Preview. To print the report, click Print. Keyword Descriptions The following sections describe the keyword selections on the menu. Command buttons unique to a list are described within a particular keyword description. RELATED TOPICS Common Keywords Individual Keywords Common Keywords The following keyword types relate to contact information and are common among most PDS programs. City/State Names This keyword list contains the city/state, country code, and default city/state names used in the dataset. The default city/state entered in the License Information window is inserted whenever you press Enter on a blank City/State field. Default values can be overwritten when entering information. You can include cities in different countries using their appropriate postal code format. You can also add new city/state keywords when adding families. Email Description Names This keyword list contains location descriptions for various types of email addresses used by family members. Examples include Home Email and Work Email. Family Keyword Names This keyword list contains family descriptions or terms used to enter information that is not covered by other family fields. Examples include Founding Family or Active in Block Watch. Family Status Names This keyword list contains descriptions for the nature of the relationship of the family members in a particular household. This information is named Status throughout the program. Examples include Multi-Generational Family, Blended Family, and Relatives. Fund Keywords 27 Parish Data System This keyword list contains terms used in the Fund window to describe an attribute of a particular family with regard to the funds. Examples include Cancelled Enrollment, Non-Contributing Parish, and Contributes Once Per Year. Letter Types This keyword list contains the types of letters sent to your membership or other contacts you may call or visit. Examples include Birthday Greeting, Home Visit, and Final Reminder. Phone Description Names This keyword list contains types of phone numbers people use. Examples include Answering Service, Pager, Cell, and Fax. Individual Keywords This section covers keywords used for individual records. These may also be shared with other PDS programs, or they may be unique to a single program. User Keywords are also listed. You can set up the values available, and the category for the User Keywords. Attendance for Names This keyword list contains event names that you wish to track attendance for. Examples include Meetings, Ministry Events, Marriage Preparation, Training Classes, or Sunday Worship. Attendance tracking is posted to the member’s Attendance window. Attendance Reasons This keyword list contains reasons for not attending class entered on the member and Attendance windows. Examples include Car Accident, Family Business, Measles, or Out of Town. Background Check Descriptions This keyword list contains various types of background checks conducted for employees and volunteer members. Examples include Employment Background, Federal Background, Fingerprint, and References. On the member’s Safe Environment window, you can record the description of the background check, date, result, and important notes. Celebrant Names This keyword list contains the names of those who celebrate Mass or perform other services. Examples include Rev. Williams or Father Jones. The Celebrant’s name is entered in the <user assigned name> Attendance window, using the path below. When the program is installed, this name is set to Mass Attendance. Ethnicity Names This keyword list contains the descriptive names for race, origin, or culture. Examples include Native American, Jewish, or Asian. Grades and Degrees 28 Parish Data System This keyword list contains grade levels and degrees. Examples include Kindergarten, Ph.D., RN, and GED. To reorder the grades and degrees list 1. 2. 3. 4. 5. On the ribbon, click the Setup/Admin tab. Click Keywords, then Grades and Degrees. Click Reorder. To reorder the list numerically, then alphabetically, click Sort. After sorting, the list may not be in the proper order if using names such as Pre-School and Kindergarten. These would appear after grade numbers. 6. To move a single item, click on the item to move. Next, click the up or down arrow button, or click and drag the item to move the item's location in the list. 7. Click Save/OK. Language Names This keyword list contains various languages spoken by family members. If there are multiple languages spoken, put the primary language first, followed by a slash. Examples include Spanish, English, and English/Spanish. Marital Status Names This keyword list contains terms that describe the marriage status for each member in the family. Examples include Church Marriage, Civil Marriage, Engaged, and Widowed. Mass Names This keyword list contains the names of specific occasions for Mass. You can assign the name for the meetings or gatherings and post information about meetings you want to track. Examples include Christmas, Easter, Sunday, or Wednesday. This name displays in the Title Bar and on the Church Keywords menu. Member Keywords This keyword list contains miscellaneous comments or information not contained in other fields in the Member windows. Examples include Bloodmobile Donor, Needs Physical Assistance, or School Computer Lab Volunteer. Ministry Names This keyword list contains types of ministries. Examples include Altar Server, Choir, and Deacon. To move a name that would be more appropriate in the Talent Names list 1. Click Move to Talent List. 2. Select the items to move. 3. Click Move/OK. Relationship Names This keyword list contains typical relationship descriptions and the default Member Type associated with the relationship. Examples include Uncle-Adult, Wife-Spouse, and Stepson-Child. Requirement Descriptions 29 Parish Data System This keyword list contains requirements that members must meet before they can do volunteer work, or become employed by your organization. Enter a description of the requirements in this keyword list. Examples include Orientation Class, Reference Letters, and Sensitivity Training. Sacrament Date Names This keyword list contains sacrament names. Examples include Baptism, First Communion, or Marriage. Sponsor/Witness Types This keyword list contains types of sponsors and witnesses for various sacraments. Examples include Christian Witness, Proxy, or Godfather. Talent/Ministry Status Names This keyword list contains names that describe the status of a person’s involvement in a talent or ministry. The status can also identify needs, the willingness to volunteer, or the need for a reply. Examples include Actively Involved, No Longer Involved, or No Response. To default each status to Involved when printing reports, enter Yes in the Currently Involved column. This will reduce data entry work. Talent Names This keyword list contains talents or services that a member is willing to provide. Record the status of that talent or service using terms from the Talent/Ministry Status Names list. Examples include Carpentry, Drawing, or Clerical Work. To move a name to the Ministry Names list 1. Click Move to Ministry List. 2. Select the items to move. 3. Click Move/OK. Useful Information Names from the Ministry Names list can be moved to this Talent Names list if needed. User Keywords There are numerous User Keyword fields. You can assign the name of the keyword, such as Occupation or District, and set up the options in the keyword list. For example, under Occupation, you can enter Accountant, Secretary, Doctor, and so on. By default, the first three User Keyword names are set up. These can be changed even if you transferred data from an earlier version of PDS. In order for User Keywords to display on the Personal window, you must assign a name to the keyword. To set up User Keyword fields, on the Setup/Admin tab, click Keywords, then User Keywords. Useful Information If you are using the Kenedy Directory feature to automatically calculate your yearly numbers, User Keyword 1 should be set as “Religion.” For more, see Kenedy Directory. 30 Parish Data System To set up user keyword fields 1. In the User Keywords list, click User KW#. 2. In Keyword Name, enter a name for the field. The name you enter will display as a field name in the Personal window. 3. Select Use For: Church to display the keyword in Church Office. If you do not select this option, then the keyword will not display. 4. To save your keyword settings, click Save/OK. Fund Setup The Fund Setup window configures the fund structures used by each family and member. Once you set up funds, you can assign them to families as needed. The Fund Setup window is designed to provide the flexibility you need to track donations, gifts, pledges, miscellaneous payments, charges, refunds, and more. The program provides the capability of customizing funds to meet your individual needs. You can create your own groups and names for fund activities, as well as determine their function. You can define the length of each fund period and customize recurring charges and fund periods. This section contains the following information: About Fund Setup Predefined Fund Setup Posting Fees Posting Late Fees Stewardship ISF Checks and Fees Credits Refunds Volunteer Hours About Fund Setup To display the Fund Setup window, on the Setup/Admin tab, click Fund Setup. Notes on the Fund Setup window: You can set up as many groups and activities in a fund as necessary. Group titles and activity names must be unique within the fund. Each fund has an unlimited number of fund periods. Each fund period must have a starting and ending date that includes a month and year. All entries made to a fund for a family’s fund period are tracked in the Rates/History/Keywds section of the family’s Contributions window. You can view the totals for each fund period in the Recap/Totals section of the family’s Contributions window. A fund period can include any length of time, but PDS recommends that fund periods be at least one year long at full-year intervals. It is helpful to assign a fund identifier for a fund period by using the month and year of the starting date. Enter groups and activities in the order you want to see them in the Contributions window and printed on reports such as the monthly statement. Any activity with a type of charge can be used as a regular charge or as a recurring charge by associating terms and rates with it. The name of group titles and fund activities in a fund must be unique. You can use them in another fund. If you insert a predefined group or transfer a group or activity to another group that already has an activity of 31 Parish Data System the same name, the program adds -02 or -03 to the new activity. This indicates that it is the second or third one in the list. If the activity name is longer than 21 characters, the name is shortened to include the number. Quid Pro Quo activities must have a dollar sign as part of the activity name, such as Dinner/Dance $125. The value of the goods or services received in exchange for the amount donated must display in the activity name. The full amount donated is recorded in the Rates/History/Keywds section. Once fund activities have been used, do not reorder your activity list by changing the existing activity names. Click Reorder. PDS recommends that you back up your fund data daily, especially if you use the command buttons. You cannot add a fund or make changes to the Fund Setup window while another user is in the program. You can, however, view information and print reports. The program contains a number of predefined funds that can be used as a model for fund setup. Any of these predefined funds can be modified to suit individual purposes. PDS recommends that you examine these funds to become familiar with their structure before you develop your own. RELATED TOPICS Locating Funds Adding a Fund Transferring Groups and Activities to Another Fund Reordering Funds Consolidating Amounts Printing Usage Reports Fund Setup Window Locating Funds Use the Navigation group on the ribbon to locate funds associated with particular families or individuals. You can do this by searching for a single record, or you can scroll through each record until you see the one you want. To search for a specific fund 1. On the Information tab, click Contributions. 2. On the ribbon, locate the Navigation group. 3. Click Search by, and select whether you want to locate a fund associated with a family, member, address, etc. 32 Parish Data System 4. Click in the field next to the Search by button and begin typing the name, ID number, e-mail address, etc. If searching for a name, the program will fill in the field with possible matches as you type. If you enter a comma, your cursor will move to the end of the last name selected. 5. Once the correct value is entered, click to display the funds associated with that record. Alternatively, click the drop-down arrow on the right side of the field and select a record. To scroll through the records 1. On the Information tab, click Contributions. 2. On the ribbon, locate the Navigation group. 3. Click Order by and select a method of organizing the records. If, for instance, you select to order by Name, the records will scroll alphabetically based on last name. The Order by selection differs depending on the window being used. 4. Use the left and right arrow keys to scroll through the records. Click and to move to the previous or next record. Click and to move to the first or last record. Adding a Fund You can add a new fund to the program. 33 Parish Data System To add a fund 1. 2. 3. 4. 5. 6. On the Setup/Admin tab, click Fund Setup. In the Tasks group on the ribbon, click Add Fund. In the Fund Identifier field, enter a one- or two-digit number or letter fund ID. In the Fund Name field, enter a specific name for the fund. Select the due date information and the recurring charge due dates from the drop-down lists. Under Fund Periods, enter the two-digit year, starting date (MM/YYYY format), ending date (MM/YYYY format), and goal. 7. To add fund activities, click Insert below the fund activities grid. You can enter predefined fund activities or customize your own. For more information, see Predefined Fund Setup. 8. To enter your own fund groups, enter the group name, activity name, and function of the activity. 9. Click Save. Transferring Groups and Activities to Another Fund You can transfer a group or activity from one fund to another. To display the Fund Setup window, on the Setup/Admin tab, click Fund Setup. To transfer to another fund 1. In the Fund Activities section of the Fund Setup window, locate the fund you want to use, and click Transfer to Another Fund. 2. To create a backup, click Yes. 3. Select the group or activity you want to transfer. 4. In the Transfer to Which Fund drop-down list, select the fund to transfer the items to. 5. Click Transfer/OK. Reordering Funds You can edit the order fund groups and activities display. To display the Fund Setup window, on the Setup/Admin tab, click Fund Setup. To reorder funds 1. 2. 3. 4. In the Fund Activities section of the Fund Setup window, locate the fund you want to use, and click Reorder. To create a backup, click Yes. Select the activity or group you want to move. To move the selected item up or down, use the arrow buttons. You can also drag and drop items in the window. 5. To alphabetize group and activity names, click Sort, select the appropriate option, and click Sort/OK. 6. To save your changes, click Save/OK. 34 Parish Data System Consolidating Amounts You can consolidate fund totals. To display the Fund Setup window, on the Setup/Admin tab, click Fund Setup. To consolidate amounts 1. 2. 3. 4. 5. In the Fund Setup window, click Consolidate Amounts in the navigation pane. To create a backup, click Yes. Select the type of total you want to consolidate into. Select the periods you want to consolidate. Click Consolidate/OK. Printing Usage Reports You can print a usage report to see which families are using which fund activities. To display the Fund Setup window, on the Setup/Admin tab, click Fund Setup. To print a usage report 1. In the Fund Setup window, click Usage Reports in the navigation pane. 2. To print activities for all fund periods, select All Fund Periods. To print activities for a single fund period, select Single Fund Period and select the fund period from the Fund Period drop-down list. 3. To process a report of all families using the activity, click 1-Print Families. In the dialog box that displays, select the activity that you want to print and click Print/OK. 4. To process a report of all activities, click 2-Print Activities. Fund Setup Window The Fund Setup window is divided into two sections: Fund Activities and Program Access. Each section contains Fund Information fields and a Fund Periods grid. The Fund Activities section has an activities grid where you can set up your own activities for a fund, or add a predefined list. The Program Access section contains checkboxes that let you grant fund access to users of other PDS Office programs. RELATED TOPICS Fund Information Fund Periods Fund Activities Program Access Other Commands Fund Information This area of the Fund Setup window controls the fund number, name, and recurring charge due dates. 35 Parish Data System Fund Identifier — Enter up to two numbers or letters to identify each fund you want to develop. Each fund identifier must be unique. Fund Name — Enter a name to identify the fund. Each fund name must be unique. Due Dates for Quarterly, Semi-Annual or Annual Based on the — The program can calculate the due dates based on the fund period, billing period, or calendar year. Fund Period — The date range of the fund. Enter the fund period in this section. For example, if the fund period is set up to run from July to the following June, a family’s quarterly pledges are due July 1, October 1, January 1, and April 1. Billing Period — The pledging date range of the individual family. For example, if the family pledges quarterly from May to the following April, the due dates are May 1, August 1, November 1, and February 1. Calendar Year — January to December. For example, if the family pledges quarterly from May to the following April, their due dates begin July 1 then follow every three months — October 1, January 1, and April 1. Recurring Charges are Due on the — The options are First Day, Last Day, and 15th. The recurring charges are applied to a family on the first or last day of the time period selected, or on the 15th of the month if the family’s billing term is monthly. To set another monthly due date, select First Day for this field. Then, select the appropriate choice in the Due Dates for Quarterly field, and set up each family’s billing date starting on the day you want to bill them. For example, to bill on the 20th of each month, set up the family for 01/20/2008 through 12/20/2008. Fund Periods This section identifies each fund's starting and ending dates and goals. Year — A two-letter or number value that serves as a fund period identifier. This value, combined with the fund number, represents the fund on reports and in postings. For example, fund 1A for the year 07 displays as fund period 1A-07. Starting/Ending — These dates indicate the length of the fund period. Fund period date ranges cannot overlap or include gaps in the months covered. Fund periods are not restricted to a single year or calendar year. Fund periods can span three, five, or ten years. They can also be less than a year. 36 Parish Data System Goal — This is an optional field. It refers to the total amount you wish to attain within the fund period. It can also be used in reports to measure what has been accomplished up to a given point in the fund period. Combine — Click to combine one period with another. No data is lost. Insert — Click to create new fund periods. New periods are inserted in the date range order. Remember that period date ranges cannot overlap. Delete — Click to delete fund periods. You can select the periods you want to delete. PDS recommends that you back up your data before you delete fund periods. Make sure to select the correct fund period line before deleting. Add to Fams — Click to add the selected fund period to all families in the program. This is useful if you are creating a new fund and a new period that you want available to all families. Fund Activities The fund activities grid displays each Group Name, Activity Name, and Function of the activity in the fund. You can add an unlimited number of groups to the fund, each with an unlimited number of activities. You can also add predefined groups and activities to your fund. Group Name — This identifies a group of activities within a fund. For example, one group might deal with current pledges, another with volunteer hours, another with ISF fees, and another with miscellaneous activities. This lets you set up a fund and keep related activities together in a logical order within the fund. Activity Name — This identifies the activities that are used within a group. Each activity must be unique within the field. For example, for the amount due for a pledge, use the Pledges Due activity. For making pledge payments, use the Pmt/Pledge or Pledge Payment activity. Function of the Activity — What each activity is used for. The following items are options in the drop-down list for activity functions: Payment — Money collected that can be tax-deductible payments, non-deductible payments, initial deposits, or any other general payment. There are two payment options on the list: deductible and non-deductible. Pay Down — A payment that reduces the rate of a pledge without reducing the balance. There are two pay down options on the list: deductible and non-deductible. Additional Gift — A payment in a pledge fund that does not count toward the pledge. This option is 37 Parish Data System tax-deductible. Non-Cash Contribution — A deductible payment that is not cash or check. For example, stock or auction items. The parishioner must designate a value for the item. When the item is posted, you can apply the value to the family’s pledge. Quid Pro Quo — Used when the family receives something of value in return for their contribution. The activity name must include the dollar amount of the item being received. The program uses the dollar amount in the activity name to determine how much of the contribution is tax-deductible. Credits — Money that counts toward a pledge or fee that was not paid by the family. For example, a scholarship or volunteer credit. The credit options is non-deductible. For more information, see Credits. Payment from Last Year — A total of the payments on a fund from last year. Used when the fund period overlaps years and the payments must be carried to the next year. Select this option for funds that use the Processes for Carry Forward Balances. This option is non-deductible. Initial Payment — An initial payment lets you record a pledge and a payment as a single entry. The pledge will be attributed to the first charge activity in the group where the initial payment appears. There are two Initial Payment options on the list: deductible and non-deductible. Charge — Money due from pledges, fees, or tuition. Refund — Money that has been returned to the individual. This type of activity is used instead of reducing the original posting. There are two Refund options on the list: deductible and non-deductible. For more information, see Refunds. Write-Off — Post a write off to indicate that the pledge is considered uncollectible. This reduces the charge by the amount of the write-off, lowering the balance. Hours Pledged — Some families would rather donate time instead of money. This activity type tracks the amount of time the family has committed to give. If you allow this kind of donation, make sure you set up a separate group in the fund. Each member of the family can pledge a different amount of time. For more information, see Volunteer Hours. Hours Completed — This activity type tracks the amount of time a family has completed of their hours pledged. For more information, see Volunteer Hours. Hours Remaining — This activity type tracks the amount of time the family has left to donate of their hours pledged. For more information, see Volunteer Hours. Balance — The difference between what has been charged and what has been paid. This is normally the last activity in a group that includes a charge type. Group Total — The total of the activities in a group. This is normally the last activity in a group without a charge type. Ignore — Used for marking payments that should not be included in the total amount due or paid. For example, a check comes back from the bank with insufficient funds. The program ignores the payment while still tracking the fact that it was received. Each fund should include a Miscellaneous Activities group with an Ignore activity type. Program Access The Program Access area lets you control which PDS programs can access the funds that have been set up in the program you are using. For example, if a fund is added in the Fund Setup window in the Church Office program, the administrator of that program can restrict or allow viewing for users in Formation Office or School Office. Up to five licensed users for each product can access funds. 38 Parish Data System Church — Grants viewing access to the selected Church Office program or programs. Formation — Grants viewing access to the selected Formation Office program or programs. School — Grants viewing access to the selected School Office program or programs. Other Commands The commands in the Fund Setup window are buttons and navigation pane links that control the operations within the window. Transfer to Another Fund — Click to transfer a group or activity from one fund to another. For more information, see Transferring Groups and Activities to Another Fund. EFT? — Click to view an informational message about using EFT and QuanComm. Combine — Click to combine groups or activities that may be duplicated. For more information, see Inserting, Deleting, and Combining Keywords. Insert — Click to enter a new group name or activity at the bottom of the fund activities grid. If you choose to use predefined groups and activities, a dialog box opens. Select the checkboxes next to the items you want to use and click Use/OK. If you do not use predefined values, the program inserts an empty line into which you can insert appropriate values. Line Delete — Click to delete a group or activity. A dialog box opens from which you can choose which item(s) to delete. Reorder — Click to organize activities or groups. A dialog box opens. Select an item in the list and use the up or down arrow keys to move it. Repeat for all items you want to reorder. Optionally, click Sort to sort alphabetically. Click Save/OK. Add Fund — Click to add new funds to the program. Delete Fund — Click to delete funds. Remember to back up your data before deleting fund information. The program will ask you to confirm that you want to delete the fund from this screen as well as from every family using it. Once begun, the process cannot be halted. 39 Parish Data System Print — Click to print fund information. For more information, see Printing Keyword Lists. Consolidate Amounts — Click to conserve storage space by consolidating the financial entries into monthly, quarterly, or yearly totals. A new dialog box opens. Choose whether totals should be monthly, quarterly, or yearly. Then select the checkboxes next to the periods you want to consolidate. Usage Reports — Contains two reports that print statistical information about the fund activities. These reports can help you determine if an activity is rarely used or not used at all. Predefined Fund Setup When adding a new fund or activity, you can select from a predefined list of groups and activities. The predefined lists contain some most-used fund types: Bishop’s Annual Appeal and Capital Campaign. To select a predefined group 1. In the Fund Activities grid, click Insert. 2. To back up your data, click Yes. Then, to view the predefined group options, click Yes. 3. To select a predefined group, click the drop-down list. To select predefined activities 1. To select activities to link to the fund, select the Mark to Use check box beside each activity or, to select all activities, click Mark All. 2. To remove activities, clear the Mark to Use check box beside each activity or, to remove all activities, click Clear All. 3. To add the selected groups and activities to the fund, click Use/OK. RELATED TOPICS 40 Parish Data System Predefined Group Options Predefined Group Options Church Contributions — A group of basic payment activities including offering, holy days, Christmas, and Easter. It also includes a group of miscellaneous activities, including non-cash contributions, quid pro quo, and ISF/Ignore. Church Contributions and Extra Contributions — A combination of the Church Contribution and Extra Contributions predefined lists. Stewardship — A combination of the Church Contributions and Pledge Drive predefined lists. School Tuition — Includes school related groups and activities such as tuition, book fees, graduation fees, and registration charges. It also includes non-deductible payment, and credit types. Fee groups that consist of charge, payment, refund, and balance activities are also included. Formation — Includes tuition and fee groups and activities, as well as non-deductible payment, and credit types. Fee groups that consist of charge, payment, refund, and balance activities are also included. Pledge Drive — A group of pledge activities, including charges, several payment types, and a balance. It also includes a group of volunteers, service hours activities, and a group of miscellaneous activities. Extra Contributions — A group of common extra contributions and miscellaneous activities that are grouped with ISF/Ignore. Posting Fees One of the most common groups to set up in a fund is a fee group. Fee groups contain a charge, payment, refund, and a balance. There can be any number of fee groups in a fund. Some examples of fee groups include ISF Fees, Late Fees, Bus Fees, and Registration Fees. When you charge someone a fee, post an entry to the Post Fees section of Quick Postings. When the family or individual pays the fee, post an entry to the Payment/Donation section. The balance updates automatically. Posting Late Fees When families fall behind on tuition or pledge payments, you can use the Post Family Fees process to post a late fee to several families or students at once. Prior to posting the late fee, the fee group must first be added to the Fund Setup tab. For information on adding fund groups, see Adding a Fund. To post a late fee 1. In the Contributions window, click Quick Posting, then Post Family Fees. 2. Select the automatic update method. 3. Click the Additional Selections tab, then Click here to add new condition. Enter the condition Fund.Total Balance is greater than 0. 4. Add the condition Fund.Fund Identifier is equal to. Enter the fund number you want to post to. 5. Click Next. 6. Select either Assign fee information to the selected families individually or Assign the same fee information to all selected families. 7. Enter the Date Posted to and select a Fund Identifier and Fee Name from the drop-down list. Enter an Amount and a Comment, if necessary, then click Next. 8. 41 Parish Data System 8. Review the list of families selected. Clear the Post Information check ox if you do not want to post a late fee to the family, then click Next. 9. If you do not want to print a report of the information posted, clear Print a list of the information posted. Click Finish. Stewardship Stewardship is a combination of regular contributions and a pledge or commitment. The predefined Stewardship group contains appropriate activities for this type of fund. The first group of activities contains the charge, balance, and payment types that are commonly used, including payment/pledge or donation, Christmas, and Easter. Any activity listed between the charge and balance will be applied to the pledge, such as payment, credit, quid pro quo, and non-cash. Activities listed outside the charge/balance group will be considered additional activities. ISF Checks and Fees In order to track insufficient funds checks returned from the bank, add an Ignore function activity to the fund, usually in the miscellaneous activities group. If you want to charge the individual a bounced check fee, add a group that includes a charge, payment, and balance. If an individual bounces a check 1. Change their regular donation posting to the Ignore-type activity. The program will ignore the amount when calculating total amounts due and paid, but track the item on the recap. 2. If you are assigning an extra charge (optional), add an ISF fee. 3. When the parishioner repays the check, post it as an additional payment. When they pay the optional ISF fee, enter that as a separate payment. Credits Credits are payments that apply to a family’s fund, but were not paid by the family. Examples include a student receiving a scholarship which is applied to tuition, a family receiving a school credit because one of the parents is a teacher, or a family receiving a pledge credit because the father re-painted the church. An activity with the function ‘credit’ reduces the amount due, but does not increase the amount of cash or checks paid. For example, tuition costs $3,600 per year. One of the students receives a music scholarship for singing in the choir. One of the parents is a teacher in the religious education department, and receives a credit. The other parent spent time painting the inside of the gymnasium, and receives a volunteer credit. The Family’s Rates/History/Keywds shows the credits and the dates the credits were assigned. The Recap/Totals shows the difference between paid and credits. Refunds Use refunds to return money to a parishioner due to hardship, cancellation of a fee, or other reason. There are two activity types: 42 Parish Data System Use Refund-Deductible if the payments refunded are deductible types, such as Sunday offerings, extra contributions, or pledge drives. Use Refund Non-Deductible if the payments refunded are non-deductible types, such as school tuition or religious education fees. On the Fund Setup tab, create an activity with the function Refund. RELATED TOPICS Simple Refund Refund of a One-Time Charge Refund with a Recurring Charge Simple Refund A simple refund is one that does not involve a charge or recurring charge. It is a return of a portion of past contributions. For example, a family suffers a hardship and asks the church for assistance, such as a refund of past contributions. Because no charges are involved, post an entry in Rates/History/Keywds in the Families window, then the refund. The amount refunded is subtracted from the amount paid in Recap. Refund of a One-Time Charge A one-time charge is a fee or other charge that is not recurring, such as a late fee or registration fee. If the fee has been paid, but needs to be refunded, the action of refunding the fee in effect brings back the charge. An additional entry is needed to correct the charge. For example, a family paid the bus fee for their child’s field trip. However, the trip must be cancelled, so the family is entitled to a refund of the fee. To refund a fee 1. Check to see if the group includes a refund activity. If not, add it. 2. Post a refund entry in Rates/History/Keywds. 3. Change the fee amount to $0.00. Refund with a Recurring Charge Refunding a payment that is part of a recurring charge, such as a pledge drive, is handled differently than a one-time charge. In a recurring charge, you should post the refund, but you should not change the amount due to zero. Because this is a recurring charge, the family is still obligated to pay the amount for the time period. If you need to refund money and stop the pledge, you should not only post the refund, but also use a Rate Change to set the rate to zero, effective on the date of the last fully paid period. For example, a family pledged $100 per month for one year. It is March, but they paid through April. Because they are leaving the church, they requested a refund of April’s payment. To refund the money and stop the pledge 1. Issue a refund activity in Rates/History/Keywds after the pledge payment activities. 2. Post a rate change in Rates/History/Keywds. Click Change Rate/Total, and set the new rate to 0 starting April first. The Rate and Total change to reflect the new settings and Recap/Totals shows the updated totals. Volunteer Hours 43 Parish Data System Some families are not able to donate money or items, but can donate their time. This is not the same as a non-cash contribution because time is not a tangible object that can be held, bought, or sold. For those funds where you allow families to donate time, you can create a volunteer hours group. This is similar to a pledge or fee group in that it has a charge, payment, and balance, but it also has specialized activity types, including Hours Pledged, Hours Completed, and Hours Remaining. To track volunteer hours 1. 2. 3. 4. On the Information tab, click Families. Click the Contributions tab, then Rates/History/Keywds. In Recurring Act, enter Hours Pledged, assuming it exists as an activity for the fund/group. Click the Terms drop-down list and select a term, or enter a Rate and Total number of hours. When hours are completed each term, post an entry to Completed Hours. The Recap shows the Hours Remaining. Under Totals Through Today, Paid is zero. This indicates that these are hours, not dollars. If you have not set the terms and billing, you can post an entry directly to Rates/History/Keywds. Setup Options This section explains how to set up much of the information used by windows and processes throughout the program. This section covers the following information: The Setup Options Menu ID Num and Env Num Options Initial Setup Program Name Sacrament Place Names and Addresses Sacrament Tab Names Title Definitions Unit Name Definition E-Mail Setup Batch Number and Tax Limit Information Electronic Fund Transfer Setup The Setup Options Menu To access the Setup Options menu, on the ribbon, click the Setup/Admin tab. 44 Parish Data System ID Num and Env Num Options This window is used to set up display and assignment options for ID/Envelope numbers. Selections made to this window affect the Families Primary Information window. To customize ID/Envelope numbers 1. On the Setup/Admin tab, click Setup Options, then click ID Num/Env Num Options. 2. Under Family Information, select an option for displaying second IDs in the Families window. You can select one of the following options: Display Second ID numbers Do NOT display Second ID numbers 3. To allow the user to view the second ID number in the Families window, but not change it, under Family Information, select Don't Allow Changes. 4. When you add a new family, PDS can automatically assign the next available ID or envelope number as long as the numbers being used are numeric. Numbers that contain alphabetical characters cannot be automatically assigned. To automatically assign family IDs or envelope numbers, select Automatically assign family ID/Envelope numbers, then enter the beginning number in the Start with ID field. 5. Click Save/OK. Initial Setup The Initial Setup window lets you specify various program options and preferences and set the default picture directory. To specify program options and set the default picture directory 1. On the Setup/Admin tab, click Setup Options, then Initial Setup. 2. If you plan to attach digital images of families or members, you need to specify the Default Picture Subdirectory. In order for the images to be included in automatic data backups, set the default location to the Pictures folder inside the PDS Church data folder. For example, X:\PDSChurch\Data\Pictures. This increases the size of your backup. If you set the default location outside the PDS Data folder, you must 45 2. Parish Data System 3. 4. 5. 6. 7. 8. remember to manually back up the digital images. To specify the default location, click Browse. Navigate to the picture subdirectory and click OK. Enter the Federal ID# for Statements. This field is optional. Under Program Options, select one or more of the options. For more information, see Initial Setup Fields and Options. Under Sharing Data Options, select one or more of the options. For more information, see Initial Setup Fields and Options. Under Fund Recap Defaults, select one of the options to specify how fund totals are reported in the Recap section. Under Family Information, enter the appropriate text. For more information, see Initial Setup Fields and Options. Click Save/OK, then Close. RELATED TOPICS Initial Setup Fields and Options Initial Setup Fields and Options Don't Use Filters — Select to not use the filters you set up in the program. This option only displays when you are not sharing data. Default Picture Subdirectory — Enter the subdirectory where the pictures are stored. To search for the subdirectory, click Browse. 46 Parish Data System Federal ID # for Statements — Enter your organization's Federal ID number. Program Options Weekly is Weekly on Sunday — When selected, the program defaults the beginning of the week to Sunday. Warn if Change ID or Name — When selected, you will receive a warning when you change a family or member name or ID number. Save Order when Exit Program — When selected, users can save the navigation order set in the main data entry windows. Processes Should Affect Family Date Changed — When selected, this option alters the Screen Changed date on the family record every time a process is run. Ask for Reason on Significant Changes — When selected, the program will automatically log occurrences of important changes to family information and the reasons for the changes. Changes to the following family information applies: Family Name Street Address City/State ZIP/Postal Deleting email address Information to be synched with the diocese Family status (active or inactive) Deleting a family Deleting a member The reasons for changes will display in red if they were made in another PDS program that is synched with the current PDS program. When you make a change to specified family information and click Save, a dialog box displays the change. General Reason for Change — Select a general reason for change from the drop-down list. More Info. for the Change — Enter more information about the change. Original Value — This field contains the information as it appeared in the program before the change. New Value — This field contains the information as it appears in the program after the change. 47 Parish Data System For information on creating a manual log entry, see Viewing Reasons for Changes to Family Information. You can view logged changes and reasons from three separate locations within the program: The Reason for Changes link on the navigation pane of the Families window. The View Log of User Activity dialog box. The Synchronize with Diocese process. Default Synchronize with Diocese to True — When selected, this option causes the Synchronize w/Diocese check box to default to True when adding a new family. Disable Add Head/Spouse when Add Family — Normally, the program defaults to adding the head or spouse record when adding a family record. When this option is selected, the program will not automatically add a head or spouse. Disable Family/Member Name Change Help — Normally, the program asks several questions if the user changes family or member names. When this option is selected, the question dialog box is disabled. Default to Show Totals for All Funds — When selected, the display default for fund totals is show totals for all funds. Processes Should Affect Member Date Changed — When selected, this option alters the Screen Changed date on the member record every time a process is run. Rates can be Charges or Payments — When selected, this option sets a recurring activity as either a charge or a payment. If not selected, it will only allow you to have a recurring activity as a charge. Default Envelope User to True — When selected, this option causes the Envelope User check box to default to True when adding a new family. Sharing Data Options Share Inactive Flags with Other Office Programs — When selected, you have the option of sharing the Inactive Status with other PDS programs. Share Family Keywords with Other Office Programs — When selected, you have the option of sharing the family keywords list with other PDS programs. 48 Parish Data System Share Date Registered with Other Office Programs — When selected, you have the option of sharing the registration date with other PDS programs. Share Family Remarks with Other Office Programs — When selected, you have the option of sharing the remarks entered in the Families window with other PDS programs. Fund Recap Defaults Totals to Date vs. Grand Totals — Select one of these options to specify how fund totals are reported in the Recap section. Family Information 1st Name in Family Name — Enter a description for the first name entered in the Family Name dialog box, such as “Head of Household.” 2nd Name in Family Name — Enter a description for the second name entered in the Family Name dialog box, such as “Spouse.” Program Name On the Setup/Admin tab, select Setup Options, then Program Name. Enter the name that you want to display in the title window. Program Name window Title window Sacrament Place Names and Addresses 49 Parish Data System The Sacrament Place Names and Addresses window is used to add, view, and maintain the locations where sacraments have been or are generally performed. An unlimited number of places can be added. By default, your organization’s name and address is added. This information is obtained from your program’s License Information window and cannot be deleted. To display the Sacrament Place Names and Addresses window, on the Setup/Admin tab, click Setup Options. Then, click Sacrament Place Names and Addresses. Using the Sacrament Places and View Listing tabs, you can: Move to the beginning or end of the list Print a list of places Combine places when there are duplicates Change or correct information Look up a place Add a new place Delete a place To view a member's sacraments 1. On the Information tab, click Members. 2. In the navigation pane, click Sacraments. 3. Click the sacrament tab you want to view. Order By You can order sacrament place names alphabetically. Click Order by: Place. To scroll through place names, click the right or left arrows to move through the list. On the View Listing tab, you can also press PgUp or PgDn on the keyboard. Delete Place Delete Place permanently removes a sacrament place from the program. If you delete a place that is in use, it is removed from the Sacrament window. If you are deleting a place because of duplicate entries, use Combine instead of Delete. To delete a place 1. On the Sacrament Place tab or the View Listing tab, select a Sacrament Place, then click Delete Place. 2. When the Confirm dialog box displays, click Yes to delete or No to cancel. Combine Use Combine to merge duplicate place names. To combine duplicate names 1. In the Sacrament Place Names and Addresses window, click Combine. 2. In the left column, select a sacrament place to reassign. 3. In the right column, select the sacrament place you want to keep. The left column names will be reassigned to this sacrament place. 4. Click Add to List of Changes Below. The item selected in the left column is removed from the list and entered in the List of Changes to be Made window. The item selected in the right column is not removed. It can be selected again. 5. Repeat steps 2, 3, and 4 for all places to combine. 6. 50 Parish Data System 6. Review the list of changes. To remove an item from the list, click the change, then click Remove a Change. To remove all items, click Remove All Changes. 7. Click Combine/OK to process the items selected. Click Cancel to stop without processing. Useful Information Regularly review the list of sacrament places for possible duplicates. Print a List of Places To print a list of sacrament places, addresses, preferred method for receiving mail (regular mail vs. email), and the email address, click Print List. Select printer settings, then click OK. Add Place Before adding a new sacrament place, check the View Listing window to see if it has already been entered. Useful Information New sacrament places can be added on a member’s Sacraments window. To add a sacrament place, click in the Place field to enter a new name. If the name is not found in the list, click Add the Name. To add a new Place 1. 2. 3. 4. In the Sacrament Place Names and Addresses window, click Add next to the Place field. Enter the Place, Address, City/State, Country, Zip Code, and E-mail address. To send e-mail instead of mail, select Use E-mail over Mail. Click Save/OK, then Close. Sacrament Tab Names The Sacrament tab names in the Sacraments section of the Members window can be customized. By default, some tabs are pre-labeled. The tabs and extra fields should be set up prior to entering sacrament data for individuals. To rename or reorder the Sacrament tab names 1. On the Setup/Admin tab, click Setup Options, then Sacrament Tab Names. 2. Tab names are listed in the first column. To change the tab name order, click the drop-down list and select a name. 3. In the Extra Field will be Used For column, enter labels for the first field on the Sacraments tabs. For example, enter Baptismal Name. 4. You can select or clear the Display Tab option to either show or hide the tab in the program. 5. Click Save/OK and Close. 51 Parish Data System Useful Information The second and third tabs in this group, Sacrament Definitions and Sacramental Register Options, are used as part of the setup for Sacramental Registers (purchased separately). For more information, see Preparing to Use Sacramental Registers for the First Time. Title Definitions Abbreviations for name titles are used to save time when entering data. For example, the abbreviation M/M can be entered to represent Mr. & Mrs. However, title abbreviations are typically not used in personalized letters or for mailing titles. The Title Definitions table displays the Mailing Title and Salutation that prints for each abbreviated title. If abbreviations are similar or identical, for example, Sr. for Sister and Sr. for Senior, enter both items in the Title Definitions table. Once you select one to use from the table, the program remembers which Mailing Name and Salutation should be printed the next time. To make it easy for you, the program has an extensive list of abbreviations, full titles, mailing titles, and descriptions entered in the Title Definitions table. You can add to or edit abbreviations in the list. Useful Information Changing an item in the Title Definitions table after it has been used in a name will not change any names using it. To edit a title 1. On the Setup/Admin tab, click Setup Options, then Title Definitions. 2. Click the title to make changes to that row. Use the descriptions below for reference. 3. Click Save/OK. Insert Abbreviations To add a new title, click Insert Abbreviations. The program inserts a blank line at the end of the list on which you can add an abbreviation and titles. Use Reorder Abbreviations to move items in the list. Delete Abbreviations If there are abbreviations you will not use, you can delete them from the list. For example, you may want to delete Military or Spanish titles if you live in an area where they are not used. To delete an unnecessary abbreviation 1. Click Delete Abbreviations. 2. Select the check box next to the item you want to delete. 3. Click Delete/OK. Reorder Abbreviations To save time, consider reordering abbreviations. Move more frequently used titles to the beginning of the list to 52 Parish Data System quickly find the ones you use most often. To reorder abbreviations 1. 2. 3. 4. 5. Click Reorder Abbreviations. To reorder the list numerically, then alphabetically, click Sort. To move a single title to a new location, click the title. Click the up or down arrow to move the title, or click a title and drag and drop it. Click Save/OK. Restore Default Values To return to the original list of abbreviations and titles installed with the program, click Restore Default Values. This option removes changes or additions made to the list. Existing family, student, and catechist name formats will not be changed. The name formats affected by restoring the default values will be marked with an * to denote that they will no longer update automatically. Print a List of Titles To print a list of titles, click Print List. PDS suggests you provide a copy of this list to all those entering data to be used as a quick reference. Unit Name Definition If you track attendance, you will use a unit of time, such as hour or day. To specify a term for describing units 1. On the Setup/Admin tab, click Setup Options, then Unit Name Definition. 2. In Name for Attendance Units, enter a unit name up to ten characters. 3. Click Save/OK, then Close. E-Mail Setup The E-Mail Setup dialog box contains technical information for connecting to your email server. Obtain the required settings from your system administrator or Internet provider. To access the E-Mail Setup dialog box 1. On the Setup/Admin tab, click Setup Options. 2. Select E-Mail Setup. 3. After entering server data, click OK. 53 Parish Data System RELATED TOPICS E-Mail Setup Field Descriptions E-Mail Setup Field Descriptions Email Server (SMTP) — SMTP stands for Simple Mail Transfer Protocol. Obtain these settings from your Internet provider’s Web site or system administrator. Email Server Port — The default setting is 25. However, you can obtain this setting from your Internet provider or system administrator. Alternatively, click Lookup the Default Email Server Information. Server Requires Authentication — If your server requires authentication, select this check box. Enter your email account name and password. Select either Use TLS (GMail) or Use SSL (AT&T) according to which is your email server. Server Limits Emails — Some servers restrict the number or size of incoming and outgoing email messages. If your server does this, select this option and enter the Maximum Emails in a Batch and the Time Delay Between Batches in seconds. If an Error Comes Up Delay 30 Seconds and Retry Once — If your email server experiences an error, you can 54 Parish Data System request that the PDS program try to resend after a 30 second delay. Disconnect and Reconnect After Every Email — If you would like your server to disconnect and reconnect after each sent email, select this option. Batch Number and Tax Limit Information Batch numbers are automatically assigned during financial Quick Posting processes. The batch numbers on this window are updated as they are used. The IRS requires substantiation for tax deductible cash contributions and for Quid Pro Quo contributions above a specified amount. Tax Limits refer to the IRS donation substantiation regulations, and this information can be obtained from the IRS. Enter the amounts in this window, and update amounts as IRS regulations change. To set up Batch Numbers and Tax Limit Information 1. On the Setup/Admin tab, click Setup Options, then Batch Number and Tax Information. 2. Enter the Next batch number to use for the quick posting of financial information. 3. In the field labeled The IRS requires substantiation for tax-deductible cash contributions of what amount (or more), enter the beginning amount at which the IRS requires substantiation. 4. In the field labeled The IRS requires substantiation for Quid Pro Quo contributions above what amount , enter the amount above which the IRS requires substantiation for Quid Pro Quo contributions. 5. In Should tax deductible cash contributions made to one or more funds on the same day be combined , select Yes or No. For example, should a $150 contribution to the church and a $150 contribution to the Building Fund Drive made on the same day be combined as a $300 contribution and then require substantiation? Electronic Fund Transfer Setup A company such as QuanComm, in collaboration with Parish Data System (PDS), can process one-time or recurring collections to major credit cards, checking, and savings accounts electronically. Use this feature for weekly, monthly, or periodic contributions, pledge drive payments, or tuition and fee payments. Useful Information The EFT setup windows have a privacy feature. They close automatically when not in use after 90 seconds. RELATED TOPICS Setting Up and Using the EFT Feature Electronic Fund Setup Setting Up and Using the EFT Feature There are several steps you must complete prior to using the Electronic Fund Transfers (EFT) feature with PDS Church Office. To set up and use the EFT feature 1. 55 Parish Data System 1. Contact a clearing house company such as QuanComm to obtain a company ID and password. 2. Enter your bank account information, company ID, and password in the Electronic Fund Transfer Setup window. For more information, see Electronic Fund Setup. 3. The family’s terms and rates for payment must be entered before you can obtain the family’s bank account or credit card information. Enter this in the Rates/History/Keywds section of the Contributions window. Select Electronic Fund Transfer, then click EFT Info. 4. For each family using the EFT feature, enter their payment schedule in the Rates/History/Keywds section of the window. Enter the Recurring Act, Terms, and Rate. 5. To transfer funds, on the Information tab, click Contributions. Then, in the navigation pane, click Quick Posting, and Do Electronic Fund Transfer. A process wizard will take you through the steps. 6. If you want to check the status of prior transfers, return to the list of Quick Posting processes, and click Check EFT Status. This particular process can be protected in the Access and Privileges section of the Users & Passwords window. Look for the Check Status of EFT program area. Electronic Fund Setup If money from family bank accounts is to go directly into your organization's bank account, you need to enter electronic fund transfer information. To set up EFT information 1. On the Setup/Admin tab, click Setup Options > Electronic Fund Transfer Setup. 2. If you want to ensure that EFT processes do not charge accounts with a fund balance of zero, select Check for balance due when assigning EFT charges. This option prevents regularly scheduled automatic EFT deductions being made from a family’s bank account if their PDS account balance is zero or if they have made a fund overpayment. If not checked (the default selection), the scheduled deduction will occur regardless. 3. If you are using QuanComm as your service provider, select I Use QuanComm for ALL EFT Transactions, and enter the Account Name, Company ID, and Password. Select the QConsole Sign On check box next to the sign-on credentials with which you want to access the QuanComm QConsole. For more information, see Sign On to QConsole. 4. Click Save/OK > Close. 5. If you are using an Automated Clearing House (ACH) file for electronic transfers of contributions and payments, obtain an ID Number and Bank Routing Number from your bank. Select I Create ACH Files for EFT Transactions, and enter the information. Immediate Origin Name, Immediate Origin (if different from Account ID), Company Name, Entry Description, and Originating DFI (Depository Financial Institution) ID (if different from Immediate Origin) are available for use if your bank requires the information. Enter the information exactly as your bank gives it to you. 6. Your bank may require additional information for filing electronically. If so, obtain an ID Number, Bank Routing Number, and Type of Account from your bank and enter the information for the ACH File – Offsetting Entry to create an offsetting entry. If this information is not required, leave the fields blank. Click Save/OK, then Close. System Processes The System Processes menu contains commands for processes that can affect many records at once. This section covers the following information: Sacramental Registers Mass Attendance Change Area Code Wizard 56 Parish Data System Change Case of All Information Change Names Combine Families and Members Processes User Keyword Exchange Sacramental Registers The Sacramental Registers feature is used to locate, view, manage, and print member sacrament records all from one window. This feature is purchased separately. For more information, visit www.parishdata.com/sacramental_register. The sacramental registers are operated from the System Processes menu after briefly defining some keyword associations on the Setup Options menu. Changes made to the Sacramental Registers tabs will be reflected in the Sacraments section of the Members window and vice-versa. If this is the first time you have used Sacramental Registers, see Preparing to Use Sacramental Registers for the First Time. RELATED TOPICS Preparing to Use Sacramental Registers for the First Time Creating Sacramental Registers Adding Sacramental Records Deleting Sacramental Records Locating Sacramental Registers Editing Sacramental Records Preparing to Use Sacramental Registers for the First Time First, while not required, you should update your list of sacrament place names to get rid of duplicate entries. Whenever a keyword is entered manually instead of being chosen from the drop-down selections, it is added to the list of available keywords, even if the item is already in the list. Furthermore, a place might have been entered with one or more spellings. “St. Mary’s,” for instance, might exist alongside “St. Marys” and “Saint Mary’s.” To combine duplicate sacrament place names 1. On the Setup/Admin tab, click Setup Options, then Sacrament Place Names and Addresses. 2. Click Combine. 3. In the first pane, select the place names you no longer wish to use. Hold down the Ctrl key while clicking to select more than one name. 4. In the second pane, select the place name that should replace them after combined. 5. Click Add to List of Changes Below. 6. Review the list of changes now in the third pane. 7. Click Combine/OK. 57 Parish Data System Next, select the sacrament keywords to be used. Some PDS users specify sacrament keywords other than those built into the program. Because of this, the Sacramental Registers system process is not pre-programmed to search for data associated with any specific sacrament keywords. So, defining which keywords you use to denote the various sacraments is a necessary step before using the sacramental register. To set up keyword definitions for the sacramental registers 1. 2. 3. 4. Click the Setup/Admin tab. Click Setup Options, then select Sacrament Tab Names. A new window opens. Click the Sacrament Definitions tab. Select the keywords your organization uses to denote baptism, confirmation, first communion, marriage, and death. Typically, Name for Baptism will be Baptism, and so on. If necessary, click the Sacrament Names tab to see which keywords are being used in your program; these associations are reflected as the sacrament tab names in the Members window. 5. Click Save/OK, then Close. Finally, define sacrament register options. This is only necessary if you need to track the sacrament records of other churches in a multi-church situation. Suppose, for instance, your church maintains sacrament data for smaller churches in the same cluster or for missions. Follow this procedure to specify those churches. To set up sacramental data for more than one church 1. 2. 3. 4. Click the Setup/Admin tab. Click Setup Options, then Sacrament Tab Names. Click the Sacramental Register Options tab. Select the second option, Our Data Contains Sacramental Register Information for More than One Church. 5. Select up to five churches whose sacramental records are included in your database. 6. Click Rebuild Sacramental Registers. 58 Parish Data System Caution When you select Rebuild Sacramental Registers, it will remove all existing member information and will rebuild it. Non-member information will not be affected. If you click Cancel before the process is completed, all sacramental register information for existing parishioners will be lost and you will have to run the process again. Creating Sacramental Registers Create your sacramental registers by opening the Sacramental Registers system process. To create your sacramental register 1. If you haven't already done so, follow the instructions in Preparing to Use Sacramental Registers for the First Time. 2. Click the Setup/Admin tab. 3. Click System Processes > Sacramental Registers. 4. The first time you use Sacramental Registers, the program compiles a list of records associated with sacrament keywords. 5. Edit and update the records, as needed, in the grid. Click Save/OK after making changes. Changes made to a record here will be reflected also in the Sacraments section of the Members window. 6. Click Close. Useful Information If you track sacraments for multiple churches (a cluster or missions, for example) a drop-down list field is displayed in the lower-right corner of the Sacramental Registers window. Use this to filter the entries displayed. For more information on using sacramental registers in a multi-church situation, see the third section of Preparing to Use Sacramental Registers for the First Time. Button Descriptions Insert Line — Click to manually insert another line in the grid. Line Delete — Click on a name in the grid, and click Line Delete to remove it. You will be asked to confirm the deletion. Print Certificate Back — Click to display the Certificate Back Page dialog box. If you select the Mark as Invalid for Marriage check box, then the statement "Not Valid for Marriage" appears on the back page of the certificate. Information entered in the Notations text box will appear in the Notations section located at the bottom of the back page of the certificate. 59 Parish Data System Print Index — Click to print an index view (single-line entries) of the register for the open tab. Enter the volume you want to print. You will also be asked whether to sort the entries alphabetically or by page number. For help with the reports windows, see Printing a Report. Print Register — Click to print a detailed report of the register for the sacrament on the open tab. Enter the volume you want to print. For help with the reports windows, see Printing a Report. Order — Select how you want to sort the entries in the grid: by volume, name, or date. Field View/Quick Posting — Use this view to see and edit the details of each individual record. For more on editing records using the field view, see Editing Sacramental Records. Register Search — Click to search the Sacramental Registers for a record. Print Certificate — Click to print certificates for a record. Print Notification — Click to print a notification letter for Confirmation, First Eucharist, or marriage. Print notification is not available for the Baptism or Deceased registers. Refresh Member Info — Click to refresh information within the member record. Refresh Member Info compares the sacramental register and member record, then it updates the sacramental register with the member record information all according to your selection within the Confirm dialog box. 60 Parish Data System Be Careful The Refresh Member Info button is different from the Rebuild Sacramental Registers button located in the Sacramental Register Options tab under Setup/Admin > Setup Options > Sacrament Tab Names. For more information on the Rebuild Sacramental Registers button, see the third section under Preparing to Use Sacramental Registers for the First Time . Adding Sacramental Records You can add sacramental records for members as needed. To add a record 1. 2. 3. 4. 5. 6. Click the Setup/Admin tab. Click System Processes, then Sacramental Registers. Click the appropriate sacrament tab. Click Field View/Quick Posting. Click Add Next Entry. The fields on the tab clear. Enter the new member information, or click the double arrows in front of the Name field to open the Get Existing Member dialog box for entering existing member information. 7. Click Save/OK for the new member or Use/OK for the existing member when finished. Deleting Sacramental Records You can delete sacramental records when needed. To delete a record 1. 2. 3. 4. 5. 6. 7. Click the Setup/Admin tab. Click System Processes, then Sacramental Registers. Click Register Search and enter the information for the record you want to delete. Click Search. Double-click the record to be deleted on the Search Results grid. Click Delete Entry. Click Yes to confirm the deletion. Useful Information When you delete a member’s record, the Sacramental Register retains any sacramental information associated with the member, unless deleted as described above. Locating Sacramental Registers If you know the type of sacrament and the name associated with a record, you can probably scroll through the list view to locate it. For a more advanced search, however, use the Register Search, described below. To search for records in the Sacramental Registers 1. Click the Setup/Admin tab. 2. 61 Parish Data System 2. 3. 4. 5. 6. Click System Processes, then Sacramental Registers. Click Register Search. Select the check boxes to indicate which type(s) of sacraments to search. Enter as much or little information as you want to in the remaining fields. Click Search. A Search Results grid opens to display the results. Editing Sacramental Records The Sacramental Registers contain more detailed information about individual sacramental records than the Sacraments section of the Members window. Once you have populated the tabs with existing records from your database you might want make edits or add more information. To edit records in the Sacramental Registers 1. Click the Setup/Admin tab. 2. Click System Processes, then Sacramental Registers. 3. Locate the record you want to edit either by scrolling through the grid or by using the Register Search. For more information, see Locating Sacramental Records. 4. Double-click the name in the grid. The Register Entry view opens. 5. Edit the fields as needed. 6. Click Save/OK. Mass Attendance Use the Mass Attendance window to keep a record of information regarding Mass or other services that occur at your organization. By default, the Name for Meetings is set to Mass. You can change this name to represent the types of meeting for which you want to track attendance. To add a new attendance item 1. On the ribbon, click the Setup/Admin tab. 2. Click System Processes, then Mass Attendance. 3. Click Insert Attendance Line. 4. 62 Parish Data System 4. Enter the Date or click to select a date. 5. Enter the Time or click to select a time. 6. To enter the Name of the event, click the drop-down list and select a keyword. You can enter a new keyword in this field. 7. Enter the Total Attendance, the Adult Attendance, and the Child Attendance. Attendance can be gathered by using a sign-in sheet. These fields are options. 8. To enter the name of the Celebrant, click the drop-down list and select a keyword. You can enter a new keyword in this field. 9. To indicate there was a choir at the Mass, select Choir. This is a user-defined check box, and can be changed to match your needs. The default is Choir. 10. Enter the Total Collection and Notes. 11. Click Save/OK. Delete Attendance Line To delete an attendance item, in the Mass Attendance window, click Delete Attendance Line, then Yes. Filter Mass Attendance You can filter the Mass Attendance list in order to find specific meetings. To filter a list for a specific group 1. 2. 3. 4. Click Filter List. In the Quick Attendance Filter dialog box, in the Mass Name drop-down list, select a meeting name. Select any other options about the meeting you want to use as a filter. Click Lookup/OK. To clear a filter 1. Click Filter List, then Clear List. 2. Click Lookup/OK. Graphs, Lists, and Statistics When you track attendance, you generally need a way to produce the results to share with board members or others. Prior to creating a graph or printing statistics, filter the list so only the meetings you need display. Then, to display an attendance graph, click Show Graph. To print a list of meetings and their attendance statistics, click Print List. To print statistics, click Print Statistics. Change Area Code Wizard When an existing area code is split into one or more new area codes, a list of the phone number exchanges involved is published. The Change Area Code wizard checks all phone number and fax number fields and updates them if necessary. If your program shares common data with another PDS Office program, this process changes the area codes and exchanges in all programs sharing the data. With this process you can do the following: Change all exchanges in an area code. Select which exchanges in an area code should be changed. To process exchanges for more than one area code, run the Change Area Code process for each. 63 Parish Data System Use a list of selected exchanges from a file on the hard drive or disk. Be Careful This process alters data. It is recommended that you back up the data before using this process. Process All Exchanges The first option in the Change Area Code Wizard is to process all of the exchanges at once. To process all exchanges at the same time 1. On the Setup/Admin tab, click System Processes, then Change Area Code Wizard. 2. To process ALL exchanges for a particular area code, select Yes, process all of the exchanges at once. Click Next. 3. Enter the Old Area Code and the New Area Code. Click Next. 4. Review your selections before processing. To process the changes, click Finish. A progress indicator displays so that you can monitor the status. A count of the phone numbers changed displays when the process is finished. 5. Print the reports. For more information, see Report Descriptions. Click Close. Useful Information Save the file on a removable storage device, then pass it to other PDS program users in your area who need to make these same changes. The file can be used with PDS Church Office, Formation Office, School Office, and Facility Scheduler. Process Some Exchanges - Enter Them Manually The Change Area Code Wizard also lets you process some of the exchanges instead of an entire batch by entering the exchanges manually. To process some of the exchanges and enter them manually 1. 2. 3. 4. 5. 6. 7. 8. 9. On the Setup/Admin tab, click System Processes, then Change Area Code Wizard. Select No, only some of the exchanges are being changed, then click Next. Select Enter area code and exchanges manually, then click Next. Enter the Old Area Code and the New Area Code, then click Next. Enter all of the exchanges that are affected by the area code change. It is not necessary to enter them in order. Once all exchanges that require processing have been entered, click Next. If you do not want to create a file, select No, don’t save. To save the area codes and exchanges, click Yes, save the information to a file. Click Next. Review your selections before processing, then click Finish. A progress indicator and a count of phone number changes displays at the bottom of the window. Print the reports. For more information, see Report Descriptions. Click Close. Process Some Exchanges - Load Area Code and Exchanges from a File Area Codes and exchanges that you previously created and saved to a file can be loaded into the Change Area Code Wizard. 64 Parish Data System To process some exchanges and load from a file 1. On the Setup/Admin tab, click System Processes, then Change Area Code Wizard. 2. Select No, only some of the exchanges are being changed, then click Next. 3. Select Load the area code and exchanges from a file. The default file location is A:\Areacode.lst. If this is not correct, enter the correct path and filename or click Browse to select the file. Click Next. 4. Review the Old Area Code and New Area Code and edit if necessary. Click Next. 5. A list of exchanges display. Press Tab or Enter to move from field to field as you add, edit, or delete exchanges. When all of the exchanges to process have been entered, click Next. 6. To create and save to a file, select Yes, save the information to a file. Otherwise, select No, don’t save. Click Next. 7. Review your selections before processing. Click Finish to process the changes. A progress indicator and a list of phone number changes displays at the bottom of the window. 8. Print the reports. For more information, see Report Descriptions. Click Close. Report Descriptions The following reports are available for printing once the Change Area Code process has run: Print Detailed List — This report prints the old and new selections for the Area Code and lists the changes made to City/State Keyword area code settings. The report illustrates how shared data will be affected. A list ordered by family name is printed, followed by a list of individuals who had phone numbers changed. The old phone and new phone numbers are printed with a recap at the end of the report. Print Summary — This prints the total number of items changed for each category and a list of the exchanges that were changed, if entered. Change Case of All Information If your data is entered in upper case letters and you want to change it to upper and lower case or your data is entered in upper and lower case and you want to change it to upper case only, use the Change Case of All Information process. The following items will not be changed when this process is run: State abbreviations in the City/State Names Keyword list and on all address fields. For example, AZ will not be changed to Az. The Country Code, such as USA, in the City/State Names Keyword list. The AM and PM associated with the time of day. The abbreviation RE for Religious Education. To change the case of all information 1. 2. 3. 4. 5. On the Setup/Admin tab, click System Processes, then Change Case of All Information. Click Yes to back up the data before proceeding, or No to proceed without backing up the data. In the confirmation dialog box, select either Upper & Lower or Upper Case. Click Yes to continue. The Process Complete dialog box displays after the data is changed. To close, click OK. Change Names Use the Change Names process to: 65 Parish Data System Remove initials in mailing names, formal salutations, and informal salutations. Change M/M to Mr. & Mrs. in mailing names. Move middle names and initials to the middle name/initial field. To change names in the program 1. 2. 3. 4. 5. On the Setup/Admin tab, click System Processes, then Change Names. Click Yes to back up the data before proceeding, or click No to proceed without backing up the data. Select the name change options you want, and click Process. When asked, click Yes to confirm your action. The Progress dialog box displays a count of the records as they are changed. To close the dialog box, click OK. Combine Families and Members Processes The Combine Families and Combine Members processes can assist you in locating and combining duplicate families or members. As you build the list, you can save your work and return to it at a later time. Useful Information This process lets users access data in more than one PDS Office program. To limit access, on the ribbon, click the Setup/Admin tab, then click Users & Passwords. For more information, see Users and Security. To combine families 1. On the Setup/Admin tab, click System Processes, then Combine Families. 2. In the Build List Options window, select the options you want to use to match duplicate families. If a list already exists in the program, you can select to Start Over With an Empty List or Keep the Existing Entries. Select one or more of the following options for PDS to use to search families for possible duplicates: Family Names that Match Exactly Family Last Name & First Name of Head Beginning of Family Name and Street Address Number Family and Member Phone Numbers ID/Envelope Numbers 3. To authorize PDS to automatically combine two families if their data fields match, select Merge Families that match Exactly Automatically. Then, click Build List. 4. When the Combine Families list displays, click a family name to view the reason the program selected the family as a possible duplicate. The reason displays at the bottom of the window in red. 5. If you need to add another option and rebuild the list of families or remove an option and rebuild the list, click Rebuild This List of Families, make changes to options, then click Build List. 6. Select each family, then click Review Details Before Combining Families. Under Family Detail, look for items displayed in red. Under Family or Matching Family, select the check box that indicates which value you want to keep. The mismatched data will be deleted. Fields that are not selected will retain the value under Family. To select all red items for a family, click Mark All Red. This selects the check box for all red items under the family. 7. To remove the Family from the data file along with its members and financial information, click Delete First Family. 8. To remove the Matching Family from the data file along with its members and financial information, click Delete Matching Family. 9. To combine the two families, click Combine Families, then Yes. To combine the members of the family, click Yes. 66 Parish Data System To combine members 1. On the ribbon, click the Setup/Admin tab. 2. Click System Processes, then Combine Members. 3. To select a family, click the family name in the Select a Family grid. The members of the family display in the Members of grid. 4. In the Action to Take column, click the drop-down list to select one of the following actions: Do Nothing — Leaves the member untouched. Combine With — Combines the member with another member in the family. If there are more than two members in the family multiple Combine With options display. Delete Member — Deletes the member record from the data file without any review of the data. 5. Select each family, then click Review Details Before Combining Members. Under Member Detail, look for items displayed in red. Under Member or Matching Member, select the check box that indicates which value you want to keep. The mismatched data will be deleted. Fields that are not selected will retain the value under Member. To select all red items for a member, click Mark All Red. This selects the check box for all red items under the member. 6. To remove the member from the data file along with their members and financial information, click Delete First Member. 7. To remove the matching member from the data file along with their members and financial information, click Delete Matching Member. 8. To combine the two families, click Combine Members, then Yes. To combine the members of the family, click Yes. Useful Information If you need to conduct additional research about a family in order to determine which data set contains the correct information, click Print Worksheet. User Keyword Exchange Use this process to change the positions of the user keyword drop-down fields in the Personal section of the Members window. Typical user keywords include Religion, Disability, and Occupation among others. User keyword field names and values are set up using the User Keywords command on the Keywords menu of the Setup/Admin tab. To switch user keyword positions 1. 2. 3. 4. 5. 6. 7. On the ribbon, click the Setup/Admin tab. Click System Processes, then User Keyword Exchange. Click Yes to back up the data before proceeding, or No to proceed without making a backup. Under Swap this Keyword, click the first keyword field you want to move. Under With this Keyword, click the keyword whose position you want to swap with the first. Click Process. For certain reports to work as expected, Religion and Disability need to be in their default positions. Because of this, a warning message displays if you select Religion or Disability as fields to move. Otherwise, the program displays a simple confirmation message. Click Yes. 8. A list of records displays in the third pane as they are edited by the program. 9. Click Close. 67 Parish Data System CASS Certification and PDS EZ-Mail Having your addresses certified by CASS™ (Coding Accuracy Support System) lets you use reduced postal rates for your mailings. The U.S. Postal Service® uses standardized and correct mailing addresses from the National Address Database for large quantities of mail. PDS is authorized to provide CASS certification service to our program users. PDS can process a CASS certification within 24 hours. 68 Parish Data System The EZ-Mail™ features in the program help you prepare First-Class and Standard bulk mailings. To use EZ-Mail, you must first CASS-certify your addresses. This section contains the following information: Understanding Bulk Mail CASS EZ-Mail Understanding Bulk Mail The USPS provides a discount to organizations that mail in bulk and pre-sort envelopes. There are several types of mailings, but the PDS EZ-Mail program complies with automated First-Class Mail, Standard Mail, and Nonprofit Standard Mail regulations. Any references to postal regulations or costs in this documentation are subject to change at any time by the USPS. Complete regulations, printed in the Domestic Mail Manual, are available from the USPS at http://pe.usps.com/. RELATED TOPICS First-Class Mail Standard Mail Non-Profit Mailing Ruling Bulk Mail Requirements Getting Data Ready for Certification Bundling, Traying, and Bringing to the Post Office First-Class Mail Using First-Class Mail is a quick way to send personal correspondence, bills, financial statements, and similar items. To qualify for First-Class Mail discounts, you must mail a minimum of 500 pieces at a time and obtain a special permit. Standard Mail Standard Mail is less expensive than First-Class Mail. Use Standard Mail for letters that are not date-sensitive. You must word your correspondence as a statement of past giving with a request for continuing to contribute in the future. The content of the letter must not contain any statement of amount due. For-profit and nonprofit organizations can use Standard Mail with a permit. Nonprofit organizations are eligible for special discounts. To qualify for Standard Mail discounts, you must mail at least 200 pieces at a time. For additional savings, use special USPS branches that are designed to handle bulk mail. These special branches are called Sectional Center Facilities and Bulk Mail Facilities. Ask your local post office for availability of these facilities. Non-Profit Mailing Ruling To provide guidance for nonprofit mailers, the USPS issued Customer Support Ruling PS-323. The ruling explains what you can mail as Standard Mail and what you must mail as First-Class Mail. This ruling is based on the revised Domestic Mail Manual language that took effect June 1, 2005. Mailpieces containing personal information must be entered at First-Class rates unless specific conditions are met. Standard Mail cannot contain the following words and phrases: 69 Parish Data System Tax receipts Receipts Keep this for your records Keep this notice as a receipt for tax purposes To meet this requirement, the word tax does not display on the preprinted Charitable Report Statement form. The mail also cannot contain an explicit solicitation for a donation. Instead, use wording such as "Thank you for your continued support" or "Thank you for being a generous supporter." Bulk Mail Requirements Before you mail in bulk, you must complete USPS forms and pay necessary fees. Ask your post office for current regulations. The following is a list of general guidelines: Permits — Decide if you can use First-Class or Standard Class rates. Standard Class rates are less expensive, but be aware that some types of mail can only be sent First-Class. You must renew permits annually. The USPS bulk mail department can help you determine which permit is best for you. Bar Codes — Bar codes must be on every piece of mail in a bulk mailing. The readability of the bar code is dependent upon the type of printer you use. Before investing in bulk permits, verify that your printer can print bar codes that are accepted by the post office. To be sure, take a sample of your bar codes to the post office for approval. Also, when printing your bulk mailing, select a report, label, letter, or statement that prints a bar code. If there is an option to print the bar code, select it. If you print labels, select a label style that is large enough to accommodate the bar code. PDS does not recommend using three-column label stock to print bar codes. Postage Method — Consider how you want to pay for postage. Each method requires paperwork. Even with bulk mailing, each envelope must have postage. You can use a pre-canceled stamp, a postal meter mark, or an imprinted mark. Precanceled Stamps — No fee is required for this postage type, but you must fill out the appropriate form. You must also purchase the stamps at your post office. Your mailing piece has your personalized design, but you must place a stamp and a return address on each envelope. Permit Imprint — To use this method, you must fill out the appropriate form. There is a one-time, non-refundable fee for this imprint. You must print a box on the upper right corner of the mailing piece that contains specific information about the permit. This method is the easiest and most convenient to use. Postal Meter — You can use a postal meter to print the stamp and postage on each piece of mail. There is no fee for this method, but you must fill out the appropriate form to be authorized to use a meter. Ask your postal meter company for information about using your meter for this process. In addition, you need a special insert for your postage meter that reads First-Class, Bulk Rate, or Non-Profit. Process — Fill out the USPS application for bulk mail and pay the fee. If you want to mail both First-Class and Standard Class, you can file an application and pay the fee for each. If you are a nonprofit organization, you can also fill out the appropriate form, which allows a lower rate. If you are located near a Sectional Center Facility or Bulk Mailing Facility and want to take your mail there for the extra discount, you might need to file these forms at that branch. Flats — EZ-Mail does not automatically handle flats or heavy pieces that are over the weight limits for bulk mailing. However, since the sorting method is the same, you can use EZ-Mail to print labels. EZ-Mail does not generate the postal forms needed, so you must fill in the appropriate forms by hand. 70 Parish Data System Useful Information To find the precise forms you need, visit www.usps.com/forms/welcome.htm. Getting Data Ready for Certification If you print bar codes on your mailings, the USPS requires that you have your ZIP Codes certified at least 180 days before the mailing. This is called CASS certification. You must have all the ZIP Codes in your database verified and corrected by an authorized source. This source provides the form that you must bring to the post office with your mail. PDS is authorized to do CASS certification. To take advantage of an additional discount, you must be certified within 90 days of the mailing and include the postal Line of Travel (LOT) information. This low rate, called the Enhanced Carrier Route Rate, is not available in every ZIP Code. To take advantage of this lower rate, make sure your CASS certifier includes the LOT information. The CASS certification process is built into PDS Office programs. You can copy all of the addresses in the program to a CD. The certifying company can certify the data on the disk and return it to you to import into your program. You can continue to use the program while your data is being certified. However, you must not delete families or change addresses until the CASS-corrected data is returned. Your program maintains a record of when addresses were certified. For more information, see CASS. Bundling, Traying, and Bringing to the Post Office The last step is applying labels to the mailing piece. No matter what method you use, you must keep the mailing pieces in printed order and place them in the proper tray. The Postal Qualification Report, printed through EZ-Mail, specifies the quantity and size of trays needed. Before you begin printing the labels or envelopes, collect the trays from the post office. EZ-Mail provides information about which pieces should be placed in each tray. Mail trays are labeled with special bar-coded labels that EZ-Mail can print. PDS recommends that you print them with a laser or ink jet printer. Use EZ-Mail to print the Postage Statement. The form you file depends on the class of mail and the permit you have. Deliver the mail, along with the required documentation, to the post office that supplied the permit. To verify numbers in the mailing, take the Postage Statement Report to the post office with the mailing. You also must mail the form which you received with CASS certification. CASS Before you send your data to a CASS certification agency, you can verify that all addresses are compliant with USPS regulations. This is required for your organization to qualify for full bulk mailing rates. RELATED TOPICS Cass It Certification Testing Addresses for Errors Exporting Addresses for Old CASS Certification Importing Old CASS Certified Addresses 71 Parish Data System Cass It Certification In previous years, PDS offered CASS certification of addresses through a process in which you sent your records to our Data Services Department for manual cleanup of the address formats. This could take days. Starting January 1, 2009, this service was discontinued in favor of an automated service called “CASS It” which is built into your PDS Office program and can CASS certify your addresses within hours while you wait. To use the service, you will need to purchase a registration code and pay a monthly subscription fee. The steps below describe using this new feature. To use CASS It 1. Purchase a registration code and a monthly subscription by calling 800-892-5202. If you first want to read a CASS It product description and view our pricing structure, visit www.parishdata.com/cass_certifications. 2. Follow the procedure described in Testing Addresses for Errors. 3. Click the Setup/Admin tab, then Bulk Mailing & CASS. 4. Click Cass It! Certification. 5. Confirm or cancel the backup reminder. 6. To begin, click Next. 7. Select the appropriate option for the data you want to export. If you want to select certain families, enter conditions by clicking <Click here to add new condition>. For more on using this window, see The Additional Selections Tab. 8. Click Next. Select each option that you want the program to perform. Options are listed below this procedure. 9. Click Begin CASS. NCOA - Optional - Extra Fees Apply — Select to update an address change. If you want to report an NCOA change without changing the address in PDS, also select Report NCOA Changes Instead of Making the Change. Geocode Addresses - Optional — If you have Geocoding, select this to update the longitude and latitude to reflect the new address. Perform Zip+4 and Delivery Point Encoding — Select to update ZIP Codes with the additional four-digit suffix and add the delivery point encoding. Perform Carrier Route Encoding — Select to update ZIP Codes with carrier route information. Perform Street Address Standardization — Select to remove punctuation from addresses and shorten the direction indicators and street names. Perform City/State Corrections — Select to update the city and state names if the address correction process indicates the city name has changed. Print the Changes Made — Select to obtain a report of addresses that were changed, problems encountered while importing the data, and information that needs to be corrected. Print Additional Information for Addresses that Failed to Certify — Select to obtain a detailed report of addresses that failed CASS certification. Generate the Previous Certification File — Select if you do not want to run CASS It or NCOA processes, but, instead, load the file that was created that last time you ran the process, view a summary and print the forms. Testing Addresses for Errors You can test the addresses in your program to make sure their formatting is correct before you export them. If you 72 Parish Data System share addresses across multiple PDS programs, you can save time by checking all addresses at once. To test addresses for errors 1. On the Setup/Admin tab, click Bulk Mailing & CASS, and select Check Addresses for Common Errors before CASS. 2. To begin, click Next. 3. Select the appropriate option for the families you want to include in your certification. If you want to select certain families, select the last options, and enter conditions by clicking <Click here to add new condition>. 4. To proceed, click Next. The program reviews addresses and displays corrections, if necessary. 5. To print the list of corrections, click Print. To close the window, click Finish. Exporting Addresses for Old CASS Certification Until January 1, 2009, you can use the pervious method to CASS certify your addresses. To do so, you must export them from your program. If you share addresses across multiple PDS programs, you can save money by exporting them all at once. To export addresses for manual certification 1. On the Setup/Admin tab, click Bulk Mailing & CASS, then select Export Addresses for Old CASS Certification. 2. To begin, click Next. 3. Select the appropriate option for the data you want to export. If you want to select certain families, enter conditions by clicking <Click here to add new condition>. 4. To proceed, click Next. Your organization's information displays at the top of the window. To edit this information, click License Information on the Setup/Admin tab. 5. In the Export Addresses for CASS Certification window, enter your name or a supervisor’s name in Primary CASS Contact. In Backup CASS Contact, enter a second name. If there are problems with your data, the company that certifies your addresses will contact these people. 6. In the Export Path field, enter the file name for the addresses or click Browse. If you send your file to PDS for processing, select File is being sent to PDS for processing. 7. To proceed, click Next. An export report displays. 8. To print the report, click Print. To finish exporting, click Next. 9. To send your document by email, select Send CassExport.xml file via e-mail. You can change any portion of the message before you send it. To complete the process, click Finish. Useful Information Until your certified addresses are returned, you cannot change address information or delete families from your data. Importing Old CASS Certified Addresses If you sent your addresses to PDS for manual CASS certification, you must import the updated records. When PDS certifies your data, you receive a file named <site number>_Out.xml. This file contains your CASS-Certified™ data and a list of addresses that could not be certified. You also receive a certificate that states that your data has been USPS-certified. This certificate must be presented to the post office when you submit a bulk mailing for mailing rates. PDS recommends making a backup before you import certified addresses. 73 Parish Data System To import your certified addresses 1. 2. 3. 4. On the Setup/Admin tab, click Bulk Mailing & CASS, and select Import Old CASS Certified Addresses. To begin, click Next. Select each option you want the program to perform. Options are listed below this procedure. In the Import Filename field, enter the file name or click Browse. You must select a valid file name before you can continue. Click Next. 5. When the program finishes importing addresses, a summary displays. To print the summary report, click Print. To complete the process, click Finish. Perform ZIP+4 and Delivery Point Encoding — Select to update ZIP Codes with the additional four-digit suffix and add the delivery point encoding. Perform Carrier Route Encoding — Select to update ZIP Codes with carrier route information. Perform Street Address Standardization — Select to remove punctuation from addresses and shorten the direction indicators and street names. Perform City/State Corrections — Select to update the city and state names if the address correction process indicates the city name has changed. Print a List of Every Change Made — Select to obtain a report of addresses that were changed, problems encountered while importing the data, and information that needs to be corrected. Print Footnote Reference Guide — Select to include a footnote reference guide after the list of changes. This guide lists all of the footnote codes used in the list of changes along with a description of each code. EZ-Mail The EZ-Mail program builds a list of families, sorts this list, and uses it when processing labels, envelopes, or printed lists. Sorting is based on specifications entered before each mailing. It also prints forms that report the counts and calculations for each mailing. The EZ-Mail program prints your mailing in the order required by the post office to qualify for a discount. If some of the pieces in your mailing do not qualify for any bulk mailing groups, they are treated separately. If you choose to print the regular mail pieces, do not include them in any tray but put full postage on each envelope and mail them separately. The EZ-Mail menu contains all of the elements needed to produce a bulk mailing that follows USPS guidelines. This menu is designed to make the mailing process easy for you to obtain significant savings in postage costs. The program does most of the sorting and calculating tasks for you. RELATED TOPICS Potential Savings Using EZ-Mail Overview - Working Through the EZ-Mail Process Step 1 - Mailing Specifications Step 2 - Build the EZ-Mail List Step 3 - Print the Qualification Report Step 4 - Print the Tray Labels Step 5 - Print the Postage Statement Step 6 - How to Print the Mailing Post Office Information 74 Parish Data System Address Change Notification Potential Savings Using EZ-Mail This tab lets you estimate the potential cost of a mailing and your savings by using bulk mail. Enter the number of mailing pieces in the field. The program automatically updates the rest of the information. To estimate savings 1. On the Setup/Admin tab, click Bulk Mailing & CASS, and select EZ-Mail. 2. Click the Potential Savings Using EZ-Mail tab. 3. In the Potential Savings section, enter an estimate of the number of families in your mailing. As you enter the figure, the cost calculations update automatically. Overview - Working Through the EZ-Mail Process Before making a bulk mailing, make sure you complete the EZ-Mail process fully and in the correct order. To use EZ-Mail 1. On the Setup/Admin tab, click Bulk Mailing & CASS, then EZ-Mail. 2. On the Step 1: Mailing Specifications tab, enter the appropriate information. 3. On the Step 2: Build the EZ-Mail List tab, click one of the three buttons. You can build a list choosing from all families in your database, from those addresses associated with particular funds, or from a list of all members in your database. 4. On the Step 3: Print the Qualification Report tab, click Print the Qualifications Report to print the report. 5. On the Step 4: Print the Tray Labels tab, click Print the Tray Label Report to print the labels. 6. On the Step 5: Print the Postage Statement tab, fill in the information fields with the permit holder's contact information. To print the statement, click Print the Postage Statement. 7. On the Step 6: How to Print the Mailing tab, follow the directions in the window to print a report. Close EZ-Mail and select Reports in the left navigation pane of any window. Select the appropriate Letter, Statement, or Label report to process the selections you made on the Step 2 tab. In the report’s Sort Order, enter EZ-Mail. RELATED TOPICS Step 1 - Mailing Specifications Step 2 - Build the EZ-Mail List Step 3 - Print the Qualification Report Step 4 - Print the Tray Labels Step 5 - Print the Postage Statement Step 6 - How to Print the Mailing Step 1 - Mailing Specifications This tab is the starting point for each mailing. Once you fill in the information in this window, you do not need to edit it unless the next mailing contains different specifications or a date change. 75 Parish Data System ZIP Code of the post office where the mail is to be taken — Enter the ZIP Code of the post office that handles your mailing, typically the office where you obtained your mailing permit. It could also be a Sectional Center Facility or a Bulk Mail Center that serves your post office. Only make changes to the city if your post office requests that you print a different city on the tray labels. Mailer ID — Enter your assigned Mailer ID. Move Update Method — Select the Move Update Method you want to use. Mailing Class — Select the class of mail you want to use. Your Permit Number for this Class — Enter the permit number assigned for the mailing class you are processing. Date of the Proposed Mailing — Enter the date you plan to make the mailing. This date prints on all forms and helps track the date of the last CASS certification. Review the date before each mailing. Click to select a date. Merge SCF into One Tray — Select Yes or No. Postal regulations suggest separating mail trays for each SCF even if there is only one mail piece per tray. If you place all SCFs in one tray, select Yes. Use 5-digit Schemes — Select Yes or No. See USPS regulations for details. Number of Pieces of Mail That Would Fit in a 2 Inch Package — Place a rubber band around a two-inch stack of mailing envelopes. Count the number of envelopes and enter it. Your program can estimate the number of mail pieces to place in each tray. Weight of a Single Piece — The weight of a single piece is difficult to determine unless you have special weighing equipment that can measure, in fractions of ounces, up to three decimal places. If you do not have the equipment, 76 Parish Data System you can estimate the weight by weighing ten pieces and dividing the total weight by ten. PDS recommends that you ask your local post office to weigh samples of various types of mailings. Postage Payment Method — Select your payment option from the drop-down list. Postage Already on Each Piece — If you use a postage meter or precanceled stamps, enter the amount of postage that is on each piece of mail. Type of Discount — The type of discount depends on the mailing class you select. Step 2 - Build the EZ-Mail List Use this section to build a list of families or members sorted in the order. Build a List of Family Addresses — Click this button to display the Family Report window. You can use names and addresses entered in the Families window. For more information, see Using the Selection Window. Build a List of Family Addresses Based on Financial Selections — Click this button to display the Fund Report window. You can use names and addresses entered in the Families window. For more information, see Using the Selection Window. Build a List of Member Addresses — Click this button to display the Member Report window. You can use names from the Member window and addresses entered in the Family window. For more information, see Using the Selection Window. Step 3 - Print the Qualification Report This document satisfies the post office requirement for standardized documentation. Present this report to the post office with your mailing. The report contains the following information. EZ-Mail List — This report prints information about your specific mailing. It lists each tray by number and gives specific information about the tray and pieces of mail. Tray Number — This identifies one of the trays used in this mailing. Tray numbers begin at 1 and are numbered sequentially. You can print the tray number on each piece in your mailing. There is also a tray 0 for any uncertified pieces in the mailing. These pieces must be sent at the first-class rate. Tray Size — This indicates the size of the tray required by this group of mailing pieces. Trays can be one foot long or two feet long. Tray LVL — This identifies the type of mail to place in each tray. Tray Zip — This identifies the ZIP Code common to all pieces in the gray. This may be a partial ZIP Code if the tray sorts by the first three digits. Group Dest — This lists all the individual carrier routes and ZIP Codes if there are multiple routes and ZIP Codes in a tray. Rates — This is the total number of pieces in each tray that print under the appropriate Rate column. Running Total — This is the last column in the report that displays a running total of pieces in the tray. Totals — This row displays the total number of pieces in each Rate column and then a grand total of all pieces in 77 Parish Data System the Running Total column. Auto. Rate Summary — This summary displays the total number of pieces for each Rate category in your mailing and the total number of pieces in the mailing. ECR Rate Summary — If you use carrier route trays, these trays are treated by the post office as a separate mailing. This is a summary of the total number of pieces for that mailing. Step 4 - Print the Tray Labels Mail trays used for mail in the same area of distribution are labeled with a special bar code. PDS recommends that you print them with a laser or ink jet printer. Labels — Labels must be two inches high by 3.5 inches wide. Trays — Labels must be placed on the correct trays to speed up the mail sorting process. Step 5 - Print the Postage Statement Enter information here to fill out the proper form required by the post office for your mailing. The form you file depends on the class of mail you send and the permit you use. For more information, see Understanding Bulk Mail. Sequencing Date — Enter the projected date of the mailing. Print Net Postage Due — Select to include the net postage due on the postage statement. Permit Holder — Enter the permit holder’s information and the CAPS Customer Reference ID number. Print the Postage Statement — This prints your statement. Before you print, make sure the information on the rest of the tab is correct. Step 6 - How to Print the Mailing This tab explains how to use the program’s reports feature to print your labels, envelopes, letters and lists. To do so, click the close button, click Reports in the left navigation pane of any window, and select a report appropriate to the mailing list you selected in Step 2: Build the EZ Mail List. In the report wizard, when you see the Sort option, select EZ-Mail from the drop-down list. Useful Information Labels, envelopes, etc. that have not been CASS certified will be printed at the top of the final list and labeled for “tray 0.” These items cannot be included in bulk mailing and should be sent as regular mail. If this applies to your mailing, you would have been notified by a popup window when creating the list in Step 2 - Build the EZ-Mail List. Post Office Information You can set up or make changes to postal rates and specifications on this tab. Default values are provided. However, if the postal system changes the values, you must update these values. There are separate tabs across the top of the window for First-Class, Standard Class For-Profit, and Standard Class Nonprofit. 78 Parish Data System Useful Information PDS program updates modify this information as the post office adjusts rates. You only need to modify manually if you produce a bulk mailing after new rates take effect but before the next scheduled program update from PDS. Mailing Size — This value is the minimum number of pieces that qualify for a discount rate under the mailing class displayed. Carrier Route Group — To qualify for a discount rate for carrier route sort, ten pieces must be bundled together in each carrier route group or bundle. 5-Digit Tray — A minimum of 150 pieces constitutes a full tray of 5-digit presorted mailing pieces. 3-Digit Tray — This contains envelopes that are not 5-digit sorted. Enter the number of pieces remaining to make a full tray of 3-digit/scheme presorted mailing pieces. AADC Tray — This is the minimum number of pieces that constitute a full tray of AADC mailing pieces. Rates — This displays the rates for each piece of mail according to weight for 5-Digit Tray, 3-Digit Tray, AADC Tray, Mixed AADC, and Single Piece mail. Address Change Notification For presorted first-class mail, the post office requires not only that the addresses you use are correct through CASS certification, but also that the person to whom you address the mailing resides at that address. Change of address notification makes sure that the mail is delivered to the person to whom it is addressed. The United States Postal Service® (USPS offers, for a fee, the Address Change Service. As a participant, you are notified if an addressee moves. The new address is sent to you. To use the service, you must obtain a participation code and print the phrases “Address Service Requested” or “Change Service Requested” on mailings. For other requirements and details of participation, visit www.usps.com/ncsc/addressservices/moveupdate/acs.htm. When using Address Change Notification, you must manually update your existing PDS data. If you change a person’s address information, the address is no longer considered CASS certified until you have your addresses CASS certified again. Families The Families windows display information about a family, such as status, individual members’ names, addresses, pictures, and financial activity. This is also where you add new families to the program. To access family information, on the Information tab, click Families. This section covers the following information: Using the Families Window Locating a Family Using Primary Information Primary Information Field Descriptions Entering Mailing and Alternate Addresses Viewing Family Members and Funds in the Families Window Logging Letters, Visits, Etc. in the Families Window 79 Parish Data System Creating a Family Letter Viewing Reasons for Changes to Family Information Viewing the Families Listing Screen Using the Families Window The Families window stores and displays information about each family, including contact information, digital images, keywords, family members, and a history of correspondence with the family. Locating a Family Use the Navigation group on the ribbon to locate the record of a particular family. You can do this by searching for a single record based on a family’s name, an address, phone number, etc. Or you can scroll through each record until you find the one you want. For more information, see Locating a Record. Using Primary Information Listed below are a number of common procedures you can perform in the Primary Information section of the Families window. After you read a procedure, if you need additional help, see Primary Information Field Descriptions . Adding a Family To add a family 1. 80 Parish Data System 1. To ensure you do not add a family already in the database, use the navigation tools to make sure the family does not already exist. For more information, see Locating a Record. 2. On the Information tab, click Families. 3. In the navigation pane, click Primary Information. 4. In the Tasks group on the ribbon, click Add Family. 5. The Add Family window opens. Families that were previously deleted from the program or who are in other PDS office programs are listed in the grid. To use one of these families, click their name, then click Use This Family. Select the member names you want to add and click Use Marked Members. 6. If you do not want to use an existing family, click Add New Family. 7. In the Family Name field, enter the name of the family. Depending on your setup, the Family Name dialog box automatically opens. You can also click to display the Family Name dialog box. When finished entering the name information, click Apply/OK. 8. In the ID/Envelope field, enter a number that will later be used to identify the family. To view a list of available numbers or numbers currently used, click Avail?. If you want to track the family using an alternative identification number, such as the number used by the Diocese, enter it in the 2nd ID field. 9. Click Save. For help with the remaining fields, see Primary Information Field Descriptions. Useful Information To view a flow chart for adding a new record, click here. Deleting a Family To delete a family 1. 2. 3. 4. 5. 6. On the Information tab, click Families. In the navigation pane, click Primary Information. Locate the family you want to delete. For more information, see Locating a Record. In the Tasks group, click Delete Family. To confirm, click Yes. To cancel the process, click No. If so configured, an additional dialog box is displayed in which you can select from a pre-defined list of Reasons for Deletion and supply More Info as needed. This option is configured in the Initial Setup window. Click Use/OK. Useful Information There may be times when you want to delete a family, but not permanently. In that case, you can designate them Inactive using the check box in the upper-right corner of the window. The family will be omitted from most PDS processes, but their data will not be lost. Editing Family Information 81 Parish Data System To edit family information 1. 2. 3. 4. On the Information tab, click Families. Locate the family you want to edit. For more information, see Locating a Record. Make your changes to the information displayed. Click Save. Inserting a Family Picture To insert a picture 1. On the Information tab, click Families. 2. In the navigation pane, click Primary Information. 3. Locate the appropriate family. For more information, see Locating a Record. 4. In the Picture File Name field, click . , locate the family's digital image file (.jpg, .bmp, etc.), then click Open 5. Click Save. Useful Information Family pictures can be installed as a sub-directory. The path to the directory is \pdschurch\data\pictures. If you save pictures to this directory, they are backed up each time the program makes an automatic backup. Because picture files are large, they take up more space on your hard drive and make the backup files larger than ordinary text files. If backing up large files is a concern, consider creating a sub-directory outside the PDS program folder in which to store your picture files. They will no longer be backed up automatically since they are not in the pictures sub-directory. In this case, you can back them up manually. 82 Parish Data System Viewing Family Members To view family members 1. 2. 3. 4. 5. On the Information tab, click Families. In the navigation pane, click Primary Information. Locate the family you want to view members for. For more information, see Locating a Record. Click Members. A list of family members displays. If you want to view details for a particular member, click his or her name. The record opens in the Members window. Inserting Remarks for a Family To insert a remark 1. 2. 3. 4. 5. 6. 7. On the Information tab, click Families. In the navigation pane, click Primary Information. Locate the appropriate family. For more information, see Locating a Record. Under Remarks, select General or Confidential. In the Remarks text box, enter notes or comments. To check spelling, right-click, then click Spell Check. This checks the remarks for spelling mistakes. Click Save. Useful Information You can password protect remarks. On the Setup/Admin tab, click Users & Passwords, then click Access and Privileges. Under Program Area, locate Families-Confidential Fam Remarks. Select the security option you want to impose: No Access, View Only Access, or All Access. For more information, see Users and Security. 83 Parish Data System Inserting a Family Keyword To insert a keyword 1. 2. 3. 4. On the Information tab, click Families. In the navigation pane, click Primary Information. Locate the appropriate family. For more information, see Locating a Record. Under Family Keywords, click Insert. To select a keyword from the current list, click the drop-down arrow. To add a new entry, enter a description, press Tab, then click Add to the List. 5. Click Save. 6. To delete keywords, select the description you want to delete. Click Line Delete, then click Yes. 7. To reorder keywords, click Reorder. In the Reorder Family Keywords window, select the keyword you want to move and click the up or down arrow. Click Save/OK. To sort the keywords alphabetically, click Sort. Primary Information Field Descriptions Consult the following field descriptions for reference when using the Primary Information section of the Families window. ID Number — Enter the family’s primary diocesan number. When adding new families, if so configured using Setup Options on the Setup/Admin tab, the program automatically assigns this number. Envelope — Enter the envelope number used by the family at their local parish. 2nd ID — Enter a second ID if you track this. You might use it as an alternate identifier or to insert diocesan IDs. This field is only displayed if configured using Setup Options on the Setup/Admin tab. Inactive — Select if the family is inactive. The family's record will remain in the database, but they will be ignored by the program during processing. Family Name — Enter the family's name here. Also Visible In — If you own and share data with other PDS office programs, changes to this record will affect the matching record in the program indicated. 84 Parish Data System Registered — Enter the date (MM/DD/YYYY) the family registered, or click to select the date from a calendar. Envelope User — Select if the family uses envelopes for contributions. Synchronize with Diocese — Select to include this family when you synchronize your data with the diocese. Status — Select the status of the family. Examples include Married, Couple, or Individual. Left Parish — When a family is no longer a member of your church, enter the date they left, or click date. Select Inactive as well. to select a Street Addr. — Enter the address of the family residence. If the mailing address is different from the home address, enter it under Mailing Address in the Other Addresses section. Map — Click to view a map for the address listed. The map opens an Internet mapping service. To select another map service, click Mapping Preferences at the top of the window. You must have an active Internet connection to use this feature. Addr Line 2 — If a second line is required for the address, enter it here. If the family has a mailing address, such as a P.O. Box, enter it under Mailing Address in the Other Addresses section. City/State — Enter the city/state for the street address. This is a keyword field and uses names from the City/State Names list. This field may be left blank. If the city/state name you enter is not in the keyword list, a dialog box displays where you can add it. ZIP/Postal — Enter the postal code. To view the CASS Certification information, click in this field. The Extra Information window opens. You can also view or edit the Delivery Point, Carrier Route, Line of Travel information here. For more information, see CASS Certification and PDS EZ-Mail. Send No Mail — Select if the family does not want to receive mail. Geog. Area — Enter the geographic area. Use this field to group families by address. You can use any combination of numbers or you can leave this field blank. If you use numbers and letters, entry must be consistent or it may seem as though families are not sorted correctly when you print reports sorted by area. If you use letters and numbers, with letters first, always enter the same number of letters and numbers. If the highest number has three digits, then all numbers must have three digits (ex. 001). Otherwise, 1 will process as 100. If you enter numbers first, it is not necessary to lead a single digit number with zeros. Email — Enter the family's email address. Click to open your default email application. Send Email Instead of Mail when Possible — Select if the family wants to receive letters and statements via email instead of mail. Phones — Enter the family phone numbers. There is no limit on the number of phones you can enter. Phone number extensions accept up to six numbers, but can be left blank. You can select (or add) a description keyword to identify the phone number. Examples include "Home" or "Cell." This field may be left blank. Select Unl to indicate an unlisted number. Picture File Name — Click family picture. 85 and select a digital image file (such as .jpg or .bmp), then click Open to insert a Parish Data System Family Keywords — Use this list to enter miscellaneous information that describes the family. You can select from keywords that were set up in the family keyword lists. For more information, see Common Keywords. If you enter keywords not in the predefined list, the Not in the List dialog box opens in which you can add them. Remarks — You can enter either General or Confidential remarks in this text box. To check spelling, right-click, then click Spell Check. This checks the remarks for spelling mistakes. You can also password protect remarks. On the Setup/Admin tab, click Users & Passwords, then click Access and Privileges. Under Program Area, locate Families-Confidential Fam Remarks. Select the security option you want to impose: No Access, View Only Access, or All Access. For more information, see Users and Security. Funds Used by this Family — Lists funds assigned to the family displayed. This field is view-only. Number of Members — Lists the number of member records attached to this family. This field is view-only. Screen Changed — Displays the date the information in this window was last changed. This field is view-only. Entering Mailing and Alternate Addresses Use this section of the Families window to enter mailing and alternate addresses for a family. You can then direct PDS to use the mailing address instead of the physical address listed in the Primary Information section when creating labels or inside addresses for letters. Alternate addresses are typically used when a family spends part of the year at one location and part of the year at another. You can specify the dates during which the alternate address is in effect for the family. To enter a mailing address 1. 2. 3. 4. On the Information tab, click Families. In the navigation pane, click Other Addresses. Under Mailing Address, enter the information. Click Save. To enter an alternate address 1. 2. 3. 4. On the Information tab, click Families. In the navigation pane, click Other Addresses. Under Alternate Addresses, enter the information. In the Active From and Active To fields, enter the month and day, in numerical form, during which the alternate address is in effect. If, during this time, mail should be sent here, select Send Mail to Alternate Address. 5. Click Save. Viewing Family Members and Funds in the Families Window Use the Family Recap section of the Families window to view a list of members and funds associated with a family. To view family members and funds 1. 2. 3. 4. On the Information tab, click Families. Locate the appropriate family. For more information, see Locating a Record. In the navigation pane, click Family Recap. Use the first grid in the window to view the members of the family. The second grid displays funds assigned to the family along with amounts paid and outstanding. 5. To print a simple report of the information displayed, click Print. 86 Parish Data System Logging Letters, Visits, Etc. in the Families Window In the Logging Letters, Visits, Etc. section of the Families window, you can log visits and phone calls made, and letters sent, to a family. Entries are automatically sorted by date. To insert an entry 1. On the Information tab, click Families. 2. Locate the appropriate family. For more information, see Locating a Record. 3. In the navigation pane, click Letters, Visits, Etc.. 4. Click Insert. Enter the Date of the letter, phone call, or visit, or click to select a date from the calendar. 5. Enter the Description. Examples include "Birthday Letter", "Excellent Job Performance", or "Sympathy Letter". This field can hold up to 30 characters. 6. In the Type drop-down list, select a type. Types are a keyword field. To set up types, on the Setup/Admin tab, click Keywords, then Letter Types. 7. Enter an optional Note. This field can hold up to 30 characters. 8. Click Save. To delete an entry 1. 2. 3. 4. 5. 87 On the Information tab, click Families. Locate the appropriate family. For more information, see Locating a Record. In the navigation pane, click Letters, Visits, Etc.. Click in the grid to select the entry. To delete it, click Line Delete, then Yes. Click Save. Parish Data System Creating a Family Letter While viewing a family’s information you may want to write a letter or address an envelope to the family. To see a full list of pre-defined, customizable reports, see Letters and Statements. If you want to create a quick, simple correspondence to one family, use Quick Letter, Labels & Envelopes. To create quick letters, labels, and envelopes 1. 2. 3. 4. 5. 6. 7. 8. 9. On the Information tab, click Families. Locate the family you want to correspond with. For more information, see Locating a Record. In the navigation pane, click Individual Letter, Label. Select the report you want to use, then click Add or Copy. For more about customized reports, see Creating New Reports. Double-click your new report. In the Overview window, click Edit to enter a Name and Description for the new report, then click Next. Enter your selects for printer, paper, and orientation. If you need help with these fields, see Printing a Report . Click Next. Set the options in the Letter, Envelope, or Label Layout windows. For help with these, see Setting the Letter Layout Window or Setting the Label and Envelope Layout Windows. Click Preview, then Print. Viewing Reasons for Changes to Family Information To view reasons for changes to family information, click Reasons for Changes in the navigation pane of any family data entry window. There are three buttons provided to help you with sorting, printing, and logging more information changes: 88 Parish Data System Click Order by and select a column heading to reorder the log. Click Log Report to print a report of activity. Click Manual Log Entry to add an entry in the log for a change to Families information that is outside of the range of automatically logged changes. Any Families information change that does not prompt the Reason for Change dialog box after the change is saved will have to be added using the Manual Log Entry button. For example, if you select the Send No Mail check box on the Families window, then click Save, the Reason for Change dialog box will not display. You will need to log the change manually for it to be on record. To create a manual log entry 1. 2. 3. 4. On the Families Primary Information window, click Reasons for Changes. On the View Reasons for Changes dialog box, click Manual Log Entry. In the General Reason for Change data field, click the drop-down arrow and make a relevant selection. In the More Info. for the Change data field, enter more information about the change, such as the type of change you are making. 5. In the Original Value data field, enter the original data description. 6. In the New Value data field, enter the new data description. 7. Click Log/OK. For information on automatic logging of information changes, see Initial Setup Fields and Options. Viewing the Families Listing Screen The Listing Screen window displays a list of family members grouped by family. You cannot edit information in this window, but you can customize the columns that display. To view the listing, on the Information tab, click Families, then in the navigation pane, click Listing Screen. 89 Parish Data System Customize View — Click to customize the listing screen. For more information, see Changing the View in a Listing Window. Print List — Click to print the list of families. Active Only — Select to display only active families in the list. Inactive Only — Select to display only inactive families in the list. Both Active and Inactive — Select to display both active and inactive families in the list. Contributions and Other Funds The Contributions window on the Information tab displays the financial transactions of a family. Each individual family can have funds set up that for their particular needs: special rates, fees, or billing periods. This section explains how to use funds for individual families or members once the funds have been created in the Fund Setup window. To use this window properly, you must set up a fund for each category of transactions you want to track. For example, set up a fund for contributions or one for fund-raising events. Within each fund, you can track individual posting activities, such as offerings, Christmas, pledge payments, or service hours. This section covers the following information: The Contributions Window 90 Parish Data System Using the Contributions Window Loose Collection Setup Contributions Window Field and Button Descriptions The Contributions Window To access the Contributions window, on the Information tab, click Contributions. There is no limit to the number of individual funds you can set up, and each one can have as many fund periods as you need. Using the Contributions Window Before you can work with a fund in the Contributions window, the fund must be created in the Fund Setup window with the appropriate group and activity names. Listed below are a number of common procedures you can perform in the Contributions window. After you read a procedure, if you need additional help, see Contributions Window Field and Button Descriptions. Adding a Fund to a Family's Record To add a fund to a family's record 1. On the Information tab, click Contributions. 2. Locate the appropriate family. For more information, see Locating a Record. 3. 91 Parish Data System 3. In the Tasks group, click Add Fund. 4. Click the first drop-down list next to Fund to select a fund. Then, click in the second field to select the appropriate period. 5. If you want to charge the family a particular amount automatically, you can add terms and rates. Click Add Rate, then select the terms using the fields to the right. 6. To add a keyword phrase, such as On Fixed Income, click the drop-down arrow next to Keyword 1. The keyword helps to quickly identify this fund or family. 7. If a transaction has been made, you can enter it now. For example, a family made an offering of $20.00 on January 1, 2008, using check number 100. 8. Click Save. 9. View the finished entry. Click Recap/Totals for another view. Recording a Contribution To record a contribution 1. 2. 3. 4. 5. 6. On the Information tab, click Contributions. Locate the appropriate family. For more information, see Locating a Record. Click Funds Used, then select the appropriate fund. In the bottom grid, click Insert to add a new line. Enter the information in the grid associated with the contribution. Click Save. Useful Information The history grid is only one way to update fund activity. Typically, you should enter contributions using Quick Postings. For more information, see Contribution Quick Posting. Deleting a Fund from a Family's Record To delete a fund from a family’s record 1. 2. 3. 4. 5. On the Information tab, click Contributions. Locate the appropriate family. For more information, see Locating a Record. Click Funds Used, then select the appropriate fund. In the Tasks group, click Delete Fund. Click Yes to confirm. Viewing and Printing a Family's Fund History To view and print a family’s fund history 92 Parish Data System 1. 2. 3. 4. 5. On the Information tab, click Contributions. Locate the appropriate family. For more information, see Locating a Record. In the navigation pane, click View/Print. Select the view and filter using the options at the bottom of the window. Click Print. Entering a Billing Address To enter a billing address 1. 2. 3. 4. 5. 6. On the Information tab, click Contributions. Locate the appropriate family. For more information, see Locating a Record. In the navigation pane, click Billing Address. Click Funds Used, then select the fund this billing address applies to. Complete the name and address fields, and click Save. Click Add for each additional billing address you want to enter for this family and fund. Note that a new tab is added at the bottom of the window for each addition. Useful Information You should only enter a billing address if the address to which fund statements will be sent differs from the mailing address entered in the Families window. Using the Fund Filter to View All Families Who Use a Specific Fund To use the Fund Filter to view all families who use a specific fund 1. On the Information tab, click Contributions. 2. In the navigation pane, click Fund Filter. To search for a certain fund, enter information in either the Fund field, the Fund Period field, or both. 3. To display a list of funds and fund periods available, click the Fund or Fund Period drop-down list. 4. Click Lookup/OK. To remove the filter request, click Clear Filter. 5. To view other families with the same fund, use the right and left arrow buttons in the Navigation group. Useful Information Once a filter has been entered, it will remain on until you click Fund Filter again, then Clear Filter. Loose Collection Setup This feature allows you to record cash contributions that cannot be attributed to a particular family. Add a family record called “[Loose” and then open funds for that record as needed. This makes it possible to track the total loose collection on a regular basis. To add a loose collection 1. 2. 3. 4. 5. 93 On the Information tab, click Families. In the navigation pane, click Primary Information. In the Tasks group, click Add Family. In the Family Name field, enter [Loose. Parish Data System 5. In the ID/Envelope field, enter [Loose. 6. Click Save. Useful Information The left square bracket and the term “Loose” are required for the ID/Envelope number if the program is to handle the record in a special manner. You can choose whether to include the Loose collection family when printing family and financial reports. Amounts may be posted to this record using a Quick Posting process or by posting it directly in the Contributions window. Amounts posted to the [LOOSE record are totaled separately and printed after the regular family totals in the Quick Posting process and financial total reports. If you want to track the loose contributions for every service, you can set up special activities within the fund that can be used to identify the service at which the loose contributions were made. Contributions Window Field and Button Descriptions Consult the following sections for descriptions of fields in the Contributions window. RELATED TOPICS Rates, History, and Keywords Recaps and Totals Billing Address Viewing and Printing Rates, History, and Keywords Add Fund — Click to add a fund to a family's fund record. This button is only active if a family name displays at the top of the window. Delete Fund — Click to delete an unused or old fund. This button is only active if a family or fund displays at the top of the window. Totals for All Funds — Displays the total contributions for this family for the periods specified. Click Hide Totals if you do not want to view this information. Funds Used — Displays a list of all funds used by the family in fund-number order. Click the fund you want to display. Fund Name — Displays a list of all funds used by the family in alphabetical order by the fund name. Click the fund you want to display. Terms and rates grid — Set up automatic charges to a family for a particular amount with a charge description. Enter as many terms and rates as needed. Click Hide Rates if you do not want to view this information. Add Rate — Click to add a new entry to the terms and rates grid. Remove Rate — Click to delete any unused or old entries in the family's terms and rates grids. 94 Parish Data System Change Rate/Total — Click to change the rate or total anytime during the course of the pledge. Reorder Rate List — Click to change the order of the list. Recurring Act. — Select an activity name for the entry. The listed activities are taken from the Fund Setup window. Terms — Click the drop-down arrow to display the list of terms you can use to determine how often a charge occurs. The choices include the following: Weekly — Every Sunday Weekly on Sunday - Saturday — On the specified day of the week Biweekly — Every 14 days Monthly — Every month Bimonthly — Every two months Semimonthly — Twice a month Quarterly — Every four months Semiannually — Twice a year Annually — Once a year Special — Other than the choices already listed When the terms are Monthly, Bimonthly, Quarterly, Semiannually, or Annually, the program uses information from the Fund Setup window to determine which date the charge will be assigned. Billing Period — Enter the date range for the charge. It cannot exceed the range of the fund period. Click to select the start date and the finish date of the pledge. To select how long the pledge will last, click Thru. For example, two weeks, one month, or fund period, after entering the start date. Rate — Enter the recurring amount of the charge. Click to figure out how much is pledged. Total — The total is automatically calculated based on the billing period and the rate. You can edit this field. Associate with Member — Select to enter the name of the family member you want to connect these charges with. Electronic Fund Transfer — Check this box if the family wants to have funds automatically withdrawn from an account or charged to a credit card. To enter the bank and financial information for the transfer, click EFT Info. If you have an account with either Vanco or QuanComm, you can click EFT Info to enter data directly onto the Vanco or QuanComm Web sites. Keyword 1 and 2 — Select one or two keywords, if desired, to associate with the family fund. You can customize these keywords for your diocese. For more information, see Common Keywords. Date — The date normally falls within the date range of the fund period. Although you are warned if the date you enter is not within that range, you are allowed to enter it as a flexible date. To select a date from the calendar, click and select a date. Activity — Enter the name of the activity. To see a list of activity names, click the drop-down arrow. The list displays the activity name and the types of activity, such as payment, charge, etc. Check — You can use this field for a number of purposes. Enter the check number or words, such as cash, money order, or type of credit card. Additional values are as follows: EFT — Displays for a successful EFT transaction. Unless you are using QuanComm, all other processes 95 Parish Data System assume transactions will be successful and set the check number to EFT. This transaction is included in the totals. EFT-Pending — Used by the QuanComm process to indicate a transaction has been initiated but not yet verified. This transaction is included in the totals. EFT-ISF — If you use the Check EFT Status process with QuanComm, this displays if there were insufficient funds available and the transaction was rejected. You may also manually change any EFT entry to EFT-ISF. This transaction will be ignored and is not included in the totals. EFT-ERROR — If you use the Check EFT Status process with QuanComm, this displays if the transaction was rejected. You may also manually change any EFT entry to EFT-ERROR. This transaction will be ignored and is not included in the totals. Member — To tie a particular entry to a specific family member, enter the member’s name here. Click the drop-down arrow to display members. If the member you choose has Use Separate Statement selected, then a separate statement will print for the member with only the entries related to the member name. Comment — Enter comments. If the comments are lengthy, the entire comment may not display. Point your mouse to the comment for several seconds to view the entire comment, or click to open the comment in a larger text window. Batch — The program automatically enters the batch number when an entry is made in this window by one of the Quick Posting processes or other financial processes. C/O a Member — Select to indicate that the member name selected will handle the correspondence on behalf of the addressee. Recaps and Totals Show Recap Totals Through Today — Select to display the totals through "today's date." This will not include future postings. Show Recap Grand Totals for All Dates — Select to display the grand total, including future postings. For example, if you enter a pledge with a date sometime in the future, the total amount due, rather than the amount due to date, would display. Billing Address Name — Enter the name of the person you want to send the billing statement or courtesy copy to. E-Mail — Enter the email address of the person you want to send the billing statement or courtesy copy to, if contacting them by email. To send an email to the address now, click . This opens your default email application. Send E-Mail Over Mail — Select to send the statement by email instead of printing a paper copy. Address, Address Line 2, City/State, Zip/Postal — Enter the mailing address want to send the billing statement or courtesy copy to. To see a map with the address highlighted, click Map (you must be connected to the Internet). Relationship — Enter the relationship of the person receiving the billing statement or courtesy copy. For example, Birth Parent, Grandmother, or Sponsor. This is an optional field. Phone — Enter the phone number of the person receiving the billing statement or courtesy copy. This is an optional field. Statements — To view a list of choices, click the drop-down arrow. This field specifies what you want to print. 96 Parish Data System Send no Mail — Do not send a billing statement or courtesy copy even though there is a name and address listed. Send Statements Always - Send Courtesy Copy to the Family — Always send the billing statement to the name and address listed in the Billing Address section, and also send a courtesy copy to the family at their address. Send Statements Always - Do Not Send Courtesy Copy to the Family — Always send the billing statement to the name and address listed in the Billing Address section, and do not send anything to the family when printing billing statements. Send Statements Only Part of the Year - CC the Other Part - CC to Family — Send the billing statement to the name and address listed in the Billing Address section only during the period of time entered for Bill From and Bill To. Send a courtesy copy to the family at their address when this person receives billing statements. During the rest of the year, the family will receive the billing statement, and the name and address listed in the Billing Address section will receive a courtesy copy. Send Stmts Only Part of the Year - CC the Other Part - no CC to Family — Send the billing statement to the name and address listed in the Billing Address section only during the time entered for Bill From and Bill To. Send the family nothing when this person receives a billing statement. During the rest of the year, the family will receive the billing statement and the name and address in the Billing Address section will receive a courtesy copy. Send Statements Only Part of the Year – no CC the Other Part – CC to Family — Send the billing statement to the name and address listed here only during the time entered for Bill From and Bill To. Send the family a courtesy copy when this person receives a billing statement. During the rest of the year, the family will receive the billing statement. Do not send anything to the name and address listed here when the family receives the billing statement. Send Stmts Only Part of the Year - no CC the Other Part - no CC to Family — Send the billing statement to the name and address on the Billing Address section only during the time entered for Bill From and Bill To . Send the family nothing when this person receives a billing statement. During the rest of the year, the family will receive the billing statement and the person listed in the Billing Address window will receive nothing. Send Courtesy Copy Only — Always send the billing statement to the family, and always send a courtesy copy to the name and address listed in the Billing Address section. Bill From Month, Day — When the option for statements includes sending the statement for a part of the year, the fields for Bill From Month and Day are enabled. Enter the starting month and day for the time period during which you want to send the billing statement. Bill To Month, Day — When the option for statements includes sending the statement for a part of the year, the fields for Bill To Month and Day are enabled. Enter the ending month and day for the time period during which you want to send the billing statement. Viewing and Printing View History — Displays the past history of every transaction in each fund by date. View Recap — Displays each fund and period for the family. To view the itemized totals per activity, click More Detail. View Monthly Totals — Displays each fund and period as seen in the Monthly Totals grid. The balance value appears on the last month of the billing period. Restrict View — Select individual funds or fund periods for each view. To exclude recurring charges, clear Include the Recurring Charges in the List. Refresh List — Re-calculate all financial field totals. 97 Parish Data System Viewing the Contributions Listing Screen The Listing Screen window displays a list of contributions. You cannot edit information in this window, but you can customize the columns that display. To view the listing, on the Information tab, click Contributions, then in the navigation pane, click Listing Screen. Customize View — Click to customize the listing screen. For more information, see Changing the View in a Listing Window. Print List — Click to print the list of contributions. Active Only — Select to display only active families in the list. Inactive Only — Select to display only inactive families in the list. Both Active and Inactive — Select to display both active and inactive families in the list. Members The Members window displays information specific to an individual member, such as talents, ministries, attendance and background check information. Personal information, including addresses, phone numbers, sacrament and ministry information are also included. Information about the member’s family is also available. This section includes the following information: Locating a Member Personal Section Tasks Personal Section Field Descriptions Updating Phone Numbers and Email Addresses Updating Sacrament Information Updating Ministries and Talents Tracking Member Attendance Viewing Family Members and Funds in the Members Window Background Checks (Safe Environments) Logging Letters, Visits, Etc. in the Members Window Creating a Member Letter Reassigning Members Viewing the Members Listing Screen Locating a Member Use the Navigation group on the ribbon to locate the record of a particular member. You can do this by searching for a single record based on a member's name, an address, phone number, etc. Or you can scroll through each record until you find the one you want. For more information, see Locating a Record. Personal Section Tasks Listed below are a number of common procedures you can perform in the Personal section of the Members window. After you read a procedure, if you need additional help, see Personal Section Field Descriptions. Adding a Member 98 Parish Data System Useful Information You can only add members after you have created a family record for them. If you try to add a member without a family record, the program will remind you. It will give you the option to create a new family record or attach the new member to an existing family. To add a new member 1. To ensure you do not add a record already in the database, use the navigation tools to make sure the member does not already exist. For more information, see Locating a Record. 2. On the Information tab, click Members. 3. In the navigation pane, click Personal. 4. In the Tasks group, click Add Member. 5. The Adding a Member dialog box displays. Select Create a New Family or Add to This Family. 6. If adding the member to the current family, enter the member's name in the Name field. An automatic dialog box displays member information. Click to display member name fields. Enter name information and click Apply/OK. If creating a new family, see Using Primary Information. 7. Click Save. Useful Information To view a flow chart for adding a new record, click here. Deleting a Member To delete a member 1. 2. 3. 4. 5. 6. On the Information tab, click Members. In the navigation pane, click Personal. Locate the record you want to delete. For more information, see Locating a Record. In the Tasks group, click Delete Member. To confirm the deletion, click Yes. To cancel the process, click No. If so configured, an additional dialog box displays where you can select from a pre-defined list of Reasons for Deletion and supply More Info as needed. This option is configured in the Initial Setup window. Click Use/OK. Associating a Keyword with a Member To associate a keyword with a member 1. On the Information tab, click Members. 2. 99 Parish Data System 2. In the navigation pane, click Personal, and locate the Keywords section of the window. 3. To select an entry from the current list, click the drop-down arrow. To add a new entry, add the description in the field. When the Not in the List dialog box opens, click Add to the List to enter the item in the keyword list. Or, select an alternative keyword from the list and click Select From the List. To set up keywords, on the Setup/Admin tab, click Keywords, then Member Keywords. 4. Click Save. Inserting Remarks for a Member To insert a remark 1. 2. 3. 4. 5. 6. On the Information tab, click Members. In the navigation pane, click Personal, and locate the Remarks section of the window. Select General, Confidential, or Special Circumstances. Enter notes or comments in the Remarks text box. To check spelling, right-click, then click Spell Check. This checks the remarks for spelling mistakes. Click Save. Useful Information If you add Confidential remarks to a member's record, displays next to the Name field in the Personal section of the Members window. If you add Special Circumstances to a member's record, a displays. Inserting a Member Picture To insert a member’s picture 1. On the Information tab, click Members. 2. In the navigation pane, click Personal. 3. Locate the appropriate record. For more information, see Locating a Record. 4. In the Picture File field, click 5. Click Save. , locate the member's digital image file (.jpg, .bmp, etc.), then click Open. Useful Information Member pictures can be installed as a sub-directory. The path to the directory is \pdschurch\data\pictures. If you save pictures to this directory, they are backed up each time the program makes an automatic backup. Because picture files are large, they take up more space on your hard drive and make the back up files larger than ordinary text files. If backing up large files is a concern, consider creating a sub-directory outside the PDS program folder in which to store your picture files. They will no longer be backed up automatically since they are not in the pictures sub-directory. However, you can back them up manually. Personal Section Field Descriptions Consult the following field descriptions for reference when using the Personal section of the Members window. Family — Displays the family name. 100 Parish Data System Inactive — Select if the member is inactive. Name — Enter the member’s name. Show Name Formats — Click to view the mailing name along with formal and informal salutations associated with this record. Also Visible In — If you share data with other PDS programs, changes to this record will affect the matching record in the program indicated. Relationship — Enter the relationship of this individual to his or her family. This is a keyword field. To set up keywords for relationships, on the Setup/Admin tab, click Keywords, then Relationship Names. Grade/Degree — Enter the highest grade or degree attained by this individual. This is a keyword field. To set up keywords for grades and degrees, on the Setup/Admin tab, click Keywords, then Grades and Degrees. Marital Status — Enter a term to describe the marital status of the individual. This is a keyword field. To set up keywords for marital statuses, on the Setup/Admin tab, click Keywords, then Marital Status Names. Language — Enter the individual’s native language. This is a keyword field. To set up keywords for languages, on the Setup/Admin tab, click Keywords, then Language Names. Ethnicity — Enter the ethnicity of the individual. This is a keyword field. To set up keywords for ethnicities, on the Setup/Admin tab, click Keywords, then Ethnicity Names. Disability — Enter the individual’s disability, if any. This is a user-defined keyword field. To set up keywords for disabilities, on the Setup/Admin tab, click Keywords, then User Keywords, then Disability. Religion — Enter the individual’s religious preference. This is a user-defined keyword field. To set up keywords for religions, on the Setup/Admin tab, click Keywords, then User Keywords, then Religion. Occupation — Enter the individual’s job-title. This is a user-defined keyword field. To set up keywords for occupations, on the Setup/Admin tab, click Keywords, then User Keywords, then Occupation. District — Enter remarks to identify the location of a school or workplace. This is a user-defined keyword field. To set up keywords for districts, on the Setup/Admin tab, click Keywords, then User Keywords, then District. Type — Enter the position of the member within the family. Gender — Select the gender of the individual. Birth Date — Enter the member’s birth date. Deceased — If the individual is deceased, enter the date on the death certificate. Remarks — You can enter three types of remarks: General, Confidential, and Special Circumstances. Asterisks signify remarks are entered. Confidential remarks can be password protected and display the tablet icon . Special Circumstances indicate medical conditions and display the red flag icon Icons. . For more information, see Program Keywords — Click Insert, then select an entry from the drop-down list to associate miscellaneous information with the member. This list uses entries from the Member Keywords list. To add or delete keywords in this list, click Manage. To delete a keyword from this record, select the description, click Line Delete, then click Yes. 101 Parish Data System Screen Changed — Lists the date parent/guardian information last changed. Updating Phone Numbers and Email Addresses Enter phone numbers and email addresses in Phones/EMails/Addr. section of the Members window. To insert a phone number or email address 1. 2. 3. 4. 5. 6. 7. On the Information tab, click Members. Locate the appropriate record. For more information, see Locating a Record. In the navigation pane, click Phones/EMails/Addr. Click Insert, and enter the Phone Number or E-Mail Address along with a Description for each. If the telephone number is unlisted, select Unl beside the number. If the member prefers to receive email rather than mail, select Send E-Mail Instead of Mail. Click Save. To delete a phone number or email address 1. 2. 3. 4. 5. 6. On the Information tab, click Members. Locate the appropriate record. For more information, see Locating a Record. In the navigation pane, click Phones/EMails/Addr. Select the phone number or email you want to delete. Click Line Delete. In the Confirm dialog box, select Yes to delete. To cancel without deleting, click No. Click Save. To reorder phone numbers and email addresses 1. 2. 3. 4. 5. On the Information tab, click Members. Locate the appropriate record. For more information, see Locating a Record. In the navigation pane, click Phones/EMails/Addr. Click Reorder. In the Reorder dialog box, select the phone number or email address you want to move. Click the up or down arrow buttons to place it in the preferred order. Click Sort to automatically sort email addresses alphabetically. 6. Click Save/OK. Updating Sacrament Information The Sacraments section of the Members window contains multiple tabs reflecting special date-related information. For each tab, enter information about the sacrament. You can customize the tab names. For more information, see Sacrament Tab Names. The General Information tab contains information about the member that is common to most sacramental certificates. The Date List tab displays a list of sacrament dates. It includes the Name, Date, Status, Place, Address, and Country where each sacrament occurred. To print a brief report of sacramental information, click Print. To enter another sacrament, click Insert. To delete sacrament information, select the sacrament, then click Line Delete. To move the sacrament information, click Reorder. To reorder alphabetically, click Sort. To enter information on the General Information tab 1. On the Information tab, click Members. 2. Locate the appropriate record. For more information, see Locating a Record. 3. In the navigation pane, click Sacraments. 102 Parish Data System 4. Click the General Information tab. To use information already entered about the member, click Use Default Values; otherwise, enter information in the fields displayed. 5. Click Save. To update sacrament information 1. 2. 3. 4. On the Information tab, click Members. Locate the appropriate record. For more information, see Locating a Record. In the navigation pane, click Sacraments. Click the appropriate tab, then add the information. You can customize the tab names. For more information, see Sacrament Tab Names. Enter the sacrament Date, Status, and Addl information. Useful Information If you change the status on the Marriage tab to "Widowed" or "Annulled," the information on the tab will move to the Date List tab. 5. To select the celebrant, click Celebrant from List, then select a name. The celebrant name populates the Performed By field. Celebrants are a keyword field. To set up celebrants, on the Setup/Admin tab, click Keywords, then Celebrant Names. 6. Select the Place from the drop-down list, or click Add to enter a location not in the list. You can set up sacrament places. To do so, on the Setup/Admin tab, click Setup Options, then Sacrament Place Names and Addresses. 7. Select Profession of Faith if one was made (baptism only), and a date. 8. Select if the sacrament was Verified and a Certificate is on file. You can also note the Volume, Number, and Entry in the sacramental records where the statement is recorded. 9. To add notes about the sacrament, under Notes, select whether the comments are General or Confidential. Enter the notes in the text box. 10. To add a sponsor or witness, click Insert, then add a name, type, address, and phone number. 11. To print a sacrament certificate, click Print Certificate. 12. To delete the sacrament information, click Delete <sacrament>. 13. To save all changes, click Save. Useful Information If you purchased Sacramental Registers, additional features are available to you. For more information, see Sacramental Registers. To delete sacrament information 1. 2. 3. 4. 5. 6. On the Information tab, click Members. Locate the appropriate record. For more information, see Locating a Record. In the navigation pane, click Sacraments. Click the appropriate tab. Click Delete <Sacrament>. Confirm the deletion. Updating Ministries and Talents The Ministries/Talents section of the Members window details a member’s experience as a minister or person with special skills. The status indicates a level of involvement or interest. 103 Parish Data System To insert a ministry or talent 1. 2. 3. 4. 5. 6. On the Information tab, click Members. Locate the appropriate record. For more information, see Locating a Record. In the navigation pane, click Ministries/Talents. Below the Ministries or Talents grid, click Insert. In the first column, click the drop-down arrow and select a Ministry or Talent from the list. If the ministry or talent is not on the list, enter it in the field. If the Not in the List dialog box opens, click Add to the List to enter the item. Or, select an alternative from the list and click Select From the List. 7. Enter the Status, Start Date, and End Date, if known, then click Save. Statuses are a keyword field. To add or delete entries to the list of statuses, click Manage. To delete a ministry or talent 1. 2. 3. 4. 5. 6. On the Information tab, click Members. Locate the appropriate record. For more information, see Locating a Record. In the navigation pane, click Ministries/Talents. Select the ministry or talent you want to delete, then click Line Delete. To delete the information, click Yes. To keep the current listing, click No. Click Save. To reorder listed ministries or talents 1. 2. 3. 4. 5. On the Information tab, click Members. Locate the appropriate record. For more information, see Locating a Record. In the navigation pane, click Ministries/Talents. Click Reorder. Select the ministry or talent you want to reorder, and click the up and down arrows to change its position in the list. 6. To sort all ministries or talents alphabetically, click Sort. 7. Click Save. Tracking Member Attendance Use the Attendance section of the Members window to track details about a member’s attendance. To print the information, click Print. To insert an entry 1. 2. 3. 4. On the Information tab, click Members. Locate the appropriate record. For more information, see Locating a Record. In the navigation pane, click Attendance. Click Insert. 5. Enter the date of attendance (DD/MM/YYYY) or click to select one from the calendar. 6. In the Attendance For field, click the drop-down arrow to select an option from the list. This list uses entries from the Attendance For Names keyword list. To add or delete entries to this list, click Manage. 7. In the Type field, click the drop-down arrow to select an option from the list. 8. Enter the Units. Units are typically a number of hours or days. 9. In the Reason field, click the drop-down arrow to select an option from the list. This list uses entries in the Attendance Reasons keyword list. To add or delete entries in this list, click Manage. 10. Click Save. To delete an entry 104 Parish Data System 1. 2. 3. 4. 5. 6. On the Information tab, click Members. Locate the appropriate record. For more information, see Locating a Record. In the navigation pane, click Attendance. Click Line Delete. To delete the line, click Yes. To keep the information, click No. Click Save. Viewing Family Members and Funds in the Members Window When you view member information, you can view other family members’ information as well as funds assigned to the family. Information in this section is view-only, but can be printed. To view family members and funds 1. 2. 3. 4. On the Information tab, click Families. Locate the appropriate family. For more information, see Locating a Record. In the navigation pane, click Family Recap. Use the first grid in the window to view the members of the family. The second grid displays funds assigned to the family along with amounts paid and outstanding. 5. To print a simple report of the information displayed, click Print. Background Checks (Safe Environments) Use the Safe Environment section of the Members window to enter information acquired when doing background checks. The lower portion of the window is used to enter additional legal requirements. Finally, through PDS’s partnership with SecureSearch, you can purchase individual background checks from within your PDS program. To add background check information or requirements 1. 2. 3. 4. 5. 6. 7. 8. 9. On the Information tab, click Members. Locate the appropriate record. For more information, see Locating a Record. In the navigation pane, click Safe Environment. Under Background Check or Other Requirements, click Insert. In the Description field, click the drop-down arrow to select an option from the list. These lists use entries from the Background Check and Requirment Descriptions keyword lists. To add or delete entries in these lists, click Manage. Enter the Date of the background check or other requirements information. Click the Result drop-down list to select a status. Enter the date of expiration and any notes. Click Save. To delete a legal requirement or background check 1. 2. 3. 4. 5. 6. 105 On the Information tab, click Members. Locate the appropriate record. For more information, see Locating a Record. In the navigation pane, click Safe Environment. Select the item you want to delete, then click Line Delete. Click Yes to confirm. Click Save. Parish Data System To reorder legal requirements or background checks 1. 2. 3. 4. 5. On the Information tab, click Members. Locate the appropriate record. For more information, see Locating a Record. In the navigation pane, click Safe Environment. Click Reorder. Select the legal requirement or background check you want to reorder. Click the up and down arrows to relocate it in the list. 6. To sort alphabetically, click Sort. 7. Click Save. To run a background check 1. Obtain a login for SecureSearch. SecureSearch is partnered with PDS for the purpose of running background checks. To set up an account, go to www.parishdata.com/backgroundchecks. 2. Return to your PDS program. 3. On the Information tab, click Members. 4. Locate the appropriate record. For more information, see Locating a Record. 5. In the navigation pane, click Safe Environment. 6. Click Request Background Check. 7. Log in to the service. 8. Products and prices are listed. Check the box next to one item or more, enter the required information, then click Submit. 9. Close the background check window. When the results have been compiled, you can click Check Results in the Safe Environment window of PDS to view the result. Logging Letters, Visits, Etc. in the Members Window In the Logging Letters, Visits, Etc. section of the Members window, you can log visits or phone calls made, and letters sent to a member. Entries are automatically sorted by date. To insert an entry 1. 2. 3. 4. On the Information tab, click Members. Locate the appropriate record. For more information, see Locating a Record. In the navigation pane, click Letters, Visits, Etc.. Click Insert. 5. Enter the Date of the letter, phone call, or visit, or click to select a date from the calendar. 6. Enter a Description. Examples include "Birthday Letter", “Excellent Job Performance,” or “Sympathy Letter.” 7. In the Type field, click the drop-down arrow to select an option from the list. This list uses entries from the Letter Types keyword list. To add or delete entries in this list, click Manage. 8. Enter an optional Note. 9. Click Save. To delete an entry 1. 2. 3. 4. 5. 106 On the Information tab, click Members. Locate the appropriate record. For more information, see Locating a Record. In the navigation pane, click Letters, Visits, Etc. Click in the grid to select the entry. To delete it, click Line Delete, then Yes. Click Save. Parish Data System Creating a Member Letter While viewing a member’s information you may want to write a letter or address an envelope. To choose from a full list of pre-defined, customizable reports, see Letters and Statements. If you want to create a quick, simple correspondence to one member, use Quick Letter, Labels & Envelopes. To create quick letters, labels, and envelopes 1. 2. 3. 4. 5. 6. 7. 8. 9. On the Information tab, click Members. Locate the appropriate record. For more information, see Locating a Record. In the navigation pane, click Individual Letter, Label. Select the report you want to use, then click Add or Copy. For more about customized reports, see Creating New Reports. Double-click your new report. In the Overview window, click Edit to enter a Name and Description for the new report, then click Next. Enter your selections for printer, paper, and orientation. If you need help with these fields, see Printing a Report. Click Next. Set the options in the Letter, Envelope, or Label Layout windows. For help with these, see Setting the Letter Layout Window or Setting the Label and Envelope Layout Windows. Click Preview, then Print. Reassigning Members You may need to transfer records if, for instance, a child goes to live with grandparents or other extended family. This feature uses the member's current information to transfer records to a new family. To reassign a member 1. 2. 3. 4. 5. On the Information tab, click Members. Locate the appropriate record. For more information, see Locating a Record. In the navigation pane, under Other Tasks, click Reassign Member. Select Create a New Family Record or Add Member to an Existing Family. If entering a new family, enter a new ID/Envelope number and make changes to the Family Name, if needed. If applicable, select Copy addresses and phone numbers from the old family. 6. Click Reassign Member. Viewing the Members Listing Screen The Listing Screen window displays a list of members. You cannot edit information in this window, but you can customize the columns that display. To view the listing, on the Information tab, click Members, then in the navigation pane, click Listing Screen. 107 Parish Data System Customize View — Click to customize the listing screen. For more information, see Changing the View in a Listing Window. Print List — Click to print the list of members. Active Only — Select to display only active members in the list. Inactive Only — Select to display only inactive members in the list. Both Active and Inactive — Select to display both active and inactive members in the list. Easy Lists Use Easy Lists to get answers to questions such as “Who has a birthday this month?” or “Which members attended the Bible study last Wednesday evening?” By selecting a few simple options, you can obtain filtered or unfiltered lists for topics, including attendance, birthdays, different last names, general remarks, keywords, children, parents, ministries, sacraments, talents, and user keywords. With the PDS Easy List feature you can also select the fields you want to view in the list, place them in the order you want, and print the lists. This section covers the following information: Creating Easy Lists Viewing the Easy List Customizing the View Easy Lists and Options 108 Parish Data System Creating Easy Lists The Easy List window is divided into two sections. The left pane displays Easy List names and the right pane displays the corresponding list options. To create an Easy List 1. 2. 3. 4. 5. 6. 7. On the Information tab, click Members. In the navigation pane, click Easy Lists. Select an Easy List option, such as Attendance. Options for the list display in the right pane. To filter the Easy List, enter dates, text, or click to select options you want to display. Select Only Active, Only Inactive, or Active and Inactive to filter the individuals. Click Apply/OK to display the list. Click Print List to print the list. For more options, see Viewing the Easy List. Clear Filter — Clears all selections. Cancel — Clears all selections and closes the Easy List window. Apply/OK — Builds and displays your list. Default Columns — Applies the default columns to the list. To confirm, click Yes. To cancel, click No. You can also customize the columns displayed on the Listing window. Only Active — Select to display and print only active members. This is the default setting. Only Inactive — Select to display and print only inactive members. 109 Parish Data System Active and Inactive — Select to display and print all members. Viewing the Easy List The Easy Listing window displays the list you just created. Here, you can view, order, customize, or print the list. You can also create an Easy Letter. Use the scroll bar to view the list or click the letters of the alphabet across the top to jump to the individuals whose names begin with that letter. Customize View — Click to customize the listing screen. For more information, see Changing the View in a Listing Window. Choose a List – Click to return to the Easy List window where you can change the options or select another list. Zoom — Click to maximize the listing screen. Click again to minimize the listing screen. Print List — Click to print the Easy List. Easy Letter — Click to open a list of letters, labels, and envelopes. You can add, copy, or delete an Easy Report such as a personalized letter addressed to everyone on the Easy List. For example, you can use this feature to send members a letter in the month of their birthday or thank them for their work in a particular ministry. For more information, see Creating Easy Reports. Customizing the View 110 Parish Data System Each Easy List displays selected default columns. However, you can customize the view to display the columns you want to see in the order you want to see them. Because the list is wider than the window, use the horizontal scroll bar to view the entire list. Your customized settings are saved and recalled the next time you run this Easy List. To rearrange columns 1. To change a column's width, position the mouse pointer on the divider line to the right of the column heading, then click and drag. The width of a column can not be smaller than its heading. 2. To reorder columns, click on a heading name and drag and drop the name to the new location. To add or remove columns from this view 1. Click Customize View. 2. Under Fields available to view, click and drag a field name to the Fields you want to view. You can also use the left and right arrow buttons to move fields back and forth between columns. 3. To reorder columns, click the up and down arrows. 4. To save changes, click Save/OK. To exit without saving, click Cancel. 5. To return columns to the default view, click Default Values. RELATED TOPICS Changing the View in a Listing Window Easy Lists and Options Easy List was designed as a tool to help people with complicated report selections that they need to run frequently. A description of each Easy List and its options are defined in the sections listed below. For selected lists on topics not included in Easy Lists, or for reports that include a more detailed combination of selections, create a Listing Report using the Select the Families window. For more information, see Listing Reports and Certificatesand Using the Selection Window. RELATED TOPICS Attendance List Birthday List Different Last Names List General Remarks List Keyword List List of Children List of Parents Ministry List Sacrament Information List Talent List User Keywords List Attendance List This easy list produces an attendance list based on an optional date, all or specific attendance keywords, and all or specific attendance types. Date — To search for a specific date, enter a date. To see all dates, leave this field blank. 111 Parish Data System Attendance For — To select an attendance keyword, click the drop-down list. Include Members with All Attendance Types — Select to include all attendance types. Attendance types include Absent, Present, Tardy, Excused, and Unexcused. Only Members with the Following Attendance Types — Select to select a specific attendance type, then click the drop-down list to select the type. Birthday List This easy list produces a list of members based on birth month and age. Useful Information You can send personalized birthday letters each month to your members using Easy Lists. Month — To select a month, click the drop-down list. Leave this field blank to print all months. Include Members of All Ages — Select to include all ages. Include Members of the Following Ages — Select to set an age range. Enter the beginning age in the Start with Age field, then enter the ending age in the End with Age field. Different Last Names List This easy list produces a list of individuals whose last name is different from the family name. The list can be based on specific member types. A yellow flower on an individual’s record indicates that the family has a member with a different name. Include Members with All Member Types — Select to include all members. Only Include Members with the Following Types — Select to limit the member types, then select Head of Household, Spouse, Adult, Young Adult, Child, or Other. General Remarks List This easy list searches for individuals who have specific text in their General Remarks memo box. You must enter the word or exact phrase you are looking for. Only two lines of the General Remarks display in the list. To see the entire contents of the Remarks memo, point your cursor to the Remarks column. Keyword List This easy list displays members based on a selected member keyword. To select a Keyword from the list, click the drop-down arrow. List of Children This easy list searches and displays members with a Member Type equal to Child or Young Adult. You can also specify an age range. A member’s age is displayed in the Personal section of the Members window. 112 Parish Data System Gender — Select the gender you want to search for. Include Children of all Ages — Select to include all children. Include Children of the Following Ages — Select to specify an age range, then enter values in the Start with Age and End with Age fields. List of Parents This easy list searches and displays members with a Member Type equal to Head, Spouse, or Adult. You can specify marital status and age range. Gender — Select the gender you want to search for. Include Parents with All Marital Statuses — Select to include parents with any marital status (Married, Separated, Single, Widowed, Divorced). This option includes parents whose children are not listed in the program. Only Include Parents with the Following Marital Statuses — Select to include parents with a specific marital status, then select one or more Martial Status check boxes. This option includes parents whose children are not listed in the program. Include Parents of All Ages — Select to include parents with no age restrictions. Include Parents of the Following Ages — Select to include parents within a specific age range, then enter values in the Start with Age and End with Age fields. Only Include Parents with Children — Select to limit your search to parents who have children listed in the program. Ministry List This easy list searches for and displays individuals based on a ministry keyword and optional status. Ministry — To select a ministry keyword, click the drop-down list, then click the ministry type. Include Members with All Status Values — Select to include all status values. Only Include Members with the Following Statuses — Select to limit ministries to a specific status, such as “Needs” or “Volunteered.". Useful Information On the Information tab, click Members. In the navigation pane, click Ministries. Enter a member’s ministry and include the status. For example, under Ministry, enter Ride to Doctor’s Office, then under Status, enter Needs. When you print an easy list, you can designate the status as Needs to view daily or weekly ministry needs for your congregation. Sacrament Information List This easy list searches and displays individuals based on sacrament date name, status, dates, and place. Date Name — To select a sacrament name, click the drop-down list, then click a sacrament name. 113 Parish Data System Members with Any Info — Select to specify additional information, such as status, dates, or sacrament place. This option is selected by default. Members Without Any Info — Select to select all members without specifying additional information, then click Apply/OK. Include Members with All Statuses — Select to search for all statuses. Only Members with the Following Statuses — Select to limit the search to a specific status, then click one or more descriptions in the status list. Include All Dates — Select to search for all dates. Only Include Dates within the Following Date Range — Select to restrict or set a date range, then enter values in the date range fields. Include Members with Any Sacrament Place — Select to search for members who had sacraments performed anywhere. Only Include Members Matching the Following Sacrament Place — Select to search for members who had sacraments performed at a specific location, then click the drop-down list to select a place name. Talent List This easy list searches and displays members based on a talent keyword and optional status. Talent — To select a talent keyword, click the drop-down list. Include Members with All Status Values — Select to search for members with all status values. Only Include Members with the Following Statuses — Select to limit your search to members who have a specific status, such as “Sent Letter,” then select a status description. You may select more than one description. User Keywords List This easy list displays members based on the User Keywords fields entered in the Personal section of the Members window. For more information about entering user keywords, see Individual Keywords. A drop-down list for each User Keyword you set up in the data displays on this window. The drop-down list contains descriptions entered when you set up the keyword. To print a list that contains all members in the data with their keywords, do not filter the list. Click Apply/OK. Match All Keywords — Select to search for an exact match of more than one keyword, then select descriptions for each keyword. The search will only display members who match every keyword description you selected. For example, if you select “Disability = Wheelchair” and “Occupation = Counselor,” the search displays only counselors who use wheelchairs. Match Any Keywords — Select to search for members with one or more keyword matches, then locate keyword descriptions for each keyword. This search displays members who match at least one of the keywords. For example, if you select “Religion = Catholic” and “Occupation = College Professor,” the search displays all members who are either Catholic and/or a college professor. 114 Parish Data System Quick Posting PDS Church Office has a number of quick posting processes for contributions, families, and members. The primary advantage to quick posting is that you can process many records at once. Suppose, for instance, that a family no longer wants to receive your regular mailings. You can open the record for that family and select Send No Mail. If, on the other hand, you conduct a survey and discover that 20 families want to opt out of mailings, you can run the Send No Mail quick posting process. The process presents you with a list of families from which you select those who do not want mail. Send No Mail is selected automatically on all 20 records without opening them individually. Quick posting processes produces a list of selections before the data is posted to the database. You can review and edit the list before the items are posted. Only when you have completed your review and click Finish does posting actually take place. In fact, you can save your work and return to quick postings at a later date to complete a review and post the data. There is no limit on the number of families or members who can be processed at one time. There is a different set of quick posting processes for each of the following windows: Contributions, Families, and Members. Contributions postings process financial information and post setup entries for Electronic Funds Transfer (EFT) to the Contributions window. Family postings process geographic areas, keywords, pictures, and second ID numbers to the Families window. Finally, use Member postings to process dates, grades and degrees, talents, ministries, keywords, pictures, and background checks to the Members window. For processes that alter data, PDS recommends you create a backup before processing begins. A reminder about this displays when you run these processes. This section covers the following information: Automatic Updating vs. Individual Entry Families Quick Posting Member Posting Contribution Quick Posting Automatic Updating vs. Individual Entry Many Quick Postings processes launch a wizard that first prompts you to choose between the automatic updating method or the individual entry method for posting entries. 115 Parish Data System RELATED TOPICS Automatic Updating Method Individual Entry Method Automatic Updating Method If you choose to use the Automatic Updating method to select a group of families or individuals, the wizard displays a group of selection tabs on which you can specify records for posting. Tabs referred to are detailed elsewhere in this guide: Selection Information — See The List of Selections. Family Selections — See The Family Selections Tab. Member Selections — See The Member Selections Tab. Delinquency Selections — See The Delinquency Selections Tab. Additional Selections — See The Additional Selections Tab. Individual Entry Method 116 Parish Data System Use Individual Entry to entry to enter information for families or individuals you would like to identify by name or ID/Env number. This method is especially helpful when there is no common piece of information that you can use to automatically build a list of families or members. Families Quick Posting This tab contains quick posting processes for families. Area Posting — Posts geographical areas on the Family Information tab. Family Keywords — Posts keywords on the Keyword tab. Family Pictures — Posts family pictures on the Picture and Remarks tab. Synchronize with Diocese — Synchronize family records with the data at your diocese. Send No Mail — Posts individual or multiple requests to send no mail. Envelope User — Enter multiple envelope users. Second ID Posting — Posts Second ID numbers if you have enabled them on the Family window. RELATED TOPICS Posting Geographic Areas Posting Family Keywords Posting Family Pictures Synchronizing with Diocese Posting the Send No Mail Option Posting Envelope User Posting Second ID Numbers Posting Geographic Areas This process is used to post or remove existing geographical areas. You can view a family’s geographic area in the Families window. 117 Parish Data System To post or remove geographical areas 1. 2. 3. 4. 5. 6. 7. 8. 9. On the Information tab, click Families. In the navigation pane, click Quick Posting. In the list of processes, click Area Posting. Select whether you want to use automatic or individual updating. For more information, see Automatic Updating vs. Individual Entry. Click Next. If you selected the individual method, skip to step 7. If you selected the automatic updating method, use the tabs in the Select Families window to build a list of families. For more information, see Using the Selection Window. Click Next. If you need to assign different geographic areas within the group of families you selected, click the first option. If you want to assign the same geographic area to all of the families you selected, select the second option, and enter the area. Click Next. Skip to step 8. If you chose the individual method, enter the area and select a family either by ID or name. For each family you are posting, click Add Family to List and repeat the process. When finished, click Next. Review the list of families. In the Post Information column, select the check box to mark the record for posting. To quickly select or clear all records, click Mark All or Clear All. When you are ready to post, click Next. If you do not want a printed report of the posted information, clear the check box. To post, click Finish. Posting Family Keywords This process is used to post family keywords. You can view the keywords associated with a family in the Families window. 118 Parish Data System To post family keywords 1. 2. 3. 4. 5. 6. 7. 8. 9. On the Information tab, click Families. In the navigation pane, click Quick Posting. In the list of processes, click Family Keywords. Select whether you want to use automatic or individual updating. For more information, see Automatic Updating vs. Individual Entry. Click Next. If you selected the individual method, skip to step 7. If you selected the automatic updating method, use the tabs in the Select Families window to build a list of families. For more information, see Using the Selection Window. Click Next. If you need to assign different keywords within the group of families you selected, click the first option. If you want to assign the same keyword to all of the families you selected, choose the second option, and enter the keyword. Click Next. Skip to step 8. If you chose the individual method, enter the area and select a family either by ID or name. For each family you are posting, click Add Family to List and repeat the process. When finished, click Next. Review the list of families. In the Post Information column, select the check box to mark the record for posting. To quickly select or clear all records, click Mark All or Clear All. When you are ready to post, click Next. If you do not want a printed report of the posted information, clear the check box. To post, click Finish. Posting Family Pictures This process is used to post family pictures. You can view a family’s photo in the Primary Information section of the Families window. In order to display family pictures in the program, the pictures must be in a digital format and accessible to your computer. PDS recommends that you create a folder or directory on your hard disk in which to store picture files. This will 119 Parish Data System make it easier to share the pictures if you are running the program on a network. If you want to include picture files in your regular data backup, create the picture folder as a subfolder of your Data folder. Pictures stored outside of the \Data folder will not be included in the backup. Useful Information Including the picture files in your regular data backup will increase the size of your backup file. Consider creating a separate backup of your picture files on media that can store larger amounts of data, such as a CD-ROM or external hard drive. To post family pictures 1. 2. 3. 4. On the Information tab, click Families. In the navigation pane, click Quick Posting. In the list of processes, click Family Pictures. Select whether you want to use automatic or individual updating. For more information, see Automatic Updating vs. Individual Entry. Click Next. If you selected the individual method, skip to step 7. 5. If you selected the automatic updating method, use the tabs in the Select Families window to build a list of families. For more information, see Using the Selection Window. Click Next. 6. If you need to assign different pictures within the group of families you selected, click the first option. If you want to assign the same picture to all of the families you selected, select the second option, click locate the picture file. Click Next. Skip to step 8. , and 7. If you chose the individual method, select a family either by ID or name. Click in the Picture File Name field and locate the file. For each family’s picture you are posting, click Add Family to List and repeat the process. When finished, click Next. 8. 120 Parish Data System 8. Review the list of families. In the Post Information column, select the check box to mark the record for posting. To quickly select or clear all records, click Mark All or Clear All. To edit the Picture File Name, click in the grid. To add another family to the list, click Add Family to List. When ready to post, click Next. 9. If you do not want a printed report of the posted information, clear the check box. To post, click Finish. Synchronizing with Diocese Use this process to mark family records that should be synchronized with those of the diocese. This process does not synchronize the data. It only selects the Synchronize with Diocese checkbox on the Primary Information section of the Families window for those families you specify. For instructions on synchronizing data, see Diocesan Synchronization. To synchronize data with the diocese 1. 2. 3. 4. 5. 6. 7. 8. 9. On the Information tab, click Families. In the navigation pane, click Quick Posting. In the list of processes, click Synchronize with Diocese. Select whether you want to use automatic or individual updating. For more information, see Automatic Updating vs. Individual Entry. Click Next. If you selected the individual method, skip to step 7. If you selected the automatic updating method, use the tabs in the Select Families window to build a list of families. For more information, see Using the Selection Window. Click Next. If you need to manually select which families to synchronize within the group of families you selected, click the first option. If you want to assign the same synchronization status to all of the families you selected, choose the second option, and check or clear Synchronize with Diocese. Click Next. Skip to step 8. If you chose the individual method, select the Synchronize with Diocese status and the family. For each family you are posting, click Add Family to List and repeat the process. When finished, click Next. Review the list of families. In the Post Information column, select the check box to mark the record for posting. To quickly select or clear all records, click Mark All or Clear All. To edit the family's synchronization status, select or clear the check box in the Synchronize With Diocese column. To add another family to the list, click Add Family to List. When ready to post, click Next. In the Ready to Post Information window, select the check box if you want a printed list of the posted information. To post, click Finish. Posting the Send No Mail Option This process is used to post a change to the Send No Mail option for a family. The Send No Mail option is located in the Primary Information section of the Families window. 121 Parish Data System To update the Send No Mail option 1. 2. 3. 4. 5. 6. 7. 8. 9. On the Information tab, click Families. In the navigation pane, click Quick Posting. In the list of processes, click Send No Mail. Select whether you want to use automatic or individual updating. For more information, see Automatic Updating vs. Individual Entry. Click Next. If you selected the individual method, skip to step 7. If you selected the automatic updating method, use the tabs in the Select Families window to build a list of families. For more information, see Using the Selection Window. Click Next. If you need to assign different mail statuses within the group of families you selected, click the first option. If you want to assign the same status to all of the families you selected, choose the second option, and check or clear Send No Mail. Click Next. Skip to step 8. If you chose the individual method, select the Send No Mail status and the family. For each family you are posting, click Add Family to List and repeat the process. When finished, click Next. Review the list of families. In the Post Information column, select the check box to mark the record for posting. To quickly select or clear all records, click Mark All *or *Clear All. To edit the family's mail status, select or clear the check box in the Send No Mail column. To add another family to the list, click Add Family to List. When you are ready to post, click Next. If you do not want a printed report of the posted information, clear the check box. To post, click Finish. Posting Envelope User Use this process to update the Envelope User option for a family. This option is located in the Primary Information section of the Families window. 122 Parish Data System To update the Envelope User option 1. 2. 3. 4. 5. 6. 7. 8. 9. On the Information tab, click Families. In the navigation pane, click Quick Posting. In the list of processes, click Envelope User. Select whether you want to use automatic updating or individual entry. For more information, see Automatic Updating vs. Individual Entry. Click Next. If you selected the individual method, skip to step 7. If you selected the automatic updating method, use the tabs in the Select Families window to build a list of families. For more information, see Using the Selection Window. Click Next. If you need to assign different envelope statuses within the group of families you selected, click the first option. If you want to assign the same status to all of the families you selected, choose the second option, and check or clear Envelope User. Click Next. Skip to step 8. If you chose the individual method, select the Envelope User status and the family. For each family you are posting, click Add Family to List and repeat the process. When finished, click Next. Review the list of families. In the Post Information column, select the check box to mark the record for posting. To quickly select or clear all records, click Mark All or Clear All. To edit the family’s envelope status, select or clear the check box in the Envelope User column. To add another family to the list, click Add Family to List. When you are ready to post, click Next. If you do not want a printed report of the posted information, clear the check box. To post, click Finish. Posting Second ID Numbers This process is used to post Second IDs, which are located in the Primary Information section of the Families window. Second IDs can be used as a second identifier, or you can insert a Diocesan ID number in the field. 123 Parish Data System To update the Second ID 1. 2. 3. 4. 5. 6. 7. 8. On the Information tab, click Families. In the navigation pane, click Quick Posting. In the list of processes, click Second ID Posting. Select whether you want to use automatic updating or individual entry. For more information, see Automatic Updating vs. Individual Entry. Click Next. If you selected the individual method, skip to step 6. If you selected the automatic updating method, use the tabs in the Select Families window to build a list of families. For more information, see Using the Selection Window. Click Next, and skip to step 7. If you chose the individual method, select the ID or envelope number of the family. If the family already has a second ID, it is displayed. Enter the New Second ID. For each family you are posting, click Add Family to List and repeat the process. When finished, click Next. Review the list of families. In the Post Information column, select the check box to mark the record for posting. To quickly select or clear all records, click Mark All or Clear All. To edit a family’s second ID, click in the grid. To add another family to the list, click Add Family to List. When you are ready to post, click Next. If you do not want a printed report of the posted information, clear the check box. To post, click Finish. Member Posting This tab contains quick posting processes for members. Dates — Posts sacrament dates, such as Baptism, First Communion, or Marriage. Grades and Degrees — Quickly enter grades and degrees. 124 Parish Data System Talents — Posts talents, such as musician, artist, or photographer. Ministries — Posts ministries, such as babysitting, intercessory prayer, or Sunday school teacher. Attendance — Posts attendance for meetings such as choir practice, Bible study, or Sunday Mass. Member Keywords — Posts member keywords, such as visiting nurse, bloodmobile volunteer, or school computer labs volunteer. User Defined Keywords — Posts user-defined keywords found in the Member window, such as Marital Status, Language, Ethnicity, or Location. Member Pictures — Posts digital images to the Member window. Safe Environment-Background Check — Posts required background check information for people who work with children. Safe Environment-Legal Requirements — Posts other legal requirements such as Sensitivity Training. RELATED TOPICS Posting Sacramental Dates Posting Grades and Degrees Posting Talents Posting Ministries Posting Attendance Posting Member Keywords Posting User Defined Keywords Posting Member Pictures Posting Background Checks Posting Legal Requirements Posting Sacramental Dates This process is used to post sacramental dates. You can view an individual's sacraments in the Sacraments section of the Members window. 125 Parish Data System Be Careful Selecting members who have existing information for the date being posted will overwrite the existing information with the new information. To post sacramental dates 1. 2. 3. 4. 5. 6. 7. 8. 9. 10. 126 On the Information tab, click Members. In the navigation pane, click Quick Posting. In the list of processes, click Dates. Select whether you want to use automatic updating or individual entry. For more information, see Automatic Updating vs. Individual Entry. You may leave some fields blank during this process. If you do not want those fields to remove existing information in individual records, select Keep existing sacramental information not specified in this process. Click Next. If you selected the individual method, skip to step 10. If you selected the automatic updating method, use the tabs in the Select Members window to build a list of individuals. For more information, see Using the Selection Window. Click Next. Select the sacrament from the drop-down list. Add a Date, Status (required), and other information as available. Select Profession of Faith if one was made (baptism only), and a date. If the sacrament was verified and a certificate is on file, select those check boxes as well. Click Celebrant from List to select the name of the sacrament's presider. Celebrants are a keyword field. To set up celebrants, on the Setup/Admin tab, click Keywords, then Celebrant Names. Click Next and skip to step 14. If you selected the individual entry method, select the sacrament name from the drop-down list. Add a Date, Parish Data System 10. Status (required), and other information as available 11. Select Profession of Faith if one was made (baptism only), and a date. If the sacrament was verified and a certificate is on file, select those check boxes as well. 12. Click Celebrant from List to select the name of the sacrament's presider. Celebrants are a keyword field. To set up celebrants, on the Setup/Admin tab, click Keywords, then Celebrant Names. You can also note the Volume, Number, and Entry in your sacramental registry where the sacrament is recorded. 13. Select a member from the drop-down list. You can enter a brief amount of Extra Information or click Notes to enter an unlimited amount of additional data. Enter the sacrament sponsor or witness in the grid; click Insert to enter more than one. Click Next. 14. Review the list of members. In the Post Information column, select the check box to mark the record for posting. To quickly select or clear all records, click Mark All or Clear All. To edit the sacrament information, click in the grid. You can also add or edit sacramental record volume and number in this window. To add another member to the list, click Add Member to List. When you are ready to post, click Next. 15. If you do not want a printed report of the posted information, clear the check box. To post, click Finish. Posting Grades and Degrees This process is used to post member grades or degrees to the Grade/Degree field. You can view a member's grade and degree in the Personal section of the Members window. There is a Grade Promotion process which should be used once a year to promote the grades of members with a type of "Child." PDS does not recommend using this Quick Posting process as a grade promotion process. Rather, use this Quick Posting process to enter grades and degrees for existing members, to remove grades, or to enter special designations when there is more than one class for each grade in your school, such as 1A or 1B. 127 Parish Data System To update a member's grade or degree 1. 2. 3. 4. 5. 6. 7. 8. 9. 10. On the Information tab, click Members. In the navigation pane, click Quick Posting. In the list of processes, click Grades and Degrees. Select whether you want to use automatic updating or individual entry. For more information, see Automatic Updating vs. Individual Entry. Click Next. If you selected the individual method, skip to step 8. If you selected the automatic updating method, use the tabs in the Select Members window to build a list of members. For more information, see Using the Selection Window. Click Next. If you selected the individual method, skip to step 8. Enter an Exam Date in MM/DD/YYYY format, or click the icon to select one from the calendar. If you need to assign different grade or degree information in the group of members you selected, select the first option, click Next, and skip to step 9. If you want to assign the same information to all of the members you selected, select the second option, then the grade or degree. Click Next, and skip to step 9. If you selected the individual entry method, select the Grade/Degree, and select a member. Click Next. Review the list of members. In the Post Information column, select the check box to mark the record for posting. To quickly select or clear all records, click Mark All or Clear All. To edit an individual's grade or degree, click in the grid. To add another member to the list, click Add Member to List. When you are ready to post, click Next. If you do not want a printed report of the posted information, clear the check box. To post, click Finish. Posting Talents This process is used to post an individual's talents. You can view a person's talents in the Ministries/Talents section of the Members window. 128 Parish Data System To update an individual's talents 1. 2. 3. 4. 5. 6. 7. 8. 9. On the Information tab, click Members. In the navigation pane, click Quick Posting. In the list of processes, click Talents. Select whether you want to use automatic updating or individual entry. For more information, see Automatic Updating vs. Individual Entry. Click Next. If you select the individual entry method, skip to step 7. If you selected the automatic updating method, use the tabs in the Select Members window to build a list of students. For more information, see Using the Selection Window. Click Next. If you need to assign different talents in the group of individuals you selected, select the first option, click Next, and skip to step 8. If you want to assign the same talent to all of the individuals you selected, select the second option, then Talent, Status, Start and End Date. Click Next, and skip to step 8. If you selected the individual entry method, select the Talent, Status, Start and End Date, then select a member. If you intend to add more individuals to the list with the same talent information, select Enter the Same Information for All Members. To add another individual to the list, click Add Member to List. Click Next. Review the list of members. In the Post Information column, select the check box to mark the record for posting. To quickly select or clear all records, click Mark All or Clear All. To edit an individual's talent information, click in the grid. To add another member to the list, click Add Member to List. When you are ready to post, click Next. If you do not want a printed report of the posted information, clear the check box. To post, click Finish. Posting Ministries This process is used to post an individual’s ministries. You can view a person’s ministries in the Ministries/Talents section of the Members window. 129 Parish Data System To update an individual's ministries 1. 2. 3. 4. 5. 6. 7. 8. 9. On the Information tab, click Members. In the navigation pane, click Quick Posting. In the list of processes, click Ministries. Select whether you want to use automatic updating or individual entry. For more information, see Automatic Updating vs. Individual Entry. Click Next. If you selected the individual method, skip to step 7. If you selected the automatic updating method, use the tabs in the Select Members window to build a list of members. For more information, see Using the Selection Window. Click Next. If you need to assign different ministries in the group of individuals you selected, select the first option, click Next, and skip to step 8. If you want to assign the same ministry to all of the individuals you selected, select the second option, then Ministry, Status, Start and End Date. Click Next, and skip to step 8. If you chose the individual entry method, select the Ministry, Status, Start and End Date, then select a member. If you intend to add more individuals to the list with the same talent information, select Enter the Same Information for All Members. To add another individual to the list, click Add Member to List. Click Next. Review the list of members. In the Post Information column, select the check box to mark the record for posting. To quickly select or clear all records, click Mark All or Clear All. To edit an individual's ministry information, click in the grid. To add another member to the list, click Add Member to List. When you are ready to post, click Next. If you do not want a printed report of the posted information, clear the check box. To post, click Finish. Posting Attendance 130 Parish Data System This process is used to post a member's attendance. You can view a member's attendance in the Attendance section of the Members window. You can also post attendance during the Quick Posting of Payments process. For more information, see Payments-Donations Entry. To post attendance 1. 2. 3. 4. 5. 6. 7. 8. 9. 131 On the Information tab, click Members. In the left navigation pane, click Quick Posting. In the list of processes, click Attendance. Select whether you want to use automatic updating or individual entry. For more information, see Automatic Updating vs. Individual Entry. Click Next. If you selected the individual method, skip to step 7. If you selected the automatic updating method, use the tabs in the Select Members window to build a list of members. For more information, see Using the Selection Window. Click Next. If you need to assign different attendance in the group of individuals you selected, select the first option, click Next, and skip to step 8. If you want to assign the same attendance information to all of the individuals you selected, select the second option, then enter the attendance information. The Attendance For and Reason drop-down lists use entries from the Attendance For Names Attendance Reasons keyword lists. To add or delete entries in these lists, click Manage. Click Next, and skip to step 8. If you selected the individual entry method, enter the attendance information and select a member. The Attendance For and Reason drop-down lists use entries from the Attendance For Names Attendance Reasons keyword lists. To add or delete entries in these lists, click Manage. To add more members to the list, click Add Member to List. Click Next. Review the list of members. In the Post Information column, select the check box to mark the record for posting. To quickly select or clear all records, click Mark All or Clear All. To edit an individual's attendance information, click in the grid. To add another member to the list, click Add Member to List. When you are ready to post, click Next. Parish Data System 9. If you do not want a printed report of the posted information, clear the check box. To post, click Finish. Posting Member Keywords This process is used to assign keywords to one or more members. You can view a member’s keywords in the Personal section of the Members window. To post member keywords 1. 2. 3. 4. 5. 6. 7. 8. 132 On the Information tab, click Members. In the navigation pane, click Quick Posting. In the list of processes, click Member Keywords. Select whether you want to use automatic updating or individual entry. For more information, see Automatic Updating vs. Individual Entry. Click Next. If you selected the individual method, skip to step 7. If you selected the automatic updating method, use the tabs in the Select Members window to build a list of members. For more information, see Using the Selection Window. Click Next. If you need to assign different keywords in the group of individuals you selected, select the first option, click Next, and skip to step 8. If you want to assign the same keyword to all of the individuals you selected, select the second option, then enter the Member Keyword. To add or delete entries to this list, click Manage. Click Next, and skip to step 8. If you selected the individual entry method, select the Member Keyword from the drop-down list. To add or delete entries in this list, click Manage. Select a Member Name. To add more members to the list, click Add Member to List. Click Next. Review the list of members. In the Post Information column, select the check box to mark the record for posting. To quickly select or clear all records, click Mark All or Clear All. To edit an individual’s member 8. Data System Parish keyword, click in the grid. To add another member to the list, click Add Member to List. When you are ready to post, click Next. 9. If you do not want a printed report of the posted information, clear the check box. To post, click Finish. Posting User Defined Keywords This process is used to post user-defined keywords, such as "Language", and associated statuses, such as "Spanish", to members or to remove existing keyword entries for individuals. User-defined keywords are displayed in the Personal section of the Members window. Use this process to post information to fields including: Marital Status Language Ethnicity Location Any other user-defined keywords To manage any of the keywords or keyword statuses in this quick posting process, on the Setup/Admin tab, click Keywords, then User Keywords, then select the keyword or keyword status you want to manage. To post user-defined keywords 1. 2. 3. 4. 133 On the Information tab, click Members. In the navigation pane, click Quick Posting. In the list of processes, click User Defined Keywords. Select whether you want to use automatic updating or individual entry. For more information, see Automatic Parish Data System 4. Updating vs. Individual Entry. Click Next. If you selected the individual method, skip to step 8. 5. If you selected the automatic updating method, use the tabs in the Select Members window to build a list of individuals. For more information, see Using the Selection Window. Click Next. 6. Select the keyword option you want to post, and click Next. 7. If you need to assign different keyword statuses in the group of individuals you selected, select the first option, click Next, and skip to step 10. If you want to assign the same keyword status to all of the individuals you selected, select the second option, then enter the keyword status. Click Next, and skip to step 10. 8. If you selected the individual entry method, select the keyword option you want to post, and click Next. 9. Select the keyword status from the drop-down list. Select a Member Name. To add more members to the list, click Add Member to List. Click Next. 10. Review the list of members. In the Post Information column, select the check box to mark the record for posting. To quickly select or clear all records, click Mark All or Clear All. To edit an individual's keyword status, double-click it in the grid. To add another member to the list, click Add Member to List. When you are ready to post, click Next. 11. If you do not want a printed report of the posted information, clear the check box. To post, click Finish. Posting Member Pictures This process is used to post pictures in the Personal section of the Members window. In order to display member pictures in the program, the pictures must be in a digital format and accessible to your computer. PDS recommends that you create a folder or directory on your hard drive in which to store picture files. This will make it easier to share the pictures if you are running the program on a network. If you want to include picture files in your regular data backup, create the picture folder as a subfolder of your Data folder. Pictures stored outside of the Data folder will not be included in the backup. Useful Information PDS recommends that you back up your picture files regularly. However, including picture files in your regular data backup increases the size of your backup file. Consider creating a separate backup of your picture files on media that can store large amounts of data, such as a CD-ROM or an external hard drive. 134 Parish Data System To post member pictures 1. 2. 3. 4. On the Information tab, click Members. In the navigation pane, click Quick Posting. In the list of processes, click Member Pictures. Select whether you want to use automatic updating or individual entry. For more information, see Automatic Updating vs. Individual Entry. Click Next. If you selected the individual method, skip to step 7. 5. If you selected the automatic updating method, use the tabs in the Select Members window to build a list of individuals. For more information, see Using the Selection Window. Click Next. 6. If you need to assign different photos in the group of individuals you selected, select the first option, click Next, and skip to step 8. If you want to assign the same photo to, or remove a photo from, all of the individuals you selected, select the second option, then click or network. Click Next, and skip to step 8. , and locate the image file on your computer 7. If you chose the individual entry method, select the Member Name from the drop-down list. Click , and locate the image file on your computer or network. If posting photos to other members, click Add Member to List, and repeat the process. Click Next. 8. Review the list of members. In the Post Information column, select the check box to mark the record for posting. To quickly select or clear all records, click Mark All or Clear All. To edit an individual’s member photo, click in the grid. To add another member to the list, click Add Member to List. When you are ready to post, click Next. 9. If you do not want a printed report of the posted information, clear the check box. To post, click Finish. Posting Background Checks This process is used to post or update background check information. You can view the status of an individual’s 135 Parish Data System background check information in the Safe Environment section of the Members window. To post background check information 1. 2. 3. 4. 5. 6. 7. 8. 9. 136 On the Information tab, click Members. In the navigation pane, click Quick Posting. In the list of processes, click Safe Environment - Background Check. Select whether you want to use automatic updating or individual entry. For more information, see Automatic Updating vs. Individual Entry. Click Next. If you selected the individual method, skip to step 7. If you selected the automatic updating method, use the tabs in the Select Members window to build a list of individuals. For more information, see Using the Selection Window. Click Next. If you need to assign different background information in the group of individuals you selected, select the first option, click Next, and skip to step 8. If you want to assign the same information to all of the individuals you selected, select the second option, then enter the information. The values in the Description field use entries from the Background Check Descriptions keyword list. To add or delete entries in this list, click Manage. Click Next, and skip to step 8. If you selected the individual entry method, enter the background check information. The values in the Description field use entries from the Background Check Descriptions keyword list. To add or delete entries in this list, click Manage. Select a Member Name from the drop-down list. If posting information to others, click Add Member to List, and repeat the process. Click Next. Review the list of members. In the Post Information column, select the check box to mark the record for posting. To quickly select or clear all records, click Mark All or Clear All. To edit an individual’s background check information, click in the grid. To add others to the list, click Add Member to List. When you are ready to post, click Next. If you do not want a printed report of the posted information, clear the check box. To post, click Finish. Parish Data System Posting Legal Requirements This process is used to post or update legal requirements information. You can view the an individual’s legal requirements in the Safe Environment section of the Members window. To post legal requirements 1. 2. 3. 4. 5. 6. 7. 8. 137 On the Information tab, click Members. In the navigation pane, click Quick Posting. In the list of processes, click Safe Environment - Legal Requirements. Select whether you want to use automatic updating or individual entry. For more information, see Automatic Updating vs. Individual Entry. Click Next. If you selected the individual method, skip to step 7. If you selected the automatic updating method, use the tabs in the Select Members window to build a list of individuals. For more information, see Using the Selection Window. Click Next. If you need to assign different legal requirements information in the group of individuals you selected, select the first option, click Next, and skip to step 8. If you want to assign the same information to all of the individuals you selected, select the second option, then enter the information. The values in the Description field use entries from the Requirement Descriptions keyword list. To add or delete entries in this list, click Manage. Click Next, and skip to step 8. If you selected the individual entry method, enter the legal requirements information. The values in the Description field use entries from the Requirement Descriptions keyword list. To add or delete entries in this list, click Manage. Select a Member Name from the drop-down list. If posting information for other individuals, click Add Member to List, and repeat the process. Click Next. Review the list of members. In the Post Information column, select the check box to mark the record for posting. To quickly select or clear all records, click Mark All or Clear All. To edit an individual’s legal Parish 8. Data System requirements information, click in the grid. To add others to the list, click Add Member to List. When you are ready to post, click Next. 9. If you do not want a printed report of the posted information, clear the check box. To post, click Finish. Contribution Quick Posting The quick posting processes for contributions include the following: Payments/Donations Entry — Posts payments and donations. Do Electronic Fund Transfer — Posts entries set up as electronic fund transfers (EFT). Check Status of Electronic Fund Transfer — Checks the status of an existing EFT batch. Sign On to QConsole — Accesses the QuanComm QConsole for transaction information. Post Family Fees — Posts one miscellaneous fee per family. Post Member Fees — Posts one miscellaneous fee per member. Pledge Card Entry — Posts payments and donations made towards pledges. Terms and Rates Entry — Posts pledge terms and billing rates. Post Fund Keywords — Posts fund keywords to the records you specify. RELATED TOPICS Payments-Donations Entry Electronic Fund Transfer Check Status of Electronic Fund Transfer Signing On to QConsole Posting Family Fees Posting Member Fees Entering Pledge Cards Terms and Rates Entry Posting Fund Keywords Payments-Donations Entry The quick posting of payments and donations may be the most common posting process in the program. From this window, you can post to any activity of any fund that is set up in the Fund Setup window. Important Reminders: Before information can be posted to a fund, it must be set up in the Fund Setup window using the Add button. A fund must have a fund identifier, fund name, and fund period. Before information can be posted to a fund, it must have at least one group and activity set up in the Fund Setup window. If a fund is set up in the Fund Setup window, you can use the quick posting process to add the fund to the family. This eliminates the need to return to the family's fund and add a fund before a payment can be posted. If the family has not yet been added, the quick posting process can add the family when posting. This 138 Parish Data System eliminates the need to stop the quick posting process and return to the Families window and add the family before a payment can be posted for them. The flexible date feature allows the posting of entries that are outside of a fund's date range. For example, payments made to a pledge drive before it begins or after it ends can be posted with the actual date paid. RELATED TOPICS The Options Dialog Box Payments-Donations Quick Posting Window The Options Dialog Box Use the Quick Posting Options dialog box to select information that should be repeated automatically for each payment and to automatically post check numbers, comments, and attendance for all contributions. You can also transfer the total to PDS Ledger. This dialog box displays each time you create a new batch. For each batch, determine how you want to identify each family when posting. For example, if you choose ID Number and Name, then you can select the family to post to by either entering their ID Number or by entering their name. Click Use/OK to save the options you selected. Select How You Will Enter Postings in the Posting Window Determine which information you want to use to identify your families when posting. To change the option fields at 139 Parish Data System any time during the posting process, in the Quick Posting Process window, click Options. ID/Env Number and Name — Use this option to identify the contributing family by: Family/ID Env Number Member/ID Env Number Family Name Member Name Second ID and Name — This option is available only if you use second ID numbers for families. Use this option to identify the contributing family by: Family Second ID Number Family Name Member Name ID/Env Number Only — Use this option to identify the contributing family by Family ID/Env Number or Member ID/Env Number. Second ID Only — This option is available if you use second ID numbers for families. Use this option to identify the contributing family by Family Second ID Number. Name Only — Identify the family you want to post a contribution or donation to by entering Family Name or Member Name. Select the Other Options You Will Post to Select from the following optional entries. Clear the options you do not plane to use and PDS will remove them from the Quick Posting window. Post Check Numbers — Select if you plan to enter check numbers, "Cash", "M.O." or any other description. Default for Check #/Cash field — Enter a default description for each post. For example, if the majority of your posts are cash, enter Cash. For entries that are not cash, you can edit the default description when you enter the post. Post Comments — Comments can be used with any financial entry but are commonly used with Non-Cash and Quid Pro Quo contributions. Print Receipts — Select if you plan to print receipts for every entry. This option creates a Print Receipt column on each ledger line when you post payments. Select the Items to Repeat from the Previous Entry These options default the value of the previous entry to the next entry to save time. You can type over the default value to change it. Fund Number — Select if the majority of entries post to the same fund. Fund Year — Select if the majority of entries post to the same fund period. Date — Select if the majority of entries post to the same date, or if you intend to sort the entries in date order before entering them. 140 Parish Data System Activity — Select if the majority of entries post to the same fund activity (such as Offering, Donation, Pledge Payment, or Tuition). Amount — Select if the majority of entries post with the same amount, or if you intend to sort the entries in amount order before entering them. Select the Following Check Boxes if You Want to Print Receipt for Every Entry — Select to print a receipt for each entry. Unlike the Print Receipts option, this option does not create a column in the ledger. Receipts for all entries are printed after posting and summary reports print. Total ID Numbers — Select to display a total of ID Numbers. This is not the total number of ID numbers, but a total of the ID numbers themselves. For example, if you had two families using ID numbers, one using "101" and the other using "102," the report would total them and display "203." ID Numbers that contain any characters other than numeric values, such as symbols or alphabetical characters, will not be included in the total. Hear Vocal Confirmation of Data Entry For Amount — If selected, a computer-generated voice will read back your entries in the amount fields. For Name or ID — If selected, a computer-generated voice will read back your selections for the name or ID fields. Select Voice — If you plan to use the vocal confirmation feature, select the text-to-voice speech synthesizer program you use. Windows XP, for instance, comes with Microsoft Same, and Windows Vista comes with Microsoft Anna. You might have other options depending on the software that is installed on your computer. Voice Rate — Select the speed at which the synthesizer reads back your entries. The slowest speed is -10. Click Test to confirm the voice rate. Transfer Batch Totals to PDS Ledger Transfer to PDS Ledger — Select to create a batch file that contains the totals for each fund and each activity group. The file can be imported into the PDS Ledger program. The file name format is Batch###.PFB, where ### is the batch number. For example, if the batch number is 411, the file name will be Batch411.PFB. Path — Enter the path where the file should be created. For example, to create the file on a floppy disk, type A. To search for the path and filename, click Browse. Use the Following Attendance Information Post Member Attendance — Select to post member attendance. If a member name or ID/Env number is used, attendance posts to the member’s attendance dialog box. Otherwise, attendance posts to the first member in the family, the Head of Household. Mark Attendance for Every Entry — Select to automatically post attendance for members who contributed. Attendance For — Enter the name of the meeting or class, or click to select one from the drop-down list. Units — Enter the number of units (hours, days) for the attendance. Typically, you enter 1 in this field. Type — To select a type, click the drop-down list. In most cases, select Present for the type, since you are assuming that a contribution made by the family or member means that a member was present, not absent. Reason — Enter a descriptive word or phrase to post with the attendance. For example, enter Received donation, 141 Parish Data System Contribution made, or Payment received. Additional Options Only Active Families — Select to include families who are active (those who have not been marked inactive). Only Inactive Families — Select to include families who are inactive. Both Active and Inactive — Select to include all families. Payments-Donations Quick Posting Window The Quick Posting window for payments and donations displays each contribution in a grid. Information for the selected family displays at the top of the window. This information includes the member's ID/Env number, an optional second ID, name, address, and phone number. Inactive families appear in the grid in red. You can resize and reorder the grid columns. Click the column heading you want to move, and drag and drop it in the new location. The Running Total is located in the upper left corner of the window, and the Batch Numbers is in the upper right corner of the window. If the family has never used the fund you are posting to, the program may warn and ask if you want to continue posting the entry. To continue, click Yes, and the fund is added to the family. To add funds to families without displaying the confirmation message, clear Display Message when Family does not have the Fund Setup. You will continue to see the fund warning in the window. 142 Parish Data System 1. Details display for the selected family. 2. Fund warning displays only if fund is not set up for family. 3. Selected family. 4. To hide fund warning, clear this check box. 5. Assigned and posted to the History dialog box. 6. Number of family members. If the family has terms and rates set up, as with a pledge fund or tuition fund, information about the terms displays in the window in the place of the fund warning. To edit terms and rates, click Add/Change Rates. For more information, see Adding or Changing Rates. To view the member's statement of giving, click View History. For more information, see Viewing History. To edit the family's address and view associated members, click Change Address/View Members. For more information, see Changing Address or Viewing Members. To view an informational message about using EFT and QuanComm, click EFT?. To change the posting options, click Options. This action does not close the posting process nor does it post the contributions. To save the batch and come back to finish it later, click Finish Later. The items will not post. You can return and complete this batch at a later time. For more information, see Payments-Donations Entry. To post contributions, click Post to Families and Members. You can print summary and batch reports as well as receipts. To exit the batch without saving, click Cancel. Your work will not be saved. RELATED TOPICS Adding or Changing Rates Viewing History Changing Address or Viewing Members Posting Contributions or Donations Quick Post Field Names and Descriptions Posting Loose Collections Quick Posting Reports Adding or Changing Rates Use this dialog box to view the family's fund rates. You can also change, add, or remove rates from here. To add rates 1. In the Family Terms & Rates dialog box, click Add Rate. If the fund has no charges, you must first set up a charge in the Fund Setup window on the Setup/Admin tab. 2. Click Add Rate. 3. 143 Parish Data System 3. Enter Recurring Act., Terms, Billing Period, Rate, and Total. 4. To attach the rate to a specific member, select Associate with the Following Member and click the drop-down list to select a member name. 5. Click Save, then Close. To remove a rate 1. In the Family Terms & Rates dialog box, click Remove Rate. 2. To confirm, click Yes. To change rates or totals 1. In the Family Terms & Rates dialog box, click Change Rate/Total. 2. Select either Change Existing Rate or Change Existing Total. 3. If you are changing the rate, enter the Amount of New Rate and the Date the New Rate Should Take Effect. If you are changing the total, enter the Amount of New Total and the Date the New Total Should Take Effect. 4. Click Change/OK, then click Save. To reorder the list of rates 1. In the Family Terms & Rates dialog box, click Reorder Rate List. 2. In the Reorder Terms & Rates dialog box, click to select a rate. Then, click the up and down arrows to move the rate in the list. You can click Sort to sort the rates alphabetically. 3. Click Save/OK. Viewing History Use this reference window to view all fund entries for the family and fund selected. You cannot make changes in this window. To return to the Quick Posting window, click Close. Changing Address or Viewing Members Use this reference window to update addresses while in the posting process. You can also view all family members associated with the ID/Env number. If you do not want the member to receive mail, select Send No Mail. To save changes, click Save, then Close. Posting Contributions or Donations Enter contributions and donations using quick posting. Once all payments are entered, click Post to save the payments and print receipts or other reports. If you have loose collections, see Posting Loose Collections. To post payments or donations to a new batch 1. 2. 3. 4. On the Information tab, click Contributions. In the navigation pane, click Quick Posting. Click Payment/Donation Entry. To start a new batch of postings, click Add New Batch. In the Quick Posting Options dialog box, select options for how postings in this batch will be performed. Click Use/OK to save your options. 5. To add a payment, click Insert Line. 6. Enter or select the fund and payment information in the fields on the grid. Select Print Receipt if you want to print a receipt later. 7. Click Save, then click Post to Families & Members. A batch number is assigned to the list of entries when 144 Parish Data System 7. you begin the quick posting process. This number is assigned by the program and posted with the entries to the Rates/History/Keywords section of the Contributions window for the account. 8. When the post is completed, a dialog box asks if you want to print a report and receipts. If you previously entered payments and donations, but you did not post them, you can return and select the existing batch of payments and process them. To post payments or donations to an existing batch 1. 2. 3. 4. 5. 6. 7. 8. On the Information tab, click Contributions. In the navigation pane, click Quick Posting. Click Payment/Donation Entry. If one or more batches have been started but not yet posted, the list of Quick Posting Batches displays. The top grid displays the unposted batches in batch number order, while the lower grid displays the payments included in the selected batch. Select the appropriate batch and click Use Existing Batch. To add a payment, click Insert Line. Enter or select the fund and payment information as indicated on the grid. Select Print Receipt if you want to print a receipt later. Click Post to Families and Members, then click Yes. When the post is complete, a dialog box opens from which you can print a report and receipts. To delete an unposted batch 1. 2. 3. 4. On the Information tab, click Contributions. In the navigation pane, click Quick Posting. Click Payment/Donation Entry. If one or more batches have been started but not yet posted, the List of Quick Posting Batches displays. In the top grid, select the batch to be deleted. 5. Click Delete from List. 6. To confirm, click Yes. To cancel, click No. 145 Parish Data System Quick Post Field Names and Descriptions Fund Number — Enter a fund number or click the drop-down list to select the number of the fund you want to post the information to. A fund must be set up in the Fund Setup window before it can be used in this quick posting process. If you want the fund number to repeat automatically for each entry, select Fund Number in the Options window. You can restrict which funds a particular user of the PDS Church Office program can post to by limiting his or her access rights in the Users & Passwords section of the Setup/Admin tab. Users can only post to funds to which they have All Access. For more information, see Access and Privileges. Fund Year — Enter the fund period, or click the drop-down list to select a fund period. Date — Enter the date the entry should post. If no entry is made, the date will default to today's date. To select a date from the calendar, click . If you enter a date that is outside of the fund's date range, you will see a warning. However, the program allows flexible dates so that you can post entries for occasions such as payments made to a pledge drive before it begins or after it ends. Flexible date entries differ from prepayments, which are made in a prior fund period but apply to something due in the next fund period. Activity — This identifies the fund activity that the payment or donation will be posted to. You can only select from fund activity names that have been set up in the Fund Setup section for the fund being used. If you leave this field blank, the program defaults to the first payment type in the drop-down list. ID/Env or Name — The column varies depending on the selection you made in the options dialog box for entering families or members. Enter or select Id/Env Number, Second ID, or Name. Amount — Enter the dollar amount of the contribution, donation, or payment. Non-cash donations usually do not have a dollar value entered. Enter zero for the amount and use the comment field to describe the item. Check #/Cash — If the contribution was made with a check, enter the check number up to 10 characters. If the contribution was made with cash, enter CASH or enter the shortcut C and press the Tab key. For a money order, enter M.O.. If the contribution was made with a credit card you can enter MC, Visa, Am EX, or other description. You may also leave this field blank. Print Receipt — Select to print a receipt for the entry. Receipts are printed at the end of the process after all entries have been posted and the summary report(s) have been printed. Comment — Enter additional descriptions such as "50 shares of Company X stock" or "15 cans of paint for the chapel." Click OK. To open an edit window, double-click the Comment field. Set Attendance — To record a member's attendance, select the attendance option. Posting Loose Collections To keep track of the total loose collection amount that was donated without identification to a particular family or member, PDS recommends that you create a family with an ID number of [Loose and a name of [Loose collection. Then, to post the loose collection amount, enter [Loose in the ID/Env or Name field and the amount. The reports printed during this process report loose collections separately from other contributions. 146 Parish Data System Quick Posting Reports There are two reports you can print for quick posting information. These are available for certain quick posting processes using the Print button before posting occurs or after posting when prompted by the program. The Detailed List — Contributions and payments are listed in the order they were entered, in ID/Envelope number order, or in alphabetical order by name. The Summary — The summary prints the total amounts for each fund, the total amounts for each fund group and activity name, and a summary of payment type, such as check, cash, or other, which includes M.O., Visa, MC, or other payment descriptions entered. For the Quick Posting Payments/Donations process, the list of report choices includes an option to omit the summary report. Electronic Fund Transfer Use the electronic fund posting process to post electronic transfers made directly from the accounts of families into your organization's account. Transactions posted to the Family window will be marked with one of the following values in the Check field. EFT-Pend — Transactions posted with QuanComm or ACH file types will be marked with EFT-Pend (Electronic Fund Transfer - Pending). This is similar to an entry for a check that has not yet cleared the bank. You believe that the funds are available, but you will not know for sure until the check clears the bank. If you use QuanComm for your fund transfers, use the Check Status of Electronic Fund Transfer process to have the program automatically check the status of the posted entries and mark them EFT, ISF, or Error. If you use another company, use the report they send you to manually change the status of any EFT entry that is error or denotes insufficient funds. EFT — Transactions posted with ParishPay, Vanco, FACTS, or SMART types are supplied to you only after the funds have been received. Transactions posted are marked with EFT (Electronic Fund Transfer). This helps you to quickly locate EFT transactions. Before you can use this process: 1. Enter your bank account information. Be sure to use the correct account information for the bank or service to which the money will be transferred. On the Setup/Admin tab, click Setup Options > Electronic Fund Transfer Setup. 2. Enter the information for each family's bank account where the money will be transferred from, the amount, and how frequently the transfer will be made. On the Information tab, click Contributions > Rates/History/Keywords. 3. Contact a company that performs Electronic Fund Transfers. PDS has made arrangements with several companies that you can use. For a list of companies, see PDS Approved EFT Processing Companies. You can also use a company of your choice to create an ACH file. However, an extra step is required when importing ACH files from an outside vendor. Useful Information After July 1, 2010, the program will display a warning message offering to remove all existing credit card accounts within the program. The message will appear during initial program entry until all of the credit card accounts are removed. If you choose not to remove the existing credit card accounts during initial program entry, you can use the Remove Credit Card Account Information process. For more information, see Removing Credit Card Account Information. 147 Parish Data System Useful Information To provide you the opportunity to archive credit card account information before it is removed, you can use the Archive Credit Card Account Information process. For more information, see Archiving Credit Card Account Information. To process electronic fund transfers 1. 2. 3. 4. On the Information tab, click Contributions. In the navigation pane, click Quick Posting. In the list of processes, click Do Electronic Fund Transfer. The EFT Wizard guides you through each step of the process. Complete each field with your information, and click Next to proceed. To return to the previous window and make changes, click Back. For more information about the fields, see EFT Fields. 5. When you complete the wizard, review the list of transactions you intend to process. If you want to skip a transaction, clear Post Info. Review the list, then click Next. 6. To begin transmitting, click Process Electronic Fund Transfer. The program processes each transfer and displays a progress bar. During this time, the program builds and transmits the file to the company of your choice and posts the transactions to the Family window. 7. When processing is complete, select the reports you want to print. For more information, see Quick Posting Reports. 148 Parish Data System Be Careful When entering a date, never choose an ending date beyond today's date. This can trigger transactions that are not scheduled until some time in the future and may result in insufficient funds. Useful Information Depending on your Electronic Fund Transfer Setup selections, an informational message about your selected transfer type displays for you to read the first time you access the EFT Wizard. After you read the message, click OK to begin the EFT Wizard. To access the message at any time during the EFT process, click the EFT? button on the first window of the EFT Wizard. RELATED TOPICS PDS Approved EFT Processing Companies EFT Fields QuanComm One Time Entries PDS Approved EFT Processing Companies Company Contact Cathedral Corporation-ACT Online Giving Phone: 800-698-0299 E-mail: [email protected] Web: www.cathedralcorporation.com Diversified Check Solutions Phone: 866-632-5415 308 TCW Court, Suite B Lake St. Louis, MO 63367 Web: www.diversifiedchecksolutions.com e-Contributions-Paluch Electronic Giving Phone: 877-725-8241 Web: www.e-paluch.com Faith Direct, Inc. Phone: 866-507-8757 601 S. Washington St. Alexandria, VA 23314 Web: www.faithdirect.net FACTS Management Company Phone: 877-606-2587 121 South 13 St., Suite 201 Lincoln, NE 68508 E-mail: [email protected] Web: www.factsmgt.com First Payment Systems Phone: 877-687-0884 7750 SW 117th Ave., Suite 306 Miami, FL 33183 E-mail: [email protected] Web: www.firstpaymentsystems.net 149 Parish Data System GFTS eGiving Solutions Phone: 856-412-8204 215 Cuthbert Blvd., Suite 200 Cherry Hill, NJ 08002 E-mail: [email protected] Web: www.gfts.us Good Shepherds Bank Phone: 888-472-7468 3320 Holcomb Bridge Rd. NW Norcross, GA 30092 E-mail: [email protected] Web: www.goodshepherdsbank.com NCS E-Giving Phone: 800-627-9900 2670 Pyramus Rd. Chester, WV 26034 E-mail: [email protected] Web: www.e-giving.org Our Sunday Visitor Phone: 800-348-2440 200 Noll Plaza Huntington, IN 46750 Web: www.osv.com Parish Giving 1707 Fourth St. Trenton, NJ 08638 E-mail: [email protected] Web: www.parishgiving.org ParishPay, LLC Phone: 866-PARISH-1 Web: www.parishpay.com PledgeConnect Phone: 877-393-6628 4010 Executive Park Dr., Suite 430 Cincinnati, OH 45241 Web: www.pledgeconnect.com QPay Web: http://qpaynet.com QuanComm Phone: 800-544-9643 7716 Rivers Edge Dr., Suite C Columbus, OH 43235 Web: www.quancomm.com Sage Phone: 800-873-7282 6700 Koll Center Parkway, Third Floor Pleasanton, CA 94566 Web: www.sageproerp.com Smart Payment Solutions Phone: 800-320-7258 4100 N. Fairfax Dr., Suite 301 Arlington, VA 22203 Web: www.smartpaymentsolutions.com SMART Tuition Management Service Phone: 212-858-8000 95 Wall Street Bsmt New York, NY 10005-4201 Web: www.smarttuition.com 150 Parish Data System Toshiba Business Solutions (New York) Phone: 800-724-2480 Web: www.tbsny.toshiba.com Tuition Management Systems Phone: 800-722-4867 171 Service Ave., Second Floor Warwick, RI 02886 Web: www.afford.com US Alliance Group-Give Central Phone: 866-651-8724 30052 Aventura, Suite B Rancho Santa Margarita, CA 92688 E-mail: [email protected] Web: http://givecentral.org Vanco Services, LLC Phone: 800-774-9355 12600 Whitewater Dr., Suite 200 Minnetonka, MN 55343 E-mail: [email protected] Web: www.vancoservices.com 5/3 Bank Phone: 800-972-3030 Web: www.53.com EFT Fields Transfer Type — The type of transfer depends on the company you use for your fund transfers. Each company requires a different transfer type. ACH File — If you use any company other than the ones listed in PDS Approved EFT Processing Companies for your fund transfers, use this transfer type. This instructs the process to create a file based on the information you enter in the program for accounts, date of transaction, and amounts. The format for the file will be an ACH file format, which is used as a standard with electronic fund transfers. Use of this type requires that you send the file created to the company and receive the results from them at a later time. You may need to make changes to the transactions entered if any of the transactions are reported by the company as ISF or in error. To create the file, click Process Electronic Fund Transfer. Cathedral Corporation - ACT Online Giving — You will receive a file from the company to use for this process. Direct Debit File — You can create an external file in tab delimited format for use with EFT. e-Contributions-Paluch Electronic Giving — You will receive a file from e-Contributions to use with this process. This process reads the information from the file to post the transactions. Only valid transactions will be imported from the file. Faith Direct — You will receive a file from Faith Direct to use with this process. The program reads the information from the file and posts matching transactions to the History and Keywords tab. FACTS — You will receive a file from FACTS to use with this process. This process reads the information from the file to post the transactions. Only valid transactions will be imported from the file. FACTS with Sub-Accounting — This process works just like the FACTS process described previously except that you can break a single amount into tuition and fees. For example, a payment of $300 is posted to a fund. Instead of posting one $300 amount, the user can split the post between two entries: Tuition = $250; Monthly Fee = $50. First Payment Systems — You will receive a file from First Payment Systems to use with this process. This process reads the information from the file to post the transactions. This EFT company includes the fund activity name, such as Offering or Christmas Donation, in the file. Only valid transactions will be imported from the file. GFTS eGiving — You will receive a file from GFTS eGiving to use with this process. This process reads the 151 Parish Data System information from the file to post the transactions. This EFT company includes the fund activity name, such as Offering or Christmas Donation, in the file. Only valid transactions will be imported from the file. Good Shepherds Bank — You will receive a file from Good Shepherds Bank to use with this process. NCS E-Giving — You will receive a file from NCS E-Giving to use with this process. Our Sunday Visitor — Our Sunday Visitor Online Giving is a web-based offertory application that transfers contribution data from a file. An agreement with Our Sunday Visitor is required. Parish Giving — Files generated by Parish Giving can be uploaded directly into the PDS system. An agreement with Parish Giving is required. ParishPay — You will receive a file from ParishPay to use with this process. This process reads the information from the file to post the transactions. Only valid transactions will be imported from the file. PledgeConnect — You will receive a file from PledgeConnect to use with this process. After entering the file name, select a Default Fund and Activity. Qpay Online Donations — QPay gives you the ability to receive payments and donations from parishioners using secure internet technology directly from your Web site. QuanComm — Use this process to post the transactions. To review and verify transactions, use the Check Status of Electronic Fund Transfer process. QuanComm assigns two batch numbers: QuanComm CC Batch represents a batch number for credit cards. QuanComm CS Batch represents a batch number for Checking/Savings. Useful Information Transferring a batch of EFT entries uses the credit card and checking/savings account information created on the QuanComm Web site instead of sendint it from the PDS data file. QuanComm-One Time Entries — Use this process to post one-time transactions that are not made on a monthly or periodic basis. On the Electronic Fund Transfer Total window, click Add One Time EFT to insert a single EFT transaction. To review and verify transactions, use the Check Status of Electronic Fund Transfer process. Sage — Provides electronic payments for internet. Its “Donate Now” terminal is for accepting donations online. This option can help you with credit card processing, check processing, and recurring billing. Smart Payment Solutions — With this option, the program creates a file in the ACH format that you will need to send to the company for processing. The transactions are also posted to the Rates/History/Keywords window. Follow the wizard, selecting the information for processing, and click Process Electronic Fund Transfer at the end to create the file. SMART Tuition Mgmt Service — You will receive a file from SMART to use with this process. This process reads the information from the file to post the transactions. Only valid transactions will be imported from the file. After entering the file name, select a Fund Identifier. Select either Use Student IDs or Use Family IDs. Toshiba Business Solutions New York — Provides data exported from an automated envelope capture and imaging program. An agreement with Toshiba Business Solutions new York is required. Tuition Management Systems, Inc. — You will receive a file from TMS to use with this process. This process reads the information from the file to post the transactions. Only valid transactions will be imported from the file. After entering the file name, select a Fund Identifier. Select either Use Student IDs or Use Family IDs. US Alliance Group - Give Central — This option provides periodic EFT from a file. You will receive a file from US Alliance Group - Give Central with this process. An agreement with US Alliance Group is required. Vanco Auto Connect — Use this process to post the transactions. To review and verify transactions, use the Check Status of Electronic Fund Transfer process. To ensure your credit card data security, this process uses account information stored on the Vanco Web site. Vanco Classic Import — You will receive a file from Vanco to use with this process. This process reads the information from the file to post the transactions. Only valid transactions will be imported from the file. 5/3 Bank — You will receive a file from 5/3 Bank to use with this process. The program reads the information from the file and posts matching transactions to the Contribution Quick Posting Rates/History/Keywords window. After entering the file name, select a Fund Identifier, enter the Date (defaults to today’s date), and 152 Parish Data System an Activity Name. View/Change Church Bank Account Info. (for ACH transfer types) — Click to view or change the information for the bank account into which the funds will be deposited. If you have never set up bank account information, you must first do so on the Electronic Funds Transfer window. Date Range — Enter the date range for the transactions. For example, if you want to post all electronic fund payments that are scheduled to occur between the first of the month and the 15th, enter those dates. Be Careful You should never choose an ending date beyond today’s date. Doing so can trigger transactions that are not scheduled until some time in the future and can result in insufficient funds. The Date Range fields are only used with QuanComm and ACH file format. Override Batch Date — Used with Direct Debit File. Enter the date you want to display as the post date instead of the scheduled payment date. Click to select the date from a calendar. File Name — Used with selections other than QuanComm and ACH file format. Enter the name of the file provided to you, or click . You must also enter the path name. For example, enter X:\StMary.dat, where X is the drive and StMary.dat is the filename. Transfer Batch Totals to PDS Ledger — To transfer the total amounts from the summary report for the batch you are entering to the PDS Ledger program, select this option and enter a valid path name. The program creates a file that contains the batch number being posted. For example, if the batch is 411, the file created will be named Batch411.PFB. The operator of the PDS Ledger program can run a utility to import the information in the file. Save One Time Account Info — Select to save account information in the One Time Electronic Fund Transfer Information window to a family’s fund record. To access the window, click Add One Time EFT. EFT? — Click this button to view an informational message about your selected EFT transfer type. QuanComm One Time Entries QuanComm allows a one-time electronic fund transfer. 153 Parish Data System To enter a one-time entry 1. On the Electronic Fund Transfer Process dialog box, to select QuanComm- OneTime Entries, click the Transfer Type drop-down list. Click Next. 2. Click Add One Time EFT. 3. On the One Time Electronic Fund Transfer Information window, click the Family Name drop-down list to select a family. 4. Click the Fund Identifier drop-down list to select a fund. 5. Enter a Date and Payment Amount. 6. On the EFT Information for this One Time Entry tab, click the Payment Name drop-down list to select a name for the electronic payment. 7. To select a checking, savings, or credit card account, click the Account Type drop-down list. 8. Depending on the account type you selected, enter Checking or Savings Account Information or Credit Card Information. If you previously set up Electronic Fund Transfer information on the family’s Contribution tab, click the EFT Information for All Funds and Rates tab and double-click the account information you want to use. This will automatically complete the account information on the previous tab. Click Save/OK to save the EFT information and return to the wizard. 154 Parish Data System In order to post payments to sub-accounts, you must first set up terms and rates for the family in the Rates/History/Keywords section of the Contributions window. For assistance, see Contributions and Other Funds. In the example shown, the bookkeeper added rates for Tuition, Registration, Book Fees, and Late Charge Fees to the family's Contribution window prior to processing an EFT. Josh Smith owes a monthly tuition rate of $100, a one-time registration fee of $50, and quarterly book fees of $250. When the EFT is processed using sub-accounting, out of the $250 total payment, PDS will apply $100 to tuition, $50 to registration, and the remaining money to book fees. If the payment is processed late, $25 will be applied to late charges and the remaining funds will be applied to book fees. Check Status of Electronic Fund Transfer This process is intended for QuanComm customers. Once you've processed an electronic fund transfer with QuanComm, this process checks the QuanComm Web site and returns the status of each transaction you request. 155 Parish Data System Useful Information You must wait a sufficient amount of time after using the Electronic Fund Transfer process before using this process to check the status – ideally, at least 24 hours. To check the status of electronic fund transfers 1. 2. 3. 4. On the Information tab, click Contributions. In the navigation pane, click Quick Posting. In the list of processes, click Check Status of Electronic Fund Transfer. In the top grid, select the batch to check, and click Check the Status of a Batch. Results may include: No information available Transaction completed successfully Insufficient funds Error Additionally, QuanComm assigns two batch numbers: QuanComm CC Batch represents a batch number for credit cards. QuanComm CS Batch represents a batch number for Checking/Savings. 5. Review the information. Signing On to QConsole The Sign On to QConsole quick posting uses the sign-on credentials for which the QConsole Sign On check box is selected in the Electronic Fund Transfer Setup. If the check box is clear for all entries, the first sign-on credentials in the list will be used. For more information, see Electronic Fund Setup. Posting Family Fees The Quick Posting process for family fees is used to post fees or charges to the Rates/History/Keywords section of the program for an individually selected family or for a group of families who have something in common. 156 Parish Data System To post family fees 1. 2. 3. 4. 5. 6. 7. 8. 9. On the Information tab, click Contributions. In the navigation pane, click Quick Posting. In the list of processes, click Post Family Fees. Select whether you want to use automatic or individual updating. For more information, see Automatic Updating vs. Individual Entry. Click Next. If you selected the individual entry method, skip to the next step. If you selected the automatic updating method, use the tabs in the Select Families window to build a list of families, then click Next. For more information, see Using the Selection Window. Enter the Date Posted to and select a Fund Identifier and Fee Name from the drop-down list. Enter an Amount and a Comment, if any. If you selected the automatic method, click Next, and skip to the next step. If you selected the individual entry method, also select a Family Name from the drop-down list. To add another family to the post, click Add Family to List. Click Next. Review the list of families. In the Post Information column, select the check box to mark the family for posting. To quickly select or clear all records, click Mark All or Clear All. When you are ready to post, click Next. If you do not want a printed report of the posted information, clear the check box. To post, click Finish. Posting Member Fees The Quick Posting process for Member Fees is used to post fees or charges to the Contributions window for an individually selected member or for a group of members who have something in common. 157 Parish Data System To post member fees 1. 2. 3. 4. 5. 6. 7. 8. 9. On the Information tab, click Contributions. In the navigation pane, click Quick Posting. In the list of processes, click Post Member Fees. Select whether you want to use automatic or individual updating. For more information, see Automatic Updating vs. Individual Entry. Click Next. If you selected the individual method, skip to step 7. If you selected the automatic updating method, use the tabs in the Select Members window to build a list of families. For more information, see Using the Selection Window. Click Next. Enter the Date Posted to and select a Fund Identifier and Fee Name from the drop-down list. Enter an Amount and a Comment, if any. If you selected the automatic method, click Next, and skip to the next step. If you selected the individual entry method, also select a Member Name from the drop-down list. To add another member to the post, click Add Member to List. Click Next. Review the list of records. In the Post Information column, select the check box to mark the record for posting. To quickly select or clear all records, click Mark All or Clear All. When you are ready to post, click Next. If you do not want a printed report of the posted information, clear the check box. To post, click Finish. Entering Pledge Cards The Quick Posting process for pledge cards is used to post pledges to contributors' records. 158 Parish Data System Useful Information If you have an account with either Vanco or QuanComm, click EFT Info to enter directly onto the Vanco or QuanComm Web sites. To post pledges 1. 2. 3. 4. 5. 6. 7. 8. 9. 10. 11. On the Information tab, click Contributions. In the navigation pane, click Quick Posting. In the list of processes, click Pledge Card Entry. If one or more unposted batches exist, the Pledge Card Entry Batches window displays. To select an existing batch, click the grid, then click Use Existing Batch. To start a new batch, click Add New Batch. Set or review the posting options for pledge cards. See Pledge Card Posting Options for a detailed explanation of each field. Click Next. To select a family, click the Family Name or ID/Envelope drop-down list. Enter the pledge amount and amount paid. The Balance automatically calculates. Enter the Billing Period and the Date of the payment. You may have additional fields to complete based on the posting options you selected. To add more families for this posting, click Add Family to List. Repeat steps 6-9 for each pledge payment you want to enter. Click Next. Review the list families. In the Post Information column, select the check box to mark the record for posting. To quickly select or clear all records, click Mark All or Clear All. When you are ready to post, click Next. If you want a printed report of the information posted, select the appropriate check boxes. To post, click Finish. To exit without posting, click Finish Later. You can return to Pledge Payments to post them at a later time. RELATED TOPICS Pledge Card Posting Options Field Definitions for the Quick Posting Process for Pledge Cards Pledge Card Posting Options Once you select to create a new batch for posting pledge card payments, the Options window displays. Set up default fund and payment date information in this window prior to posting pledges. The options you select will display in the posting window. At any time during the posting process, click Options to return to this window. 159 Parish Data System Fund Information — Enter the Fund Identifier, Billing Period, Recurring Charge, Batch Date, and Default Reminder. Be sure to select the correct fund for the pledge payments you are posting. Post by What Value — Select the field you want to use to locate families while posting payments. Display Family Information — Select the options you want to display on the posting window. Initial Offering — Select if you are going to post first-time gifts or offerings, then set up the default payment type and date. To make fields available for posting check numbers and comments, select Post Check Numbers and Post Comments. Entry Order — Select the order in which you want to enter data while posting. Display/Hide Fields — Select the fields you want to view while posting. Field Definitions for the Quick Posting Process for Pledge Cards The following fields can be found on the Quick Posting Process for Pledge Cards window. Depending on the options you selected in step 5, all fields may not be visible. At any time during the posting process, click Options to add or remove fields from the posting window. Select a Family Family Name — Click this drop-down list to select by name. 160 Parish Data System ID/Envelope — Click this drop-down list to select by ID number. Second ID — Click this drop-down list to select by the family’s second ID number. Change Name/Address — Click to change the family address. In the Family Information dialog box, enter the new address. If the family does not want to receive mail, select Send No Mail. To save changes, click Save, then Close. Terms/Rates and History — You can preview previously entered terms and rates. To view a family’s history of giving, click History. Pledge Card Information Total Pledge — Enter the total amount pledged. Billing Period — Enter the start and end dates of the billing period. To select a date from the calendar, click select a preset time period, click . To . Initial Payment — Enter the initial payment amount. Check — Enter the check number. Date — Enter the payment date. Balance — The balance automatically calculates. Comment — Enter any relevant comments. Send Reminders — Click the drop-down list to select how often you want to send reminders to the family. Special — Click to select from a list of special terms and rates. Rate — If you selected a special rate, this field displays the dollar amount for the selected rate. If not, enter a rate. Extra Information Keyword 1 — Click the drop-down list to select a keyword to associate with this pledge payment. Keyword 2 — Click the drop-down list to select a second keyword to associate with this pledge payment. Pay Initial Pmt by EFT — Select if the family is making the initial payment by electronic fund transfer. Pay Pledge by EFT — Select if the family wants to make each pledge payment by electronic fund transfer. EFT Info — Click to view or edit electronic fund setup information. Associate with a Member — Select to connect the pledge payment with a specific family member. Then, select the member’s name from the drop-down list. Payments Grid — Post additional payments. To select the Date and Fund Activity Name, click the drop-down list. Enter an Amount, Check number, and optional Comment. Terms and Rates Entry 161 Parish Data System The Quick Posting Process for Terms and Rates Entry is used to post terms for payment, billing periods, and rates to the Rates/History/Keywords section of the Contributions window. You can also post initial payments, pay-downs, and additional gifts. Useful Information If you have an account with either Vanco or QuanComm, click EFT Info to enter data directly onto the Vanco or QuanComm Web sites. To post terms and rates 1. 2. 3. 4. On the Information tab, click Contributions. In the navigation pane, click Quick Posting. In the list of processes, click Terms and Rates Entry. Select whether you want to use automatic or individual updating. For more information, see Automatic Updating vs. Individual Entry. Click Next. If you selected the individual method, skip to step 7. 5. If you selected the automatic updating method, use the tabs in the Select Families window to build a list of families. For more information, see Using the Selection Window. Click Next. 6. Click the Fund Identifier drop-down list to select a fund. Enter the Billing Period. Select a Recurring Act, Terms, and enter a Rate and Total. Select any keywords to associate with the terms if applicable. Click Next , and skip to step 9. 7. Select a Fund Identifier. The billing period associated with the fund identifier defaults. Select a Family Name . Church, ID, address, and terms info default based on the family selection. If payment history exists, click History to view it. Select any keywords to associate with the family fund. Select a recurring charge activity name for the entry from the drop-down list. The listed activities are taken from the Fund Setup window. Select Associate with a Member to connect the information with a specific family member. 8. 162 Parish Data System 8. Use the Terms drop-down list to specify how often the charge occurs. Enter a Rate; the program calculates the Total. Select Pay by Electronic Transfer if applicable, and click EFT Info to specify details. Use the grid to enter specific payments. Click Next. 9. Review the list of records. In the Post Information column, select the check box to mark the item for posting. To quickly select or clear all records, click Mark All or Clear All. When you are ready to post, click Next. 10. If you do not want a printed report of the posted information, clear the check box. To post, click Finish. Posting Fund Keywords Use this quick posting process to post keywords to an individual family or a group of families. To post fund keywords 1. 2. 3. 4. On the Information tab, click Contributions. In the navigation pane, click Quick Posting. In the list of processes, click Post Fund Keywords. Select whether you want to use automatic or individual updating. For more information, see Automatic Updating vs. Individual Entry. Click Next. 5. Follow the instructions on the screen. Processes for Contributions and Other Funds Contribution processing executes a series of fund-related entries at one time. For example, you might keep a list of funds that need to be deleted from your data over a period of six to eight months. When you are ready to delete them, you can batch-process all of the fund entries simultaneously. Contribution processing has two batch processes that are used for the regular maintenance of contributions and other funds. They are Move Fund Entries and Delete Batch. Additionally, there are two processes used for the end of the fund period. They are New Year Fund Setup and Carry Forward Balances and Prepayments. For the processes described below, make sure you know how to locate batch numbers. You can locate batch numbers in the Families window. On the Information tab, click Contributions. In the navigation pane, click Rates/History/Keywds. The batch number is located in the last column of the grid in the lower half of the window. Additionally, a batch number is printed at the top of the summary report produced at the end of each process described in this section. This section covers the following information: Moving Fund Entries Deleting Batches Year End Checklist New Year Fund Setup Carrying Forward Balances and Prepayments Archiving Credit Card Account Information Removing Credit Card Account Information Moving Fund Entries This process is used to help you correct errors made during the posting of financial information, such as: Financial entries posted with the wrong fund identifier. For example, entries were posted to Fund 1 instead of Fund 3. Financial entries posted with the wrong date. 163 Parish Data System Financial entries posted with the wrong fund activity. For example, entries were posted using "Offering" instead of "Holy Days." To move fund entries 1. 2. 3. 4. 5. 6. 7. 8. 9. On the Information tab, click Contributions. In the navigation pane, click Processes. In the list of processes, click Move Fund Entries. The backup dialog displays if you have not performed a daily backup. To make a backup, click Yes. In the top half of the window, select the Fund, Date, Activity, and Batch Number that match the information that was entered incorrectly. If you select "any," all entries for the category will be included in the selection list. Specifying values will narrow the list of entries. In the lower half of the window, specify the changes to make in Fund, Date, and/or Activity. Click Next. Wait as the matching entries are located and displayed. Review the list of records. In the Selected column, select the check box to mark the record for posting. To quickly select or clear all records, click Mark All or Clear All. When you are ready to post, click Next. If you do not want a printed report of the posted information, clear the check box. To post, click Finish. Useful Information After you close the summary report, a dialog box displays. Click Yes, to display the Move Fund Entries window again. This lets you correct a number of errors without returning to the main menu each time. Deleting Batches 164 Parish Data System The Delete Batch process deletes an entire batch of fund entries at one time, providing a quick and easy way to remove a posting made in error. For example, if two operators posted the same financial entries, duplicate entries of the same contributions would be created. They could use this process to remove one of the posted batches. The Delete Batch process also deletes batches from the EFT Status process. To delete a batch 1. 2. 3. 4. 5. 6. On the Information tab, click Contributions. In the navigation pane, click Processes. In the list of processes, click Delete Batch. The backup dialog box displays if you have not performed a daily backup. To make a backup, click Yes. In the Delete Batch window, enter the batch number of the entries you want to remove. To remove all entries posted with the batch number entered, click Delete/OK. When the warning message displays, click Yes to continue or No to cancel the process. If you choose to continue, each financial entry associated with the batch number will be deleted. 7. When the process is complete, the Delete Batch Summary displays. To print the summary, click Print, then OK. Year End Checklist This checklist helps ease the strain and worry of closing the year. Enter all contributions for current year. Print Reports. 165 Parish Data System Print End of the Year Donor Substantiation Complete New Year Fund Setup. Review Fund structure and make any necessary changes. Update Family/Member census data. Back up data. Be Careful! Remember to perform a backup before closing the year. New Year Fund Setup The New Year Fund Setup process helps you set up the details of a new fund period using existing funds. It also determines which families will be transferred to the new fund period or have the fund period automatically added to their record. Use this process to: Transfer inactive families or skip inactive families Transfer the fund keywords from the current fund period into the new fund period Transfer billing addresses from the current fund period into the new fund period Transfer current fund terms and rates for the families or set up new terms and rates for families based on current rates or on information about family members Transfer information about EFT accounts to the new fund period Delete the oldest fund period Combine the two oldest fund periods Be Careful! All other users must exit the program before you continue. To set up a New Year fund 1. 2. 3. 4. 5. 6. 7. 8. 9. 10. 166 On the Information tab, click Contributions. In the navigation pane, click Processes. In the list of processes, click New Year Fund Setup. Before you begin this process, you must back up your data. To create a backup, click Yes. When the backup is complete, the New Year Fund Setup Process window opens. In the first field, select a fund from the drop-down list. Enter values and set transfer options for the new fund. Click Process. A confirmation dialog box displays. To begin processing, click Yes. Another dialog box asks if you want to print a report when the process has finished. Make your selection and wait as the process runs. If printing a report, the Print List dialog box opens. Click Print or Preview. A final dialog box displays. Click Yes to create another fund, or No to finish. Parish Data System RELATED TOPICS New Fund Identifier, Date Range for the New Fund Period, and Goal Which Families are to be Transferred Transfer Inactive Families, Keywords, and Billing Addresses Transfer or Change Rates Using the New Rates Button Transfer Current Billing Periods New Billing Period Transfer EFT Information How is the Last Period to be Handled Set Up Terms and New Rates Based on Current Values Set Up New Terms and Rates Based on Members New Fund Identifier, Date Range for the New Fund Period, and Goal The fund identifier and the date range for the new period default to values based on the previous fund period. You can edit these values. If you are setting up a new fund and there are no fund periods defined, you must enter appropriate values. Enter dates, or click to select them. Goal is an optional field. It is used to record the amount of money your organization intends to raise. For example, a contractor estimated $100,000 for building renovations. When you set up the fund, enter the total amount needed for the renovations, which in this case is $100,000. Some financial reports print the actual amount received and the goal amount on the report. 167 Parish Data System Which Families are to be Transferred You can select the families who have the new fund period added to their list of funds. The following options are listed in the Which Families are to be Transferred drop-down list: Families in the Current Period — Use to add the new fund period to families that have the current period in their list of funds. Families With Any Type of Payment — Use to add the new fund to families that have the current fund period in their list of funds and have made a payment in the current period. All Families — Use to add the new fund period to all families in the program. No Families — Use to set up a new fund period but not add it to any families. You can add the fund period using Quick Posting Processes for Contributions and Other Funds the first time it is used. Families Using EFT — Use to add the new fund period to families who paid using electronic fund transfer for the prior period. Transfer Inactive Families, Keywords, and Billing Addresses You can further customize the setup of the new fund with the following options: Transfer Inactive Families — The default value is No. To add the new fund period to families currently marked as inactive, click Yes. Transfer Fund Keywords — The default value is Yes. This transfers fund keywords in the current fund period to the new fund period. To disable the transfer of fund keywords, click No. To view fund keywords, on the Information tab, click Families. Family keywords are listed in the default Primary Information section. Transfer Billing Addresses — The default value is Yes. This transfers the family billing address or address for courtesy copies from the current fund period to the new fund period. To disable the transfer of billing addresses, click No. Transfer or Change Rates New rates can be set up based on existing family rates or on member criteria such as the number of children in a family or the children’s grade levels. This option does not affect existing terms for payment. You can select a rate option for the new fund period from the Transfer/Change Rates drop-down list. To set up new rates, click New Rates and enter the amount you want to apply to the new fund rates. Transfer Same Terms & Rates as Last Period — Use to set the rates equal to the values in the current fund period. For example, if a family paid $100 a month last year, the family will pay $100 a month in the new fund period. Set Up Same Terms & New Rates Based on Current Values — Use to increase or decrease the rates based on a table of values. For example, all families who paid $100 last year would pay $125 this year. All those who paid $125 last year would pay $150 this year. When you choose this option, the New Rates button is enabled. Click New Rates to enter the table of rates. For more information, see Set Up Terms and New Rates Based on Current Values. Set Up New Terms & Rates Based on Members — Use to set the rates for families based on information about the members. For example, when setting up a Religious Education fund, the family might pay $100 for the first child in the family attending classes, $75 for the second child attending classes, and $50 each for all other children in the 168 Parish Data System family attending classes. You can use different rate scales for non-parishioners or parents of attending children who are catechists or teachers. When you choose this option, the New Rates button is enabled. Click New Rates to enter the table of rates. For more information, see Set Up New Terms and Rates Based on Members. No Terms & Rates — Use if you do not want to set up terms and rates for families. The new fund period will be added to their list of funds without terms and rates. Using the New Rates Button The New Rates button is enabled when the Transfer/Change Rates field is set to Set Up Same Terms & New Rates Based on Current Values or Set Up New Terms & Rates Based on Members. Useful Information Select the Include Special Rates check box to include special rates when you are creating a new rate. If the check box is cleared, then special rates will be excluded. Transfer Current Billing Periods Click Yes to transfer families’ billing period start and end dates on the Terms & Rates tab. New Billing Period The default date range for a new billing period is the same as the date range for the new fund period. You can select any date range as long as it lies within the new fund period. For example, if you are setting up a new fund for School Office or Formation Office, set the fund period from July to June and the new billing period from August to May. The same billing period is used for all families. If you select No Rate for the Transfer/Change Rates option, you cannot enter a billing period. To set the billing start day to the same day of the month in the current fund period, select Preserve Billing Day. Transfer EFT Information Electronic Funds Transfer information can be allowed if you set term rates because EFT information is attached to a specific rate. To transfer the EFT information from the current fund to the new fund, select Yes. How is the Last Period to be Handled The oldest fund period can be deleted, combined, or left untouched. You can select an option for handling the last fund period from the How is the Last Period to be Handled drop-down list. Delete Oldest Fund Period — Select to remove the oldest fund period from the Fund Setup window and from all Family Fund windows. Combine Two Oldest Fund Periods — Select to combine the two oldest fund periods into a single fund period. No information is deleted. This option extends the oldest fund period to include the next oldest period. For example, if the oldest fund periods are 1-07 (01/2007-12/2007) and 1-08 (01/2008 - 12/2008), this produces one fund period 1-07 (01/2007-12/2008). Leave All Fund Periods Unchanged — Select to leave all fund periods in the data. 169 Parish Data System Set Up Terms and New Rates Based on Current Values When Set Up Same Terms & New Rates Based on Current Values is the option selected for Transfer/Change Rates, you must store a table of old and new rates. Only families who have an old rate for the current fund period will have their rates changed to the new rate. If a family does not have an old rate, their new rate will be set to the current period value. To set up the same terms and rates based on current values 1. 2. 3. 4. In the New Year Fund Setup Process window, click New Rates. Click Insert. Enter the old rate. To advance to the second column, press Tab or Enter. Enter the new rate. To advance to the next row, press Tab, Enter or Insert. Enter as many rates as you need. 5. To remove the selected line, click Line Delete. 6. To save the table of rates, click Save. To remove all rates and exit the window, click Cancel. You may return to this table to make changes until you click Process or Cancel in the New Year Fund Setup Process window. Set Up New Terms and Rates Based on Members When Set Up New Terms & Rates Based on Members is the option selected for Transfer/Change Rates, new rates can be posted based on the member or family criteria you select. This option is typically used when setting up rates for school or religious formation tuition. For example, you might have on set of rates for members in grades K-8 and another for those in high school. You can also have different rates for contributing parishioners versus non-members. Finally, you can vary rates based on how many children in the family are attending. Useful Information With the exception of the following steps, all other fields are optional when setting up a rate based on member criteria. They should be used when they apply to the rate you are assigning. To set up terms and rates based on member information 1. In the New Year Fund Setup Process window, click New Rates. 2. Under Select Members, select one or more member type options to include in the search, such as Head of Household or Other. Typically, with tuition rates, include members with types of Child and Young Adult. 3. Under Terms and Rates to Assign, select a recurring charge from the corresponding drop-down list. This charge is used on statements and reports. To add a new recurring charge name, exit this process and go to the Fund Setup window. 4. In the 1st Member Rate field, enter a rate. You can enter rates for other members. You must set up at least one rate. 5. To set up additional rates for the same fund, click Add Rate. For example, members in high school might have a different rate scale than members in grade school. Use Add Rate to set up each rate. Once rates are set up, use the tabs (Rate 1, Rate 2, Rate 3) at the bottom of the window to move between different rate pages for the same fund. 6. To delete a rate, click Delete. RELATED TOPICS Optional Field Definitions 170 Parish Data System Optional Field Definitions As previously noted, the following fields are optional when setting up a rate based on member criteria. Use the following to help you decide when to use the optional fields. Select Families — To search for families based on a family keyword, select Families in this category have a special family keyword of. Then select a family keyword from the drop-down list. Family keywords are located in the Primary Information section of the Families window. To search for families based on a fund keyword, select Families in this category have a special fund keyword of. Then select a fund keyword from the drop-down list. Fund keywords are located in the Rates/History/Keywds section of the Contribution window. Other Member Selections — To filter or restrict members already included in the member types, select keywords from the drop-down list adjacent to each option. These restrictions can be based on a member keyword, grade level, or age. Terms and Rates to Assign — To set the payment frequency, select an option from the Terms for Payment drop-down list. If you want all families with this fund to have the same terms, select Reset All Terms. To add families who were either not in the fund previously or who have an empty Terms for payment field, select If No Current Terms. Combine rates for all members into a single total — To sum the individual member rates and assign multiple rates to a single family, select Each member should have a separate rate. For example, a family with three qualifying members has three rates of $100, $75, and $50. If these rates are combined, the family will be assigned a single rate of $225. If these rates are separated, the family will be assigned three different rates of $100, $75, and $50. Useful Information If you have a rate that involves a flat fee for one or more children, leave all rates blank except the All Others Rate, and set the value equal to the flat fee. Carrying Forward Balances and Prepayments The Carry Forward Balances and Prepayments process helps you transfer balances, overpayments, prepayments, and precharges from one fund period to the next. With this process, you can: Carry forward balances from last year to the current fund period Carry forward overpayments from last year to the current fund period Carry forward payments made last year for the current fund period Carry forward charges assigned last year for the current fund period Process funds at the same time Be Careful! All other users must exit the program before you continue. Before you begin the process, you can print a worksheet that summarizes fund activities, balances, prepayments, and precharges. Print a worksheet for each fund you intend to process. The worksheet has blank lines for you to make notes. 171 Parish Data System To print a worksheet for each fund 1. 2. 3. 4. On the Information tab, click Contributions. In the navigation pane, click Processes. In the list of processes, click Carry Forward Balances and Prepayments. Before you begin this process, you must back up your data. To create a backup, click Yes. When the backup is complete, the process window opens. 5. Under Choose the Fund to Use, select a fund. Under Activity Details for Fund, select the activities to review. 6. Click Print Worksheet, then click Yes. 7. To print the worksheet, click Print. To process carry forward balances 1. 2. 3. 4. 5. 6. 7. 8. 9. 172 On the Information tab, click Contributions. In the navigation pane, click Processes. In the list of processes, click Carry Forward Balances and Prepayments. Before you begin this process, you must back up your data. To create a backup, click Yes. When the backup is complete, the New Year Fund Setup Process window opens. Select the fund to carry forward. The activities defined for the selected fund display under Activity Details for Fund. Make the appropriate selections. To proceed, click Next. Select the fund period from the Transfer Amounts from Old Fund Period drop-down list. In the Date to Post These Entries to in the New Period field, enter a post date. This date must be within the date range of the new fund period. To include inactive families and to add a new fund period when a family does not have a balance or prepayment, select Yes for each. Parish Data System 9. To select activity names for each group title, refer to your printed worksheet. To proceed, click Next. 10. If you do not want to print a summary, clear the check box. To begin processing, click Finish. RELATED TOPICS Carry Forward Balances Field Descriptions Carry Forward Balances Field Descriptions The following sections detail many of the options in the Carry Forward Balances wizard. Date to Post These Entries to in the New Period When you select a fund, PDS selects the second newest fund from which to transfer information. It always transfers the information to the newest fund period available and selects the first day of the current fund period. You can change this date to any date within the fund period. Useful Information This process cannot be used on funds that have fewer than two fund periods available. Include Families That are Marked Inactive To carry forward amounts for families who are currently marked inactive, select Yes. To exclude families that are marked inactive, click No. Should a New Fund Period be Opened? If a family does not have any balances, overpayments, prepayments, or precharges in the fund activity groups you specified, you can add the new fund period to the list of family funds. To add the new fund period to the list of family funds, select Yes. To prevent the new fund period from being added to the list of family funds, select No. Specify Activity Names for Group Title As you select each fund in the upper section of the window, the group titles update in the lower section of the window. Select an option from the How to Carry Forward drop-down list for each group title. Depending on the option you select, you might also need to select an activity to place the balance in. Skip Group — You must select an activity. Use this option when you do not want to carry forward any amounts from the group. Balance — Select an activity name for the balance from the Put Balance into Which Activity drop-down list The activity must be one of the following types: Charge, Hours Pledged, Refund, or Ignore. Balance & Overpayment — Select an activity name from the Put Balance into Which Activity drop-down list. This activity must be one of the following types: Charge, Hours Pledged, Refund, or Ignore. Next, select an activity name from the Put Overpayment into Which Activity drop-down list. This activity must be one of the following types: Payment, Additional Gift, Hours Completed, Payment from Last Yr., Credit, or Ignore. Prepayment — Select an activity name from the Put Prepayment into Which Activity drop-down list. The activity 173 Parish Data System must be one of the following types: Payment, Additional Gift, Hours Completed, Payment from Last Yr., Credit, or Ignore. Prepayment & Precharge — Select an activity from the Put Prepayment into Which Activity drop-down list. The activity must be one of the following types: Payment, Additional Gift, Hours Completed, Payment from Last Yr., Credit, or Ignore. Next, select an activity name from the Put Precharge into Which Activity drop-down list. The activity must be one of the following types: Charge, Hours Pledged, Refund, or Ignore. Archiving Credit Card Account Information The Archive Credit Card Account Information process allows you to securely archive credit card account information to an encrypted WinZip file. To archive credit card account information 1. 2. 3. 4. 5. 6. 7. On the Information tab, click Contributions. In the navigation pane, click Processes. In the list of processes, click Archive Credit Card Account Information. Select General Format, QuanComm Format, or Vanco Format. In the File Path field, enter the location where you want the archive file stored. In the Password field, enter a password that you create, and re-enter it in the Confirm Password field. To include checking and savings account information, select Include Checking & Savings Accounts (ACH) . 8. Select either Only Include Current Rates or Include All Rates, and click Next. 9. The list of families with credit card account information displays. 174 9. Parish Data System 10. Click Finish. 11. Click Yes to confirm creation of the WinZip archive file. Removing Credit Card Account Information The Remove Credit Card Account Information process allows you to remove all credit card account information from the data file. Useful Information After July 1, 2010, the program will display a warning message offering to remove all existing credit card accounts within the program. The message will appear during initial program entry until all of the credit card accounts are removed. If you choose not to remove the existing credit card accounts during initial program entry, you can use the Remove Credit Card Account Information process. 175 Parish Data System To remove credit card account information 1. 2. 3. 4. On the Information tab, click Contributions. In the navigation pane, click Processes. In the list of processes, click Remove Credit Card Account Information. To include checking and savings account information, select Include Checking & Savings Accounts (ACH) . 5. The list of families with credit card account information displays. 6. Click Finish. 7. 176 Parish Data System 7. Click Yes to confirm removal of credit card account information. Processes for Family Information Family Processing executes a series of family detail related entries at one time. Many of these changes, such as moving information from one field to another, changing letter information, and activating/inactivating families can also be made on individual records in the Data Entry sections of the Families window. The process is a time-saver, allowing you to change multiple records at once. Other changes, such as the Kenedy report or reordering ID numbers, rely on multiple records and running the process is the best or only way to accomplish them. This section covers the following information: Kenedy Directory Comparing Data with Mailing List Reordering ID and Envelope Numbers Activating or Inactivating Families Removing Families Creating a Constant Contact Email List Deleting Family Remarks Moving Family Information Changing Letters, Visits, Calls Registering Families via Email Kenedy Directory Use your PDS program to compile your data for the annual Official Catholic Directory (the Kenedy Directory). The PDS Kenedy Directory process offers three options for compiling your data. If you used the program to compile your results for the previous year, the program (using option one or two, below) displays that information for comparison as you create this year's report. No matter which option you choose, you can manually overwrite the results. You can also move backward to previous pages in the process if you feel you made a mistake. Which option should you use? If you... use... use PDS to track all personal and sacramental data and want the program to automatically calculate your numbers for the Kenedy Directory Option One use the previous year's information as a guide, but prefer to make manual or estimated counts for this year's results instead of letting the program do it Option Two 177 Parish Data System have never used PDS to compile your Kenedy data and do not want the program to make your calculations Option Three RELATED TOPICS Option One - Use the Data in the Program to Automatically Calculate Statistics Option Two - Start with Information Used Last Year Option Three - Start with Blank Form Kenedy Directory Process Field Descriptions Option One - Use the Data in the Program to Automatically Calculate Statistics This option is best for accuracy and speed. The program compiles for you all of the data requiring calculation: numbers of students, teachers, registered households, baptisms, etc. Note, however, that the program cannot count data that you do not track. If, for instance, you do not enter sacramental information into your PDS program, the program cannot compile it. Also note that you can use this option even if you did not use PDS to compile your Kenedy data last year, but the data fields that display last year’s results will be blank. To run the process 1. On the Information tab, click Families. 2. In the navigation pane, click Processes. 3. In the list of processes, click Kenedy Directory Information. The Kenedy Directory wizard opens to guide you through the process. 4. Select Use the data in the program to calculate statistics, then click Next. 5. Select the options you want to use to determine what families and members will be included in the calculations. For more information, see Kenedy Directory Process Field Descriptions. 6. Select whether to calculate registered households, individuals, and deaths. If you choose to calculate individual Catholics, you must choose at least one keyword in your PDS program that, if it has been used in an individual’s record, designates them as “Catholic.” Click Next. 7. Select, from the list of groups presented, whom you want to include and a method of calculation for each. For more information, see Kenedy Directory Process Field Descriptions. Click Next. 8. Check the sacraments you want the program to calculate, and select the needed values for each. For more information, see Kenedy Directory Process Field Descriptions. Click Next. 9. Enter Information for the Kenedy Directory. This information will be printed at the top of the final report and, typically, does not change from year to year. In the bottom half of this page and in the next nine pages of the wizard, last year’s directory information is displayed in the column on the left if you used PDS to compile your directory data the previous year. 10. Use the column on the right to make changes, additions, or new entries for the current year. Click Next to 178 Parish Data System 10. move to the next page of the wizard. When you finish, the wizard displays the report generation options. 11. Under Generate the Report, select whether you want to print your Kenedy data, create a file, or save the data for the following year. You may choose any or all options. If you want to create a file, enter the path and file name or click , select the path, and enter the file name. For more information, see Kenedy Directory Process Field Descriptions. 12. Click Finish. If you selected to print the report, the Print List dialog box opens. Change the print options if needed, and click Preview to view the report on your screen or Print to send the report to your selected printer. For more information on the Print List options, see Printing an Internal Report. Option Two - Start with Information Used Last Year If you used PDS to generate your Kenedy information the previous year, this option lets you see that data alongside the fields used to enter this year’s information, but it does not perform any calculations for you. You will need to enter all data manually. To run the process 1. On the Information tab, click Families. 2. In the navigation pane, click Processes. 3. In the list of processes, click Kenedy Directory Information. The Kenedy Directory wizard opens to guide you through the process. 4. Select Start with information used last year, then click Next. 5. Enter Information for the Kenedy Directory. This information will be printed at the top of the final report and, typically, does not change from year to year. In the bottom half of this page and in the next nine pages of the wizard, last year’s directory information is displayed in the column on the left if you used PDS to compile your directory data the previous year. 6. Use the column on the right to make changes, additions, or new entries for the current year. Click Next to move to the next page of the wizard. When you finish, the wizard displays the report generation options. 7. Under Generate the Report, select whether you want to print your Kenedy data, create a file, or save the data for the following year. You may choose any or all options. If you want to create a file, enter the path and file name or click , select the path, and enter the file name. For more information, see Kenedy Directory Process Field Descriptions. 8. Click Finish. If you selected to print the report, the Print List dialog box opens. Change the print options if needed, and click Preview to view the report on your screen, or Print to send the report to your selected printer. For more information on the Print List options, see Printing an Internal Report. Option Three - Start with Blank Form You might prefer this option if you did not use PDS to compile your data the previous year and you do not want the 179 Parish Data System program to make your calculations for you. You will need to enter all data manually. To run the process 1. On the Information tab, click Families. 2. In the navigation pane, click Processes. 3. In the list of processes, click Kenedy Directory Information. The Kenedy Directory wizard opens to guide you through the process. 4. Select Start with blank form - I will enter all information, then click Next. 5. Enter Information for the Kenedy Directory. This information will be printed at the top of the final report and, typically, does not change from year to year. 6. Use the column on the right to make changes, additions, or new entries for the current year. Click Next to move to the next page of the wizard. When you finish, the wizard displays the report generation options. 7. Under Generate the Report, select whether you want to print your Kenedy data, create a file, or save the data for the following year. You may choose any or all options. If you want to create a file, enter the path and file name or click , select the path, and enter the file name. For more information, see Kenedy Directory Process Field Descriptions. 8. Click Finish. If you selected to print the report, the Print List dialog box opens. Change the print options if needed, and click Preview to view the report on your screen, or Print to send the report to your selected printer. For more information on the Print List options, see Printing an Internal Report. Kenedy Directory Process Field Descriptions Use these field descriptions for reference as you proceed through the Kenedy Directory process. RELATED TOPICS Calculation Pages (Visible for Option One Only) Corrections and Additions Pages Generate the Report Calculation Pages (Visible for Option One Only) Starting/Ending Date — Enter the dates (comprising a full year) for which you want to compile statistics. If your diocese has specified a particular date range, enter it here. Families to Include in Calculations — Use the selections in this section to determine which families should be counted. 180 Parish Data System Use ID Range — If selected, specify a starting and ending ID number. When selected, the program counts only families assigned an ID/Envelope number within this range. This option does not work well with ID/Envelope numbers that contain non-numeric characters. Active and/or Inactive Families — You must select one of these. By default, Include Only Active Families is selected. The program counts only families with the activity status indicated. Include Church Office/Formation Office/School Office Families — If other PDS Office products share your data, you have the option to count families in the program selected. Only programs with which you share data are displayed. Members to Include in Calculations — Use the selections in this section to determine which families should be counted. Active and/or Inactive Members — You must select one of these. By default, Include Only Active Members is selected. The program counts only members with the activity status indicated. Include Members in Church Office/Formation/School — If other PDS Office products share your data, you have the option to count members in the programs selected. Only programs with which you share data are displayed. Calculate the Number of Registered Parishioner Households — Select to calculate the parishioner households. You can also limit the search to Only Envelope Users if applicable. Calculate the Number of Individual Catholics — Select to calculate the number of individual catholics. If selected, you must select one or more Keywords that mean Catholic. This assumes that User Keyword 1 has been established as "Religion." For more information, see Individual Keywords. You must select at least one option to continue to the next page of the wizard. The program will count only members who were assigned the keyword indicated. Calculate Number of Deaths — Select to calculate the number of deaths that occurred during the period. The program will count individuals in your database for whom you have entered a date for Deceased. Calculate Number of Brothers — Select to calculate the number of brothers. There are two ways to specify whom the program should count as a brother. Calculate based on "Bro" or "Brother" in title — If selected, no other information is needed in order for the program to calculate. The program counts members who are male and have "Bro.", "Bro", or "Brother" in the title of their name. Calculate based on Member Keyword — If selected, you must specify the value you are using in the member keywords to mean "brother." The program counts members who have one or more occurrences in the list of member keywords that mean "brother." Calculate Number of Sisters — Select to calculate the number of sisters. There are two ways to specify whom the program should count as a sister. Calculate based on "Sr" and "Sister" in title — If selected, no other information is needed in order for the program to calculate. The program counts members who are female and have "Sr.", "Sr", or "Sister" in the title of their name. Calculate based on Member Keyword — If selected, you must specify the value you are using in the member keywords to mean “sister.” The program counts members who have one or more occurrences in the list of member keywords that mean “sister.” Calculate Lay Teachers — Select to calculate the number of lay teachers. There are two ways to specify whom the program should count as a lay teacher. Calculate based on Teachers in School Office — Select if you share a common data file with PDS School 181 Parish Data System Office. The program counts members who are entered as teachers in School Office and not designated Inactive. Calculate based on Member Keywords — If selected, you must specify the value you are using in the Member Keyword list to mean “lay teacher.” The program counts members who have one or more occurrences in the Member Keyword list that means “lay teacher.” Calculate Number of School Students — Select to calculate the number of school students. There are two ways to specify whom the program should count as a school student. Calculate based on Students in School Office — Select if you share a common data file with PDS School Office. The program counts members who are entered as students in School Office and not designated Inactive. Calculated based on Member Keyword — If selected, you must specify the value you are using in the Member Keyword list to mean “school student.” The program counts members who have one or more occurrences in the Member Keyword list that means “school student.” Calculate Number of Cat/RE Students — Select to calculate the number of catechetical or religious education students. There are two ways to specify whom the program should count as a catechetical/religious education student. Calculate based on Students in Formation Office — Select if you share a common data file with PDS Formation Office. The program counts members who are entered as students in Formation Office and not designated Inactive. Calculate based on Member Keyword — If selected, you must specify the value you are using in the Member Keyword list to mean “school student.” The program counts members who have one or more occurrences in the Member Keyword list that means “Cat/RE student.” Calculate Number of Baptisms — Select to calculate baptisms. If selected, baptisms are included in the calculation if their status is set to Approximate or Yes. Since sacrament names can be customized, you must also select which sacrament name is used in your PDS program for “baptism.” Specify also the latest age at which a baptized child should be considered an infant. The default age is 7. How the program calculates this: The program counts a member in this category if they have a sacrament matching the keyword you selected for "first communions," the Status for the sacrament is Approximate, Yes, or blank; the sacrament Place matches the place listed for your program's user license (in other words, the sacrament took place at your church); and the date for the sacrament falls within the date range specified. Calculate Number of Confirmations — Select to calculate confirmations. Select the appropriate sacrament name from the drop-down list. How the program calculates this: The program counts a member in this category if they have a sacrament matching the keyword you chose for “confirmation,” the Status for the sacrament is Approximate, Yes, or blank; the sacrament Place matches the place listed for your program’s user license (in other words, the sacrament took place at your church); and the date for the sacrament falls within the date range specified. Calculate Number of Marriages — Select to calculate marriages. Select the appropriate sacrament name from the drop-down list. Next, select either: The keyword(s)the program should accept to mean "Catholic." This assumes that User Keyword 1 has been established as "Religion." For more information, see Individual Keywords. Member marital statuses the program should accept to mean "Catholic marriage." How the program calculates this: The program counts a member in this category if they have a sacrament matching the keyword you selected for "marriages," the Status for the sacrament is Approximate, Yes, or blank; the 182 Parish Data System sacrament Place matches the place listed for your program's user license (in other words, the sacrament took place at your church); and the date for the sacrament falls within the date range specified. When using the religion keywords option, if two members of the same family have the same marriage date and one or both do not have one of the religion keywords meaning "Catholic," the marriage will be counted as one interfaith marriage. If only one member in a family shows a marriage date, this will be counted as one interfaith marriage, whether that member is Catholic or not. Marital status works similarly, but uses the selected marital status selections instead of religion keywords. RELATED TOPICS Corrections and Additions Pages Generate the Report Corrections and Additions Pages Information for the Kenedy Directory — Enter your Parish Code, Organization ID, Diocese, and diocese Address information. This information will be printed at the top of the report, and typically, does not change from year to year. Placement City and Parish Information — The placement city will be a city or county. Typically, the placement city and parish address information do not change from year to year. Parish Personnel — Enter information for up to two personnel on this page. When you click Next, a dialog box asks if you want to enter additional personnel. You can enter up to six people this way, after which the program displays the Residence/Rectory page. Residency/Rectory — Enter information for the rectory unless it is the same as the parish address. Select Suppress from print to notify Kenedy that you do not want this information included in the directory. School Address — If your organization is a school or has a school, enter its address information here. If you chose to calculate the number of sisters, brothers, and school students, those figures are also displayed on this page. Select Suppress from print to notify Kenedy that you do not want this information included in the directory. Catechesis/Religious Program — Formation information should be entered here. If you have chosen to calculate the number of catechetical or religious education students, that figure is also displayed on this page. Select Suppress from print to notify Kenedy that you do not want this information included in the directory. Mission and Nursing Home — If you have a mission or nursing home, enter the information here. Additional Addresses — Enter any addresses that you have not yet specified. Select Suppress from print to notify Kenedy that you do not want this information included in the directory. Sales — Kenedy requests, but does not publish, this information. Statistical Overview — If you chose to have the program calculate statistics, the totals show here, based on the data entered in the program. At this point, you can still overwrite the values in the fields manually if you believe they are not accurate. Vital Statistics — Similarly, these values are calculated by the program based on your previous selections and the information in your database. 183 Parish Data System Useful Information The field Received into Full Communion is not calculated by the program. You should enter the value manually. RELATED TOPICS Calculation Pages (Visible for Option One Only) Generate the Report Generate the Report Print Kenedy Directory — If selected, the process will print the results of your report. If you select this option, the Print List dialog box opens when you click Finish. Use the dialog box to select printer options. For more information, see Printing an Internal Report. Create a File — If selected, the process will save the data generated by the report to a location and file name you specify in the File Name field. The file is in Comma Separated Values (CSV) format which can be imported into a number of programs, such as spreadsheet applications. The file will contain three columns: Category, Old Value, and New Value. Each line after the heading represents information from one line of the report. Although Kenedy does not currently accept digital files for the directory, this is a way for you to save a digital version of your information. Save this Information for Next Year — If selected, the information entered or displayed in the fields on the right side of the Corrections and Additions pages as you ran this process will replace the data in the .ini file (PDSKD20xx.ini) for the current year. When you run the Kenedy report process next year, it will be displayed in the columns on the left side of the pages. RELATED TOPICS Calculation Pages (Visible for Option One Only) Corrections and Additions Pages Comparing Data with Mailing List Select this process to compare your existing data for family names and addresses with similar information in another database like the one used by a newspaper or diocese. The comparison identifies families where names and addresses match exactly, families where part of the information is different, or families in your internal or external data that are not in the comparison list. In addition, this process can be used to: Create an external mailing list. Add second ID numbers from the external list to the matching families in your data. Accept changes to the families' names and addresses from the external file. Add new families that are in the external list but not in the data. Create and print a list of the differences including changes to addresses, families who have moved away, and new families. To compare information 1. On the Information tab, click Families. 2. 184 Parish Data System 2. In the navigation pane, click Processes. 3. In the list of processes, click Compare Parish Data with Diocese Mailing List. 4. Under Describe the Diocese/External Mailing List File, click to locate the file with which to compare your data. Select all check boxes that apply to the file. 5. Under Select Which Parish Data to Compare, enter the IDs or envelopes to compare. Leave the entry blank to compare all. To limit the comparison, select Only Active Families, Only Inactive Families, or Both Active and Inactive Families. 6. For Newly Registered Families and Deleted Families, select Display or Don't Display. Click Next. 7. The Comparison List is displayed. To customize the display, select one or more of the following options: Show Matching Families Show Families with Differences Show New Registrations Show Deletions 8. Click Next. To print the comparison list, select Print the List of Comparison Results. Next, select Print All or Print Only Differences. 9. To accept changes from the external mailing list, under Do You Want to Make Global Changes to Your Data?, select one or more conditions of acceptance. 10. To create a new file of the comparisons, select Create a File with Comparison Results. Next, select the file name and either Export All or Export Only Differences. To customize the exported file, click File Options. For more information, see Mail List Comparison Options. 11. Click Finish. RELATED TOPICS Mail List Comparison Options Mail List Comparison Options On the Compare Parish Data with Diocese/External Mailing List window, click File Options. In this window, specify additional options and descriptions for the exported files. For example, if you select Export Newly Registered Families, enter a phrase to describe the families, such as “New Registrants.” Export Newly Registered Families — Includes families that recently registered with your organization. Export the List of Deleted Families — Includes families that recently left the parish. Export Families in both the Parish and the Diocese Mailing List — Compares the families and exports the ones found in both lists. Include headers in export file — Includes the column headings in the text file created. Export Column # — Click the drop-down list for each column and select the name of each column you plan to export. Only the columns selected will be included in the file. Reordering ID and Envelope Numbers Select this process to change ID/Envelope numbers for families or members, or otherwise reorganize the numbers in your database. This process can help you free up unused numbers by identifying the ones being used by inactive individuals, so you can reassign them. You can also reorganize your numbers to comply with the needs of your envelope company. 185 Parish Data System Useful Information This process cannot be run when other users are in the program. To reorder ID/envelope numbers 1. 2. 3. 4. 5. 6. 7. 8. 9. 10. On the Information tab, click Families. In the navigation pane, click Processes. In the list of processes, click Reorder ID/Envelope Numbers. The backup dialog box displays if you have not performed a daily backup. To make a backup, click Yes. Select either Reorder by Family Name or Reorder by ID/Env Number. Click Next. For more information, see the field descriptions that follow this procedure. Under Active Families/Members and Inactive Families/Members, select Yes or No for each type. For each type that you want to reorder, enter the starting ID/envelope number and the increment by which to increase the ID. For example, you can enter a 10 for the new ID/envelope number and select to increase the next ID by 5. The next ID would be 15. Click Next. Select Process All Families or Process Selected Families. To add more conditions to the family selection, click <Click here to add a new condition>. For more information, see The Family Selections Tab. Click Next. Review the list of records. In the Post Information column, select the check box to mark the record for posting. To quickly select or clear all records, click Mark All or Clear All. You can edit the New ID/Env column. When you are ready to post, click Next. If you do not want a printed report of the posted information, clear the check box. To post, click Finish. Useful Information PDS does not recommend the use of letters or decimal values as part of the family’s ID/envelope number. Unless entered consistently, reports do not sort as you may expect. This process cannot assign non-numeric values or leading zeros to the ID/envelope number. Reorder by Family Name — Select to order numbers based on the alphabetical list of family names. The first family in the list alphabetically will be assigned the lowest ID/envelope number. Reorder by ID/Env Number — Select to order numbers based on the current ID/envelope numbers. The family that currently has the lowest ID/envelope number will be assigned the lowest ID/envelope number starting with the new value. Reorder (Yes/No) — To process the specified group, click Yes. You will not be able to enter information in the Begin New ID/Env Numbers at or the Increase Each By if No is selected. Begin New ID/Env Numbers at — Enter the first number that should be assigned to this group. Increase Each By — Indicate how to increment the IDs. The default is one. Family ID/Env Numbers — When this group is selected under active or inactive families, the selected group will be renumbered. The first line in the Families window is affected when this group is selected. Children ID/Env Numbers — When this group is selected under active or inactive families, members who are entered with a Type equal to Child or Young Adult will be renumbered. The program does not check the Relationship field in the Member window. The Mem ID/Env field in the Member window is affected when this group is selected for either active or inactive families. 186 Parish Data System All Other Members ID/Env — When this group is chosen under active or inactive families, the selected group with a Type equal to Head, Spouse, Adult, or Other will be renumbered. The program does not check the Relationship field. The Mem ID/Env field in the Member window is affected when this group is selected. Activating or Inactivating Families Select this process to change the Active/Inactive status of a group of families. To change a family's status 1. 2. 3. 4. 5. 6. 7. 8. 9. 10. On the Information tab, click Families. In the navigation pane, click Processes. In the list of processes, click Activate/Inactivate Families. The backup dialog box displays if you have not performed a daily backup. To make a backup, click Yes. Select whether you want to use automatic updating or individual entry. For more information, see Automatic Updating vs. Individual Entry. Click Next. Select Make Families Active or Make Families Inactive. If you selected the automatic updating method, select Activate/Inactivate All Families or Activate/Inactivate Selected Families. To add more conditions to the family selection, click <Click here to add a new condition>. For more information, see The Additional Selections Tab. Click Next. If you selected the individual entry method, select a family from the Family Name drop-down list. Click Add Family to List, and select another name. Repeat this process to add as many families as needed. Click Next . Review the list of families. In the Make Active column, select the check box to mark the record for posting. To quickly select or clear all records, click Mark All or Clear All. When you are ready to post, click Next. If you do not want a printed report of the posted information, clear the check box. To post, click Finish. Removing Families Select this process to remove families from your database. Your program offers three methods for doing this: Method of Removal Use to... Use the Automatic Updating method to select a group of families Create a group of families based on shared characteristics whose records can then be deleted simultaneously. Use the Individual Entry method to select one family at a time Create a group of families whom you select one-at-a-time. The group is then deleted simultaneously. Remove all family records not in use by any program Let the program present you with a list of families who are no longer visible in the program and are not being used by any of your PDS office programs. To remove families 1. 2. 3. 4. 5. 6. 187 On the Information tab, click Families. In the navigation pane, click Processes. In the list of processes, click Remove Families. The backup dialog box displays if you have not performed a daily backup. To make a backup, click Yes. Select a method of removal as described in the table above. For the first two methods, if you are sharing data, also specify if you want to allow the removed records to be available to other PDS programs, or whether to delete them permanently from your database and hard drive. If you are not sharing data, this option is not displayed. Click Next. Parish Data System 6. If you selected the automatic updating method, select either Remove All Families or Remove Selected Families. To add more conditions to the family selection, click <Click here to add a new condition>. For more information, see The Family Selections Tab. Click Next. 7. If you selected the individual entry updating method, select a family from the Family Name drop-down list. Click Add Family to List. Repeat this process until you finish adding families. Click Next. 8. Review the list of families. In the Delete Family column, select the check box to mark the record for posting. To quickly select or clear all records, click Mark All or Clear All. When you are ready to post, click Next. 9. If you do not want a printed report of the posted information, clear the check box. To post, click Finish. Creating a Constant Contact Email List PDS has a parternship with Constant Contact® to help you build and maintain effective email lists for your parish. Select the Create Constant Contact Email List process to create and update Constant Contact email lists. Useful Information You must have a Constant Contact account before you can create/edit Constant Contact email lists from within PDS programs. To create a constant contact account, please visit www.parishdata.com/groupreach. To create a new Constant Contact email list 1. On the Information tab, click Families. 2. In the navigation pane, click Processes. 3. In the list of processes, click Create Constant Contact Email List. The Introductions information window displays for you to read. 4. To begin the wizard, click Next. 5. Select either Select a group of families or Select a group of members. Both methods will create a viewable list before you transfer the information. Click Next. 6. On the Selection Information tab, make your selections. For more information, see The Selection Information Tab. 7. On the Family Selections tab (if you selected Select a group of families in step 6 above), or the Member Selections tab (if you selected Select a group of members in step 6 above), make your selections. For more information, see The Family Selections Tab or The Member Selections Tab. 8. On the Additional Selections tab, to add more conditions to the family or member selection, click <Click here to add a new condition>. For more information, see The Additional Selections Tab. 9. Click Next. 10. The Transfer List window displays. In the Post Information column, select the check box to mark the record for posting. Click Mark All to select all records or Clear All to clear all records. When you are ready to post, click Next. 11. To add a Constant Contact account to the PDS program, click Add. Enter your account and password information in the Add New Account dialog box, and click Save/Close. 12. To confirm if you want to set the default account, click Yes. To create other accounts, click Add. To remove an account from the list, select the account and click Delete. 13. To edit account information, click Edit. 14. Click Next. The program checks the account’s validation. The Contact Lists Name dialog box then opens for you to view the list of contacts on your Constant Contact account. To create a new contact list, click New. To ensure that your Constant Contact list is up-to-date, click Refresh. To access the Constant Contact website, click Log on. 15. In the Contact Lists Name dialog box, select a contact list, then click Next. 16. To send the selected information from PDS Office Data to Constant Contact, click Transfer. 17. After the data transfer, click Yes to access the Constant Contact website. If you click No, the Confirm dialog 188 Parish Data System 17. box immediately opens. In the Confirm dialog box, click Yes if you want to transfer another list to Constant Contact and the wizard will then start over at step 6 in this process. If you click No, the Create Constant Contact Email List wizard closes. Deleting Family Remarks Select this process to remove the general or confidential remarks in the Primary Information section of the Families window. To delete family remarks 1. 2. 3. 4. 5. 6. 7. 8. 9. 10. On the Information tab, click Families. In the navigation pane, click Processes. In the list of processes, click Delete Family Remarks. The backup dialog box displays if you have not performed a daily backup. To make a backup, click Yes. Select whether you want to use automatic updating or individual entry. For more information, see Automatic Updating vs. Individual Entry. Click Next. Select Delete Family General Remarks or Delete Family Confidential Remarks. Click Next. If you selected the automatic updating method, select Delete Remarks for All Families or Delete Remarks for Selected Families. To add more conditions to the family selection, click <Click here to add a new condition>. For more information, see The Additional Selections Tab. Click Next. If you selected the individual entry updating method, select a name from the Family Name drop-down list. Click Add Family to List. Repeat this step until you finish adding families. Click Next. Review the list of families. In the Delete Remarks column, select the check box to mark the record for posting. To quickly select or clear all records, click Mark All or Clear All. When you are ready to post, click Next. If you do not want a printed report of the posted information, clear the check box. To post, click Finish. Moving Family Information Select this process to move information from one field to another. For example, a new employee mistakenly entered the mailing addresses in the alternate address fields. You can move the alternate address fields (Address 1, Address2, City, State, Zip) to the mailing address fields. To move family information 1. 2. 3. 4. 5. On the Information tab, click Families. In the navigation pane, click Processes. In the list of processes, click Move Family Information. The backup dialog box displays if you have not performed a daily backup. To make a backup, click Yes. Select Move Fields for All Families or Move Fields for Selected Families. To add more conditions to the family selection, click <Click here to add a new condition>. For more information, see The Additional Selections Tab. Click Next. 6. Under Source, in the Move Data From Which Field drop-down list, select the source data you want to move. If you move a memo field (a large text box, such as comments), select one of the following options: Move Entire Field — Select to move the entire memo. Move Specific Line — Select to move a single line of the memo. Next, specify the number of the line you want to move. For example, enter 1 to move the first sentence or 2 to move the second sentence. 7. To remove the original data and leave the source field empty, select Blank Out <Source Field>. If you do not select this check box, the field retains the original value and a copy will be placed in the destination field. 8. Under Destination, in the Move Data To Which Field drop-down list, select where you want to move the data. If you move a memo field, select one of the following options: 189 8. Parish Data System Overwrite Data — Select to remove and replace information currently located in the destination memo field. Append to End — Select to add the source memo field to the destination memo field without overwriting information already contained in the destination memo field. 9. Click Move Fields. To move the data, click Yes. To cancel, click No. 10. In the Print dialog box, click Preview or Print to view the data moved. Changing Letters, Visits, Calls Select this process to make changes to the Letters, Visits, and Calls data. Description, Type, and Date fields can be viewed in the Letters, Visits, Etc. section of the Families window. Suppose, for example, while conducting a pledge drive, you mailed two letters, the second with a pledge card. Within a short period of time, you begin receive pledge cards from the families, and you want to update the records. In this case, you need to change the Type for the letter sent to Positive Response. This makes it possible to locate and follow up on those who have not responded by a certain date. To change letter information 1. 2. 3. 4. 5. 6. 7. 8. 9. 10. On the Information tab, click Families. In the navigation pane, click Processes. In the list of processes, click Change Ltrs, Visits, Calls, Etc.. The backup dialog box displays if you have not performed a daily backup. To make a backup, click Yes. In the first group of options, to include all families that have a description in the Letters, Visits, Etc. section of the Families window, select Include families with all descriptions. To filter families based on a specific description, select Only include families with this specific description and enter the Description. Because this field is not a keyword field, you must enter the description exactly as it appears in the Letters, Visits, Etc. section. Likewise, filter for Type and Date. The Type drop-down list uses entries from the Letter Types keyword list. To add or delete entries to this list, click Manage. Click Next. Select Post Changes for All Families or Post Changes for Selected Families. To add more conditions to the family selection, click <Click here to add a new condition>. For more information, see The Additional Selections Tab. Select whether to include active, inactive, or both types of families. Click Next. To assign changes per family, select Assign changes to the selected families individually. To change selected families simultaneously, select Assign the same changes to all selected families, and enter the new date, description, type and note. You do not have to fill in all the fields. Blank fields will be left as-is. Click Next. Review the list of families. In the Post Information column, select the check box to mark the record for posting process. To quickly select or clear all records, click Mark All or Clear All. You can edit the information in the Date, Description, Type, and Note columns. To delete entry information from the Letters, Visits, Etc. section, click Erase this Line. When you are ready to post, click Next. If you do not want a printed report of the posted information, clear the check box. To post, click Finish. Registering Families via Email This feature contains two options. The second option, Create Web Registration Form, creates a registration-form page for your church’s Web site. You can give this .html file to the person who maintains your site for posting. When users complete the form, their registration information is sent to you by email. If you select the first option, Register a Family via Email, Church Office converts the email generated when a new family fills out the online registration form. The process creates a new family record in Church Office and populates the data fields for which the family provided information. 190 Parish Data System Registering a Single Family via Email To register a single family via email 1. 2. 3. 4. 5. 6. On the Information tab, click Families. In the navigation pane, click Processes. In the list of processes, click Register Families via Email. Select Register a Family via Email. Select Register Single Family, then click Next. Select Copy the Family's Information from an Email if you prefer to copy and paste the contents of the registration email. Select Read the Family's Information from a Text File if you have saved the email as a text (.txt) file. If you select this, click to locate the text file. 7. Do one of the following: If you selected to import the contents of the email from a text file, it is already in the text box. Use the scroll bar to verify that all of the information was imported. If you selected to copy the email, locate it in your email program, and select the contents using your mouse. On your keyboard, hold down the CTRL key while pressing the C key. This copies the text. Then place your cursor in the large text box in the Register a Family via Email window. On your keyboard, hold down the CTRL key while pressing the V key. The contents of the email is pasted into the text box. 8. Click Next. The program searches the database to see if the family has already been entered. A new window displays the results. 9. Use the scroll bar in the top half of the window to review the imported information. 10. If no matching family was found, click Choose an ID, and assign the family an ID number. 11. Click Next. Selections must be entered for three options: Select Date Registered Online or Select Date Registered to select the registration date for the family. Select the check box under Envelope user option if the family will be an envelope user. Select the check box under Ready to post the family information? if you want to print the information that will be posted. 12. Click Finish. You can preview and print the report. 13. In the Confirm dialog box, select Yes or No to register another family. 14. If a possible match was found, use the name and address displayed to determine if the family is, in fact, a new entry. If it is, click Register as new family to add it to the database. If the family is in the database already but the information needs to be updated, click Update Information to open the record and make changes. 15. Click Next. The database is updated with the new information. Registering Multiple Families via Email To register multiple families via email 191 Parish Data System 1. 2. 3. 4. 5. 6. On the Information tab, click Families. In the navigation pane, click Processes. In the list of processes, click Register Families via Email. Select Register a Family via Email. Select Multiple Families from file/folder, then click Next. Select FILE- emails pasted to single .txt file if you have saved the emails as a text (.txt) file. If you select this, you must also click 7. 8. 9. 10. 11. to locate the text file. Or select FOLDER- emails copied to .txt files in a folder if you have saved the emails as multiple .txt files in a folder. If you select this, you must also click to locate the folder. If you selected to import the contents of the emails from a .txt file, click Read from File. If you selected to import the contents of the emails from a folder, select Read from Folder. Select Print individual reports as Matched Families are compared if you want to print the family reports individually, then click Compare Matched. Select information you want to update in the Update Family Information dialog box, then click Update. Click Print if you want to print the results. In the Confirm dialog box, select Yes or No to register another family. Creating an Online Registration Form To create an online registration form 1. 2. 3. 4. 5. 6. 7. 8. 9. 10. 11. 12. 13. On the Information tab, click Families. In the navigation pane, click Processes. In the list of processes, click Register Families via Email. Select Create Web Registration Form. If you use the ACS Extend Platform to maintain your church Web site, select Use Our Extend Platform Service; otherwise, select None - Use Other Service. Click Next. Read the “How It Works” description of the process, then click Next. Enter the Form Name and Form Brief Introduction. This name and description will appear at the top of the Web form. Under Match Sacrament Names, select the appropriate sacraments in the drop-down fields. The sacraments you select will appear on the Web form. Click Next. Enter the Location to Store the Files, or click Browse to locate the directory. Enter the Receiving Email Address for Your Church. This should be an address used by the person at your church who will process registration emails. Enter the Returning Email Message to a Family. This message will be sent to the family to confirm that their registration information was emailed to your church. Click Finish. A dialog box confirms that the .html file was created. Processes for Member Information Member processing executes a series of member-related entries at one time. For example, you can deactivate a number of members, move information from one field to another, add or delete members in batches, or erase attendance. Many of these changes, such as moving information from one field to another, changing letter information, and activating/deactivating members can also be made on individual records in the Data Entry sections of the Members window. In those cases, the process is simply a time-saver, allowing you to change multiple records at once. This section contains the following information: 192 Parish Data System Grade Promotion Changing Talents Changing Ministries Changing Letters, Etc. Activating or Inactivating Members Quick Add from Shared Data File Quick Delete Deleting Member Remarks Moving Member Information Erasing Attendance Grade Promotion Select this process to promote students from one grade to another. A member can be promoted if, in the Personal section of the Members window, his or her Type is set to “Child.” This process may also be used to remove existing grades; it can be run for a range of grades. Before you use this process, review the Grade/Degree keyword list to be sure it contains each grade you plan to promote and that the list is sorted in numeric order. For more information, see Individual Keywords. Grades with numeric and non-numeric values display in the same order as in the keyword list. To promote to the next grade 1. On the Information tab, click Members. 2. 193 Parish Data System 2. 3. 4. 5. 6. 7. 8. 9. 10. 11. In the navigation pane, click Processes. In the list of processes, click Grade Promotion. The backup dialog box displays if you have not performed a daily backup. To make a backup, click Yes. Enter the beginning grade in the Begin Promotion with Grade field and enter the last grade in the End Promotion with Grade field. To change the member type for graduating students, select Change the type for those currently in the last grade listed below from Child to Young Adult. To change the member’s relationship status, select Also change their Relationship to, then select a description, such as Adult. From one of the following options, select to promote Only Active Members, Only Inactive Members, or Active and Inactive members. To add a new grade for promotion to the list, click Insert. To delete a grade from the list, select the grade, then click Line Delete. Click Next. Review the list of members. In the Selected column, select the check box to mark the record for posting. To quickly select or clear all records click Mark All or Clear All. You can edit the New Grade column. When you are ready to post, click Next. If you do not want a printed report of the posted information, clear the check box. To post, click Promote Members. Changing Talents Select this process to update member talents. You can update the status or dates and remove talents from the list. You can also select members with certain talent names or dates and apply conditions or restrictions to their listing. This process does not post new entries to the Talents window. Use the Quick Posting process for Talents to do this. It also does not check for duplicate entries. 194 Parish Data System To change talents 1. 2. 3. 4. 5. 6. 7. 8. 9. 10. 11. 12. 195 On the Information tab, click Members. In the navigation pane, click Processes. In the list of processes, click Change Talents. The backup dialog box displays if you have not performed a daily backup. To make a backup, click Yes. In the first group, to include all talents, click Include members with all talents. To filter members based on specific talents, select Only include members with this specific talent, then in the Talent drop-down list, select a talent. This list uses entries from the Talent Names keyword list. To add or delete entries to this list, click Manage. Likewise, include all or select filtering values for status and start/end dates. Click Next. Select either Post Changes for All Members or Post Changes for Selected Members. To add conditions to your selections, click <Click here to add a new condition>. For more information, see The Additional Selections Tab. Select to include Only Active Members, Only Inactive Members, or Active and Inactive members. Click Next. To assign talents per member, select Assign changes to the selected members individually. To change selected members simultaneously, select Assign the same changes to all selected members. Next, enter the New Status for All, the New Starting Date for All, and the New Ending Date for All. Click Next. Review the list of members. In the Post Information column, select the check box to mark the record for posting. To quickly select or clear all records, click Mark All or Clear All. To remove the talent from the member's window, click Erase All. You can edit the Talent, Status, Start, and End Date columns. When you are ready to post, click Next. If you do not want a printed report of the posted information, clear the check box. To post, click Finish. Parish Data System Changing Ministries Select this process to update the ministry a member is involved in. You can update the status or dates and remove ministries from the list. You can also select members with certain ministry names or dates and apply conditions or restrictions to their listing. Useful Information Use the Quick Posting Process for Ministries to post new entries to the Ministries window. To change ministries 1. 2. 3. 4. 5. On the Information tab, click Members. In the navigation pane, click Processes. In the list of processes, click Change Ministries. The backup dialog box displays if you have not performed a daily backup. To make a backup, click Yes. In the first group, to include all ministries, click Include members with all ministries. To filter members based on specific ministries, select Only include members with this specific ministry, then in the Ministry drop-down list, select a ministry. This list uses entries from the Ministry Names keyword list. To add or delete entries in this list, click Manage. 6. Likewise, include all or select filtering values for status and start/end dates. 7. Click Next. 8. Select Post Changes for All Members or Post Changes for Selected Members. To add conditions to your selections, click <Click here to add a new condition>. For more information, see The Additional Selections Tab. 9. 196 Parish Data System 9. Select to include Only Active Members, Only Inactive Members, or Active and Inactive members. Click Next. 10. To assign ministries per member, select Assign changes to the selected members individually. To change selected members simultaneously, select Assign the same changes to all selected members. Next, enter the New Status for All, the New Starting Date for All, and the New Ending Date for All. Click Next. 11. Review the list members. In the Post Information column, select the check box to mark the record for posting. To quickly select or clear all records, click Mark All or Clear All. To remove the ministry from the member's window, click Erase All. You can edit the Ministry, Status, Start, and End Date columns. When you are ready to post, click Next. 12. If you do not want a printed report of the posted information, clear the check box. To post, click Finish. Changing Letters, Etc. This process allows you to change the date, description, and type of notes and letters. It also allows you to delete letters in members’ Letters, Visits, Etc. section of the Members window. To change letters 1. 2. 3. 4. 5. 197 On the Information tab, click Members. In the navigation pane, click Processes. In the list of processes, click Change Letters, Etc.. The backup dialog box displays if you have not performed a daily backup. To make a backup, click Yes. In the first group, to include all descriptions, click Include members with all descriptions. To filter members based on specific descriptions, select Only include members with this specific description, then enter a 5. Data System Parish Description. 6. Likewise, include all or select filtering values for Type and Date. The Type drop-down list uses entries from the Letter Types keyword list. To add or delete entries in this list, click Manage. Click Next. 7. Select either Post Changes for All Members or Post Changes for Selected Members. To add conditions to your selections, click <Click here to add a new condition>. For more information, see The Additional Selections Tab. 8. Select to include Only Active Members, Only Inactive Members, or Active and Inactive members. Click Next. 9. To assign letter details per member, select Assign changes to the selected members individually. To change selected families simultaneously, select Assign the same changes to all selected members. Next, enter the New Date for All, the New Description for All, the New Type for All, and the New Note for All. Click Next. 10. Review the list of members. In the Post Information column, select the check box to mark the record for posting. To quickly select or clear all records, click Mark All or Clear All. To remove the letter details from the member's window, click Erase This Line. You can edit the Date, Description, Type, and Note columns. When you are ready to post, click Next. 11. If you do not want a printed report of the posted information, clear the check box. To post, click Finish. Activating or Inactivating Members Select this process to change a group of members’ statuses to Active or Inactive. For example, if some members visit in the summer months, you can place them on an Inactive roster for the winter months. Alternatively, you can manually change a member’s active status in the Members window. This process does not delete a group of inactive members. For more information about deleting members, see Quick Delete. 198 Parish Data System To change a member's status 1. 2. 3. 4. 5. 6. 7. 8. 9. 10. 11. On the Information tab, click Members. In the navigation pane, click Processes. In the list of processes, click Activate/Inactivate. The backup dialog box displays if you have not performed a daily backup. To make a backup, click Yes. Select whether you want to use automatic updating or individual entry. For more information, see Automatic Updating vs. Individual Entry. Click Next. Select Make Members Active or Make Members Inactive. An active member must be a part of an active family. If the family is inactive, select the option that describes how you want to proceed. You can select Make the Family Active or Leave the Member Inactive. Click Next. If you selected the individual entry method, click the Member Name drop-down list to select each member. Click Add Member to List to select additional members. Repeat this step until you finish adding members. Click Next. If you selected the automatic updating method, select either Make All Members Active or Make Selected Members Active. To add more conditions to the member selection, click <Click here to add a new condition>. For more information, see The Additional Selections Tab. Click Next. Review the list of members. In the Make Active column, select the check box to mark the record for posting. To quickly select or clear all records, click Mark All or Clear All. When you are ready to post, click Next. If you do not want a printed report of the posted information, clear the check box. To post, click Finish. Quick Add from Shared Data File Select this process to add individuals from Formation or School Office to the Church Office program. 199 Parish Data System Useful Information If you do not share data with another PDS Office program, Quick Add will not process members. To add members 1. 2. 3. 4. 5. 6. 7. 8. 9. On the Information tab, click Members. In the navigation pane, click Processes. In the list of processes, click Quick Add from Shared Data File. The backup dialog box displays if you have not performed a daily backup. To make a backup, click Yes. Select whether you want to use automatic updating or individual entry. For more information, see Automatic Updating vs. Individual Entry. Click Next. If you selected the automatic updating method, select either Add All Members or Add Selected Members. To add more conditions to the member selection, click <Click here to add a new condition>. For more information, see The Additional Selections Tab. Select whether to include active members, inactive members, or both. Click Next. If you selected the individual entry method, select a name from the Member Name drop-down list. Click Add Member to List. Repeat this step until you finish adding members. Click Next. Review the list of members. In the Add Member column, select the check box to mark the record for posting. To quickly select or clear all records, click Mark All or Clear All. When you are ready to post, click Next. If you do not want a printed report of the posted information, clear the check box. To post, click Finish. Quick Delete 200 Parish Data System Select this process to delete a member or group of members. If you want to delete members from view but keep them in the database, you should make them inactive instead. For more information, see Activating or Inactivating Members. To delete members 1. 2. 3. 4. 5. 6. 7. 8. 9. 201 On the Information tab, click Members. In the navigation pane, click Processes. In the list of processes, click Quick Delete. The backup dialog box displays if you have not performed a daily backup. To make a backup, click Yes. Select whether you want to use automatic updating or individual entry. For more information, see Automatic Updating vs. Individual Entry. Also select whether you want the deleted members to remain available for other programs or whether you want to delete them from the hard drive (permanently deleting them from all programs). Click Next. If you selected the automatic updating method, select either Remove All Members or Remove Selected Members. To add more conditions to the member selection, click <Click here to add a new condition>. For more information, see The Additional Selections Tab. Select also whether to include active, inactive, or both types of members in the list. Click Next. If you selected the individual entry updating method, select Member Name from the drop-down list. If needed, click Add Member to List. Repeat this step until you finish adding members. Click Next. Review the list of members. In the Delete Member column, select the check box to mark the record for posting. To quickly select or clear all records, click Mark All or Clear All. When you are ready to post, click Next. If you do not want a printed report of the posted information, clear the check box. To post, click Finish. Parish Data System Deleting Member Remarks Select this process to remove the general, confidential, or special circumstances remarks entered in the Personal section of the Members window. To delete member remarks 1. 2. 3. 4. 5. 6. 7. 8. 9. 10. On the Information tab, click Members. In the navigation pane, click Processes. In the list of processes, click Delete Member Remarks. The backup dialog box displays if you have not performed a daily backup. To make a backup, click Yes. Select whether you want to use automatic updating or individual entry. For more information, see Automatic Updating vs. Individual Entry. Click Next. Select either Delete Member General Remarks, Delete Member Confidential Remarks, or Delete Member Special Circumstances. Click Next. If you selected the automatic updating method, select either Delete Remarks for All Members or Delete Remarks for Selected Members. Select whether to include active, inactive, or both types of members. To add more conditions to the member selection, click <Click here to add a new condition>. For more information, see The Additional Selections Tab. Click Next. If you selected the individual entry updating method, select a member from the Member Name drop-down list. Click Add Member to List. Repeat this step until you finish adding members. Click Next. Review the list of members. In the Delete Remarks column, select the check box to mark the record for posting. To quickly select or clear all records, click Mark All or Clear All. When you are ready to post, click Next. If you do not want a printed report of the posted information, clear the check box. To post, click Finish. Moving Member Information Select this process to move information from one field to another. For example, a new employee mistakenly entered the mailing addresses in the alternate address fields. You could use this process to move the alternate address fields (Address 1, Address 2, City, State, Zip) to the mailing address fields. 202 Parish Data System To move member information 1. 2. 3. 4. 5. 6. 7. 8. 9. 10. 203 On the Information tab, click Members. In the navigation pane, click Processes. In the list of processes, click Move Member Information. The backup dialog box displays if you have not performed a daily backup. To make a backup, click Yes. Select Move Fields for All Members or Move Fields for Selected Members. To add more conditions to the member selection, click <Click here to add a new condition>. For more information, see The Additional Selections Tab. Click Next. Click Move Data From Which Field to select the source data you want to move. If you move a memo field (a large text box), select one of the following options: To move the entire memo, select Move Entire Field. To move a single line within the memo, select Move Specific Line. Next, specify the number of the line to move. For example, enter 1 to move the first sentence or 2 to move the second sentence. To remove the original data and leave the source field empty, select Blank out <Source Field>. If you do not select this, the field retains the original value and a copy will be placed in the destination field. Click Move Data To Which Field to select the destination of the data to move. If you move a memo field, select one of the following options: To remove and replace information currently located in the destination memo field, select Overwrite Data. To add the source memo field to the destination memo field without overwriting information already contained in the destination memo field, select Append to End. Click Move Fields. To move the data, click Yes. To cancel, click No. In the Print dialog box, click Preview or Print to view the data moved. Parish Data System Erasing Attendance Select this process to delete a member’s attendance record. You can erase multiple attendance types. You can also process attendance records for a specified date range. To erase attendance 1. 2. 3. 4. 5. On the Information tab, click Members. In the navigation pane, click Processes. In the list of processes, click Erase Attendance. The backup dialog box displays if you have not performed a daily backup. To make a backup, click Yes. Select Erase All Attendance Types or Erase the Following Attendance Type, then select a type from the drop-down list. This list uses entries from the Attendance For Names keyword list. To add or delete entries in this list, click Manage. 6. Select Search for All Attendance Dates or Search for Attendance in the Following Date Range, then enter a Begin Search With date and an End Search With date. Click to select starting and ending dates. Click Next. 7. Select Process All Members or Process Selected Members. To add conditions to the member selection, click <Click here to add a new condition>. For more information, see The Additional Selections Tab. Select also whether to include active, inactive, or both types of members. Click Next. 8. Review the list of members. In the Erase Information column, select the check box to mark the record for posting. To quickly select or clear all records, click Mark All or Clear All. When you are ready to post, click Next. 9. If you do not want a printed report of the posted information, clear the check box. To post, click Finish. 204 Parish Data System Printing Reports Reports combine and organize your organization's most important information into an easy-to-read, printed format. You can then share reports with each other or use them for presentations. Many options are available in PDS programs to provide efficient ways of customizing reports. In addition, the Report Wizard guides you through each step as you create a report, from selecting a printer to using various styles of report layout. This section covers the following information: Selecting a Report to Print Previewing a Sample Report Printing a Report How Report Settings Are Saved Printing a Window Printing an Internal Report Report Styles Selecting a Report to Print On the Information tab, click Families, Members, or Contributions. In the navigation pane of these windows, click Reports for a list of reports relating to data in the window you are viewing. Click the triangle next to each group of reports to expand it and view individual reports. Double-click a report to begin customizing its information and printing options. Useful Information You can also access a specific group of reports using the Individual Letter, Label command in the navigation pane of the Families and Members windows. These reports allow you to quickly create correspondence to a specific individual or family. For more information, see Creating a Family Letter or Creating a Member Letter. 205 Parish Data System Previewing a Sample Report After you select a report to print, you can read the report description located to the right of the list of reports. A thumbnail image of a sample report also displays. Click the image to enlarge it. The report opens in a special report viewer window that contains a section of buttons along the bottom. Magnification — To increase or decrease the size of the preview, click Zoom In or Zoom Out. To view the entire width of the report, click Full Width, or to view the full page of the report, click Full Page. Page # or Page # of # — To scroll through the pages of the report, click Prior Page, Next Page, First Page, or Last Page. To display a specific page, enter the page number in the Go to page field. Commands — To move back one page in the Report Wizard, click Back. To print a sample of the report, click Print . To close the sample report window, click Close. 206 Parish Data System Useful Information If you make changes to the layout of a report, you can preview the report's appearance at each stage of the report wizard. Printing a Report After selecting and previewing a report, you can print it. You can use the default layout options, or you can make changes to the layout and then print a customized report. To print a report 1. In the report list, double-click the report’s name. The Overview window opens. 2. In the first two fields, the default Name and Description display. You can change the default description by clicking Edit. Click Next. 3. The default Printer displays in the next window. To change printers, click the printer name to open the Select Printer window. You can select the printer, paper size, paper source, and orientation as needed. Click Next to proceed to the Layout window. 4. To customize layout options for the report, select the style name from each drop-down list in the Layout window. For help with report layout, see the Report Layout section below. Click Next. 5. Depending on the report you select, certain criteria can be unique to that kind of report. If so, make the appropriate selections, and click Next. 6. Select which families or members to include in the report. For help, see Using the Selection Window. 7. To view the report before printing, click Preview. 8. To make changes to layout or selection, click Back. Repeat steps as necessary. 9. Click Print. Report Layout The Layout window contains various styles to help you easily customize the parts of a letter or report such as the letterhead, fields to print, or margins. The styles available to use in each Layout window vary according to the type of report that you want to print. The options you select are saved when you exit the report. Each report type has a customized report wizard that steps you through the process of selecting the printer, report layout, styles used with the report, and report selections. Specific report styles are described in more detail in Report Styles. For more information about creating and modifying report styles, see Working with Report Styles. How Report Settings Are Saved When you create a new report or when you change a report's setting, the changes are saved either globally, which affects all users, or saved locally, on the computer where the change was made. The following items are saved globally: Name and description of each report. Customized report styles, such as page style, margin style, or letterhead style. Report selections, such as sort order and other conditions. The following items are saved locally on the computer where the change was made: 207 Parish Data System Report settings used when printing a report. This includes the printer last used, paper size, paper source, and orientation. Styles used for letterhead, margins, page setting, letter date, inside address, lines and shading for listing reports, the Funds to Use date range, and the Fund Activities list for fund reports. All settings and styles are saved individually for each report. Settings in the Print Screen dialog box. Settings in the Print List dialog box. Printing a Window To print a copy of the window you are currently viewing, press Ctrl + P or click in the Quick Access toolbar. Select the printer, paper size, orientation, and margin style. Then click Print. The settings in this dialog box are saved on each computer and are applied the next time you request a Print Screen. Printing an Internal Report Internal reports are used to print lists, such as keyword lists, and to print information contained in View Listing windows. You can also use internal reports to print summary information after completing a process. You cannot access internal reports from the Reports window. You can access internal reports by using the Print buttons located in the following areas of the program: All keyword lists View Log of User Activity (Log Report button) Mass Attendance window Calculator (on the Tape menu) Family Recap section of the Families window Print List button in the Easy List window View/Print fund information Cass Certification All Quick Posting and EFT Processes Change Area Codes process Fund Setup Usage reports Fix Data Discrepancies summary Print List button in all Listing Screen windows Print List button in the Title Definitions window Print Worksheet in the Users and Passwords window All Contribution Processes, Family Processes, and Member Processes To print an internal program report 1. 2. 3. 4. From one of the program areas listed above, click Print. To view the report before printing, click Preview. To print the report, click Print, Print List, or Log Report. Select print list options and click Print. RELATED TOPICS Print List Print List 208 Parish Data System Each internal report has a custom Print List dialog box. The settings selected in the Print List dialog box are saved on each computer and recalled the next time you print the report. Printer — Select a printer name from the drop-down list. To add or remove a printer, refer to your Microsoft® Windows® Help or your printer manual for instructions. Properties — Click to set such items as the number of copies and print quality. These items are printer-specific. Refer to your printer manual for more information. Paper — Select the size of your printer paper from the Size drop-down list. Select your paper tray from the Source drop-down list. Your settings depend upon the capabilities of the selected printer. Orientation — Select Portrait or Landscape. This setting determines how the image is printed on the page. If the printer selected is not capable of printing in Landscape mode (11 x 8 1/2), this option does not display. Margin Style — Select a style from the Style Name drop-down list. The margin style controls the top, bottom, left, and right margins for the page. The default margin setting is marked with an asterisk. To use the smallest possible margins or printable area for the selected printer, select Smallest Margins. To add a new margin style or to modify or delete an existing style name, click Edit Style. Style names can be a maximum of 40 characters. When a new margin style is added, it is available for all reports. Page Style — Select a style from the Style Name drop-down list. The page style controls the layout for the printed page. The default setting is marked with an asterisk. Use the page style options to change the print location of the page number, today’s date, and notes. You can also edit the font, the options for printing horizontal and vertical lines, the line spacing, and the shading of the heading or alternate bands. Edit Style — Click to modify or delete an existing style name. If you add a new page style, it will be available for all reports that use a page style. Notes (255 characters max.) — Enter comments about the report. The location and font used is set up in the page 209 Parish Data System style. Report Styles With your PDS program, you can edit a report's layout and also design custom reports. You can create or edit existing report styles using the Layout window. A report style is a group of formatting options, such as margins, page number placement, or fonts, which are identified by a unique name. You can save a report style with its own style name to automatically use the same formatting options again each time you print a report. Any changes made to styles and other items in a report wizard are saved and recalled the next time you print the report. The following report styles can be customized: Closing Style — Closing boilerplate, number of blank lines, typed name, and position Envelope Style — Height, width, and margins for address text Inside Address Style — Name format, address, salutation, and address position Label Style — Height, width, space between rows and columns, number of columns, page margins, and continuous form indicator Letter Date Style — Font, position, and date format (Example: MM/DD/YYYY) Letterhead Style — Letterhead boilerplate, fonts, and position Margin Style — Top, bottom, left, and right distance from edge of page to text Page Style — Placement of items on the page, fonts, lines, and spacing Return Address Style — Text for the address, font, and position RELATED TOPICS Report Groups Working with Report Styles Report Groups There are several report groups in PDS that use styles to customize the layout of the report. The following list shows the styles that you can edit in different report groups. Report Group Styles Available to Edit Listing and Certificate Reports Page Style Margin Style Letters and Billing Statements Letterhead Style Letter Date Style Inside Address Style Closing Style Margin Style 210 Parish Data System Labels Label Style Envelopes Envelope Style Return Address Style Working with Report Styles Depending on which report you select, you can edit or delete existing styles or insert a new style to be used. However, PDS does not recommend that you edit or delete styles that were installed with the program. Instead, insert a new style of your own. The only limitation on the number of new styles you can add is the hard disk space on your computer. Each Edit Style dialog box has an Insert Style and a Delete Style button. Some styles may also have an Edit Text button that opens the editor or a Font button that allows you to change the font used to print the report. Many style dialog boxes include style options in a drop-down list. For example, Page # Position and Today’s Date have specific options you can choose from a drop-down list. Some style dialog boxes contain additional setup tabs. For example, if you edit the page style for a Quick Listing report, the style dialog box contains three tabs called General Information, Fonts, and Lines and Shading. To set options for these tabs, click the tab name. To insert a new style 1. In the Layout window, click Edit Style. 2. Click Insert Style. Enter a style name. 3. Select each style option you want. If there are tabs available, such as Fonts, click each tab name to select style choices. 4. To save the new style and add another one, click Insert Style. To save and exit, click Save/OK, then Close. The style list is sorted by name after a style is added. However, the default style (marked with an asterisk) is always first in the list. To edit an existing style 1. 2. 3. 4. 5. In the Set the Layout dialog box, click Edit Style. Under Style Name, click the style you want to edit. Edit the available style options. To save the changes, click Save/OK. The Saving Style confirmation dialog box displays. To save the file with its original name, click Save. To save your changes as a new style, click Save As. If you click Save As, enter a name in the New Style Name field. 6. Click Close. To delete a style 1. 2. 3. 4. 5. In the Set the Layout dialog box, click Edit Style. Under Page Style Name, click the style name you want to delete. Click Delete Style. In the Confirm dialog box, click Yes to delete the style. Click Close. Using the Selection Window Family and member information can be combined in various ways to produce reports, EZ-Mail lists, and Quick Posting lists. For the information to be useful, it must be filtered and sorted to meet the necessary requirements. 211 Parish Data System The reporting process begins when you select a report. The report wizard leads you through several dialog boxes. In the first dialog box, you set the name and description and make printer selections. In the second dialog box, you select various options that affect page layout and formatting styles. In the final dialog box, you select criteria that determine the families or members to be included in the report. The content and look of a report depend upon the criteria selected before the report is printed. Since there are so many options, it is necessary to organize and save specific selections so they can be reused in other reports. This section covers the following information: The Select the Families Window The List of Selections The Selection Information Tab The Family Selections Tab The Member Selections Tab The Delinquency Selections Tab The EZ-Mail Selections Tab The Additional Selections Tab The Select the Families Window The Select the Families window is divided into two parts: The List of Selections displays previously saved selections that were created for this report. Command buttons allow you to add, delete, copy, reorder, or save selection types. The tabs contain options and conditions that determine which families will print on the report. The following tabs may display depending on the type of report selected: Selection Information, Family Selections, Member Selections, Delinquency Selections, and Additional Selections. The List of Selections The List of Selections pane is used in conjunction with the other tabs in the selection window to create, save, and select commonly used criteria for reports so that you do not have to enter them manually each time you run a report. To use a one-time selection without saving it, use Simple Selection - Never Saved. This item always appears first in the list. To choose selection criteria you have used before, click the name of the selection under List of Selections. When you select an item, the tabs to the right update to reflect the options previously saved under that selection name. In the example below, the first selection in the list was included in the program by default; the last two were created by the user. 212 Parish Data System Suppose you need to create a report of all ministers to the sick. The data should be sorted by ZIP Code. You plan to run the report monthly, so you decide to save the selections for repeated use. First, add a new name and select ZIP/Postal Code as the Sort Order on the Selection Information tab. On the Additional Selections tab, specify a condition in which Ministry is equal to Minister to the Sick. Finally, save the new selections. The name appears in the List of Selections. To create a new report selection 1. 2. 3. 4. In the List of Selections pane, click Add. Give the new selection a Name and Description. Specify, on the various tabs, any other criteria to be used. Click Save. RELATED TOPICS List of Selections List of Selections The list of selections displays a list of all selection criteria created and saved. Save — After you add or change family selections or additional selections, you must click Save to save the criteria for future use. The new name appears under List of Selections. If you are working on an existing selection, it will be saved under the same name. If you are working on a simple selection, it will be saved as New Selection. You can rename new selections. To remove changes you made without saving, click Cancel. 213 Parish Data System Add — To insert a new, blank selection in the list, click Add. Give the new item a name and description on the Selection Information tab. Remember to save changes you make to the criteria. Delete — To remove the item indicated by the right-pointing arrow, click Delete. Clear — Click to remove any changes you have made in the selections tabs to the highlighted item. Copy — To make a copy of the highlighted selection, click Copy. A new selection will display the word (Copy). Any changes that were made to the original will be reflected in the copy, and the original will remain the same. Remember to save changes you make to the criteria. Reorder — To display the Reorder Selections dialog box, click Reorder. Click a selection name. To move the selection up or down in the list, click or . Export Selection to a File — Saves the selected item in the List of Selections as an external file that can be imported as needed. Click , browse to your preferred location, and save the file as <file name>.sel. This will only save the highlighted selection (denoted by the black triangle to its left), not the entire list. Import Selection from a File — Imports a previously saved selection. The Selection Information Tab The Selection Information Tab is where you name your saved selection criteria. It also includes options for sorting data and including active/inactive members. Selection Information Use this section to enter a name and description for selection criteria that you want to save for future use. For more information, see The List of Selections. Sortation The Sortation section is used to determine in what order the report data will be printed. The options available change depending on the type of report selected. Sort order options for family and financial reports: Name – alphabetically by family name ID/Envelope Number – numerically by family ID 2nd ID Number – numerically by family second ID ZIP/Postal Code – alphanumeric by ZIP or Canadian postal code EZ-Mail – uses the sort build by EZ-Mail. For more information, see CASS Certification and PDS EZ-Mail. Geog. Area – alphanumeric by geographic area Sort order options for member reports: Name – alphabetically by member name Envelope – numerically by member envelope number ZIP/Postal – alphanumeric by ZIP or Canadian postal code Geog. Area – alphanumeric by geographic area EZ-Mail – uses the sort build by EZ-Mail. For more information, see CASS Certification and PDS EZ-Mail. 214 Parish Data System Also included in the Sortation section are print options. Options display only if they pertain to the report selected. Email the Letter If — This check box is available for some reports. Select it to email the letter to members instead of printing a copy for regular mail. Then select one of the following options: To include members whose Send Email Instead of Mail when Possible check box is selected in the Primary Information section of the Families window, select Preferred is Checked. To email the letter to members who have email addresses entered, select Has an Email Addr. Include Families If — Select to include families according to one of the following options: To include families whose Send Email Instead of Mail when Possible check box is selected in the Primary Information section of the Families window, select Preferred is Checked. To include families who have email addresses entered, select Has an Email Addr. Include Members If — Select to include members according to one of the following options: To include members whose Send Email Instead of Mail when Possible check box is selected in the Phones/EMails/Addr section of the Members window, select Preferred is Checked. To include members who have email addresses entered, select Has an Email Addr. Include Billing Copies — If a billing address is entered, select this option to print billing copies. You can view billing addresses in the Billing Address section of the Contributions window. Skip Families That Don’t Have Any Selected Funds — Select to exclude families who do not have funds selected in the Contributions window. Include Family Marked as Loose Collections — Loose Collections is a designation that can be used to record non-documented donations, such as loose coins and bills given by visitors. Select this option to include special family loose collections in the report. Fund Restrictions — This option is only displayed when a financial report is selected. Select this option to limit the families printed to those with a specific fund or funds. Include Courtesy Copies — Select to include families whose statements are set to Include Courtesy Copies. You can view this setting in the Billing Address section of the Contributions tab. Include Courtesy Copies is located in the Statements drop-down list. Separate Members That Have ID/Env. Numbers — In addition to the Family ID/Env. number, some members have a Member ID/Env. number. Select this option to print separate statements for these members. The Family Selections Tab 215 Parish Data System The Family Selections tab is used to select families to include in a report. It is available with family and financial reports, but not member reports. To select families 1. Select one of the following options: Include ALL Families Include Families with ID/Envelope Numbers Include ANY of the following families 2. If you selected Include Families with ID/Envelope Numbers in step 1, enter the ID or Envelope Number(s) in the field beside the option. Separate envelope numbers by a comma. Example: 1, 2, 10, 30, 100. You can also enter a series of envelope numbers, separated by a colon. Numbers 30-100, for example, would be denoted 30:100. 3. If you selected Include ANY of the following families in step 1, select the check box beside the name of each family you want to include. Click a letter of the alphabet to jump to families whose names begin with that letter. Inactive families appear in red. 4. To find a family quickly, use the navigation tools. For more information, see Locating a Record. 5. To clear the selections you made, click Clear All. 6. To view the report with the selections you've made, click Preview. 7. If you plan to use these report criteria in the future, click Save. The Member Selections Tab The Member Selections tab is used to select members to include in the report. This tab is available with member reports only. 216 Parish Data System To select members 1. Select one of the following options: Include ALL members Include ANY of the following members 2. If you selected Include ANY of the following members in step 1, select the check box beside the name of each member you wish to include. Click a letter of the alphabet to jump to members whose last names start with that letter. Inactive members appear in red. 3. To find a member quickly, use the navigation tools. For more information, see Locating a Record. 4. To clear the selections you made, click Clear All. 5. To view the report with the selections you’ve made, click Preview. 6. If you plan to use these report criteria in the future, click Save to keep your selection. The Delinquency Selections Tab The Delinquency Selections tab is used to select, for the EZ-Mail list, families who have balances past due. You can select up to five categories to search and you can set a minimum balance due based on the categories. 217 Parish Data System To select delinquent accounts 1. Under Delinquency Day Categories, in each of the Category drop-down lists, enter or select the number of days past due you want to include. 2. Under Delinquent, to include all families with any balance, select Every Selected Family. To restrict families to a minimum balance due, select Families with an outstanding balance of more than and click the drop-down list to enter an amount. For example, if you want to avoid printing delinquent statements for accounts less that $5.00, enter $4.99. 3. Click Build List. 4. If you plan to use these report criteria in the future, click Save to keep your selection. The EZ-Mail Selections Tab This tab appears on label, envelope, letter, and list reports for which you have created EZ-Mail lists and selected the EZ-Mail sortation option. For more information, see EZ-Mail. On the EZ-Mail Selections tab, select All Trays and Pieces to include all the trays and pieces included when you built your EZ-Mail list. Click Range of Trays and Pieces and select a start and end range of pieces from the drop-down lists to include only those pieces in your report. The Additional Selections Tab Use the Additional Selections tab to create a specific set of criteria for a report. The fields and values available 218 Parish Data System depend on the type of report being run. You can use the selections on this tab to filter your list of report criteria to a very specific level, for example: Families living in Phoenix Members in the 12th grade who play an instrument Families who gave $1000 or more in the current year Practice using the Additional Selections tab to learn more about how to use it efficiently. To assist you, each field for which you filter your list includes a pop-up description. Right-click the field name to see this description. RELATED TOPICS Conditional Relation Condition Elements Numbered Button Menus Examples Conditional Relation As you read through the descriptions below, recognize that you may not remember the specific names, such as “operator,” given to all the elements. But, the more you use this tab, the more you will understand how to quickly set up the conditions you need. For real-life examples, see Examples. Report criteria consists of a conditional relation and one or more conditions. Criteria may also contain one or more subsections of the conditions. Each condition line relates to others of the same level in one of three ways: 219 Parish Data System All — Only items that are true for each condition in that section or subsection will print on the report. This is the same as a logical AND. Any — Items that are true for any of the conditions in that section or subsection will print. This is the same as a logical OR. None — If none of the conditions are true in that section or subsection, then the family/member will be printed. This is the same as a logical NOR. RELATED TOPICS Condition Elements Condition Elements Conditions have three elements: Field, Operator (or Relationship), and Value. Field — To select a field, click the field hyperlink to view a list of fields pertaining to the type of report you selected. Click the triangle next to a group to see the fields within it. The fields you select determine the list of values you can then choose from. When creating a member report, if you clicked the first field, expanded the Mem list and chose "Is a Parent," your choice of values would be limited to Yes or No. If, on the other hand you chose "Ethnicity," the list of possible values is much greater. The condition statement Mem Is Parent is equal to Yes produces a list of all members who are parents. When building conditions, right-click on the field name to view a popup containing more detail about the field. Relationship — This is a logical (mathematical) operator, such as =, <, or >. Is equal to — Field = Value. Example: Fam City is equal to Phoenix. Is not equal to — Field Value. Example: Fam State is not equal to Arizona. This relationship is useful when you want everything other than a specific value. Is less than — Field < Value. Example: Fam ID/Env Number is less than 3000. Is less than or equal to — Field Value. Example: Famy ID/Env Number is less than or equal to 3000. Greater than — Field > Value. Example: Fam ID/Env Number is greater than 3000. Greater than or equal to — Field Value. Example: Fam ID/Env Number is greater than or equal to 3000. Is not in list — The field is within a list of values. Each value must be contained in quotation marks and separated by commas. Example: Fam City is in list "Phoenix", "Glendale". Starts with — The field has the same beginning character or characters as the value in question. Example: Fam Name starts with A. Does not start with — The field has a different beginning character or characters than the value in question. Example: Fam Zip does not start with 85. Contains — The field includes the value. Example: Fam E-Mail contains "hotmail". This returns a list of all family email addresses that include the word "hotmail." Is not between — The field falls outside of two values. Example: Fam ID/Env Number is not between 300 and 800. Is between — The field falls between two values. Example: Fam ID/Env Number is between 300 and 800. Is ever equal to — The value in the field is equal to at least one of the fields entered. For example, three conditions are entered: Ministry is ever equal to Choir, Ministry is ever equal to Hospitality, and Ministry is 220 Parish Data System ever equal to Baby Sitting. When the report is run, if Ministry is ever equal to Choir, Hospitality, or Baby Sitting, the member’s name will be placed on the report. Is never equal to — The value in the field is not equal to one at least one of multiple fields entered. For example, two conditions are entered: Sac. Confirmation is never equal to Yes, Sac. Confirmation is never equal to Approximate. When the report is run, if Sac. Confirmation is never equal to Yes or Approximate, the member’s name will be placed on the report. Value — This is a variable, or the value you use to test the field. Do not use dollar signs, commas, asterisks, or question marks. Example: Fam City is in list "Phoenix", "Glendale". If the relationship is "Is in list" or "Is not in list", enter the value in quotes and separate items with a comma. If the field is a keyword or table field, such as "City", or a program-controlled list, such as "Month of Birth", click the Value hyperlink to select a variable. To add report criteria 1. In the Selection Information window, click the Additional Selections tab. 2. To select a Conditional Relation, click the All hyperlink in the Choose records where All of the conditions in the following subsection are true statement. Insert conditions and subsections, if any. 3. To add a new condition, click <Click here to add new condition>, or click the oval beside Choose records where All of the conditions in the following subsection are true. Then, select Add Condition or Add Subsection. 4. To delete a condition or subsection, click the numbered oval beside the condition statement. Then, click Delete Current Row. 5. When you are finished entering conditions, click Preview. 6. If you plan to use this report criteria in the future, click Save to keep your selection. RELATED TOPICS Conditional Relation Numbered Button Menus As conditions are added, a numbered button displays beside the statement. Add Condition — Add a new field, relation, value condition line. Add Sub-section — Add a new set of criteria to be considered as a group. Condition statements within the subsection will be evaluated, in order, before condition statements outside of the subsection. Delete Current Row — Remove the highlighted condition line. Enable/Disable Row — Condition lines can be turned on and off without being deleted, which allows you to test conditions and combinations more quickly. Any disabled rows will not be considered when the report is run. Disabled rows are gray. The following button and two check boxes are also available. Clear Additional Selections — Click to remove all condition lines. Exclude rather than Include selected records — Selecting this check box will change the main condition phrase at the top of this window from Choose records… to Exclude records…. The program will now exclude all items that match the conditions given and print the rest. 221 Parish Data System Use Optimizer — In most cases, to improve the speed with which PDS searches for records that match the conditions you set, select Use Optimizer. Examples The following examples illustrate various uses of condition relations and conditional statements. Using the All and Any Relations Together In the example shown below, there are two conditions for which all values must be true. First, the member must be a female, and, second, the member must have “Any” one of the ministries selected. Using Is Ever Equal to and Is Never Equal to There are two condition relations that you can use under certain circumstances. These relations are is ever equal to and is never equal to. Use these selections whenever you need to include information based on multiple conditional statements. Is ever equal to is used to find families or members who have entries equal to a specific value. Is never equal to is used to find families or members who don’t have entries equal to a certain value. For example, you need a list of two-parent families with children. You are looking for families with at least one Head, Spouse, and Child. Because no one member can be a Head, Spouse, and Child at the same time, you need to use the is ever equal to condition. If Ever All Occasionally, you need to select using more than one condition for each member. For example, your church wants to invite married couples who are both actively involved in your ministry to a Couple Sharing Evening. You need one family mailing label for each couple. Because you need to combine two selections for each member, you must add subsections for each member. The If ever all condition is used to group selections about a member in a family when 222 Parish Data System printing a family report. If ever all of the conditions in the subsection apply to any of the members of the family, the subsection is true. Creating Easy Reports At times, it's necessary to modify an existing report or create a new report. With Easy Reports, anyone, regardless of previous experience, can develop new reports or modify existing ones. Easy Reports can be created and added to the Family, Financial, and Member report groups. This section covers the following information: Creating New Reports Defining and Customizing Your New Report Saving a Custom Report Installing a Custom Report Reordering Easy Reports Inserting Data into Your Letter Fields Available to Print Creating New Reports In the Select Report window, there are three command buttons labeled Add, Delete, and Copy. Before adding a new report or modifying an existing report, preview the existing reports to determine if there is one similar to what you need. It is much easier to modify an existing report than it is to create a new one. If you locate a report that is similar to what you need, click Copy to duplicate the original report and place it in the Easy Report sub-list. The report name is preceded by “(COPY).” You can edit the report name. If you cannot locate a report similar to what you need, click Add to create a new report and place it in the Easy Report sub-list. The report name is preceded by “New <type> Report”. Example: New List Report. Delete is used to erase a report that is no longer needed. Only Easy Reports can be deleted. 223 Parish Data System To copy a report 1. On the Information tab, click Families, Members, or Contributions. In the navigation pane of each of these windows, click Reports to access the list of reports related to the data in the window you are viewing. Click the triangle next to each group of reports to expand it and see the individual reports it contains. 2. Select a report, and click Copy. The report is added to the appropriate Easy Reports section. 3. Click Next. Edit the Name and Description to describe the purpose of the report. 4. Click Next and follow the report wizard to define and customize the report. For more information, see Defining and Customizing Your New Report. To add an Easy Report 1. PDS recommends that you first outline the information you want on the new report and make notes about the formatting of the new report. This will give you something to work from in developing your new report. Decide under which major category division the report will reside. 2. On the Information tab, click Families, Members, or Contributions. In the navigation pane of each of these windows, click Reports to access the list of reports related to the data in the window you are viewing. Click the triangle next to each group of reports to expand it and see the individual reports it contains. 3. Under the appropriate reports section, click a report name, then click Add. The Add Report dialog box opens. 4. On the Simple Reports tab, click the type of report you want to create. Descriptions of each type are located to the right of the button. The new report will be added to Easy Reports within the report group you selected. 5. For some reports (list and export reports, for example), the List of Fields to Print dialog box opens. Define which fields you want to include in your report. For more information, see Fields Available to Print. For other reports (letter, label, and envelope, for example), the Editing window opens. Here, you can define the content of your correspondence. For more information, see Inserting Data into Your Letter. 6. Save your changes and follow the remainder of the report wizard to define your report. For more information, 224 Parish Data System 6. see Defining and Customizing Your New Report. Useful Information The Add Report dialog box also includes the Advanced Reports tab and the buttons Report, Letter, or Label. This requires that you use the Advanced Report Writer to create a report. PDS does not provide support for Advanced Report Writer; however, for an electronic copy of the ARW user guide, in the program, on the Help/Support tab, click Advanced Reports Guide. Defining and Customizing Your New Report After you add or copy a report, you need to define and customize it. This includes one or more of the following actions: Editing or entering a report name and description Selecting printer options Editing or inserting new layout styles, such as margin, page, or address style Editing or entering text using the text editor Selecting fields to be included in listing reports Editing the contents and appearance of calendar reports To define and customize the new report 1. Add a new report. This process is described in Creating New Reports. 2. Select the new report and click Next. The Overview window displays. Edit the report's name and description. 3. Click Next. You can accept the default print settings displayed under Select the Printer. To change the default settings, click the Printer drop-down list to select a printer. Under Paper, click the drop-down list to select the size, source for the first page, and source for other pages. Select Portrait (8-1/2" X 11") or Landscape (11" X 8-1/2"). 4. Click Next. Depending on the type of report copied or added, the next page in the report wizard displays layout settings. These settings include one or more styles that can be edited. For additional help with styles specific to report types, see Letters and Statements, Listing Reports and Certificates, Labels and Envelopes, or Rolodex and Index Cards. 5. If you customize a letter, statement, or other document and you want to edit its text, click Modify the Body of the Letter. This opens the text editor. You can make changes to the report and insert data fields as needed. See Inserting Data into Your Letter. When finished, click OK. 6. If you customize other reports, the report wizard displays the List of Fields to Print. To select fields to add to the report, under Fields Available to Print, click to select a field, then click the right arrow to move the field to Fields you want to Print. Under Properties of the field selected above, enter the position, width, heading, and left label. Click Save/OK. For more information on printing fields, see Fields Available to Print. 7. Click Next. Select the families or individuals you want to include in the report. For more information on selecting families, see Using the Selection Window. RELATED TOPICS Defining a Form Defining an Export Report Defining a Form Creating a form report is similar to creating a label report, except that a form takes up an entire page per family. This 225 Parish Data System is useful for creating registration or information forms for the family to fill out and send back to the church. To define a form 1. Add a new report. This process is described in Creating New Reports. In the Add Report dialog box, select Form. 2. Select the new report and click Next. The Overview window displays. Edit the report's name and description. 3. Click Next. 4. Make Printer and Paper selections. Click Next. 5. In the Form Layout dialog box, click Modify the List of Fields to Print. In addition to text that you enter, you can also Insert Fields. This gives you the ability to print data that the family has provided so that they can verify it. For more information, see Listing Layout Window. 6. To select a margin style, click the drop-down list. For assistance editing the style, see Margin Style. Click Next. 7. Select which families to include. See Using the Selection Window. Click Preview. Defining an Export Report You can export information to a word processor, a spreadsheet, Microsoft® Outlook®, or another program. To define an export report 1. Add a new report. This process is described in Creating New Reports. In the Add Report dialog box, select Export. 2. Select the new report and click Next. The Overview window displays. Edit the report's name and description. Click Next. 3. Under Export Properties, click the File Format drop-down list to select one of the following file formats: Comma Separated Values (CSV) — Creates a text file with data items separated by commas. This format includes headings. XML — Creates an Extensible Markup Language file that is useful for sharing data on the Web. Line/Form Delimited — Creates a file with a line feed at the end of each field and a form feed at the end of each record. Line/Form Delimited with Headings — Creates a file with column headings, a line feed at the end of each field, and a form feed at the end of each record. Tab Delimited — Creates a text file with data items separated by tabs. Tab Delimited with Headings — Creates a text file with column headings and data items separated by tabs. Fixed Width — Creates a file that always prints the same number of characters for a field. For example, if you print ID (10 characters), Name (100 characters), and Zip Code (15 characters) in a Fixed Width format, the file will always contain exactly 10 characters for the ID, 100 characters for the Name, and 15 characters for the ZIP code. If a field contains more characters than these, it will be clipped. If the information in the field is shorter than the character length, the length will be filled with spaces. CSV Without Headings — Creates a text file with data items separated by commas and without headings. 4. In the Filename field, enter the name of the file you are creating. To open the browse dialog box, click . 5. To select data fields to include in the report, click Modify the List of Fields to Export. Under Fields Available to Print, click to select field names to include. Click the right arrow to move the fields to Fields You Want to Print. For more information, see Fields Available to Print. Click Next. 6. Make additional selections for inclusion. See Using the Selection Window. Click Build. Saving a Custom Report 226 Parish Data System You can save Easy Reports to a reusable storage device or to a hard drive so that your information is protected against loss with a backup copy. You can also install your Easy Reports on other computers in your office or share them with other churches. To save an Easy Report 1. Create or modify a report. This process is described in Creating New Reports. In the Add Report dialog box, select Custom Report. 2. In the Select Report window, select the report that you created. 3. Click Save as Custom Report. 4. In the Save Custom Report Files dialog box, find a location in which to save the report. Enter a file name and click Save. Five file types can be associated with an Easy Report, but some only exist with certain types of reports. You can create files with the following extensions: UDR, CR, RTF, INI, and RTM. The CR file is the primary file and the only one displayed. The UDR, RTF, and INI files are related to the CR file. The CR file is only saved as a custom report. The CR file is the primary file and the only file displayed. The INI file contains settings from the last time you ran the report. It does not exist until you run the report again. The UDR file contains default information. The RTF file is only used when you use the letter editor or label. The RTM file only exists for Advanced Reports. Installing a Custom Report You can install Easy Reports written by other users on your computer. To install an easy report 1. 2. 3. 4. In the Select Report window, click Add. In the Add Report dialog box, click Custom Report. The Browse dialog box displays. In the Look In drop-down list, select the appropriate storage drive. A list of custom reports displays. Select the file name you want to add, then click Open. The report is added in its proper category. Reordering Easy Reports After you create several Easy Reports, you can reorder them in the Select Report window. You can also create new subgroups to use for further organization of your reports. 227 Parish Data System To order Easy Reports 1. In the Select Report window, expand the Easy Reports group heading (Family Easy Reports, Financial Easy Reports, etc.). 2. Click Reorder User Reports. The Reorder User Defined Reports dialog box displays. 3. Click the report you want to move, then click the up or down arrows to relocate it in the list. 4. To create a new section, click Add a Section Name, then enter the new name in the Current Section Name field. 5. To remove a section name, select the name, then click Remove This Section Name. Useful Information New Easy Reports are automatically added at the end of the Easy Report section. You can reorder this section after creating each new report. Inserting Data into Your Letter To insert data fields into your reports, in the text editor, click Insert Field. When field names are inserted into a report, the fields are framed or bracketed by < and >. For example, use <Fam Name> to print the name of the selected family. Use <Fam Address Block> to print the family's complete address. Use <Fam Phone List> to print a list of the family's phone numbers. 228 Parish Data System Useful Information Right-click any field in the list to see a brief description of it. There are some special fields available only in letters. These fields, shown in the following table, print your organization’s information as entered and displayed in the License Information dialog box. To review or add the appropriate values for your church, click Setup/Admin, then License Information. Inserting fields help you because you do not have to type your contact information in your reports. Also, if your contact information changes, you can edit the information in the License Information dialog box instead of changing all your letters. Field Name Church Information Displayed <Your Address> Street Address <Your City State> City and State 229 Parish Data System <Your E Mail> Email Address <Your Mailing Address> Mailing Address <Your Mailing City State> Mailing City and State <Your Mailing Zip> Mailing ZIP Code <Your Name> Name <Your Phone> Phone Number <Your Web> Web Address <Your Zip> ZIP Code There are fields called Financial Sections that print lists of items or totals. Like fields, they are bracketed by < and >. Sections cannot be inserted using Insert Field. They must be typed into the report using the text editor. Financial sections are normally used in billing statements. <List FundMonth> — Lists each month in the given date range with the amount given in that month. <List GrpList> — Lists each fund group with the total due, paid, and balance. Also lists each activity in the group if Itemize each activity is chosen in the Funds to Print dialog box. <List HourList> — Lists the hours due, paid, and balance for any Volunteer Hours activities. Fields Available to Print The following lists show fields that can be inserted into reports. Family Reports have the following fields available: Fam: Family detail fields Fam Keyword: Family keyword fields Fam Letters: Family letter fields Fam Phone: Family phone number fields Mem: Member detail fields Attn: General transaction fields Background Chk: Member background check information E Mail: Member email fields Keywords: Member keyword fields Letter: Member letter fields Ministries: Member ministry fields Other Req.: Other requirements found on the Legal Req. tab Phone: Member phone field Sac: Sacrament fields Sac List: Sacrament date list fields Sac Extra: Sacrament extra information fields Sac Sponsor: Sacrament sponsor fields Sac General: Sacrament General tab fields Talents: Member talent fields Fund: Detail from the Fund Setup window Fund Hist: Information from the Family’s History & Keywords tab Fund Rate: Information from the Family’s Terms and Rates tab 230 Parish Data System Fund EFT: EFT (Electronic Fund Transfer) information for the fund Fund Bill: Information from the Family’s Billing Addr. tab Member Reports have the following fields available: Mem: Member detail fields Attendance: General transaction fields Background Chk: Member background check information E Mail: Member email fields Fund: Information from the Fund Setup window Fund Hist: Information from the Family’s History & Keywords tab Fund Rate: Information from the Family’s Terms and Rates tab Fund Bill: Information from the Family’s Billing Addr. tab Fund EFT: EFT (Electronic Fund Transfer) information for the fund Keywords: Member keyword fields Letter: Member letter fields Ministries: Member ministry fields Other Req.: Other requirements found on the Legal Req. tab Phone: Member phone fields Sac: Sacrament fields Sac List: Sacrament date list fields Sac Extra: Sacrament extra information fields Sac Sponsor: Sacrament sponsor fields Sac General: Sacrament General tab fields Talents: Member talent fields Fam: General Family fields Fam Phone: Family phone number fields Fund Reports have the following fields available: Fund: Fund setup screen fields Fund Hist: Fund History tab fields Fund Bill: Fund billing tab fields Fund Rate: Fund Term/Rate tab fields Fund EFT: Term/Rate Electronic Fund Transfer fields Fund Totals: Calculated Grand Totals Calc Fund: Fund calculation fields Calc Fund Hist: Fund calculation fields involving the fund history Calc Fund Act: Calculation fields involving fund activities Calc Fund Info: General calculation fields Calc Grp List: Calculation fields involving fund group totals Fam: General Family fields Fam Keyword: Family keyword fields Fam Letters: Family letter fields Fam Phone: Family phone number fields Mem: Member fields Attn: General transaction fields Background Chk: Member background check information E Mail: Member email fields Keywords: Member keyword fields Letter: Member letter fields Ministries: Member ministry fields Other Req.: Other requirements found on the Legal Req. tab 231 Parish Data System Phone: Member phone fields Sac: Sacrament fields Sac List: Sacrament date list fields Sac Extra: Sacrament extra information fields Sac Sponsor: Sacrament sponsor fields Sac General: Sacrament General tab fields Talents: Member talent fields Letters have the following fields available: Other: Miscellaneous other fields, including License fields Letters and Statements Several types of family, member, and financial letters are available in PDS programs: anniversary, census, and welcome letters. You can also create new letters or modify parts of existing letters such as letterhead, letter date, the inside address, closing, and margins. You can print various financial statements, such as billing statements, past due notices, and flex statements to send. You can locate letters under family, financial, and member reports. Statements are located under the financial report group. This section covers the following information: Locating Letter and Statement Reports Setting the Letter Layout Window Financial Statements Sending Letters and Statements by Email Other Features for Letters and Statements Locating Letter and Statement Reports To locate reports, click Reports in the navigation pane. Both the Families and Members windows contain a report section called Letters/Statements. Expand this listing to see the pre-installed letter and statement reports. The Contributions window has a Financial Statements reports section. To select a report, click the report, name, and click Next to advance the report wizard. For further assistance selecting, previewing, and printing reports, see Printing Reports. Setting the Letter Layout Window When you select a letter or statement report and click Next, the report wizard takes you through the Overview and Select Printer windows, then if applicable, an Options window unique to the report. The Letter Layout window follows. Use the options here to change the letterhead, letter date, inside address, closing, and margin styles. You can also use the editor to modify the text of the letter or statement. A sample of the letter is displayed on the right. Click the sample to enlarge it. RELATED TOPICS Letterhead Style Letter Date Style Inside Address Style Body of the Letter 232 Parish Data System Closing Style Margin Style Letterhead Style Letterhead style sets layout and fonts for letterhead. To select a style, click the drop-down list. You can insert new styles and change or delete existing ones. If an existing style is changed, the changed style applies to all reports using it. Each descriptive letterhead style name must be unique. To insert or edit a letterhead style 1. In the Letter Layout window, under Letterhead Style, click Edit Style. The Edit Letterhead Style dialog box displays. 2. To insert a new style, click Insert Style. To edit an existing style, select a style name. 3. If you inserted a new style, enter a unique name in the Style Name field. 4. To edit the text of the letterhead, click Edit Text. The text editor displays. 5. Enter the text, then format it as necessary. To insert a field, click Insert Field, select a field name, then click OK. You can also double-click a field name to insert it into the text. 6. To insert a graphic, on the menu bar, click Insert, then select Graphic Image. Select the file location and name, then click Open. 7. To close the editor, click OK. 8. Select Print the Letterhead Inside the Margins or Print the Letterhead Outside of the Margins. To determine where to start printing, in the Minimum Top Margin field, enter a number, in inches. 9. Click Save/OK. If you edited an existing style, the Saving Style dialog box indicates that all reports currently using this style will change. To save the style as a new style name so existing reports are not affected, enter the New Style Name, then click Save As. 233 Parish Data System Letter Date Style The letter date style sets up the format and position for printing a date in the letter. Examples of date formats include: June 3, 2009 06/03/09 3 June 2009 To insert or edit a letter date style 1. In the Letter Layout window, under Letter Date Style, click Edit Style. The Edit Letter Date Style dialog box displays. 2. To insert a new style, click Insert Style. To edit an existing style, select a letter style name. 3. If you inserted a new style, enter a unique name in the Style Name field. 4. In the Format drop-down list, select a date format. 5. To select a font, click Set Font. Select the font, font style, size, effects, script, and color. Click OK. 6. To set a place for the date to print on a letter, click the Position drop-down list and select Left Side, Center, or Right Side. 7. To save your settings, click Save/OK. If you edited an existing style, the Saving Style dialog box indicates that all reports currently using this style will change. To save the style as a new style name so existing reports are not affected, enter the New Style Name, then click Save As. Inside Address Style 234 Parish Data System The inside address style customizes a letter's inside address, or salutation. Examples of letter salutations include: To Whom It May Concern: Ladies and Gentlemen: Attention [Name]: Dear [Name]: To insert or edit an inside address style 1. In the Letter Layout window, under Inside Address Style, click Edit Style. The Edit Inside Address Style dialog box displays. 2. To insert a new style, click Insert Style. To edit an existing style, select an inside address style name. 3. If you inserted a new style, enter a unique name in the Style Name field. 4. To edit the text of the inside address, click Edit Text. The text editor displays. 5. Enter the text, then format it as necessary. To insert a field, click Insert Field, select a field name, then click OK. You can also double-click a field name to insert it into the text. 6. To close the editor, click OK. 7. To save your settings, click Save/OK. If you edited an existing style, the Saving Style dialog box indicates that all reports currently using this style will change. To save the style as a new style name so existing reports are not affected, enter the New Style Name, then click Save As. Body of the Letter To modify the text of a letter or statement, click Modify the Body of the Letter. The text editor displays. Insert new text, then edit and format the text as needed. To save your changes, click OK. Closing Style 235 Parish Data System The closing style customizes the letter's closing. Examples of letter closings include: Cordially, Sincerely, Warmest regards, Yours very truly, To insert or edit a closing style 1. In the Letter Layout window, under Closing Style, click Edit Style. The Edit Closing Style dialog box displays. 2. To insert a new style, click Insert Style. To edit an existing style, select a style name. 3. If you inserted a new style, enter a unique name in the Style Name field. 4. To edit the text of the closing style, click Edit Text. The text editor displays. 5. Enter a closing, then format it as necessary. To insert a field, click Insert Field, select a field name, then click OK. You can also double-click a field name to insert it into the list. 6. To insert a signature bitmap, on the menu bar, click Insert, then select Graphic Image. Select the file location and name, then click Open. 7. To close the editor, click OK. 8. Click Save/OK. If you edited an existing style, the Saving Style dialog box indicates that all reports currently using this style will change. To save the style as a new style name so existing reports are not affected, enter the New Style Name, then click Save As. Margin Style The margin style sets top, bottom, left, and right margins for the report. You can insert new margin styles, or change or delete existing ones. If an existing style changes, the changed style applies to all reports using it. Each margin style name must be unique. 236 Parish Data System To insert or edit a margin style 1. 2. 3. 4. 5. In the Listing Layout window, under Margin Style, click Edit Style. The Edit Margin Style dialog box displays. To insert a new style, click Insert Style. To edit an existing style, select a style name. If you inserted a new style, enter a unique name in the Style Name field. Enter or edit the top, bottom, left, and right margins. Click Save/OK. If you edited an existing style, the Saving Style dialog box indicates that all reports currently using this style will change. To save the style as a new style name so existing reports are not affected, enter the New Style Name, then click Save As. Useful Information Use a margin setting of 0.000 to print at the smallest margin for the printer selected. Financial Statements Financial reports have an additional window in which you can specify which funds, which time period (range of dates), and which fund activity groups to include when printing the report. 237 Parish Data System Date Range to Print Financial information stored for each family can cover many years. Use this date range to limit your financial listing report to the current year, one month, week, or day. Do not leave these fields blank. If you do, the report may have missing or incorrect information. From Date — Enter a beginning date for the time period. To select a date from the calendar, click . To select both dates at once, click the beginning date, hold the left mouse button down and drag it to the ending date. Then, release the mouse button. Thru — To select a common date range, click . This displays a drop-down list from which you can quickly pick a commonly used time period such as 1 Week, 1 Month, Current Week, and more. Thru Date — If you did not use the Thru button, enter an ending date in this field. To select a date from the calendar, click . Funds to Print Use the Funds to Print field to customize your report to print one or more funds. Only those funds listed in this field will be included in the report. If you leave these fields blank, the report may have missing or incorrect information. Add a Fund to This List — There are two ways to indicate funds to print: 1. Enter the funds separated by commas. For example, enter 1, 4, 9. 2. To display a list of possible funds, click Add a Fund to This List. To select a fund from the list, click the fund. 238 Parish Data System 2. Repeat this process to add more funds. Specify How to Print the Group — As you add funds to the list of funds to print, the fund activity groups are included. For each financial report you print, you can include or exclude fund activity groups. For example, you can produce a report that prints donations, pledge payments, and extra contributions but does not print miscellaneous activities (such as special collections and ISF checks). There are four choices for billing statements: 1. To exclude activities in the selected fund group, select Don't Include Group in the Report. The report will not print the activities in that group, even if the family record has entries for them. 2. To place the total amounts for the group in the monthly breakdown at the top of the statement, select Use in Monthly Breakdown and Recap. One line of totals will also print for the group in the recap at the bottom of the statement. 3. To exclude the group in the monthly breakdown at the top of the statement, select Group Totals Only - No Itemization. One line of totals will print for the group in the recap at the bottom of the statement. 4. To exclude this group in the monthly breakdown at the top of the statement, select Itemize Each Activity in the Group. The group will print in the recap at the bottom of the statement and each activity in the group will have its own line of totals. Print Overpayments As Use this option to determine how overpayments will print. This can be important when printing different kinds of reports. For example, you might want to print overpayments on listing and totals reports as negative numbers so that you can easily see them. However, to avoid confusion, you might want to print them as zeros on billing statements or other reports that you send to families. These options do not affect the way amounts that are not overpayments are printed. All other amounts and underpayments (when a family has paid less than the amount charged) will print normally. To select how overpayments will print, click the drop-down list to display the following options: Zero ($0.00) for the Balance Due — Select to print $0.00 for the balance due even if there is an overpayment on the account. The balance due is a calculation of the amount due minus the amount paid. Underpayments, when the family has paid less than the amount charged, will still print. Actual Amount Overpaid — Select to print the amount of the overpayment. On some reports, this prints in an Overpayment column as a positive number. On others, it prints in the Balance Due column as a negative number. Miscellaneous Options The following options are available with some reports, such as billing statements. Include Terms and Rates on Top of the Monthly Breakdown — Select to print the terms and rates entered on the Contributions window. Combine Months Older Than 12 Months Into a Single ‘Prior Years’ Entry on the Monthly Breakdown — Select to print one total for all amounts older than 12 months. Sending Letters and Statements by Email You can send letters or statements by email instead of regular mail. Email addresses are found on a number of windows and tabs throughout the program. You can enter email addresses for your reference without sending letters and statements to them. However, to mark an email address so that email will be sent instead of regular mail, enter the information in any of the following areas: 239 Parish Data System Family Primary Information — Enter a family's email address in the Email field in the Primary Information section of the Families window. Select Send Email Instead of Mail when Possible. Alternate Address — If the family has an alternate address, enter it in the Other Addresses section of the Families window, and select Send Email Instead of Mail when Possible. Enter the time period that this address will be active. Members Information — Enter the member's email address in the Email field in the Phones/EMails/Addr section of the Members window. Select Send Email Instead of Mail. Billing Address — Adding contacts in the Billing Address section of the Contributions window allows you to send financial statements to people other than the family. Enter the member's email address in the Email Address field and select Send Email Over Mail. Next, indicate when to send statements to this address. To send correspondence by email 1. Enter the email address for each family. Select Send Email Instead of Mail when Possible. 2. Select a report to print. After selecting the families to include, click the Selection Information tab. Click Email the Letter if, then select either Preferred is Checked or Has an Email Addr. If you select Has an Email Addr, the program sends email even if Send Email Instead of Mail when Possible is not selected in the Families window. 3. Click Preview. The program builds a list of those who should receive regular mail and those who should receive email. When the build is complete, it displays the first letter or statement to be printed. Email previews do not display. Review the first few records for accuracy before you continue. This is only a preview and the actual output may differ. 4. After you close the preview, the Sending the Email dialog box displays. Complete the information on the Email Message tab and the Email Server Setup tab. 5. To begin transmitting your email messages, click Start Email. If there is an error connecting or with any single transmission, the program will report the problem. Print the record and use the program to create a letter or statement for regular mail. Useful Information When printing mailing labels or envelopes to match a letter or statement, exclude those letters or statements that were sent by email. To do this, on the Selection Information tab for the label report, select Skip the Label/Envelope if Email. RELATED TOPICS Sending the Emails Sending the Emails This dialog box is divided into two tabs, Email Message and Email Server Setup. Email Message Email Server Setup Email Message The Email Message tab contains information that will be included in the message. 240 Parish Data System From — This defaults to the name of your organization in the license window. You can edit this field. Reply Email Address — This defaults to your email address if you have entered it in the license window. If it is not in your license window, you can enter it here. Subject Line — This defaults to "Letter from <your organization name>." You can edit this field. Other File Attachments — Click and browse to the location of any file you want to send with the email. Type of Email — There are three types of email. The first, Email as images, works with most email programs and keeps most of the format of the letters or statements printed. The second also works with most email programs, but the formatting will not be exactly the same as the letters or statements printed. The third type of email sends an attachment of the actual letter or statement you created. RELATED TOPICS Types of Email Types of Email 241 Parish Data System Email as images — Select to send the text as an HTML email. This has a number of advantages. All of the formatting stays intact for margins, fonts, and graphics. It does not require the recipient to have Adobe® Reader to view the image. Email as Text — Select to send the text of the letter without using an attachment. The formatting of this email does not look exactly like the letters or statements you send out in the mail. Most notably, it will not include pictures or bitmaps, which means digital letterheads, logos, and signatures will not display. While this choice can be received by most email programs, it produces a visually simple email. Email with a PDF image of the document as an attachment — Select to send a brief note in an email with an attachment that can be viewed and printed with Adobe® Reader. This will produce an email attachment that looks exactly like the letters or statements you printed. However, the recipient must have Adobe® Reader to view it. If you select to email the statement or letter as an attachment, click the Attachment Resolution drop-down list to select the resolution. The resolution only affects images contained within the PDF. With a higher resolution, the images are clearer. However, the file size increases, thus taking more time and bandwidth to email. Email Body — This field defaults to a message indicating your organization name and explains that the attachment should be viewed with Adobe® Reader. It also includes a link to download the reader if the person does not already have it. You can edit this message. Email Server Setup The Email Server Setup tab contains technical information for connecting to your email server. Obtain the required settings from your system administrator or Internet provider. 242 Parish Data System Email Server (SMTP) — SMTP stands for Simple Mail Transfer Protocol. Obtain these settings from your Internet provider's Web site or system administrator. Email Server Port — The default setting is 25. However, you can obtain this setting from your Internet provider or system administrator, or you can click Lookup the Default Email Server Information. Server Requires Authentication — Select if your server requires authentication. Enter your email account name and password. Select Use TLS (Gmail) if that is your email server. Server Limits Emails — Some servers restrict the number or size of incoming and outgoing email messages. If your server does this, select this check box and enter the Maximum Emails in a Batch and the Time Delay Between Batches in seconds. If an Error Comes Up Delay 30 Seconds and Retry Once — Select to make the PDS program resend after a 30-second delay in the event of an email server error. Disconnect and Reconnect After Every Email — Select if you want your server to disconnect and reconnect after sending each email. Preview — Click to view the letter to be emailed. The email itself might look different depending on your email format settings. 243 Parish Data System Start Email — Click to begin the process of sending email. Other Features for Letters and Statements You can send separate statements to family members and billing copies to people outside of the family. Additionally, PDS will log correspondence and statements. RELATED TOPICS Separate Statements Billing Copies Logging Your Letters and Statements Separate Statements Occasionally, you may receive a request to send a separate statement to a member of a family who contributes individually. It is possible to send a statement to the family that excludes the individual’s contributions and send the individual a personal statement that excludes the contributions made by other members of the family. Member’s statements will print with the statement for the families in the order indicated in the Sort Order field. To produce a separate statement 1. In the Personal section of the Members window, select Separate Statement. The member must have a Member ID/Env number to use this feature. 2. On the final step of the report wizard, select Include Separate Statements. Billing Copies Sometimes families request to have a billing statement sent to an alternate address, to multiple addresses, or to have courtesy copies sent to other people. For example, tuition for a child with divorced parents may be paid by one parent for part of the year and the other parent, living at a different address, for the rest of the year. Or, a parent can request that you send a courtesy copy of a financial statement to a grandparent. To print billing copies 1. On the Information tab, click Contributions. 2. In the navigation pane, click Billing Address. 3. Enter the name and address of the person you want to send a billing statement or courtesy copy to. If you want to send the copy by email, enter the address in the Email field, and select Send Email Over Mail. 4. In the Statements drop-down list, select an option. 5. If you selected an option that sends the statement for a partial year, enter the Bill From Months and Day and Bill To Month and Day. 6. On the final step of the report wizard, select Include Billing Copies. Logging Your Letters and Statements You can keep a record of each financial statement or letter sent to families or members. After letters or statements are printed, the Log the Letter/Label dialog box opens. The information about letters and financial statements is logged in the Letters, Visits, Etc. section of the Families window for families, and the Members window for members. 244 Parish Data System To log correspondence 1. Create your letter using the applicable report process. At the end of the process, the Log the Letter/Label window opens. 2. Enter or edit the Description. 3. Select Log the Letters/Labels and Mark Them as and/or Log the Emails and Mark Them as. To select a Description, such as Final Reminder or Follow Up Thank You, click the drop-down list. 4. Click Log the Letters/Labels. To exit without logging correspondence, click Don't Log the Letters/Labels. Listing Reports and Certificates Listing reports cover a wide range of reports that not only includes lists of items, but directories, registration forms, certificates, and statistical reports. You can choose and modify the report's page style and margin style. You can find listing reports under Families, Members, and Contributions. This section covers the following information: Locating Listing Reports and Certificates Listing Layout Window Sacramental Certificates Financial Listing Reports Locating Listing Reports and Certificates To locate listing and certificate reports, click Reports in the navigation pane of the following windows: Families, Contributions, and Members. Expand the different report groups to view the report types. Use the options located above the list of reports to view all reports or only those relevant to the displayed window. For further assistance selecting, previewing, and printing a report, see Printing Reports. Listing Layout Window When you select a listing report, the report wizard guides you through the Overview and Select Printer windows. The 245 Parish Data System Listing Layout window follows. Use the options here to change page and margin styles. You can also select which fields to print and modify the way they print. The list of fields currently selected to print displays in the right side of the window. RELATED TOPICS Listing Layout Page Style Listing Layout Fields to Print Listing Layout Margin Style Listing Layout Page Style Page style sets layout and fonts for a report. To select a page style, click the Style Name drop-down list. You can insert new page styles and change or delete existing ones. If an existing style name changes, the change applies to all reports using it. Each page style name must be unique. To insert or edit a page style 1. In the Listing Layout window, under Page Style, click Edit Style. The Edit Page Style dialog box displays. 2. To insert a new style, click Insert Style. To edit an existing style, select a style name. 3. If you inserted a new style, on the General Information tab, enter a unique style name in the Style Name field. The *Normal Format is installed with the program and is the most commonly used style. Click the drop-down list to select the page number position, today’s date, and the note position. 4. To change the fonts used in the report, on the Fonts *tab, click *Set Font for Title Font, Heading Font, Detail Font, or Date/Page Font. 5. You can add horizontal and vertical lines, double spacing, and shading to a style, if necessary. On the Lines and Shading tab, select to use: Horizontal Lines – Prints a line after each family, member, or fund. Vertical Lines – Prints a line on the left and right sides and separates each column of information. Double Space – Inserts an extra line between each family, member, or fund. Gray Heading – Shades the headings area. Gray Alt. Bands – Alternates light gray and white rows. 6. Click Save/OK. If you edited an existing style, the Saving Style dialog box indicates that all reports currently using this style will change. To save the style as a new style name so existing reports are not affected, enter the New Style Name, then click Save As. 246 Parish Data System Listing Layout Fields to Print The Modify the List of Fields to Print button is not available until a new listing report is added or copied. In PDS version 6 products, the List of Fields to Print dialog box opens by default when you add a new listing report. To select fields to print on a new or copied listing report 1. In the Listing Layout window, click Modify the List of Fields to Print. 2. Under Fields available to print, double-click the field names to move them under Fields you want to print, or click the field name and drag it into Fields you want to print. You can also select a field name and then click the right arrow (>) to move it. To remove a field name, select its name, then click the left arrow (<) to return it to Fields available to print. 3. To rearrange the field names under Fields you want to print, select a field name, then click the up and down arrows to reorder the columns, or drag and drop field names to rearrange them. 4. To set the print location of each field name, select the field in Fields you want to print. Then, under Properties of the field selected above, select a position from the drop-down list. 5. To adjust the width of the column, adjust the number in the Width field. 6. Select Word Wrap to wrap the content of columns with long entries and avoid cutting off words. 7. In the Heading field, enter a title for the selected field name. To create two-line headings, enter the first line, then press Ctrl + Enter. The cursor goes to a new line. Then, enter the second line of your heading on the new line. 8. To print a label in each field of the selected column, enter text in the Left Label field. 9. PDS prints a blank line after each list item, by default. To print without blank lines between list items, select Try to Merge Lines Together. 10. To save your settings, click Save/OK. How Should Addresses be Handled? If the report includes family addresses, you can select which of the three addresses will be printed on the report. 247 Parish Data System Use the Street, Mailing, or Alternate Address — If selected, the active alternate address will print first. If there is no active alternate address, the program prints the mailing address. If there is no mailing address, the program prints the family’s street address. Use Just the Street Address — Select to print the family's street address. Use Just the Mailing Address — Select to print the family's mailing address. Use Just the Alternate Address — Select to print the family's alternate address. Use the Street or Mailing — If selected, the mailing address prints first. If there is no mailing address, the program prints the street address. Date for the Alternate Address When Use the Street, Mailing, or Alternate Address is selected, enter the date you expect the correspondence to be mailed. The date entered in this field determines if a family’s alternate address should be used in lieu of their mailing or street address. For example, if a family lives at the coast during the months of June and July 2009, you would expect the correspondence to go to their alternate address during those months. If the current date falls outside this time period, the correspondence goes to the family’s mailing or street address. How Should Unlisted Phone Numbers be Handled? If the report includes phone numbers, you can select how the report handles unlisted phone numbers. Choices include: Print the Unlisted Numbers — Select to print unlisted numbers. You might want to select this option for printing inter-office lists in which unlisted phone numbers should be shown. Don't Print the Unlisted Numbers — Select to print published phone numbers only. Print Unlisted Numbers as X's — Select to indicate that unlisted phone numbers are known, but print (XXX) XXX-XXXX instead of the phone number. Other phone numbers will be printed as entered. Listing Layout Margin Style Margin style sets top, bottom, left, and right margins for a report. You can insert new margin styles and change or delete existing ones. If an existing style changes, the change applies to all reports using it. Each margin style name must be unique. To insert or edit a margin style 1. 2. 3. 4. 5. 248 In the Listing Layout window, under Margin Style, click Edit Style. The Edit Margin Style dialog box displays. To insert a new style, click Insert Style. To edit an existing style, select the style name. If you inserted a new style, enter a unique name in the Style Name field. Enter or edit the top, bottom, left, and right margins. Parish Data System 5. Click Save/OK. If you edited an existing style, the Saving Style dialog box indicates that all reports currently using this style will change. To save the style as a new style name so existing reports are not affected, enter the New Style Name, then click Save As. Useful Information Use a margin setting of 0.000 to print at the smallest margin for the selected printer. Sacramental Certificates To locate certificate reports, click Reports in the navigation pane of the Members window. You cannot modify existing certificate reports, but you can copy them. Once copied, they can be modified. You can select specific individuals to print a certificate for by entering the sacrament date. For example, to print confirmation certificates for individuals who were just confirmed, use the date of confirmation or a range of dates. When printing sacramental certificates, the report wizard guides you to a selection window - in this case called Select the Certificates. There are three ways to select individuals who need certificates: Selection Information Member Selections Additional Selections For additional information using these selection criteria, see Using the Selection Window. Useful Information The forms used for printing on the backs of baptismal certificates include: Blank Baptismal 2 across Back Page, Full Page Baptismal - Back Page, and Blank Full Page Baptismal - Back Page. 249 Parish Data System Financial Listing Reports Financial listing reports have an additional window in which you can specify which funds, time range, and fund activities to include. Date Range to Print Financial information stored for each family can cover many years. Use this date range to limit your financial listing report to the current year, one month, week, or day. Do not leave these fields blank. If you do, the report may have missing or incorrect information. From Date — Enter a beginning date for the time period. To select a date from the calendar, click . To select both dates at once, click the beginning date, hold the left mouse button down and drag it to the ending date. Then, release the mouse button. Thru — To select a common date range, click . This displays a drop-down list from which you can quickly pick a commonly used time period such as 1 Week, 1 Month, Current Week, and more. Thru Date — If you did not use the Thru button, enter an ending date in this field. To select a date from the calendar, click . Funds to Print Use the Funds to Print field to customize your listing report to print one or more funds. Only those funds listed in 250 Parish Data System this field will be included in the report. If you leave these fields blank, the report may have missing or incorrect information. Add a Fund to This List — There are two ways to indicate funds to print: 1. Enter the funds separated by commas. For example, enter 1, 4, 9. 2. To display a list of possible funds, click Add a Fund to This List. To select a fund from the list, click the fund. Repeat this process to add more funds. Specify How to Print the Group — As you add funds to the list of funds to print, the fund activity groups are included. For each financial report you print, you can include or exclude fund activity groups. For example, you can produce a report that prints donations, pledge payments, and extra contributions but does not print miscellaneous activities (such as special collections and ISF checks). There are four choices for billing statements: 1. To exclude activities in the selected fund group, select Don't Include Group in the Report. The report will not print the activities in that group, even if the family record has entries for them. 2. To place the total amounts for the group in the monthly breakdown at the top of the statement, select Use in Monthly Breakdown and Recap. One line of totals will also print for the group in the recap at the bottom of the statement. 3. To exclude the group in the monthly breakdown at the top of the statement, select Group Totals Only - No Itemization. One line of totals will print for the group in the recap at the bottom of the statement. 4. To exclude this group in the monthly breakdown at the top of the statement, select Itemize Each Activity in the Group. The group will print in the recap at the bottom of the statement and each activity in the group will have its own line of totals. Print Overpayments As Use this option to determine how overpayments will print. This can be important when printing different kinds of reports. For example, you might want to print overpayments as negative numbers so that you can easily see them. However, to avoid confusion, you might want to print them as zeros on other reports. These options do not affect the way amounts that are not overpayments are printed. All other amounts and underpayments (when a family has paid less than the amount charged) will print normally. To select how overpayments will print, click the drop-down list to display the following options: Zero ($0.00) for the Balance Due — Select to print $0.00 for the balance due even if there is an overpayment on the account. The balance due is a calculation of the amount due minus the amount paid. Underpayments, when the family has paid less than the amount charged, will still print. Actual Amount Overpaid — Select to print the amount of the overpayment. On some reports, this prints in an Overpayment column as a positive number. On others, it prints in the Balance Due column as a negative number. Labels and Envelopes You can use the PDS program to create standard and custom mailing labels and envelopes for your printed letters. Specialized labels, such as badges or tray tags, are also available. The PDS program helps you to print addresses in an acceptable format for the United States Postal Service®. This section covers the following information: Locating Label and Envelope Reports Barcode Options Setting the Label and Envelope Layout Windows 251 Parish Data System Labels, Envelopes, and CASS Certification Locating Label and Envelope Reports Click Reports in the navigation pane of a window, such as Families, that contains reports. Click Label/Envelope Reports to expand the available reports. To select a report, click the report name. For further assistance with selecting, previewing, and printing a report, see Printing Reports. Useful Information The Label/Envelope Reports subgroup is not available in all report groups. Barcode Options By the fall of 2009 the post office will require the use of the Intelligent Mail® barcode formatting for bulk mail discounts. The Intelligent Mail (sometimes called OneCode™) format replaces the older POSTNET™ and PLANET® formats. PDS has long provided POSTNET barcoding. As of the fall of 2008, however, we also include the option to create Intelligent mail barcodes. To create Intelligent Mail barcode labels 1. Select a mailing label report with the description “Barcode on Top” or “Barcode at Bottom.” For help selecting reports, see Selecting a Report to Print. 2. Proceed through the Overview and Select Printer windows. These windows are described in Printing Reports. 3. In the barcode options window, select Print Intelligent Barcodes. 4. Complete the report wizard. To create Intelligent Mail barcode envelopes 1. Select an envelope report that includes “Intelligent Barcode” in its description. For help selecting reports, see Selecting a Report to Print. 2. Proceed through the Overview and Select Printer windows. These windows are described in Printing Reports. 3. Complete the report wizard. 252 Parish Data System Setting the Label and Envelope Layout Windows After you view and edit the Overview and Select Printer windows, the report wizard displays either the Label Layout or the Envelope Layout window. Use the options in the displayed window to select a label, envelope, or return address style. You can also modify the address text and select options for how addresses and unlisted phone numbers print. A list of fields selected to print displays in the right side of the window. RELATED TOPICS Label Style Envelope Style Return Address Style Text of the Label or Envelope Label Style Label style stores multiple label formats, including some manufactured by Avery®. You can select a label style from the Style Name drop-down list. The label description displays beneath the style name. You can also set up custom label formats in the Label Style dialog box. 253 Parish Data System To insert or edit a label style 1. 2. 3. 4. 5. In the Label Layout window, under Label Style, click Edit Style. The Edit Label Style dialog box displays. To insert a new style, click Insert Style. To edit an existing style, select a style name. If you inserted a new style, enter a unique name in the Style Name field. In the Description field, enter information about the label, such as its dimensions. Under Page Margins, enter top, bottom, left, and right margins in inches. If your label stock uses pin fed or Dot Matrix continuous form, select Continuous Form. 6. Under Label Dimensions, enter the height, width, and amount of space between rows and columns in inches. Enter the Number of Columns on the label stock. 7. Click Save/OK. If you edited an existing style, the Saving Style dialog box indicates that all reports currently using this style will change. To save the style as a new style name so existing reports are not affected, enter the New Style Name, then click Save As. 8. In the Label Layout window, in the Copies field, enter the number of copies to print. If you are using a partial page of labels, enter a number in the Number of Labels to Skip field before you print the first label. Envelope Style Envelope style stores standard envelope sizes, such as #9 (3 7/8” H X 7 1/2” W) or #10 (4 1/8” H X 9” W). You can select an envelope style from the Style Name drop-down list. Envelope dimensions display beneath the style name. You can also set up custom envelopes. To insert or edit an envelope style 1. 2. 3. 4. 5. 6. 7. In the Envelope Layout window, under Envelope Style, click Edit Style. To insert a new style, click Insert Style. To edit an existing style, select a style name. If you inserted a new style, enter a unique name in the Style Name field. In the Description field, enter information about the envelope, such as its dimensions. Under Envelope Dimensions, enter the height and width of the envelope in inches. Under Text Margins, enter the top and left margins in inches. Click Save/OK. If you edited an existing style, the Saving Style dialog box indicates that all reports currently using this style will change. To save the style as a new style name so existing reports are not affected, enter the New Style Name, then click Save As. Useful Information For envelope reports, select the appropriate paper size in the Select Printer window. 254 Parish Data System Return Address Style Return address style determines how and where a return address prints on an envelope. To select a style, click the Style Name drop-down list. To insert or edit a return address style 1. 2. 3. 4. 5. In the Envelope Layout window, under Return Address Style, click Edit Style. To insert a new style, click Insert Style. To edit an existing style, select a style name. If you inserted a new style, enter a unique name in the Style Name field. To modify the return address layout, click Edit Layout. Modify the return address text. To insert a field, click Insert Field, select a field name, then click OK. You can also double-click a field name to insert it into the text.To insert or edit a return address style. 6. At the bottom of the window, click OK. 7. Click Save/OK. If you edited an existing style, the Saving Style dialog box indicates that all reports currently using this style will change. To save the style as a new style name so existing reports are not affected, enter the New Style Name, then click Save As. Text of the Label or Envelope You can edit the text and layout of your label or envelope. To modify the text of the label or envelope 1. In the Label/Envelope Layout window, click Modify the Layout of the Address Information. The text editor displays. 2. Edit the text, then format it as necessary. To insert a field, click Insert Field, select a field name, then click OK. You can also double-click a field name to insert it into the list. 3. To close the editor, click OK. The following options let you edit the layout of the address and change the address fields that print on labels and envelopes. You can also select options that control which address (street, mailing, or alternate) prints on the labels and envelopes. How Should Addresses Be Handled — If the label prints the <Fam Address Block>, <Fam Address 1>, <Fam Address 2>, <Fam City>, <Fam City Only>, <Fam State Only>, or <Fam Zip> fields, you can select which of the three addresses to print: 255 Parish Data System Use the Street, Mailing or Alternate Address — If selected, the active alternate address will print first. If there is no active alternate address, the program prints the mailing address. If there is no mailing address, the program prints the family’s street address. Use Just the Street Address — Select to print the family's street address. Use Just the Mailing Address — Select to print the family's mailing address. Use Just the Alternate Address — Select to print the family's alternate address. Use Just the Street or Mailing — Select to print the family's available mailing address. If there is no mailing address, the program prints the street address. The program does not print an alternate address. Date Used in Checking for Alternate Address and Other Date Calculations — When Use the Street, Mailing, or Alternate Address is selected, enter the date you expect the correspondence to be mailed. The date entered in this field determines if a family’s alternate address should be used instead of their mailing or street address. For example, if a family lives at the coast during the months of June and July of this year, you would expect the correspondence to go to their alternate address during those months. Any date outside this time period indicates that the correspondence should be sent to the family’s mailing or street address. How Should Unlisted Phone Numbers Be Handled — If the report includes phone numbers, you can select how the report handles unlisted ones. Under normal conditions, you would not want to include phone numbers on your envelopes. Your choices are: Print the Unlisted Numbers — Select to print unlisted numbers. You might want to select this option for printing inter-office lists in which unlisted phone numbers should be shown. Don't Print the Unlisted Numbers — Select to print only published phone numbers. Print Unlisted Numbers as X's — Select to indicate that unlisted phone numbers are known, but should print as "(XXX)XXX-XXXX." Listed phone numbers will printed as entered. Useful Information The U.S. Post Office prefers that addresses be printed in postal format. Postal format is all uppercase letters with punctuation removed. To print the name and address in postal format, make sure the field names printed are preceded by the word “Postal,” for example, <Postal Fam Address Block>. Labels, Envelopes, and CASS Certification When creating bulk mailings, labels and envelopes that have not been CASS certified are printed at the beginning of the list and labeled for “tray 0.” These items cannot be inluded in bulk mailing and should be sent as regular mail. Rolodex and Index Cards Rolodex® and index cards generally contain contact details, notes, photos, or any other information that you want at your fingertips. You can print Rolodex and index cards using pre-defined layouts or arrange information any way you like. You can also print your organization’s information on Rolodex cards and mail them to members or affiliates in order to update your contact information in their files. This section covers the following information: Locating Rolodex and Index Cards Setting the Label Layout Window Locating Rolodex and Index Cards 256 Parish Data System Click Reports in the navigation pane of a window, such as Families, that contains reports. Click Rolodex/Index Cards to expand the available reports. To select a report, click the report name. For further assistance with selecting, previewing, and printing a report, see Printing Reports. Useful Information The Rolodex/Index Cards reports sub-group is not available in all report groups. Setting the Label Layout Window After you view and edit the Overview and Select Printer windows, the report wizard displays the Label Layout window. Use the options here to select a label style. You can also modify the address text and select options for how addresses and unlisted phone numbers print. A list of fields selected to print displays in the right side of the window. RELATED TOPICS Rolodex and Index Card Label Style Text of the Label Rolodex and Index Card Label Style Label style stores multiple label formats, including some manufactured by Avery® and Deluxe®. You can select a label style from the Style Name drop-down list. The label description displays beneath the style name. You can also set up custom label formats in the Label Style dialog box. 257 Parish Data System To insert or edit a label style 1. 2. 3. 4. 5. In the Label Layout window, under Label Style, click Edit Style. To insert a new style, click Insert Style. To edit an existing style, select a style name. If you inserted a new style, enter a unique name in the Style Name field. In the Description field, enter information about the label, such as its dimensions. Under Page Margins, enter top, bottom, left, and right margins in inches. If your label stock uses pin fed or Dot Matrix continuous form, select Continuous Form. 6. Under Label Dimensions, enter the height, width, and amount of space between rows and columns in inches. Enter the Number of Columns on the label stock. 7. Click Save/OK. If you edited an existing style, the Saving Style dialog box indicates that all reports currently using this style will change. To save the style as a new style name so existing reports are not affected, enter the New Style Name, then click Save As. 8. In the Label Layout window, in the Copies field, enter the number of copies to print. If you are using a partial page of labels, enter a number in the Number of Labels to Skip field before you print the first label. Useful Information The U.S. Post Office prefers that addresses be printed in postal format. Postal format is all uppercase letters with punctuation removed. To print the name and address in postal format, make sure the field names printed are preceded by the word “Postal.” For example, <Postal Fam Address Block>. Text of the Label The following options allow you to edit the layout of the address and change the address fields that print on labels 258 Parish Data System and envelopes. You can also select options that control which address (street, mailing, or alternate) prints. The PDS Rolodex card reports are written using the Advanced Report Writer, but you can create a simple Rolodex card by adding a new label report and using the Text Editor. PDS does not support Advanced Report Writer or Text Editor. Modifications to the layout, font, and data fields must be made using the text editor. To modify the text of the Rolodex or index cards 1. In the Label Layout window, under Text of the Label, click Modify the Layout of the Address Information. The text editor or the Advanced Report Writer displays. 2. Edit the text, then format it as necessary. To insert a data field, click Insert Field, select a field name, then click OK. You can also double-click a field name to insert it into the text. 3. To close the editor, click OK. How Should Addresses be Handled? — If the label prints the <Fam Address Block>, <Fam Address 1>, <Fam Address 2>, <Fam City>, <Fam City Only>, <Fam State Only>, or <Fam Zip> fields, you can choose which of the three addresses to print: Use the Street, Mailing, or Alternate Address — If selected, the active alternate address will print first. If there is no active alternate address, the program prints the mailing address. If there is no mailing address, the program prints the family’s street address. Use Just the Street Address — Select to print the family's street address. Use Just the Mailing Address — Select to print the family's mailing address. Use Just the Alternate Address — Select to print the family's alternate address. Use the Street or Mailing — Select to print the family’s available mailing address. If there is no mailing address, the program prints the street address. The program does not print an alternate address. Date for the Alternate Address — When Use the Street, Mailing, or Alternate Address is selected, enter the date you expect the correspondence to be mailed. The date entered in this field determines if a family’s alternate address should be used instead of their mailing or street address. For example, if a family lives at the coast during the months of June and July, you would expect the correspondence to go to their alternate address during those months. Any date outside this time period indicates that the correspondence should be sent to the family’s mailing or street address. How Should Unlisted Phone Numbers be Handled? — If the report includes phone numbers, you can choose what the report prints for unlisted ones. Under normal conditions, you would not want to include phone numbers on your envelopes. Your choices are: Print the Unlisted Numbers — Select to print unlisted numbers. You might want to select this option for printing inter-office lists where unlisted phone numbers should be shown. Don't Print the Unlisted Numbers — Select to print published phone numbers only. Print Unlisted Numbers as X's — Select to indicate that unlisted phone numbers are known but should print as “(XXX) XXX-XXXX.” Listed numbers will be printed as entered. Backing Up and Restoring Data The most valuable component of your computer system is its stored data. Guarding it against loss due to a natural disaster or a database corruption is important, especially when you must access your data as quickly as possible. PDS recommends that you back up your data each day and also store it in a secure, off-site location. The following topics can help you protect your data. This section covers the following information: 259 Parish Data System About PDS Backups Planning a Backup Strategy Performing the First Backup Using the Automatic Backup Feature Manually Backing Up Your Current Data Restoring Data from a Previous Backup Moving Data to Another Computer About PDS Backups With PDS, you can create backups of your data both automatically and manually. When you set up the Automatic Backup feature, PDS creates a backup of your current data on your selected days. You can also create a manual backup of your data at any time. RELATED TOPICS About Manual Backups About Internal Archive Folders About Data Compression Maintaining Internal Archive Backup Files About Manual Backups You can create PDS manual backup files of your data. When you create manual backups, you can store the backup files on disks, servers, or network folders. PDS also stores each manual backup file in an internal archive folder. For information about creating manual backup files, see Manually Backing Up Your Current Data. About Internal Archive Folders PDS stores automatic and manual backup files in internal archive folders on your hard drive. Your hard drive contains the following internal archive folders: Weekly — Contains backup files created during the current week. Monthly — Contains backup files created during the current month. Quarterly — Contains backup files created during the current quarter. Yearly — Contains backup files created during the current year. After PDS creates a backup file, this file is stored in the Weekly folder. If necessary, PDS moves older backup files to the appropriate folders. For more information, see Maintaining Internal Archive Backup Files. About Data Compression The backup process compresses your data files into a compact archive. Compression reduces the file size and the amount of time required to copy the files to a disk. Backup files have a .pds extension. Although standard compression programs can read the backup files, PDS recommends using the integrated restore feature of the PDS program to restore lost or damaged data. For more information about restoring data, see Restoring Data from a Previous Backup. 260 Parish Data System Maintaining Internal Archive Backup Files You can manage the number of backups to store on your hard drive. Your program files include folders for weekly, monthly, quarterly, and yearly internal archive backups. Depending on its settings, PDS deletes or moves old backup files from one folder to another automatically when a backup is complete. The program moves files from one folder to another in the following ways: Weekly to Monthly Monthly to Quarterly Quarterly to Yearly You can customize the internal archive filing options by selecting one of the following options: Minimum Moderate Maximum About the Minimum Option If you select the Minimum option, PDS stores one backup file in each internal archive folder. This option stores data for up to one year. Folder Name Minimum Number of Backup Files in Each Folder Amount of Time Before PDS Discards or Moves Backups Weekly 1 backup file 7 days Monthly 1 backup file 30 days Quarterly 1 backup file 90 days Yearly 1 backup file 365 days About the Moderate Option If you select the Moderate option, PDS stores several backup files in each internal archive folder. This option stores data for up to three years. Folder Name Minimum Number of Backup Files in Each Folder Amount of Time Before PDS Discards or Moves Backups Weekly 5 backup files 21 days Monthly 2 backup files 60 days Quarterly 3 backup files 270 days Yearly 3 backup files 1095 days About the Maximum Option If you select the Maximum option, PDS stores the maximum number of backup files in each internal archive folder. 261 Parish Data System This option stores data for up to seven years. Folder Name Minimum Number of Backup Files in Each Folder Amount of Time Before PDS Discards or Moves Backups Weekly 10 backup files 28 days Monthly 4 backup files 90 days Quarterly 6 backup files 360 days Yearly 7 backup files 2555 days Planning a Backup Strategy To help you plan a backup strategy, PDS recommends the following: Commit to a plan that includes a schedule for making daily or weekly backups. Test your backup process and restore your data monthly or quarterly. Store at least one month’s worth of data on multiple sets of backup media. Multiple backup sets gives you extra protection. Also, if you restore data, but then discover that the most recent backup contains data discrepancies, you can revert to the next most recent backup set. Keep a log to record dates and details about your backups. Include when the backup happened, who made the backup, and which backup set was used. Each month, run the Test the Program and the Fix Data Discrepancies processes. These can help identify and repair small problems. If your data has severe discrepancies, these processes can also ensure that you have a reliable backup to restore. RELATED TOPICS Rotating Backup Sets Rotating Backup Sets PDS does not recommend using the same set of disks each time that you create a backup. Both the data on the hard drive and the data on the backup disk can contain data discrepancies or corrupted data. To reduce or eliminate the chance of these problems, use different sets of disks every time you back up your data. For example, if you back up the data each Friday, using at least four backup sets provides better protection. Label these disks Friday 1, Friday 2, Friday 3, and Friday 4. If you reuse tape backup media, be sure to replace these regularly to guarantee performance. Performing the First Backup Before the first backup, you must perform the actions in the following list. For more information about creating backups, see Manually Backing Up Your Current Data. Review the settings in the Backup Current Data window. Make sure to specifically select the drive in which you want to create the backups. Make sure that you have enough disks to complete the backup. High-capacity drives, such as ZIP drives, CDs, and DVDs, can create the backup on one disk. However, older style diskettes can require multiple 262 Parish Data System disks. PDS backup files require at least 0.5 MB of free space. Format and label all disks. To verify that a disk is ready to use, copy a small file to it. If the computer does not report an error, the disk is ready to use. For information about formatting disks, see your operating system documentation. If you select to back up your data to a specific drive, the program prompts you to delete the existing backup files from the set. Select one of the following options: To delete the indicated files from all disks in the backup set, click Yes. To keep the indicated files, click No and use a different disk. To stop the backup, click Cancel. Using the Automatic Backup Feature With the Automatic Backup feature, you can set your PDS program to automatically perform backups on selected days. You must configure the Automatic Backup feature before you can use it. Useful Information The Automatic Backup feature is not a substitute for manual backups. PDS recommends that you create manual backup files of your data regularly. Before you set up automatic backups, you must do the following: Install PDS on the computer or server that stores the data. Make sure that the computer or server is powered on at the time when the automatic backup is scheduled to run. Close all PDS programs installed on other computers. Enter your email address in the License Information window. If the program cannot complete the automatic backup process, you receive an email notification. Set up a Windows scheduled task if you want to run your backups after midnight on the scheduled backup day. This is not required to set up automatic backup options in your PDS program. The PDS Automatic Backup feature can run when you open your program on the scheduled backup day. RELATED TOPICS Scheduling an Automatic Backup in Your PDS Program Scheduling Automatic Backups for Off Hours using Windows Scheduling an Automatic Backup in Your PDS Program Once you create a scheduled task in Microsoft® Windows®, you must set an Automatic Backup schedule in your PDS program. You can set up the Automatic Backup process to run without scheduling a Windows scheduled task. It will run when you first open the program on the day or days you schedule. 263 Parish Data System To schedule an automatic backup 1. On the Backup/Restore/Test/Fix tab, click Backup Options. The Setup Automatic Backup Options dialog box displays. 2. Under Select Backup Day(s), select the days of the week on which you want to create an automatic backup. 3. To select the internal archive folder in which you store the automatic backup, click Browse. To use the default backup folder, leave this field blank. All program users must have privileges to read, write, create, and delete files in the selected folder. 4. Under Internal Archive Files, select Minimum, Moderate, or Maximum. Each option includes an explanation. If your internal archive folder is on another computer, enter the UNC reference to the folder. This prevents problems for multiple workstations using different drive letters to access the shared folder. For example, type \\ServerName\ShareName instead of F:\Backup. 5. Click Close. Scheduling Automatic Backups for Off Hours using Windows To use the automatic backup feature, you must create a scheduled task in Microsoft® Windows® to run the PDS program after midnight on the day of the scheduled automatic backup. If you create backup files for multiple PDS programs, you must schedule a task for each program. Make sure that the start time for each program is at least 15 minutes apart from any other previously scheduled task start time. If your PDS program is installed on a network, you must use the network share name. The procedure below is for Windows XP users. If you are using another operating system, consult its help documentation for directions on scheduling tasks. 264 Parish Data System Useful Information You can perform two operations with this scheduled task. The only procedural difference is in step 14. If you enter DOBACKUP as the extra parameter, your PDS data is backed up. If, instead, you enter DORECALC, the regularly scheduled task runs the process that updates the statistics used to create graphs in the Dashboard window of your PDS program. For more on the dashboard and the update statistics program, see Dashboard. To schedule overnight backups 1. Identify a computer suitable for making the backups, preferably a computer that stays on overnight and has PDS installed on it. In a client/server environment, this is usually the server. 2. Write down the path where the PDS program is installed. For example, this can be C:\PDSChurch\PDSChurch.exe. The .exe file is important to note. 3. Write down the parameters set in the icon properties window. To find this window, right-click on the program icon located either on your desktop or start menu. Click Properties, and record the information listed in the Target field. 265 Parish Data System 4. 5. 6. 7. 8. Click Start on the task bar and select Control Panel. Double-click Scheduled Tasks. Double-click Add Scheduled Task. The Scheduled Task Wizard opens. Click Next. A list of applications opens. Click Browse and navigate to the location of the .exe file, such as PDSChurch.exe, for example, and click Open. A new page displays in the wizard. 9. Enter a name for the task and select Weekly. 10. 266 Parish Data System 10. Click Next. Enter a time after midnight on the day you want to schedule the backup. Schedule the backup for the first time that day when PDS runs. This is usually before the work day begins. 11. Click Next. Enter the user name and password required to log on to the computer. This is not your PDS password. 12. Click Next. Select Open advance properties for this task. 13. Click Finish. A new window opens. 14. In the Run field, enter the information that was in the icon properties window, and add DOBACKUP to the end. A typical entry will look like this: C:\PDSChurch\PDSChurch.exe P="C:\PDSChurch\" D="C:\PDSChurch\" N=1 DOBACKUP. 267 Parish Data System 15. Click OK. Re-enter your password information if asked. 16. Open your PDS program and set it to perform an automatic backup on the same day as your Windows backup. This prevents the PDS backup from occurring when the program opens, because the backup is previously performed by Windows. For more information on setting automatic backups in PDS, see Scheduling an Automatic Backup in Your PDS Program. 17. Enter your email address, if it is not already entered, in the License Information window. You can do this by clicking License Information on the Setup/Admin tab. If the program cannot perform a backup because someone left a computer on, an e-mail is sent to the person's address to report the problem. Manually Backing Up Your Current Data The Backup/Restore/Test/Fix tab is located on the ribbon. In the Back Up Current Data dialog box, you can view the date and time of and the reason for the previous backup. Information about the previous backup displays as in the dialog box below. 268 Parish Data System RELATED TOPICS About the Backup Methods Creating a Backup on Low-Capacity Disks Creating a Backup on a High-Capacity Disk Creating a Backup File on an Off-Site Server About the Backup Methods When you create a backup of current data, you must select one of the following backup methods: Back up to a selected drive — Select this backup method to store the backup on floppy diskettes or other low-capacity disks. If the disks contain old backups, you must delete them. For more information, see Creating a Backup on Low-Capacity Disks. Back up to a specific folder — Select this backup method to store the backup on a high-capacity drive or to select the location to store the backup. High-capacity disks include locations such as ZIP disks and network folders. The folder must contain enough free space to store several compressed backup files. For more information, see Creating a Backup on a High-Capacity Disk. You must delete old backup files from high-capacity drives. The PDS program does not automatically delete them. Back up to an Internet FTP Server — Select this backup method to maintain data backup files on an off-site drive. To use this method, you must have Internet access. Backup Folder — Enter the name of the destination folder on the host drive, or leave the field blank to use the default folder for the user ID. Host — Enter the name of the FTP server. You can enter either a URL or an IP address. 269 Parish Data System User ID — Enter your host server user ID to log on to the server. Password — Enter the password for your host server user ID. Maximum Number of Backups to Keep on Internet FTP Server — If your FTP account has a disk space limit, enter the number of backups you want to store on the server. When you reach the limit, the PDS program prompts you to delete the oldest backup. To disable the limit, type 0. Creating a Backup on Low-Capacity Disks When you create a backup of your current data, you can store the backup on low-capacity disks such as floppy diskettes. Low-capacity disks can require multiple diskettes. If the disks contain old backups, you must delete them before creating the current backup. To back up current data on low-capacity disks 1. On the Backup/Restore/Test/Fix tab, click Backup Data. 2. In the Backup Reason field, enter a brief description of the backup. This can help you decide which backup to restore in the future. 3. Select Back up to a selected drive. 4. In the Backup Drive drop-down list, select your local drive. 5. Click Start Backup. Insert additional disks if necessary. Creating a Backup on a High-Capacity Disk When you create a backup of your current data, you can store the backup on high-capacity disks and network folders. You can usually store an entire backup on one high-capacity disk. Useful Information The PDS program does not delete older backup files from high-capacity disks. You must delete old files manually. To back up current data on high-capacity disks 1. On the Backup/Restore/Test/Fix tab, click Backup Data. 2. In the Backup Reason field, enter a brief description of the backup. This can help you to decide which backup to restore in the future. 3. Select Back up to a specific folder. 4. In the Backup Folder field, enter the location of the high-capacity disk drive on which you want to store the backup, or click Browse to select the location. 5. Click Start Backup. Insert additional disks if necessary. Creating a Backup File on an Off-Site Server If you have an Internet connection, you can create backups of your current data on off-site Internet servers. To back up current data on an off-site Internet server 1. On the Backup/Restore/Test/Fix tab, click Backup Data. 2. In the Backup Reason field, enter a brief description of the backup. This can help you to decide which backup to restore in the future. 3. Select Back up to an Internet FTP Server. 4. In the Backup Folder field, enter the name of the destination folder on the host drive. To use the default 270 Parish Data System 4. folder for the ID, leave this field blank. In the Host field, enter the name of the FTP server. This can be either a URL or an IP address. In the User ID field, enter your host server user ID. In the Password field, enter the password for your host server user ID. In the Maximum Number of Backups to Keep on Internet FTP Server field, if necessary, enter the number of backups that you want to store on the server. 9. Click Start Backup. 5. 6. 7. 8. Restoring Data from a Previous Backup Sometimes it's necessary to restore data from a backup file. If, for example, you enter a large amount of incorrect data, you can restore a previous version of the data and enter the correct information. Restoring data can be a better option than fixing the multiple incorrect entries in your current files. You can use restore functions to move data to a newly purchased computer on which you install PDS. You can also use a backup to replace files lost due to hard drive failure or file damage. You cannot restore backup data from read-only media such as CD-ROM disks. To restore data included on read-only media, copy the file to a rewritable drive, and then clear the Read-only option in the Microsoft Windows file properties dialog box. For more information, see your operating system documentation. Be Careful When you restore data from a backup, you overwrite data entered after the backup was created. RELATED TOPICS 271 Parish Data System Restoring Data from a Disk Restoring Data from a Specific Folder Restoring Data From an Internal Archive Folder Restoring Data from an Internet FTP Server About Advanced Restore Options Restoring Data from a Disk You can restore data from backup files located on disks. If the backup file is contained on multiple disks, you must insert the last disk in the set first. To restore data from a disk 1. On the Backup/Restore/Test/Fix tab, click Restore Data. The Restore Data from a Prior Backup Wizard window displays. 2. Insert the last disk in the set into the disk drive. 3. Under Select Location of Backup, select Drive. 4. In the drop-down list, select the drive location. 5. In the list of backup files, select the file that you want to restore. If you change disks during the process, double-click Drive to refresh the list. 6. Make sure that the location of the backup file displays in the Folder field and click Next. 7. Make sure that the displayed information is correct. Click Advanced Restore Options to select individual files, if necessary. For more information, see About Advanced Restore Options. 8. Click Start Restore. This process overwrites the data files on your computer with the backup files that you selected. Restoring Data from a Specific Folder You can restore data from backup files located in specific folders. If you use this restore method, you must select the folder that contains the backup files. To restore data from a folder 1. On the Backup/Restore/Test/Fix tab, click Restore Data. The Restore Data from a Prior Backup Wizard window displays. 2. Under Select Location of Backup, select Specific Folder. 3. In the Folder field, enter the file path to the folder that contains the backup file. To select the file location, click Browse. 4. In the list of backup files, select the file that you want to restore. 5. Click Next. 6. Make sure that the displayed information is correct. Click Advanced Restore Options to select individual files, if necessary. For more information, see About Advanced Restore Options. 7. Click Start Restore. This process overwrites the data files on your computer with the backup files that you selected. Restoring Data From an Internal Archive Folder When you create backups of data, PDS also stores copies of the files in internal archive folders on your hard drive. PDS maintains backup files in the following internal archive folders: Weekly Monthly 272 Parish Data System Quarterly Yearly You can restore data from backup files located in internal archive folders. For more information about internal archive folders, see Maintaining Internal Archive Backup Files. To restore data from a folder 1. On the Backup/Restore/Test/Fix tab, click Restore Data. The Restore Data from a Prior Backup Wizard window displays. 2. Under Select Location of Backup, select Internal Archive Folder, and then select the internal archive folder that contains the backup file you want to restore. 3. In the list of backup files, select the file that you want to restore. 4. Click Next. 5. Make sure that the displayed information is correct. Click Advanced Restore Options to select individual files, if necessary. For more information, see About Advanced Restore Options. 6. Click Start Restore. This process overwrites the data files on your computer with the backup files that you selected. Restoring Data from an Internet FTP Server If you store your backup files on an Internet FTP server, you can use them to restore your data. You must have an Internet connection to do this. If you select this restore method, PDS copies the backup file to a local location before restoring the data. To delete a backup file from an Internet FTP server, click Delete this FTP Backup. To restore data from an Internet FTP server, you must enter your FTP server information. After you enter this information, you can save it for future restore processes. To set up your FTP server information 1. On the Backup/Restore/Test/Fix tab, click Restore Data. The Restore Data from a Prior Backup Wizard window displays. 2. Under Select Location of Backup, select Internet FTP Server, and then click Setup FTP. 3. In the Host field, enter the name of the FTP server. This can be either a URL or an IP address. 4. In the User ID field, enter your host server user ID. 5. In the Password field, enter the password for your host server user ID. 6. In the Backup Folder, enter the folder to which you want information backed up on the host server. 7. In the Maximum Number of Backups to Keep on Internet FTP Server field, if necessary, enter the number of backups that you want to store on the server. 8. Click Save/OK. To restore data from a folder 1. On the Backup/Restore/Test/Fix tab, click Restore Data. The Restore Data from a Prior Backup Wizard window displays. 2. Under Select Location of Backup, select Internet FTP Server. 3. On the list of backup files, select the file that you want to restore. 4. Click Next. 5. Make sure that the displayed information is correct. Click Advanced Restore Options to select individual files, if necessary. For more information, see About Advanced Restore Options. 6. Click Start Restore. This process overwrites the data files on your computer with the backup files that you selected. 273 Parish Data System About Advanced Restore Options Backup files contain multiple smaller files. When you complete a standard restore process, PDS restores all the smaller files located in the backup file. In the Advanced Restore Options window, you can view the smaller files included in the backup file and select individual files to restore. To select all files, select Restore All Files or click Mark All. To clear all files, select Restore None or click Clear All . If you select a .db file, PDS also selects other files that share the file name. Under Reports and Styles, PDS displays reports, such as Easy Reports, added by users.. If you have not created a backup of your data in the previous day, PDS creates a backup before restoring your data. Be Careful! Do not use Advanced Restore Options unless you understand the database. If you restore an incorrect set of files, the program does not function properly. If this happens, use the PDS Rescue program to restore all your files. Moving Data to Another Computer 274 Parish Data System The Move Data to Another Computer process moves the active data file and the internal archive data from your hard drive to another computer. To move data from one computer to another 1. On the Backup/Restore/Test/Fix tab, click Move to Another Computer. 2. Do one of the following: To archive or save your data files to a drive such as a network drive or flash drive, select Save/Load Archive Files to a selected drive, and then select the drive name in the Archive Drive drop-down list. To archive or save your data files to a specific folder, select Save/Load Archive files to a specific folder. Enter the path and file name, or click Browse to navigate to the folder. If the folder does not exist, the program resets the location to A:. 3. Click Save Archive Files to Disk. RELATED TOPICS Loading Archive Files from Disk Loading Archive Files from Disk Before you load archive files to a new computer, you must set up the computer. First, install the PDS program. When you run your program for the first time, the Registration/System Information Wizard displays. Select New User to create an empty data file. To load archive files 1. On the Backup/Restore/Test/Fix tab, click Move to Another Computer. 2. 275 Parish Data System 2. Do one of the following: To load files to a drive such as a network drive, select Save/Load Archive Files to a selected drive. In the Archive Drive drop-down list, select the drive name. To load files to a specific folder, select Save/Load Archive files to a specific folder. Enter the path and file name or click Browse to navigate to the folder. 3. Click Load Archive Files From Disk. The program decompresses all of the internal archive files from the backup drive and restores the current data. Test, Fix, and Rescue The Test the Program and the Fix Data Discrepancies processes verify that the program does not contain data discrepancies and that data files are in good shape. It is important to run these processes periodically. The program and data files can develop discrepancies as a result of improper system shutdown, operating system failure, hard drive failure, computer virus infection, network failure, or other computer complications. To minimize this risk, back up your data regularly. For more information about backing up, see Backing Up and Restoring Data. This section covers the following information: Using the Test the Program Process Using the Fix Data Discrepancies Process About the Rescue Program Using the Test the Program Process PDS recommends that you periodically run the Test the Program process to test for data discrepancies, missing files, or configuration issues. If the program does not operate properly, run this process. If you suspect problems, also run the Fix Data Discrepancies and the ScanDisk processes. To test the program 1. On the Backup/Restore/Test/Fix tab, click Test the Program. 2. A dialog box displays stating what parts of the program were tested. Click each item to see detailed findings. To exit the process, click Close. 3. If messages display that indicate the program has data discrepancies, do not continue operating the program or entering data until the problem is corrected. Instead, view/print a list of corrupt files, then Close. Then, close the entire program. If you use a multi-user system, all other users must exit the program. 4. Close all other programs running on the computer. Use the ScanDisk program to check the computer hard drive for errors. 5. If the hard drive is safe, make a backup of your data to a new set of disks. Then, reinstall the most recent version of the program. 6. When the program is reinstalled, start it and re-test it. 7. Once the Test the Program process passes without errors, run the Fix Data Discrepancies process to verify that data is correct. For more information about restoring your backup, see Backing Up and Restoring Data. Using the Fix Data Discrepancies Process Run the Fix Data Discrepancies process to verify that your data files do not contain discrepancies. This process can repair some small problems with the data. If severe discrepancies exist, you can restore data from a recent backup. If this happens, however, all information entered since the last backup is lost. 276 Parish Data System To fix data discrepancies 1. On the Backup/Restore/Test/Fix tab, click Fix Data Discrepancies. 2. If your program generates the error “index out of date,” select Reindex Tables. To recover space in the data tables occupied by deleted records, select Pack Tables. 3. To begin fixing data problems, click Fix Data. The program prompts you to make a backup. Click OK. 4. When the process is completed, you can print a summary report. To print the summary, click Print. To close without printing, click Close. RELATED TOPICS About the Detailed Fix Data Discrepancies Process About the Detailed Fix Data Discrepancies Process Each time someone accesses your program, a process is performed to locate all required data files. If files are missing and can be rebuilt by the Fix Data Discrepancies process, the program will give you the opportunity to run the Fix Data Discrepancies process before starting the program. In this situation, the Fix Data Discrepancies process dialog box will display. Follow the procedure for Fix Data Discrepancies. If necessary, the program will prompt you to use the PDS Rescue program to fix the data. For more information, see About the Rescue Program. About the Rescue Program The Rescue program is located on the program CD. If you downloaded your PDS program, the Rescue program is in the setup program, and its icon is a red cross. Use this to back up, restore, and run the Test and Fix utilities when you cannot open the program in the usual way. You can also use the Rescue program to erase data files and disable passwords. Use the Rescue program as a last resort for password information. If there are other Security Administrators, ask them to set up another password for you. RELATED TOPICS Starting the Rescue Program Disabling Passwords with the Rescue Program Test Program Fix Data Using the Backup Process Using the Restore Process Using the Erase Data Files Process Accessing SQL Data Starting the Rescue Program Before you use the Rescue program, you should exit all other programs, including the PDS program. Network users should exit the program in every location. To use the program 277 Parish Data System 1. Insert the program CD in the disk drive, wait for the menu to open, and locate the Rescue program. If you downloaded the program instead, Rescue is part of the Setup. If you saved the program, you can run the Setup and use the Rescue. If you did not save the program, you can download the Setup from the Web site and run it again. Click the red cross this time instead of installing anything else. 2. After reading the warning message, click Next. 3. Select your program name and click OK. The program attempts to use the default program and data folder. Verify the locations. Disabling Passwords with the Rescue Program The Rescue program can disable all passwords. This may need to be done if the security administrator has forgotten his or her password or an error prevents the program from starting correctly. The Disable Passwords process does not delete user settings or passwords. It only disables the requirement of providing a name or password when entering the program. To disable passwords 1. From the Rescue Program menu, select the Disable Passwords tab. 2. Verify the path for the Data Folder field. To find files easily, click Browse. 3. If the path is correct, click Disable Passwords. Test Program Use the Test Program process on the program CD only when you cannot run the Test Program function in the program normally. To test the program 1. 2. 3. 4. From the Rescue Program menu, select the Test Program tab. Verify the path for the Data Folder field. To find files easily, click Browse. If the path is correct, click Test the Program(s). If no problem is found, a Rescue PDS Office dialog box will display. If a problem is found, follow the same process for testing the program. For more information, see Using the Test the Program Process. Fix Data Use the Fix Data process on the program CD only when you cannot run the Fix Data process normally from within the program. To fix data 1. From the Rescue Program menu, select the Fix Data tab. 2. Verify the path for the Data Folder field. To find files easily, click Browse. 3. When the path is correct, click Fix Data Discrepancies. Using the Backup Process If data discrepancies prevent the program from starting normally and running the Rescue Fix Data process is unable to correct the problem, use the backup process. To back up data 278 Parish Data System 1. 2. 3. 4. From the Rescue Program menu, select the Backup tab. Verify the path for the Data Folder field. To find files easily, click Browse. If the path is correct, click Back Up Current Data. In the Back Up Current Data dialog box, select the backup method and select the drive to store the backup in. Click Start Backup. Using the Restore Process Use the Restore process only if data discrepancies prevent the program from starting normally and if the Fix Data process does not work. To restore data 1. 2. 3. 4. 279 From the Rescue Program menu, select the Restore tab. Verify the path for the Data Folder field. To find files easily, click Browse. If the path is correct, click Restore Old Data. In the Restore Data from a Prior Backup dialog box, select the backup file that you want to restore. To restore data, click Next, then Start Restore. Parish Data System Using the Erase Data Files Process Use this command only as a last resort. This allows you to set up an empty data file, convert data from an old data file, or restore from a prior backup. To erase data files 1. From the Rescue Program menu, select the Erase Data Files tab. 2. Verify the path for the Data Folder field. To find files easily, click Browse. 3. On the left, select Keep License if the program license should be kept, then select which files to erase. Click Erase Data Files. Keep License — Select to keep your program license information while erasing data files. If you do not select this option, the license information needs to be re-entered when the program opens. Erase Files From Clipart — Select to erase clipart files from the clipart folder found inside the data folder. These files must be erased before reconverting and should be erased if you have data discrepancies. Erase Files from Reports — Select to erase report files from the reports folders, including easy and custom reports. These files must be erased before reconverting and should be erased if you have data discrepancies. Accessing SQL Data Structured Query Language (SQL) is commonly used in database programs to access the raw data files. To structure query language 1. From the Rescue Program menu, select the SQL tab. 2. 280 Parish Data System 2. Enter the path in the Data Folder field. To easily find the file, click Browse. 3. Enter the SQL statement and click Exec. Open — Processes the query and displays results. Exec — Executes changes made to the data fields. Save Results — Saves the results in a Comma-Separated Value (CSV) file. Useful Information PDS is not responsible for any data changes made using this utility. This utility is provided solely for those individuals who are familiar with database manipulation and SQL who need to correct an error in their data or run a specific query. Data Synchronization You can sync your PDS Office product data with other PDS programs and services (purchased separately). This section covers the following information: PDS Ministry Scheduler Synchronization PDS Connects Synchronization Diocesan Synchronization Diocesan Surveys PDS Ministry Scheduler Synchronization Ministry Scheduler (sold separately) has the ability to use ministry records that you have already entered in Church Office. Run the synchronization wizard each time you add data to Church Office that you want to export to Ministry Scheduler. Useful Information To set up ministries in Church Office, on the ribbon, click Keywords, then Ministry Names, then Insert. To assign ministries in Church Office, click Members on the Information tab, then Ministries/Talents in the navigation pane, then Insert. To set up ministries in Ministry Scheduler, click System Processes, Configuration, then the Names tab. Once you have added or edited data in Ministry Scheduler, restart the program in order for the changes to display in the Church Office synchronization procedure. To synchronize Church Office data with Ministry Scheduler 1. On the Data Sync tab, click Synchronize with Ministry Scheduler. The synchronization wizard opens. 2. Enter the path to your Ministry Scheduler program, or click Browse to locate it. 3. Click Next. A new page opens displaying a list of existing ministries. Ministry Scheduler’s ministries are listed in the top half of the page; Church Office’s ministries are listed in the lower half of the page. 4. For each Church Office ministry you want to export to Ministry Scheduler, select a corresponding ministry from the drop-down list in the Ministry Scheduler column to its right. 5. Click Next. A new page opens displaying a list of ministers’ names. If you have added members to Ministry Scheduler that have not been associated with names in Church Office, the program displays a dialog box. If 281 5. Data System Parish 6. 7. 8. 9. you want Church Office to attempt to match the new minister with a name, click Yes. If you prefer to make the match manually, click No. To display the names of all ministers in Ministry Scheduler who have been associated with a name in Church Office, click Show All Ministers. To display the names of ministers in Ministry Scheduler not associated with a name in Church Office, click Show Only Ministers Not.... Click Next. The program searches for new ministers. A dialog box notifies you of the results. Click OK. A new page opens. By default, the program selects Add next to any minister who exists in Church Office but not Ministry Scheduler. If Update is selected, that minister exists in both programs, but there are differences in his or her data between the two programs. If neither check box is selected, the data for that minister is the same in both programs, or the minister has not been associated with a name in Church Office. To complete the process, click Transfer. Field Descriptions Below is a detailed list of the fields and options on each page of the Ministry Scheduler synchronization wizard. Enter the path to your Ministry Scheduler Program. Click Browse to search the folder structure. Ministry Scheduler Ministries — Displays up to 15 ministries in Ministry Scheduler. Church Office Ministries — Displays existing Church Office ministries in the Church Office Ministry column. The Ministry Scheduler column allows you to select a Ministry Scheduler ministry from the drop-down list to associate with each Church Office ministry. Show All Ministers — Select to display all Ministry Scheduler ministers. Show Only Ministers Not Associated with a Church Office Member — Select to display only Ministry Scheduler ministers who have not been associated with a name in Church Office. Ministry Scheduler Name — Displays ministers currently in Ministry Scheduler. Church Office Member — Select a Church Office name from the drop-down list to associate with each Ministry Scheduler minister. Ministry Scheduler Minister — Displays the name, address, and ministries listed in Ministry Scheduler for the selected minister. Church Office Member — Displays the name, address, and ministries listed in Church Office for the selected member. Add — Selected by default if the minister is in Church Office, but not in Ministry Scheduler. Upon transfer, the name will be added to Church Office. Update — Selected by default if the minister has been associated with a name in Church Office, but the data associated with him or her differs between the two programs. PDS Connects Synchronization PDS Connects is a Web-based program that lets you and others update your PDS Church Office records using a Web browser. The data is entered using the Internet and saved on a secure Web server. From there, you can download it to your Church Office database. Likewise, you can share your latest Church Office data with PDS Connects users through the Web server. 282 Parish Data System Overview The following illustration shows a typical Church Office-PDS Connects data sharing system. Requirements To exchange data with PDS Connects, you must be using PDS Church Office version 6.x and be connected the Internet. Obtain an Account Since PDS Connects is purchased separately from PDS Church Office, you must first buy an account. The registration form opens automatically if you do not have a PDS Connects account. Once you obtain an account, you will be able to use your ID to log into the PDS Connects system. Sign on and Transfer Data PDS Connects is housed on a secure Web server that is password protected, so to use the service you must first sign on. After that, follow the on-screen directions. To synchronize Church Office and PDS Connects records 1. In PDS Church Office, click the Data Sync tab, then Synchronize with PDS Connects. 2. The Organization ID and User Name default based on your PDS Church settings. Make one or more of the following additional selections: Select Get Contributions Made Online in PDS Connects to import contributions recorded by PDS Connects users. If you want the program to automatically check for changes that have been made to data since the last transfer, select Get Updated Data from PDS Connects. This is not necessary for your first log in, but, typically, you should select this option. Select Upload Fund/Financial Information to PDS Connects to upload, to the secure web server, any fund changes made in Church Office. From there, they can be viewed by PDS Connects users. 3. Click Next. If you chose the first option in step 2, the Choose Contributions to Post window opens. Use the grid fields to manually add any contributions that were not downloaded from PDS Connects. You can also change contributions that need to be updated. 4. Click Next. The Post Selected Contributions window opens. Post and/or print contributions. 5. Click Next. If you selected the second option in step 2, the Review Changes window opens. The List of Requested Changes tab displays records that have altered since you last transferred data. To see the details of a record, click the Details of the Current Item tab. Use the left and right arrow buttons to scroll to 283 5. Parish Data System the appropriate record. Differences in the record are highlighted in red. If you click Accept Changes, this record will be selected in the List of Requested Changes tab also. Continue examining the records until you are satisfied with the changes. 6. On the List of Requested Changes tab, denote the record changes you want to accept by selecting the appropriate check boxes. Useful Information Any changes that you do not accept during this synchronization will be lost. They will not be available the next time you transfer data. 7. Click Next, then Start Update. When the transfer has finished, the download process is complete. 8. Click Next to begin the process of uploading your latest Church Office changes to the PDS Connects server. 9. Specify the family records to transfer. Typically, you will include all families, and make no changes to the Additional Selections. Useful Information If you choose to include only certain records in the transfer, they will overwrite all other records changed. Use this filter with care. 10. If you selected the third option in step 2, the Upload Fund Activities window opens. Select the fund activities you want to upload to PDS Connects. Useful Information Only the fund activities uploaded will be shown under users’ My Giving History. 11. Click Next, then Start Transfer. 12. Click Finish. 284 Parish Data System List of Requested Changes tab lists all records that have been changed in PDS Connects 285 Parish Data System Details of the Current Item tab specifies which parts of a record have changed Diocesan Synchronization PDS Diocesan Synchronization simplifies the transfer of information to the diocese. Currently, the synchronization process exports mailing names and addresses. You can optionally include alternate ID numbers, current addresses, street addresses, alternate addresses, member names, and member birthdays. Before the transfer can occur, you must have the following: A valid ID for your organization. This information is included in the file you make. Internet access. To transfer data to the diocese 1. On the ribbon, click Data Sync > Synchronization with Diocese. 2. If this is your first time using the transfer process, click the Internet Connection Information tab. Enter the data required in each field. This information is supplied to you by PDS. If you do not have it, contact PDS support at 1-877-737-4457. The field values only need to be entered once; the program will save them. Click Next. 3. 286 Parish Data System 3. If your diocese requires you to indicate one-to-one matches between your keywords and theirs (also known as “mapping”), a window titled “What information is being transferred” displays (if not, continue to step 5). For each Keyword to Map on the left, select a valid Diocesan Keyword to correspond with each Church Keyword. To see the list of diocesan keywords, place your cursor in that field and click the down arrow. Any keyword not mapped will be sent as “other.” When you have mapped the keywords, click Next. Useful Information You can synchronize user-defined keywords with your diocese as long as the titles of the keyword lists match in both programs. For example, if you have set up a "Religion" keyword list, if your diocese also has a "Religion" keyword list, you can synchronize that information. If you try to synchronize a user keyword list that does not match a list in the diocesan program, an error dialog box displays, and the program tells you what the user keyword list title should be. 4. At this point, you may see one of the following windows (if not, continue to step 5): Information on Ministries, one-grid window. If you see this page, the diocese requests ministry information. Select the ministries for which you want to transfer information. If you track talents as ministries, select the check box to transfer them. Information on Ministries, two-grid window. The diocese may use different ministry keywords than your church. If you see this window, the diocese requires you not only to select ministries, but also map your ministry and status keywords to theirs. Click in the last column to open the drop-down list. If you track talents as ministries, also select the check box to transfer them. 5. Click Next. 6. If possible, filter the data to be transferred. You can limit the upload to selected families. The selection is saved for future use. If you need help using Additional Selections, see The Additional Selections Tab. Click Next. 7. Click Start Check. The Current Status box lists the additions and changes downloaded, including changes from the Ask for Reason on Significant Changes Synchronization option. Click Next. 8. To accept every addition or change, click Accept All. To reject every addition or change, click Reject All. To clear the check boxes of all entries, click Clear All. 9. To view the additions and changes, click Details of Current Item. You can continue to accept or reject additions and changes as necessary. Useful Information Data changes made in another PDS program will display in red-colored text. The New/Old column will reflect whether the data change is new (included in the current data synchronization) or old (included in a previous data synchronization). 10. Click Next, then Start Update. To return to the list of changes 1. Follow the synchronization wizard until you reach the List of Requested Additions, Deletions, and Changes tab. 2. Select Accept Request or Reject Request, then click Next. 3. Click Start Update. Review the Current Status window. 4. When the transfer is complete, click Finish. 287 Parish Data System To automate the synchronization process 1. On the ribbon, click Data Sync, then Synchronization with Diocese. 2. If this is your first time using the transfer process, click the Internet Connection Information tab. Enter the data required in each field. This information is supplied to you by PDS. If you do not have it, contact PDS support at 1-877-737-4457. The field values only need to be entered once; the program will save them. 3. Click the Automatic Update Options tab. 4. In the first field, select how often to run the update. 5. Use the check boxes to determine which data should be updated. 6. In the last field, enter the email address to which you want update details sent. 7. Proceed with a manual synchronization, or click Cancel to close the window. Your changes will be saved. 8. To lauch the synchronization in off hours, set up a scheduled task in Windows as described in Scheduling Automatic Backups for Off Hours using Windows. For the synchronization process, give the task a different name in the scheduled task wizard and use DODIONET instead of DOBACKUP in the Run field in step 14. Diocesan Surveys A synchronization process is provided for you to receive and submit diocesan surveys. To access surveys from the diocese, click Data Sync. > Surveys. Here are a few details about the surveys: If the diocese uses preset answers, they are automatically added for you using answers from a previous survey and the registration information from your PDS Office program. Required questions appear in red and must be answered before you can submit the survey. You can save a survey at any stage of completion and return to it later. Once you submit a survey, it can only be viewed and is locked from re-submission unless the diocese unlocks it. Useful Information In order to receive and submit the surveys through your PDS Office program, you must have internet access. For more information, see Diocesan Synchronization. To answer and submit a survey 1. From the Data Sync. tab, click Surveys from the Diocese. 2. Select a survey from the survey list, and click Answer Survey. You can also double-click on a survey to open it. 3. Answer the survey questions, and click Submit > Yes. 4. A submission summary is displayed. If the survey submission fails, the summary is displayed with a list of issues that prevented successful submission. User access to the survey section is set under the Data Synchronization program area name in the Access and Privileges section. For more information, see Access and Privileges. If the diocese authorizes a section, ensure that you have given your users proper access and privileges in your PDS Office program. Online Resources and Help Menus Many online resources are available to PDS customers, including product and service offers, data synchronization, and support. The Help menu also contains links to Help topics and a printable user guide. To access PDS Web 288 Parish Data System pages and online services, open the Online Resources menu. To access Help topics or to locate the version number of your software, open the Help/Support menu. This section covers the following information: Services Information on Other Services Help Tab Services Links to Internet services are available from PDS. On the ribbon, click the Online Resources tab. To get the latest version of your program, click Check for Program Updates. This feature downloads and installs the latest changes. Information on Other Services You can access products and services that enhance your PDS software and maximize your usage. Refer to the following sections for specific information: Other PDS Products — Access information on other PDS products. Store Backup Files Online With LiveStor — LiveStor™ is a remote backup program designed to protect your most valuable data files. It transfers files automatically over the Internet and stores them safely on our servers. Build Web Sites Faster — The ACS Extend Platform™ is a tool that enables anyone to build a professional Web site quickly and affordably. PDS Training Courses — Access details about the comprehensive training offered by PDS. Forms and Supplies — Access information about quality forms, supplies, and compatible products, including PhoneTree® and ACS Check Reader. Preferred Client Program — The Preferred Client Program provides access to a wide variety of offers, services, and discounts through PDS. Sacramental Registers — The PDS Sacramental Register™ provides a searchable electronic database of all your sacramental records. Online Events — Online Events and Ticketing enables you to effectively manage all kinds of classes, events or shows. Online Giving & EFT — QPay Online Giving is an application toolset that enables your church, school, or diocese to receive payments and donations using secure internet technology. Help Tab On the ribbon, click Help/Support to display the Help menu. The Help menu provides assistance in these areas: About PDS Church Office Help User Guide Stewardship Guide 289 Parish Data System Documentation Library About To view information about your program, click the Help/Support tab, then click About. This window displays the following information: Program version Program path Location of the data Your computer name Your site number Your user name PDS copyright dates Available memory and system resources Help To display the Help topics, click the Help/Support tab, then click Help. To access the Help contents from any window, press F1 on your keyboard. You must have an Internet connection to view help topics. User Guide To display an electronic version of the User Guide, click the Help/Support tab, then click User Guide. You must have Internet Connection and Adobe® Reader® to view the User Guide. Stewardship Guide To display an electronic version of the Stewardship User’s Guide using Adobe® Reader®, click the Help/Support tab, then click View Stewardship Guide. Stewardship refers to a group of reports. To view the stewardship reports, on the Information tab, click Families, and in the left navigation pane, click Reports. Advanced Reports Guide To display an electronic version of the Advanced Reports Writer using Adobe® Reader®, click the Help/Support tab, then click Advanced Reports Guide. Documentation Library To view documentation for all PDS products, click the Help/Support tab, then click Documentation Library. The Documentation Library provides you with links to all PDS product documentation. To find documents online 1. 2. 3. 4. 5. Click the Help/Support tab, then PCP Support. Log in to the Client Portal. Locate a document you want to view. To read a document, click its name. To download a document, right click its name, then click Save Link As (Mozilla Firefox) or Save Target As (Internet Explorer). 6. Browse to your preferred location and click Save. 290