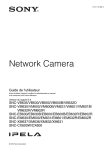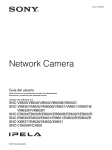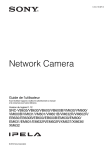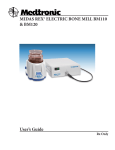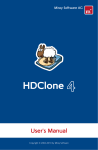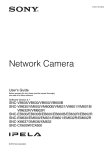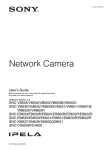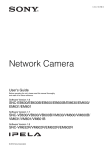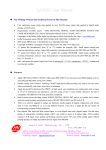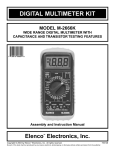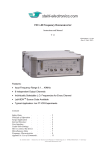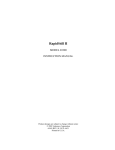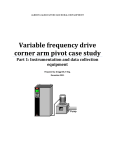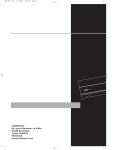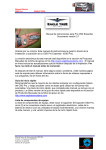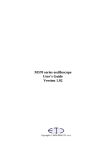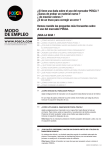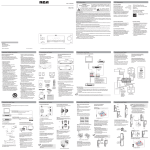Download M631 Arbitrary Waveform Generator
Transcript
ETC M631 ARBITRARY WAVEFORM GENERATOR USER’S GUIDE Copyright © 2002 ETC s.r.o. User’s Guide M631 Arbitrary Waveform Generator Contents Package contents . . . . . . . . . . . . . . . . . . . . . . . . . . . . . . . . . . . . . . . . . 6 Warranty conditions . . . . . . . . . . . . . . . . . . . . . . . . . . . . . . . . . . . . . . 7 Software license agreement . . . . . . . . . . . . . . . . . . . . . . . . . . . . . . . . . 7 TRADEMARKS . . . . . . . . . . . . . . . . . . . . . . . . . . . . . . . . . . . . . . . . . 8 Recommendations for the generator use . . . . . . . . . . . . . . . . . . . . . . . . 8 Who is this book addressed to . . . . . . . . . . . . . . . . . . . . . . . . . . . . . . . 9 1. Technical features of the generator . . . . . . . . . . . . . . . . . . . . . . . . . 10 2. Installation . . . . . . . . . . . . . . . . . . . . . . . . . . . . . . . . . . . . . . . . . . . 13 2.1. Computer requirements . . . . . . . . . . . . . . . . . . . . . . . . . . . . . . 13 2.2. Hardware installation . . . . . . . . . . . . . . . . . . . . . . . . . . . . . . . 14 2.2.1. M631/I hardware installation into an AT computer . . . . . . . 14 2.2.2. M631/I hardware installation into an ATX computer . . . . . . 17 2.2.3. M631/E hardware installation . . . . . . . . . . . . . . . . . . . . 18 2.2.4. Connecting several EMLII system devices to the computer . 19 2.2.5. Digital adapter installation . . . . . . . . . . . . . . . . . . . . . . 20 2.3. Software installation . . . . . . . . . . . . . . . . . . . . . . . . . . . . . . . . 21 3. Basic control elements of the generator . . . . . . . . . . . . . . . . . . . . . 22 3.1. Connection points layout . . . . . . . . . . . . . . . . . . . . . . . . . . . . . 22 3.2. Description of basic software control elements . . . . . . . . . . . . 22 3.2.1. Frequency control . . . . . . . . . . . . . . . . . . . . . . . . . . . . . 23 3.2.2. Trigger mode control . . . . . . . . . . . . . . . . . . . . . . . . . . 25 3.2.3. Continuous waveforms screen . . . . . . . . . . . . . . . . . . . . 26 3.2.4. Digital waveforms screen . . . . . . . . . . . . . . . . . . . . . . . 28 3.2.5. Main menu . . . . . . . . . . . . . . . . . . . . . . . . . . . . . . . . . . 30 3.2.6. Editor data view . . . . . . . . . . . . . . . . . . . . . . . . . . . . . . 31 3.2.7. Communication settings . . . . . . . . . . . . . . . . . . . . . . . . 32 3.2.8. New versions window . . . . . . . . . . . . . . . . . . . . . . . . . . 33 3.2.9. Internet connection settings . . . . . . . . . . . . . . . . . . . . . . 33 4. Analog mode . . . . . . . . . . . . . . . . . . . . . . . . . . . . . . . . . . . . . . . . . 35 4.1. Channel level control . . . . . . . . . . . . . . . . . . . . . . . . . . . . . . . 36 4.1.1. Channel level settings indicators . . . . . . . . . . . . . . . . . . 37 4.1.2. Switching of the Channel output . . . . . . . . . . . . . . . . . . 38 4.1.3. Influencing the level by external voltage . . . . . . . . . . . . 38 4.2. Channel shift control . . . . . . . . . . . . . . . . . . . . . . . . . . . . . . . 39 4.2.1. Channel shift indicators . . . . . . . . . . . . . . . . . . . . . . . . . 39 4.3. Channel load control . . . . . . . . . . . . . . . . . . . . . . . . . . . . . . . 39 Page 3 M631 Arbitrary Waveform Generator 4.4. 4.5. 4.6. 4.7. 4.8. User’s Guide Filter control . . . . . . . . . . . . . . . . . . . . . . . . . . . . . . . . . . . . . 40 Frequency control . . . . . . . . . . . . . . . . . . . . . . . . . . . . . . . . . 40 Module clipboard . . . . . . . . . . . . . . . . . . . . . . . . . . . . . . . . . . 41 Channel B phase control . . . . . . . . . . . . . . . . . . . . . . . . . . . . 41 Information from vertical and horizontal cursors on the screen . . . . . . . . . . . . . . . . . . . . . . . . . . . . . . . . . . . . . 42 4.9. Waveform screens . . . . . . . . . . . . . . . . . . . . . . . . . . . . . . . . . 43 4.10. Selection or creation of waveform for a given Channel . . . . . 43 4.11. Waveform gallery . . . . . . . . . . . . . . . . . . . . . . . . . . . . . . . . . 44 4.12. Screens of created waveforms . . . . . . . . . . . . . . . . . . . . . . . . 44 4.13. Selected waveform screen . . . . . . . . . . . . . . . . . . . . . . . . . . . 45 4.14. Information from vertical and horizontal cursors on the selected wave screen . . . . . . . . . . . . . . . . . . . . . . . . . . . . . . . 46 4.15. Waveform modification tools . . . . . . . . . . . . . . . . . . . . . . . . . 46 4.16. Mathematical editor . . . . . . . . . . . . . . . . . . . . . . . . . . . . . . . . 47 4.17. Manual editor . . . . . . . . . . . . . . . . . . . . . . . . . . . . . . . . . . . . 51 4.18. Harmonic components editor . . . . . . . . . . . . . . . . . . . . . . . . . 53 4.19. Amplitude modulation editor . . . . . . . . . . . . . . . . . . . . . . . . . 55 5. Digital mode . . . . . . . . . . . . . . . . . . . . . . . . . . . . . . . . . . . . . . . . . 57 5.1. Signal output level control . . . . . . . . . . . . . . . . . . . . . . . . . . . 57 5.2. Editing a digital waveform . . . . . . . . . . . . . . . . . . . . . . . . . . . 57 5.3. Zmena digitálneho priebehu . . . . . . . . . . . . . . . . . . . . . . . . . 58 5.4. Creating a digital waveform . . . . . . . . . . . . . . . . . . . . . . . . . . 58 5.4.1. Configuration of digital waveform signals . . . . . . . . . . 61 5.4.2. Addition of a macro . . . . . . . . . . . . . . . . . . . . . . . . . . . 62 5.4.3. Macro creation . . . . . . . . . . . . . . . . . . . . . . . . . . . . . . . 63 5.4.4. Configuration of macro elements . . . . . . . . . . . . . . . . . 64 6. Import of continuous waves from the M621 oscilloscope mode . . . 66 6.1. Frequency control . . . . . . . . . . . . . . . . . . . . . . . . . . . . . . . . . 67 6.2. Information from vertical and horizontal cursors on the belonging screen . . . . . . . . . . . . . . . . . . . . . . . . . . . . . . . . . . . 67 6.3. Waveform screens . . . . . . . . . . . . . . . . . . . . . . . . . . . . . . . . . 67 6.4. Control elements lock . . . . . . . . . . . . . . . . . . . . . . . . . . . . . . 68 6.5. Import of waveforms from both Channels . . . . . . . . . . . . . . . 68 6.6. Setting up period of imported wave . . . . . . . . . . . . . . . . . . . . 68 7. Technical specifications . . . . . . . . . . . . . . . . . . . . . . . . . . . . . . . . . 70 7.1. M631 . . . . . . . . . . . . . . . . . . . . . . . . . . . . . . . . . . . . . . . . . . . 70 7.2. EA631 . . . . . . . . . . . . . . . . . . . . . . . . . . . . . . . . . . . . . . . . . . 71 Index . . . . . . . . . . . . . . . . . . . . . . . . . . . . . . . . . . . . . . . . . . . . . . . . . 72 Page 4 User’s Guide M631 Arbitrary Waveform Generator The ETC company thanks you for the purchase of the M631 arbitrary waveform generator. We believe that the M631 meet your expectations. To keep you informed, we kindly request that you fill out and mail the registration card you have received in the package or the registration form that you can find on our company website. If you need further information or consultation, contact us at the following address, or preferably via e-mail: Address: ETC s.r.o. Rosinska cesta 8 P.O.Box 97, 010 08, Žilina Slovak Republic Phone: +421-41-5667894 – marketing information and HW 041-5667894 Fax: +421-41-5667894 041-5667894 Internet: URL: http://www.etcsk.com or http://www.etc.sk e-mail: [email protected] - technical support [email protected] - marketing information [email protected] - other information Page 5 M631 Arbitrary Waveform Generator User’s Guide Package contents Depending on the purchased hardware version, your package contains the following components: M631/I - EM631/I internal module – 1 pc - Cable (EA600) for connecting the module to an AT computer – 1pc. - Cable (EA601) for extending the connection to the printer – 1pc. - Cable (EA602) for connecting with an ATX computer’s parallel port – 1pc. - Cover of the extending position with a connector and a cable for connecting the printer to the ATX computer – 1pc. - Screws M3 – 4pcs. - User’s Guide – 1pc. - CD-ROM containing the software. M631/E - EM631/E external module – 1pc. - Standard 25 pin parallel port cable – 1pc. - Power adapter 14V/0.8A –1pc. - User’s Guide – 1pc. - CD-ROM containing the software. If you have ordered the PRO modification of either version, the code for accessing the libraries and examples (Development kit) on the CDROM is included in the package. If you have also ordered the EA631/I Digital Adapter, the package contains: - EA626 connector adaptor – 1pc. - EA631 digital buffer – 1pc. - EA327/8 adapter with clips – 2pcs. If you have ordered the EA631/E, the package contains: - EA631 digital buffer – 1pc. - EA327/8 adapter with clips – 2pcs. Page 6 User’s Guide M631 Arbitrary Waveform Generator Warranty conditions The ETC s.r.o. company guarantees reliable operation of the M631 generator in compliance with this documentation during a period of 6 months from the date of purchase. For customers who fill out and mail the registration card supplied with the device to our address within 30 days from the date of purchase ,the warranty is extended to one year. Should a malfunction occur during the warranty period, excluding errors for which ETC can not be held responsible, ETC guarantees the repair of the product or its replacement with a new or repaired one free of charge. The ETC company shall not be responsible for malfunctions on the device caused by an accident, incorrect manipulation, unauthorized interventions or similar. When requesting the guaranteed service, the customer should send the device in its original package to the dealer from whom it was purchased or directly to the ETC company. The warranty certificate together with a description of the defect or malfunction should be included in the package. The customer agrees that a new or repaired product to be shipped would be insured against damage or loss during the transport and that he will cover the costs for the shipment and insurance. Software license agreement 1. GRANT OF LICENSE. ETC Ltd. as Licensor, grants you, the License, a nonexclusive right to use and display this copy of the M631 software (hereinafter the "SOFTWARE"), this EM631 device and accompanying written materials, on a single COMPUTER at a single location and only together so long as you comply with the terms of this License. 2.OWNERSHIP. As the LICENSEE, you own the magnetic or other physical media on which the SOFTWARE is originally or subsequently recorded or fixed, but an express condition of this License is that ETC Ltd. retains title and ownership of the SOFTWARE recorded on the original disk copy(ies) and all subsequent copies of the software, regardless of the form or media in or on which the original and other copies may exist. This License is not a sale of the original SOFTWARE or any copy. Page 7 M631 Arbitrary Waveform Generator User’s Guide 3.COPY RESTRICTIONS. This SOFTWARE, EM631 device and accompanying written materials are copyrighted. Unauthorized copying or copy attempt of the EM631 device, including card which has been modified or included with any other system, or of written materials is expressly forbidden. It is, however, allowed to pass SOFTWARE on as the DEMO version. You may be held legally responsible for any copyright infringement which is caused or encouraged by your failure to abide by the terms of this License. 4.DISCLAIMER OF THE WARRANTY OF ANY KIND CONCERNING SOFTWARE. This SOFTWARE and accompanying written materials are provided "AS IS" without a warranty of any kind. Further, ETC Ltd. does not warrant, guarantee or make any representations regarding the use, or the results of use, of the SOFTWARE, EM631 device or written materials in terms of correctness, accuracy, reliability, currentness, or otherwise. The entire risk as to the results and performance of the software is assumed by you. TRADEMARKS MS-DOS, Microsoft Windows, Microsoft Windows 95, Microsoft Windows 98, Microsoft Windows NT, Microsoft Windows 2000, Microsoft Windows XP, MS Office, MS Excel, MS Word are registered trademarks of the Microsoft Corporation. IBM PC, VGA are registered trademarks of the International Business Machines, Inc. Nextra is a registered trademark. Recommendations for the generator use - Do not attach supply power to the device outputs. - The voltage on the generator outputs is not defined after switching the computer on. It is defined after running the software. Therefore it is recommended to disconnect the device outputs when turning the computer/device on, especially when they are connected to circuits sensitive to voltage values in the +/-10V range. - When using a measuring, do take care that the ground (GND) of the Page 8 User’s Guide M631 Arbitrary Waveform Generator computer is connected to the ground (GND) of the device. - The power adapter output is separated from the wall plug. Who is this book addressed to This book is addressed to the users of the M631 dual Channel arbitrary waveform generator. In order to fully understand the book and the software the user should have basic knowledge of how to operate device of this type and basic knowledge of MS Windows environment. In case of any problems using MS Windows we recommend MS Windows User Manual as an additional reference. Page 9 M631 Arbitrary Waveform Generator 1. User’s Guide Technical features of the generator DK do 16 DB + 3.3 V 16 DAA FA CHA ODA +5V AMA 00 8 wfd MA ME 18 00 ODB AMB adr CHB DAB 710 FB MB PRT (to printer) ESA EMA BLC LAA cc CNT CCT PLL EPB (to computer) ESB EMB LAB ALC XTAL ASC BSC TI/SO Fig. 1.1. Block scheme of generator The block scheme of the generator is illustrated on Figure 1.1. The generated waveforms are stored in the ME memory in a digital form using an 8bit resolution. The memory addressing is handled by the control unit (CNT) using 18bit addresses. The address counter is adjustable to an arbitrary cycle, thus the segment length belonging to one period or a single generated wave can be in the 1 to 256k points range. The memory contents just as the shape of the generated waveforms is determined by the data being written by the CCT communication control unit from the Page 10 User’s Guide M631 Arbitrary Waveform Generator computer into the memory. The CNT unit includes a generator of clock speed impulses for fast DA converters based on a phase locked loop (PLL) with a 16bit control word, which enables to control the frequency with a step of 31ppm maximum. The analog signal is generated by the fast D-A converters DAA and DAB. Outputs of the DA converters are connected to the output amplifier (AMA, AMB) through low pass filters (FA,FB) with an adjustable limit frequency (5MHz, 20MHz, Off).The output of the AMA and AMB amplifiers is connected with the output connector CHA or CHB through the output attenuator with a setable attenuation which can be 0 or 20 dB and a 50 Ohm output impedance. The signal level of either Channel is regulated by the output voltage of the MA, MB amplifiers. Inputs of these summing amplifiers are controlled by the D-A converters’ outputs ALC and BLC and by the input signals of the external setting of the ELA, ELB output signal level, which are connectable through the LAA and LAB buffers and the ESA and ESB switches. The generated waveform can be superponed to the DC voltage. The intensity of this superponed voltage is determined by the DA converters’ outputs ASC and BSC, which are connected to the second input of the AMA eventually AMB output amplifier. It is possible to use the M631 generator to generate digital events as well. For this purpose the outputs from the waveform memory are attached through the DB digital buffer to the DK connector, where the digital buffer module EA631 is connected. The output level of the digital signals can be chosen with the SPS switch to be either 3.3V or 5V supply voltage. The output waveforms and digital events can be generated in several modes: - Periodic: When the signals or digital events are generated periodically with a given period. - Synchronized: The periodic signal is generated from the beginning always after an active part of the synchronization impulse. - Single: The signal is generated only once after the activation by the user. - Externally triggered: The signal is generated once every time the trigger pulse appears. An active part of a trigger pulse can be its leading or trailing edge. The trigger pulse is being fed through the TI/SO connector to the input of the control unit. Page 11 M631 Arbitrary Waveform Generator User’s Guide The TI/SO connector can also serve as a source of a trigger signal for cooperating measuring devices. In this mode, the control unit generates a trigger signal, which is synchronized with the period of the output waveform. Page 12 User’s Guide 2. M631 Arbitrary Waveform Generator Installation This chapter contains all information necessary for hardware and software installation. 2.1. Computer requirements The minimum computer requirements are as follows: - PC486 compatible computer. - 8MB RAM - CD-ROM - 800x600 minimum display resolution. - EPP V1.9 or EPP + ECP - Mouse or other pointing device. - 2MB of free hard disk space. - MS Windows 95, MS Windows 98, MS Windows NT or MS Windows 2000. The recommended computer requirements: the above mentioned plus - PENTIUM 200MHz - 16MB RAM - 16-bit color depth at 800x600 resolution. ADDRESS PU Page 13 M631 Arbitrary Waveform Generator User’s Guide 2.2. Hardware installation Your generator is one of the following modifications: - M631/I – internal modification, which can be mounted directly to the computer to any of the free 51/4" floppy disk drive positions - M631/E – external modification, which requires no installation, only the attachment of the connection cable and supply adapter. Prior to installation of the generator hardware, make sure that the parallel port of your computer is set to the EPP mode (enhanced parallel port) or EPP+ECP mode. If the parallel port is not set to EPP, modify the settings so that the port operates in the required mode (if possible, select the EPP V1.9 mode). The setup procedure for EPP+ECP is described in the manual provided with your computer. WARNING: If the parallel port of your computer is not working in the EPP or EPP+ECP mode, the software reports a communication error on the startup. 2.2.1. M631/I hardware installation into an AT computer Prior to M631/I generator installation, it is necessary to check its configuration. Facing the PCB (the circuit board), two configuration fields can be found: - Four pairs of pins, labeled ADDRESS serve to set up the device’s address on the bus. The pairs stand for values 1,2,4, and 8, respectively. These values are applied when the jumper on the pin pair is not installed. If the jumper is installed, the value of the corresponding power is 0. - A pair of pins, labeled PU serves as the attachment of pull-up resistors to some control signals, which increases communication reliability. If the jumper is mounted, the resistors are attached; otherwise, they are not connected. We recommend installation of the PU jumper only on a device with address 0. Page 14 User’s Guide M631 Arbitrary Waveform Generator Individual address values can be adjusted according to the following table: Address 1 2 4 8 PU 0 installed installed installed installed installed 1 open installed installed installed open 2 installed open installed installed open 3 open open installed installed open 4 installed installed open installed open 5 open installed open installed open 6 installed open open installed open 7 open open open installed open 8 installed installed installed open open 9 open installed installed open open 10 installed open installed open open 11 open open installed open open 12 installed installed open open open 13 open installed open open open 14 installed open open open open 15 open open open open open TIP: If you wish to install only one measuring device of the EMLII row, it is not necessary to change factory settings of the jumpers. WARNING: One of the devices used must always have address 0. WARNING: Two devices cannot have the same address. TIP: If you change any of the address jumpers, you will need to change also the device’s address in the software (see 3.2.7.) or let the program find the device’s new address automatically on startup. Page 15 M631 Arbitrary Waveform Generator User’s Guide When installing the device, switch off the computer; remove the case cover and the plastic plate covering the 5 –1/4 inch floppy drive space. Slide the M631 into the computer’s 5 –1/4 inch floppy drive space and secure it in place with four screws from the accessories. WARNING: Don’t use screws longer than 6 millimeters. Longer screws could damage the module. Connect one of the free supply cables used for powering floppy disk drives to any of the free power connectors. Disconnect the flat printer cable from the motherboard. Plug the flat cable from the accessories to the freed connector on the motherboard. Use the end of the cable that has only one connector. The end with two compacted connectors shall be connected to the generator (using any of the two connectors). Make sure that the colored wire is connected to Pin No.1 on the motherboard. Plug the flat cable, with which the printer connector was attached to the motherboard, into the generator connector, labeled PRINTER. In case that the flat cable connecting the printer connector is too short, you can use the extension cable from the accessories. The installation is now finished, and you can mount the computer cover back again. The gePrinter EPP input 31/2“ FDD 51/4“ FDD nerator conneoutput power power ctors are shown connector connector on Figure 2.2.1.1. Fig. 2.2.1.1. Page 16 User’s Guide M631 Arbitrary Waveform Generator In case one device is already installed in the computer, you can install a second device by using the remaining connector of the flat cable from the accessories. Don’t forget to change the address so that it is different from the address of the already installed device. WARNING: The address of one of the devices must be 0. The printer should be attached to this device. TIP: When using the M621 digital oscilloscope in combination with the M631, it is possible to change the position of control elements in the analog mode (see Chapter 4). 2.2.2. M631/I hardware installation into an ATX computer Mounting the device into an ATX computer does not differ from mounting it into an AT computer. Only connection of device to the computer and the connection of printer connector differs. The kit for ATX computers consists of two parts: - Connection cable for a link between the device and the PC, - plate with mounted printer connector and cable for connection with the device The procedure of connecting the device with the PC and creating a new printer connector is as follows: - In case a printer is attached to the computer, disconnect it. - Remove any of the I/O slot binders (preferably the one nearest to the connector you intend to use for connecting with the printer). - Place the flat cable intended New parallel port for connecting the device to Connection to computer the PC through the created opening so that the connector to be attached to the PC's parallel port is on the outer side. - Mount the plate with the printer connector into the free position so that the flat cable for connection with the PC folded in half is in the exFig. 2.2.2.1. cision. Page 17 M631 Arbitrary Waveform Generator User’s Guide - The outer connector of this cable should be connected to the printer port of the PC and any of the connectors on the other end to the device's connector labeled EPP. - Plug the cable of the new printer connector to the device's connector labeled PRINTER. - The printer can now be attached to the newly created connector. The view on the installation from the rear side of an ATX PC is illustrated on Figure 2.2.2.1. WARNING: Some computer cases have sharp edges in the opening for I/O modules. Be sure that the flat cable is not cut in this place. In case that there is already one device installed in the computer, installation of the next does not require another EM907 set. After fastening the device in the computer and attaching the supply, connect the device to the computer with the second connector of the flat cable used by the already installed device. Before installing another device, change its address so that it is different from the addresses of already installed devices. WARNING: The address of one of the devices must be 0. The printer should be attached to this device. 2.2.3. M631/E hardware installation In this case, the installation is very simple. It consists of the following steps: - Make sure, that the generator switch is in the position "Off". If it is not, switch it off. - Connect the supply power adapter to the device. - If needed, modify the device address using the switch on its rear panel. - Connect the generator to the EPP computer port with a standard 25-pin cable from the accessories. - If needed, connect the printer with a standard cable (not included in the accessories). - Switch the generator on from the switch located on the rear panel. Page 18 User’s Guide M631 Arbitrary Waveform Generator Printer output Address switch DIL switches On Off Power switch EPP input Power input WARNING: The address of one of the devices must be 0. The printer should be attached to this device. WARNING: The DIP switches may be in the ON position only when the device’s address is 0. WARNING: Use the connecting cable from the accessories for connecting the generator to the computer. Using an inappropriate cable can decrease the communication reliability, or, eventually disable it completely. WARNING: Don’t use a cable longer than 2 meters for connecting a printer to the device. Using a longer cable can decrease the communication reliability. 2.2.4. Connecting several EMLII system devices to the computer When connecting several devices to the computer, it is necessary to follow these rules: - The address of each device should be unique. - At least one of the devices must have the address 0 (see. Chapter 2.2.1. (M631/I), 2.2.3. (M631/E) ). - The printer should be connected to the device with the address 0. - External devices are put one on another. - When connecting several external devices it is necessary to use the EA604/2 adapter (if connecting two devices; see Figure 2.2.4.1.), the EA604/4 adapter (if connecting three devices; see Figure 2.2.4.2.) or two EA604/2 and one EA604/4 adapter (if connecting four devices) Page 19 M631 Arbitrary Waveform Generator User’s Guide - If the M621 oscilloscope is one of the connected devices, place it above the others, because it must be opened when changing its address. It is recommended to use the address 0 with the oscilloscope. The printer is easily connected to the device when placing the devices as recommended. - The DIP switches (placed beside the address switch) should be in the 0 position (OFF) on all device with the address other than 0. Fig. 2.2.4.1. Fig. 2.2.4.2. 2.2.5. Digital adapter installation - Installation of the internal version (A631/I). Connect the EA626 connector adaptor to the computer on any of the free positions. Plug the ending connector of the EA626 in the connector on the lower side of the generator. The installation inside of the computer is now finished. If you want to use the digital adapter, plug the end connector of the digital buffer (EA631) cable to the connector adaptor and a necessary number of the adapter clips to the EA631. - Installation of the external version (A631/E). Connect a necessary number of adapter clips to the EA631 digital buffer. Plug the connector on the ending of the digital buffer cable into the connector on the lower side of the generator. Page 20 User’s Guide M631 Arbitrary Waveform Generator 2.3. Software installation The software to control the M631 arbitrary waveform generator is available in versions for these operating systems or environments: MS Windows 95, MS Windows 98, Windows 2000 and Windows NT. The software is included in the M631 package. All versions of the program in all available languages can be found on the CD-ROM you received with the shipment. An installation wizard, the "autorun.exe" program, can be found on the CD-ROM. After running it, you can choose an environment in which you want to install the software and its language mutation. The wizard automatically chooses the environment and language. The installation wizard is terminated by clicking on the "Exit" button. After pressing the "Install" button, the installation process is started with the chosen parameters. The installation is performed in standard way. WARNING: If the wizard chooses the program version "No suitable version", it means that no appropriate version possibly exists for your environment. This setting may be changed, however suitability of version for your environment is not guaranteed. TIP: We recommend you to exercise the automatic update feature (see 3.2.5. Updates) or to follow up the WWW pages of our company, from where the program update can be obtained. This service is provided for our customers currently free of charge. Page 21 M631 Arbitrary Waveform Generator 3. User’s Guide Basic control elements of the generator 3.1. Connection points layout All connection points (inputs and outputs) related to the generation of an analog signal are located on the front panel (see Figure 3.1.1.). Output of chanel B Output of chanel A Modulation input of chanel B Modulation input of chanel A Two color status LED Input of external trigger/output of trigger signal Fig. 3.1.1. There is a 34-pin connector assigned for a connection of the digital adapter on the lower side of the device (see Figure 3.1.2.). Fig. 3.1.2. 3.2. Description of basic software control elements After running the M631 program, a control panel is displayed on the screen depending on the chosen operating mode. Three modes are available: analog (see chapter 4.), digital (see chapter 5.) and import from an M621 oscilloscope (see chapter 6.). The program was designed so that its Page 22 User’s Guide M631 Arbitrary Waveform Generator control is the simplest possible and conforming with conventions used in the MS Windows environment. We will be describing how to control the program in the following text; therefore let us adopt these terms for working with a mouse. Click – Point with the mouse cursor to a chosen object and then press and release the left mouse button. Double-click – Click twice on a chosen object. Drag and Drop– Point at the object you wish to move. Press the left mouse button and hold it. Move the grabbed object to the desired position. Release the mouse button. Entering a value into an indicator field – Click on the indicator. Enter the desired value using the keyboard and confirm it by pressing the Enter key. Writing a value into an indicator field – Click on the indicator. Enter the desired value using the keyboard. Adjusting a value with a scrollbar – It is possible to change a value by dragging the scrollbar rider. Click on one of the scrollbar arrows to increase/decrease a value by the smallest possible step. Clicking between the rider and the arrow changes a value in larger steps. Choosing a value from a combo-box indicator– A list of all values that can be set in the indicator is opened when you click on the combo-box. The desired value is chosen by clicking on the desired element in the list. This chapter describes the basic control elements, that is, all elements used with small differences identically in all modes. 3.2.1. Frequency control A frequency can be adjusted by dragging the rider to a desired value. Page 23 M631 Arbitrary Waveform Generator User’s Guide Clicking on the left (right) red arrow moves the rider one point to the left (right). However, if you hold the left mouse button, the rider starts moving 20 points per second in the given direction after 0,5 seconds. A scrollbar can be used for fine-tuning the frequency. Moving it right increases the frequency, left decreases it. The frequency can be precisely specified also by entering a value into the left indicator. TIP: The frequency is being entered in Hz units. If, however, the letter "M" follows the numeric value, the value is considered to be in MHz. If the letter "k" follows the numeric value, it is considered to be a kHz value. The right indicator displays the actual value set in the device. WARNING: The value set in the device cannot match the value in the program. The value in the device depends on the smallest of the phase locked loop. In case that the "Continuous" mode is on, all frequency changes are adjusted in the device immediately. The "Continuous" mode is switched on by clicking on the "Con" button. If the "Step" mode is on, all frequency changes are adjusted in the device after clicking on the "Set" button. The "Step" mode is switched on by clicking on the "Step" button. TIP: In case the "Step" mode is on, the frequency set in the generator is indicated in the field by a green vertical line. The frequency scale can be laid out in two different fashions : linear and logarithmic. The linear view is chosen by a click on the "Lin" button, logarithmic by a click on the "Log" button. The "Lin ||" button is used for activating a special linear view. This presentation is linear, and the minimum and maximum displayed frequency can be chosen. Immediately after activation, the two values are displayed in the frequency field: the minimum frequency is displayed in the upper left corner and the maximum frequency in the upper right corner. If Page 24 User’s Guide M631 Arbitrary Waveform Generator you move the mouse cursor over the field, both these values change according to these rules: 1. In the case that the cursor is on the left from the rider, the frequency under the cursor is assigned to be the minimum frequency. The maximum frequency is given such value that the rider frequency is in the middle between the minimum and the maximum frequency. In the opposite case, the cursor frequency is assigned to be the maximum displayed frequency and the minimum frequency is again evaluated to keep the rider in the middle between the minimum and the maximum frequency. 2.If the minimum or the maximum frequency is out of range, they are assigned values from the range nearest to those desired. When you click onto the field, the special linear view is initialized with the specified minimum and maximum frequency. When in one of the remaining view modes, it is also possible to adjust the minimum and maximum displayed frequency. There are so called "zoom marks" in the frequency field. These are the white and blue vertical lines. Values of the blue colored marks are used as the minimum and the maximum frequency after clicking on the "Zoom in" button. You can turn a white mark to the blue by clicking on it. The "Zoom out" button moves the minimum frequency one mark to the left and the maximum one mark to the right. The minimum and the maximum frequency can be shifted by dragging the frequency field (if neither the rider nor any of the zoom marks have been clicked). By moving it to the left you can increase the minimum frequency and vice versa. If the logarithmic view is on, the maximum frequency is adjusted so that the ratio between the minimum and the maximum frequency is not altered; otherwise it is adjusted so that their difference is kept the same. When you move the rider out of the displayed frequencies, a red arrow appears beneath the frequency tuning arrow on the left, eventually right. This arrow can now be regarded as being the rider. By dragging it into the field, you can adjust the rider frequency. 3.2.2. Trigger mode control The single mode is switched on by clicking on the "Single" button. In this mode, the waveform is generated just once after the synchronization event has arrived (after the trigger). Page 25 M631 Arbitrary Waveform Generator User’s Guide The periodic mode is switched on by clicking on the "Period" button. In this mode, the waveform is generated after the synchronization event has arrived and is generated on until the "Stop" button is pressed (see 3.2.2.). The waveform generation starts from the beginning when the next synchronization event arrives. The triggering from an external source is switched on by clicking on the "On" button (1) placed below the "Trigger" label. The sensitivity for the leading edge is chosen by clicking the button 2, for the trailing edge by but1 2 3 ton 3. The triggering from an internal source (the software) is switched on by clicking on the "Off" button placed below the "Trigger" label. In this mode it is possible to activate the output of the synchronization impulses through the external synchronization input, namely by clicking on the "On" button placed under the "Sync out" label. The synchronization impulses are changes from logical 1 to logical 0 of 20ns length generated in the single mode at the waveform’s beginning in periodic mode in its end. The waveform generation is launched by clicking on the "Go" button. In the periodic mode this action also activates the "Stop" button which can then be pressed to stop the generation. WARNING: If the external synchronization input is on, the external triggering cannot be used. 3.2.3. Continuous waveforms screen The same screen is used for displaying continuous waveforms in the whole program. Each screen has certain characteristics (e.g. whether there are cursors, if the waveform can be zoomed, etc. ...) that vary depending on the use of the screen. We will provide a complete description of the screen in this chapter,and only a list of properties embodied in the particular screen will be given with each of its implementations throughout the next chapters. Common properties: - The waveform is indicated by a continuous colored line. - If there are less horizontal points on the screen than the length of the wa- Page 26 User’s Guide M631 Arbitrary Waveform Generator veform, two modes can be used for displaying it : Avg and MaxMin. The Avg mode assigns the arithmetic average of the waveform points belonging to a certain screen point –to- point. The MaxMin mode selects the minimum and maximum within such desired points. A vertical line connecting the maximum and the minimum is displayed. The program automatically switches between these two modes depending on the waveform being displayed. Specific properties: - Vertical cursors are blue or red vertical lines that delimit a certain segment of the waveform. Their position can be changed by dragging them to a desired location. - Horizontal cursors are blue and red horizontal lines that delimit a certain range of values obtained by the waveform. The position of these cursors can be changed by dragging them to a new desired position. WARNING: The vertical as well as horizontal cursors are bound to their position on the screen; therefore their position on the screen is not influenced by zooming the waveform. - Reference cursors are green or yellow vertical lines that delimit a certain segment of the waveform. The position of these cursors can be changed by dragging them to a desired location. In case one of the reference cursors is outside the screen, an arrow of the same color appears on the right (eventually left). It can be dragged and moved to a desired position as if it was the cursor itself. When clicking on the arrow, the displayed part of the waveform shifts so that the cursor can be seen. WARNING: The reference cursors are bound to their position relative to the waveform; therefore their position on the screen is influenced when zooming the waveform. - The zero mark is a dark gray horizontal line indicating the zero voltage value. - There are three methods of zooming the displayed waveform: After a click on the "Zoom max" button you should specify the point you wish to zoom and click on it. The program zooms the point’s neighborhood so that one point on the screen corresponds to one point of the waveform. The text label "Zoom 1:1" should appear in the upper left screen corner. Page 27 M631 Arbitrary Waveform Generator User’s Guide When clicking the "Over zoom" button, the point you wish to zoom should be chosen and clicked onto. The program zooms the point’s neighborhood so that several points on the screen respond to one point of the waveform. The waveform points are joined by dark green lines (eventually points). The text "Over zoomed" appears in the upper left screen corner. When clicking the "Zoom in" button, you should specify a starting point of the zoom. Click the point while holding the left mouse button down. When you release the mouse button, the point under the mouse pointer determines the end point of the zoom. The waveform is zoomed so that the starting point is on the left of the screen and the end point on the right. An information of how many waveform points respond to one screen point appears in the upper left screen corner. TIP: When clicking on any of the previously mentioned buttons, the latter stays selected until a point is selected. However, if the button is pressed again, the action is cancelled and the program does not wait for the point input. After clicking the "Zoom out" button, the wave zooms so that twice as many waveform points are displayed. After clicking the "Zoom 1:1" button, the waveform shrinks so that both the beginning and the end of the waveform can be displayed on the screen. You can drag the screen after clicking on it (anywhere except on any of the cursors) while holding the mouse button down. Movement to either side makes the waveform display move towards the beginning or the end of the waveform. 3.2.4. Digital waveforms screen One screen layout is used for presenting digital waveforms in the whole program. In this chapter we will describe the user’s control over the screen. The whole screen is divided by gray horizontal lines. One element of the process can be displayed in each part. The name of the element is shown on the left of the screen. If the element is of the bus type (More signals joined to one. The Page 28 User’s Guide M631 Arbitrary Waveform Generator result is not specified with logic zero/one but with a number, under a condition that it is known which signal approves for what bit of a number) "[0:x]" is displayed along with the element name. X is the index of the highest signal when the bus is composed of x+1 signals. Values that the bus gains are indicated by two horizontal lines (see Figure 3.2.4.1.). A change of a value is indicated by a connection of the horizontal lines. If there is space for writing a bus value between two consecutive changes, it is put out in Fig. 3.2.4.1. the hexadecimal form. If the element is of the signal type, the logical one is expressed by a line near to the upper edge and the logical zero by a line at the lower edge. A change of the value is expressed by a line connecting the logical opposites. There are several arrows in the upper and lower left corner of the screen. When an arrow is red, it means that the number of used elements is higher than it is possible to display on the screen. You can choose which elements are to be displayed by clicking on the arrows. Selecting an element means clicking on it (so that none of the cursors is clicked) on the screen. The selected element has red color. The time values corresponding to a selected element are displayed in the upper part of the screen. The absolute time expresses the time elapsed between the beginning of the wave generation and the generation of the given point. It is displayed as text below which is a vertical line pointing to the given point. The absolute time is displayed in all points where the element changes its value (if there is enough space for putting out a value). The relative time is displayed always between two absolute time labels (if there is place) and expresses the time difference between the two surrounding absolute time points. The letter "D" is displayed before the actual value. The waveform can be enlarged by clicking on the "Zoom in" button while the opposite action is performed by the "Zoom out" button. TIP: More time values are displayed after zooming in the waveform. You can move the first and the last displayed point of the elements after grabbing the right side of the screen with the mouse (while no cursor is clicked). Moving the screen left displays the rear part of the elements’ Page 29 M631 Arbitrary Waveform Generator User’s Guide wave, moving it right displays the front part. The starting point can also be shifted by moving the scrollbar placed under the screen. Its right part represents the waveform segments nearer to the end and vice versa. One main (yellow) and one supplementary cursor (green) can be used. Either of them is moved to a new position simply by dragging it with the mouse. The term "a segment of the waveform indicated with a cursor" refers to the first waveform point behind the cursor. A point indicated with the yellow cursor is highlighted yellow in the element waveform. A value of an element in the point indicated with the main cursor is displayed on the left between the element’s name and the element waveform itself. A yellow -colored number in the lower part of the screen on the right from the main cursor is the point count between the beginning of the wave and the cursor. The time between the waveform beginning and the cursor is displayed as a yellow - colored number in the lower part of the screen on the left of the cursor. The two green values signalized down on the screen express the distance between the main and the supplementary cursor. The right value stands for time, the left for 1/time (hence the frequency) WARNING: Not all previously mentioned values concerning cursors are necessarily displayed, depending on the cursor position. If any of the cursors move outside the screen, an arrow of the same color as the cursor appears on one side of the screen. You can manipulate it as if it was the cursor itself to change the cursor’s position. Controls used for changing the value of any of the wave elements are on the right of the screen. (see 3.2.5.) 3.2.5. Main menu The main menu consists of the following: File|Exit – Exits from the program and terminates it Modules|Editor data view – Opens the editor data view (see 3.2.6.) Mode|Analog mode – Runs the analog generator mode (see 4.). Mode|Digital mode – Runs the digital generator mode (see 5.). Page 30 User’s Guide M631 Arbitrary Waveform Generator Mode|Import from M621 mode – Runs the continuous waveform import from the M621 oscilloscope mode (see 6.). Settings|Force digital outputs – Digital outputs are switched on automatically in the digital generator mode. In other modes, these are turned on if this option is checked. Settings|VRms from AC – If this option is on, the VRms is being evaluated only from the alternating part of the waveform; hence it is not dependent on the shift in the belonging Channel. Settings|Auto filter – If this option is checked, the program adjusts the filter in the analog mode automatically to a level where no loss of the waveform’s harmonics on the output occurs. WARNING: The option "Auto filter" works with any waveform regardless of the editor used for its creation, because the highest harmonic of the signal is determined using the Fourier transformation. Settings|Communication – Opens a setup window where generator communication parameters (base address, parallel port address) can be specified (see 3.2.7.) Profiles|Open profile – Opens a selected profile (generator settings) Profiles|Save profile – Saves a selected profile (generator settings) WARNING: The profile contains all settings (along with communication, internet settings…). Updates|Check for updates – The program connects to the ETC internet server using the current internet settings (see below) and checks whether new program versions are available (see 3.2.8.). Updates|Internet settings – A window, in which the proxy server used when downloading newer program versions can be specified, is opened (see 3.2.9.). 3.2.6. Editor data view This module offers two identical pieces of information about the A and the B Channel (left and right); therefore only one part is explained in the following text. Page 31 M631 Arbitrary Waveform Generator User’s Guide If the waveform was created using other editors than the harmonic components editor, eventually the amplitude modulation editor, only the text "No data available for Channel" is displayed. If the waveform was created using the harmonic components editor, information about the first harmonic is displayed in the first line and about the next selected harmonic frequencies in the following lines (see 4.18.). Each line holds the data in the following order: the number of the harmonic, frequency of the harmonic and phase shift of the harmonic in degrees. If a too high generation frequency is specified, and the given harmonic is therefore not generated, its line is highlighted with a red color. If the waveform was created using the amplitude modulation editor, information about the level of the original signal ("Level of original wave") and about the signal’s carrier frequency ("Carrier frequency") is displayed. The module can be put into the clipboard (see 4.6.). 3.2.7. Communication settings After choosing the menu item Settings|communication, this window is opened. The parallel port address should be chosen from the "Port address" combo-box. This address is stated in the computer BIOS and is necessary for correct communication between the software and the device. The module’s base address can be chosen from the "Base address" combo-box. If the program has already detected a device, it is signalized in brackets next to the belonging address in the combo-box, e.g. "Address 0 (M631)". After a click on the "Ok" button, the specified settings are used after restarting the program and the window closes. When clicking on the "Cancel" button, the specified settings are not used and the window closes. WARNING: If the parallel port of your computer is not working in the EPP or EPP+ECP mode, the program reports a communication error on the startup. The parallel port settings can be changed in the computer’s BIOS. Page 32 User’s Guide M631 Arbitrary Waveform Generator 3.2.8. New versions window A window for managing new versions is opened by choosing the menu item Updates|Download update. The version number of the software is displayed in the upper left corner of the window. A list of all available versions is shown in the table. Details of each version are given in the following order: - Whether the version is newer (New) older (Old) or the same (Same) as the version installed at the moment. - URL address where the version can be obtained - Version number - File name The program automatically highlights the newest version. If you wish to download another version, select it in the table. After clicking on the "Download" button, the download of the selected version starts. The downloaded file is placed to the "Updates" subdirectory of the directory where the program is installed. When the download procedure has been successfully finished, the program asks whether you wish to install the downloaded version immediately. If you choose "yes", the program terminates and its actualization by the currently downloaded version is performed. 3.2.9. Internet connection settings When clicking on the menu item Updates|Internet settings, this window is opened. Click on the "Use proxy server" text to switch on/off the use of proxy server for the download of updated versions. If this option is checked, the whole address of the proxy server should be specified in the "Proxy address" field and the proxy server port (usually 3128) in the "Proxy port" field. If these settings are correctly spe- Page 33 M631 Arbitrary Waveform Generator User’s Guide cified in the Internet Explorer, it is possible to reach them by clicking on the "Get settings from IE" button. Using this option the proxy server is switched on/off and the port number is configured. After clicking on the "Ok" button, these settings are used when working with the internet in the program and the window closes. When clicking on the "Cancel" button, the changes are not reflected and the original settings are used. The window is closed. Page 34 User’s Guide 4. M631 Arbitrary Waveform Generator Analog mode The Analog mode is used when generating continuous waveforms. The main screen offers all basic functions for controlling the generator (see Figure 01). 15 16 14 15 1 2 16 13 3 4 12 5 6 11 7 8 9 10 Fig. 4.1. The analog mode screen A brief description of the screen elements follows: 1. 2. 3. 4. 5. 6. 7. 8. 9. Main menu (see 3.2.5.) Channel A level controls (see 4.1.) Channel A shift controls (see 4.2.) Channel A load controls (see 4.3.) Channel A filter controls (see 4.4.) Channel B level controls (see 4.1.) Channel B shift controls (see 4.2.) Channel B load controls (see 4.3.) Channel B filter controls (see 4.4.) 10. 11. 12. 13. 14. Frequency controls (see 4.5.) Trigger controls (see 3.2.2.) Module clipboard (see 4.6.) Channel B phase controls (see 4.7.) Wave selection or creation for a given Channel (see 4.10.) 15. Information from vertical and horizontal cursors on the screen (see 4.8.) 16. Waveform screens (see 4.9.) The analog mode offers the possibility of changing a position of a control elements group. After clicking on the text label above a group of control elements (such as "Channel A"), this group becomes a separate window and can be moved anywhere on the desktop. Close the window (by Page 35 M631 Arbitrary Waveform Generator User’s Guide clicking on the "x" in the upper left corner) to return the group back into the main window. There are two additional buttons in a control elements group when it is in a separate window. They are located in the lower left corner and wear labels: "Hide" – To hide the main application window "Show" – To show the main application window WARNING: When you change the generator mode, all control element groups are returned back into the main window. 4.1. Channel level control The Channel level can be adjusted using the scrollbar on the right, below the "Lvl" label. Moving the scrollbar upwards increases the level, downwards decreases it. It is also possible to change the level relatively to a certain value. The rate of the actual level value Vpp to another value (Vc) in dB is shown in the "dB:" indicator field. This value is being updated depending on the current operating mode. The "Auto dB" mode is switched on by pressing the "Auto dB" button. In this mode the Vc value is equal to Vpp, hence the indicator displays 0. The "Manual dB" mode is switched on by pressing the "Manual dB" button. In this mode the Vc value can only be changed by clicking on the "Set 0 dB" button. The Vc is set equal to Vpp afterwards. After entering the value into the "dB:" indicator field, the program sets the Vpp so that the rate entered by the user is the ratio between the Vpp and the Vc. TIP: If the entered value is out of the generator's range, the program automatically changes the output attenuator. If the value remains out of the boundary parameters even after the change, the program adjusts the value to be the nearest to the desired value. Page 36 User’s Guide M631 Arbitrary Waveform Generator WARNING: If the text ("Lvl") above the scrollbar turns red, it means that the configured voltage is too low and the manufacturer does not guarantee its accuracy. 4.1.1. Channel level settings indicators The M631 program offers this information concerning the actual level of a given Channel: - Vpp – peak-peak voltage - Vp – amplitude eventually the maximum/minimum voltage - Vrms – effective voltage - Vavg – mean voltage value - dBW, dBmW, dBmV, dBuV – performance at a given load (dBW, dBmW), eventually voltage (dBmV, dBuV) WARNING: The Vp depends on the shift setting of the belonging Channel. In case that the option "Vrms from AC" (see 3.2.5) is not switched on, the Vrms and Vavg indicators depend on the shift as well. The Vpp depends on the level setting only. Each of these indicators can be switched on/off by clicking on the corresponding button. The Vp indicator can be set to be showing the maximum or minimum by clicking on the "+" or "-" button. Both buttons are placed beside the "Vp" button. If the Vpp indicator is switched on, a value can be entered into its field. TIP: The specified value is in volts. If, however, the letter "m" follows the numeric value, the program considers the value to be in millivolts and automatically converts the value to volts. TIP: If the entered value is out of the generator’s range, the program automatically changes the output attenuator. If the value remains out of the parameters even after the change, the program adjusts the value to be the nearest possible to the one desired. Page 37 M631 Arbitrary Waveform Generator User’s Guide The value shown by the indicator in the middle of the panel can be changed. These units can be chosen from a combo-box (dBX): dBW, dBmW – power at the given load (evaluated using Vrms, load) dBmV, dBuV – voltage (evaluated using Vrms) TIP: The value is computed from the Vrms, therefore the shift on the given Channel can influence the resulting value. If you want the program to compute the Vrms together with the dBX only from the alternating component of the wave, turn the option on in Menu|Settings|Vrms from AC. WARNING: If you specify an incorrect load (see 4.3.), values of all indicators may be different from the true values. 4.1.2. Switching of the Channel output The Channel output can be adjusted by clicking on the button placed below the Vavg indicator. „0“ - the output attenuator 1:10 is switched off and the Channel output is turned on „-20“- the output attenuator 1:10 is switched on an the Channel output is turned on „Off“- the Channel output is turned off 4.1.3. Influencing the level by external voltage The M631 generator offers the possibility to modify the level by an external voltage. This option is switched on by pressing the "On" button below the Vrms indicator and off by pressing the "Off" button below the "Vrms" indicator. The value of the voltage plugged in the EMA (EMB) input is added to the level value configured in the device. NOTICE: The frequency of the signal carried to the EMA (EMB) input should be at maximum 100 Hz to assure that the level is influenced by the external voltage correctly. TIP: If you connect a harmonic signal with a considerably lower frequency (e.g. 100x lower) than the frequency configured in the generator to the input, the signal generated on the output will be amplitude modulated. Page 38 User’s Guide M631 Arbitrary Waveform Generator 4.2. Channel shift control It is possible to modify the Channel shift using a scrollbar on the right, below the "Shift" label. Moving it up changes the shift towards positive values and vice versa. Another possibility is to enter a value directly into the Vp indicator (see 4.1.1.). The program adjusts the value to be the nearest possible to the one entered. In case the "continuous" mode is switched on, all shift changes are immediately performed in the device as well. The continuous mode is switched on by clicking on the "Con" button. If the "step" mode is switched on, the shift changes are set in the device after the "Out" button has been pressed. By clicking on the "0" button, regardless of the selected mode, shift in the device is set to 0V. The original value can be restored by clicking on the "Out" button. WARNING: If the text ("Shift") above the scrollbar turns red, it means that either the maximum or minimum of the generated process is out of range of the guaranteed device values (-8V +8V) and the manufacturer does not guarantee the accuracy and shape of the waveform. 4.2.1. Channel shift indicators Besides indicators related with both the shift and the level (see 4.1.1.) there are indicators related solely to the shift. The indicator on the left displays the value of the shift in the program. The field on the right shows the actual value set in the device. 4.3. Channel load control It is necessary to specify a true load in the M631 program. Otherwise the M631 cannot display information about the level of a Channel and its shift properly. By clicking on the "Open" button you choose no load. Click on the "50" button to set the load to 50 Ohm. Page 39 M631 Arbitrary Waveform Generator User’s Guide An exact load value can also be specified in the field on the right from the "50" button. 4.4. Filter control The filter mode is chosen from a combo-box: Low – engages the low pass filter with 5MHz limit frequency High– engages the low pass filter with 20MHz limit frequency Off – no filter is used WARNING: When switching the filter incorrectly, the amplitude can actually be lowered. TIP: The main function of a filter is smoothening of the resulting signal. The program offers the "Auto filter" option (see 3.2.5.). When the option is turned on, the program is switching the filter so that neither an amplitude depression nor signal distortion occurs. 4.5. Frequency control WARNING: In the analog mode the term frequency stands for the base frequency of the generated wave. The Channel A frequency is adjusted in a standard way (see 3.2.1.). The Channel B frequency can be set as being a multiple of the Channel A frequency (from the same to multiplied by 99). A click on the "<" button (1) decreases the multiplication rate; it is increased by clicking on the ">" button (2). If you hold the left mouse button down, the multiplication rate starts increasing (decreasing) after 0,5 seconds. Another possibility is to enter an exact multiplication rate as a number into the field (3). A multiplied frequency can be adjusted only if the Channel B frequency does not exceed 25 MHz. Likewise, the frequency of the Channel A is adjusted only when the Channel B frequency does not exceed 25 MHz. Frequencies of the Channel A which are not available for use because of the previously mentioned reason are displayed hatched with blue lines (see Figure 4.5.1.). Page 40 User’s Guide M631 Arbitrary Waveform Generator Fig. 4.5.1. WARNING: The Channel B frequency (the multiple) is adjusted in the device after 1 second from setting it up in the program. The text in the indication field has gray color until the desired multiple has been set in the device. After an adjustment in the device, the text turns red or blue. WARNING: When using a multiplication rate that is not a power of 2, the producer does not guarantee the stability of the Channel B frequency. In this case, an exclamation mark is displayed next to the Channel B frequency and the text is displayed in a red color. The frequency instability occurs particularly at higher Channel A frequencies. 4.6. Module clipboard The module clipboard is a place where you can deposit any M631 program module. A module is switched on in the menu under Menu|Modules (see 3.2.5.). The module is always opened in a separate window. A black rectangle appears around the clipboard when dragging a module over it (in case that no module is in the clipboard). After releasing the mouse button, the module window is moved into the clipboard. The "Editor data view" is a module at disposal in the program (see 3.2.6.). 4.7. Channel B phase control The phase setup is activated by clicking on the "Set phase" button. Information about the time shift between the Channels is presented in the upper left corner of the Channel B screen. When dragging the Channel B screen (so that none of the cursors has been clicked), moving it left shifts the phase towards positive values and vice versa. The phase is increased by clicking on the left blue arrow Page 41 M631 Arbitrary Waveform Generator User’s Guide and it is decreased by clicking on the blue arrow on the right. If you don’t release the mouse button, the phase begins to increase/decrease after 0,5 seconds. When the phase value is configured in the program, it has not been used in the device yet. You can do so by clicking on the "Set" button or by finishing the phase setup with a click on the "Set phase" button. TIP: The phase indicator field is red until the chosen phase has been set in the device. TIP: The Channel B waveform is also displayed in the Channel A screen after activating the phase setup. The phase can also be modified by entering an exact phase value in degrees into the phase indicator field located below the "Set phase" button. WARNING: The program allows adjustment of the phase only by a step that can be set in the device. This step depends on the frequency; with rising frequency, the available step value increases. If you cannot generate the specified phase because of too high a frequency, the program adjusts the value in the phase indicator field together with the wave position on the Channel B screen to respond to the true phase between the Channels A and B. This process is reversible; therefore the original phase value is restored after resuming the lower frequency. 4.8. Information from vertical and horizontal cursors on the screen The cursor information layout is the same for both Channels; therefore only the layout for one Channel is described in the following text: 1 4 2 5 3 6 1 – Percent rate of the time between the vertical cursors to one period of the waveform. 2 – 1/time delimited by the vertical cursors. 3 – Time delimited by the vertical cursors. Page 42 User’s Guide M631 Arbitrary Waveform Generator 4 – Percent rate of the segment between the horizontal cursors to the part given by the maximum and minimum of the wave. 5 – Voltage between the horizontal cursors 6 – Voltage between the red cursor and the zero mark. 4.9. Waveform screens The waveform screens are placed in the upper right corner (Channel A on the left, Channel Bon the right). The control of the screens is standard (see 3.2.3.) and both of the screens have horizontal and vertical cursors and the zero mark. The Channel A wave has red color, Channel B wave is blue. The cursors are switched on automatically when the mouse cursor is over any of the screens, or when the user changes a setting that causes a change in information from any of the vertical or horizontal cursors. The cursors are switched off when the mouse cursor is over the module clipboard. 4.10. Selection or creation of waveform for a given Channel By clicking on the "Select wave A" or "Select wave B" button a window (so called "waveform gallery" (see 4.11.) is opened. In waveform gallery, you can select a wave for Channel A or Channel B. Page 43 M631 Arbitrary Waveform Generator User’s Guide 4.11. Waveform gallery The waveform gallery serves for selecting a waveform for a given Channel. It also offers a more detailed view on chosen waves. 1 2 3 4 A brief description of the screen elements follows: 1 – Screens of created waveforms (see 4.12.) 2 – Selected waveform screen (see 4.13.) 3 – Tools for wave modification (see 4.15.) 4 – Information from the vertical and horizontal cursors on the selected waveform screen (see 4.14.) 4.12. Screens of created waveforms The program can store up to 32 waves. Movement between these waves is possible using a scrollbar on the right. The screens of created waveforms are placed in the upper part of the window. These screens are standard (3.2.3.) without cursors and without the zooming ability. Page 44 User’s Guide M631 Arbitrary Waveform Generator An indicator displaying the name of a waveform is placed below each screen. This name can be changed by entering a new name into the field. Function of the button beside the name indicator varies depending on its label: Create – This button is displayed below all screens which do not contain a waveform yet. Click on it to create a simple DC voltage waveform with value of 0V at zero shift. This waveform can be edited further by the waveform modification tools. Options – If the corresponding waveform has a characteristic property, which can be changed without using the waveform modification tools, its value is accessible by clicking on this button. A circle, either red or green, is displayed beside the button. A selected waveform owns a green circle while all remaining have a red one. A wave can be selected either by clicking on circle below its screen or by clicking on the desired waveform’s screen. TIP: A copy of a waveform can be created by dragging the original’s screen onto the screen of the target wave. Copying can also be performed onto a screen containing no waveform. You can drag a wave onto the "I/O" panel to export the wave to a specified external file. When moving the waveform over the "I/O" panel, a window where the target file name should be specified is opened. A wave can be imported from an external file by dragging the "I/O" panel onto a selected waveform. The original waveform on the screen is replaced by the imported one. When moving the panel over a wave screen, a window where the source file name should be specified is opened. 4.13. Selected waveform screen The selected wave screen is located in the lower left part of the window. This screen is standard (see 3.2.3.) with vertical and horizontal cursors and with the zooming ability. Page 45 M631 Arbitrary Waveform Generator User’s Guide The real mode of this screen is switched on/off by clicking on the "Real view" button. This mode is available only by this particular screen. In the real mode the waveform is displayed as it is represented in the device. Because the number of points which the generator produces during one period of the waveform is decreasing with rising frequency, the waveform in this screen changes accordingly. A wave displayed in the real mode fits the best the waveform on the generator’s output. WARNING: When using high frequencies the waveform may be unreadable. Use an appropriate magnification if this is the case. 4.14. Information from vertical and horizontal cursors on the selected wave screen 1 5 2 6 3 7 4 8 1 – Frequency configured in the generator. 2 – Voltage between the horizontal cursors. 3 – Percent rate of the segment between the horizontal cursors to the part between the maximum and minimum of the wave. 4 – Voltage between the red cursor and the zero mark. This is not accessible when the screen is not in the real mode. 5 – Percent rate of the time between the vertical cursors to one period of the waveform. 6 – Number of generated points between the vertical cursors. 7 – 1/time delimited by the vertical cursors. 8 – Time delimited by the vertical cursors. 4.15. Waveform modification tools Click on the button: - "Reset defaults" to fill the first four waveforms with standard waves: sinus, saw, triangle and rectangle. - "Delete selected wave" to erase the selected waveform; the first waveform is selected instead. - "Math edit" to run the mathematical editor (see 4.16.). Page 46 User’s Guide M631 Arbitrary Waveform Generator - "Hand edit" to run the manual editor (see 4.17.). - "Harmonics edit" to run editing by adding the multiplication rate and level of harmonic frequencies of which the waveform is composed (see 4.18.). - "Amplitude modulation" to run the editor for modulation of a base frequency by a chosen signal (see 4.19.). 4.16. Mathematical editor The mathematical editor is invoked by clicking on the "Math edit" button in the waveform gallery. Using the mathematical editor, you can express the shape of a waveform as a mathematical function. The following functions are implemented and can be used when building expressions: Symbol + * / abs sin cos ^ % Operation Example addition x+2 remainder x-2 multiplication x*2 division x/2 absolute value abs(x) sine sin(x) cosine cos(x) square x^2 percentage x% of 16383 Meaning of the syntax adds 2 to number x subtracts 2 from the number x multiplies the number x by 2 divides the number x by 2 absolute value of the number x sine of the number x cosine of the number x number x to the power of 2 rounded numeric expression of x percent of 16383 When entering expressions, brackets can be used in the conventional mathematical mode . For example, (2+x)^(x-2) for x = 3 results in 5. Also the constant pi = 2*arc cos (0) is defined. The formula sin(pi/2) is correct and its result is 1. There is a screen in the upper part of the window that contains the created (eventually changed) waveform. This screen is standard (see 3.2.3.) without cursors, without the zero mark and with the zooming ability. The mathematical editor offers the possibility to include two independent constants: y,z within an expression. The use of these constants Page 47 M631 Arbitrary Waveform Generator User’s Guide is switched on/off by clicking on the belonging letter placed below the text "Constants". An indicator field with the current value of the constant is displayed on the right from the letter. The value can be changed by entering a new value (or an expression) into the field. TIP: An expression containing neither the variable x nor any of the constants y,z may also be entered in the constant’s value field. For example the formula sin(pi/4)*cos(pi) is correct. There is a field with a description of the given constant on the right next of the constant’s value field. You can write a verbose description into this field. The description does not affect the generated wave, and the user enters it merely as a label for his own purpose. You must enter the range of the variable x values for each waveform. The value of x (or an expression) in the first generated point needs to be specified in the "Real start" field. A value (or an expression) of the variable x in the last generated point should be entered in the "Real end" field. TIP: Expressions containing constants y and z (if they are defined and permitted) but not containing the variable x itself may also be used in the "Real start" and "Real end" fields. For example, the formula sin(y)/2-z is correct if the constants y,z are defined and permitted. In order to exploit the whole output range of the generator, the expression should contain values for x from "Real start" to "Real end" in the range from 1 to 255. The program offers the option of normalizing the expression so that it gains all possible values from this range. The normalization is switched on/off by clicking on the "Normalize" button. When the expression has been entered in the "Formula" field (or it has been written into it and the "Count" button is pressed), the program computes the whole waveform according to the specified formula. Page 48 User’s Guide M631 Arbitrary Waveform Generator TIP: An expression contains x as a variable running from "Real start" to "Real end" and may also contain the constants y and z if these are defined and permitted. In order to describe the process with more functions, you can use the "Advanced" mode. This mode is switched on/off by clicking on the "Advanced" button. In this mode up to 10 expressions that determine the user defined part of the wave can be specified. Working with constants is not different from the previously mentioned single formula case. The "Real start" and "Real end" indicators define the range for the variable x for one formula; it is possible to specify diverse values for each expression. You must specify which part of the waveform an expression represents for each waveform. An index (or an expression representing the index) of the expression's starting point in the waveform (0-16383) should be written into the "Wave start" indicator. Likewise, an index (or an expression representing the index) of the last point (0-16383) should be entered in the "Wave end" indicator. Both these values need to be non-negative integers. TIP: Also an expression containing the independent constants y and z (if these are defined and permitted), but not containing the running variable x, can be specified in the "Wave start" and "Wave end" indicators. The formula y+1 is correct if constant y is defined and permitted. TIP: For a simplified configuration of the "Wave start" (ws) and "Wave end" (we) values the % operation is implemented. If you wish to create a waveform from two functions, one of them for the first half of the wave and the other for the second half, the best is to specify for the first function ws = "0", we = "50%" and for the second ws = "50%+1", we = "100%". By entering a formula into the "Formula" field (eventually writing it in and clicking on the "Add to list" button) the expression together with its values ("Real start", "Real end", "Wave start, "Wave end") is added to the list located in the upper left corner of the window. If any of the speci- Page 49 M631 Arbitrary Waveform Generator User’s Guide fied expressions is selected, you can replace it by a new expression with new parameters simply by entering the new formula together with its values and by clicking on the "Replace" button. An expression can be selected by double-clicking on it in the formula list. The selected formula is indicated by a blue stripe. After double-clicking on an expression in the list, the expression is displayed in the "Formula" field, and its values in the belonging indicators. Click on the "Delete" button to dump the selected formula from the list. After clicking on the "Count" button, the program computes the waveform according to the list of expressions and specified constants. WARNING: In case the expression normalization is switched on, each expression is normalized independently, hence reaching values from 1 to 255. It is not possible to switch the normalization on/off for each expression individually. WARNING: The constants are not bounded to the formula list. Therefore their change and the following reevaluation of the waveform can cause change of the resulting wave even without changing any of the expressions. WARNING: The program does not check whether the specified expressions cover the whole range of a waveform (0-16383). The points that are not included remain unchanged. By clicking on the "Ok" button, you close the mathematical editor and changes of a waveform are stored. By clicking on the "Cancel " button, you close the mathematical editor without making any changes to the waveform. TIP: If a wave modified in the mathematical editor has not consequently been changed by another editor, after reopening the mathematical editor, all values and expressions are for the given waveform automatically presented in the indicators. Page 50 User’s Guide M631 Arbitrary Waveform Generator 4.17. Manual editor Manual editing is invoked by clicking on the "Hand edit" button in the waveform gallery. The screen with the edited waveform is in the upper part of the editor window. It is a standard screen (see 3.2.3.) with horizontal and vertical cursors and with the zooming ability. In the middle of the lower part of the window you can see the information from the vertical and horizontal cursors and information about the position of the mouse cursor on the screen of the edited waveform. 5 6 1 9 2 10 3 11 4 12 7 8 1– 2– 3– 4– 5– 6– 7– 8– 9– Voltage between the mouse cursor and the blue horizontal cursor. Voltage between the mouse cursor and the red horizontal cursor. Time between the mouse cursor and the red vertical cursor. Time between the mouse cursor and the blue vertical cursor. Time between the mouse cursor and the start of the edited wave. Time between the red vertical cursor and the start of the edited wave. Time between the blue vertical cursor and the start of the edited wave. Voltage between the horizontal cursors. Percent rate of the time delimited by the vertical cursors to the length of the whole wave. 10 – Number of points between the vertical cursors. 11 – 1/time delimited by the vertical cursors. 12 – Time delimited by the vertical cursors. Page 51 M631 Arbitrary Waveform Generator User’s Guide The program offers three tools for hand-editing the wave (they can be combined – one segment of the waveform is created using one tool, another part with another tool). A tool is switched on/off by clicking on its belonging button. If a tool has already been selected (that means it is turned on) and another is switched on, the former is switched off. Serves for point –after- point editing. After pressing the mouse button over the screen, the waveform copies the mouse position until the button is released. Changes made during one drawing operation can be undone by clicking on the "Undo" button immediately after they were performed. Serves for editing of a waveform composed of lines. After pressing the mouse button over the screen, the point under the mouse cursor is considered to be the first point of a new line. When the mouse is moved and the button released, the new mouse position determines the ending point of the line. The program connects these two points with a direct line. The last created line can be erased by clicking on the "Undo" button immediately after its creation. Serves for editing of a wave composed of curves. After drawing a line in the same way as it was described above, a third point of the curve should be specified. When you press the mouse button over the screen, move the mouse cursor to the third point and then release the mouse button. The program draws a curve connecting the starting and the ending point of the given line and the third point. The last curve can be erased by clicking on the "Undo" button immediately after it was drawn. Before a tool is switched off, it is possible to reverse all changes performed using the tool by clicking on the "Undo tool" button. TIP: Sometimes the wave is zoomed in and you wish to connect two points that are not displayed together on the screen. In such case you can use the right mouse button for moving the waveform, while holding the left button down after the first point has been specified. Page 52 User’s Guide M631 Arbitrary Waveform Generator By clicking on the "Ok" button you close the manual editing tool and the changes in the waveform are stored. By clicking on the "Cancel" button you close the manual editor without storing the changes. 4.18. Harmonic components editor The harmonic components editor is switched on by clicking on the "Harmonics edit" button in the waveform gallery. This editor serves for the synthesis of a wave from harmonic signals with a given frequency and level. A screen of the resulting wave is displayed in the upper part of the window. This screen is standard (see 3.2.3.) without cursors, without the zero mark and with the zooming ability. The first harmonic will always be a part of the resulting wave. Further harmonics can be specified in two ways. However, their frequency is always expressed as a multiple of the base frequency. The program can store up to 256 harmonics of which the resulting signal is composed. After entering a value into the "Frequency" indicator field (or writing it in and clicking on the "Add to list" button on the right from the indicator) a harmonic level window shows up. WARNING: Only a number representing the index of a harmonic should be specified in the "Frequency" field, the number 2 for the second harmonic for example. The level units can be chosen from the combo-box beside the "Level" indicator. All units are relative to the level of the first harmonic. It is necessary to specify the level of a harmonic in the Page 53 M631 Arbitrary Waveform Generator User’s Guide "Level" field according to the chosen units. The phase shift of the harmonic relative to the first harmonic expressed in degrees can be entered into the "Phase" field. The harmonic is added to the harmonics list by clicking on the "Ok" button. Clicking on the "Cancel" button does not affect the list, that is, the harmonic is not added. When specifying a harmonic in the previously mentioned manner, the "Finish" button has the same meaning as the "Ok" button and the "Abort" button has the same meaning as "Cancel". A group of harmonics can be specified in the following way: The frequency of the first harmonic, which should be added to the list, must be written in the "First harm" field. The number of harmonics that are to be added to the list should be written in the "Harm count" indicator. By clicking on the "+1" text the multiplication rate of added harmonics will be increasing by 1, when clicking on the "+2" text it will be increasing by 2. Click on the "Add to list" button placed beside the "+1" text to start adding the harmonics to the list. A window for configuring the harmonic’s level shows up for each harmonic. If you are adding several harmonics (the "Harm count" is bigger than 1), the "Finish" and "Abort" buttons gain a different meaning than it is described above. Click on the "Finish" button anytime to use suggested values for further harmonics instead of specifying them in the level window. By clicking on the "Abort" button, no harmonics, including the current, are added to the list. The suggested values depend on whether the level is expressed mathematically or not. If the level is not expressed mathematically, the suggested level receives the value entered in the indicator in the last instance of the level window. If the level is expressed mathematically, the suggested level receives a value computed using the mathematical formula. The suggested value of the phase does not depend on whether the level is expressed mathematically or not, it always receives the value written in the indicator in the last instance of the level window. The suggested value can hence be computed from a given formula. This option is switched on/off by clicking the "Math level" text. The units, in which the result of the mathematical formula is expressed, can be chosen from the combo-box beside the "Level" indicator. A mathematical expression which indicates the level of the n-th harmonic in given units should be entered into the "Level" field. All operations and constants described at the beginning of the Chapter 4.16 may be used when building the expression. You can also use the variable "n", which gains for a given harmonic a value equal to the harmonic’s index. (n=2 for the 2nd harmonic etc.). Page 54 User’s Guide M631 Arbitrary Waveform Generator When all harmonics are added to the list, the resulting waveform is displayed on the screen. Click on the "Clear list" button to remove all harmonics from the list. By clicking on the "Remove" button all selected harmonics are removed from the list. A harmonic is selected by clicking on it in the list. You can select further harmonics by holding the "Ctrl" key while clicking on them in the list. The selected harmonics are marked with a blue stripe. A harmonic’s level window, with suggested values equal to the harmonic’s values, is displayed for all selected harmonics after the "Edit" button has been clicked. After successfully specifying new values, only the selected harmonic is modified, no new harmonic is added to the list. The selected harmonics can be added to a list of harmonics that are to be displayed in the "Editor data view" module by clicking on the "Mark" button. Such harmonics are indicated by the asterisk ("*") mark. Click on the "Unmark" button to release selected harmonics from the list. WARNING: Up to six harmonics can be selected. The first harmonic is always presented in the "Editor data view" module. A click on the "Ok" button ends the harmonic components editor and wave modifications are stored. A click on the "Cancel" button ends the harmonic components editor without storing the changes. TIP: If a wave created or modified using the harmonic components editor has not been consequently modified in another editor, after reopening it in the harmonics editor the harmonics are automatically filled in the list. WARNING: If another editor is used for modifying a waveform, the harmonics are not presented in the "Editor data view". 4.19. Amplitude modulation editor The amplitude modulation editor is switched on by clicking on the "Amplitude modulation" button in the waveform gallery. This editor enables you to create a waveform that is basically a harmonic wave of a given frequency modulated by a chosen wave. Page 55 M631 Arbitrary Waveform Generator User’s Guide The screen of the edited waveform is in the upper part of the window. It is a standard screen (see 3.2.3.) without cursors, the zero mark and without the zooming ability. A number expressing the percentage of the whole range, below which the modulated signal’s amplitude never falls, should be entered in the "Min amplitude" indicator field. In the "Carrier frequency" field the carrier frequency (as a multiple of the modulating frequency), hence the number of periods of the harmonic frequency modulated by one period of the waveform, should be specified. The text on the right shows the carrier frequency. If it is red, the carrier frequency is too high. The carrier frequency, however, depends on the frequency adjusted in the generator. Therefore it is possible that the wave is generated correctly at somewhat lower generator frequency. That is why it is possible to modulate a signal with a frequency that is considered to be too high. The Modulation of a harmonic signal with a given frequency by the chosen waveform is invoked by clicking on the "Modulate" button. A click on the "Ok" button ends the amplitude modulation editor and all changes are stored. A click on the "Cancel" button ends the amplitude modulation editor without storing any changes. WARNING: If another editor is used for modifying a waveform after it was created in the amplitude modulation editor, no information about the waveform is displayed in the "Editor data view". Page 56 User’s Guide 5. M631 Arbitrary Waveform Generator Digital mode The digital mode is used for a generation of digital waveforms. 1 5 4 2 3 Fig. 5.1. The digital mode screen. A brief description of the screen elements: 1– 2– 3– 4– 5– Digital waveform screen (see 3.2.4.). Signal output level controls (see 5.1.). Frequency controls (see 5.2.). Trigger controls (see 3.2.2.). Editing a digital waveform (see 5.3.). 5.1. Signal output level control The signal output level can be selected from a combo-box and can be 3.3 V or 5V. 5.2. Frequency control WARNING: The term frequency expresses the generation frequency of waveform points in the digital mode. The frequency is configured in a standard way (see 3.2.1.). Page 57 M631 Arbitrary Waveform Generator User’s Guide 5.3. Editing a digital waveform Click on the "Edit" button in the main screen to open a window in which a digital wave can be modified or created. A previously stored waveform can be opened by clicking on the "Load wave" button. Click on the "Save wave" button to store a waveform to an external file. The creation of a digital waveform is described in Chapter 5.4 5.4. Creating a digital waveform Click on the "Edit" button in the main screen to open a window in which a digital wave can be modified or created. By clicking on the "Clear wave" button, you can erase the waves of all elements (layout of the elements remains unchanged). The "New wave" button removes all elements. Before the initial creation of a wave, you must attach elements, which represent the pins in the digital waveform screen, to used pins of the digital adapter. This step is performed by clicking on the "Configure wave" button (see 5.4.1.). To create a wave, you must attach a value to each element in all points. Click on the "One step" button to move the main cursor one point towards the wave’s end. If the cursor is already in the end, the waveform length is increased by one. After increasing the wavelength, a value of the new point in each element is selected according to the element mode: "Seq" – If no macro is attached with the element, the value of the previous point is used. Otherwise, the macro value in the given point (see below) is used. This value can be modified by clicking on the "E" on the Page 58 User’s Guide M631 Arbitrary Waveform Generator right of the screen. The value is inverted for a signal. In case of a bus, an indicator is displayed, in which the hexadecimal value of the bus in the given point should be entered. "Clk" – A value of the nth counter bit (see below) is attached to a new point, and the counter value is increased by one afterwards. The bit number can be changed by clicking on the "+" eventually "-" from the zero bit to the 7th bit. The "Clk" mode is accessible only for signals, not for buses. The mode of a given element is changed by clicking on the "Seq" or "Clk" text. Click on the "Insert step" button to insert one point next to the main cursor. The new point gains value of the previous point in each element. By clicking on the "Delete step" button, you can delete the point next to the main cursor. Information concerning the selected wave (see 3.2.4.) is presented in the upper left window corner. The element mode ("Seq" = Sequence, "Clk" = Clock) is displayed in the "Type" field. When the element mode is "Clk", the counter status is displayed in the "Counter" indicator field. The status value can be changed by writing a value into this field. Information about the attachment of elements’ signals to the digital adapter pins is displayed in the list below this indicator. For example, the expression "Clk = D0" indicates that the "Clk" signal is on the digital adapter’s pin 0. A number expressing a bus signal (bit) attached to a pin is displayed next to the bus name (when the element is of type bus). A selected bus can be broken down to signals (each representing one bit of the bus) by clicking on the "Explode" button while already attached values are kept. If a selected signal was a part of a bus, the bus is created again from its signals after a click on the "Implode" button. TIP: If you break down the bus A[0:1], for example, you get the signals A00 and A01. You can add the A02 signal (see 5.5.) and when composing the signals A00 and A01 you get the bus A[0:2]. The highest bit is made of the A02 signal values. If you need to use the "One step", "Insert step" or the "Delete step" button several times, you can enter the number of desired repetitions into the belonging indicator and click on the button ("Step", "Ins steps" or "Del steps"). Page 59 M631 Arbitrary Waveform Generator User’s Guide TIP: Time values (such as "22 ms") can be entered also in the fields. The number of points will be computed from this value depending on the configured frequency. When clicking the "Finish macro queue" button, the "One step" operation is performed until the "Running macros" list is empty (see below). The macros are an important tool when creating a digital wave. A macro is a predefined wave composed of elements whose waveforms can be attached to selected elements of the digital waveform. The suggested values of such elements (values of new points) depend on the macro then. The attachment of values to new points is in the following text called a macro expansion. The macro elements can depend on a certain value, which can be specified when adding the macro. Therefore specific macros can exist, such as macros simulating the RS232, while the data being transferred is specified by the user. When dragging a macro from the "Macros" list to the "Running macros" list a window is opened in which all circumstances concerning the macro use need to be specified (see 5.4.2.). The macro parameter on which the elements’ waves depend is required during the macro expansion. Its value can either be read from a file (see 5.4.2.) or from a window in which you can specify such value. The waveform elements referring to the macro are indicated by a green color. The parameter value should be written in hexadecimal form in the field 1. When clicking on the "Ok" button, the waveform of the current macro cycle depends on the specified value. After clicking on the "Finish" button all macro cycles will be depending on the specified value. Click on the "Finish +1" or "Finish –1" button to choose whether the value will increase or decrease by 1 with every macro cycle, until the macro is deleted from the "Running macros" list. The "Abort" button deletes a macro from the "Running macros" list and so terminates its expansion. TIP: Several macros can be added to the "Running macros" list. The higher expansion preference gain macros placed higher in the list. Several macros may be expanding at once. However, only those macros are expanded which attach values to signals not occupied by another macro. If a value is already attached to any macro element by another macro, the expansion of the former is stopped. Page 60 User’s Guide M631 Arbitrary Waveform Generator WARNING: After the whole macro is attached to the elements, the macro is removed from the list. TIP: To choose an expanding macro, click on it in the "Running macros" list. Information about the chosen macro is displayed in the indicator fields below the list. Information about what part of the macro was already attached to the elements is shown in the "Position" field. The number of the remaining macro cycles is presented in the "Cycles" field. The list of disposable macros can also be modified. A macro is selected by clicking on it in the "Macros" list. Click on the "Delete" button to erase the chosen macro. A click on the "Export" button stores the macro in an external file. The stored macro can be added to the list by clicking on the "Import" button and choosing its source file. The creation of a new macro is started with a click on the "New macro" button. Click on the "Configure" button to modify it (see 5.4.3.). 5.4.1. Configuration of digital waveform signals For the addition of an element to the wave you need to write its name into the "Net name" field and to choose its type (by clicking on the "Bus" – a bus, "Single" – a signal). If you add a bus, you must 1 specify the highest bus bit (the bus size decreased by 1) by entering it in the "Bus Length" field. Further information about modes can be found in the Chapter 3.2.4.. After clicking on the button 1, it is possible to attach pins to signals. A pin can be attached to a signal by grabbing the pin from the "Available pins" list placed on the left and dragging it onto the signal in the "Assign pins" list. If every signal has a pin attached, the element can be added to the "Nets" list. Page 61 M631 Arbitrary Waveform Generator User’s Guide This is done by clicking on the "Add to nets" button. When the "Discard new net" button is pressed, the element is not added and you can start adding a new element. The elements in the "Nets" list will be displayed in the digital wave screen in the same order, in which they appear in the list. When you select an element from this list (by clicking on it in the list) it is possible to move this element upwards (by clicking on the "Up in list" button) or downwards (by clicking on the "Down in list" button) in the list. Click on the "Remove from list" button to remove the element from the list. The element configuration is confirmed by clicking on the "Ok" button and the window is closed. Pressing the "Cancel" button keeps the original configuration and the window is closed. TIP: All values attached to the element points are bound to pins, not to the element name. Therefore it is possible to reconfigure (stagger) one bus to two for example. 5.4.2. Addition of a macro After adding a macro into the "Running macros" list, a window is opened in which the information about the use of the macro should be specified. The name of the used macro is displayed in the "Macro name" field. You can set the number of macro repetitions (cycles) in the "Count" indicator. All macro elements are displayed in the list 1 and all elements of the waveform in the list 2. All macro elements need to be attached to selected wave elements. Drag an element from the list 1 onto an element in the list 2 to attach the macro element to the selected wave element. 1 2 WARNING: If there are three exclamation marks next to a signal in the list 2, it means that a macro element containing more signals was attached to this wave element. If there are three question marks next to a signal, it means that a macro element with less signals was attached to the wave element. All remaining signals are given zero value. Page 62 User’s Guide M631 Arbitrary Waveform Generator If the macro elements depend on a value, this value can be read for each macro cycle from a specified external file. When the text "Value from file" has been clicked, this option is used and the value for each macro cycle is acquired from a file. Click on the "Browse" button to specify the file with the data. The value in the "File offset" field indicates which byte of the file holds the value for the first cycle. The offset value should be in hexadecimal form. The format of the parameter can be selected from the "Value" combo-box. The parameter values are read consecutively from the file. By clicking on the "Count from file" button you can choose to adjust the number of macro cycles in order to read the values assigned to the macro from the file starting at the "File offset" position until the end of file is reached. By clicking on the "Ok" button the macro is added into the "Running macros" list and the window closes. After clicking on the "Cancel" button the macro is not added and the window closes. 5.4.3. Macro creation PThe procedure of the macro creation is similar to creating a digital waveform. You must specify the macro name in the "Name" indicator. After clicking on the "Configure outputs" button, the addition of macro elements can start (see 5.4.4.). The setup of the macro itself is similar to creating a waveform (see 5.4.) with a difference that the macro creation is performed in this window and only the "One step", "Insert step" and "Delete step" buttons are available. All operations that can be performed with the digital waveform screen can be done when creating a macro as well. The macro can change its wave in dependence on a specified value. The size of this "variable" can be chosen from the "Value kind" combobox. The nth bit of the variable can be attached to a selected element (see 3.2.4.) in the point indicated by the cursor, if the element is of the signal type, or to the zero bus bit, if it is a bus. In the latter case the n plus first Page 63 M631 Arbitrary Waveform Generator User’s Guide variable bit is attached to the first bus bit and so on. This is done by clicking on the "Assign value" button. The number n is entered into the "Assign V" field in the case of a signal and into the left "Assign from V" field in the case of a bus. The bit of the variable which is to be assigned to the highest bus bit is shown in the right indicator field (when working with a bus). Click on the text "Inverse" to switch the inversion on/off. Use the "Remove value" button to cancel the link between a given point of a selected signal to the variable. By entering a hexadecimal value in the "Test value" field, you can specify a test value of the variable. This value has no influence on the use of the macro in the digital waveform. The variable description can be written in the "Value desc" indicator. This field serves only as an aid for the user and has no influence on the use of the macro in the digital wave. By clicking on the "Ok" button you close this window and the macro is added to the list. By clicking on the "Cancel" button you close the window, but the macro is not added. 5.4.4. Configuration of macro elements When adding an element to a macro, you must specify its name in the "Net name" field. The element type is selected by clicking on the text "Bus" – bus, "Single" – signal. If the element is a bus, you must enter the highest bus bit, that is, the bus size decreased by one, in the right field labeled "Bus length". When clicking on the "Add to nets" button, the element is added to the list. The elements are displayed on the screen in the order in which they appear in the list. You can move a selected element in the list upwards by clicking on the "Up in list" button and downwards by clicking on the "Down in list" button. Click on the "Remove from list" button to delete a selected element from the list. An element is selected by clicking on it in the list. Page 64 User’s Guide M631 Arbitrary Waveform Generator A click on the "Ok" button adjusts the elements in the macro and the window is closed. A click on the "Cancel" button closes the window but the elements are not included in the macro. Page 65 M631 Arbitrary Waveform Generator 6. User’s Guide Import of continuous waves from the M621 oscilloscope mode The import from the M621 mode is used for generation of continuous waves that were previously measured and stored using the M621 oscilloscope from the ETC company. Also the level and frequency of signals are adjusted when importing from theM621. The main screen is similar to the analog mode screen. WARNING: After importing a signal from the M621, control elements are locked in this mode (see 6.4.). 1 2 14 3 4 5 13 6 7 8 9 12 15 10 11 obr. 6.1. Fig. 6.1. The import from the M621 mode screen. A brief description of the screen elements: 1. 2. 3. 4. 5. 6. 7. 8. 9. Main menu (see 3.2.5.) Channel A level controls (see 4.1.) Channel A shift controls (see 4.2.) Channel A load controls (see 4.3.) Channel A filter controls (see 4.4.) Channel B level controls (see 4.1.) Channel B shift controls (see 4.2.) Channel B load controls (see 4.3.) Channel B filter controls (see 4.4.) Page 66 10. Frequency controls (see 6.1.) 11. Trigger controls (see 3.2.2.) 12. Import of waveforms from both Channels (see 6.5.) 13. Information from the vertical and horizontal cursors on the belonging screen (see 6.2.) 14. The waveform screens (see 6.3.) 15. Level settings lock (see 6.4.) User’s Guide M631 Arbitrary Waveform Generator 6.1. Frequency control WARNING: The term frequency stands for the generation frequency of individual points in this mode. The frequency is adjusted in a standard way (see 3.2.1.) TIP: The wave repetition frequency is presented beside the information from the cursors (see 6.2.). 6.2. Information from vertical and horizontal cursors on the belonging screen The layout of vertical and horizontal cursors is the same for both Channels therefore only one Channel is described in the following text. 1 3 5 2 4 6 7 1 – Percent rate of the time delimited by the vertical cursors to the wave period. 2 – Time delimited by the vertical cursors. 3 – 1/ time between the vertical cursors. 4 – Frequency of wave repetition. 5 – Percent rate of the voltage between the horizontal cursors to the peakpeak voltage. 6 – Voltage between the red horizontal cursor and the zero mark. 7 – Voltage between the horizontal cursors. 6.3. Waveform screens The waveform screens are standard continuous waveform screens (see 3.2.3.) with vertical and horizontal cursors, with the zero mark and without the zooming ability. The upper screen relates to the Channel A and the lower to the Channel B. Page 67 M631 Arbitrary Waveform Generator User’s Guide 6.4. Control elements lock The "Lock level" button enables you to lock the Channel level controls in this mode when clicked. This function is automatically switched on after data import from the M621. When importing data from the M621, the frequency control is switched to the "Step" mode (see 3.2.1.). 6.5. Import of waveforms from both Channels Import of a waveform from the M621 is started by clicking on the "Import" button. After the file containing the signals has been specified, the program starts to search the signal period on the Channel A. If the search is unsuccessful, the search continues on Channel B. The search process can be aborted by clicking on the "Break" button. After finishing the search, eventually aborting it, a window in which the period is configured is displayed (see 6.6.). 6.6. Setting up period of imported wave After the "Import" button has been clicked and the period search is over, a window, in which the found period can be modified, is displayed. Two continuous wave screens (see 3.2.3.), with reference cursors, one horizontal cursor and the zooming ability are placed in the window. On the left below each of the screens there is the number of signal points between the reference cursors displayed. The section between the reference cursors will be considered to be a signal period when the "Ok" button is pressed. Click on the "Glue cursors" button to switch on/off the welding of the reference cursors. When the reference cursors are welded, moving one of them causes the other to move as well so that their distance remains unchanged. This option is switched on automatically when the program has found a period. Still, it can be switched off by clicking on the button. Page 68 User’s Guide M631 Arbitrary Waveform Generator WARNING: Because the period length on both Channels must be equal, the reference cursors of the Channel A screen and Channel B screen are related. When the "Ok" button is pressed, the sections selected on the Channel A and Channel B are written into the device and the window is closed. Click on the "Cancel" button to keep the waves unchanged for both Channels. Page 69 M631 Arbitrary Waveform Generator User’s Guide 7. Technical specifications 7.1. M631 Number of Channels 2 DA converter resolution 8bit Output attenuator settable to 0, or -20dB independently for each Channel Max. output voltage -8V to 8V (16Vpp) - attenuator set to 0dB 800mV to 800mV (1,6Vpp) - attenuator set to -20dB Range of output voltage setting 800mVpp to 16Vpp – attenuator set to 0 dB 80mVpp to 1,6Vpp - attenuator set to 20dB Recomended range of output voltage setting 1,6Vpp to 16Vpp – attenuator set to 0 dB 160mVpp to 1,6Vpp – attenuator set to 20dB Output voltage setting step < 8mV – attenuator set to 0 dB < 800uV - attenuator set to -20dB Output voltage accuracy <+-2% of actual value Output impedance 50 Ohm Output impedance accuracy +-1.5% - attenuator set to 0 dB +2.5%, -0% - attenuator set to –20 dB Output voltage shift range +-4V – attenuator set to 0 dB +-400mV - attenuator set to –20dB Shift setting accuracy < +- 1,5% of the range Output voltage filters Independently for each Channel settable to 5MHz (Low), 20MHz (High) or 40MHz (Off) Output voltage edge length < 10ns – filter setting: Off Short circuit protection Unlimited for single Channel, 10s for both Channels Waveform memmory length 16384 points in standard mode for each Channel Settable up to 262144 points in digital and special modes Frequency setting step < 0,003% of actual value Page 70 User’s Guide M631 Arbitrary Waveform Generator Frequency accuracy < 0,01% of actual value Max. output update rate 50 000 000 points/s Output voltage period range 0,1Hz to 25MHz* Modes of operation periodic – free run, periodic - synchronized, single, triggered Synchronization input can be configured as TTL compatible input, or as the output of trigger pulse Synchro input threshold level cca 1,6V Synchro input range -5V to +8V Input impedance of synchro 47kOhm +- 5% Amplitude of output synchro voltage > 3V (no load) Output impedance of synchro output cca 250 Ohm External amplitude control (AM) activated independently for each Sensitivity of external amplitude control Channel 1 V/V – attenuator set to 0 dB Accuracy of the external amplitude control 0,1 V/V – attenuator set to -20dB sensitivity <1% 0 Hz to 100 Hz External amplitude control bandwidth *For frequency of 25 MHz the waveform is built from two points only. 7.2. EA631 Number of Channels 16 Output voltage modes settable : 5V logic family or 3.3V logic family Output voltage for log 0 < 0,4V / -4mA Output voltage for log 1 > 2,4V / 4mA in 3.3V mode > 3,8V / 4mA in 5V mode Page 71 M631 Arbitrary Waveform Generator Index A Address on the bus 14 0 15, 17, 32 jumpers 15 ATX computer 17 A631/I 20 A631/E 20 autorun 21 analog mode 35 C computer requirements 13 control elements 22 control panel 22 cursors 27 carrier frequency 32 clipboard 41 D Digital adapter 20 mode 30, 57 downloading 31, 33 dB 36, 37, 38 E EPP 14, 18, 32 EPP+ECP 14, 32 EA 604/2 19 EA 604/4 19 EA 631 14, 20 export 45 Page 72 User’s Guide User’s Guide M631 Arbitrary Waveform Generator F frequency control 23, 35, 40, 57, 66, 67 filter 31, 40 G galéria priebehov 41 H hand edit 47, 51 harmonics edit 47 harmonics components 53, 54 I internet 33 import 45, 66, 68 L Lin 24 Log 24 Level 36, 37 Load 39, 58 M M631/I 17, 19 M631/E 18, 19 Main menu 30 Math edit 46, 47 modulation 47, 55 macro 58, 60, 61, 62, 63, 64 M621 66, 68 Page 73 M631 Arbitrary Waveform Generator P Package contentsphase PRO 6 phase 41 6 R Recommendations for use 8 S Software 7 license 7 DEMO 8 synchronization shift 39 save 58 26 T Trigger 25, 26, 35, 57, 66 Technical specifications 70 V Vpp 36 Vp 37 Vrms 37 Vavg 37 W warranty 7 waveform 26, 27, 28, 30, 35, 43, 44, 45, 46, 58, 61, 67, 68 Z zoom Page 74 25, 27, 28, 29 User’s Guide