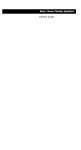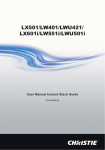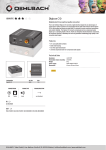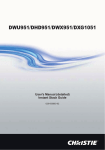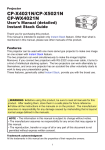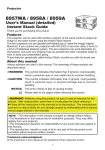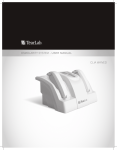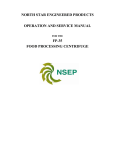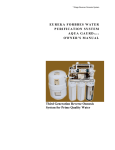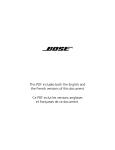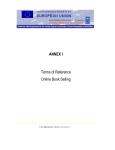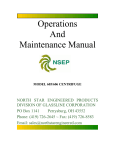Download User Manual Internet Phone
Transcript
Wi-Fi ST100 www.well.cz Internet Phone User Manual Caution and Notice for Safety Please read and follow these safety rules, which are for preventing any accident or dangers beforehand, and keep it where you can see easily even after you finish reading the user manual. Warning Violation of these instructions can possibly cause serious injury or even death. Warning Violation of these instructions can possibly cause the slight injury or product damage. 1 Notices for safety Do not put the product in any heating product (microwave, heater, etc) to dry the product when it gets wet. Keep the product out of direct sunlight and places that are very humid. (0~+50 Celsius keep interior) Using the product in high temperature or high humidity and getting wet can cause the battery explosion or change in exterior appearance. Do not keep the battery around the fire or heating product (microwave, heater, etc) or shock the battery by throwing it. It can cause leak of lachrymal fluid or explosion. Only use the battery or accessories that are appointed to Wi-Fi phone, and do not use them for other uses. Use of improper battery or accessories can cause reduction of the lifetime of the product and explosion, and it also can damage Wi-Fi Phone. In this case, free warranty is unavailable. 2 Keep the Wi-Fi Phone and recharger away from children or pets. Use of damaged battery and putting battery into one’s mouth can affect their body, and it has dangers to occur electric shock. Do not hit or take the product apart. Free warranty is unavailable for damages from shock or disassembling. Keep the terminal (metal part) of the battery away from necklace, key, coin and something electrified. A short circuit can cause explosion. In this case, free warranty is unavailable. Use of recharger that has no TTA certification can cause reduction of battery lifetime, explosion and damage to the Wi-Fi phone. In this case, free warranty is unavailable. Disconnect the recharger from socket and avoid using Wi-Fi phone under serious thunder or lightning. Fire or serious harm can be caused from the falling of a thunderbolt. 3 Keep the phone away from volatile substance (alcohol, benzene, thinner, etc). It can cause fire and change in appearance and color. Do not use the Wi-Fi phone and touch recharger or socket with wet hands. It can cause fire or electronic shock. 4 Notices for safety Except for millwright, do not disassemble the product or remodel. For repair or checking, see customer counseling counter. Free warranty is unavailable for disassembling or shocking the product. Please follow the installation steps on this manual properly. Otherwise, reduction or working problem of the product can be caused. Do not install the product around the fire or in small place with bad ventilation. It can cause fire or breakdown. Do not install the product in somewhere very dusty. It can cause breakdown or reduction of lifetime of the product. 5 Check whether the call is available or not beforehand because emergency call is only available in coverage area. Be caution about possibility of interference. Because our wireless installation has possibility of interference, there is no service about safety of life. Install the product at somewhere horizontal, and avoid the shelf or place where is inclined. Injury or breakdown can be caused from fall. Be caution about that Wi-Fi phone can produce a lot of heat after being used for long time. After being left alone for long time, the product should be completely charged for the use. 6 Do not cover the Wi-Fi Phone with the plastic wrap. The coating of the phone can be taken off. Keep the Wi-Fi Phone data separately. Data in Wi-Fi phone can be erased in case of upgrade or repair. Be caution about that manufacturer does not take responsibility for any damage from data loss. Leaving the phone for too long from recharger or AP can make the phone stop from the dead battery. Keep the battery in room temperature after recharging completely in case of neglect of battery without using. 7 Contents Basic compenents Basic compenents Title for each part Using battery Recharging battery Typing text messeage Explanation for button function VoIP setting Standby status Flight mode Go to flight mode Main menu Keyboard shortcut 8 Phone instruction 10 11 12 13 14 17 20 20 20 21 21 21 Power on, Power off Making a call Calling to recent number Calling by speed dial Regulating ear speaker volume during phone call Muting transmission sound during phone call Swiching to speaker phone during phone call Receiving call Missed call Phone book 22 22 23 23 23 23 23 24 24 Phone book Save numbers Set speed dial Delete speed dial Calling by speed dial Group management Group creation The amount of used 25 25 26 26 26 27 27 27 Call history Call history View call history Call duration 28 28 29 Text Message Text Message Inbox Sent message Draft Outbox New message Setting 30 30 31 31 31 32 Diary diary Alarm Setting alarm Invitalize, delete, edit Alarm Calender Creat new event Manage calender Calender setting World time Calculator Sound Mode Sound mode 33 33 34 35 35 36 36 37 37 38 39 Wallpaper setting Light setting Time setting Time and date Time server and world time Language Input time out Automatic key lock WiFi setting AP setting Add new AP Call setting Change receipt Call lock Change code for call lock Block sending or receiving Reception Sending Security setting Activate phone lock function Change password for lock Initialize all the setting Phone information 41 42 43 43 44 45 45 46 47 47 48 55 55 56 57 57 57 58 58 58 59 59 60 Wi - Fi phone to register on the web site Firmware upgrade of Wi - Fi phone on the web site 61 65 Appendix Before contact to service center 70 9 Basic components Basic components Check if the product contains all the components on the picture after purchase, and please inquire where you purchase the product with any problem. Wi-Fi Phone Recharge rack Adaptor Battery User manual Caution 10 Caution: Exclusive AP is needed for using Wi-Fi phone, and we suggest you to use AP that comes with Wi-Fi phone only. Title for each part Earphone speaker Direction/OK Key Send Key Speaker phone Phonebook /clear Basic compenents LCD screen Battery cover Power on /off Key Dial/Call/End Keypad Microphone 11 Using Battery Battery must be inserted before the use of Wi-Fi 1. Open the battery cover, and insert battery in battery pack with labels to be upper surface. Reference 12 Battery is consumables, and the term of free guarantee is 6 months from purchase. Replace to new battery when performance of battery gets debased rapidly. Recharge the phone frequently for efficient battery use. Turning off the phone when it is not being used for long time can prevent the dead battery. 2. Close the cover for installation of battery. Warning Use the battery from our company only. Use of other batteries can cause explosion or breakdown of the product. Please turn the power off before the removal of battery (sudden power shut off can cause breakdown). Also, Wi-Fi phone does not work if the battery is put wrong way. Recharging Battery Recharge without the rack Basic compenents At the time of purchase, the product is not fully charged, so please recharge it before using for the first time. Battery will be fully recharged around 4 hours after connected to recharger. Using Wi-Fi phone during recharge, it will take longer time. Recharging status is available on the LCD screen if the phone is on during recharge. Recharge with the rack Reference Generally, Wi-Fi phone can become very hot after recharged for a long time. Turning off the phone when it is not being used for long time in case of blackout or move can prevent the dead battery. Existing cell phone recharger (TTA standard 24 pin recharger) also works for Wi-Fi phone. Inquire at customer center for additional purchase. 13 How to type text message During typing message, by using characters can be edited or inserted. button, user can move cursor up/down/left/right. And Characters in front of cursor get erased one by one when right soft key it gets pressed for a few second, all the character gets erased. Users can use the numeric mode by pressing right soft key Typing text message For example, to type “Hello” 14 . is pressed. And when Typing text message For example, to type “@%+” upper 1 time and right 2 times at Navi key Basic compenents upper 1 time at Navi key upper 2 times and left 3 times at Navi key Typing symbol At new message, select the numeric mode by pressing right soft key button. And open the symbol screen by presssing button and select the symbol that user wants. 15 Explanation for button function Menu Phone mode Phone book Alarm DEF Speaker phone Call MNO My menu End OK Left soft key CLR 1 4 7 GHI PQRS 16 2 5 8 0 ABC JKL TUV .,?! Right soft key 3 6 9 WXYZ # AP search CLR Clear/Cancel Text message OK Ok Icon sign Group 1 Wi-Fi network is connected successfully for this much of signal. Wi-Fi network is connected successfully for this much of signal Wi-Fi network is connected successfully for this much of signal Basic compenents Wi-Fi network does not exist. Wi-Fi network is connected successfully for this much of signal. Wi-Fi network is connected successfully for this much of signal Wait condition Wi-Fi network is not connected successfully for this much of signal Wi-Fi network is not connected successfully for this much of signal Wi-Fi network is not connected successfully for this much of signal Wi-Fi network is not connected successfully for this much of signal Wi-Fi network is not connected successfully for this much of signal 17 Icon sign Group 2 Phone is registered successfully to SIP server of service offerer. Phone is not registered successfully to SIP server of service offerer. Group 3 Vibration mode Sound/Vibration Mode Sound mode Silent ringer mode Group 4 Alarm indication Group 5 18 Missed call sign Group 6 Group 7 Battery capacity indication Battery capacity indication Basic compenents Change of call sign Battery capacity indication Battery capacity indication Battery capacity indication Battery capacity indication 19 VoIP Setting Wi-Fi phone offers VoIP setting as a basic setting based on information of service provider. User will receive service provider’s setting from service provider that is already set at Wi-Fi phone or an arbitrary text message. Of course, passive VoIP setting addition is available. Please refer to “Setting VoIP” section for details. Standby status Wi-Fi phone becomes standby status, which is able to make a call, after service information is appeared after getting power on. Flight Mode When the phone gets turned on, user can choose to use whether general mode, which allows user to use full functions, or flight mode, which restricts some functions. To prevent breakdown of Wi-Fi phone, network can be disconnected, and Please follow the rules and instructions of the crew member. 20 Go to flight mode 1. Left soft key at standby status -> Setting -> Wi-Fi setting-> flight mode or 3. Save the current flight mode status by using left soft Main menu 1. Press left soft key. Basic compenents 2. Turn on/off the flight mode by using direction key key at standby status. 2. Use direction key to move to main menu and detail menu. Shortcut Key Shortcut key is available to move to some menu or tools. 21 Phone instruction Power on, Power off Press the button with Caution sign for a few seconds. Then, the phone will be turned on or off. When breakdown of the product is occurred or when phone doesn`t get turned on, turn on Wi-Fi phone after take off and re-connect the battery. Please wait about 5 seconds before you try to turn on the power. Making a call After you put phone number, press key. If key. When you put wrong phone number, press right soft key is pressed shortly, it deletes digits one by one. If this key is pressed for long time, it deletes all the digits at the same time and returns to standby screen. To end the call, press 22 Calling to recent number After pressing again. at standby screen, select phone number by using key, and press Calling by speed dial Reference Be close to designated AP during phone call because distance from the AP can cause noise. Regulating ear speaker volume during phone call Regulate phone volume by using or Phone instruction Press short cut number for a few seconds. However, if shortcut number is more than 2 digits, press the last digit of the shortcut number for a few seconds. during phone call. Muting transmission sound during phone call By using right soft key , transmission sound can be blocked during phone call. Switching to speaker phone during phone call By pressing left soft key during phone call. , user can switch from serve menu to speaker phone or earphone 23 Receiving call When the phone rings, press to receive phone call. To end the phone call, press Missed call When the phone rings, press 24 to receive call, and press to end the call. Phone book Name, Phone number, personal information can be saved or searched at Wi-Fi phone memory. 1. menu → phone number search is available by selecting phone book. 2. After pressing phone book button, user can search phone number directly. Save numbers User can add a new number in phone book during phone call by pressing menu, pressing phonebook, then, pressing new contact. Caution User can search saved number during phone call by pressing menu button. 25 Set speed dial Speed dial can call from 0 to 99 (100 dials) easily. 1. At standby status, Select menu → phonebook → speed dial. 2. Select the number by using direction key, press menu button. Then, user can put the number directly. When number input is done, press button. Then it will be saved. Delete speed dial 1. 2. At standby status, select menu → phonebook → speed dial. Select number that needs to be deleted by using direction key, and press menu button. And when Delete menu comes up, press OK button. Calling by speed dial 1. At standby status, speed dial call is available by pressing one button between 0 to 99 dials for a few seconds. 2. 26 To end the call, press end button. Group management Function that can manage phone numbers by groups. It offers basic groups like black list, friends, family, customer, work. Group creation At standby status, select menu 2. Press direction key 3. To create group, press menu button and press new group. 4. Enter the name of new group. 5. or → phonebook → group management. to see group lists. Save it by pressing menu button. Phone book 1. The amount of used It shows the amount of used that is saved in phonebook. Phonebook can save maximum 500 phone numbers. At standby status, select menu → phonebook → the amount of used 27 Call history View call history 1. At standby status, select menu 2. Check total call history, missed call, sent call, received call and call used duration by pressing direction key → call history. or If menu button is pressed on call history screen, serve menu below will come up. Reference 28 View detail shows detail of the call history. If you press Send, you can make a call. When you press Add number, you can save at New contact or Existed contact. When you press Delete, it gets deleted from the call history. When you press Delete all, all the call history gets deleted. Call duration It shows last call, received call, sent call and call time. 1. At standby screen, select menu → call history → call duration. represents received call duration. represents sent call duration. Call history represents last call duration. represents all call duration. 2. When you press menu button after selecting call duration, time initialization screen will come up. To reset the time, select yes or no to not reset the time. 29 Text message Inbox When new message is received, it notices user with reception notice screen, user can check the contents by selecting menu → Text Message → Inbox. Inbox can storage maximum 100 messages. And when it gets over 100 messages, it erases the oldest message one by one. Reference 30 User can delete, respond, forward, lock, view and save message by selecting menu at inbox screen. Sent message Sent message can store maximum 100 messages, and only messages that are sent successfully get stored. User can check the content by selecting menu → text message → sent message. User can delete, respond, forward, lock, view, save message or save number by selecting menu on the sent message screen. Draft Drafts can save maximum 100 messages. User can check draft by selecting menu → text message → Draft. Outbox can save maximum 100 messages. User can check Outbox by selecting menu → text message → outbox. Text message Outbox 31 New message At standby screen, user can select new message by pressing key. Or by selecting menu → text message → new message. Message will be sent when user press OK after typing message and entering receiving number. 32 Diary Diary 33 Setting alarm 1. Select menu → dairy → alarm. 2. User can set the alarm time by selecting Edit in menu. Current time Time of a day that alarm gets vitalized Day of a week that alarm gets vitalized Alarm sound Alarm repeat counts Alarm interval Alarm note 3. 34 Save the alarm setting by pressing menu button. Invitalize, delete, edit alarm time 1. Select menu → tool → alarm time. 2. Select alarm by pressing direction key 3. When menu button is pressed, serve menu below will show up. Reference or Invitalization: Invitalize alarm setting. Delete: Delete alarm setting. Edit: Edit alarm setting. Calendar Dairy 35 Create new event 1. Select menu → dairy → calendar. 2. Choose date by using direction key 3. When menu button is pressed, serve menu below will show up. 4. , Save new event setting by using menu button. Calendar event management Select Delete event after pressing menu button. Reference To delete previous event, select previous event. To delete all events. Select all events. 36 or Select Name, place, date, time, duration, notification after selecting type of event at New event. 5. , Calendar setting 1. Select menu → dairy → Calendar. 2. Select setting after pressing menu button. Then user can edit duration, notification, date, starting time. World time World time shows current time of area of time zone. 1. Select menu → dairy → world time. 2. User can check current time of chosen city after choosing city by using direction key or Dairy 37 Calculator It offers basic calculation of addition, subtraction, multiplication, and division. Select menu → dairy → calculator. addition 38 subtraction multiplication division Calculation result Delete all or help Erase one digit by digit Sound mode User can set different ringtone of the phone for different situations. 1. Select menu → Sound mode. 2. User can select wishing phone mode by using direction key 3. For mode vitalization, press menu and select vitalization. 4. To change setting, select setting after pressing menu button. Ringtone types Keypad sound Ringtone volume Keypad volume or Vibration setting Button sound Message sound Sound on/off Setting name 39 40 5. User can change setting by using direction key 6. Save it by pressing menu button. or Setting User can set the many personal settings like wallpaper, light, time, language, automatic key password of the phone. Wallpaper setting 1. At standby screen select menu → setting → display setting → Wallpaper. 2. Select by using direction key or , and user can check the wallpaper by pressing menu button. 3. When user presses menu button, selected wallpaper will be set as standby screen. 41 Light setting 42 1. At standby screen, select menu → setting → Display setting → Light setting. 2. Select item by using 3. Control the brightness of the screen by using 4. Save the light setting by pressing menu button. or or Time setting Time and Date 1. 2. At standby screen, select menu → setting → Display setting → Time setting → Change time. Select item by using or key. Reference 3. By using ~ buttons, enter the current time. By using ~ buttons, enter the current date. Adjust the time form by using or key. Adjust the date form by using or key. Save the time and date setting by pressing menu button. Setting 43 Time server and World time When time server starts, the time and date will be different depend on place where user sets the time. So, before to set the world time, user mush set the server. User doesn’t need to set the time server because it gets set when the phone gets released from the factory. World time setting is like the following. 1. At standby screen, select menu → setting → display setting → time setting → World time. 44 2. Select the city by using or key. 3. Save the world time setting by pressing menu button. Language setting User can select the language. 1. At standby screen, Select Menu → Setting → Display setting → Language setting. 2. Select wished Language setting by using 3. Select language by using 4. or or key. key. Save language setting by pressing menu button. Input timeout User can adjust respond time of keypad when typing text message. At standby screen, select Menu → Setting → Display setting → Language setting. 2. Select Input timeout that needs to be set by using 3. Select wishing setting by using or or Setting 1. key. key. 45 Reference Expert: Keypad response is short. Commoner: Keypad response is average. Beginner: Keypad response is long. 4. Save input timeout setting by pressing menu button. Automatic key lock Automatic keypad lock is available. 1. At standby screen, select Menu → Setting → Display setting → Automatic key lock. 2. Select wishing setting by using Off 3. 46 15 seconds or 30 seconds key. 1 minute Save Automatic key lock setting by pressing menu button. 5 minutes WiFi setting User can set or add a new Wi-Fi network. AP setting 1. At standby screen, select Menu → Setting → WiFi setting → AP setting. 2. Select AP that needs to be set by using 3. When menu button is pressed, following serve menu will come up. Reference or key. Down: Move down the selected SSID. View : View SSID, security setting, IP/DNS mode information. Add : Add a new AP Edit : Edit select AP information. Setting Delete : Delete selected AP information. 47 Add a new AP 1. At standby screen, select Menu → Setting → WiFi setting → AP search. 2. Select wished AP by using 3. When menu button is pressed, following serve menu will come up. Reference or key. Up : This will be used to move selected AP up among the already appointed AP. Down : This will be used to move selected AP down among the already appointed AP. Re-search : Re-search the Wi-Fi network. Connect or disconnect : Connect to or Disconnect from selected AP. View : View SSID, Security setting, IP/DNS mode information. Add : Add a new Wi-Fi AP setting. Edit : Edit selected Wi-Fi AP setting. Refer to AP connection setting order for details before connecting AP. 48 Step 1 : Search for valid Wi-Fi network AP search message will show up when user press button at standby screen. Step 2 : Select proper AP at the list, and if selected AP is not in user’s network composition list, user must register. Select AP that is on the list and Connect Wi-Fi phone and AP by pressing menu button. Setting If selected AP is not on user`s network composition list, user must set the information about security form and IP form. Security setting 49 Security Type 50 Further Setting No Security X WEP 64 Index Further Setting Info X Please input Index No and Password WEP 128 Please input Index No and Password Key Please input Password Setting WPA-PSK Index 51 WPA2-PSK Key Please input Password 802.1X Key Please input Password IP Type Settings 52 IP Type Further Setting Further Setting Info DHCP X IP Please input IP address Gateway Please input Gateway address Mask Please input Mask address Setting STATIC IP X 53 54 Call setting Call setting for responding for the calls. 1. At standby screen, select Menu → Setting → Call setting. 2. Select response mode by using 3. Select response mode, that user wants, by using Reference or key. or button. Call key : Call reception is available by only call key. All key : Call reception is available by all key. Automatic response : Automatic response function when the phone receives a call. 4. Save call setting by pressing menu button. When call is received, user can switch to other number. 1. At standby screen, select Menu → Setting → Reception switch. 2. Select option item by using or button. Setting Reception switch 55 Reference Unconditional : Switch all the call unconditionally. During phone call : Switch only during the phone call. No response : Switch when the call doesn’t respond. 3. To use reception switch function, user must set Activate or Inactivate. Call lock 1. At standby screen, select Menu → Setting → Call lock. 2. Select call lock by using Reference 3. 56 or button. Select activate or inactivate of call lock. Save the setting by pressing menu button. Change code for call lock 1. At standby screen, select Menu → Setting → Call lock. 2. Select call lock code change by using Reference or button. Enter the current password. Enter the new password. Re-enter the new password for verifying. 3. Save the setting by pressing menu button. Block sending/receiving Receiving At standby screen, select Menu → Setting → Block sending/receiving → receiving. 2. Select option by using Off 3. ALL or Setting 1. button. 060 Save the setting by pressing menu button. 070 57 Sending 1. At standby screen, select Menu → Setting → Block sending/receiving → Sending. 2. Select option by using Off 3. ALL or button. Internationally call Mobile number 060/070 Save the setting by pressing menu button. Security setting When security setting is on, user must enter the password when turning on the phone. Activate the phone lock 58 1. At standby screen, select Menu → Setting → Security setting → Phone lock. 2. Select activate by using or button. 3. Password input screen will show up when user press menu button. 4. It gets activated after menu button gets pressed. Change password for phone lock To prevent disapproved user, security number for phone lock is used, and manufacture`s initial password is 0000. To prevent disapproved user, please change the password. 1. At standby screen, select Menu → Setting → Security setting → Change password. Reference Enter the current password. Enter the new password. Setting initialization Setting Re-enter the new password for verifying. Phone can be initialized as manufacturer`s setting. 1. At standby screen, select Menu → Setting → Setting initialization. 59 2. 3. Enter the password Re-enter the password for verifying. Caution Be cautious about that all the user information including phone numbers, call history will be erased. 1. At stand-by screen, select menu → setting → phone information. 2. Select serve menu by using My number 60 or key. Firmware information MAC address Wi-Fi phone to register on the web site CAUTION!! Wi-Fi Phone and a desktop or laptop computer must be connected to the same AP(Access Point) STEP 1: You can see the IP address of the phone in the menu(Phone Setting→My phone info →Network info) STEP 2: Please, write the IP and Port(8080) the following in the URL of Explore (example: http://192.168.200.11:8080) Setting STEP 3 : Login ID : admin, PW : 9999 61 STEP 4: Click the “MENU” at the top-left in the web page then you can confirm menus for administration as below. 62 STEP 5: Click the “SIP Config” and then you can see SIP Profile 1, SIP Profile 2, SIP Profile 3, SIP Profile4 .→ input as below. Setting Setting 6363 63 64 Firmware upgrade of Wi-Fi phone on the web site. CAUTION!! Wi-Fi Phone and a desktop or laptop computer must be connected to the same AP(Access Point) STEP 1: You can see the IP address of the phone in the menu(Phone Setting→My phone info →Network info) STEP 2: Please, write the IP and Port(8080) the following in the URL of Explore (example: http://192.168.200.11:8080) Setting STEP 3 : Login ID : admin, PW : 9999 65 STEP 4: Click the “MENU” at the top-left in the web page then you can confirm menus for administration as below. 66 STEP 5: Click the “Firmware upgrade” and then you can see the “Current Firmware” and “New Firmware”. Setting 67 STEP 6: When you upgrade the firmware on the web .lzma file selection. 68 STEP 7: Click upload. Setting STEP 8:You can see “Prepare to download ...%” on the lcd screen. 69 Before contact to service center When the Wi-Fi phone doesn`t get turned on Check that if the phone is properly installed. Check that if the battery is recharged enough. Press the power button of Wi-Fi phone. Take off the battery and re-insert it when the phone is not working as the power is turned When the phone call doesn`t work even after purchase of additional Wi-Fi phone. Check that if the phone is properly installed. Check that if the Wi-Fi phone is connected to AP. In order to check, go to Wi-Fi phone menu, then setting → WiFi setting → AP search. Check that if error message comes up after turning on/off the Wi-Fi phone. Check that if the battery of the Wi-Fi phone got recharged enough. 70 Check that if the power of the Wi-Fi phone is on.