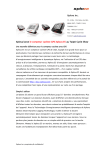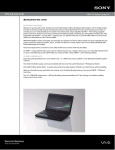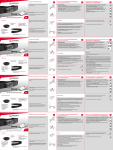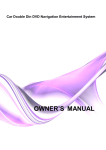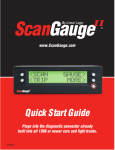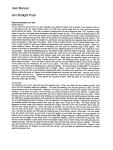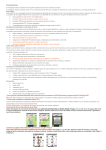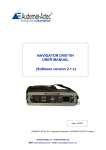Download User`s Manual
Transcript
User’s Manual © Copyright 2010, Xplova Incorporated. This publication, including all photographs, illustrations and software, is protected under international copyright laws, with all rights reserved. Neither this User’s Manual, nor any of the material contained herein, may be reproduced without written consent of the author. Download the latest version of this document at www.xplova.com. XPLOVA Inc. 4F-3, No 66, Sanchong Rd., Nangang District, Taipei 11560, Taiwan, R.O.C. E-mail: [email protected] www.xplova.com Version: 1.0 ii Getting Started . . . . . . . . . . . . . . . . . . . . . . . . . . . . . . . . . .1 Getting to Know the Xplova G3 . . . . . . . . . . . . . . . . . . . . . . . . . . . 2 Included Accessories . . . . . . . . . . . . . . . . . . . . . . . . . . . . . . . .4 Features of the Xplova G3 . . . . . . . . . Record/View Cycling Data . . . . . . . Smart-Sign™ Track Navigation . . . . Real-time Analysis Chart . . . . . . . . . Training . . . . . . . . . . . . . . . . . . . . . .......................5 . . . . . . . . . . . . . . . . . . . . .5 . . . . . . . . . . . . . . . . . . . . .6 . . . . . . . . . . . . . . . . . . . . .6 . . . . . . . . . . . . . . . . . . . . .6 Optional Accessories . . . . . . . . . . . . . . . . . . . . . . . . . . . . . . . . . . . . 7 Charging the Xplova G3 . . . . . . . . . . . . . . . . . . . . . . . . . . . . . . . . . . 8 Powering up the Xplova G3 . . . . . . . . . . . . . . . . . . . . . . . . . . . . . . 10 Using the Button Controls . . . . . . . . . . . . . . . . . . . . . . . . . . . . . . . 11 Adjusting Brightness and Turn On/Off Volume . . . . . . . . . . . .11 Switching Modes . . . . . . . . . . . . . . . . . . . . . . . . . . . . . . . . . .12 Recording a Session . . . . . . . . . . . . . . . . . . . . . . . . . . . . . . . .14 Locking the Screen . . . . . . . . . . . . . . . . . . . . . . . . . . . . . . . . .14 Power Options . . . . . . . . . . . . . . . . . . . . . . . . . . . . . . . . . . . .15 Menu . . . . . . . . . . . . . . . . . . . . . . . . . . . . . . . . . . . . . . . . . . .16 Creating a Profile . . . . . . . . . . . . . . . . . . . . . . . . . . . . . . . . . . . . . . 18 Acquiring a GPS Signal . . . . . . . . . . . . . . . . . . . . . . . . . . . . . . . . . . 18 Connecting to Sensors . . . . . . . . . . . . . . . . . . . . . . . . . . . . . . . . . . 19 Mounting the Xplova G3 . . . . . . . . . . . . . . . . . . . . . . . . . . . . . . . . 19 Using the GPS Bike Computer . . . . . . . . . . . . . . . . . . . .25 Bike Computer Mode . . . . . . . . . . . . . . . . . . . . . . . . . . . . . . . . . . . 25 The Bike Computer Interface . . . . . . . . . . . . . . . . . . . . . . . . .25 Quick Menu of Bike Computer . . . . . . . . . . . . . . . . . . . . . . . .27 Bike Computer Data . . . . . . . . . . . . . . . . . . . . . . . . . . . . . . . .28 iii Map Mode . . . . . . . . . . . . . . . . . . . . . . . . . . . . . . . . . . . . . . . . . . . . . 32 The Map Interface . . . . . . . . . . . . . . . . . . . . . . . . . . . . . . . . . .32 Quick Menu of Map . . . . . . . . . . . . . . . . . . . . . . . . . . . . . . . .33 Track Navigation & Smart-Sign™ Guidance . . . . . . . . . . . . . . .34 Chart Mode . . . . . . . . . . . . . . . . . . . . . . The Chart Interface . . . . . . . . . . . . . Quick Menu of Chart . . . . . . . . . . . Elevation Profile . . . . . . . . . . . . . . . .......... ......... ......... ......... . . . . . . . . . . . . 35 . . . . . . . . . . .35 . . . . . . . . . . .36 . . . . . . . . . . .37 Training Mode . . . . . . . . . . . . . . . . . . . . . . . . . . . . . . . . . . . . . . . . . 38 The Training Interface . . . . . . . . . . . . . . . . . . . . . . . . . . . . . .38 Quick Menu of Training . . . . . . . . . . . . . . . . . . . . . . . . . . . . .39 Editing Pages . . . . . . . . . . . . . . . . . . . . Edit this Page . . . . . . . . . . . . . . . . . Add New Page . . . . . . . . . . . . . . . . Delete this Page . . . . . . . . . . . . . . . .......... ......... ......... ......... . . . . . . . . . . . . 40 . . . . . . . . . . .40 . . . . . . . . . . .41 . . . . . . . . . . .41 Changing Settings . . . . . . . . . . . . . . . . . . . . . . . . . . . . . .43 My Data . . . . . . . . . . . . . . . . . . . . . . . . . . . . . . . . . . . . . . . . . . . . . . . 43 Mode Selection . . . . . . . . . . . . . . . . . . . . . . . . . . . . . . . . . . . . . . . . 44 Bike Computer Settings . . . . . . . . . . . . . . . . . . . . . . . . . . . . . . . . . 45 Setting up Alert . . . . . . . . . . . . . . . . . . . . . . . . . . . . . . . . . . .45 Setting up Recording Options . . . . . . . . . . . . . . . . . . . . . . . . .46 Map Settings . . . . . . . . . . . . . . . . . . . . . . . . . . . . . . . . . . . . . . . . . . 47 Changing the Map View . . . . . . . . . . . . . . . . . . . . . . . . . . . . .47 Training Settings . . . . . . . . . . . . . . . . . . . . . . . . . . . . . . . . . . . . . . . 48 User and Bikes . . . . . . . . . . . . . . . . . . . . . . . . . . . . . . . . . . . . . . . . . 49 User Profile . . . . . . . . . . . . . . . . . . . . . . . . . . . . . . . . . . . . . .49 Bike Profile . . . . . . . . . . . . . . . . . . . . . . . . . . . . . . . . . . . . . . .50 iv General Settings . . . . . . . . . . . . . . . . . . . . . . . . . . . . . . . . . . . . . . . 52 Satellites . . . . . . . . . . . . . . . . . . . . . . . . . . . . . . . . . . . . . . . .53 Display . . . . . . . . . . . . . . . . . . . . . . . . . . . . . . . . . . . . . . . . . .55 Sounds . . . . . . . . . . . . . . . . . . . . . . . . . . . . . . . . . . . . . . . . . .56 Time . . . . . . . . . . . . . . . . . . . . . . . . . . . . . . . . . . . . . . . . . . .56 Units . . . . . . . . . . . . . . . . . . . . . . . . . . . . . . . . . . . . . . . . . . .57 Language . . . . . . . . . . . . . . . . . . . . . . . . . . . . . . . . . . . . . . . .58 Altimeter Calibration . . . . . . . . . . . . . . . . . . . . . . . . . . . . . . .58 Compass Calibration . . . . . . . . . . . . . . . . . . . . . . . . . . . . . . .60 Factory Reset . . . . . . . . . . . . . . . . . . . . . . . . . . . . . . . . . . . . .62 About . . . . . . . . . . . . . . . . . . . . . . . . . . . . . . . . . . . . . . . . . . .63 Using your Accessories . . . . . . . . . . . . . . . . . . . . . . . . .65 Heart Rate Monitor (Optional) . . . . . . . . . . . . . . . . . . . . . . . . . . . 65 Pairing the Heart Rate Monitor . . . . . . . . . . . . . . . . . . . . . . . .65 Wearing the Heart Rate Monitor . . . . . . . . . . . . . . . . . . . . . . .67 Changing the Heart Rate Monitor Battery . . . . . . . . . . . . . . . .68 Combo Cadence Sensor (Optional) . . . . . . . . . . . . . . . . . . . . . . . 68 Pairing the Combo Cadence Sensor . . . . . . . . . . . . . . . . . . . .68 Installing the Combo Cadence Sensor . . . . . . . . . . . . . . . . . . .71 Training with the Combo Cadence Sensor . . . . . . . . . . . . . . . .74 Changing the Combo Cadence Battery . . . . . . . . . . . . . . . . . .75 Battery Charger (Optional) . . . . . . . . . . . . . . . . . . . . . . . . . . . . . . 76 Using the PC Applications . . . . . . . . . . . . . . . . . . . . . . .77 Feature of X-Tracks™ . . . . . . . . . . . . . . . . . . . . . . . . . . . . . . . . . . . 77 Backup/View Activity Data . . . . . . . . . . . . . . . . . . . . . . . . . . .77 v GPX & TRK Import/Export . . . . . . . . . . . . . . . . . . . . . . . . . . . .77 Smart-Route™ Track Planner . . . . . . . . . . . . . . . . . . . . . . . . . .78 Download Detail Maps . . . . . . . . . . . . . . . . . . . . . . . . . . . . . .78 Updating the Xplova G3 Software . . . . . . . . . . . . . . . . . . . . . . . . 78 Appendix . . . . . . . . . . . . . . . . . . . . . . . . . . . . . . . . . . . . . .81 Specifications . . . . . . . . . . . . . . . . . . . . . . . . . . . . . . . . . . . . . . . . . . 81 Wheel Size Table . . . . . . . . . . . . . . . . . . . . . . . . . . . . . . . . . . . . . . . 85 Declarations of Conformity . . . . . . . . . . . . . . . . . . . . . . . . . . . . . . 88 Duales System Deutschland GmbH Participant . . . . . . . . . . . .88 CE Declaration of Conformity (CENELEC Europe) . . . . . . . . . . .88 WEEE directive . . . . . . . . . . . . . . . . . . . . . . . . . . . . . . . . . . . .88 vi Getting Started Congratulations on having purchased the Xplova G3 GPS Bike Computer. In this chapter you will discover key features and understand how to power up and use basic features of the user interface. Further chapters explain how to use the full features and functions of the bike computer. 1 Getting Started Getting to Know the Xplova G3 This section introduces your Xplova G3 and its main features. 2 1 3 4 1. Power/OSD 2. LED 3. + Button 4. - Button 5. Menu 9 5 8 6 7 6. Lap/Reset 7. 5-Way Control Stick 8. Record/End 9. Mode/Bike select Figure 1. The Xplova G3 front 2 Getting to Know the Xplova G3 GettingStarted Started Getting 5 1 1. Buzzer output 2. Battery cover 3. Mounting guides 2 3 4 4. Vent holes for pressure and temperature measurement 5. Mini USB connector, under waterproof cap Figure 2. The Xplova G3 back Getting to Know the Xplova G3 3 Getting Started Included Accessories The Xplova G3 includes the items shown in Figure 3. Check to make sure all items are included in the package; contact your Xplova retailer immediately if anything is missing. Stem bike mount Power supply Handle bar bike mount Cable ties Figure 3. Accessories included with the Xplova G3 4 Getting to Know the Xplova G3 GettingStarted Started Getting Features of the Xplova G3 The Xplova G3 is the premier GPS Bike Computer for serious cyclists the world over. The intuitive, durable design of the Xplova G3 delivers maximum usability in a variety of outdoor environments. • 2.2” sunlight readable color display • Replaceable rechargeable Li-iron battery, typical operation time is 10 hrs • • • • High precision GPS receiver IPX4 and IPX7 waterproof and anti-shock design Low power digital wireless sensors support (ANT+) Barometric altimeter, 3-D digital compass & thermometer Record/View Cycling Data Get the most out of your workout with the wireless Xplova G3. Receive real-time data for monitoring time, distance, speed, altitude, heart rate, cadence, calories burned and more, to enhance your physical performance. • View and record real-time cycling data • Review cycling data history in graphic charts on the device • Monitor body conditions with warnings for speed, heart rate and cadence • Mark different riding paths with the lap function • Set up training program for time, distance or calories Features of the Xplova G3 5 Getting Started Smart-Sign™ Track Navigation Xplova Smart-Sign™ is a group of markers such as waypoints, POI (Point of Interest), slope information, mountain peaks, turn-by-turn directions that are assigned by user’s need or automatically generated by Xplova Smart-Route™ engine. Smart-Sign™ track navigation supports: • Turn-by-turn guidance and Smart-Sign approaching alert on planned track • Navigating on auto zoom and contour line enabled OSM maps • Shows position on an elevation profile while in the track navigation mode • A Track back function to help you find the way back to your original starting point Real-time Analysis Chart The Xplova G3 support real-time analysis to monitor and analyze speed, time, distance, heart rate, cadence, and calories by ANT+™ wireless-enabled sensors such as Heart Rate Monitor, Speed/ Cadence Combo Sensor and power meter(3rd party) etc. Training The Xplova G3 also provides a Training mode with time, distance and calorie burned thresholds to help you setup your own training program. 6 Features of the Xplova G3 GettingStarted Started Getting Optional Accessories The Xplova G3 can be paired with two optional accessories that provide you a complete solution for cycling and outdoor activities. The heart rate monitor (HRM) measures heart rate for tracking cardiovascular performance during a workout. The combo cadence sensor attaches to your bicycle’s chainstay and provides precise readings throughout your ride. These accessories give you a complete picture of your workout performance, and as we will see in later sections, can show you how hard you are working in different segments of your route. If you have already purchased these accessories, follow the instructions in “Using your Accessories” on page 65 to pair and install the devices. If you haven’t yet made your purchase, inquire at your local Xplova distributor for details. Optional Accessories 7 Getting Started Charging the Xplova G3 Before using your Xplova G3, make sure it is properly charged and ready to go. Charge the Xplova G3 for at least 5 hours before first use to make sure the batteries are fully charged. To charge the Xplova G3: 1. Remove the battery cover. 2. Insert the battery. 3. Replace the battery cover as shown in Figure 4. Figure 4. Replace the battery Note: Notebook with rate voltage of 5VDC (USB) is required. See “Battery Charger (Optional)” on page 76 8 Charging the Xplova G3 GettingStarted Started Getting 4. Plug the power supply included in the package into a wall outlet. 5. Open the protective silicone door on the base of the Xplova G3. 6. Plug the USB adapter into the port as shown in Figure 5. Figure 5. Connecting the charger to the Xplova G3 Charging the Xplova G3 9 Getting Started Powering up the Xplova G3 After charging the Xplova G3, you are ready to begin using it. Pressing the Power button located on the left side of the Xplova G3 turns it on. During startup, it displays a splash screen while it loads map databases into the system. Once the system starts and complete device initial settings, the bike computer view appears as shown in Figure 6. Figure 6. The bike computer main screen* Note: *The screen may appear differently from Figure 6 10 Powering up the Xplova G3 GettingStarted Started Getting Using the Button Controls The side button controls not only allow you to power up the Xplova G3, but also to access brightness and volume controls, switch between modes, record sessions, and support general settings. Adjusting Brightness and Turn On/Off Volume To adjust brightness and volume, briefly press the Power button. The brightness and volume controls appear on screen as shown in Figure 7. You can adjust volume or brightness by 5-way control stick. You also can adjust brightness by pressing the power button again while the brightness control is still displayed. The Power button toggles backlight brightness between off, the last intermediate current set, and maximum brightness. Figure 7. Brightness and volume controls Using the Button Controls 11 Getting Started Switching Modes You can switch Bike Computer, Map, Chart and Training mode quickly by pressing the Mode button on the left side of the Xplova G3. The display mode as shown in Figure 8. Bike Computer Training (optional) Map Chart (optional) Figure 8. The display mode 12 Using the Button Controls GettingStarted Started Getting To show the next page of the mode: While in Bike Computer or Chart mode. 1. Use the control stick to scroll up and down through the page of a mode. Figure 9. Screen of Bike Computer pages Using the Button Controls 13 Getting Started Recording a Session You can use the record button to start a new record, pause record, continue record, and stop record. Figure 10. Recording with the side control button To record a session using the side button controls: 1. Press the Record button. A splash screen appears and confirms that a session has started. 2. Press the Record button quickly to pause/continue the recording. 3. Press the Record button again for more than 2 seconds to stop and save the recording. Locking the Screen You can lock down the screen to prevent unwanted commands or changes from being entered via the screen. 14 Using the Button Controls GettingStarted Started Getting To lock the screen: 1. Press the Power button for 3 seconds. Scroll to Lock and press the control stick down. 2. To unlock the screen, press the + button for 3 seconds. Power Options The Power button can also be used to power down or put the Xplova G3 into standby mode: • Power off: Turns the device off completely so it uses no power. When restarting, the Xplova G3 will need to reboot and reload maps and settings • Standby: Powers down the screen, processor, and antennas but preserves power to the memory so that it quickly boots to its previous state when powered on. A green LED flashes intermittently to indicate when the device is in standby. Note that Standby mode does consume power. The Xplova G3 automatically powers down from standby mode after 24 hours Using the Button Controls 15 Getting Started To view power options on the Xplova G3: 1. Press the Power button for 3 seconds. The screen as shown in Figure 11. Figure 11. The power-down options menu 2. Use the control stick to select the desired power mode. 3. Press the control stick to select power mode. Menu The Xplova G3 supports 2 menu types: General Menu and Quick Menu. To show the general menu: 1. Press the Menu button. The General Menu screen as shown in Figure 12. 16 Using the Button Controls GettingStarted Started Getting 2. For details of the General Menu see “Changing Settings” on page 43. Figure 12. The general menu To show the quick menu: 1. Press the control stick down to call up a quick menu of the mode. 2. For details of the Quick Menu see “Using the GPS Bike Computer” on page 25. Note: Press the Mode button to exit a menu. Using the Button Controls 17 Getting Started Creating a Profile There are two profile types in the Xplova G3: User profiles and bike profiles. After you setting profiles, you can accurately record the distance travelled on your bike and begin tracking performance. For details see “User and Bikes” on page 49. Acquiring a GPS Signal The Xplova G3 comes fully equipped with X-Navi technology designed to maximize your cycling experience. The Xplova G3 automatically searches for a GPS signal and announces your location as soon as it acquires a signal. Go outside to an area free from tall obstructions to use your Xplova G3. The greater the exposure, the faster the Xplova G3 will be able to acquire a signal. Signal acquisitions can take 5-15 minutes to complete under open skies. Note: GPS signals are very high frequency and do not transmit well through solids. Tunnels, bridges, and heavy leaf cover can all disrupt acquisition and maintenance of a GPS signal. Signal acquisition is required for the following reasons: • The first time the device has been powered on • You have moved hundreds of Km from the previous setting • The device has not been used in several days 18 Creating a Profile GettingStarted Started Getting Connecting to Sensors If you plan to use the optional combo cadence sensor and/or heart rate monitor, you will need to pair the devices with your Xplova G3 before you can use them. See “Using your Accessories” on page 65 for details. Mounting the Xplova G3 Now that you have familiarized yourself with the basic functions and controls of the Xplova G3, you are ready to mount it to your bicycle. The Xplova G3 includes stem bike mount and handle bar bike mount for your bicycle. To mount the Xplova G3: 1. Identify the preferred mounting location. You can accomplish this by attaching the Xplova G3 to the mounting clip and holding it in various locations on the handlebars, stem, and frame. Connecting to Sensors 19 Getting Started 2. Once you have decided on a location, apply the rubber sleeving to the area as shown in Figure 13. Figure 13. Applying the rubber sleeving 20 Mounting the Xplova G3 GettingStarted Started Getting 3. Thread two of the included cable ties through the bike stem mount base of the mounting clip as shown in Figure 14. Figure 14. Threading cable ties 4. Slide the rubber base of the mounting clip into the bottom of the mounting clip so the semicircular groove is parallel with the bike component you are attaching the clip to. Mounting the Xplova G3 21 Getting Started 5. Cinch the cable ties around the bike component loosely and make final adjustments to the position of the mounting clip, as shown in Figure 15. Figure 15. Attaching the mounting clip 6. Cinch the cable ties tightly until the mounting clip is securely in place. 22 Mounting the Xplova G3 GettingStarted Started Getting 7. Slide the Xplova G3 onto the mounting clip as indicated in Figure 16 until it clicks into place. Figure 16. Attaching the Xplova G3 to the mounting clip NOTE: Handle bar installation is similar to the stem mount. Mounting the Xplova G3 23 Getting Started 24 Mounting the Xplova G3 Using the GPS Bike Computer Bike Computer Mode The Bike Computer Interface The bike computer interface contains the controls and displays shown in Figure 17. 1 23 4 5 6 11 10 7 9 8 1. Time 2. Recording Status 3. Combo Cadence Status 4. Heart Rate Monitor Status 5. GPS Status 6. Battery Status 7. Heart Rate Bar (Optional) 8. Odometer 9. Current Cadence (Optional) 10.Cadence Bar (Optional) 11.Current Heart Rate (Optional Note:Optional items only appear when accessories are set up. Figure 17. The Bike Computer Interface (Dash Meter) Bike Computer Mode 25 Using the GPS Bike Computer Table 1 describes the controls and displays shown in Figure 17. Table 1. Bike computer controls and displays Item Description Record Shows the status of start or pause logging a session Combo Cadence Shows connection to accessories Battery Shows battery charge GPS Shows GPS connectivity Heart Rate Monitor Shows connection to accessories Heart Rate Bar Shows heart rate Odometer Shows the accumulated distance travelled on the current bicycle profile Cadence Bar Shows cadence Time Shows the current time 26 Bike Computer Mode Usingthe theGPS GPSBike BikeComputer Computer Using Quick Menu of Bike Computer Press the control stick down to call up a quick menu of Bike Computer mode. Figure 18. Quick menu of bike computer Before you select a bike, you must set bike profiles. For details see “Bike Profile” on page 50. To select a bike: 1. Scroll to Select Bike and enter. 2. Scroll to the desired bike. 3. Press the control stick to save. To set bike computer settings refer to “Bike Computer Settings” on page 45. Bike Computer Mode 27 Using the GPS Bike Computer To edit pages: Before you editing pages, switch page to other page, but not dash meter. Then press the control stick to call up a quick menu. For details see “Editing Pages” on page 40. Bike Computer Data The bike computer view can be easily configured to show only the items that you need. Each of the displays, including the main display, can be changed or reordered to meet your specific requirements. Possible items include the following: • Elevation: Shows the current altitude • Maximum Elevation: Shows the highest altitude encountered in the current session. Appears blank when not logging • Total Ascent: Shows the total distance ascended in the current session • Total Descent: Shows the total distance descended in the current session. Appears blank when not logging • Cadence: Shows the current revolutions per minute • Average Cadence: Shows the average revolutions per minute in the current session • Maximum Cadence: Shows the highest cadence in the current session • Lap: Shows the average revolutions per minute in the current lap 28 Bike Computer Mode Usingthe theGPS GPSBike BikeComputer Computer Using • Calories: Shows the accumulated calories burned in the current session • Calories Burned Rate: Shows the calories burned rate in the current session • Remain Training Calories: Shows the remaining calories to burn in a training session • Distance: Shows the accumulated distance travelled in the current session • Lap Distance: Shows the accumulated distance since the last lap marker was set • Last Lap Distance: Shows the length of the last lap • Distance to next turn: Shows the distance to the next turn if navigation guidance is being used • Remain Track Distance: Shows the remaining distance to travel in a track session • Remain Training Distance: Shows the remaining distance to travel in a training session • Heart Rate: Shows the current heart rate • Average Heart Rate: Shows the average heart rate during the current session • Maximum Heart Rate: Shows the maximum heart rate achieved during the current session • Lap Heart Rate: Shows the average heart rate during the current lap Bike Computer Mode 29 Using the GPS Bike Computer • Last Lap Heart Rate: Shows the average heart rate during the last lap • Laps: Shows the number of laps traversed during the current session • Speed: Shows the current speed • Average Speed: Shows the average speed of the current session • Maximum Speed: Shows the maximum speed achieved during the current session • Lap Speed: Shows the average speed during the current lap • Last Lap Speed: Shows the average speed in the last lap • Slope: Shows the current slope • Maximum Slope: Shows the maximum slope experienced during the current session • Time: Shows the current time • Clock: Shows the current time in a 24 or 12-hour format • Trip Time: Shows the elapsed time for the current session • Average Lap Time: Shows the average time elapsed for each lap • Lap Time: Shows the elapsed time for the current lap • Last Lap Time: Shows the elapsed time for the last completed lap • Paused Time: Shows the duration since the recording was paused 30 Bike Computer Mode Usingthe theGPS GPSBike BikeComputer Computer Using • Remain Time: Shows how much time is remaining if in a training session • Start Time: Shows the time that the session was started • Estimated Arrival Time: shows how much longer before arriving at a destination designated on the map • • • • • • • Date: Shows the current date Direction: Shows the current direction Latitude: Shows the current latitude Longitude: Shows the current longitude Sunrise: Shows the sunrise time Sunset: Shows the sunset time Temperature: Shows the current temperature Bike Computer Mode 31 Using the GPS Bike Computer Map Mode The Map Interface The map interface contains the controls and displays shown in Figure 19. Turn-by-turn Guidance Name of next Smart-Sign Loaded track Current location Approaching Smart-Signs Remaining distance to next Smart-Sign Figure 19. The map interface 32 Map Mode Usingthe theGPS GPSBike BikeComputer Computer Using Quick Menu of Map Press the control stick down to call up a quick menu of the Map mode. Figure 20. Quick menu of map To load a track: Before loading a track, preplanned tracks must be transfered from PC to Xplova G3. 1. Scroll to the desired track. 2. Press the control stick to load the track. Note: If you want to load other track, you must call up quick menu to Stop Navigation, and load a new one. Map Mode 33 Using the GPS Bike Computer To view Smart-Signs: 1. Scroll to View Smart-Signs and enter. 2. Scroll to the desired sign and enter. A screen appears showing the following information: • Sign name: Smart-Sign name • Latitude and Longitude: The location of Smart-Sign To edit pages or set map settings refer to “Editing Pages” on page 40 and “Map Settings” on page 47. Track Navigation & Smart-Sign™ Guidance After loading a Smart-Route™ Track, you can view the track on the Xplova G3 and view the Smart-Signs™ near by current position. The Xplova G3 will then navigate you through the Track and guides you with turn-by-turn directions and Smart-Sign™ approaching Alert. 34 Map Mode Usingthe theGPS GPSBike BikeComputer Computer Using Chart Mode Chart mode supports graphic of the identification to help you understand the relationship between chart information. The Chart Interface The chart interface displays a real-time chart of your riding data as shown in Figure 21. Figure 21. The chart interface Chart Mode 35 Using the GPS Bike Computer Quick Menu of Chart Press the control stick to call up a quick menu. For details see “Editing Pages” on page 40. Figure 22. Quick menu of chart 36 Chart Mode Usingthe theGPS GPSBike BikeComputer Computer Using Elevation Profile In the elevation profile, the vertival axis represents the height, the horizontal axis represents the distance, shows curve in the ups and downs along the track line. The elevation profile displays shown in Figure 23. Current Distance Traveled Total Distance of Track Figure 23. The elevation profile Note: The elevation profile displayed when desired track is loaded. About loading a track refer to page 33. Chart Mode 37 Using the GPS Bike Computer Training Mode Training mode help you achieve performance goals during a ride. When your session has reached predefined limits for distance, time, or calories burned, the Xplova G3 ceases logging data. The Training Interface The training interface displays a real-time chart and training goal of your training as shown in Figure 24. Figure 24. The training interface 38 Training Mode Usingthe theGPS GPSBike BikeComputer Computer Using Quick Menu of Training Press the control stick down to call up a Training quick menu. Figure 25. Quick menu of training To select training mode: 1. Scroll to Select Training Program and enter. 2. Select a training mode and enter: • Training By Time • Training By Distance • Training By Calorie 3. Set up options. Scroll to Start and enter. Training Mode 39 Using the GPS Bike Computer The Xplova G3 ceases logging the session as soon as your duration, distance, or calorie goal has been met. A prompt opens to indicate that your goal has been met. The summary screen displays the calories burned, time elapsed, and distance travelled. To set training settings: For details see “Training Settings” on page 48. Editing Pages Edit this Page You can edit fields in this page or change layout style. To edit this page: 1. Press the control stick down. 2. Scroll to Edit This Page and enter. 3. Scroll to Change Layout and enter. If you scroll to Edit Fields and enter, then jump to step 5. 4. Use the control stick to choose a layout style, and enter Next Step. 5. Use the control stick to assign data types in those fields, and enter Save. 40 Editing Pages Usingthe theGPS GPSBike BikeComputer Computer Using Add New Page You can add additional information in a new page. To add a new page: 1. Press the control stick down. 2. Scroll to Add New Page and enter. 3. Use the control stick to choose a layout style, and enter Next Step. 4. Use the control stick to assign data type in those fields, and enter Save. Delete this Page If you don’t want to display this page, you can delete it. To delete this page: 1. Press the control stick down. 2. Scroll to Delete This Page and enter. Editing Pages 41 Using the GPS Bike Computer 42 Editing Pages Changing Settings The Xplova G3 has a number of customisable settings available so you can control functionality and personalize your device. My Data My Data supports the following: Activities, Tracks and Training History. To query my data: 1. Press the Menu button. 2. Scroll to My Data and enter. 3. Scroll to the desired category and enter. 4. Select an item within the category and enter. Then scroll up or down to view the listed items. 5. Press the Mode button to return to the category list. 6. Press the Mode button to return My Data. 7. Press the Mode button to return General Menu. My Data 43 Changing Settings To delete items: 1. Press the Menu button. 2. Scroll to My Data and enter. 3. Scroll to Delete Data and enter. 4. Select a category and enter. 5. Select a time range to delete or delete all. Press Yes to delete data. 6. Press the Mode button to return Delete Data. 7. Press the Mode button to return My Data. 8. Press the Mode button to return General Menu. Mode Selection Mode selection menu can enable/disable Chart mode and Training mode. To enable or disable Chart/Training mode: 1. Press the Menu button 2. Scroll to Mode Selection and enter. 3. Use the control stick to turn the display mode on or off. 4. Press the Mode button to save and back to General Menu. 44 Mode Selection ChangingSettings Settings Changing Bike Computer Settings Bike Computer Settings control the Alert and Recording settings. This menu can also be quickly accessed in Bike Computer mode. To access the bike computer settings quickly: 1. From Bike Computer mode, press enter. 2. Scroll to Bike Computer Settings and enter. The Settings menu appears. Setting up Alert Alerts help you to stay within predefined ranges during your bicycle riding. You can program the Xplova G3 up to alert you when you exceed set durations or distances, or go below or above a set speed, cadence limit, or heart rate. When the Xplova G3 detects that you have exceeded your predefined range during bicycle riding, it emits an audible alarm as well as visual alarm. To set up alert: 1. Press the Menu button. 2. Scroll to Bike Computer Settings and enter. 3. Scroll to Alert and enter. 4. Choose one or more parameters to use for your warning. You can set warnings for the following: • Time: Set a duration after which the alarm will sound Bike Computer Settings 45 Changing Settings • Distance: Set a distance after which the alarm will sound • Speed: Set a minimum and maximum speed beyond which the alarm will sound • Heart Rate: Set a minimum and maximum heart rate (in revolutions per minute) beyond which the alarm will sound • Cadence: Set a minimum and maximum cadence (in beats per minute) beyond which the alarm will sound 5. Press the Mode button to save and back to the Bike Computer Settings. 6. Press the Mode button to back to the General Menu. Setting up Recording Options The Xplova G3 allows you to smart-pause and smart-lap while recording a session. • Smart Pause keeps the Xplova G3 from logging data if your speed falls below a customisable threshold • Smart Lap enters a lap marker into the log according to location or after travelling a predefined distance • Distance: type a distance to travel between inserting lap markers To set recording options: 1. Press the Menu button. 2. Scroll to Bike Computer Settings and enter. 3. Scroll to Recording and enter. 46 Bike Computer Settings ChangingSettings Settings Changing 4. Select how the Xplova G3 automatically enters lap markers: • Smart Pause: Pauses the recording every time your speed falls below your specified limit • Smart Lap: Starts a new lap at a preselected distance. 5. Press Mode button to save and back to the Bike Computer Settings menu. 6. Press the Mode button to save and back to the General Menu. Map Settings Map settings change how the map are viewed. The Settings menu can be quickly accessed in Map mode: To access the map settings quickly: 1. From Map mode, press the control stick down. 2. Scroll to Map Settings and enter. The Settings menu appears. Changing the Map View The map view can be changed to show either a North Up view or Head Up view. You can also enable or disable Smart-Sign on Map and Smart-Sign Distance. To change map view: 1. Press the Menu button. Map Settings 47 Changing Settings 2. Scroll to Map Settings and enter. 3. Use the control stick to select and change the options. 4. Press the Mode button to save and back to General Menu. Training Settings This selection automatically saves your training sessions for a historical training record. To access the training settings quickly: 1. From Training mode, press the control stick down. 2. Scroll to Training Settings and enter. The Settings menu appears. To save training history automatically: 1. Press the Menu button. 2. Scroll to Training Settings and enter. 3. Turn the Auto Save On. The selected option is in red. 4. Press the Mode button to save and back to the General Menu. 48 Training Settings ChangingSettings Settings Changing User and Bikes There are 2 profile types in the Xplova G3: User profile and Bike profile. User Profile In the user profile, you can edit information about yourself and set up a heart rate monitor if it is available. Figure 26. User profile To edit the user profile: 1. Press the Menu button. 2. Scroll to User and Bikes and enter. 3. Scroll to User and enter. User and Bikes 49 Changing Settings 4. Scroll to Name field and enter. 5. Type your name and select Ok. 6. Select your gender. 7. Scroll to Birth Date field and type the Year, Month, and Day you were born as prompted, selecting Ok after each entry. 8. Scroll the Weight field, type your weight and select Ok. 9. Scroll the Height field, type your height and select Ok. 10.Scroll to the ANT+HRM field, and enter Setup. See “Heart Rate Monitor (Optional)” on page 65 for information on the heart rate monitor sensor. 11.Press the Mode button to save and return to user profile. 12. Press the Mode button to save and return to the User and Bikes menu. Bike Profile In the bike profile settings, there are up to three bike profiles that can be set up and configured for the cadence sensor in each bike profile if the cadence sensor is available. 50 User and Bikes ChangingSettings Settings Changing Figure 27. Bike profile To edit a Bike Profile: 1. Press the Menu button. 2. Scroll to User and Bikes and enter. 3. Select the bike profile that you want to change and enter. 4. Scroll to the Name field, type the name of your bike, and select Ok. 5. Select the status. 6. Scroll to the Odometer field and type the value of odometer for the bike. 7. Scroll to the Weight field and enter the bikes weight. 8. Scroll to the Wheel Size field and enter the bike wheel size. User and Bikes 51 Changing Settings 9. Scroll to the ANT+Combo Cadence and enter Setup. See “Combo Cadence Sensor (Optional)” on page 68 for information on the cadence sensor. 10.Press the Mode button to save and return to bike profile. 11. Press the Mode button to save and return to the User and Bikes menu. General Settings General settings include the items listed in Table 2. Table 2. General settings menu items Menu Item Description Satellites Turn the GPS receiver on or off to view the satellite signal. See “Satellites” on page 53. Display Turn the backlight timer and brightness on or off. See “Display” on page 55. Sounds Open a screen to turn the sound on or off for key press and notifications. See “Sounds” on page 56. Time Set time zone, daylight saving and clock formats (12or 24-hour days). See “Time” on page 56. Units Select units of measurement for distance, altitude and temperature. See “Units” on page 57. Language Select a language for menus. See “Language” on page 58. 52 General Settings ChangingSettings Settings Changing Table 2. General settings menu items Menu Item Description Altimeter Calibration Calibrate the barometric altimeter sensor. See “Altimeter Calibration” on page 58. Compass Calibration Calibrate the compass sensor. See “Compass Calibration” on page 60. Factory Reset Allows for restoration of factory defaults. See “Press the Mode button to back to the General Settings.” on page 61. About Displays hardware and software information. See “About” on page 63. Satellites If you are indoors or do not require the GPS receiver to be active you can turn it off from the general settings menu. You can also reset the receiver to drop all active GPS channels and reacquire GPS satellite signals. If the Xplova G3 is unable to fix your current position, it is recommended that you reset the GPS receiver. Note: If the Xplova G3 does not detect a GPS signal after five minutes, it prompts you to continue searching for GPS signals. Continue searching in background mode, or turn off the GPS receiver. Background search mode keeps the receiver actively searching for GPS signals but does not display the prompt. General Settings 53 Changing Settings To deactivate or activate the GPS receiver: 1. Press the Menu button. 2. Scroll to General Settings and enter. 3. Scroll to Satellites and enter. 4. Scroll to GPS Status. 5. Use the control stick to turn the GPS on or off. The selected option is in red. 6. Press the Mode button to save and back to the general settings menu. To reset the GPS receiver: 1. Press the Menu button. 2. Scroll to General Settings and enter. 3. Scroll to Satellites and enter. 4. Scroll to Reset GPS and enter. 5. Press the Mode button to go back to the General Settings. To view GPS Info: 1. Press the Menu button. 2. Scroll to General Settings and enter. 3. Scroll to Satellites and enter. 4. Scroll to Satellite Signal and enter. A screen appears displaying the following information: • GPS quality: Displays the quality of the signal from GPS satellites. • Satellites: Displays the number of satellites in earth orbit. 54 General Settings ChangingSettings Settings Changing 5. Press the Mode button to go back to Satellites. 6. Press the Mode button to go back to General Settings. Display When active, the backlight timer shuts down the screen backlight to reduce power use. You can specify a duration for the backlight timer. In addition to backlight timer, you can adjust brightness, too. To activate or deactivate the backlight timer: 1. Press the Menu button. 2. Scroll to General Settings and enter. 3. Scroll to Display and enter. 4. Scroll to Backlight. 5. Select a duration for the backlight timer. Options include 15 seconds, 30 seconds, 1 minute, 5 minutes, or always on. 6. Press the Mode button to save and back to the General Settings. To adjust the brightness: 1. Press the Menu button. 2. Scroll to General Settings and enter. 3. Scroll to Display and enter. 4. Scroll to Brightness. 5. Select a duration for the brightness. There are 10 levels, level 0 is minimum and level 9 is maximum. 6. Press the Mode button to save and back to the General Settings. General Settings 55 Changing Settings Sounds You can enable or disable sounds in the Sounds setting. To turn on the sound: 1. Press the Menu button. 2. Scroll to General Settings and enter. 1. Scroll to Sounds and enter. 2. Use the control stick to enable or disable the sound of key press and notifications. 3. Press the Mode button to save and back to the General Settings. Time The Xplova G3 updates its clock from time signals received from the GPS channel. These signals are received in Universal Time Coordinated (UTC) and need to be adjusted to display the correct local time. To set the time zone: 1. Press the Menu button. 2. Scroll to General Settings and enter. 3. Scroll to Time and enter. 4. Scroll to Time Zone. 5. Select a time zone by using the control stick. 6. Press the Mode button to save and back to the General Settings. 56 General Settings ChangingSettings Settings Changing To set the time format: 1. Press the Menu button. 2. Scroll to General Settings and enter. 3. Scroll to Time and enter. 4. Scroll to Time Format. 5. Select a time format by using the control stick. 6. Press the Mode button to save and back to the General Settings. To set the daylight saving: 1. Press the Menu button. 2. Scroll to General Settings and enter. 3. Scroll to Time and enter. 4. Scroll to Daylight Saving. 5. Use the control stick to turn the daylight saving on or off. 6. Press the Mode button to save and back to the General Settings. Units Depending on your preference, you can display either metric or statute (Imperial) units on the Xplova G3. In addition, coordinates can be displayed in terms of degree-minutes-seconds or decimal degrees, and heart rate as a percentage of your maximum as calculated by your age. To set units of measurement: 1. Press the Menu button. 2. Scroll to General Settings and enter. General Settings 57 Changing Settings 3. Scroll to Units and enter. 4. Select a unit format by using the control stick. 5. Select a unit format for temperature by using the control stick. 6. Press the Mode button to save and back to the General Settings. Language The language on the Xplova G3 can be changed to suit your preference. To set the language: 1. Press the Menu button. 2. Scroll to General Settings and enter. 3. Scroll to Language and enter. 4. Use the control stick to set the language. 5. Press the Mode button to save and back to the General Settings. Altimeter Calibration The Xplova G3 measures altitude using a high-resolution barometric altimeter. The altimeter is highly sensitive to changes in air pressure and may be affected by changing weather conditions in addition to altitude. To ensure the accuracy of the altimeter, Xplova recommends that you periodically calibrate the altimeter. The best method for calibrating the altimeter is to find a nearby survey marker that has an accurate altitude measurement engraved or printed on it. 58 General Settings ChangingSettings Settings Changing Figure 28. Altimeter Calibration To calibrate the altimeter: 1. Find a location with a known altitude and place the Xplova G3 at or near the location. 2. Press the Menu button. 3. Scroll to General Settings and enter. 4. Scroll to Altimeter Calibration and enter. 5. Support three ways to calibrate altimeter. • By Current Altitude: Type a new altitude • By Smart-Sign: Get a new altitude from Smart-Sign • By GPS: Get a new altitude from GPS signal 6. Press the Mode button to save and back to the General Settings. General Settings 59 Changing Settings Compass Calibration The compass can locate and determine the direction on the map. If you find that the electronic compass direction is not accurate, you can calibrate it. To calibrate the compass: 1. Press the Menu button. 2. Scroll to General Settings and enter. 3. Scroll to Compass Calibration and enter. 4. Scroll to Start Calibration and enter. 5. Hold the device in your hand and turn your wrist in every direction (3-dimension figure like 8). Figure 29. Calibrate Compass 6. Press the Mode button to back to the Compass Calibration. 60 General Settings ChangingSettings Settings Changing 7. Press the Mode button to back to the General Settings. To view compass: Figure 30. Compass View 1. Press the Menu button. 2. Scroll to General Settings and enter. 3. Scroll to Compass Calibration and enter. 4. Scroll to View Compass. 5. Press the Mode button to back to the Compass Calibration. 6. Press the Mode button to back to the General Settings. General Settings 61 Changing Settings Factory Reset Restoring factory settings replaces user defined settings with factory defaults. To restore factory settings: 1. Press the Menu button. 2. Scroll to General Settings and enter. 3. Scroll to Factory Reset and enter. 4. Select Yes then enter. The Xplova G3 resets itself. 62 General Settings ChangingSettings Settings Changing About The About screen in the General Settings menu provides the following information: • • • • Device S/N: Device serial number OS Version: OS revision number Software Version: Software revision number Copyright information Provide the information listed above to customer service if your Xplova G3 needs service or troubleshooting. Figure 31. About General Settings 63 Changing Settings 64 General Settings Using your Accessories Heart Rate Monitor (Optional) The heart rate monitor is attached to an elastic band worn around the chest. This section describes how to pair and wear the heart rate monitor. Pairing the Heart Rate Monitor Pairing connects the Heart Rate Monitor to the Xplova G3, allowing heart rate to be recorded and displayed on screen. To pair the Heart Rate Monitor: 1. Press the Menu button. 2. Scroll to User and Bikes and enter. 3. Scroll to User and enter. 4. Scroll to ANT+HRM and enter Setup. Heart Rate Monitor (Optional) 65 Using your Accessories Figure 32. ANT + HRM 5. Select Rescan and enter. 66 Heart Rate Monitor (Optional) Usingyour yourAccessories Accessories Using 6. Rub the ribbed inside edge of the HRM as shown in Figure 33 while holding it near the GPS unit. A popup on the Xplova G3 indicates when the HRM is paired. CLOSE OPEN Figure 33. Pairing the heart rate monitor Wearing the Heart Rate Monitor The heart rate monitor is worn around the chest as close as possible to the heart with the monitor segment worn in the middle of the chest. To wear the heart rate monitor: 1. Unbuckle the strap. 2. Wrap around your chest and re-buckle the strap. 3. Adjust the circumference of the band to fit. Heart Rate Monitor (Optional) 67 Using your Accessories Changing the Heart Rate Monitor Battery The heart rate monitor is powered by a 3-volt CR2032 battery mounted inside the sensor. To change the heart rate monitor battery: 1. Using a coin, turn the battery cover on the back of the sensor clockwise until it opens. 2. Remove the old battery and replace with a new one 3. Replace the battery cover and tighten with a coin. Combo Cadence Sensor (Optional) The combo cadence (includes the cadence sensor and a speed sensor) attaches to the chainstay of your bike. It helps you accurately track performance during sessions. Pairing the Combo Cadence Sensor Up to three combo cadence sensors on three bikes can be paired with one Xplova G3. To pair a combo cadence sensor: 1. Press the Menu button. 2. Scroll to User and Bikes and enter. 3. Scroll to required bike and enter. 4. Scroll to ANT+Combo Cadence and enter Setup. 68 Combo Cadence Sensor (Optional) Usingyour yourAccessories Accessories Using Figure 34. ANT + Combo Cadence 5. Select Rescan and enter. Combo Cadence Sensor (Optional) 69 Using your Accessories 6. Swipe one of the magnets about 1/2 cm from the speed sensor as shown in Figure 35 while holding the sensor near the GPS unit. A popup indicates when the combo cadence is paired. Figure 35. Pairing the combo cadence sensor 70 Combo Cadence Sensor (Optional) Usingyour yourAccessories Accessories Using Installing the Combo Cadence Sensor After pairing the sensor you can install it on the selected bike. Before installing the combo cadence sensor, make sure you have the following components in the accessory kit: CADENCE Cadence sensor Speed magnet Speed sensor Cadence magnet Rubber base Cable ties Figure 36. Combo Cadence Sensor Parts Combo Cadence Sensor (Optional) 71 Using your Accessories To install the combo cadence sensor: 1. Position the sensor on the chainstay as shown in Figure 37. Figure 37. Positioning the combo cadence sensor 72 Combo Cadence Sensor (Optional) Usingyour yourAccessories Accessories Using 2. Use the supplied cable ties to hold the sensor in place as shown in Figure 38. Do not fully tighten. <5 m m <5 mm Figure 38. Attaching sensor and magnets 3. Attach the magnet to a spoke as shown in Figure 38. Do not fully tighten. Combo Cadence Sensor (Optional) 73 Using your Accessories 4. Attach the magnet to the left crank as shown in Figure 39. Do not fully tighten. Figure 39. Attaching the cadence magnet to the left crank 5. Adjust magnets and sensors so the air gap between sensor markings and magnets is less than 5 mm. 6. Fully tighten cable ties. Training with the Combo Cadence Sensor Once the combo cadence sensor is paired, you can view speed and cadence while in bike computer mode. If speed and cadence are not 74 Combo Cadence Sensor (Optional) Usingyour yourAccessories Accessories Using displayed on-screen you can customise the view to display them. See “Bike Computer Data” on page 28 for details. Changing the Combo Cadence Battery The combo cadence sensor is powered by a 3-volt CR2032 battery mounted inside the speed sensor. To change the combo cadence battery: 1. Using a coin, turn the battery cover on the back of the sensor clockwise until it opens. 2. Remove the old battery and replace with a new one 3. Replace the battery cover and tighten with a coin. Combo Cadence Sensor (Optional) 75 Using your Accessories Battery Charger (Optional) When the Xplova G3 status LED turns red, the battery needs recharging. To charge the battery: 1. Connect the battery charger to the power supply. 2. Insert the battery into the battery charger as shown in Figure 40. LED Figure 40. Connect the battery charger 3. Remove the battery from the charger when the status LED turns green. 76 Battery Charger (Optional) Using the PC Applications Feature of X-Tracks™ Backup/View Activity Data The Xplova G3 generates a quick summary for every completed activity; its chart analysis in speed, altitude, heart rate and cadence help you analyze your performance right after riding. X-Tracks™ backup all activity data in the Xplova G3 and view on computer. GPX & TRK Import/Export You can download GPX files from other GPS receivers or TRK from Smart-Route™. Import them into X-Tracks™ or export them to the Xplova G3. Note: GPX stands for GPS xChange Format. TRK stands for Xplova Track Format. Feature of X-Tracks™ 77 Using the PC Applications Smart-Route™ Track Planner The Smart-Route™ web service helps you plan a bike route based on your demand. After you plan a route, you can save the route in TRK format and view the route in X-Tracks™. Download Detail Maps Download worldwide detail maps from the Xplova map server and install the maps to device. Updating the Xplova G3 Software To update the Xplova G3 software: 1. Connect Xplova G3 to your computer and launch X-Tracks. Click on Check Software Update or down load the latest image file available on http://www.xplova.com 2. Copy the files from computer to the Xplova G3. 3. Disconnect the Xplova G3 and computer. 4. Press and hold on the Power button until an “updating” screen appears. 78 Updating the Xplova G3 Software Usingthe thePC PCApplications Applications Using OS Updating Firmware Updating Figure 41. Screens of Updating 5. Follow the on-screen instructions to complete installation. Note: Make sure battery is fully charged before software updating. When updating, don’t power off the Xplova G3. Updating the Xplova G3 Software 79 Using the PC Applications 80 Updating the Xplova G3 Software Appendix Specifications Table 3. Specifications Model Name Model Name Xplova G3 GPS Bike Computer Bike computer function User configurable multi function information display Multi-information configurable in different fields: time, speed, distance, altitude, slop, Heart rate, cadence, calories, lap, …& etc. Multi information pages Dash Meter, Bike computer, page 1, Page 2, and Page 3 User profile support Name, age, gender, weight, height, ANT+HRM Multi bicycles profile support Bicycle name, odometer, & accessories. Data recording Start/pause/continue/save, lap, clear record Exercise warning Speed, time, distance, heart rate, cadence, calories status alert Training program Training by time, distance, calories Specifications 81 Appendix Table 3. Specifications GPS Navigation function Navigation Supports planned track turn-by-turn guidance and Smart-Sign Approaching alert Map support Built-in 1:75K OSM base map with elevation contour line. Free user downloadable OSM detail map and contour line Elevation profile Elevation preview of the route and tracks Smart-Sign™ Waypoints, mountain peaks, county names, ascent/decent slope information, user configurable markers Hardware Hard Buttons Power/OSD Button, + Button, - Button, Menu Button, Lap/Reset Button, 5-Way control stick, Record/End Button, Mode/Bike Select Button GPS High sensitive -159 dbm Barometric Altimeter High resolution Barometric Altimeter Audio Buzzer output Battery Replaceable and rechargeable Li-iron battery *Typical 10 hrs operation Indicator Standby and battery low LED indicator Charging from Mini USB PC connection USB 2.0, Mini USB 82 Specifications Appendix Appendix Table 3. Specifications Physical Dimension 99 (L) x 57 (W) x 25 mm (H) Weight 117 g Temperature Operation -10°~50°C Environment IEC Standard 60529 IPX7 waterproof X-Tracks™ PC tools O.S. Windows XP and later Activity Manager Backup, review, analysis, report, export GPX (note1), map view, and photo tagging activity record on PC Track Manager Launch Smart-Route™, Smart-Share™ services, track management, track simulation in 3D mode Map manager Download OSM map from Xplova map server via the Internet and install map to device Equipment manager Equipment usage and mileage calculation and summary Services Smart-Route™ Plan routes, generate Smart-Sign™ & turn-by-turn directions, mark POI (Point of Internet) Smart-Share™ Share planned-routes via Facebook; export track files in TRK (note2) or GPX formats Accessories Bike Mount Specifications For stem and handle bar 83 Appendix Table 3. Specifications Rubber pad Anti-slippery Rubber pad HRM chest belt (optional) ANT+ heart rate monitor chest belt Combo Cadence Sensor (optional) ANT+ 2-in-1 (Combo) Cadence sensor module (Speed sensor, Cadence sensor) AC adapter charger Mini USB Charger, battery charger (optional) USB cable Standard mini-USB cable Note: Actual operation time is dependent on device setting and GPS signal condition. With the backlight off and good GPS signals condition, the battery operation time is about 10 hours 84 Specifications Appendix Appendix Wheel Size Table Table 4. Wheel Size* ETRTO 47-305 47-406 47-507 Wheel Size Table Tire Size L (mm) 12 x 1.75 935 14 x 1.50 1020 14 x 1.75 1055 16 x 1.50 1185 16 x 1.75 1195 18 x 1.50 1340 18 x 1.75 1350 20 x 1.75 1515 20 x 1-3/8 1615 22 x 1-3/8 1770 22 x 1-1/2 1785 24 x 1 1753 24 x 3/4 Tubular 1785 24 x 1-1/8 1795 24 x 1-1/4 1905 24 x 1.75 1890 24 x 2.00 1925 24 x 2.125 1965 26 x 7/8 1920 85 Appendix Table 4. Wheel Size* ETRTO 23-571 37-590 Tire Size L (mm) 26 x 1(59) 1913 26 x 1(65) 1952 26 x 1.25 1953 26 x 1-1/8 1970 26 x 1-3/8 2068 26 x 1-1/2 2100 26 x 1.40 2005 40-559 26 x 1.50 2010 47-559 26 x 1.75 2023 50-559 26 x 1.95 2050 54-559 26 x 2.00 2055 26 x 2.10 2068 26 x 2.125 2070 26 x 2.35 2083 26 x 3.00 2170 27 x 1 2145 27 x 1-1/8 2155 27 x 1-1/4 2161 27 x 1-3/8 2169 650 x 35A 2090 650 x 38A 2125 57-559 57-559 32-630 86 Wheel Size Table Appendix Appendix Table 4. Wheel Size* ETRTO 18-622 Tire Size L (mm) 650 x 38B 2105 700 x 18C 2070 700 x 19C 2080 20-622 700 x 20C 2086 23-622 700 x 23C 2096 25-622 700 x 25C 2105 28-622 700 x 28C 2136 700 x 30C 2170 700 x 32C 2155 700C Tubular 2130 700 x 35C 2168 700 x 38C 2180 700 x 40C 2200 32-622 37-622 40-522 Note: Actual physical size of wheel might be slightly different due to different tire brands, tire pressure, and tire erosion. Wheel Size Table 87 Appendix Declarations of Conformity Duales System Deutschland GmbH Participant CE Declaration of Conformity (CENELEC Europe) WEEE directive Disposal of Waste Electrical and Electronic Equipment by users in private households in the European Union. This symbol on the product or on the packaging indicates that this can not be disposed of as household waste. You must dispose of your waste equipment by handling it over to the applicable take-back scheme for the recycling of electrical and electronic equipment. For more information about recycling of this equipment, please contact your city office, the shop where you purchased the equipment or your household waste disposal service. The recycling of materials will help to conserve natural resources and ensure that it is recycled in a manner that protects human health and environment. 88 Declarations of Conformity