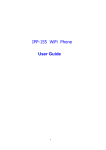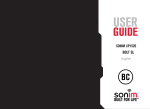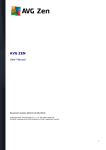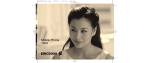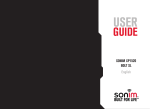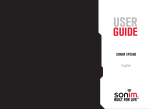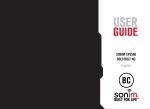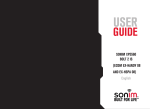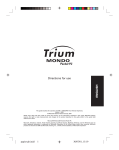Download IPP-155 User Manual
Transcript
IPP-155 User Manual 002.001.025 2012/06/19 The company reserves the right to change or improve the product described in this document without notice. The contents of this document shall prevail in accordance with ”the current form” without any form of explicit or implied guarantee to the accuracy , reliability or contents of this document. Including but not limited to specific purpose of commercial and applicable implied guarantee. The company reserves the right to amend or invalidate this document at any time without notice. 1 Table of Contents Safety Principles ................................................................. 5 The phone appearance .................................................................................................................. 6 Battery Installation ....................................................................................................................... 6 Battery Charging .......................................................................................................................... 7 Switch on/ off. .............................................................................................................................. 7 VOIP Setting ................................................................................................................................ 7 WiFi Setting. ................................................................................................................................ 7 Stand-by Screen ........................................................................................................................... 8 Stand-by mode ............................................................................................................................. 8 Flight mode .................................................................................................................................. 8 Open or close the flight mode. ............................................................................................. 8 Browse Menu ............................................................................................................................... 8 Shortcut ........................................................................................................................................ 9 Basic Indicators .......................................................................................................................... 10 Input Method .............................................................................................................................. 12 Input method switch. .......................................................................................................... 12 Input Method ...................................................................................................................... 12 Special Symbols ................................................................................................................. 13 Keypad Lock .............................................................................................................................. 13 Manual Keypad Lock ......................................................................................................... 13 Automatic Keypad Lock .................................................................................................... 14 Unlock the keypad. ............................................................................................................ 14 The call function ............................................................... 14 Dial domestic calls ..................................................................................................................... 14 Dial international calls ............................................................................................................... 14 Receive an incoming call ........................................................................................................... 15 Reject an incoming call .............................................................................................................. 15 Adjust the call volume during the call ....................................................................................... 15 Start mute mode during the call ................................................................................................. 15 Start Hands-free mode during the call ....................................................................................... 16 Start Hold call during the call .................................................................................................... 16 Switch during the call ................................................................................................................ 16 Transfer the call during the call ................................................................................................. 17 Start Inquiry transfer during the call .......................................................................................... 17 2 LGL User Guide Phonebook ........................................................................ 17 View the phonebook................................................................................................................... 18 Add a new contact ...................................................................................................................... 18 Speed Dial .................................................................................................................................. 19 New Speed Dial ................................................................................................................. 19 Delete Speed Dial............................................................................................................... 19 Call by speed dial ............................................................................................................... 19 Groups ........................................................................................................................................ 20 Add a new group ................................................................................................................ 20 Capacity ..................................................................................................................................... 20 View the phonebook capacity ............................................................................................ 21 Call history ........................................................................ 21 View the call history .................................................................................................................. 21 Call duration ............................................................................................................................... 21 View the call duration ........................................................................................................ 22 Organizer .......................................................................... 22 Alarm clock ................................................................................................................................ 22 Add a new alarm clock....................................................................................................... 22 Close、Clear、Edit the alarm clock.................................................................................. 23 Calendar ..................................................................................................................................... 23 Add a new event ................................................................................................................. 24 The ways to view the calendar ........................................................................................... 24 Calendar Management ....................................................................................................... 24 Calendar Settings ............................................................................................................... 25 World clock ................................................................................................................................ 25 Calculator ................................................................................................................................... 25 Advanced calculating ......................................................................................................... 26 Profiles .............................................................................. 26 Settings ............................................................................. 27 Personalize ................................................................................................................................. 27 3 Wallpaper ........................................................................................................................... 27 Skins ................................................................................................................................... 28 Lighting .............................................................................................................................. 28 Time ................................................................................................................................... 28 Language ............................................................................................................................ 30 WiFi network Setting ................................................................................................................. 30 View the WiFi network setting........................................................................................... 30 Step1: Search for available WiFi AP .................................................................................. 31 Step 2: Select a WiFi AP. ................................................................................................... 31 Call settings ................................................................................................................................ 34 Call divert ................................................................................................................................... 35 Security ...................................................................................................................................... 35 Activate and deactivated the WiFi phone password. ......................................................... 35 Change WiFi phone password............................................................................................ 36 Factory reset ............................................................................................................................... 36 My phone info ............................................................................................................................ 36 Admin menu ............................................................................................................................... 37 Ping test .............................................................................................................................. 37 VoIP Setting........................................................................................................................ 38 Codec ................................................................................................................................. 40 Roaming ............................................................................................................................. 41 DTMF Mode ...................................................................................................................... 42 4 LGL User Guide Safety Principles Please read the following principles carefully, violating these principles may result in danger or illegality. Safety Switch-on Do not switch on the mobile phone in the place where the phone is prohibited to use otherwise using the mobile phone may result in interference or danger. Traffic Safety Priority Please observe all the local laws, please concentrate on driving during the ride, do not be distracted to do other things. Traffic safety should be the first priority. Interference The performance of all the mobile phones could be affected by interference. Please switch off the phone in health facilities. Please follow the related restrictions and switch off the phone when you are near medical equipment. Please switch off the phone on the aircraft. Please follow the related restrictions otherwise the mobile phone device may cause interference. Please switch off the phone at the gas station Please follow the related restrictions and do not use the phone when you are near fuel material or chemical substance. Please switch off the phone in the environment where there could be an explosion Please follow the related restrictions and do not use the mobile phone in the place where blasting is in progress. Use carefully Please refer to the descriptions in this file to use this mobile phone, you must not touch the antenna unless necessary. Certification Service Only qualified service personal can install or repair this mobile phone Peripheral products and the battery Use the recognized peripheral products and battery only, do not connect with incompatible products. Non-waterproof The mobile phone is not waterproof, please keep it dry. Data Backup As for the information kept in this mobile phone, please make a backup or keep the hand-write records. Connect with other device When you connect with other device, please read the manual of the device first to obtain detailed safety instructions. Do not connect with any incompatible devices. 5 Begin to use it. The phone appearance 1 Call Key 2 Receiver 3 Screen 4 Delete 5 Navigation Key 6 End Key / Power Key 7 Key pad 8 Microphone 9 Speaker 10 The Battery Cover Battery Installation Before using the WiFi phone, please install the battery first, the steps are as the following: 1. Remove the battery cover 2. Install the battery. 6 LGL User Guide 3. Install the battery cover. Battery Charging Factory battery is only partially charged, please charge first, the steps are as the following: 1. Connect one end of the charger to the socket and the other end to the WiFi phone, it takes only four hours to complete charging. You can still use the WiFi phone during charging, but it will take longer to complete charging. 2. Please individually remove the charger from the socket and the WiFi phone. When you switch on the WiFi phone, you will see the charging indicator picture as thefollowing: When you switch off the WiFi phone, press any key and you will see the charging indicator as the following: Switch on/ off. 1. Under switched-off state, press the power key for a few seconds and you may switch on the WiFi phone. 2. Under switched-on state, press the power key for a few seconds and you can switch off the WiFi phone. VOIP Setting In general, the telecommunication carrier has finished the default VOIP Setting, you may only need to input the message that the telecommunication carrier provided the first time you use it, and the default VOIP Setting is finished. You can also set up other VOIP by yourself. Please refer to page 39”VOIP Setting” for setting method. WiFi Setting. In general, the telecommunication carrier has finished the default WiFi Setting, you may only need to input the message that the telecommunication carrier provided the 7 first time you use it, and the default WiFi Setting is finished. You can also set up other WiFi by yourself. Please refer to page 31 “WiFi Setting” for the setting method. Stand-by Screen After switching on the phone, the screen on the WiFi phone screen is stand-by screen. Stand-by mode Under switched-on state, the WiFi phone has been connected to WiFi and registered on VOIP, the state is Stand-by mode. Flight mode Restart the phone in flight mode, then you may choose to open or close the flight mode. If you choose to open the flight mode, then the phone will be unable to connect to WiFi and register on VOIP to avoid interfering sensitive equipment. But you can still use other functions that do not need to connect to WiFi or register on VOIP. Please follow the regulations of airlines to use wireless device. Open or close the flight mode. 1. Stand-by screen > Menu > Setting > WiFi Setting > Flight Mode 2. Press the navigation key 3. Press the select key or to choose open or close the flight mode. (Left) to save the flight mode setting. Browse Menu The main menu is listed in large icons, and the submenu is listed in list-style. When you browse in main menu and submenu, use the navigation key to exchange between menus. 1. Stand-by Screen> Menu 2. Press the navigation key 3. Press the select key menu. or to browse the main menu. (left) to select the main menu and then enter the sub 8 LGL User Guide 4. Press the navigation key or to browse the submenu. Shortcut In the stand-by screen, you may press the below keys to quick start the WiFi phone main menu or submenu. Press the key Quick Start (L) Menu (R) Phonebook WiFi Searching Situation mode Remind Calendar Catalog Dialed calls Phone Information 9 WiFi Setting Key Lock Silent mode Basic Indicators In the stand-by screen, it will display the following indicators: Indicator group 1 WiFi phone cannot connect to WiFi, the signal strength is 0. WiFi phone has been connected to WiFi, the signal strength is 1. WiFi phone has been connected to WiFi, the signal strength is 2. WiFi phone has been connected to WiFi, the signal strength is 3. WiFi phone has been connected to WiFi, the signal strength is 4. WiFi phone has been connected to WiFi, the signal strength is 5. WiFi phone has been connected to WiFi, the signal strength is 6. WiFi phone cannot connect to WiFi, the signal strength 10 LGL User Guide is 1. WiFi phone cannot connect to WiFi, the signal strength is 2. WiFi phone cannot connect to WiFi, the signal strength is 3. WiFi phone cannot connect to WiFi, the signal strength is 4. WiFi phone cannot connect to WiFi, the signal strength is 5. WiFi phone cannot connect to WiFi, the signal strength is 6. Indicator group 2 WiFi phone cannot connect to the base station that the telecommunication carrier provided. WiFi phone has been connected to the base station that the telecommunication carrier provided. Indicator group 3 When there is an incoming call, WiFi phone will remind you with vibration. When there is an incoming call, WiFi phone will remind you with vibration and ringtone. When there is an incoming call, WiFi phone will remindyou with ringtone. When there is an incoming call, WiFi phone will not remind you, it is sileny mode. Indicator group 4 Start the Alarm. 11 Indicator group 5 Missed call. Indicator group 6 Start to transfer the call. Indicator group 7 The battery level, the capacity value is 0. The battery level, the capacity value is 1. The battery level, the capacity value is 2. The battery level, the capacity value is 3. The battery level, the capacity value is 4. The battery level, the capacity value is 5. Input Method Input method switch. When you input the characters, if you need to switch between uppercase and lower case, you may press to switch. The indicator AB means all the uppercase letters called AB English Input. The indicator ab means all the lowercase letters called ab English Input. The indicator Ab means the first letter in uppercase and others in lowercase called Ab English Input. When you input the characters, if you need to switch between Ab English Input and 123 Input, then you may press to switch. Input Method In AB English Input mode, press character you need. - 12 repeatedly until you find the LGL User Guide In ab English Input mode, press character you need. - repeatedly until you find the In Ab English Input mode, press character you need. - repeatedly until you find the In 123 Input mode, press - to input the corresponding number. Special Symbols When you input the characters, if you need to input symbols, you may press to see the symbol table and select the symbol you need from the symbol table. When you input the characters, if you need a space, pess for a few seconds to input the space. When you input the characters, in AB English Input Method、ab English Input Method or Ab English Input Method, you may press to input the special symbols. Press twice continuously is the once is the symbol “ . ”; press symbol “, ”; press three times continuously is the symbol“ - ”; press four times continuously is the symbol “ ? ”; press the symbol “ ! ”; press five times continuously is six times continuously is the symbol “ ‘ ”;press seven times continuously is the symbol “ @ ”; press eight times continuously is the symbol “ : ”。 Keypad Lock To avoid pressing the key carelessly, you may set the keypad lock. Manual Keypad Lock In the stand-by screen, you may press for a few seconds to start the keypad lock. 13 Automatic Keypad Lock When the WiFi phone has not been used for a while, the keypad lock will be started automatically. 1. Stand-by screen > Menu > Setting > Personalization > Automatic keypad lock 2. Press the navigation key or to select open or close the automatic keypad lock. 3. Press the select key (Left) to save the automatic keypad lock setting. Unlock the keypad. 1. When the keypad lock is started, if you need to unlock it, please press (Left) and then press to unlock it. The call function WiFi phone can only work the following functions in stand-by mode. Dial domestic calls 1. In stand-by mode, input a group of domestic phone number, directly input the area code and the phone number. 2. Press to dial, the screen will display to indicate dialing. 3. Press to end the call, the screen will display to indicate disconnecting the call. Dial international calls 1. In stand-by mode, input a group of international phone number, you may press to input 00 and then input the country code, area code and the phone number; or press for a few seconds until it displays “ + ” and then input the country code, area code and the phone number. 2. Press to dial, the screen will display 14 to indicate dialing. LGL User Guide 3. Press to end the call, the screen will display to indicate disconnecting the call. Receive an incoming call 1. When there is an incoming call, the screen will display to indicate the incoming call. 2. Press to receive the incoming call. Reject an incoming call 3. When there is an incoming call, the screen will display to indicate the incoming call. 1. 2. Press to reject the incoming call. Adjust the call volume during the call During the call, you nay press or to adjust the call volume. Start mute mode during the call During the call, you may press 1. During the call, press (right、Mute) to start/lift mute mode. (right、Mute) to start mute mode. 2. After starting the mute mode, press (right、Mute) to lift the mute mode. Or 1. During the call, you may press (left、Options) and select “ Mute ” to start mute mode. 2. After starting the mute mode, press (left、Options) and select “ unmute ” to lift 15 the mute mode. Start Hands-free mode during the call During the call, you may press to start/lift handsfree mode. 1. During the call, press to start handsfree mode. 2. After starting hands-free mode, press to lift hands-free mode. Or 1. During the call, you may press (left、Options) and select “ Hands-free on ”to start hands-free mode. 2. After starting Mute mode, press (left、Options) and select “ Hands-free off ” to lift hands-free mode. When you start hands-free mode, do not put the WiFi phone too close to your ear to avoid causing hearing impairment. Start Hold call during the call 1. During the call, you may press (left、Options) and select “ Hold call ” to hold the call. 2. After starting Hold Call, press (left、Options) and select “ Unhold ” to lift Hold call. Switch during the call 1. During the call, you may press (left、Options) and select “ Hold call ” to hold the call. 2. And dial to third party, during the call, you may press (left、Options) and select “ Hold call ” to hold the call. 3. During the call, you may press (left、Options) and select “ Switch ” to talk to the original call party or the third party to switch the call. 16 LGL User Guide Transfer the call during the call During the call, the receiving party may start Transfer, but it usually needs your telecommunication carrier to support it. 1. During the call, you may press (left、Options) and select “ Transfer attended ” to transfer the call. 2. After dialing, you may press to send, so that the original call party may talk to the third party, and the original receiving party will disconnect automatically and not talk to the third party. Start Inquiry transfer during the call During the call, the receiving party may start inquiry transfer, but this service usually needs your telecommunication carrier to support it. 1. During the call, you may press (left、Options) and select “ Hold call ” to hold the call. 2. And dial to a third party, you may press (left、Options) during the call, and select “ Hold call ” to hold the call. 3. And press (left、Options) again, then select “ Transfer attended ”, so the original caller may talk to the third party, and the original receiving party will disconnect automatically. Phonebook In your WiFi phonebook menu, you may save the name, phone number, home phone number, company phone number, company fax, Email, birthday of the contact and related information. 17 View the phonebook 1. Stand-by screen > Menu > Phonebook > Phonebook 2. Press the navigation key or to view your phonebook list. 3. You may input a contact or a complete name in upper column first, if there is any contact conform with or is close to the name you input, then you may find it. Press (left、Options) and select “ Open ” to view the information of this contact. Press (left、Options) and select “ Call ” to dial the default number to this contact. Press (left、Options) and select “ Edit ” to re-edit the information of this contact. Press (left、Options) and select “ New ” to add a new contact. Press (left、Options) and select “ Delete ” to delete the information of this contact. Press (left、Options) and select “ Delete all ” to delete the information of all contacts. Add a new contact 1. Stand-by screen > Menu > Phonebook > New contact 2. You may input the name, phone number, home phone, company phone, Email, birthday of this contact and related information. Please refer to page 14 “ Input Method” for the way to input. Press (left、Options) and select “ Input ” to switch the input method. Press (left、Options) and select “ Save as default ” to save this phone number as default phone number. 18 LGL User Guide Press (left、Options) and select “ Save ” to save the contact information you edit. Press (left、Options) and select “ Cancel ” to cancel the information you edit. Speed Dial Speed Dial may work in stand-by mode, press for a few seconds in stand-by screen and you will dial the contact number you have set to save the time dialing the phone number. New Speed Dial 1. Stand-by screen > Menu > Phonebook > Speed dial 2. Press the navigation key number and press press or to select a - (left、Set) to input the phone number or (left、phonebook) again to select a contact from the phonebook. Delete Speed Dial 1. Stand-by screen > Menu > Phonebook > Speed dial 2. Press the navigation key or to select a set the number to speed dial and press - that you already (left、Options) to select “ Clear ”, so the speed dial number will be deleted. Call by speed dial 1. Speed dial may work in stand-by mode, press for a few seconds in stand-by screen, and you will dial the contact number that you have set. 2. Press to end this call. 19 Groups You may set your contact as a group and set different ringtone for your groups. There is already a default group as the “ Blacklist”, when you set the contact to the Blacklist group, the system will automatically filter the call from this contact. Add a new group 1. Stand-by screen > Menu > Phonebook > Groups 2. Press the navigation key 3. Press or to view the group list. (left、Options) and select “ New group ”。 4. Input the name of this group. 5. Press (left、Options) and select “ Save ” to save this group. 6. After you have added a new group, press (left、Options) and select “ Open ” to view the contact list of this group. select “ Edit ” to edit the contact list of this group. select “ Ring tone ” to set the ringtone for the contacts of this group. select “ Icon ” to change the icon for this group. select “ New group” to add other groups. select “Rename ” to rename this group. select “ Delete ” to delete this group. Capacity You may save a phonebook in the WiFi phone, and you can view the phonebook items you have used and all the phonebook items you can save, all the phonebook items you can save are 200. 20 LGL User Guide View the phonebook capacity 1. Stand-by screen > Menu > Phonebook > Capacity 2. The screen will display the phonebook items that have been used and all the phonebook items you can save. Call history You may view the call history of the WiFi phone. View the call history 1. Stand-by screen > Menu > Call history 2. press the navigation key menu and press or to browse the call history (left、Option) to select a call. Select “ All calls ” to view all the calls recently including Missed calls, Dialed calls and Received calls. Select “ Missed calls ” to view the missed calls recently. Select “ Dialed calls ” to view the dialed calls recently. Select “ Received calls ” to view all the received calls. 3. Press the navigation key phone number and then press or to browse the call history and select a (left、Options) and: Select “ Open details ” to view the time of this call. Select “ Call ” to dial this number. Select “ Save umber ” to save this number as a New contact or Existing. Select “ Delete ” to delete the call history of this call. Select “ Delete all calls” to delete all the call history. Call duration You may view the duration of the last call, all received calls, all dialed calls and all the received calls in total and all the dialed calls in total. 21 View the call duration 1. Stand-by screen > Menu > Call history > Call duration displays the duration of the last call displays the time of all the received calls displays the time of all dialed calls displays the time of all received calls and dialed calls in total. 2. After selecting a call duration, press (left、reset) and press (left) and select “ Yes ” to reset the timer you selected. press (right) and select “ No ” to cancel resetting the timer you selected. Organizer The organizer helps you to manage your everyday life and provides you with the Alarm clock, Calendar, World clock and Calculator. Alarm clock You may set 5 different alarm clocks. Add a new alarm clock 1. Stand-by screen > Menu > Organizer > Alarm clock 2. Press (left、Options) and press (left、Options) again to select “ Edit ” to edit the settings of the alarm clock. As the icons below: 22 LGL User Guide indicates the present time indicates to set the time to remind you in a day indicates to set the time to remind you in a week indicates to set the alarm music to remind you indicates to set the number of time for the alarm clock to remind you indicates to set the interval of the number of times that the alarm clock reminds you indicates to set the remarks 3. Press (left、Save) to save the alarm setting. Close、Clear、Edit the alarm clock You may close, clear and edit the alarm clock that has been set. 1. Stand-by screen > Menu > Organizer > Alarm clock 2. Press the navigation key set. 3. Press or and select an alarm clock that has been (left、Options) and select select select select “ Close ” to close this alarm clock but keep the related settings. “ Open ” to open this alarm clock. “ Clear ” to clear this alarm setting. “ Edit ” to edit this alarm settings. Calendar The calendar may remind you the meeting, date, travel, vacation and other events, etc. 23 Add a new event 1. Stand-by screen > Menu > Organizer > Calendar 2. Press the navigation key 3. Press 、 、 or to select a date. (left、Options) and select“ New event ” and select meeting, Date, Travel, Vacation, Anniversary or MISC. according to the type of the event. 4. Set the type of this event, subject, location, date, start time, duration and reminder. 5. Press (left、Save) to save this event. The ways to view the calendar You may check the calendar in different ways. 1. Stand-by screen > Menu > Organizer > Calendar Press Press 2 to switch to Monthly view. 5 to switch to Weekly view. Press Press Press Press Press Press Press 8 to switch to Daily view. 1 to switch to previous week. 4 to switch to previous month. 7 to switch to previous year. 3 to switch to next week. 6 to switch to next month. 9 to switch to next year. Press (left、Options) and select “ Go to date ” to input the date and press (left、Ok) to switch to the this date. Calendar Management You may delete the expired event to save the memory space of the WiFi phone. If 24 LGL User Guide you’d like to delete more than one event once, please switch to Monthly view and press (left、Options) and select “ Delete events ”。 Select “ Before date ” and input a date, so the events before this date will be deleted. Select “ All events ” and press (left、Yes) to delete all events. Calendar Settings You may modify the default value of the calendar. 1. Stand-by screen > Menu > Organizer > Calendar 2. Press (left、Options) and select “ Settings ” and you may modify the duration, the reminder, the default view, date, start time, Daily default view. World clock The world clock displays the present time in various cities located in the same or different time zone. 1. Stand-by screen > Menu > Organizer > World clock 2. Press the navigation key or to see the present time in various city located in the same or different time zone. Calculator The calculator provides you basic calculation functions, including addition, subtraction, multiplication and division. 1. Stand-by screen > Menu > Organizer > Calculator 2. When the Calculator screen displays the value 0, Input the first value Press the navigation key 、 、 select the calculation function to execute. 25 or to Input the second value. Press the navigation key function to execute. According to the calculation needs, input the values and select the function to execute repeatedly. Press the navigation key Press to input a dot. Press to switch between positive and negative for the value you input. 、 、 or to select the calculation to see the calculation result. Advanced calculating If you need advanced calculation function, press (left) and select “ Clear all ” to clear all the calculated values, and the screen will display 0. select “ M+ ” to save the values displayed on the calculator screen plus positive value. select “ M- ” to save the values displayed on the calculator screen plus negative value. select “ MR ” to sum up all the values saved in the calculator. select “ MC ” to clear the values saved in the calculator. select “ Instructions ” to see the calculator operation. Profiles The Profiles reminds you different events in different environments. There are 5 groups of Profile already set in the WiFi phone, you may modify them. 1. Stand-by screen > Menu > Profile 2. Press the navigation key or and select a profile. 26 LGL User Guide 3. Press (left、Options) and select “ Activate ” to activate this profile. 4. Press (left、Options) and select “ Settings ” to modify this profile, including: Ring tone Ring volume Vibration setting Dialing tones keypad tone Keypad volume Message tone On/Off sound Profile name 5. Press the navigation key 6. Press or to change the related option settings. (left、Save) to save this profile setting. Settings Personalize You may personalize your WiFi phone including Wallpapers, Skins, Lighting, Time, Language and Auto key lock. Please refer to page 15 “Keypad lock” for Auto key lock. Wallpaper You may change the wallpaper for the WiFi phone stand-by screen. 1. Stand-by screen > Menu > Settings > Personalize > Wallpaper 2. Press the navigation key or and press (left、 view) to view the picture. 3. Press (left) to save this picture, and the picture for the 27 stand-by screen will be changed into the one you just save. Skins When you browse the submenu, the skin of the submenu you browse will be changed, and you may change it. 1. Stand-by screen > Menu > Settings > Personalize > Skin 2. Press the navigation key or to view the options of the skin. 3. Press (left、Save) to save this skin setting. Lighting You may change the brightness, backlight timeout and contrast of the WiFi phone screen. 1. Stand-by screen > Menu > Settings > Personalize > Lighting 2. Press the navigation key or to browse to Brightness, and press the navigation key or to adjust the screen brightness value. Backlight off, and press the navigation key or to select the time for backlight off. Contrast, and press the navigation key or the screen. 3. Press (left、Save) to save this lighting setting. Time You may adjust the time of the WiFi phone. Time and date 28 to adjust the contrast of LGL User Guide 1. Stand-by screen > Menu > Settings > Personalize > Time > Time and date 2. Press the navigation key Current time, and press Current date, and press or to browse to: to input the current time. to input the current date. to to Time format, and press the navigation key or to select different time or to select different time format. Date format, and press the navigation key format. 3. Press (left、Save) to save this Time and date setting. Time server When you start the time server, you may select the time zone that you are in to calibrate the WiFi phone time. 1. Stand-by screen > Menu > Settings > Personalize > Time > Time server 2. Press the navigation key or to browse to: : State, and press the navigation key or to select start or stop the time server. NTP Server 1, and input the website of the time server. In general, the default website of the time server has been set as the WiFi phone factory setting. NTP Server 2, and input the website of Time server. In general, the default website of the time server has been set as the WiFi phone factory setting. 3. Press (left、Save) to save this time server setting. When the time server has been set, you may calibrate your WiFi phone time by changing the time zone. 4. Stand-by screen > Menu > Settings > Personalize > Time > Time zone 5. Press the navigation key or to select the time zone you are in. 29 6. Press (left、Save) to save this time zone, and your WiFi phone time will be calibrated automatically. Language You may change the language displayed on WiFi phone and adjust the time to type the characters. 1. Stand-by screen > Menu > Settings > Personalize > Language 2. Press the navigation key or to browse to : Language, and press the navigation key or to select the language you need display on your WiFi phone, traditional Chinese/simplified Chinese and English is provided presently. Typing timeout, and press the navigation key or to select the level of the key response when you input the characters. Expert indicates the shorter key response time, Normal indicates the medium key response time and Novice indicates the longer key response time. 3. Press (left、Save) to save this language setting. WiFi network Setting You may view the WiFi list and settings saved in the WiFi phone or add a new WiFi Setting. Certainly, if this WiFi network is secured wireless network and has been locked by the system administrator, and you have to obtain the Wifi network setting value from the system administrator when you set the WiFi network. View the WiFi network setting 1. Stand-by > Menu > Settings > WiFi settings > AP configs 2. Press the navigation key or WiFi phone and select a WiFi AP. 3. Press to browse the WiFi AP list saved in the (left、Options) and 30 LGL User Guide select “ Details ” to view the name of this WiFi AP SSID, Security and IP/DNS mode. select “ New ” to add a new WiFi AP . select “ Edit ” to edit this WiFi AP. select “ Delete ” to delete this WiFi AP. Add a new WiFi network setting 1. Stand-by screen > Menu > Settings > WiFi settings > AP search 2. Press the navigation key select a WiFi AP. 3. Press or to browse the WiFi AP list you search and (left、Options) and select “ Rescan ” to search the WiFi AP again. select “ Connect ” to connect with this WiFi AP. select “ Disconnect ” to disconnect this connected WiFi AP. select “ Details ” to view the name of this WiFi AP SSID, Security and IP/DNS mode. select “ New ” to add a new WiFi AP. select “ Edit ” to edit the WiFi AP you select. select “ Delete” to delete the saved WiFi AP from the list. Step1: Search for available WiFi AP In Stand-by screen, press the navigation key screen will display “ AP searching… ”. and the The upper list is the WiFi APs already saved in the WiFi phone, and the list below is the searched WiFi APs but not saved yet. Step 2: Select a WiFi AP. Select a WiFi AP from the searched WiFi AP list, you will not have to set it, if the selected WiFi AP is already set in the upper list; if the selected WiFi AP is in the lower list and has not been set, you will have to set it. The setting description is as the 31 following: The Security Setting The security setting type Advanced setting Setting description X X WEP 64 Select the index value Input the index value password WEP 128 Select the index value Input the index value password WPA-PSK Key Input the password WPA2-PSK Key Input the password No Security 32 LGL User Guide 802.1x Select ID/PW/Type/EAP/ Index/Key Input the account and password Type:WEP64、 WEP128、WPA、 WPA2、D.WEP EAP:MD5、TTLS、PEAP IP Setting IP / DNS Mode Advanced Setting Setting Description X X IP Please input the IP Address Gateway Please input the Gateway Address DHCP IP Static IP 33 Please input the Mask address. Mask Call settings You may set the call answer mode for the WiFi phone. 1. Stand-by screen > Menu > Settings > Call settings 2. Press the navigation key mode ”. 3. Press the navigation key or or to browse to “ Answer to switch to the answer mode you need. Select “ Send key ”, then you may press Select “ Any key ”, then you may press any key to answer the call. Select “ Auto answer ”, then the incoming call will be answered automatically after few seconds. 4. Press (Left、Save) to save this call setting. 34 to answer the call. LGL User Guide Call divert Call divert can divert your incoming call to other phone, this service usually needs the telecommunication carrier to support. And your telecommunication carrier will provide you the related setting mode. 1. Stand-by screen > Menu > Settings > Call divert 2. Press the navigation key or and select the conditions for the call to divert. Unconditional: All the incoming call will be diverted to the specified phone number. Busy: When the phone is busy, the incoming call will be diverted to the specified number. No reply: If the incoming call is not answered in the time you set, the call will be diverted to specified phone number. 3. Press (left、Save) to save this call divert setting. Security If the phone password is activated, then you will have to input the phone password after turning on the WiFi phone. If the password is confirmative, the phone will be started. The phone password confirmation function may prevent you from phone misuse. Do not use the emergency phone number to be the phone password, in order to avoid confusion with the emergency phone number. If you forget the phone password, please contact your telecom carrier for help. Activate and deactivated the WiFi phone password. 1. Stand-by screen > Menu > Settings > Security > Phonelock 2. Press the navigation key or and browse to Activated : to enable the phone password confirmation Deactivate : to disable the phone password confirmation 3. Press (left、Select), and you will be asked to input the phone password, the phone password setting will only be enabled or unlocked after confirmation. 35 Change WiFi phone password. The WiFi phone factory password is 1234, please change the password the first time you use the phone, to prevent your password from being compromised and this safety feature from not being maintained. 1. Stand-by screen > Menu > Settings > Security > Change phone code Enter Mobile Password: Please enter the present mobile password. New Password: Please enter the password that you want to change it into. Verify Password: Please enter the new mobile password again. Factory reset When you select Factory reset, it will reset your WiFi phone to the factory related setting values. This modification needs to pass the mobile password confirmation first, and this password is the same with the one as Stand-by screen > Menu > Settings > Security. 1. Stand-by screen > Menu > Setting > Factory reset 2. Enter Mobile Password: Please enter mobile password to be verified. If the mobile password has passed the confirmation, the WiFi phone will be reset to the factory related setting values, including each key and audio setting, WiFi AP setting and VOIP setting, but the phonebook and call history will not be deleted. My phone info You may view your WiFi phone info including Phone info., WLAN info. and Network info.. 1. Stand-by screen > Menu > Settings > My phone info. 2. Press the navigation key Phone info. and press or to browse the menu to (left、Select) to view the phone number, firmware version and MAC address. WLAN info. and press (left、Select) to view the WiFi AP name SSID that the WiFi phone presently connects with. 36 LGL User Guide Network info. and press (left、Select) to view the advanced settings of the WiFi network that the WiFi phone presently connects with. There are TCP / IP type, IP, Subnet Mask, default gateway, DNS1 and DNS2. Admin menu Admin menu provides Ping test, VoIP setting, Codec, Roaming and DTMF Mode administration. Ping test Ping test provides you to test if your WiFi phone connects well with the WiFi network. When your WiFi phone is not able to perform the call functions, you may use Ping test to confirm that if it’s the problem of the connection between WiFi phone and the WiFi network causing call function exception. 1. Stand-by screen > Menu > Settings > Admin menu > Ping test 2. Press the navigation key or and select Gateway: WiFi phone will automatically send signals to the presently connected Gateway. DNS server: WiFi phone will automatically send signal to the presently connected DNS Server. Manual input: WiFi phone will automatically send signals to an address that you manually input. 3. Press (left、Select) and WiFi phone will send signals to the specified test location, and the test location will send signals back to WiFi phone when it receives the signals sent from the WiFi phone. 4. When it is sending the signals, please press (left、Stop) so WiFi phone will stop sending signals to the specified test location, and the test location will not send signals back to WiFi phone if it did not receive any signals from WiFi phone. 5. When the number of times WiFi phone sends signals is equal to the number of times the test location sends back signals, it indicates that Wifi phone connects well with 37 the test location. On the contrary, when the number of times WiFi phone sends signals is a lot more than the test location sending back signals, it indicates there is connection exception between WiFi phone and the test location. VoIP Setting You may save 4 groups of VoIP setting in the WiFi phone,VoIP setting is usually set by the telecom carrier when it factory. You may also add or modify you VoIP setting, please obtain the related setting value from your telecom carrier first when you try to add or modify the VoIP setting. Add a new group of VoIP setting 1. Stand-by screen > Menu > Settings > admin menu > VoIP setting 2. Press or and select a VoIP setting and input the following information: Display name: The name you set will be displayed on your stand-by screen. Phone number: Please input the phone number provided by the telecom carrier. User name: Please input the user name provided by the telecom carrier. Auth. password: Please input the authorized password provided by the telecom carrier. Domain: Please input the domain location provided by the telecom carrier. The domain location is usually combined by a string of values, there are “ . ” between values to divide them from each other. You have to input it correctly, or the WiFi phone may not be used normally. 1st proxy: Please input the 1st proxy provided by the telecom carrier. The 1st proxy is probably the domain location plus COM port number, and there is “ : ” to divide the domain location and the COM port number. When you input the domain location only, and it will take “ :5060 ” as the default COM port number. You have to input correctly or you may not use the WiFi phone normally. 38 LGL User Guide 2nd proxy: Please set this when necessary according to the telecom carrier’s demands for the system. 1st registrar: Please input the register provided by the telecom carrier. The 1st register is probably the domain location plus the COM port number, and there is “ : ” to divide the domain location and the COM port number. When you input the domain location value only, it will take “ :5060 ” as the default COM port number. You have to input correctly or you may not use the WiFi phone normally. 2dn registrar: Please set this when necessary according to the telecom carrier’s demands for the system. OutBound proxy: Please set this when necessary according to the telecom carrier’s demands for the system. User agent: Please set this when necessary according to the telecom carrier’s demands for the system. Proxy string: No need to set this item under normal circumstances. SMS Gateway: No need to set this item under normal circumstances. SMS Domain: No need to set this item under normal circumstances. VoIP name: Please input the setting name of this VoIP. 3. Press (left、Options) and select “ Save ” to save this VoIP setting. ※ When you finish the domain setting, if other settings such as OutBound proxy and user agent are the same with or close to the domain value, you may select it and press (left、Options) and select “ Same as domain ”, then it will automatically fill in the selected column, you may modify it if necessary according to the fill-in value, so that it will save your time to input. ※ Please refer to page 14 for the special symbols input method, but due to network provisions, there might be some special symbols that you cannot input. Activate one set of VoIP Setting 39 When you have more than 1 set of VoIP setting, you may select the appropriate VoIP setting to use. 1. Stand-by screen > Menu > Settings > Admin menu > VoIP setting 2. Press the navigation key VoIP setting. 3. Press or to select one set of (left、Options) and select ” Activate ” to activate this VoIP setting. Codec Your WiFi phone supports different sound codec standard, including G.729, G.711 A-Law and G.711 µ-Law. For your WiFi phone can be used normally, you have to at least enable one set of the codec standard, of course you may also enable several sets of codec standard. To enable and disable a set of codec 1. Stand-by screen > Menu > Settings > Admin Menu > Codec 2. Press the navigation key 3. Press or and select a codec standard. (left、Options) and select Codec enable: to enable this codec standard. Codec disable: to disable this codec standard. To change the priority of the codec You may change the priority of the codec standard to enable. 1. Stand-by screen > Menu > Settings > Admin menu > Codec 2. Press the navigation key 3. Press or and select a codec standard. (left、Options) and select Up: to move up the order to enable the codec standard. Down: to move down the order to enable this codec standard. 40 LGL User Guide Roaming Your WiFi phone provides the roaming function. When the WiFi phone is at more than one WiFi network area, and the WiFi AP is already on your AP setting list, then this WiFi AP setting is already saved in your phone. So when you start the roaming function, the WiFi phone will automatically switch to the higher- signal intensity WiFi AP. Your WiFi phone supports Layer 2 roaming, so even when you are at other WiFi network area, it will not change the phone IP. If you need the phone to support Layer 3 roaming, then you will have to send the DHCP demand again while roaming to other WiFi network area and renew your IP address. Please contact your telecom carrier to modify the setting value. To open or close roaming 1. Stand-by screen > Menu > Settings > Admin menu > Roaming 2. Press the navigation key or to switch the roaming function. On: to open the WiFi phone roaming function. Off: to close the WiFi phone roaming function. 3. Press (left、Save) to save this roaming function setting. ※ For the WiFi phone to successfully complete roaming, the recommendations to build the WiFi network are as the following: A、You have to set a different name for the WiFi AP name SSID, if you need to use the same SSID, please contact the telecom carrier to modify the setting value. B、It needs to connect the internet through LAN Port for all the WiFi AP waiting for roaming, they are all set as「Close DHCP」. The WiFi phone IP can be set as“ Static IP ”or “ DHCP ”, provided by the back-end server. When you change from WiFi AP A to WiFi AP B, the phone IP will not be changed. 41 DTMF Mode Your WiFi phone supports different DTMF mode, including RFC2833, SIP Info and In-band. Please contact your telecom carrier to confirm the related setting value before you set this. It is usually preset as RFC2833. To enable a set of DTMF Mode 1. Stand-by screen > Menu > Settings > Admin menu > DTMF Mode 2. Press the navigation key Mode. 3. Press or and select a DTMF (left、Set) and DTMF Mode will be enabled. 42