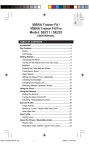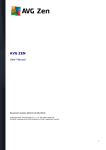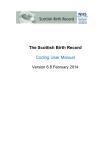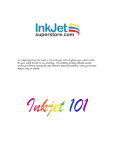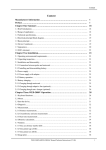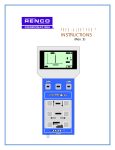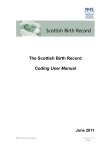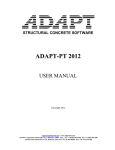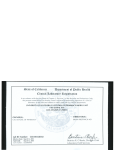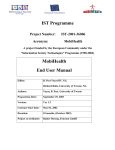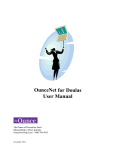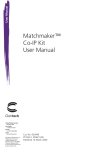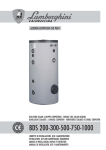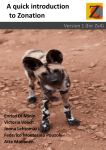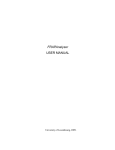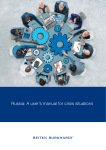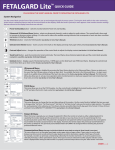Download MR&C - Minnesota Department of Health
Transcript
Minnesota Registration & Certification System (MR&C) Birth Registrar User Manual This manual can be found on the internet at: http://www.health.state.mn.us/divs/chs/osr/birthreg/html For more information contact: Minnesota Department of Health Division of Health Policy Office of the State Registrar 85 East Seventh Place Suite 300 PO Box 64882 St. Paul, MN 55164-0882 651.201.5961 MDH REV 2/11 1 MR&C Training Manual Table of Contents 1 INTRODUCTION TO THE MR&C ...................................................................................................4 1.1 1.2 1.3 2 OVERVIEW PASSWORDS FORGOTTEN OR EXPIRED PASSWORDS 6 6 7 NAVIGATING IN THE MR&C ..........................................................................................................8 3.1 3.2 3.3 3.4 3.5 3.6 4 4 4 5 LOGIN TO THE MR&C....................................................................................................................6 2.1 2.2 2.3 3 INTRODUCTION TECHNICAL REQUIREMENTS HOW TO USE THE MANUAL MESSAGE BOARD HOME, BIRTH, DEATH, CUSTOMER SERVICE, ADMINISTRATION TABS BIRTH RECORD TASK MENU BIRTH RECORD HELP MENU FOLLOW-ON ACTIONS SIGNING OUT OF MR&C 8 8 9 10 10 11 MANAGE PROFILE & WORK QUEUES.......................................................................................12 4.1 4.2 MANAGE PROFILE W ORK QUEUES 12 12 5 SEARCHING FOR EXISTING BIRTH RECORDS ........................................................................13 6 FOLLOW-ON ACTIONS ................................................................................................................15 7 ENTER A BIRTH RECORD...........................................................................................................16 7.1 7.2 7.3 7.4 7.5 7.6 7.7 7.8 8 16 18 20 22 24 26 28 31 PRINTING DOCUMENTS FROM A BIRTH RECORD..................................................................33 8.1 8.2 9 BASIC INFORMATION PAGE CHILD’S BIRTH INFORMATION PAGE CHILD’S MEDICAL PAGE MOTHER’S DEMOGRAPHIC INFORMATION I PAGE MOTHER’S DEMOGRAPHIC INFORMATION II PAGE FATHER’S DEMOGRAPHIC INFORMATION PAGE MOTHER’S MEDICAL INFORMATION I PAGE MOTHER’S MEDICAL INFORMATION II PAGE FOLLOW-ON ACTIONS AND PRINTING PRINTING DOCUMENTS FROM A BIRTH RECORD 33 34 FINALIZING THE BIRTH RECORD ..............................................................................................36 2 10 ENTERING BIRTH RECORD –GESTATIONAL AGREEMENT OR SURROGACY .................... 38 11 CORRECTING A BIRTH RECORD OR FETAL DEATH REPORT .............................................. 40 12 PRINTING REPORTS................................................................................................................... 42 13 SEARCHING &WORKING WITH A FETAL DEATH REPORT..................................................... 43 13.1 13.2 SEARCHING A FETAL DEATH REPORT W ORKING WITH FETAL DEATH REPORTS – FOLLOW-ON ACTIONS 43 44 14 ENTER A FETAL DEATH ............................................................................................................. 45 14.1 14.2 14.3 14.4 14.5 14.6 14.7 14.8 14.9 14.10 14.11 BASIC INFORMATION PAGE FETUS’S DELIVERY INFORMATION PAGE FETUS’S MEDICAL PAGE FETUS’S CAUSE OF DEATH MOTHER’S DEMOGRAPHIC INFORMATION I PAGE MOTHER’S DEMOGRAPHIC II PAGE FATHER’S DEMOGRAPHIC INFORMATION PAGE MOTHER’S MEDICAL INFORMATION I PAGE MOTHER’S MEDICAL INFORMATION II PAGE FOLLOW-ON ACTIONS & PRINTING FINALIZING PAGE 45 46 48 49 50 52 53 54 57 58 59 15 MR&C TIPS AND SPECIAL HELPS ............................................................................................. 60 3 1 Introduction to the Minnesota Registration & Certification System (MR&C) 1.1 Introduction Minnesota Registration & Certification System (MR&C) is an integrated web-based vital record system, which will allow state and local issuance staff, funeral directors, physicians, medical examiners and their assistants, homebirth midwives and hospital birth registrars to enter, maintain, and use birth and death data including civil registration and public health data. Authorized users will access it through a secure web browser. MR&C is owned and maintained by the Minnesota Department of Health (MDH) and access is regulated and monitored by MDH and your facility administrators. Unauthorized access or use is strictly prohibited and punishable according to Minnesota state statues. This manual will guide birth registrars through the steps involved in logging into the MR&C, entering new birth and fetal death records, viewing existing birth and fetal death record information from your facility, making corrections, printing documents and running reports. 1.2 Technical requirements MR&C is a web based software application replacing the MN VRV2000 software. It has been tested using Internet Explorer 8, Mozilla Firefox 3.0.1 and Safari 3.2.2 web browsers on Windows XP, Vista, and MAC Operating systems. To print documents 4 and reports, you will need Adobe Acrobat Reader a free application available online at http://get.adobe.com/reader. Access to the MR&C application is available through the Office of the State Registrar at the Minnesota Department of Health (MDH). A valid user name can be obtained by application directly from MDH. 1.3 How to use the Manual Throughout this manual, we have used some formatting conventions, symbols and pictures to make it easier for you to perform the functions. Please take a moment to familiarize yourself with symbols, pictures and formatting you see below. Step-by-Step procedures will walk you through processes and will be preceded with this image. Items to Note will be preceded with this image. If there is an item you should take special caution or concern with it will be preceded with this image. 5 2 Login to the MR&C 2.1 Overview Birth registrars will need a valid username and password to log in to MR&C. Usernames usually consists of the first five letters of the user’s last name and first initial of the user’s first name and a number, are issued by a system administrator, and cannot be changed. Temporary passwords are also issued by MR&C via email, and must be changed when logging in to the system for the first time. 2.2 Passwords Passwords must: • Be unique to each user • Be a combination of 8 – 30 characters, symbols and numbers • Not have been used previously • Not contain your account or full name. • Contain at least three of the following four character groups. a. English uppercase characters (A through Z). b. English lowercase characters (a through z). c. Numerals (0 through 9). d. Non-alphabetic characters (such as !, $, #, %) 6 2.3 Forgotten or expired passwords Passwords can only be reset by a system administrator. Contact the administrator at your facility or Technical Support at MDH at 888-692-2733 or 651-201-5993. If you are unable to reach MDH during normal business hours, you may leave a message or send an email to [email protected]. Include your name, user ID, location and email address in any email or phone messages. Your new password will be sent to you via email. 7 3 Navigating in the MR&C Use the tab key, the space bar and/or the mouse to navigate in MR&C. Avoid using the browser back arrow to return to a previous page. Use the red “Back” and “Continue” buttons to move between pages. 3.1 Message Board Scan the message board on the home page each time you log into MR&C. This is where MDH will communicate critical information to users, such as the system being down for maintenance. 3.2 Home, Birth, Death, Customer Service, Administration tabs The highlighted (gray) tab indicates your current location. Home – This tab will always take the user back to the main menu screen. Manage your profile and access the work queues to find incomplete work here. Birth – Birth registrars use this tab to enter birth and fetal death records, search for existing records, make corrections, and print birth documents and reports. Death – This tab is used to open the Death Record Section of MR&C where authorized users can search for existing death records and access death reports. Birth registrars will not have access to these options. Customer Service –The Customer Service Section of MR&C is where authorized users can enter new requests, search for existing new, pending or closed requests for 8 birth or death records, issue certificates and access reports for customer service transactions. Birth registrars will not have access to these options. Administration – this tab is used by MDH state employees and facility administrators to manage user security. Most birth registrars will not have access to these options. 3.3 Birth Record Task Menu The task menu is the frame on the left side of the application and it is used to start most actions in MR&C. Task menus will change in different sections of the application, based on each user’s access rights. For example, a hospital employee’s Task menu will have different choices than a local issuance office employee. Search birth records – Use this link to find any birth record associated to your facility or practice. Both unfinished and filed (finalized) records can be searched and retrieved. Search fetal death reports – Use this link to find any fetal death report linked to your facility or practice. Enter birth record – Clicking this link will bring the user to the Enter Basic Birth Information screen. If you are completing a previously started record, find it through the search listed above or use the Work Queue, which is accessible from the Home Tab at the top of the page. Enter fetal death report – Use this link to begin entering a new fetal death report. If you are completing a previously started report, find it through the search listed above or use the Work Queue, which is accessible from the Home Tab at the top of the page. 9 Reports – Find facility statistical and user reports as well as statewide data quality and performance reports here. Availability of the reports is dependent on the security access of the user. Print Blank Worksheet – Clicking this link will bring the user to a screen to print a blank worksheet. These worksheets are currently being re-worked for simplification and to better follow the flow of MR&C data entry. Please see the MDH birth registrars’ website for a draft of the new worksheets. That web address is http://www.health.state.mn.us/divs/chs/osr/birthreg/index.html. 3.4 Birth Record Help Menu The help menu is in the frame on the left hand side of the application and is available within most actions in the MR&C. About this page – This is where you will find detailed instructions to help with data entry on each page of the MR&C. FAQ – Frequently asked questions are compiled from user input and may be an easy way to learn about an application. Watch this link for future help. Contact help desk – look here for information on diagnosing MR&C connectivity issues, as well as phone and email contact information for MR&C technical support. 3.5 Follow-on actions Follow-on actions are available on many pages within MR&C through a drop down list often located at the bottom of the page. They allow the user to perform certain functions related to a birth record or fetal death report. These functions include 10 viewing/opening a record beyond the summary screen, viewing the history of actions performed on a record, correcting a record, or printing a pre-populated document from the birth record. 3.6 Signing out of MR&C You can sign out of MR&C at any time by clicking on the Sign out link located at the top of every page. Any unfinished work you have entered and saved will be available to you or any authorized user at your facility in the work queue at the next log in. We recommend always saving your work prior to signing out. Unsaved work will not be stored in the system after exit. Step-By-Step…Logging into the MR&C site. 1. Open Any Internet Browser. 2. Type the web address into the address bar of the browser. This web address is available from the system administrator. 3. Click on go or press enter key. 4. Type your username and password into their respective fields. 5. Click You should be at MR&C home page (see below). 11 4 Manage Profile & Work Queues 4.1 Manage Profile MR&C users have the ability to maintain and update their contact information. Click on the Manage profile link in the Tasks menu to access this. Please keep your phone and email contact information current in MR&C. To avoid being contacted at home about a birth or fetal death record, we suggest you include only your work phone and email addresses. Change your MR&C password at any time by clicking This opens a new window with instructions and requirements for selecting a password. Passwords are case-sensitive. Selecting Continue without change returns you to the home page. 4.2 Work Queues A work queue is simply a list of lists of unfinished work from your facility or practice. In order to see these unfinished records, click the Home tab at the top of the page, and click on Work Queue under the Tasks menu on the left. MDH recommends reviewing the work queue daily to ensure records do not surpass the 5-day filing requirement. Items in the work queue may have been entered by any user at your facility. Each item in the work queue is interactive. Click the name of an item on the list (Unfinished birth record for example) to see all of the records associated with your facility which have been started but not finalized. Then, you can click on the name on the record to activate or enter the record and finish entering the data. 12 5 Searching for Existing Birth Records Step-By-Step…Searching for Existing Records. 1. If you want to look for a complete or incomplete birth record. Select Search birth records from the Tasks menu. Searching a birth record in MR&C is like any other internet search; supplying more data will narrow your search results. On the other hand, searching with too little data will create a long list of results and take longer to search. 2. In the new screen that appears, enter information about the record you seek. Enter names using upper or lower case letters – these fields are not case sensitive. You can enter one or more criteria to search for the record. After entering the search criteria you must click on the red button at the bottom of the page. Dates must be entered using the mm/dd/yyyy format (with slashes) If you are searching by state file number, you will need to enter the dashes (i.e. 2011-MN-123456). If you are looking for an unfinished record, or one with a pending ROP status, you may further restrict your search by selecting this from the Record Status list 13 If you are searching a record by “City or Town” you must click the “Find” button and then click on the search button. 3. The system will display a list of records that meet the search criteria you have entered. Highlights from the active record will be in the window above the list of possible records. 4. If you wish to use a different record, simply click on the name of the child to activate that record and show highlights in the upper window. 5. To organize the list, click on any of the headings to re-sort the column. 6. When the desired record is highlighted in the upper window, find the drop-down list located in the middle of the screen. Select “view birth record” to review or continue entering data in an unfinished record. 7. If you did not find the record you wanted, use the red button at the top of the page to re-enter search criteria. 14 6 Follow-on Actions When the record you want is highlighted in the upper Search Results window, select a follow-on action from the drop-down menu. • Create multiple birth record – this will create a new record with identical parent and prenatal data. The new record can be for a live birth or fetal death. • Correct a birth record – use this to correct a record after it has been filed. Birth records cannot be corrected during the time when a ROP and/or a HNPS is pending. • Print HNPS form – use this link to print a pre-populated Husband’s NonPaternity Statement. The form will print with baby and parent information from the birth record; ready for signatures and notarizing. • Print ROP form – use this link to print a pre-populated Minnesota Voluntary Recognition of Parentage form. The form will print with baby and parent information from the birth record; ready for signatures and notarizing. • Print affidavit of disclosure and non-disclosure – this form is available for birth and adoptive parents to indicate their desire to reveal birth data in the future. • Print birth commemoration – a souvenir birth certificate for parents. This is not a legal birth document. • Print birth to minor – this is the 72 hour Report of Birth to a Minor used by Minnesota counties to track and assist minor parents. • Print verification of birth facts – for parents to proofread the legal information on their baby’s birth certificate and for facilities to document that the record has been proofread by the parents. • View birth record – select this to finish or make changes to an unfiled record; or to simply view or print a completed record. • View birth record history – use this to see if an amendment or correction has been made to a birth record. You can also see which users have worked with or viewed the record. 15 7 Enter a Birth Record Use this to enter live births only. Step-By-Step…Enter a Birth Record. 7.1 Basic Information Page 1. Sign in with your username and password. Click on the “Birth” tab and select “Enter birth record” from the Tasks menu. A new screen will appear. 2. Enter the child’s date of birth from the delivery record. Current dates may be entered by clicking the green calendar icon Dates must be entered using the mm/dd/yyyy format (with slashes. • If you are entering the record prenatally, enter the estimated date of delivery (EDC) and check the box next to the date field. • If you have received a court order (surrogacy or gestational agreement) specifically instructing you to enter the maternal information differently, follow the instructions found in Section 10 of this manual for gestational agreement (surrogacy). 3. Enter the mother’s current legal name and her name before any marriages (maiden name). Note that first and last names are required. 4. Enter mother’s medical record number –If you or your facility does not use medical record numbers, you may leave this blank or re-enter the last name. 16 5. Enter mother’s 9-digit Social Security Number numerically, without dashes. If the Social Security Number is unknown, not available, or if the mother does not have one, please indicate by clicking the appropriate box. 6. Enter birth plurality – if this is a singleton birth, enter “single.” The next data field, order of birth, will become unavailable. If this birth is one of a multiple gestation, enter the total number of fetuses in this pregnancy, even if not all babies were born alive or if not all babies were born at this time. 7. Enter birth order – If this birth is part of a multiple gestation, enter the birth order of this baby, even if not all babies were born alive or born at this time. 8. Click the red button at the bottom of the page. MR&C will automatically perform a duplicate check. • If MR&C does not find any potential matches, the user will be moved to the Child’s Birth Information page. • If MR&C finds any records matching the same date of birth, mother’s name, Social Security and/or medical record numbers, the user will see a list of potential duplicates. Review this list carefully to ensure a duplicate record is not already in the system. In the unlikely event that a duplicate record is entered into MR&C, contact MDH immediately for deletion. 17 7.2 Child’s Birth Information Page Child’s information 1. Enter the name of the child from the parents’ worksheet. • Child’s first name and Child’s last name are mandatory fields. • If the child does not have a middle name, simply leave this field blank. Do not enter “no middle name” or “NMN” as this will print on the birth certificate and become part of the child’s legal name. • Hyphens and apostrophes are the only special characters allowed. 2. Enter the gender of the baby. 3. Using the drop-down menu, indicate if the parents want to apply for an automatic Social Security Number for the baby. Place where birth occurred 4. You have the ability to enter births that occurred en route or off-site. Select the type of facility “HOSPITAL” or “RESIDENCE” from the first drop-down list. In the second data field if you select the facility associated with your user id, the data fields will automatically populate. • If the birth occurred outside of the facility, select the proper response from Place of birth type menu. • Country and State should default to United States and Minnesota. Select appropriate County from menu. • To enter the city where birth occurred, begin entering the name of the city, press the red button and select it from the drop- down menu. The name of the city must appear on the drop-down 18 list for MR&C’s automatic linking and verification system to work. If the correct name is not on the list, select “other” and enter the name in the new data field. 5. Remember to enter the place where the birth is recorded at the bottom of this section. Birth attendant’s information 6. If the delivery attendant is already linked to your facility, you may enter all or part of the attendant’s name or license number in one of the three fields across the top of the section and click the red 7. button. After searching, select the name of the attendant from the drop-down list. This field cannot be left blank. The rest of the data fields in this section will automatically populate. • If the delivery attendant is not listed, such as the case when the father or someone from outside of the facility delivers the baby, choose “OTHER” from the Attendant’s license number drop-down list and then enter “none” in the new data field that appears. • Enter the rest of the requested information: attendant names, address, and title. 8. Contact MDH to add new birth attendants to the list for your facility. • Avoid entering “UNKNOWN” in the license number field as this deactivates all other fields in this section. • Select the title of the birth attendant from the drop-down menu if this field is not pre-populated. • If the delivery attendant has an NPI number, enter it in the appropriate field. This field may be left blank if no number exists. 19 9. Click if you are leaving the page or click to continue entering the same record. Clicking Continue will prompt you to save your work. Always save your work on every page. 10. Although the record is only partially complete, you may use any of the follow-on actions to convert this to a fetal death record, or view the birth record history to see who has searched for, printed, or entered data in this record. Selecting “View birth record” brings you into the record…where you are right now. 7.3 Child’s Medical Page Child’s medical information 1. Was the baby transferred within 24 hours of birth? Select “Yes” from the dropdown menu if the child was transferred to another facility for care. You will be prompted to choose the name of the receiving facility from the new drop-down list that opens. 2. Enter the baby’s medical record number. If no number is used, you may leave this blank or enter the baby’s last name. 3. Baby weight - Select the unit of weight (pounds or grams) then enter baby’s birth weight as recorded. 4. Gestation – enter the number of completed weeks of gestation as recorded by the delivery attendant. 5. Apgar score (5 Minutes) – enter the Apgar score at 5-minutes of age. If the 5minute Apgar is above a six, a 10-minute Apgar is not required. 20 6. Apgar score (10 Minutes) – enter as recorded, select “not applicable” or leave blank if no 10-minute Apgar score was recorded. Plurality – this field should pre-populate from the first data entry page. Select from the drop-down menu if the data is incorrect. Enter total number of infants and Birth Order – these fields should be prepopulated. Simply check to ensure the information is correct. 7. Mother’s Hepatitis B status – enter mother’s Hepatitis B surface antigen status from the prenatal or history and physical (H&P) records. 8. Hepatitis B vaccine given – if the baby received the first dose of the Hep B vaccine, select "Yes" and enter the date given. 9. Hepatitis B Immune Globulin (HBIG) given to baby? –If baby received the HBIG, select “Yes,” then enter the date and time given. 10. Abnormal conditions of the newborn child – this is a required field. Check all boxes that apply. If none of the conditions applies, check “none.” 11. Congenital anomalies of the newborn – this is a required field. Check all boxes that apply. If none of the conditions applies, check “none.” 12. Other information • Was baby breastfed or fed breast milk during stay? Select appropriate response. • Was baby breastfed or fed breast milk at discharge? Select appropriate response. 21 • Was infant alive at the time of filing record? Select appropriate response. If yes, the baby was alive, click if you are leaving the page or click to continue entering the same record. Clicking Continue will prompt you to save your work. Always save your work on every page. If your answer is No, the baby was not alive at filing; more questions will appear to indicate disposition information for the baby. • Select the type of facility receiving the fetus from the diposition drop-down menu. More data fields will appear. • Enter the requested information from documentation in the chart. • When the disposition information is complete, click or to continue entering the same record. Clicking Continue will prompt you to save your work. Always save your work on every page. 7.4 Mother’s Demographic Information I Page Mother’s legal name and name prior to first marriage - These fields should be pre-populated from the data entered on the first page of this record. You can correct data entered in error on this page. If you have received a court order (surrogacy or gestational agreement) specifically instructing you to enter the maternal information differently, follow the instructions in Section 10 of this manual for gestational agreement (surrogacy). 22 1. Mother’s date of birth – enter date in mm/dd/yyyy format (with slashes). The “Age at the time of child’s birth” field will populate with her calculated age. Social Security Number – this should be pre-populated. Review the number and change it here if you need to make any corrections 2. Enter the mother’s place of birth by first selecting the country of her birth from the drop-down menu. Do the same thing to locate the state (if applicable) where she was born. To enter the city, begin entering the name of the city, press the red • button then select the name of the city from the drop-down menu. This is a mandatory field If the correct city name is not on the list, select “other” and enter the • name in the new data field. 3. Mother’s residence address – the country and state of the mother’s residence will default to United States and Minnesota; change them using the drop-down menus if appropriate. • Select the county of mother’s residence from the drop-down menu. • To enter the city, begin entering the name of the city, press the red button and select the name of the city from the drop- down menu. The name of the city must appear on the drop-down list for MR&C’s automatic linking and address verification system to work. Continue entering the street address, apartment number (if applicable) and zip code. Indicate if this address is within city limits. 23 4. Mother’s mailing address – follow the instructions above for entering mother’s mailing address. Or, if the mailing address is not different from . the residence address, click 5. Other information – • Did mother get WIC food during this pregnancy? Please indicate if mother used these services and if so, what month of her pregnancy (first through ninth) did she start? Select the appropriate answer from the drop-down menus. • Smoking – indicate if mother smoked at any time during the pregnancy or in the three months before conception. If yes, select “cigarettes” or “packs” and indicate quantity used during each of the 4 trimesters. Click and log out, or 7.5 1. then OK to continue entering data. Mother’s Demographic Information II Page Marital Status and Paternity Information Was mother married during this pregnancy? – select appropriate response Will paternity forms be submitted? – If both parents wish to complete a Voluntary Recognition of Parentage (ROP) form or a Recognition of Parentage (ROP) form with a Husbands Statement of Non-Paternity (HNPS) answer “yes.” 24 • ROP forms can be printed from MR&C (enter baby’s name and both parents’ data first) using the follow-on action located at the bottom of each page. • HNPS forms can be printed from MR&C (enter the baby’s name, the husband’s and both parents data first) using the follow-on action located at the bottom of each page. Both forms are required to remove the husband’s data from the birth record and replace it with the father’s data. • If a married mother refuses to provide information about her husband, but wishes to establish paternity through use of the ROP, the ROP can still be signed and faxed at this time but paternity will not be legally established until the HNSP is filed. To do this, enter “unknown” in all of the husband’s data fields. “UNKNOWN” will print on the birth certificate until a HNPS is filed or paternity is established by a court action and communicated to MDH. Is record public? – Birth records for babies born out of wedlock can be “Confidential” or “Public” records. 2. Mother’s educational information Select the description on the drop-down menu that best fits the highest level or degree of completed (not intended) education at the time of delivery. Select only one response. 3. Mother’s Hispanic origin and race information Check the boxes that correspond to the mother’s responses on the worksheet. Check as many boxes as applicable. Do not “correct” her assessment of her racial or national identity. 25 Click and log out, or 7.6 then OK to continue entering data. Father’s Demographic Information Page Note: If no father will appear on the birth record, and you entered "no” to mother’s marital status and paternity documents questions, you will have the option to skip to the Mother’s Medical Information I page. 1. Father’s name – enter the father’s legal name. First and Last names are mandatory. If he identifies himself with a suffix as in “Jr., Sr., III” select that from the drop-down list. If this birth causes the father to begin identifying himself as a Sr., you may add that to his name now. 2. Father’s date of birth – enter date in mm/dd/yyyy format (with slashes). The “Age at the time of child’s birth” field will populate with his calculated age. 3. SSN – enter the nine digit Social Security Number numerically, without dashes. If the Social Security Number is unknown, not available, or if the father does not have one, indicate by clicking the appropriate box. 4. Birth place – Enter the father’s place of birth by first selecting the country of birth from the drop-down menu. Do the same thing to locate the state (if applicable) where he was born. To enter the city, begin entering the name of the city and press the red button then select the name of the city from the drop-down menu. This is a mandatory field. If the correct name is not on the list, select “other” and enter the name in the new data field. 26 5. Father’s mailing information The father’s mailing address is a required field. If both parents live at the same address, use the • button to automatically populate this section. If the father’s mailing information is different from the mothers, begin • entering the address by selecting the country, state and county using the drop-down menus if appropriate. To enter the city, begin entering the name of the city and press red button Select the name of the city from the drop-down menu. The name of the city must appear on the drop-down list. Continue entering the street address, apartment number (if applicable) and zip code. Indicate if this address is within city limits. 6. Father’s educational information Select the description on the drop-down menu that best fits the highest level or degree of completed (not intended) education at the time of delivery 7. Father’s Hispanic origin and race information Check the boxes that correspond to the responses on the worksheet. Check as many boxes as applicable. Do not “correct” the parent’s assessment of his racial or national identity. Click and log out, or then OK to continue entering data. 27 7.7 Mother’s Medical Information I Page Mother’s prenatal information The prenatal care record is the preferred source for answers to these questions. 1. Did mother receive prenatal care – select the appropriate response. 2. Date of first visit – enter the date a physician or other health care professional first examined and/or counseled the pregnant woman for the pregnancy. • Enter the month, day and year in the separate fields. • Months are entered by name, dates and year are numeric (ie. 1/6/10 is entered as January 06 2010). If the exact date is not known or available, enter “unknown” in one or all of • the data fields. 3. Date of last visit – enter the last or most recent date a physician or other health care professional examined and/or counseled the pregnant worman for the pregnancy. • • Enter the month, day and year in the separate fields. Months are entered by name, dates and year are numeric (ie. 1/6/10 is entered as January 06 2010). • If the exact date is not known or available, enter “unknown” in one or all of the data fields. 4. Total number of prenatal visits – this is the total number of visits recorded in the medical record. 5. Month prenatal care began – enter “first” “second” etc. to correspond with the month of pregnancy in which the first prenatal visit occurred. 28 6. Mother’s height and pre-pregnancy weight – • Enter the mother’s height in feet and inches • 7. Enter the mother’s pre-pregnancy weight or weight at first prenatal visit. Mother’s weight at delivery – enter the most recent weight available. (This may be the weight at the last prenatal visit.) 8. Date last normal menses –Enter all known parts of the date the mother’s last normal menstrual period began. If no parts of the date are known, select “unknown” in each of the three fields. Mother’s live birth information this section records all babies born alive to this mother 9. Number of previous live births now living – include all babies (if any) born to this mother who are still living at the time of this birth. Do not include this baby. 10. Number of previous live births now dead – record the number of babies who were born alive and have died (if any) at the time of this birth. Do not include this infant. 11. Date of last live birth prior to this baby - If applicable, enter the year and month of birth of the last live-born infant. Mother’s other pregnancy outcomes –This section records all pregnancy losses. 29 12. Number of other pregnacy outcomes – enter the total number of pregnancies that did not result in a live birth. Include pregnancy losses of any gestional age. Include spontaneous or induced abortions, ectopic pregnancies, tubal and molar pregnancies, miscarriages, IUFD. 13. Date of last other pregnancy outcome – enter the date of delivery or termination of the most recent pregnancy that did not result in a live birth. 14. Risk Factors of this pregnancy The mother may have had more than one risk factor. Check all the boxes that apply. If the mother has none of these risk factors, check “None.” 15. Mother’s drug usage information select answer “Yes” if any toxicology tests were administered to either mother or baby to screen for non-medical or prescribed drugs or chemicals. Specify any positive results or indicate if confirmative tests are still pending. If known, list the names of the drugs. 16. Payment information – the mother’s medical information number should automatically pre-populate with the data from the earlier page. Select the type of insurance or assistance used by the mother for payment of this delivery. Click and log out, or then OK to continue entering data. 30 7.8 1. Mother’s Medical Information II Page Infections present/treated this pregnancy –Check all boxes that apply. The mother may have more than one infection. 2. Perinatal obstetric procedure –Check all boxes that apply. The mother may have more than one procedure. 3. Mother’s transfer information – was the mother transferred for her medical or fetus’s medical conditions prior to delivery? If so, select the name of the facility the mother transferred from. If mother transferred from a planned home birth, do not record that in this field; go to the FINALIZE page and enter “planned homebirth” in the notes section. 4. Onset of labor – check all that apply (note that prolonged labor and precipitous labor should not both be checked). 5. Characteristics of labor and delivery – check all the characteristics that apply. 6. Date and time of birth – the date should be pre-populated from data entered earlier. Check to ensure this entry matches the actual date of delivery and make adjustments if needed. TIP: You may find you need to TAB out of the date field in order for the new entry to save. 31 7. Child’s time of birth – enter the exact time of birth and select the proper time format: “am” “pm” or “24 hour” (military time) from the drop-down menu. 8. Method of birth – complete every question in this section. 9. Maternal Morbidity – check all that apply 32 8 Printing documents from a birth record Use the follow-on actions to print any necessary parentage forms, applicable documents and the verification of birth facts for parent review and proofing. 8.1 Follow-on actions and printing Select a Follow-on Action: Follow-on action menus appear at the bottom of each page. • Create multiple birth record – selecting this will create a new record with identical parent and prenatal data. The new record can be for a live birth or fetal death. • Convert birth record to fetal death report – if you have begun entering a birth record and discover the baby did not show any signs of life, you can convert the data in the existing birth record to a fetal death report with this follow-on action. • Print completed worksheet – to print the record on the worksheets used in data collection. Partially completed worksheets may be printed. • Print HNPS form – use this link to print a pre-populated Husband’s NonPaternity Statement. The form will be pre-populated with baby and parent information from the birth record and ready for notarizing and signatures. This form must be signed by the husband, notarized and faxed to MDH at 651215-5834. A HNPS will not remove the husband’s name from the birth record until a completed ROP is also filed, although each form can be faxed to MDH independently. • Print ROP form – use this link to print a pre-populated Minnesota Voluntary Recognition of Parentage form. The form will be pre-populated with baby and parent information from the birth record and ready for notarizing and signatures. This form must be signed by both parents, notarized and faxed to MDH at 651-215-5834. 33 • Print affidavit of disclosure and non-disclosure – this optional form is available to print for birth and adoptive parents to sign indicating their desire to reveal birth data in the future. • Print birth commemoration – a souvenir birth certificate for parents. This is optional form is not a legal birth document. • Print birth to minor – this is the 72 hour Report of Birth to a Minor used by Minnesota counties to track and assist minor parents. • Print birth transcript – a report of all data entered about this birth record for data quality review. This is available by selecting Print Completed Worksheets • Print verification of birth facts – this is a form for parents to proofread the legal information on their baby’s birth certificate and for facilities to document that the record has been proofread by the parents. This form may be used to verify any corrections to the birth record, too. • View birth record – select this to finish or make changes to an unfiled record; or to simply view or print a completed record. • View birth record history – use this to see if an amendment or correction has been made to a birth record. You can also see the user IDs of anyone who has viewed or worked with this record. 8.2 Printing documents from a birth record Documents from a birth record are available to print from MR&C at any time – even if the record is incomplete. All documents are printed using Adobe Reader Step-By-Step…Printing documents 1. Follow the steps to “Search birth record” to find the record you want to print. 2. Access the Follow-on action drop-down menu from the middle of the page. 34 3. Select the document you wish to print. 4. A new page will open listing the document and the option to generate the report or cancel. Pressing Cancel will return you to the birth record. 5. Reports are printed in .pdf format, so after clicking Generate report a file download window will appear. 6. A dialog box will appear asking you to either open or save the .pdf file. 7. Select Open to view the record before printing it. All records must be viewed prior to printing to ensure the correct record and document has been selected. 8. When the correct document appears, print by finding the printer icon in the upper left corner of the screen. Or go to the File menu and select Print. 35 9 Finalizing the birth record Finish entering and verify data about this delivery. Step-By-Step…Finalizing the birth record. During the finalize record process, the MR&C system will check for omitted or improperly entered data and verify unusual responses. 1. Enter the birth data and save. 2. Use the follow-on actions to print any necessary parentage forms and the verification of birth facts for parent review and proofing. 3. After confirming data is correct, click 4. The MR&C automatically verifies the mother’s mailing address to ensure to file the birth record. delivery of the baby’s Social Security Card and the Parents’ Notice. If the address is correct as entered, click the corresponding button, otherwise use the red Save Verified Address button. 5. Error messages: Any data listed in an error message must be acknowledged, corrected or completed. Birth records cannot be finalized with error messages. • Omitted data errors (Mandatory) Mandatory errors indicate required data has been omitted. To correct, click on the blue heading to return to the page were the error occurred. After entering any missing data, be sure to click on the data page and look for the following green message: 36 Verify data errors (Confirmation) Confirmation error messages indicate an • unusual or unknown response and must be verified. Click on the blue heading to return to the page where the data was entered. Review all error messages and make corrections if necessary. Then simply check the box to confirm that the data is correct as entered. 6. If you make any changes, or after entering any data, click on the data page and look for the message: 7. After verifying and correcting any error messages, simply click to finish. You should immediately see the following changes in the birth record viewing window. • State file number • Birth record status 37 10 Entering birth record – Gestational Agreement or Surrogacy Use to enter pre-birth court orders. This section is found in the Basic Information page (first page) of a new birth record and from the Mother’s Demographic Information I page. Step-By-Step…Enter a surrogate birth record 1. Check the gestational agreement/surrogacy box as indicated. A new window will appear. It is the responsibility of the birth registrar to examine the court order to ensure it is valid. You will need the document to enter this information. If this is an informal surrogacy, or if the court order is not available to you, uncheck the box to close the court order information window. File the record with the birth mother’s information and the name she chooses for the baby. The parents will formally adopt the child through the courts 2. Find the name of the state where the court order was filed on the drop-down list. 3. Find the name of the county of the court order. 4. Enter the entire court file number. 5. Enter the date the court order was filed. 38 6. Enter the mother’s name(s) as directed by the court order. First and last names are required. 7. Enter mother’s medical record number –If you or your facility does not use medical record numbers, you may re-enter the last name. 8. Enter mother’s Social Security Number as directed. If the Social Security Number is unknown, not available or if the mother does not have one, please indicate by clicking the appropriate box. 9. Enter birth plurality – if this is a singleton birth, the order of birth data field will become unavailable. If this birth is one of a multiple gestation, enter the total number of fetuses in this pregnancy, even if not all babies were born alive or if not all babies were born at this time. 10. Click the red button at the bottom of the page. 11. Continue entering the birth record as instructed. 39 11 Correcting a birth record or fetal death report Data entry errors can easily be corrected – even after filing – within the first 45 days of filing in MR&C. Step by step…Correcting a record 1. Locate the record to be corrected using the Search a birth record task. Activate the record and make sure it appears in the window above the list. 2. Select Correct birth record from the Follow-on Action drop-down menu. 3. Select the reason for the correction, such as “Data entry error correction.” 4. Click to open the record. The record is now unlocked and you may make corrections to one or more data fields. 5. Review the record and make the appropriate changes. 6. Click 7. Go to the Finalize Record node found at the top of the page. The to save the new information. correction(s) will be listed with their previous and corrected data. 8. Verify the correction. If you see something that isn’t correct, you can cancel the corrections to return to the record. 9. Use the button to finalize the correction. 40 Records cannot be corrected if they are in pending status. This occurs during paternity establishment or revocation, adoption replacement, or amendment. Contact MDH for instructions on how to correct one of these records. Changes to a birth record will not be communicated to the Social Security Administration, even if automatic application for a Social Security Number was selected. You may want to advise parents to contact the Social Security office for instructions. Although you have the ability to make changes to birth and fetal death records, it is not always advisable. If parents are making a change to the baby’s name or other legal information that you are unable to verify: • check the parents’ identification to ensure they have a right to make the change and • print the Parents Verification form for their signature and your records. You can also refer them to the local county office or MDH for changes. Changes occurring after 45 days of filing the record are considered amendments according to Minnesota Statute. Documentation requirements and fees apply to all amendment requests. Refer anyone requesting an amendment to MDH. Amendment information and forms can be found on the website at www.health.state.mn.us or by calling 651-201-5970. 41 12 Printing Reports MC&C reports are available for facilities to use for statistical purposes and to reconcile the births and fetal deaths reported with the facility delivery log. Step by step…Printing reports 1. Select Reports from the Tasks menu on the birth page. 2. Select the report you wish to print 3. Enter the requested parameters for this report • Date range - most reports are available for only two months at a time • Format – select PDF • Facility – you can see reports specific to your facility or practice “Chronological birth log” for example, or compare your performance to other facilities in the state with “Number of unknowns” report 4. Click Generate Report 5. Reports are printed in .pdf format. After clicking Generate report, a file download window will appear. 6. Select Open to view the report before printing. All reports and documents must be viewed prior to printing to ensure the correct document has been selected. 7. When the correct document appears, print by using File, Print or by finding the printer icon in the upper left corner of the screen. 42 13 Searching & Working with a Fetal Death Report 13.1 Searching a fetal death report in MR&C is like other internet searches; supplying more data will narrow your search results. On the other hand, searching with too little data will create a long list of results and take longer to search. Step by step…Search Fetal Death Report 1. Select Search fetal death reports from the Tasks menu. A new window will appear. 2. Enter the information you know about the report you seek. Enter names using upper or lower case letters – these fields are not case sensitive. 3. Dates must be entered using the mm/dd/yyyy format (with slashes) 4. If you are looking for an unfinished report, select “Unfinished reports” from the Record Status list to see only those reports. 5. When you have entered the search criteria, click the red button at the bottom of the page. 6. If your search does not return the report you were looking for, click the red button at the bottom of the page to clear any previously entered data from the search screen and re-enter your search criteria. Search results: Your search results will appear in a list. • Highlights from the active report will be in the window above the list. 43 • If you wish to use a different report, simply click on the name in the lower list to activate that report. • If you wish to organize the list, click on any of the column headings to resort the list. • Still not what you were looking for? Click at the top of the page to return to Search Fetal Death Report. 13.2 Working with fetal death reports – Follow-on Actions Select a Follow-on Action: after the report you want to use is highlighted in the window above, select a follow-on action from the drop-down menu. • Create a multiple birth record – if this delivery is part of a multiple gestation, you can use this to create a multiple birth or fetal death even if the rest of the delivery does not occur on the same day. • Print verification of birth facts (Parent’s Notice) – this is a form for parents to proofread the legal information on their baby’s birth certificate and for facilities to document the record has been reviewed by the parents. • View fetal death report – select this to finish or make changes to an unfiled record; or to simply view or print documents from a completed record. • View fetal death report history – use this to see if an amendment or correction has been made to a fetal death report. You can also see the user IDs of the people who have viewed or worked with this record. 44 14 Enter a Fetal Death Use this to enter fetal deaths/stillbirths only. Babies who expire shortly after birth are entered as live births (a funeral home will usually enter the death record). 14.1 Basic information page This is where you begin entering a fetal death report. Step by step…Enter fetal death report 1. Enter the date of delivery – Dates must be entered in mm/dd/yyyy format (with slashes) or by using the calendar icon. 2. Enter the mother’s current legal name and her name before any marriages (maiden name). Note that first and last names are required. 3. Enter mother’s medical record number – If you or your facility does not use medical record numbers, you may re-enter the last name or leave this blank. Avoid using “NONE” or “UNKNOWN” etc. 4. Enter mother’s 9-digit Social Security Number numerically, without dashes. If the Social Security Number is unknown, not available, or if the mother does not have one, indicate by clicking the appropriate box. 5. Enter birth plurality – if this is a singleton delivery, the order of birth data field will become unavailable. If this birth is one of a multiple gestation, enter the 45 total number of fetuses in this pregnancy, even if not all babies were born alive or if not all babies were born at this time. 6. Enter birth order – If this delivery is part of a multiple gestation, enter the birth order of this baby, even if not all babies were born alive or born at this time. 7. Click the red 14.2 button at the bottom of the page. Fetus’s delivery information page Fetus’s information 1. Enter the name of the fetus from the parent(s) worksheet. 2. Enter the gender of the fetus. Place where delivery occurred 3. You have the ability to enter deliveries which occurred en route or off-site. Select the type of facility “HOSPITAL” or “RESIDENCE” from the first dropdown list. In the second data field if you select the name of the facility associated with your user id, the data fields will automatically populate. If the delivery occurred outside of the facility, select proper response from Place of delivery type menu. • Country and State should default to United States and Minnesota. Select appropriate County from menu. • To enter the city where delivery occurred, begin entering the name of the city, press the red button and select the name of the city from the drop-down menu. The name of the city must appear on the dropdown list. If the correct name is not on the list, select “other” and enter the name in the new data field. 46 4. Remember to also enter the place where the delivery is recorded at the bottom of this section. Birth attendant’s information If the delivery attendant is already linked to your facility, you may enter all or part of the attendant’s name or license number in one of the three fields across the top of the section and click the red button. 5. After searching, select the attendant from the drop-down list. This field cannot be left blank. The rest of the data fields will automatically pre-populate. • If the delivery attendant is not listed, choose “OTHER” from the Attendant’s license number drop-down list and then enter “none” in the new data field that appears. • Enter the rest of the requested information: attendant names, address, and title. 6. Contact MDH to add new birth attendants to the list for your facility. 7. Click • Avoid entering “UNKNOWN” in the license number field as this deactivates all other fields in this section. • Select the title of the birth attendant from the drop-down menu if this field is not pre-populated. • If the delivery attendant has an NPI number, enter it in the appropriate field. This field may be left blank if no number exists. and log out, or click to continue entering the same record. Clicking Continue will prompt you to save your work. Always save your work on every page. 47 Although the record is only partially complete, you may use any of the follow-on actions to convert this to a fetal death record, or view the birth record history to see who has searched for, printed, or entered data in this record. Selecting “View birth record” brings you into the record…where you are right now. 14.3 Fetus’s medical page Fetus’s medical information 1. Weight of fetus – select the unit of weight (pounds or grams) then enter the stillborn baby’s birth weight as recorded. 2. Gestation – enter the number of completed weeks of gestation as recorded by the delivery attendant. 3. Plurality – this field should pre-populate from the first data entry page. Select from the drop-down menu if the data is incorrect. 4. Enter total number of fetal deaths and Birth Order – these fields should be pre-populated. Simply check to ensure the information is correct. 5. Congenital anomalies of the newborn – this is a required field. Check all boxes that apply. If none of the conditions applies, check “none.” 6. Person completing fetal death report - If data for the fetal death report is provided by someone other than the delivery attendant or the MR&C user currently logged into the system, enter the name and title here. Otherwise, this field can be left blank – your login id is sufficient. 48 Disposition information – select appropriate response. Funeral home information 7. Enter the country and state where the funeral home is located by using the drop-down menus. • To enter the city, begin entering the name of the city and press the red Search button Select the name of the city from the drop-down menu. The name of the city must appear on the drop-down list. If the correct name is not on the list, select “other” and enter the name in the new data field. • Funeral homes are linked to the city in which they are located. If you do not see the name of the funeral home, try a different city or enter “other” and the name of the funeral home. 8. When the disposition information is complete, click or to continue entering the same record. Clicking Continue will prompt you to save your work. Always save your work on every page. 14.4 Fetus’s cause of death 1. Initiating Cause/Condition Select one cause or condition that most likely began the sequence of events resulting in the death of the fetus. This data can usually be found in the maternal chart or delivery record. 49 2. Other significant causes or conditions Often, a combination of factors contributes to the cause of death. Enter or select all of these other causes or conditions. When you have finished entering this data, use to ensure data is spelled and entered correctly. If corrections are indicated, click 3. Other information Select the appropriate response to each question from the respective drop-down menus. • Estimated time of fetal death • Autopsy? • Histology • Were results used? Click if you are leaving the page. You may return at any time. Or click to continue entering the same record. Clicking Continue will prompt you to save your work. Always save your work on every page. 14.5 Mother’s demographic information I page Mother’s legal name and name prior to first marriage – These fields should be pre-populated from the first page of this record. If you have received updated information, change the information accordingly. 50 1. Mother’s date of birth – enter date in mm/dd/yyyy format (with slashes). The “Age at the time of child’s birth” field will automatically populate with her calculated age. 2. Social Security Number – this should be pre-populated. Review the number and change it here if you need to make any corrections 3. Enter the mother’s place of birth by first selecting the country of her birth from the drop-down menu. Do the same thing to locate the state (if applicable) where she was born. To enter the city, begin entering the name of the city, press the red button and select the name of the city from the drop-down menu. The name of the city must appear on the drop-down list. If the correct name is not on the list, select “other” and enter the name in the new data field. 4. Mother’s residence information – The country and state of the mother’s residence will default to United States and Minnesota; change them using the drop-down menus if appropriate. Select the county of mother’s residence from the drop-down menu. To enter the city, begin entering the name of the city and press the red button then select the name of the city from the drop-down menu. The name of the city must appear on the drop-down list. Continue entering the street address, apartment number (if applicable) and zip code. Indicate if this address is within city limits. 5. Other information – • Did mother get WIC food during this pregnancy? Please indicate if mother used these services and if so, what prenatal month (first 51 through ninth) did she start? Select the appropriate answer from the drop-down menus. • Smoking – indicate if mother smoked at anytime during the pregnancy or in the three months before conception. If yes, select “cigarettes” or “packs” and indicate quantity used during each of the 4 trimesters. Click and log out, or 14.6 Mother’s Demographic II page then OK to continue entering data. 1. Marital status Was mother married at the time of conception, birth or any time in between? – Although statistical data is captured regarding marital status, no paternity paperwork is required to include the father on a fetal death report. Select appropriate response. 2. Mother’s educational information Select the description on the drop-down menu that best fits the highest level or degree of completed (not intended) education at the time of delivery. 3. Mother’s Hispanic origin and race information Check the boxes that correspond to the mother’s responses on the worksheet. Check as many boxes as applicable. Do not “correct” her assessment of her racial or national identity. Click and log out, or then OK to continue entering data. 52 14.7 Father’s Demographic Information page 1. Father’s Name – enter the father’s legal name. First and Last names are mandatory. If he identifies himself with a suffix as in “Jr., Sr. III” select that from the drop-down list. If this delivery causes the father to begin identifying himself as a Sr., you may add that to his name now. 2. Father’s date of birth – enter date in mm/dd/yyyy format (with slashes). The “Age at the time of child’s birth” field will automatically populate. 3. SSN – enter the nine digit Social Security Number numerically, without dashes. If the Social Security Number is unknown, not available, or if the father does not have one, indicate by clicking the appropriate box. 4. Birthplace – Enter the father’s place of birth by first selecting the country from the drop-down menu. Do the same thing to locate the state where he was born (if applicable). To enter the city, begin entering the name of the city, press the red button and then select the city from the drop-down menu. The name of the city must appear on the drop-down list. If the correct name is not on the list, select “other” and enter the name in the new data field. Father’s educational information Select the description on the drop-down menu that best fits the highest level or degree of completed (not intended) education at the time of delivery Father’s Hispanic origin and race information 53 Check the boxes that correspond to the responses on the worksheet. Check as many boxes as applicable. Do not “correct” the parent’s assessment of his racial or national identity. Click and log out, or then OK to continue entering data. 14.8 Mother’s Medical Information I page Mother’s prenatal information The prenatal care record is the preferred source for answers to these questions. 1. Did mother receive prenatal care – select the appropriate response. 2. Date of first visit – enter the date a physician or other health care professional first examined and/or counseled the pregnant woman for the pregnancy. Enter the month, day and year in the separate fields. Months are entered by name, dates and year are numeric (ie. 1/6/10 is entered as January 06 2010). If the exact date is not available, enter “unknown” in one or all of the data fields. 3. Date of last visit – enter the last or most recent date a physician or other health care professional examined and/or counseled the pregnant worman for the pregnancy. Enter the month, day and year in the appropriate, separate fields. If the exact date is not available, enter “unknown” in one or all of the data fields. 54 4. Total number of prenatal visits – this is the total number of visits recorded in the medical record. 5. Month prenatal care began – enter “first” “second” etc. to correspond with the month of pregnancy in which the first prenatal visit occurred. 6. Mother’s height and pre-pregnancy weight . • Enter the mother’s height in feet and inches • Enter the mother’s pre-pregnancy weight or weight at first prenatal visit. If prenatal care was limited or absent, this data may not be obtainable. 7. Mother’s weight at delivery – enter the most recent weight available. 8. Date last normal menses – Enter all known parts of the date the mother’s last normal menstrual period began. If no parts of the date are known, select “unknown” in each of the three fields. Mother’s live birth information this section records all previous babies born alive to this mother 1. Number of previous live births now living – include all babies born to this mother who are still living at the time of this birth. Do not include this fetus. 2. Numbr of previous live births now dead – record the number of babies who were born alive and have died (if any) at the time of this birth. Do not include this one. 3. Date of last live birth prior to this baby – if applicable, enter the year and month of birth of the last live-born infant. Include the most recent live birth (not this delivery) – even if that baby is now dead. 55 Mother’s other pregnancy outcomes –This section records all pregnancy losses. 1. Number of other pregnacy outcomes – enter the total number of pregnancies that did not result in a live birth. Do not include this fetus, 2. Date of last other pregnancy outcome – enter the date of delivery or termination of the most recent pregnancy (not this one) that did not result in a live birth. Risk Factors of this pregnancy The mother may have more than one risk factor. Check all the boxes that apply. If the mother has none of these risk factors, check “None.” Mother’s drug usage information select “Yes” if any toxicology tests were administered to either mother or fetus to screen for non-medical or prescribed drugs or chemicals. Specify any positive results or indicate if confirmative tests are still pending. If known, list the names of the drugs. Payment information – the mother’s medical information number should automatically pre-populate with the data from the earlier page. Select the name of the insurance company or type of assistance used by the mother for payment of this delivery. This information is usually available from the admitting office or hospital face sheet. Click and log out, or then OK to continue entering data. 56 14.9 Mother’s Medical information II page Infections present/treated this pregnancy –. Check all boxes that apply. The mother may have more than one infection. Mother’s transfer information – was the mother transferred for her medical or fetus’s medical indications prior to delivery? If so, select the name of the facility the mother transferred from. If mother transferred from a planned home birth, do not indicate that here. Instead, enter “planned homebirth” in the notes section of the last (“Finalize”) page of MR&C. Date and time of delivery – the date should be already entered from data entered earlier. Check to ensure this entry matches the actual date of delivery and make adjustments if needed. You may find you need to TAB out of the date field in order to save the new entry. Fetus’s time of birth – enter the exact time of birth and select the proper time format: “am” “pm” or “24 hour” (military time) from the drop-down menu. Method of delivery – complete every question in this section. 1. Forceps attempted –If yes, indicate if the forceps delivery was successful. 2. Vacuum attempted –If yes, indicate if the vacuum delivery was successful. 3. Fetal presentation – select one. 4. Final route and method of birth – select one: 57 5. Hysterotomy/Hysterectomy – select this response if fetus was delivered via a non-cesarean uterine incision or hysterectomy. Maternal Morbidity – select all that apply. Finishing (Finalizing) the record – all of the data fields are complete. 1. Use the follow-on actions to print the verification of birth facts for parent review and proofing. 2. After confirming data is entered correctly, click to file the fetal death report. 14.10 Follow-on actions & Printing Select a Follow-on Action: Follow-on action menus appear at the bottom of each page. • Create multiple birth record – selecting this will create a new record with identical parent and prenatal data. The new record can be for a live birth or fetal death. • Print completed worksheet – use this link to print the delivery data on a transcript for data quality review. • Print parent’s notice (parent verification) – this is a form for parents to verify the legal information on their baby’s fetal death report and for facilities to document the record has been proofread by the parents. • View fetal death report – select this to finish or make changes to an unfiled record; or to simply view or print a completed record. 58 14.11 Finalizing Page During the finalize record process, the MR&C system will check for omitted or improperly entered data and verify unusual responses. Error messages: Any data listed in an error message must be corrected or completed. Fetal death reports cannot be finalized with error messages. Mandatory errors – indicate that data has been omitted. To correct, click on the blue heading to return to the page were the error occurred. After entering the missing data, be sure to click on the data page and look for the green “fetal death report updated successfully” message: before returning to the finalize page. Confirmation – These error messages indicates an unusual response and data needs to be verified. Click on the blue heading to return to the page where the data was entered. Please review all error messages and make corrections if necessary. After you have reviewed it, simply check the box to confirm that the data is correct as entered. If you make any changes to the record, be sure to click on the data page and look for this message before returning to finalize the record: Finalizing After verifying and correcting any error messages, simply click to finish. You should immediately see the following changes in the record viewing window. • State file number • Fetal death report status • Confirmation message 59 15 MR&C tips and special helps • The MR&C system “refreshes” to the top of the page when confirming an entry selected from a drop-down menu. You may find your cursor has jumped when this occurs. Use the scroll ball on the computer mouse or the space bar on the keyboard to relocate the cursor on the computer screen. • All fields marked with a red search button are required. Enter the beginning of the name or place, click Search and select the correct name from the drop-down menu. Names must appear in the field after the search button. If the name you need is not on the list, double check the spelling and retry. Still not there? Select “other” and re-enter the name. If you do not know the name, select “unknown” from drop-down menu. This field cannot be left blank. • Avoid entering “UNKNOWN” or “UNK” in any data field. • DATES must be entered in mm/dd/yyyy format (with slashes) • If you have difficulty getting a date to save, use the Tab button on your keyboard to move the curser out of the data field before saving. • Social Security Numbers must be entered without the dashes. • Data fields marked with a red asterisk ( * ) are required and the record cannot be filed until they are completed. • Use the computer mouse (instead of enter) to move between data fields. • Do not use the internet browser back or forward buttons. 60